Урок 55. Заголовок таблицы – Эффективная работа в MS Office
На предыдущих уроках я рассказала практически обо всех командах ленты Макет и некоторых командах ленты Конструктор. Настало время научится делать красивые читабельные таблицы и заголовок таблицы. Скачайте файл тут и откройте его. Это кусочек документа с двумя таблицами. Таблица 2 оказалась на границе двух страниц:
Ничего удивительного – бывает часто. Ко всему прочему ячейка оказалась разорванной. Пока мы смотрим документ в электронном виде ничего страшного. А если смотрим печатный документ?
По окончании этого урока вы сможете:
- Задавать заголовки таблицы
- Устанавливать неразрывность ячеек
- Делать таблицу с пронумерованными заголовками
Чтобы мои скриншоты не занимали много места, я уберу из поля зрения поля колонтитулов. Посмотрите на ролике, как это сделать:
com/embed/X6EH0SiWeuM?feature=oembed» frameborder=»0″ allow=»accelerometer; autoplay; encrypted-media; gyroscope; picture-in-picture» allowfullscreen=»»>Согласитесь, без полей колонтитулов очень удобно работать – лучше воспринимается текст документа. Если вы хотите вернуть поля колонтитулов, то подведите курсор к границе страниц и щелкните два раза.
1. Заголовок таблицы с повтором
Шаг 1. Выделяем заголовок таблицы:
Шаг 2. Назначаем заголовок выделенным строчкам (лента Макет → группа команд Данные → команда Повторить строки заголовков):
Получаем результат:
Обратите внимание на три обстоятельства:
- Мы выделили заголовок таблицы
- Заголовок таблицы повторился на следующей странице
- Заголовок таблицы, который повторился на следующей странице, не выделен!
| Понять и запомнить! | Заголовок таблицы, который повторился на второй и следующей странице выделить невозможно! |
Если вам необходимо что-то поправить в заголовке, то, будьте добры, вернуться к началу таблицы.
2. Запрет на разрыв ячеек
Шаг 1. Выделяем всю таблицу:
Шаг 2.
Обратите внимание на режим «повторять заголовок на каждой странице». Это дублирование команды «Повторить строки заголовков», которая находится на ленте Макет в группе команд Данные.
А вот и результат:
Теперь можно быть спокойным. Даже если таблица вольготно раскинется по нескольким страницам, ни одна ячейка не разорвется на границе страниц.
Теперь следует выровнять содержимое ячеек относительно ячеек. Заголовок и вся таблица за исключением первого столбца ‒ по центру относительно горизонтали и вертикали, а первый столбец – по центру по левому краю.
Шаг 3. Выравниваем содержимое всей таблицы по центру (выделить всю таблицу → лента Макет → группа команд Выравнивание → команда Выровнять по середине):
Шаг 4. Выровнять первый столбец по правому
краю посередине (выделить первый столбец за исключением первой ячейки → лента
Макет → группа команд Выравнивание → команда Выровнять по центру по левому
краю):
Выровнять первый столбец по правому
краю посередине (выделить первый столбец за исключением первой ячейки → лента
Макет → группа команд Выравнивание → команда Выровнять по центру по левому
краю):
Часто приходится видеть, как пользователи либо пренебрегают выравниванием, либо очень трудолюбиво и очень долго выравнивают отдельно каждую ячейку. Ищите быстрые способы работы!
3. Таблица с пронумерованными заголовками
К сожалению, в нашей офисной действительности зачастую встречается такое требование: пронумеровать столбцы и сделать нумерованную строчку повторяющейся на каждой странице. Проблема в том, что Word позволяет сделать заголовками только первые строчки, а нумерованная строчка в любом случае не первая, а иногда и не вторая. Что делать?
Шаг 1. Вставим строчку сразу после заголовка (установить курсор в первую ячейку после заголовка → лента Макет → группа команд Строки и столбцы → команда Вставить сверху):
Кстати, попробуйте установить курсор в самую первую ячейку и вставьте строчку после, и вы получите такую картину:
Первая ячейка объединённая, поэтому вот такой сюрприз!
| Понять и запомнить! | Будьте осторожны со вставкой строчек после объединённых ячеек! |
Шаг 2. Нумеруем ячейки вставленной строчки:
Нумеруем ячейки вставленной строчки:
Заодно выровняем номера столбцов по центру ячеек. Чтобы поменьше двигать мышкой, лучше работать с клавиатурой. Последовательность действий: первая ячейка «1» с клавиатуры → клавиша Tab → «2» → клавиша Tab → «3» → клавиша Tab → «4» → клавиша Tab → «5».
| Понять и запомнить! | Клавиша Tab позволяет последовательно переходить по ячейкам. |
Стрелки с клавиатуры также позволяют переходить по ячейкам в соответствии с направлением стрелки. Но, если в ячейке есть содержимое, то стрелки «вправо» и «влево» сначала пройдутся по каждому символу содержимого, и, добравшись до последнего символа содержимого, перескочат на следующую ячейку.
Шаг 3. Разбиваем таблицу (текстовый курсор в ячейке «1» → лента Макет → группа команд Объединение → команда Разделить таблицу):
Шаг 4. Назначаем первую пронумерованную строчку заголовком таблицы (шаг 2 первого раздела)
Вот здесь нас
подстерегает опасность. Может случиться так, что разделенная таблица окажется
на границе двух страниц:
Может случиться так, что разделенная таблица окажется
на границе двух страниц:
У нас задача: создать впечатление, что эти две таблицы – единое целое. На уроке 51 я сказала, что содержимое ячейки – это полноценный абзац. Следовательно…
Шаг 5. Задаем на символ конца абзаца и на нумерованную строчку режим «не отрывать от следующего (выделить нужную часть → панель быстрого доступа → режим «Абзац не отрывать от следующего»):
Посмотрите на скриншоте, какой объем документа я выделила. Зато теперь я могу быть спокойна: этот кусочек документа будет всегда идти в связке. А на номер таблицы я, побеспокоившись заранее, присвоила стиль текста с режимом «Абзац не отрывать от следующего».
Ещё раз обращаю внимание на удобство работы с настроенной панелью быстрого доступа (Урок 18 и Урок 19).
Осталась последняя проблема: расстояние между двумя таблицами слишком велико. Нам никто не поверит, что это одна таблица.
Шаг 6. Задаем размер символу конца абзаца, равным «1 пт» (выделить символ конца абзаца → ленты Главная → группа команд Шрифт → 1 пт в поле размера шрифта):
Всё, задача выполнена.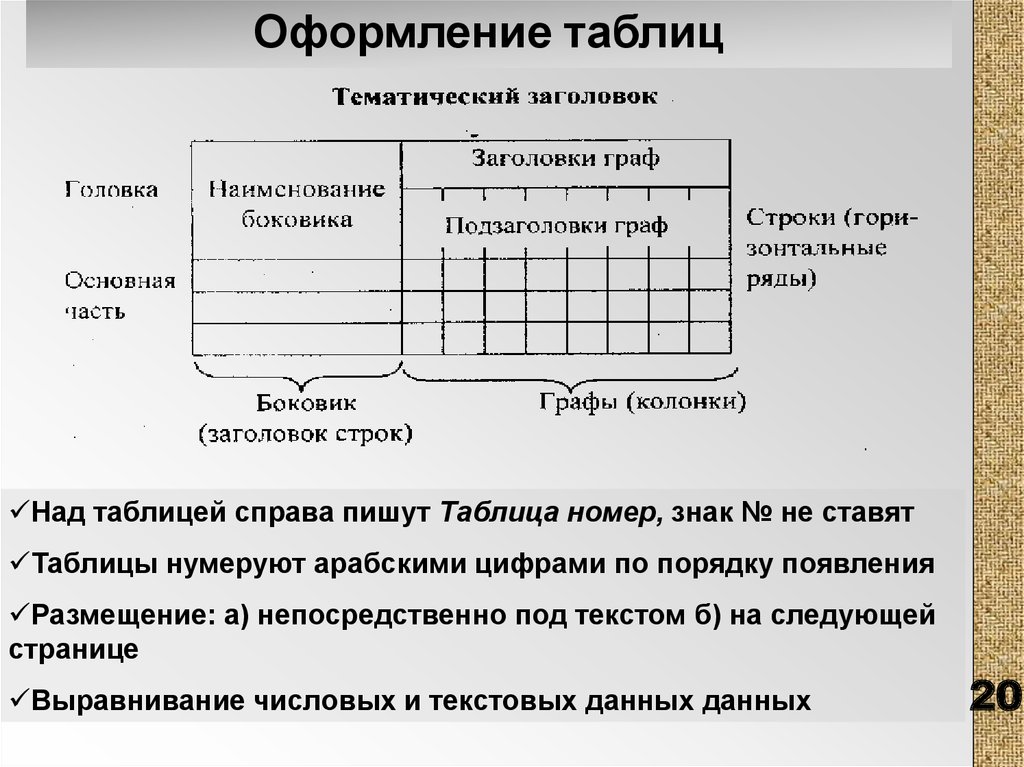
Теперь вы сможете:
- Задавать заголовки таблицы
- Устанавливать неразрывность ячеек
- Делать таблицу с пронумерованными заголовками
Включение и отключение заголовков таблицы Excel
Excel для Microsoft 365 Excel для Microsoft 365 для Mac Excel для Интернета Excel 2021 Excel 2021 for Mac Excel 2019 Excel 2019 для Mac Excel 2016 Excel 2016 для Mac Excel 2013 Excel 2010 Excel 2007 Excel для Mac 2011 Еще…Меньше
При создании таблицы Excel в ее первую строку автоматически добавляется строка заголовков, но вы можете включить или отключить ее.
Когда вы создаете таблицу, вы можете использовать первую строку своих данных в качестве строки заголовков, установив флажок Таблица с заголовками:
Если вы решите не использовать собственные колонок, Excel добавит стандартные имена, такие как «Столбец1»,«Столбец2» и т.
Примечания:
-
Снимки экрана в этой статье получены в Excel 2016. Если вы используете другую версию, интерфейс может немного отличаться, но функции будут такими же.
-
Строку заголовков таблицы не следует путать с заголовками столбцов на листе или заголовками для печатных страниц. Дополнительные сведения см. в статье Печать строк с колонами столбцов в верхней части каждой страницы.

-
При отключении строки заголовков автофильтр отключается, а все примененные фильтры удаляются из таблицы.
-
Если в таблицу добавляется столбец при отключенных заголовках таблицы, имя нового заголовка таблицы не может быть определено с помощью автозаполнения, поскольку оно основано на значении заголовка столбца таблицы, находящегося непосредственно слева от нового столбца. Автозаполнение возможно только тогда, когда заголовки таблицы отображаются. Вместо этого будет добавлен стандартный заголовок таблицы, который можно изменить после отображения заголовков.
org/ListItem»>
Хотя на заголовки, которые отключены, можно ссылаться в формулах, на них нельзя ссылаться путем их выделения. Ссылки на скрытый заголовок таблицы возвращают нулевые значения (0), но они остаются без изменений и будут возвращать значения заголовка таблицы, когда вы снова отобразите его. Все остальные ссылки на заголовок таблицы (например, ссылки в стиле А1 или RC) при отключении заголовка корректируются, и это может привести к тому, что формулы будут возвращать неожиданные результаты.
Отображение и скрытие строки заголовков
-
Щелкните любое место таблицы.
org/ListItem»>
-
В группе Параметры стилей таблиц установите флажок Строка заголовка, чтобы отобразить заголовки.
-
Если переименовать заголовки, а затем отключить строку заголовков, введенные вами значения будут восстановлены, если снова отобразить заголовки.
Выберите Работа с таблицами > Конструктор.
Примечания:
-
Снимки экрана в этой статье получены в Excel 2016.
 Если вы используете другую версию, интерфейс может немного отличаться, но функции будут такими же.
Если вы используете другую версию, интерфейс может немного отличаться, но функции будут такими же. -
Строку заголовков таблицы не следует путать с заголовками столбцов на листе или заголовками для печатных страниц. Дополнительные сведения см. в статье Печать строк с колонами столбцов в верхней части каждой страницы.
-
При отключении строки заголовков автофильтр отключается, а все примененные фильтры удаляются из таблицы.
-
Если в таблицу добавляется столбец при отключенных заголовках таблицы, имя нового заголовка таблицы не может быть определено с помощью автозаполнения, поскольку оно основано на значении заголовка столбца таблицы, находящегося непосредственно слева от нового столбца.
 Автозаполнение возможно только тогда, когда заголовки таблицы отображаются. Вместо этого будет добавлен стандартный заголовок таблицы, который можно изменить после отображения заголовков.
Автозаполнение возможно только тогда, когда заголовки таблицы отображаются. Вместо этого будет добавлен стандартный заголовок таблицы, который можно изменить после отображения заголовков. -
Хотя на заголовки, которые отключены, можно ссылаться в формулах, на них нельзя ссылаться путем их выделения. Ссылки на скрытый заголовок таблицы возвращают нулевые значения (0), но они остаются без изменений и будут возвращать значения заголовка таблицы, когда вы снова отобразите его. Все остальные ссылки на заголовок таблицы (например, ссылки в стиле А1 или RC) при отключении заголовка корректируются, и это может привести к тому, что формулы будут возвращать неожиданные результаты.
Отображение и скрытие строки заголовков
Щелкните любое место таблицы.
Перейдите на вкладку «Таблица» на ленте.
В группе Параметры стилей таблиц установите флажок Строка заголовка, чтобы отобразить заголовки.
Если переименовать заголовки, а затем отключить строку заголовков, введенные вами значения будут восстановлены, если снова отобразить заголовки.
Отображение и скрытие строки заголовков
-
Щелкните любое место таблицы.
-
На вкладке Главная на ленте щелкните стрелку вниз рядом с кнопкой Таблица и выберите строку с заглавным заглавом.
-ИЛИ-
На вкладке Конструктор таблиц > параметры стилей >строке заглавных строк.
Дополнительные сведения
Вы всегда можете задать вопрос специалисту Excel Tech Community или попросить помощи в сообществе Answers community.
См. также
Общие сведения о таблицах Excel
Видео: создание таблицы Excel
Создание и удаление таблицы Excel
Форматирование таблицы Excel
Изменение размера таблицы путем добавления или удаления строк и столбцов
Фильтрация данных в диапазоне или таблице
Использование структурированных ссылок в таблицах Excel
Преобразование таблицы в диапазон
Включить или отключить заголовки таблицы Excel
Excel для Microsoft 365 Excel для Microsoft 365 для Mac Excel для Интернета Excel 2021 Excel 2021 для Mac Excel 2019 Excel 2019 для Mac Excel 2016 Excel 2016 для Mac Excel 2013 Excel 2010 Excel 2007 Excel для Mac 2011 Дополнительно. ..Меньше
..Меньше
Когда вы создаете таблицу Excel, таблица Строка заголовка автоматически добавляется в качестве первой строки таблицы, но вы должны включить или отключить ее.
При первом создании таблицы у вас есть возможность использовать свою первую строку данных в качестве строки заголовка, отметив параметр Моя таблица имеет заголовки :
Если вы решите не использовать собственные заголовки, Excel добавит имена заголовков по умолчанию, например Column1 , Column2 и т. д., но вы можете изменить их в любое время. Имейте в виду, что если у вас есть строка заголовка в ваших данных, но вы решили не использовать ее, Excel будет рассматривать эту строку как данные. В следующем примере вам нужно будет удалить строку 2 и переименовать заголовки по умолчанию, иначе Excel ошибочно увидит ее как часть ваших данных.
Примечания:
- org/ListItem»>
Строку заголовка таблицы не следует путать с заголовками столбцов рабочего листа или заголовками печатных страниц. Дополнительные сведения см. в разделе Печать строк с заголовками столбцов вверху каждой страницы.
Когда вы отключаете строку заголовка, автоматический фильтр отключается, а все примененные фильтры удаляются из таблицы.
При добавлении нового столбца, когда заголовки таблиц не отображаются, имя нового заголовка таблицы не может быть определено путем заполнения ряда, основанного на значении заголовка таблицы, непосредственно примыкающего слева от нового столбца.
 Это работает только при отображении заголовков таблиц. Вместо этого добавляется заголовок таблицы по умолчанию, который можно изменить при отображении заголовков таблицы.
Это работает только при отображении заголовков таблиц. Вместо этого добавляется заголовок таблицы по умолчанию, который можно изменить при отображении заголовков таблицы.Хотя можно ссылаться на заголовки таблиц, которые отключены в формулах, вы не можете ссылаться на них, выбирая их. Ссылки в таблицах на скрытый заголовок таблицы возвращают нулевые (0) значения, но остаются неизменными и возвращают значения заголовка таблицы при повторном отображении заголовка таблицы. Все другие ссылки на рабочий лист (например, ссылки в стиле A1 или RC) на заголовок таблицы корректируются, когда заголовок таблицы отключен, и могут привести к тому, что формулы будут возвращать неожиданные результаты.
Снимки экрана в этой статье были сделаны в Excel 2016. Если у вас другая версия, представление может немного отличаться, но, если не указано иное, функциональность такая же.
Показать или скрыть строку заголовка
Щелкните в любом месте таблицы.
Перейдите к Table Tools > Design на ленте.
В группе Параметры стиля таблицы установите флажок Строка заголовка , чтобы скрыть или отобразить заголовки таблицы.
Если вы переименуете строки заголовков, а затем отключите строку заголовков, исходные введенные вами значения будут сохранены, если вы снова включите строку заголовков.
Примечания:
Снимки экрана в этой статье были сделаны в Excel 2016. Если у вас другая версия, представление может немного отличаться, но, если не указано иное, функциональность такая же.
Строку заголовка таблицы не следует путать с заголовками столбцов рабочего листа или заголовками печатных страниц. Дополнительные сведения см. в разделе Печать строк с заголовками столбцов вверху каждой страницы.
Когда вы отключаете строку заголовка, автоматический фильтр отключается, а все примененные фильтры удаляются из таблицы.

При добавлении нового столбца, когда заголовки таблиц не отображаются, имя нового заголовка таблицы не может быть определено путем заполнения ряда, основанного на значении заголовка таблицы, непосредственно примыкающего слева от нового столбца. Это работает только при отображении заголовков таблиц. Вместо этого добавляется заголовок таблицы по умолчанию, который можно изменить при отображении заголовков таблицы.
Хотя можно ссылаться на заголовки таблиц, которые отключены в формулах, вы не можете ссылаться на них, выбирая их. Ссылки в таблицах на скрытый заголовок таблицы возвращают нулевые (0) значения, но остаются неизменными и возвращают значения заголовка таблицы при повторном отображении заголовка таблицы.
 Все другие ссылки на рабочий лист (например, ссылки в стиле A1 или RC) на заголовок таблицы корректируются, когда заголовок таблицы отключен, и могут привести к тому, что формулы будут возвращать неожиданные результаты.
Все другие ссылки на рабочий лист (например, ссылки в стиле A1 или RC) на заголовок таблицы корректируются, когда заголовок таблицы отключен, и могут привести к тому, что формулы будут возвращать неожиданные результаты.
Показать или скрыть строку заголовка
Щелкните в любом месте таблицы.
Перейдите на вкладку Table на ленте.
В Параметры стиля таблицы установите флажок Строка заголовка , чтобы скрыть или отобразить заголовки таблицы.

Если вы переименуете строки заголовков, а затем отключите строку заголовков, исходные введенные вами значения будут сохранены, если вы снова включите строку заголовков.
Показать или скрыть строку заголовка
Щелкните в любом месте таблицы.
На вкладке Home на ленте щелкните стрелку вниз рядом с Table и выберите Toggle Header Row .

—ИЛИ—
Щелкните вкладку Table Design > Параметры стиля > Строка заголовка .
Нужна дополнительная помощь?
Вы всегда можете обратиться к эксперту в техническом сообществе Excel или получить поддержку в сообществе ответов.
См. также
Обзор таблиц Excel
Видео: Создание таблицы Excel
Создать или удалить таблицу Excel
Отформатировать таблицу Excel
Изменение размера таблицы путем добавления или удаления строк и столбцов
Фильтрация данных в диапазоне или таблице
Использование структурированных ссылок с таблицами Excel
Преобразование таблицы в диапазон
Как создавать таблицы со специальными возможностями в Word — рекомендации по созданию специальных возможностей в Интернете
Хизер Капретт
Советы по созданию таблиц со специальными возможностями в Word
- Табличные данные должны быть представлены в таблице
- Использовать ли вместо инструмент Draw Table для создания таблицы
- Дайте вашей таблице данных заголовок в свойствах
- Правильно назначайте заголовки таблиц
- Таблицы данных должны иметь только одну строку заголовка и/или один столбец заголовка
- Таблицы должны , а не содержать вложенные таблицы, разделенные ячейки или объединенные ячейки
Таблицы можно использовать для размещения информации, которая имеет двустороннюю связь, или табличных данных. Информация, имеющая двустороннюю связь, содержится в рубриках оценивания, информации об оценке и расписании курсов.
Информация, имеющая двустороннюю связь, содержится в рубриках оценивания, информации об оценке и расписании курсов.
Программа чтения с экрана может быть настроена на чтение ячеек таблицы заголовков перед соответствующей ячейкой данных, чтобы сообщить пользователю, что представляют собой данные, и придать им смысл. Заголовки столбцов находятся в первой строке таблицы над столбцами данных. В таблице «Критерии обсуждения» примером заголовка столбца может быть «Образцовая производительность». Он будет прочитан перед каждой ячейкой данных под ним, чтобы связать его с описанием в каждой ячейке под ним для критериев. Заголовок строки будет находиться в крайнем левом столбце. Примером заголовка строки может быть «Участие». Он также будет прочитан перед ячейками данных в своей строке.
| Критерии | Образцовая производительность | Удовлетворительная производительность | Требуется улучшение |
|---|---|---|---|
| Участие | Создает оригинальное сообщение и отвечает как минимум двум другим одноклассникам в обсуждении. | Создает оригинальный пост и отвечает другому однокласснику в обсуждении. | Создает оригинальный пост, но не отвечает другим участникам обсуждения. 902:30 |
| Актуальность | Публикация напрямую касается ключевых проблем, вопросов или проблем, связанных с текстом и обсуждением. Позирование хорошо применяет концепции курса. | Публикация затрагивает ключевые проблемы, вопросы или проблемы, связанные с текстом и обсуждением, но в некоторых случаях только косвенно. Он не всегда полностью применяет концепции курса. | Публикация не затрагивает напрямую вопрос или проблему, возникшую в ходе обсуждения. 902:30 |
| Проницательность | Публикация предлагает оригинальное или вдумчивое понимание, анализ или наблюдение, демонстрирующее сильное понимание концепций и идей, относящихся к теме обсуждения. | Публикация действительно предлагает некоторое понимание, анализ или наблюдение по теме, но может не демонстрировать полное понимание или знание концепций и идей, относящихся к теме обсуждения. | Публикация не содержит каких-либо существенных сведений, анализа или наблюдений, связанных с темой. Не демонстрируется знание или понимание концепций и идей, относящихся к теме обсуждения. 902:30 |
| Опора | Публикация подкрепляет все утверждения и мнения либо рациональными аргументами, либо доказательствами. | Публикация обычно поддерживает утверждения и мнения доказательствами или аргументами, но может оставлять некоторые пробелы, где все еще появляются неподтвержденные мнения. | Публикация не подкрепляет свои утверждения ни доказательствами, ни аргументами. Публикация содержит в значительной степени неподтвержденное мнение. |
Чтобы вставить таблицу:
- Нажмите на ленту Вставка
- Нажмите на Таблица
- В открывшемся меню выберите Вставить таблицу
- В следующем всплывающем окне введите количество столбцов и строк, которые вам понадобятся для таблицы, затем нажмите OK .
 Пример этого для таблицы Рубрики обсуждения показан ниже.
Пример этого для таблицы Рубрики обсуждения показан ниже.
Заголовок таблицы, прочитанный программой чтения с экрана, выражает содержание таблицы. К сожалению, зрячий человек его не увидит, поэтому вам захочется добавить заголовок над таблицей или какой-нибудь текст, выражающий тот же заголовок, например. Рубрика обсуждения. Замещающий текст для таблицы в Word не всегда читается программой чтения с экрана по умолчанию.
Чтобы добавить Заголовок в вашу таблицу,
- Щелкните правой кнопкой мыши таблицу и выберите Свойства таблицы. На изображении ниже показан этот шаг.
- Нажмите на вкладку Alt Text
- Введите значимое название в поле Название . Затем нажмите OK . Это продемонстрировано на изображении ниже.
В Microsoft Office 365 Word при создании таблицы поля для «Строка заголовка» и «Первый столбец» выбираются автоматически, и они помогают обозначать заголовки столбцов и заголовки строк соответственно.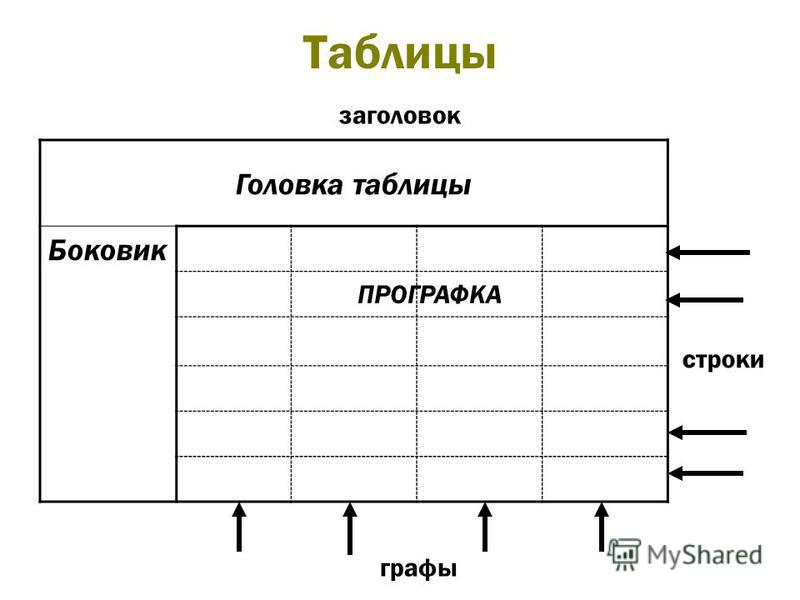 Если вам не нужны заголовки строк (крайний левый столбец), снимите флажок «Первый столбец». В случае нашей рубрики обсуждения нам нужны и то, и другое. См. изображение ниже, которое демонстрирует это под лентой Table Design.
Если вам не нужны заголовки строк (крайний левый столбец), снимите флажок «Первый столбец». В случае нашей рубрики обсуждения нам нужны и то, и другое. См. изображение ниже, которое демонстрирует это под лентой Table Design.
* Даже если у вас установлен флажок «Строка заголовка» для вашей таблицы на ленте «Конструктор таблиц», вы должны выполнить этот шаг также, чтобы назначить верхнюю строку в качестве заголовков столбцов для программ чтения с экрана и в случае, если ваш документ Word преобразуется в другой формат. , например HTML или PDF. Таблицы со строками заголовков, которые повторяются на разных страницах в длинных таблицах, также помогают зрячим пользователям.
- Щелкните правой кнопкой мыши на таблице и перейдите к Свойства таблицы
- Выберите вкладку Строка
- Отметьте поле слева от » Повторять как строку заголовка вверху каждой страницы »
- Нажмите ОК
На изображении ниже показан этот шаг.
Не объединять и не разделять ячейки или вложенные таблицы
Важно иметь одну строку и/или один столбец для строк заголовков и столбцов заголовков в Word. В нем нет метода для обозначения нескольких строк заголовков, как в HTML. Вы можете создать две строки заголовков, которые будут хорошо выглядеть для зрячих людей, но это не будет правильно считываться с помощью программы чтения с экрана, особенно с разделенными или объединенными ячейками. На изображении ниже показан пример неправильной настройки заголовка в таблице критериев обсуждения. Обратите внимание, что верхняя строка объединяет ячейки и создает дополнительную строку заголовка. Программы чтения с экрана читают линейно, слева направо и сверху вниз, строка за строкой. Полезно помнить об этом при настройке таблицы Word.
Послушайте видеоурок о том, как отформатировать простую таблицу со скрытыми субтитрами (открывается в новой вкладке)


 Если вы используете другую версию, интерфейс может немного отличаться, но функции будут такими же.
Если вы используете другую версию, интерфейс может немного отличаться, но функции будут такими же. Автозаполнение возможно только тогда, когда заголовки таблицы отображаются. Вместо этого будет добавлен стандартный заголовок таблицы, который можно изменить после отображения заголовков.
Автозаполнение возможно только тогда, когда заголовки таблицы отображаются. Вместо этого будет добавлен стандартный заголовок таблицы, который можно изменить после отображения заголовков. Это работает только при отображении заголовков таблиц. Вместо этого добавляется заголовок таблицы по умолчанию, который можно изменить при отображении заголовков таблицы.
Это работает только при отображении заголовков таблиц. Вместо этого добавляется заголовок таблицы по умолчанию, который можно изменить при отображении заголовков таблицы.
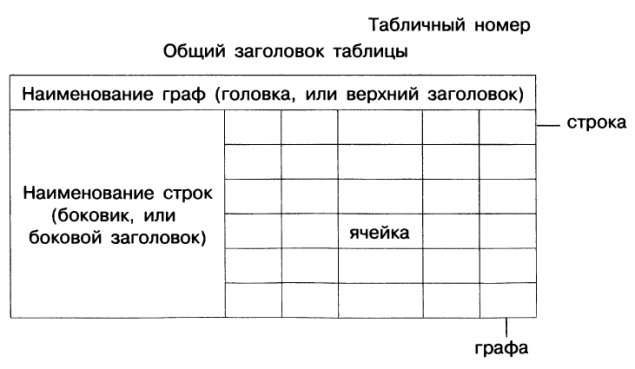 Все другие ссылки на рабочий лист (например, ссылки в стиле A1 или RC) на заголовок таблицы корректируются, когда заголовок таблицы отключен, и могут привести к тому, что формулы будут возвращать неожиданные результаты.
Все другие ссылки на рабочий лист (например, ссылки в стиле A1 или RC) на заголовок таблицы корректируются, когда заголовок таблицы отключен, и могут привести к тому, что формулы будут возвращать неожиданные результаты.

 Пример этого для таблицы Рубрики обсуждения показан ниже.
Пример этого для таблицы Рубрики обсуждения показан ниже.