Как создать новый почтовый ящик на mail.ru
Каждый пользователь сети должен иметь хоть одну электронную почту. Рассмотрим пошаговую инструкцию, как создать почтовый ящик на mail.ru.
Содержание:
Регистрация на этом почтовом клиенте осуществляется примерно так же, как и на других популярных сервисах.
Создание почтового ящика mail.ru
Чтобы создать почтовый ящик на mail ru, наберите в адресной строке любого браузера www.mail.ru и нажмите «Enter».
В браузере вы увидите главную страницу сервиса. Далее щелкните ссылку «Регистрация в почте».
Внимательно заполняем все поля, отмеченные красной звездочкой. Во время создания почтового ящика на mail.ru и регистрации своих личных данных (фамилия, имя, дата рождения, город, пол) желательно писать свои настоящие данные.
Конечно, проверять никто не будет, но если вы потеряете доступ к почте (ваш ящик взломают или вы просто забудете пароль) это упростит его восстановление.
Для названия своей электронной почты пользователи обычно используют свои персональные данные. В идеале название совпадает с вашими именем и фамилией и еще никем не используется.
Уникальность названия подтвердит появившаяся зеленая галочка справа.
Если адрес уже занят, система предложит вам несколько доступных альтернативных вариантов.
Важно! Необходимо определиться с доменной частью почты, она прописывается после символа @ (собачка). Вы можете выбрать mail.ru, list.ru inbox.ru, bk.ru. Выбирайте любой.
Дальше следует поле «Пароль». Стоит придумать пароль как можно надежнее. И чем сложнее он будет, тем лучше. Лучше не применять пароль из комбинации цифр, являющихся датой вашего рождения.
Как правило, эта информация открыта, ее легко установить на ваших персональных страницах в соцсетях. Этим могут воспользоваться злоумышленниками для взлома вашего ящика.
Введите пароль для входа и повторите его немного ниже, продемонстрировав системе, что вы запомнили его. С правой стороны появится подсказка о степени сложности вводимого пароля.
Постарайтесь запомнить его, а еще лучше где-то записать.
В последнем блоке из выпадающего списка необходимо выбрать страну проживания, а также написать номер телефона (домашние номера не поддерживаются).
Для России он будет начинаться с +7. Теперь осталось нажать кнопку «Зарегистрироваться».
Через несколько секунд придет сообщение с проверочным кодом, внесите его в предложенное поле и закончите регистрацию.
Если вам необходимо создать почтовый ящик на mail.ru без номера телефона, то выберите способ «у меня нет мобильного телефона».
После этого из выпадающего списка выберите или придумайте самостоятельно свой секретный вопрос, но постарайтесь запомнить введенный на него ответ (это можно тоже записать).
Также не поленитесь ввести и дополнительный e-mail (если вы им располагаете).
Если поставить галочку напротив пункта «Создать личную страницу» у вас автоматически появится профиль в соцсети Mail.ru.
В графе «Код на картинке» введите показанные буквы и цифры как на картинке. Если символы написаны неразборчиво, нажмите «обновить код».
Когда напротив каждой строки появятся зеленые галочки, нажмите «Зарегистрироваться».
к содержанию ↑
Настройка почты Mail.Ru
Если у вас есть личные электронные адреса, находящиеся на различных серверах, перед тем как перенаправить вас в электронный ящик, система предложит собирать все письма в ящик Mail.Ru.
Это поможет вам немного сэкономить время, ведь на наличие новых писем необходимо будет проверять только один ящик.
Следующим шагом будет загрузка фотографии и создание подписи.
Последний шаг – выбор темы. Выберите ту, которая вам больше по душе. Если не знаете что выбрать – не переживайте.
Впоследствии вы сможете легко изменить свой выбор, используя раздел «Настройки».
Это все. Создание почтового ящика на mail.ru завершено! Следующее окно – ваш почтовый ящик, в котором вас ожидает три письма.
Они от mail.ru. Служба приветствует вас, благодарит за регистрацию, а также рассказывает о возможностях сервиса. Эти письма можно удалить.
Чтобы настроить защиту вашей учетной записи в правом верхнем углу сервиса выберите настройки. Затем пароль и безопасность. Поставьте галочки у всех пунктов.
- Запретить параллельные сессии – если вы войдете в свой почтовый ящик при включенной опции, то все остальные пользователи, находящиеся в вашем аккаунте, будут разлогинены.
- Показывать данные о последнем входе – при работе с ящиком над перечнем писем будет отображаться способ входа, дата и время последнего посещения, IP-адрес.
- Сессия с одного IP-адреса – в системе будет проверяться, откуда идут запросы. Если они идут с другого IP, то сессия признается неправильной, при этом пользователя переправят на авторизацию.
- Сохранять и отображать последние выполненные действия в ящике – хороший инструмент постоянного контроля своего почтового ящика. Данные будут отображаться в разделе «Настройки» → «Пароль и безопасность».
Нажмите сохранить.
Обратите внимание! При создании почтового ящика на mail.ru бесплатно вам предоставляется право устанавливать дополнительный пароль на каждую папку ящика. Это повысит безопасность электронной почты в целом.
В меню слева кликните «Настроить папки».
В отобразившемся перечне папок наведите курсор на папку, которую необходимо защитить паролем и кликните на появившуюся шестеренку возле нее.
Поставьте галочку возле надписи «Папка защищена паролем» и внесите все необходимые данные.
Теперь для доступа и работы с этой папкой каждый раз потребуется вводить пароль.
Чтобы полностью защититься от деструктивных действий взломщиков, находящихся в вашем почтовом ящике, можно установить пароль и на папку «Корзина».
Это блокирует удаление писем из вашего электронного ящика – для удаления письма в корзину и ее очистки потребуется ввести пароль.
Удалять папки, на которых установлены пароли через настройки без ввода защитной комбинации, тоже нельзя.
Раздел «Правила фильтрации» предназначен для автоматических действий с вашими входящими письмами, это сделает работу с ящиком максимально комфортной.
Фильтры действуют по принципу сравнения свойств входящего письма с условием «Если» и совершения действий, установленных в «То» в настройках, когда письмо соответствует условию «Если».
Пример: открываете почтовый ящик и видите несколько рекламных писем и выписку из банка. Автоматически будет задействован фильтр «ЕСЛИ письмо реклама, ТО положить письмо в корзину. ЕСЛИ письмо из банка, ТО направить письмо в папку документы». Создайте условия нового фильтра и нажмите «Сохранить».
Приведенные указания по настройке электронного ящика на mail.ru — просто пример. Вы вольны настраивать его так, как вам удобнее!
Майл.ру: регистрация нового почтового ящика

Сегодня Mail.ru — это не только почтовый сервис, это целый портал с огромным количеством функций. И все же Mail.ru остается одним из наиболее популярных почтовых сервисов, поэтому сегодня мы расскажем о том, как завести свой почтовый ящик. Это несложно и не займет много времени.
Зайдите на сайт Mail.ru. В левой части экрана вы увидите строки для ввода логина и пароля, а еще чуть ниже находится строка «Регистрация в почте», на которую вам необходимо кликнуть.
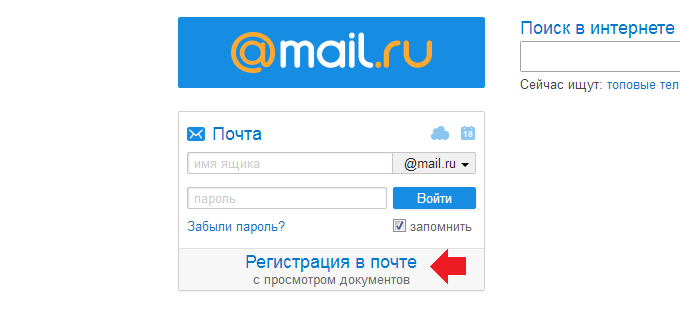
Далее вы попадете на страницу регистрации. Здесь указываются следующие данные:
- День рождения
- Логин (имя e-mail)
- Пароль (два раза)
- Мобильный телефон, если регистрация происходит с помощью телефона

И вроде бы нет ничего сложного, однако с некоторыми разделами могут возникнуть трудности. Например, если вы в качестве логина введете уже используемое слово, то получите сообщение, что ящик с таким именем уже существует.

Правда, вы можете выбирать окончание почтового адреса, в этом случае вероятность подобрать нужный логин увеличивается.

Также внимание стоит уделить паролю, он должен быть как минимум из 6 символов, хотя и этого мало, если говорить откровенно. Мы рекомендуем использовать пароль минимум из 10-12 символов, куда будут входить цифры, буквы разного регистра и специальные символы вроде ;%№. Если пароль сложный, система сообщит об этом.
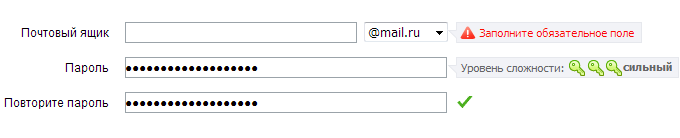
Еще важный момент — регистрация с мобильным телефоном или нет. Здесь каждый сам решает, как ему регистрироваться. Так, если регистрация проходит без телефона, номер привязать к почте можно позже (таким образом ее куда проще восстановить и сложнее «потерять»). Лучше регистрироваться с помощью телефона. Есть мнение, что в будущем все почтовые сервисы перейдут на привязку к номеру телефона, как это уже сделали некоторые известные сайты.

Итак, заполняете все данные, нажимаете на кнопку «Зарегистрироваться».

Введите код на картинке и нажмите «Готово».
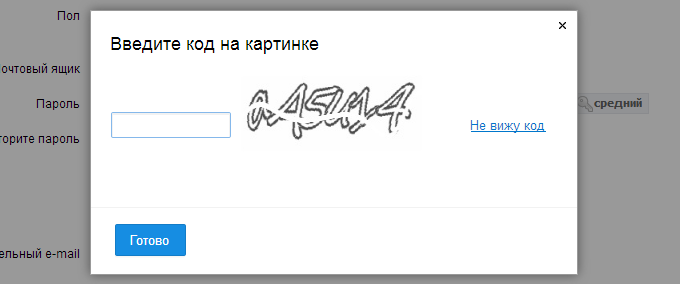
Поздравляем с успешной регистрацией в почтовом сервисе!

Если вы решили зарегистрироваться с помощью телефона, тогда введите его и нажмите «Зарегистрироваться».
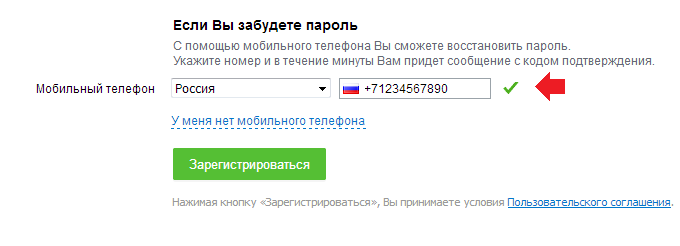
На ваш номер в течении некоторого времени придет СМС-сообщение с кодом подтверждения.

Введите этот код в строку «Код подтверждения» и нажмите «Готово».

Почта зарегистрирована.

На телефон может придти подтверждение регистрации.

Как видите, процесс регистрации довольно-таки быстрый и несложный.
Как зарегистрировать новый почтовый ящик на майл. ру?
1. Перейдите по ссылке «Регистрация в почте» ;2. Введите ваше имя и фамилию, которые будут отображаться при отправке писем с вашего нового ящика;
3. Укажите дату вашего рождения, для этого выберите необходимые параметры в выпадающих списках;
4. Укажите название вашего родного города, для этого выберите в выпадающем списке один из предложенных или же начните вводить свой вариант.
Если вы проживаете в небольшом городке/деревне/селе, которого нет в списке, выберете максимально приближенный к вашему местонахождению населенный пункт.
5. Укажите ваш пол;
6. Придумайте уникальное имя ящика – введите логин, а в выпадающем списке выберете один из предложенных доменов – mail.ru, list.ru, bk.ru или inbox.ru. Для того чтобы придумать удобное имя, рекомендуем вам ознакомиться с нашими советами.
7. Придумайте безопасный и надежный пароль. Для того чтобы выбрать пароль, который сможет максимально обезопасить ваш почтовый ящик, рекомендуем вам ознакомиться с нашими советами
8. Повторите ввод пароля, набранного в предыдущем поле, во избежание ошибки;
9. Введите номер мобильного телефона, на который будет отправлено смс-сообщение с забытым паролем;
10. Выберите «секретный вопрос» , который поможет восстановить вам забытый пароль. Вы можете выбрать один из стандартных вопросов или же задать свой, выбрав в выпадающем списке «Свой вопрос» ;
11. Укажите корректный ответ на «секретный вопрос» , который вы никогда не забудете;
12. Вы можете сразу стать владельцем персональной страницы на проекте МойМир@Mail.Ru, для этого отметьте галочкой пункт «Создать личную страницу на Мой Мир@Mail.ru»;
13. Введите код, который вы видите на картинке, он должен вводиться латинскими буквами без пробелов, регистр не имеет значения. . Если вы не видите код, нажмите «Не вижу код» , а также проверьте – включен ли в вашем браузере показ картинок.
14. Еще раз внимательно просмотрите введенные вами данные, если все поля заполнены верно, нажмите кнопку «Зарегистрироваться» .
Обратите внимание, что, нажимая кнопку «Зарегистрироваться» , вы принимаете условия Пользовательского соглашения.
В случае верного заполнения анкеты вы попадете в ваш новый почтовый ящик.
После того как вы зарегистрировались, вы можете и
как создать новый почтовый ящик?
Как создать (зарегистрировать) новый (второй) почтовый ящик на Mail.RuОфициально Mail.Ru поддерживает два почтовых ящика. У многих пользователей зарегистрировано, ну очень много п/я (почтовых ящиков) .
Смотрите Помощь Заполнение регистрационной анкеты
http://help.mail.ru/mail-help/registration/signup
Прежде чем создать новый почтовый ящик на Mail.Ru, если Вы авторизованы на каком-либо проекте Mail.Ru c первого почтового ящика, выйдите из этого проекта, например, из первого почтового ящика (Email), нажав вверху справа на панели инструментов кнопку «Выход»
Если у Вас нет времени читать Помощь, зайдите на сайт mail.ru
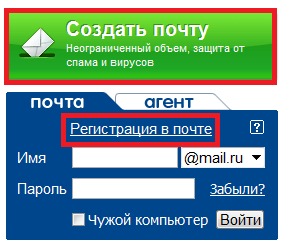
Жмите ссылку «Регистрация в почте» или «Создать почту» на панели авторизации «Почта»

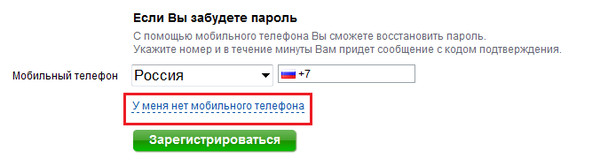
Заполняйте анкету на открывшейся странице «Регистрация нового почтового ящика», указывайте в ней свой номер мобильного телефона (один и тот же номер телефона можно использовать при регистрации 10 почтовых ящиков) и жмите кнопку «Зарегистрироваться»
На этот номер мобильного придет SMS-сообщение с кодом активации.
Введите код активации на табло для ввода кода из SMS-сообщения.
Если Вам нужно создать личную страницу на Мой Мир поставьте метку в разделе «Профиль на Моем Мире», в строке «Создать личную страницу на Мой Мир@Mail.Ru»
Нажмите соответствующую кнопку для завершения регистрации.
После этого номер мобильного телефона можно оставить в анкете (это облегчает восстановление пароля) , удалить или сделать невидимым для других пользователей Mail.Ru и Интернет.
Как это сделать смотрите здесь
http://otvet.mail.ru/question/63425999/
Если нет мобильного, попросите у друга, родных. Телефон должен быть «под рукой» или владелец телефона должен быть с Вами на связи, например, через Агент Майл. Ру, ICQ, чтобы после того как Вы введете номер и нажмете кнопку «Зарегистрироваться», прислать Вам полученный на мобильный телефон код активации для ввода в табло.
Если такой возможности нет, воспользуйтесь ссылкой «У меня нет мобильного телефона»
В этом случае Вы не сможете создать свой Мир.
Вы можете создать новый почтовый ящик на любой почтовой службе. Смотрите Бесплатные почтовые службы
http://list.mail.ru/13149/1/0_1_0_1.html
Как создать новый почтовый ящик на mail.ru — регистрация и настройка

Каждый пользователь сети должен иметь хоть одну электронную почту. Рассмотрим пошаговую инструкцию, как создать почтовый ящик на mail.ru.

Регистрация на этом почтовом клиенте осуществляется примерно так же, как и на других популярных сервисах.
Создание почтового ящика mail.ru
Чтобы создать почтовый ящик на mail ru, наберите в адресной строке любого браузера www.mail.ru и нажмите «Enter».

В браузере вы увидите главную страницу сервиса. Далее щелкните ссылку «Регистрация в почте».

Внимательно заполняем все поля, отмеченные красной звездочкой. Во время создания почтового ящика на mail.ru и регистрации своих личных данных (фамилия, имя, дата рождения, город, пол) желательно писать свои настоящие данные.
Конечно, проверять никто не будет, но если вы потеряете доступ к почте (ваш ящик взломают или вы просто забудете пароль) это упростит его восстановление.
Для названия своей электронной почты пользователи обычно используют свои персональные данные. В идеале название совпадает с вашими именем и фамилией и еще никем не используется.
Уникальность названия подтвердит появившаяся зеленая галочка справа.
Если адрес уже занят, система предложит вам несколько доступных альтернативных вариантов.
Важно! Необходимо определиться с доменной частью почты, она прописывается после символа @ (собачка). Вы можете выбрать mail.ru, list.ru inbox.ru, bk.ru. Выбирайте любой.

Дальше следует поле «Пароль». Стоит придумать пароль как можно надежнее. И чем сложнее он будет, тем лучше. Лучше не применять пароль из комбинации цифр, являющихся датой вашего рождения.
Как правило, эта информация открыта, ее легко установить на ваших персональных страницах в соцсетях. Этим могут воспользоваться злоумышленниками для взлома вашего ящика.
Введите пароль для входа и повторите его немного ниже, продемонстрировав системе, что вы запомнили его. С правой стороны появится подсказка о степени сложности вводимого пароля.
Постарайтесь запомнить его, а еще лучше где-то записать.
В последнем блоке из выпадающего списка необходимо выбрать страну проживания, а также написать номер телефона (домашние номера не поддерживаются).
Для России он будет начинаться с +7. Теперь осталось нажать кнопку «Зарегистрироваться».

Через несколько секунд придет сообщение с проверочным кодом, внесите его в предложенное поле и закончите регистрацию.
Если вам необходимо создать почтовый ящик на mail.ru без номера телефона, то выберите способ «у меня нет мобильного телефона».
После этого из выпадающего списка выберите или придумайте самостоятельно свой секретный вопрос, но постарайтесь запомнить введенный на него ответ (это можно тоже записать).
Также не поленитесь ввести и дополнительный e-mail (если вы им располагаете).

Если поставить галочку напротив пункта «Создать личную страницу» у вас автоматически появится профиль в соцсети Mail.ru.
В графе «Код на картинке» введите показанные буквы и цифры как на картинке. Если символы написаны неразборчиво, нажмите «обновить код».
Когда напротив каждой строки появятся зеленые галочки, нажмите «Зарегистрироваться».
Настройка почты Mail.Ru
Если у вас есть личные электронные адреса, находящиеся на различных серверах, перед тем как перенаправить вас в электронный ящик, система предложит собирать все письма в ящик Mail.Ru.
Это поможет вам немного сэкономить время, ведь на наличие новых писем необходимо будет проверять только один ящик.

Следующим шагом будет загрузка фотографии и создание подписи.

Последний шаг – выбор темы. Выберите ту, которая вам больше по душе. Если не знаете что выбрать – не переживайте.
Впоследствии вы сможете легко изменить свой выбор, используя раздел «Настройки».

Это все. Создание почтового ящика на mail.ru завершено! Следующее окно – ваш почтовый ящик, в котором вас ожидает три письма.
Они от mail.ru. Служба приветствует вас, благодарит за регистрацию, а также рассказывает о возможностях сервиса. Эти письма можно удалить.
Чтобы настроить защиту вашей учетной записи в правом верхнем углу сервиса выберите настройки. Затем пароль и безопасность. Поставьте галочки у всех пунктов.

- Запретить параллельные сессии – если вы войдете в свой почтовый ящик при включенной опции, то все остальные пользователи, находящиеся в вашем аккаунте, будут разлогинены.
- Показывать данные о последнем входе – при работе с ящиком над перечнем писем будет отображаться способ входа, дата и время последнего посещения, IP-адрес.
- Сессия с одного IP-адреса – в системе будет проверяться, откуда идут запросы. Если они идут с другого IP, то сессия признается неправильной, при этом пользователя переправят на авторизацию.
- Сохранять и отображать последние выполненные действия в ящике – хороший инструмент постоянного контроля своего почтового ящика. Данные будут отображаться в разделе «Настройки» → «Пароль и безопасность».

Нажмите сохранить.
Обратите внимание! При создании почтового ящика на mail.ru бесплатно вам предоставляется право устанавливать дополнительный пароль на каждую папку ящика. Это повысит безопасность электронной почты в целом.
В меню слева кликните «Настроить папки».

В отобразившемся перечне папок наведите курсор на папку, которую необходимо защитить паролем и кликните на появившуюся шестеренку возле нее.
Поставьте галочку возле надписи «Папка защищена паролем» и внесите все необходимые данные.
Теперь для доступа и работы с этой папкой каждый раз потребуется вводить пароль.
Чтобы полностью защититься от деструктивных действий взломщиков, находящихся в вашем почтовом ящике, можно установить пароль и на папку «Корзина».
Это блокирует удаление писем из вашего электронного ящика – для удаления письма в корзину и ее очистки потребуется ввести пароль.
Удалять папки, на которых установлены пароли через настройки без ввода защитной комбинации, тоже нельзя.

Раздел «Правила фильтрации» предназначен для автоматических действий с вашими входящими письмами, это сделает работу с ящиком максимально комфортной.
Фильтры действуют по принципу сравнения свойств входящего письма с условием «Если» и совершения действий, установленных в «То» в настройках, когда письмо соответствует условию «Если».
Пример: открываете почтовый ящик и видите несколько рекламных писем и выписку из банка. Автоматически будет задействован фильтр «ЕСЛИ письмо реклама, ТО положить письмо в корзину. ЕСЛИ письмо из банка, ТО направить письмо в папку документы». Создайте условия нового фильтра и нажмите «Сохранить».

Приведенные указания по настройке электронного ящика на mail.ru — просто пример. Вы вольны настраивать его так, как вам удобнее!
Как создать новый почтовый ящик на MAIL.RU
Как создать новый почтовый ящик на mail.ru — регистрация и настройка

 « Предыдущая запись
« Предыдущая запись  Следующая запись »
Следующая запись »Как создать свою почту Mail.ru и войти в нее

В наше время полезно иметь собственную электронную почту, так как с её помощью можно регистрироваться на многих сайтах, получать электронные письма и выполнять большое количество других важных и полезных дел. Почта от mail.ru в русскоязычном сегменте интернета является одной из самых популярных, она весьма удобна и функциональна, поэтому люди предпочитают именно её. Если вы желаете узнать, как создать свою почту mail.ru и войти в нее, тогда эта статья может быть вам полезна.
Регистрация почты mail.ru
Для того чтобы создать почту на mail ru необходимо выполнить следующие действия:
- Заходим на сайт mail.ru, находим ссылку “Регистрация” и кликаем по ней.
- Перед нами появляется регистрационная форма, которую необходимо заполнить.
- Вводим свою фамилию и имя, эти данные всегда будут отображаться при отправке письма.
- Указываем дату рождения, сделать это можно, если выбрать нужные значения из выпадающего списка.
- Указываем свой пол.
- Выбираем логин,затем выберите один из доступных доменов для вашей почты, среди них имеются mail.ru, list.ru, bk.ru или inbox.ru. Для того чтобы не иметь проблем с выбором имени для эмейла, следуйте правилам, которые можно прочесть на сайте почтового сервиса.
- Необходимо придумать пароль, не забывайте, чтобы создать электронную почту mail ru, которая будет надёжной, следует подбирать хороший секретный код. Для этого лучше всего руководствоваться советами.
- Осуществите выбор страны из выпадающего списка, а также укажите свой номер телефона. Он необходим для того, чтобы вы всегда имели возможность восстановить пароль от почтового ящика, в том случае, если вы его вдруг забудете. На введённый номер телефона в течение минуты должен прийти специальный код подтверждения. Лучше не удаляйте его, он будет нужен вам в будущем.
- Кликнете по кнопке “Зарегистрироваться”.








Всё, регистрация осуществлена, теперь вы можете использовать этот сервис для того, чтобы читать и отправлять электронные сообщения, а также пользоваться другими возможностями почты на mail.ru.
Как войти в созданную почту
Вход в почту mail ru можно осуБвить несколькими способами.
Через форму авторизации
Вам следует перейти на сайт mail.ru, далее найти ссылку “Вход” и кликнуть по ней.

После этого перед вами возникнет окно авторизации, в которое нужно ввести login от своей почты, а также пароль.


Ещё вам следует выбрать в выпадающем списке домен вашей почты (mail.ru, list.ru, bk.ru или inbox.ru). Если вы не ошиблись при вводе этих параметров, то сможете спокойно зайти в свою почту и воспользоваться всеми её возможностями.
Через приложение
Для использования своего емейла вы можете установить специальное приложение для смартфона от mail.ru. Сделать это можно в любой удобный момент, просто скачав его из Гугл Плей или App Store.

Вход в почту mail ru не сильно отличается от входа в почту через форму авторизации. Вам также необходимо нажать на кнопку «Вход», после чего ввести свои данные (логин и пароль) и выбрать домен почты в специальной форме.
Правильная настройка почтового ящика
Многих людей, пользующихся почтой маил ру интересует правильная настройка почтового ящика. Делается это достаточно просто, необходимо выполнить следующие шаги:
- Запускаем приложение Электронная Почта на своём устройстве.
- Вводим свои данные (логин и пароль), для того чтобы зайти в свой почтовый ящик.
- Нажимаем на кнопку “Вручную”.
- Выбираем IMAP.
- Появится страница, на которой вам нужно будет ввести следующие данные, предназначенные для входящей почты: Сервер IMAP — imap.mail.ru, Тип защиты — SSL/TLS, Порт — 993.
- После этого установить следующие данные для сервера исходящей почты: Сервер IMAP — imap.mail.ru, Тип защиты — SSL/TLS, Порт — 465.
- Нажмите на кнопку “Готово”.
- Укажите название для учётной записи, а также имя, которое будет отображаться в графе “От”, после чего нажмите кнопку “Далее”.



Заключение
Надеемся эта статья была полезной для вас, поэтому теперь вы сможете создать, атакже открыть почту mail ru в любой нужный для вас момент.
Автор статьи
Техник по компьютерным системам, специалист среднего звена. С 2017 года основатель данного блога, в 2018 году окончил обучение.
Написано статей
190
Вопросы о регистрации — Help Mail.ru. Старая Почта
При регистрации почтового ящика не принимается номер телефона. Что делать?
- Проверьте, правильно ли вы выбрали страну в выпадающем списке.
- Проверьте формат ввода телефона (например: +7 (987) 654-32-10).
- Обратите внимание, что на один номер мобильного телефона можно зарегистрировать не более 10 почтовых ящиков.
- Если проблема не решилась, напишите в службу поддержки.
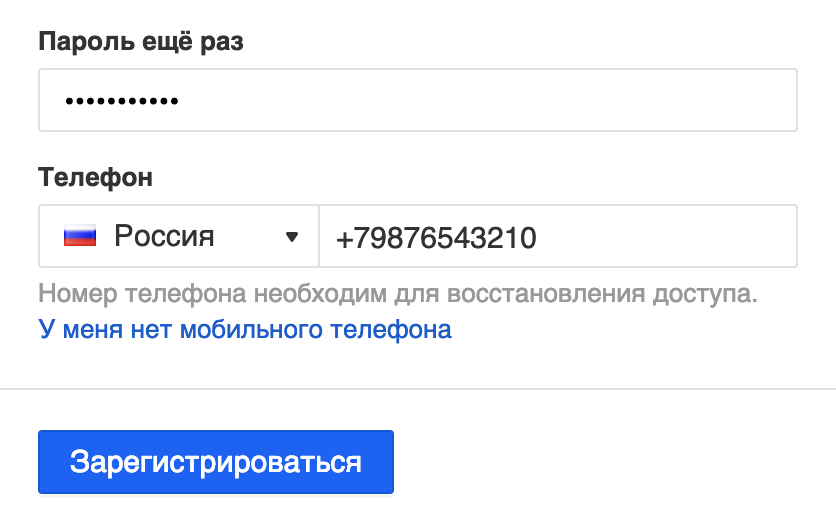
Не приходит СМС с кодом подтверждения. Что делать?
- Немного подождите — код должен прийти в течение 5 минут.
- Если СМС за указанное время не пришло, убедитесь, что вы ввели номер телефона правильно, и нажмите «Не пришло SMS». Тогда код будет отправлен снова.
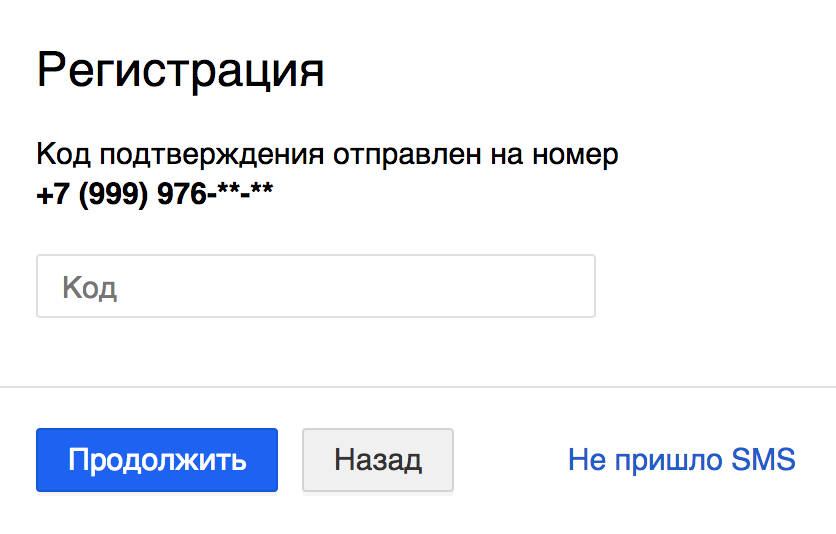
Во время регистрации постоянно возникает ошибка «Вы указали неправильный код с картинки». Что делать?
- Проверьте, правильно ли вы вводите код: его можно писать латинскими или русскими буквами без пробелов, регистр значения не имеет.
- Если вы не можете распознать код на картинке, нажмите «Не вижу код».
- Если картинка постоянно нечеткая, воспользуйтесь другим браузером.
- Если проблема не решилась, напишите в службу поддержки.
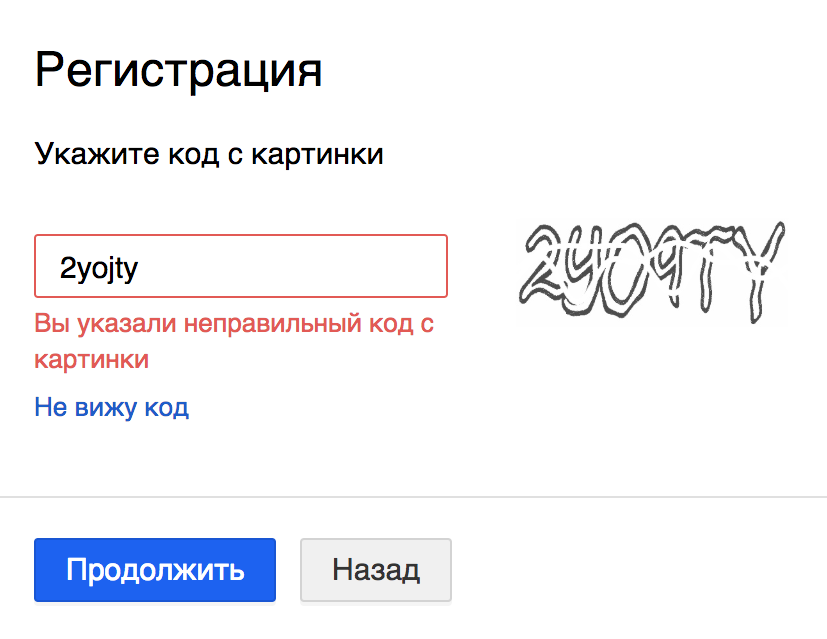
Почему нельзя создать пароль, состоящий только из цифр?
Пароль, состоящий только из цифр — это небезопасно. Злоумышленники легко взломают ваш аккаунт и смогут использовать его в своих целях. Мы заботимся о безопасности ваших данных и не хотим, чтобы они попали мошенникам, поэтому просим всех пользователей придумать пароль из цифр и букв.
Как восстановить удаленный ящик?
Чтобы восстановить почтовый ящик, просто введите имя и пароль на странице входа. Обратите внимание, что, восстанавливая почтовый ящик, вы не сможете восстановить информацию, ранее хранившуюся в почтовом ящике, а также информацию с других проектов Mail.ru.
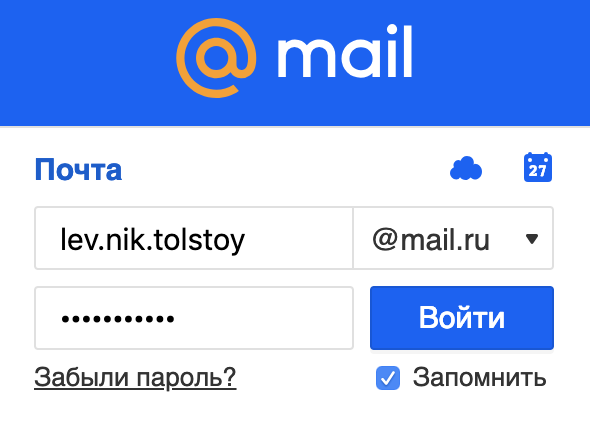
Как переименовать почтовый ящик?
К сожалению, переименовать ящик нельзя. Создайте новый почтовый ящик с нужным именем и настройте в нем сборщик писем. Все письма со старого ящика будут приходить на новый адрес.
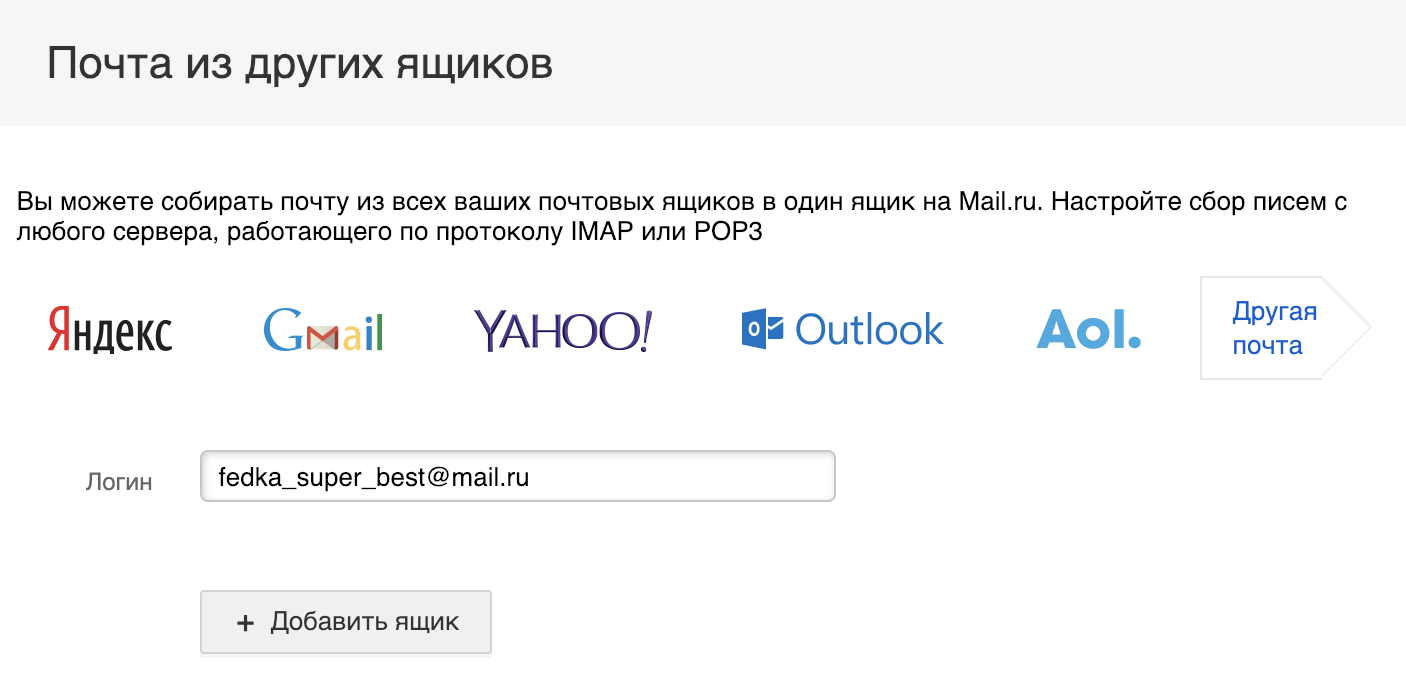
Я не вижу код c картинки. Что делать?
Попробуйте несколько раз нажать «Не вижу код» — скорее всего, это поможет решить проблему. Если вы все равно не видите код, проверьте, включено ли отображение картинок в вашем браузере. Если отображение картинок включено, а картинка с кодом все равно нечеткая, воспользуйтесь другим браузером.
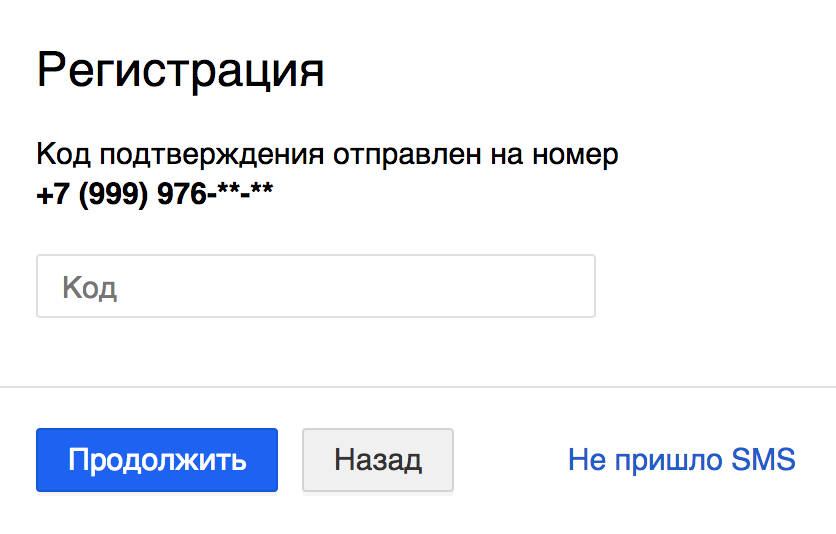
Как правильно заполнить поле «Резервная почта»?
В этом поле укажите любой существующий почтовый ящик, к которому у вас есть доступ. Если возникнут проблемы с входом в аккаунт на Mail.ru, вы сможете восстановить его по тому адресу, который указан в поле «Резервная почта».
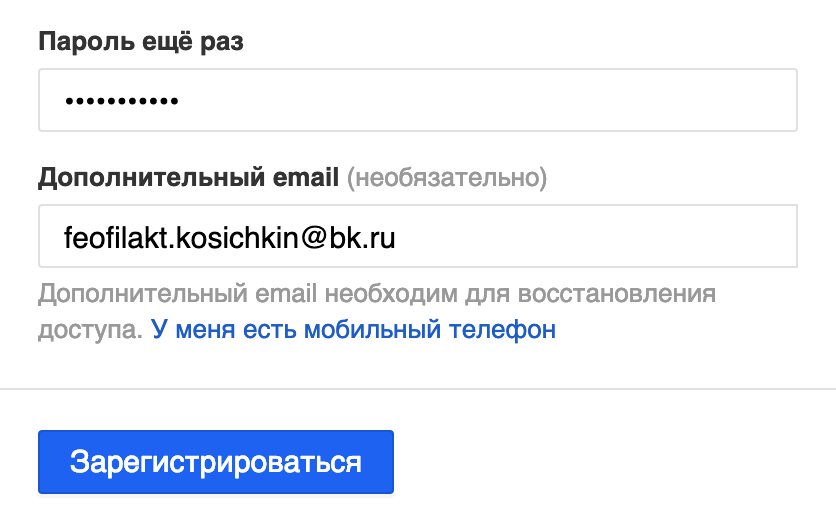
Во время регистрации я неправильно ввел имя (фамилию, дату рождения и пр.). Что делать?
Перейдите в «Настройки почты» → «Личные данные», чтобы исправить имя, фамилию, фотографию, день рождения, пол, город, часовой пояс и телефон. Чтобы исправить имя отправителя, перейдите в «Настройки почты» → «Имя отправителя и подпись».
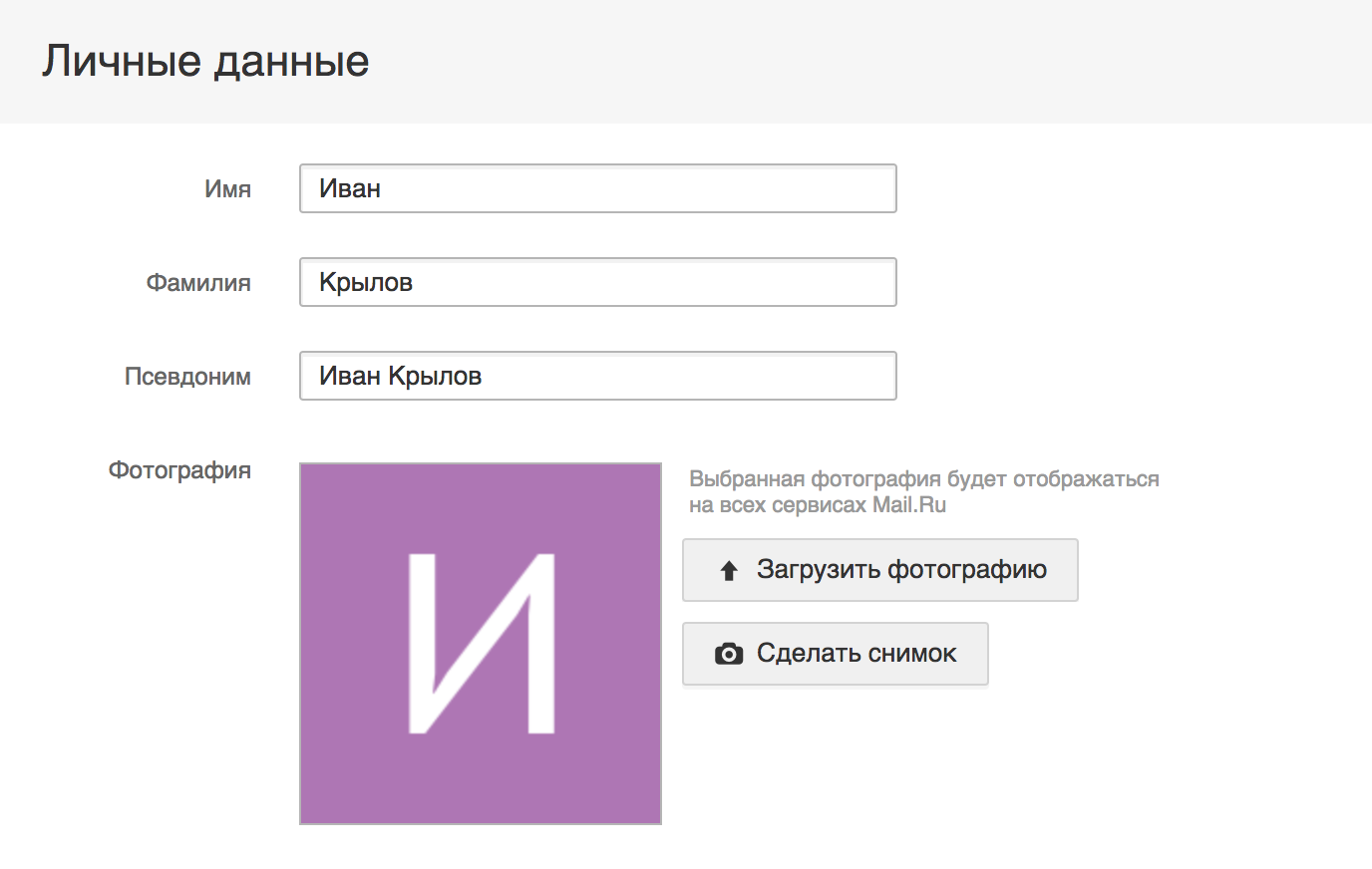
Если у вас возникли другие проблемы с регистрацией, воспользуйтесь нашим помощником.
