Как Завести Почту на Яндексе: Регистрация Второго Ящика (2018)
СохранитьSavedRemoved 5
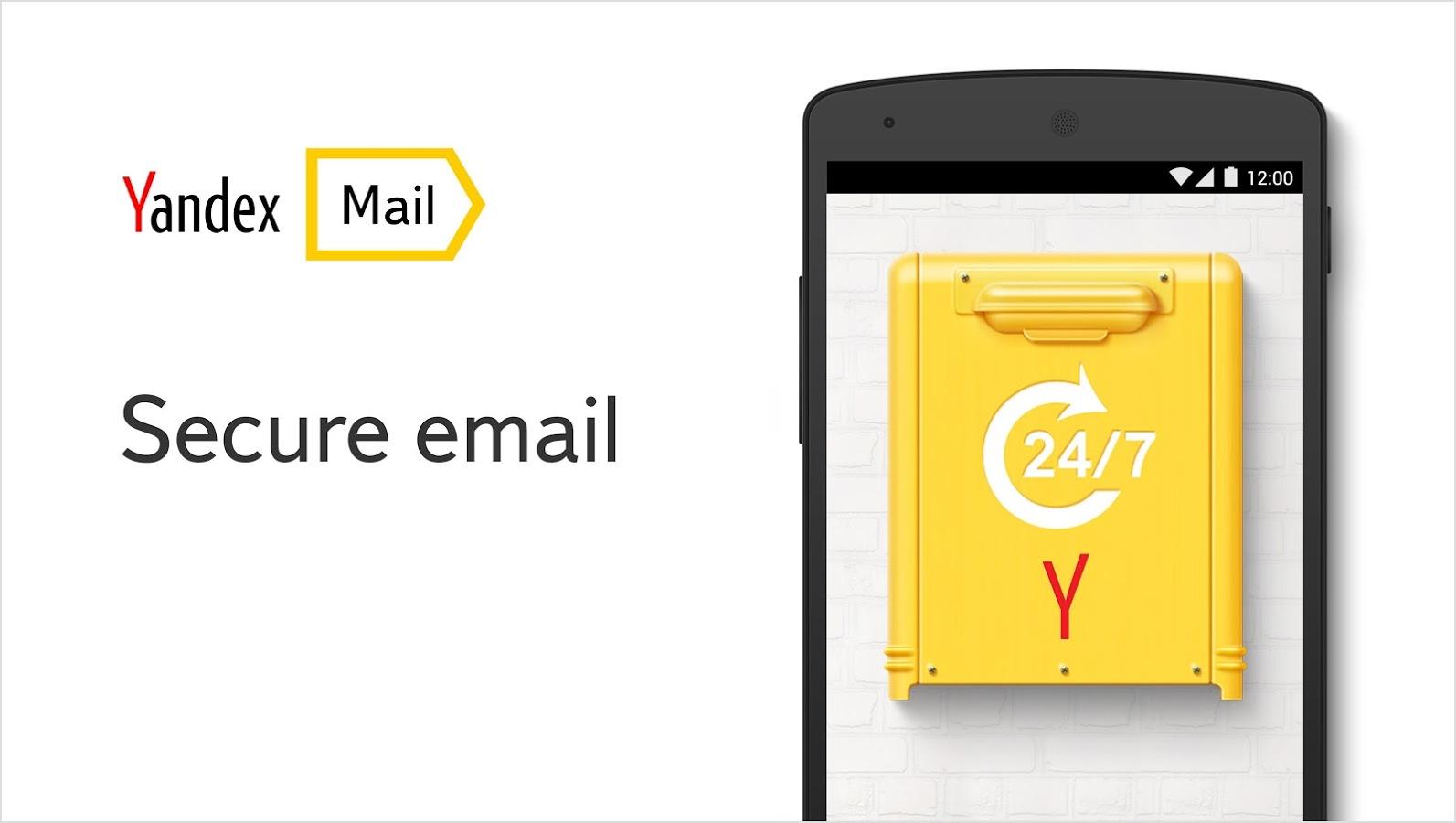
Зачастую такой вопрос актуален исключительно для пользователей, которые недавно начали осваивать просторы интернета. Для регистрации второго ящика в Яндекс почте существует несколько способов, какой выбрать это личное дело каждого.
Во-первых, можно завести еще одну Яндекс почту в другом браузере. То есть, если у вас один почтовый ящик в браузере Опера, то, соответственно, еще одну почту можно зарегистрировать в одном из любых других браузерах, их выбор велик: Google Chrom, Mozilla Firefox и прочие.Во-вторых, снова зарегистрировать в этом же браузере, где и первая почта создана, и делать вход и выход из аккаунта при необходимости зайти во второй почтовый ящик.
В-третьих, установить в настройках одного из почтовых ящиков параметр «сборка писем». Это больше вспомогательная опция, которая делает прием и отправку писем с разных почтовых ящиков более комфортной.
Несколько браузеров для создания почты в Яндексе

Создать почту на Яндексе довольно просто
Работа одновременно в нескольких браузерах — самая популярная альтернатива, которую рекомендуют опытные пользователи. Этот метод очень удобный, можно установить почту в двух браузерах сразу, и с помощью параметра «запомнить пароли», при входе на главную страницу поисковика Яндекс, окошко с почтой будет мгновенно отображать количество присланных писем.
Опция сохранения паролей в браузерах настроена автоматически и всплывает моментально при регистрации в виде небольшого окошка с вопросом «Сохранить пароль?». В случае если окно не отображается при заведении почтового ящика, эту функцию по желанию, можно установить вручную:
- Зайти в настройки браузера;
- Выбрать графу пароли и формы;
- Включить сохранение паролей.
Как завести почтовый ящик?
Освоить данную технологию не составит труда. Для этого следует действовать согласно следующим пунктам:
- Скачать два, три браузера. Самые популярные: Internet Explorer, Opera, Google Chrome, Mozilla Firefox, а также Яндекс.Бар — приложения от знаменитого поисковика, с внушительным количеством дополнительных опций для быстрого нахождения нужной информации, в том числе позволяет легко управлять почтовым ящиком.
- В двух, наиболее понравившихся браузерах, зарегистрировать почтовый ящик, кликнув на кнопку «Завести почту».
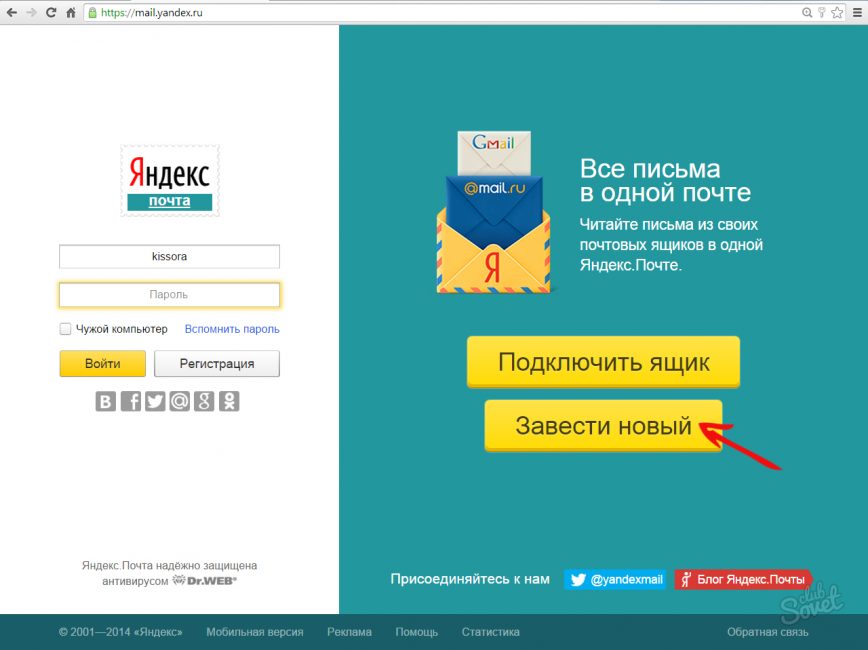
Для начала, нажмите на кнопку «Завести новый»
- Заполнить все строки необходимые для регистрации Яндекс почты: имя, фамилия, логин и пароль (придумать на свое усмотрение), мобильный телефон. Можно не привязывать свой телефон к определенному почтовому ящику в Яндексе, просто указав почту с другого сервиса, например, mail.ru или google почта, если таковой имется.
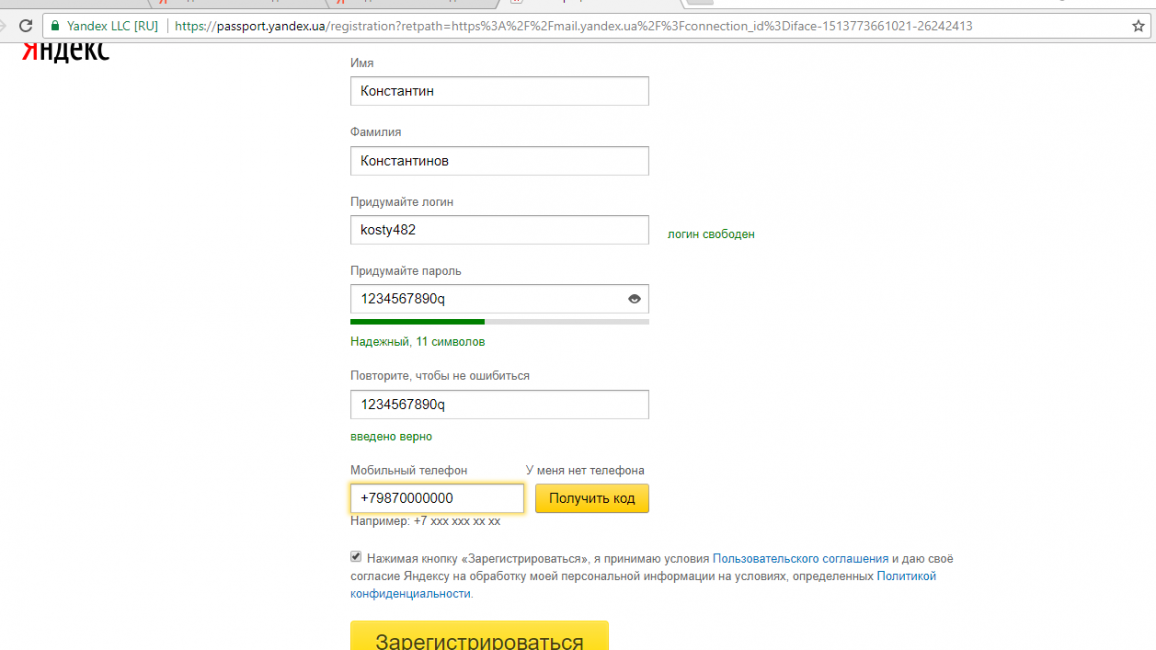
Заполните все необходимые поля для регистрации
- После получения требуемых данных, ресурс предложит сделать выбор секретного вопроса, отдав предпочтение какому-то одному, следует запомнить или записать информацию, в случае восстановления почтового ящика пользователя (забыли логин или пароль).
- Следующее действие — ввести в определенное поле капчу (буквы и цыфры нарисованные на картинке), поставить галочку, кликнув по маленькому окошку возле фразы «Подтвердить пользовательское соглашение».
Почтовый ящик заведен, можно выбрать понравившийся фон и прочитать приветственное письмо от сервиса Яндекс с дальнейшими инструкциями пользования почтой.
Для закрепления пошаговых действий регистрации почтового ящика в системе Яндекс, рекомендуется просмотреть данное видео:
В другом браузере для регистрации второго почтового ящика в Яндексе стоит провести все вышесказанные действия, только с новым логином и паролем, но для большего удобства рекомендовано иметь один пароль для разных ящиков, это поможет в случае восстановления почты на разных сервисах. Лучше всего все данные почтовых ресурсов (логины и пароли) записывать в блокнот или на любой цифровой носитель (телефон, планшет и другое).
вернуться к меню ↑Регистрация двух аккаунтов в одном браузере
Довольно популярная схема среди пользователей интернета. Несколько почтовых ящиков — весьма актуальная тема среди любителей иметь два и более профилей в одной социальной сети. Для тех, кто развивается в индустрии создания сайтов различных тематик или пользователям, которым нужны виртуальные кошельки на разных сервисах для вывода денежных средств.
Создать второй аккаунт на почтовом сервисе Яндекс можно таким образом:
- Выйти из первого почтового ящика, кликнув на синюю кнопку Выход, она появиться справа, вверху страницы Яндекс почты после нажатия на аватарку (фото аккаунта).
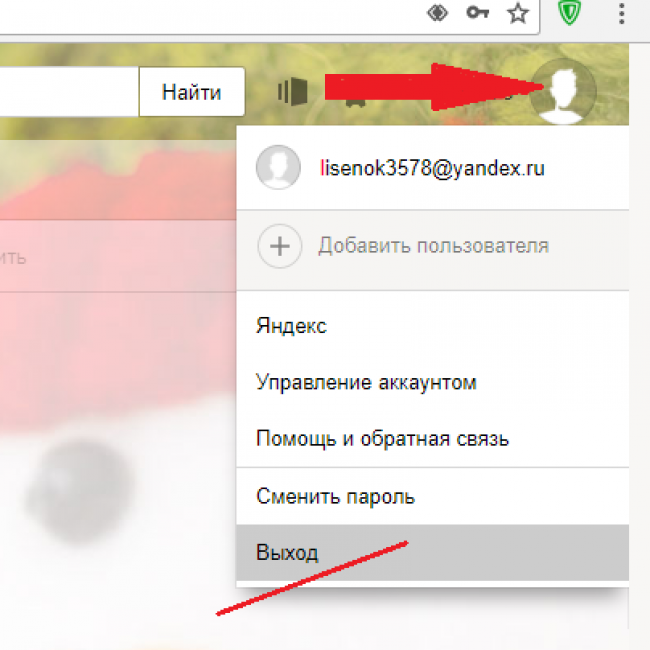
Первым делом следует выйти из существующего почтового ящика
- Интернет портал переведет пользователя на главную страницу поисковика Яндекс.
- Для регистрации нового ящика требуется нажать на опцию Почта, затем после перехода на новую страницу кликнуть по ссылке синего цвета Регистрация.
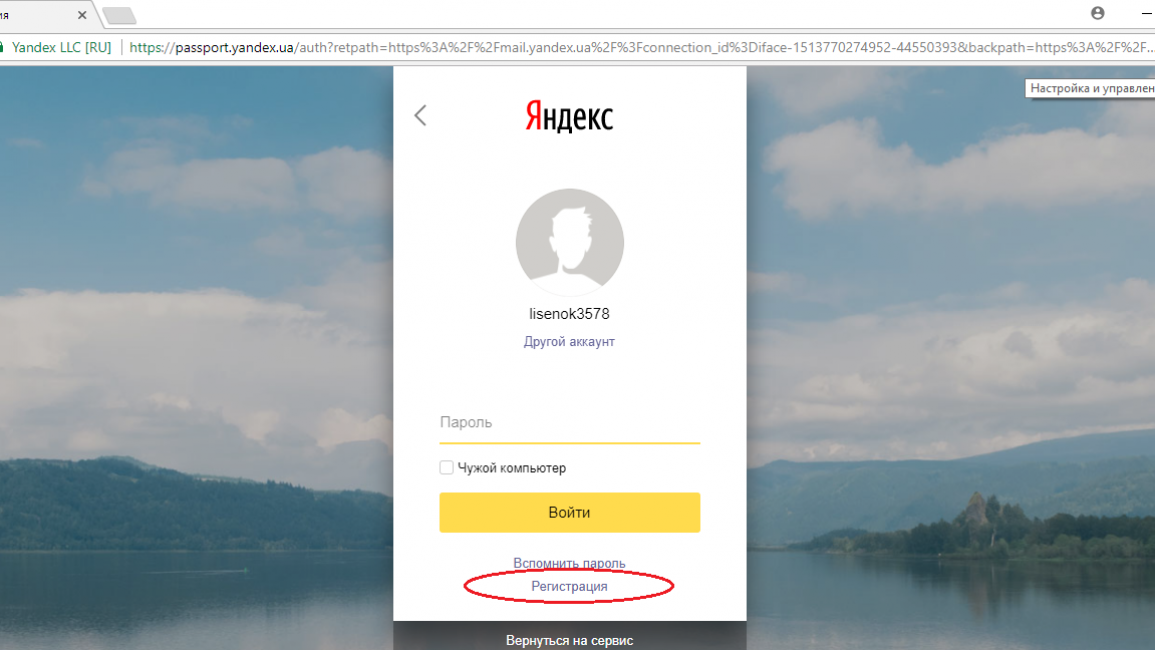
Теперь необходимо зарегистрироваться снова
- Заполнить регистрационную форму, имя и фамилию можно оставить ту же, что и в первом ящике. Логин необходимо придумать новый, пароль можно ввести такой же, как в предыдущей почте.
После прохождения повторных действий, что и в первом случае регистрации, будет заведен второй почтовый ящик на Яндекс сервисе.
Такой способ создания ящика позволяет повторять это действие неоднократно, единственный минус — вероятность запутаться при входе в нужный аккаунт на данный момент, от какой почты какой пароль.
Что бы избежать казусов и лишней волокиты с восстановлением доступа из-за смены пароля, для удобства можно зафиксировать на бумажном или цифровом носителе данные почтовых ящиков (логины и пароли).
вернуться к меню ↑Выставить опцию «сборка писем»
Для удобства работы с первым и вторым способом, есть метод пользоваться несколькими ящиками сразу без «прыганья» по разным браузерам. Также данный параметр системы почтового сервиса существенно облегчает проблему бесконечного входа/выхода для просмотра писем определенного аккаунта.
Опция «сборка писем» предназначена для быстрого просмотра присылаемой информации во всех имеющихся почтовых ящиках, в том числе и на сторонних почтовых ресурсах таких, как mail.ru, google аккаунты, почтовые ящики rambler.com и многие другие.
Чтобы настроить сборку писем следует:
- Зайти в Настройки почтового сервиса, нажать кнопку «Сбор почты с других ящиков».
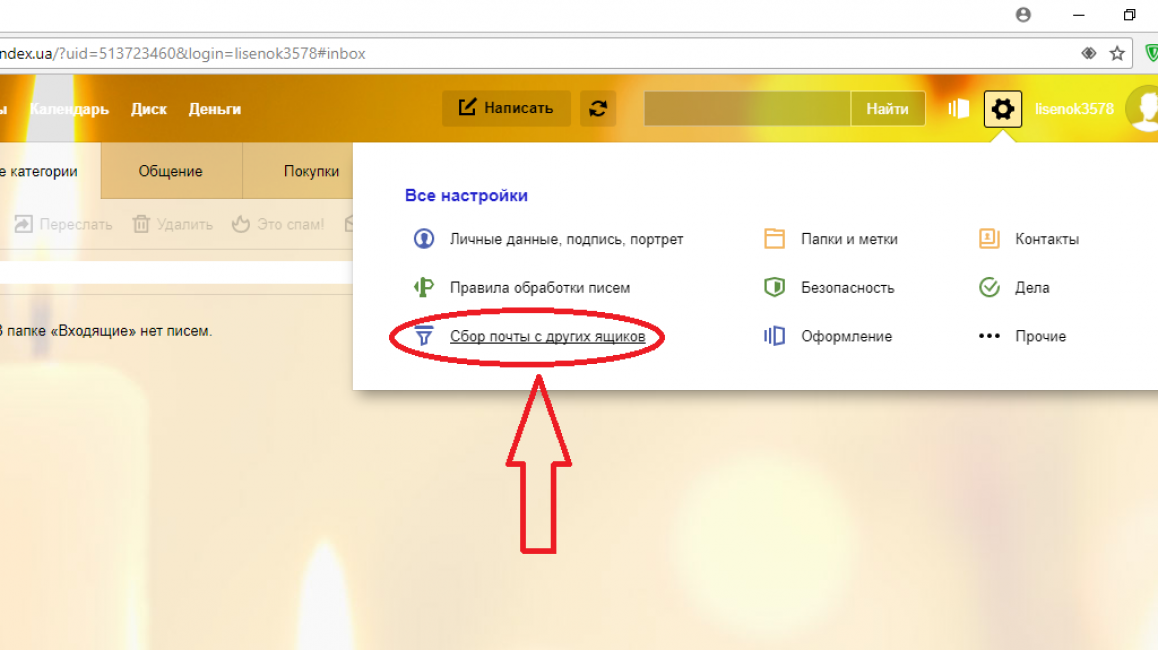
Сбор почты с других ящиков
- Ввести логин и пароль от той почты, с которой хотите получать письма, далее кликнуть на кнопку «Включить сборщик».
Если есть желание не только получать, но и отправлять письма из одного почтового ящика от имени второй почты, при настройке «сборщика писем» вместо логина нужно ввести адрес второго ящика полностью. Например, логин: valik589, полное название почтового ящика: [email protected].
- При успешном прохождении всех необходимых действий придет соответствующее сообщение на адрес основной почты.
- Далее нужно будет настроить параметры обработки данной опции «сборки писем».
Настройка параметров сборки писем
Сборка писем происходит от нескольких минут до нескольких дней после настройки данной функции. На этот процесс повлиять никак нельзя, поскольку это зависит от работы серверов, а также протокола приема почтового сервера (POP3 или IMAP).
Отредактировать основные настройки сборки писем нужно следующим образом:
- Перейти в Настройки почтового сервиса, нажав кнопку «Сбор почты с других ящиков»;
- Кликнуть на имя (пример, [email protected]) сборщика в списке почт, которые подключены.
- Нажать на ссылку Настроить, и отредактировать параметры для будущего сбора писем со всех почтовых ящиков.
Для того чтобы отключить опцию «сборки писем» необходимо зайти на главную страницу почты, выбрать в настройках «Сбор почты с других ящиков» и после перехода в отдельное поле кликнуть на кнопку выкл/вкл.
В случае ненадобности сборщика писем, в списке наименований почтового ящика, кликнуть по нему и нажать на ссылку Удалить.
Таким образом, к одному почтовому ящику можно подключить еще несколько почт для сбора писем в один основной аккаунт, при этом такая возможность дается не только почтовым ящикам одного ресурса, но и аккаунтам других сервисов. Незамысловатый и очень удобный способ сэкономить время, чтобы не переключать без конца браузеры для входа в почтовые ящики на разных ресурсах.
вернуться к меню ↑Заключение
Регистрация первого или второго почтового ящика — задача нехитрая. Конечно, если вы только начали постигать работу интернет сервисов, на первый взгляд эти действия могут показаться сложными, но, со всеми вышесказанными инструкциями к управлению почтовыми ресурсами даже самые непонятные действия станут легкими для использования в повседневной работе.
8.5 Общий Балл
Благодаря инструкциям из этой статьи вы сможете легко зарегистрировать второй, или даже третий почтовый ящик. Если вы не согласны с рейтингом статьи, то поставьте оценки на свое усмотрение и аргументируйте их в комментариях. Ваше мнение очень ценно для читателей сайта.
Достоверность информации
9
Актуальность информации
9.5
Раскрытие темы
8.5
Доступность применения
9.5
Плюсы
- Простая регистрация
- Возможность завести два и более почтовых ящиков
Минусы
- Возможность возникновения путаницы с паролями и данными разных почтовых ящиков
Как создать электронную почту в Яндекс и зарегистрироваться бесплатно на www.yandex.ru
Mail.yandex.ru – так называется почтовый сервис, образовавшийся на базе Яндекс – Российской поисковой системы. Почтовый сервис возник в 2000 году, через три года после возникновения самой поисковой системы и корпорации Яндекс. В Яндекс-почту встроен Яндекс-диск с памятью 10 гигабайт, на котором можно хранить документы, фото-, видео файлы, музыку. Пользователям рунета рекомендуется создать хотя бы одну электронную почту Яндекс, чтобы получить доступ к сервисам корпорации, которые одним диском не ограничиваются.
Как зарегистрироваться?
Зарегистрироваться в сервисе Яндекс-почта можно бесплатно непосредственно на сайте, или используя вход через соцсети. Рассмотрим первый вариант регистрации. Зайдите по ссылке www.yandex.ru. Так примерно выглядит главная страница сайта.
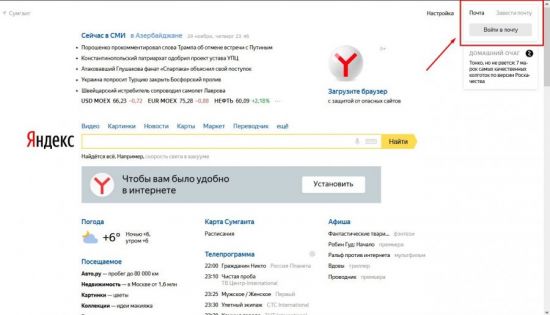
В правом верхнем углу размещены ссылки на почтовый сервис. Ссылка «Завести почту» бледненькая, едва заметная. Кликните по ней:
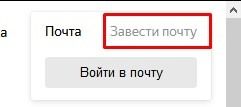
На открывшейся вкладке в Яндекс-почте заполните все поля. Примечательно, что фамилию и имя можно указывать кириллицей. Но логин должен быть прописан латинскими буквами. Фамилию и имя желательно устанавливать реальные. Это может потребоваться для того, чтобы когда-нибудь вы начнете пользоваться кошельком. А кошелек требует верификации и загрузки документов. Есть еще одна причина. В переписке с деловыми партнерами люди меньше доверяют, если возникают расхождения в именах и фамилиях.
Логин не обязан отражать ваше имя и фамилию. Он может включать название компании, организации, которую вы представляете, прозвище, отражать принцип. Главное, чтобы он был уникальным.
Обратите внимание на тот факт, что придуманный вами логин может оказаться неоригинальным, и в системе могут быть люди с такими логинами. Система не пропускает логины-двойняшки, так как из него формируется почтовый адрес. Если обнаруживается совпадение, система предлагает изменить его.
Пароль на Яндексе должен быть достаточно сложным для взломщика. Идеально, когда в пароле присутствуют цифры и буквы. Предложенный пароль системе понравился. Чтобы видеть пароль, необходимо кликнуть по глазу. Затем вводится номер телефона, и необходимо кликнуть по ссылке «Получить код». Проследите, чтобы телефон был включенным. На него придет код регистрации, который вводится в появившееся поле ввода. Код подтверждения помогает системе исключить регистрацию ботами.
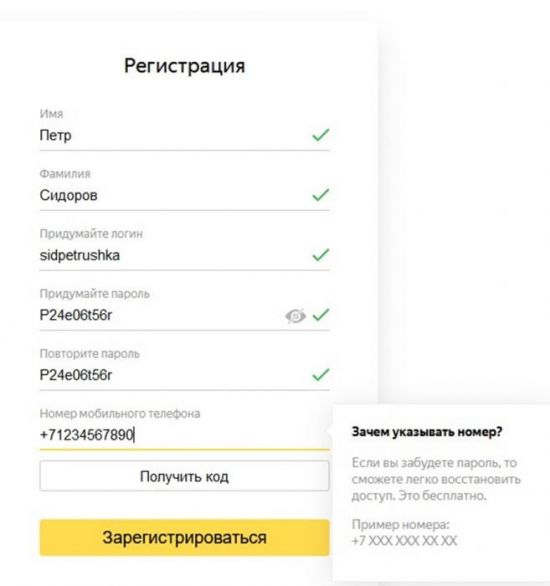
Важно знать, что регистрация с номером телефона многократно упрощает восстановление утерянного, забытого пароля. Система Яндекс почты не заморачивается с секретными словами и многоступенчатым восстановлением пароля. Она высылает код доступа на телефон.
После того как вы введете код подтверждения, система попросит принять соглашения. Здесь же есть и ссылки на них. С этими соглашениями желательно ознакомиться на досуге, чтобы не стать нарушителем правил, и не оказаться заблокированным системой. Но сейчас кликните по желтой кнопке.
Яндекс допускает, что человеку могут потребоваться разные почтовые ящики, например, для деловой переписки, для личной, для общения с конкретным деловым партнером, для использования сервисов, и потому разрешает регистрацию до 1000 почтовых ящиков.
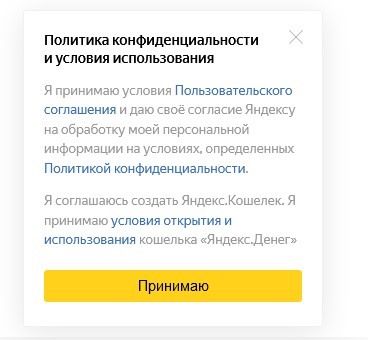
Регистрируясь в почтовом сервисе, пользователь автоматически получает доступ и к другим услугам Яндекс системы:
- Яндекс-кошелек – электронная платежная система, своего рода виртуальный банк, где можно хранить денежные средства, оплачивать ими покупки в интернет-магазинах, коммунальные платежи, кредиты, штрафы, налоги и др.
- Яндекс-диск (третий значок) облачное хранение файлов: документов, фото, видеопрограмм и др. При желании пользователь может открыть доступ к конкретному файлу или папке для своих друзей, партнеров, по ссылке.
- Яндекс-маркет. Это интернет-магазин, где можно найти все для дома, для автомобиля, для себя любимого.
- Яндекс-музыка – сервис для меломанов. Здесь собраны музыкальные композиции всех времен и народов. Все они разделены на 30 жанров.
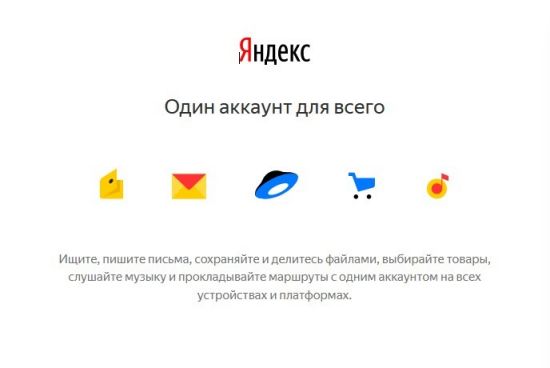
Как создать еще один аккаунт?
На сайтах, где рассказывается о регистрации в Яндексе встречаются жалобы пользователей о том, что не получается создать еще один новый аккаунт. Система упорно подставляет данные имеющегося аккаунта. Что делать в этом случае?
Один из вариантов – это зарегистрировать второй почтовый ящик в другом браузере. Допустим, пользователь традиционно использует гугл-хром, в нем у него есть Яндекс-почта. Браузер помнит этот адрес, и подставляет его. У опытных пользователей в компьютере установлено как минимум два браузера – Microsoft Edge и Гугл-хром. Воспользуйтесь тем, где нет Яндекс-аккаунта. Этим способом можно воспользоваться, если браузер упорно подставляет данные первой почты. Кстати, почта для Петрушки создавалась в файрфоксе.
Но предположим, что в компьютере стоит один браузер, пользователь – чайник, привык к своему браузеру и открывать другие программы не решается. Таких в наше время не так много, но все-таки есть.
В браузере гугл-хром есть один аккаунт Яндекс. Попробуем создать аккаунт заново в этом же браузере.
Для этого зайдите на страницу Яндекса, нажмите на логин в правом верхнем углу. На картинке логин зачеркнут.
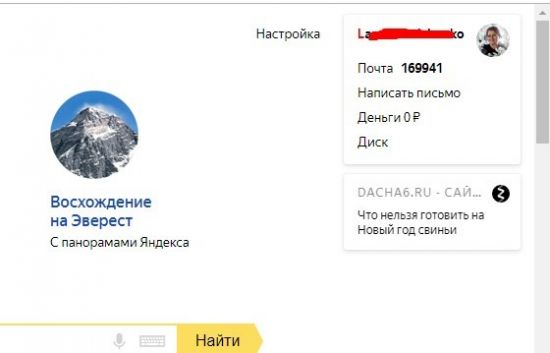
Появится всплывающее окошко. Выберите в нем «Выйти».
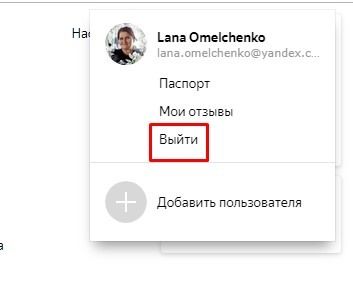
Появится новая вкладка со входом, а выше ссылка «Завести почту». Кликните по ссылке.
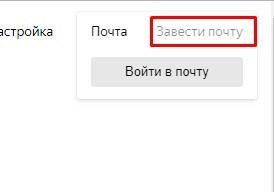
При этом открывается вкладка регистрации. Заполните ее, как было показано выше, введите номер телефона и получите код. Если система воспротивится, и заявит, что у вас вышел лимит регистраций на этот конкретно номер телефона, воспользуйтесь другим номером, попросите телефон у кого-то из близких. Потом, когда у вас будет 2–3 почты, а система подставляет первую, снова нажмите на логин и воспользуйтесь кнопкой «Добавить пользователя».
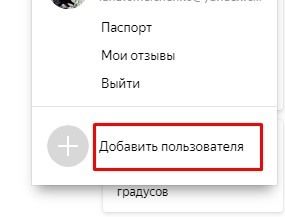
Аккаунт создан: что дальше?
Как только вы выразили свое согласие со всеми документами Яндекса, система поздравит вас с созданием нового аккаунта и предложит войти на станицу почты. Всплывающее окошко предложит поменять тему. Меняйте. Фон страницы – это и настроение.
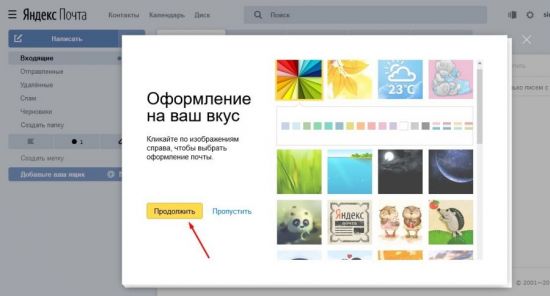
Выберите картинку или цвет страницы, кликнете и затем сохраните. Первое окошко удалится, открыв следующее. В нем система предлагает установить на ваш телефон приложение. Хотите иметь почту всегда под рукой? Тогда получайте ссылку. Она придет в виде смс сообщения.
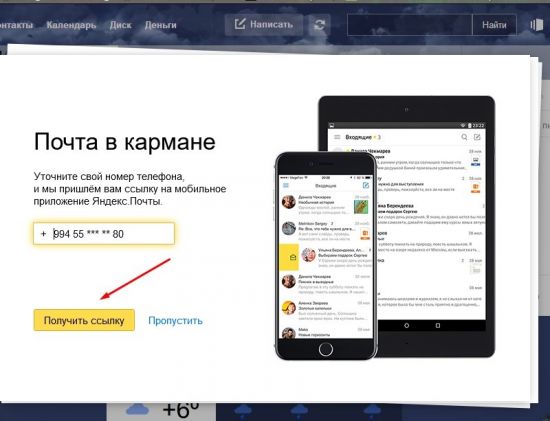
Проверьте в телефоне наличие интернета и кликните в сообщении по ссылке. Приложение скачается и установится в телефон. Таким же способом можно установить приложение в планшет.
Если вы случайно закрыли вкладку с инструкциями, не успев установить в телефон или планшет почтовое приложение, перейдите по ссылке и выберите https://yandex.ru/support/mail/mobile-mail.html и выберите соответствующее устройство. Приложение в этом случае загрузится из маркета.
Если у вас есть почтовые ящики в других сервисах, введите в следующей вкладке его адрес и пароль, и все письма будут отображаться в Яндексе.
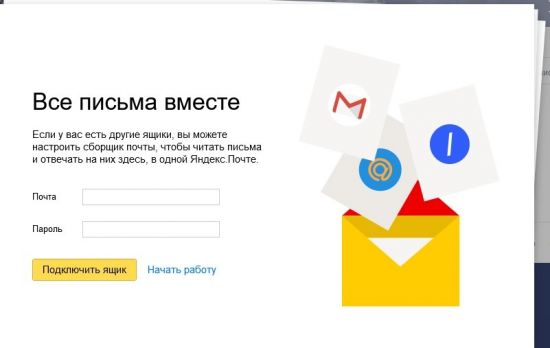
Как настроить почтовый ящик под себя?
На почтовой странице в правом верхнем углу найдите шестеренку и кликните по ней.
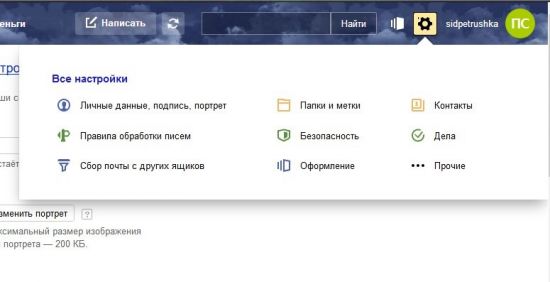
Первая ссылка настроек – личные данные подпись портрет.
Ваше имя. Если почта предназначена для деловой переписки, то имя должно выглядеть официально и соответствовать реальному. Если почта создана для друзей, которые хорошо вас знают, можно позволить некоторую фамильярность. Написать прозвище, кличку, имя в уменьшенной форме. Это имя будет отражаться в переписке.
Далее – портрет. Для деловой переписки должно быть реальное фото. По этому снимку у людей должно сложиться реальное представление о вас, как о партнере, о деловом человеке. Для друзей можно поставить и легкомысленный портретик, и аватарку, отражающую ваш характер, настроение.
Важно знать, что по тому, как оформлены почта, соцсети, люди оценивают пользователя. Поэтому необходимо правильно подавать себя. Если аккаунт предназначен для деловых отношений, имя должно указываться полное, а фото не должно быть вульгарным или фамильярным. Обратите внимание на костюм, платье, прическу. Одежда должна быть по- деловому сдержанной.
Система предлагает сделать номер телефона адресом почты. Конечно, цифровым адресом пользоваться проще, но в таком случае будьте готовы к тому, что ваш номер станет доступен рекламщикам и спамерам.
Создайте один раз подпись для своих писем, и вам не придется каждый раз их подписывать: Варианты:
- С уважением – Петр Сидоров;
- С любовью – ваш Петрушка;
- С глубоким почтением – Петр Иванович.
Можно одновременно ввести несколько вариантов, на несколько случаев:
- для деловой переписки,
- для личной почты;
- для общения с друзьями.
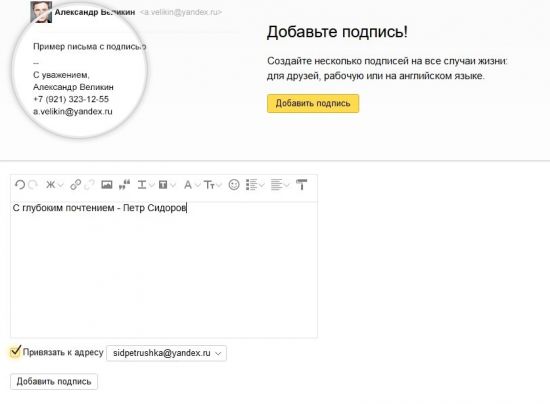
На вкладке правила обработки входящей почты задаются правила сортировки. Ознакомьтесь со ссылками и сортируйте письма по отдельным папкам, помечайте их метками. Таким образом, нужное всегда будет у вас под рукой.
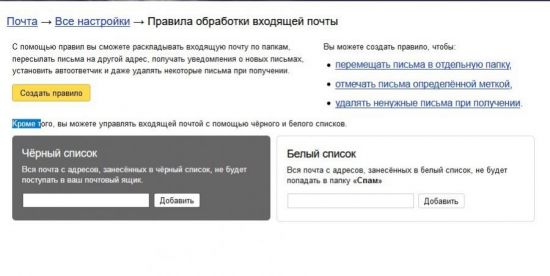
Читайте также:
Вход через соцсети
Через соцсети можно войти в Яндекс почту, когда она уже создана. Но создавать почту через соцсети не имеет смысла просто потому, что все равно придется выполнить все шаги, которые выполняются при регистрации без соцсетей.
Итак, электронная почта Яндекс создана, и надо войти в нее через соцсеть В Контакте.
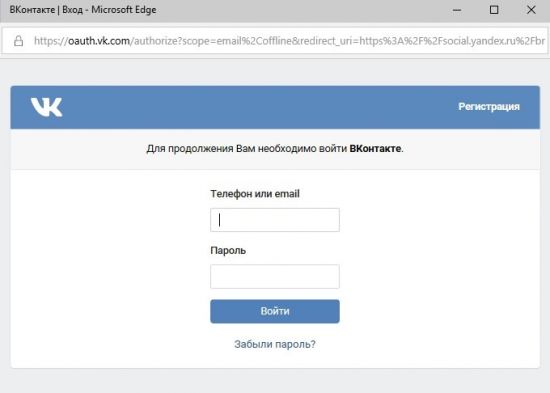
Обычно пользователи используют браузеры, в которых логины и пароли сайтов сохраняются. Если нет, то введите их. Войдите в соцсеть.
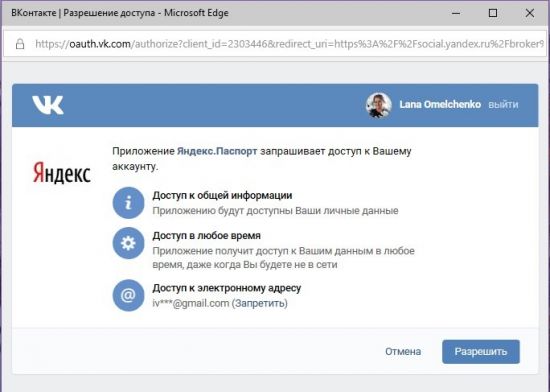
Кликните «Разрешить».
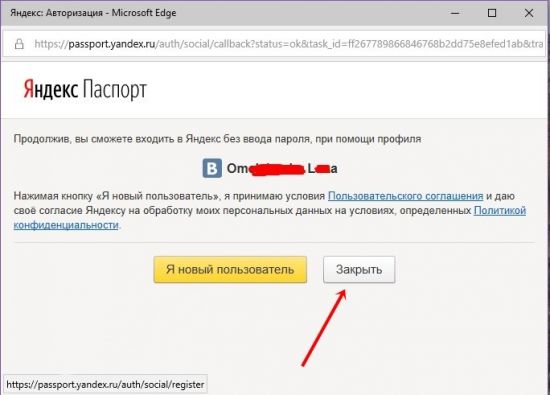
Не полагайтесь на свою память и на автозаполнение паролей в браузере. Браузеры тоже имеют обыкновение обваливаться, с ними случаются глюки, или при чистке кеша вы сами можете удалить данные паролей. Поэтому заведите файл в блокноте или ворде, где у вас будут собраны все пароли. Храните этот файл в документах компьютера.
И последнее
Зайдите во вновь созданную почту через часок-другой. Там вас будут ожидать письма от команды Яндекс-почта с наставлениями. Ознакомьтесь с ними.
- В первом письме содержатся рекомендации о том, как настроить уведомление о доставке и напоминание об отправленном письме, если не получен ответ.
- Во втором письме – наставления о том, как защитить ящик от взлома. Здесь же предлагается проверить безопасность аккаунта. Кликните по желтой кнопке. Надежный пароль был вставлен при регистрации. Номер телефона имеется. Если вдруг вы решитесь поменять номер телефона, его всегда можно изменить в своем аккаунте. Для этого не надо искать данное письмо. При входе есть ссылка «Яндекс-паспорт». Кликните по ней и на странице всегда можете сменить пароль, телефон, запасную почту.
- В третьем письме содержится информация о Яндекс-кошельке. Он удобен и функционален для России, и россиянам следует обратить на него внимание. Но у иностранцев при регистрации, и особенно при верификации, возникают некоторые сложности.
- В четвертом письме содержатся рекомендации по настройке почтового ящика под себя и сортировке писем.
Изучите эти письма, они помогут адаптироваться в почтовом сервисе.
Яндекс.Ру является развивающейся системой. Если посмотреть условия регистрации в электронной почте лет 5–6 назад, то можно заметить, что они заметно упростились. Появилась привязка к номеру телефона и отпала необходимость в секретных словах, которые, как правило, терялись вместе с паролем. Увеличилось количество сервисов и возможностей. Сервис стал интуитивно более понятным, доступным и привлекательным.
Как создать электронную почту Яндекс: бесплатно зарегистрироваться на yandex.ru
В этом уроке я расскажу, как создать электронную почту на Яндексе – зарегистрироваться и получить бесплатный ящик. Также мы научимся настраивать почту, подключать второй адрес и выставлять надежную защиту.
Регистрация на компьютере
1. Перейдите на сайт Яндекс по ссылке yandex.ru.
2. В правом углу будет окошко – в нём находятся три пункта «Почта», «Завести почту» и «Войти в почту». Нажмите «Завести почту».

3. Откроется новое окошко, в которое нужно напечатать ваши данные для регистрации.

Имя и Фамилия. Заполните эти поля настоящими данными.
Реальные данные нужны для того, чтобы в случае потери доступа к почте или телефону вы смогли ее восстановить. Так как, возможно, техподдержка попросит отправить фото удостоверения личности.
Вымышленное имя и фамилию указывайте только в том случае, если вы будете использовать ящик для различных тестов и не особо расстроитесь в случае утраты аккаунта.
Придумайте логин. Здесь укажите название, которое будет именем вашего ящика.
Каждый ящик в интернете уникален и принадлежит только своему владельцу. Потому, скорее всего, выбранный вами логин будет занят, так как в системе зарегистрированы миллионы пользователей. Если название занято, сайт покажет предупреждение.

Вы можете выбрать любой предложенный системой логин, а можете попробовать придумать новый.
Совет. Если вы регистрируете почту для работы или учебы, выбирайте логин, состоящий из имени и фамилии. Если он занят, попробуйте добавить букву или цифру. Так ваш ящик будет выглядеть солиднее.

Придумайте пароль. В это поле нужно напечатать буквенно-цифровой код для входа в ящик.
Отнестись к этому очень серьезно. Нельзя назначать пароль вроде года рождения и имени, например, такие: Vasya1987. Его очень легко взломать. В идеале пароль должен состоять из букв, цифр и символов, и быть не короче 8 знаков. Как пример: P@Evs3$l.
Подробнее о пароле и его значении читайте далее в статье.
Во время ввода кода система для безопасности скроет его за точками.

Чтобы отобразить его, нажмите на значок «глазик».

Повторите пароль. В эту строку нужно ввести придуманный вами код еще раз. Это делается для того, чтобы вы случайно не ошиблись символом или буквой.

Номер мобильного телефона. Введите ваш номер сотового в международном формате.

Нажмите кнопку «Подтвердить», после чего на телефон поступит смс с кодом активации. Укажите его в поле «Введите код из смс».

На заметку. Яндекс позволяет зарегистрировать новый ящик и без добавления мобильного. Для этого выберите пункт «У меня нет телефона». Тогда нужно будет выбрать контрольной вопрос и ввести ответ на него. Эта информация потребуется при восстановлении доступа в случае проблем со входом. Затем потребуется напечатать проверочный код в строку «Введите символы».

4. Прочитайте и примите (установив галочку) условия использования сервиса в пункте «Я принимаю условия Пользовательского соглашения». И нажмите кнопку «Зарегистрироваться».
Дополнительно вы можете открыть Яндекс кошелек, установив галочку в пункте «Я соглашаюсь создать Яндекс.Кошелек».

Если в процессе регистрации вы что-то заполнили не верно, данный пункт подсветится красным. Исправьте ошибки и нажмите кнопку «Зарегистрироваться» повторно.
5. Откроется ваш личный кабинет на сайте. Это и есть электронная почта.

В правом верхнем углу будет написано название вашего ящика. Оно состоит из логина, знака @ (собачки) и сайта – в нашем случае yandex.ru.

Регистрация на телефоне
Через мобильный браузер
Регистрация на телефоне происходит аналогично компьютерной с той лишь разницей, что программа для интернета (браузер) имеет более упрощенный вид.
1. Запустите браузер. Например, Google Chrome или Safari.
2. Перейдите по адресу: mail.yandex.ru.

3. Нажмите на кнопку «Зарегистрироваться».
4. Заполните поля так же, как и при регистрации в компьютерной версии:
- Фамилию и имя.
- Логин и пароль.
- Номер мобильного телефона или контрольный вопрос.
- Согласитесь с условиями использования и нажмите «Зарегистрироваться».
5. Откроется созданный почтовый ящик.

Через приложение Яндекс.Почта
Для упрощения работы с письмами на телефоне компания Яндекс разработала специальное мобильное приложение. В нем получать и отправлять сообщения удобнее, чем в браузере.
Как установить приложение
1. Откройте магазин приложений Google Play.
2. Через поле поиска найдите Яндекс.Почта. Нажмите на кнопку «Установить».

Откроется окошко с предупреждением – после установки программа получит доступ к данным телефона. Нажмите «Принять».

3. Запустится процесс загрузки и установки. После установки нажмите на кнопку «Открыть».
Значок приложения также появится на экране вашего устройства.

Как зарегистрировать почту через приложение
При первом запуске программы откроется приветственное окошко. Нам нужно создать новый почтовый ящик, поэтому нажимаем на самый нижний пункт «Заведите Яндекс.Почту».

В отличие от регистрации в браузере, здесь нужно обязательно добавить номер телефона.

Вводим полученный в смс код.

Заполняем имя и фамилию, нажимаем «Далее».

Придумываем логин и пароль. Пароль в приложении нужно ввести только один раз, так что будьте внимательны при наборе.

Нажимаем «Зарегистрироваться» – и новый ящик создан.

На заметку. Приложение работает не только с почтой Яндекса, но и с другими ящиками: Mail.ru, Gmail и т.д.
Регистрация при помощи социальной сети
Яндекс позволяет создавать почту при помощи страницы в соцсети. Если вы пользуетесь Вконтакте, Одноклассниками, Facebook или другой социальной сетью, то можете нажать на ее иконку и зарегистрироваться или войти в уже существующий аккаунт.
Рассмотрим регистрацию на примере страницы Вконтакте и Одноклассники.
На компьютере (на примере Вконтакте)
1. В браузере перейдите на сайт yandex.ru.
2. В правом углу нажмите на кнопку «Войти в почту».

3. Внизу будут иконки доступных социальных сетей. Нажмите на значок VK.

Возможно, появится окошко, куда нужно ввести данные для входа в ВК. Укажите их и нажмите «Войти».

4. Откроется окошко, в котором вы должны разрешить Яндексу доступ к информации на странице. Нажмите «Разрешить».

5. Появится уведомление «Продолжив вы сможете входить в Яндекс без ввода пароля, при помощи профиля». Нажмите «Я новый пользователь».

6. Теперь нужно заполнить анкету и нажать «Зарегистрироваться».
Подробно о каждом пункте я рассказывал в начале статьи.

После регистрации будет создан новый ящик и в него можно будет входить без логина и пароля – через социальную сеть Вконтакте.
На телефоне (на примере Одноклассники)
1. В мобильном браузере перейдите на сайт mail.yandex.ru.

2. Нажмите на иконку ОК.
В приветственном окошке, возможно, будут скрыты некоторые социальные сети, в том числе и Одноклассники. Для их отображения нажмите на значок «три точки» в меню «Войти с помощью соцсетей».

3. Откроется окошко, куда нужно напечатать данные для входа на свою страницу в ОК и нажать «Войти».

4. Сервис запросит доступ к Одноклассникам, нажмите «Разрешить» для продолжения.

5. Нажмите на кнопку «Я новый пользователь».

6. Заполните анкету и нажмите «Зарегистрироваться».
Подробно о заполнении анкеты я рассказывал в начале статьи.

Регистрация успешно завершена. Теперь у вас есть новый ящик, в который можно заходить через Одноклассники на телефоне и компьютере.

Как создать второй почтовый ящик на Яндексе
Яндекс позволяет добавлять несколько адресов и быстро переключаться между ними. Для примера мы создадим еще один ящик и добавим его при входе.
На компьютере
1. Перейдите на yandex.ru.
2. Так как мы уже создали электронную почту на сайте, то в верхнем правом углу будет иконка пользователя и инициалы. Нажмите на нее и выберите «Добавить пользователя».


3. Загрузится страница входа. Нажмите «Зарегистрироваться».

4. Откроется уже знакомая анкета. Заполните ее по инструкции в начале статьи.

5. После регистрации на главной странице Яндекса при нажатии на иконку появится этот недавно созданный ящик.

Теперь вы можете быстро переключаться между адресами. И не только с главной страницы сайта, но и из личного кабинета.
На телефоне
Через браузер
1. В мобильном браузере перейдите на сайт yandex.ru и откройте раздел «Почта».
Обычно программа автоматически запоминает адрес и выполняет вход. Но если этого не произошло, войдите в свой аккаунт по логину и паролю (см. ниже).

2. Нажмите на значок  в левом углу экрана.
в левом углу экрана.

3. Откроется профиль с настройками. Нажмите на иконку со знаком плюс.

4. Загрузится новая страница. Нажмите «Зарегистрироваться».

5. Откроется анкета. Заполните ее, после чего система создаст новый адрес.
Этот ящик добавится к предыдущему. Теперь между ними можно переключаться при помощи иконки  .
.

Или на главной странице Яндекса, нажав на иконку пользователя.

Через приложение
1. Запустите приложение Яндекс.Почта. В программе откроется созданный ранее ящик.

2. Для добавления нового адреса нажмите на  , затем на иконку со знаком плюс.
, затем на иконку со знаком плюс.

3. Откроется меню, через которое можно добавить дополнительный адрес.
Для создания нового ящика нажмите на «Заведите Яндекс.Почту» внизу. Затем заполните анкету (зарегистрируйтесь).

В итоге у вас появится вторая почта. Для переключения между адресами в приложении используйте иконку  .
.

Как войти в Яндекс Почту
Обычно сервис запоминает данные для входа. Достаточно зайти на сайт yandex.ru и через правый верхний угол можно попасть в свой ящик. Или можно открыть его по прямой ссылке mail.yandex.ru.
Но если сервис автоматически не открыл профиль или если вы хотите зайти в свою почту на другом компьютере (телефоне), то нужно выполнить вход самостоятельно.
Вход на компьютере
1. Откройте yandex.ru.
2. В правом углу нажмите «Войти в почту».

3. В поле «Введите логин, почту или телефон» напечатайте адрес ящика. Вместо него можно ввести логин или номер телефона. Затем нажмите на кнопку «Войти».
Если ваш ящик привязан к странице в социальной сети, нажмите на ее иконку внизу.

4.В поле «Введите пароль» напечатайте пароль от ящика и нажмите «Войти».

5. Откроется ваша почта и высветится предложение запомнить данные в браузере для автоматического входа. Нажмите кнопку «Сохранить», если вы используете свой компьютер. А если работаете за чужим, нажмите «Нет».

Вход на телефоне
Через мобильный браузер
1. Запускаем браузер, например, Google Chrome или Safari, и переходим на страничку mail.yandex.ru.
2. Откроется окошко, в которое нужно ввести логин, телефон или адрес ящика и нажать «Войти».

3. В следующее поле нужно ввести пароль и нажать «Войти».

Вот и всё – вход успешно выполнен!
В отличие от компьютерной версии, мобильная обычно по умолчанию сохраняет данные. Поэтому если вы заходите в ящик с чужого устройства, в конце работы нужно из него выйти. О том, как это сделать, читайте далее.
Через приложение Яндекс.Почта
1. Запустите приложение.
2. Выберите пункт «Яндекс».

3. В следующие два поля (логин и пароль) введите данные от ящика.

Если все указано верно, откроется ваша почта.
Как войти через Вконтакте
Ранее мы научились регистрировать почту при помощи страницы в соцсети. Сейчас я покажу, как входить в такой ящик через приложение.
1. Запустите приложение Яндекс.Почта.
2. Выберите пункт «Яндекс».

3. В поле входа нажмите на значок ВК.

4. В следующие поля введите данные для входа в сеть Вконтакте. Нажмите на кнопку «Log in».

5. Разрешите доступ к профилю ВК, нажав «Allow».

Как выйти из электронного ящика
Если вы пользуетесь почтой в общественном месте или за чужим компьютером, после работы нужно убедиться, что адрес и пароль не сохранился. Для этого необходимо выполнить выход.
На компьютере:
- Перейдите на сайт yandex.ru.
- Нажмите на значок пользователя в правом верхнем углу.
- Щелкните по пункту «Выйти».

Затем убедитесь, что данные не сохранились. Для этого нажмите на кнопку «Войти в почту».

Как видно на картинке, в моем браузере сохранилось несколько аккаунтов.

Чтобы их убрать, нужно подвести курсор к адресу – появится пункт «Удалить из списка». Нажимаем на него, и ящик удаляется из истории браузера.

Дополнительно убедитесь, что браузер не сохранил пароль в своем менеджере. Для этого зайдите в настройки и нажмите на пункт «Пароли». Удалите сохраненные пароли, если они там есть.


На телефоне в браузере:
- Нажмите на иконку ящика в правом углу экрана.
- Выберите из списка «Выход».

Проверяем, не сохранились ли данные в программе, нажав на кнопку «Войти».

В нашем случае браузер сохранил ящик. Чтобы его убрать, подводим курсор к адресу и нажимаем на значок «три точки».

Снизу нажимаем на «Удалить из списка».

На телефоне в приложении:
- Запускаем приложение. Нажимаем на значок
 в левом верхнем углу.
в левом верхнем углу. - В самом низу нажимаем «Выход».

Подробнее о выходе, а также полном удалении Яндекс Почты читайте в этом уроке.
Настройки безопасности
Надежный пароль
В интернете есть так называемые боты – программы, которые сканируют почтовые ящики на слабые пароли по уже заготовленным словарям и взламывают их. После взлома в лучшем случае с вашего ящика будет идти спам в виде рекламы, а в худшем злоумышленники могут изменить все данные, после чего восстановить доступ к нему будет непросто.
Но если вы установите сложный и бессмысленный, казалось бы, пароль, боты его с 99,9% вероятностью обнаружить не смогут.
Надежный пароль — это набор букв, символов и цифр, разного регистра, состоящих минимум из восьми, а лучше от 10 знаков. Вот один из примеров надежного пароля: LNgg71&%J4!*
Пароли желательно периодически менять. В идеале – раз в месяц, ведь никто не застрахован от вирусов и других факторов. Например, забыли удалить пароль из менеджера браузера на чужом компьютере. Также не забывайте обновлять антивирус.
Так как мы выбрали для защиты надежный пароль, запомнить его будет сложно. Для этого на помощь придет бесплатная программа Keepass. Скачать ее можно с официального сайта keepass.info.
Программа позволяет создавать записи с паролями в зашифрованную базу данных, для входа в которую вам нужно будет ввести заранее придуманный код.

Также каждый браузер (Google Chrome, Яндекс, Mozilla Firefox и другие) имеет встроенную базу для сохранения паролей. Чтобы внести в нее данные, просто согласитесь запомнить пароль во всплывающем окошке. Обычно оно показывается сразу после заполнения формы для входа на сайте.

Просмотреть сохраненные пароли вы сможете, войдя в настройки браузера и открыв пункт «Пароли».

Номер телефона
Вторым по значимости пунктом для защиты является прикрепление номера сотового. Он поможет восстановить доступ в случае взлома. Прикрепить или изменить телефон можно в настройках ящика.
1. В личном кабинете нажмите на значок шестеренки и выберите «Безопасность».

2. Нажмите на пункт «Номера телефонов».

3. Здесь вы сможете:
- Добавить новый номер, если вы регистрировали ящик с помощью секретного слова.
- Изменить существующий номер, нажав на кнопку «Заменить». Как правило, для проверки поступят два смс кода на старый и новый телефон.
- Прикрепить дополнительный номер, нажав кнопку «Добавить телефон».
Также в данном меню вы сможете включить оповещения о сообщениях на телефон и выбрать опцию использовать номер в качестве почтового ящика.

Дополнительный адрес почты
Еще для защиты ящика можно добавить дополнительный адрес почты. Он поможет восстановить доступ в случае утраты пароля или взлома.
1. В личном кабинете нажмите на значок шестеренки и выберите «Безопасность».

2. Во вкладке «Дополнительные адреса» нажмите на пункт «Редактировать…».

3. В поле «Добавление адреса для восстановления» напечатайте ваш дополнительный ящик и нажмите кнопку «Добавить адрес».

4. Откроется новое окошко, в которое нужно вставить проверочный код.

Для этого зайдите в ваш дополнительный ящик. Там появится новое сообщение от «Яндекс.Паспорт».

Скопируйте и вставьте проверочный код и нажмите кнопку «Подтвердить». Откроется новое окошко с сообщением об успешной привязке.

Двухфакторная аутентификация
При включении данной функции все программы и сервисы Яндекса будут требовать ввода одноразового пароля или сканирование QR-кода.
Чтобы использовать такую защиту, нужен современный телефон (смартфон) с приложением «Яндекс.Ключ».
Эта программа будет считывать код с экрана и генерировать случайный пароль. При таком подходе взлом почты уже будет невозможен без доступа к вашему телефону, так как QR-код и пароль будут постоянно меняться.
Установка приложения Яндекс.Ключ
1. Перейдите в магазин приложений Google Play.
2. При помощи поиска найдите Яндекс.Ключ.

3. Нажмите на кнопку «Установить». После установки программа появится в главном меню экрана.
Включение аутентификации в ящике
1. Нажмите на иконку пользователя в правом верхнем углу личного кабинета. Выберите «Управление аккаунтом».

2. В разделе «Пароли и авторизация» нажмите на пункт «Настроить двухфакторную аутентификацию».

3. Подтвердите свой номер телефона, нажав «Получить код».

Вставьте проверочный код из смс и нажмите «Подтвердить».

4. Придумайте новый пин-код для входа в программу Яндекс.Ключ и нажмите «Создать».

5. В следующем окошке появится QR-код, который необходимо отсканировать с помощью приложения Яндекс.Ключ. Просто наведите камеру на QR-код и программа выдаст одноразовый пароль.

6. Вставьте пароль из приложения и нажмите на кнопку «Включить».
Обязательно прочитайте информационный текст «Что изменится после включения двухфакторной аутентификации»!

Теперь каждый раз при входе в почту у вас будет появляться QR-код, который нужно просканировать в программе Яндекс.Ключ и ввести пин-код для входа.
Или же можно вручную ввести одноразовый пароль, нажав на пункт «Или войдите по одноразовому паролю» внизу.

Пароль сгенерируется в приложении автоматически.

После активации двухфакторной аутентификации вы сможете заходить в почтовый ящик без ввода логина и пароля, нажав на иконку QR-кода на кнопке «Войти» справа.

История входов
Сервисы Яндекса фиксируют все действия, происходящие в электронном ящике. Они записываются в специальный журнал. В нём можно посмотреть историю входов, получения и отправки сообщений и другую информацию.
Журнал учёта посещений
В личном кабинете нажмите на значок шестеренки и выберите «Безопасность».

Щелкните по ссылке «Посмотреть журнал посещений» внизу.

Здесь вы увидите все действия, которые происходили в вашем ящике.

История входов и устройства
Данный раздел подробно покажет всю историю: с какого браузера выполняли вход, провайдер, IP адрес и время.
1. Щелкните по иконке пользователя и выберите «Управление аккаунтом».

2. В разделе «История входов и устройства» нажмите на пункт «История входов».

3. Откроется окошко, в котором вы сможете выбрать данные за определенный период и просмотреть подробную информацию.

Возможности Яндекс.Почты
| Преимущества | Недостатки |
|---|---|
| ✔ Моментальная отправка и получение почты. ✔ Встроенная система защиты. ✔ Гибкие настройки для почтовых клиентов. ✔ Настраиваемый интерфейс. ✔ Удобная синхронизация с сервисами Яндекса. ✔ Доступно приложение для телефонов. | ✘ Долгое ожидание ответа от тех.поддержки. |
В почте есть встроенная защита от вирусов и спама. Система отлично распознает сообщения от людей, а остальные подписки может разложить по другим папкам.
Яндекс позволяет настраивать переадресацию, управлять ящиком при помощи приложений, как на компьютере, так и на телефоне. Позволяет оставаться на связи даже при нестабильном интернете – для этого существует лайт версия.
Также при регистрации нового адреса сервис дарит каждому пользователю 10 Гб для хранения данных на Яндекс.Диске. А те, у кого есть личный сайт, смогут бесплатно подключить корпоративную почту.
А самое главное – система проста в управлении и бесплатна.
На заметку. Яндекс.Почта начала работать 26 июня 2000 года и с тех пор из года в год совершенствовалась, внедряла новые сервисы. На сегодняшний день это уже не просто почта, а целый комплекс систем, упрощающих жизнь: Диск, Деньги, Такси, Еда и другие. Доступ к ним вы получите после регистрации в системе.
Обновлено: 16.01.2020
Автор: Илья Курбанов
Как создать электронную почту Яндекс: пошаговая инструкция
Яндекс почта – популярный почтовый сервис, который открывает доступ ко многим сервисам компании Яндекс. У меня лично почта в Яндексе уже более 10 лет, а сам сервис был запущен в 2000 году. В этой статье я расскажу, как создать электронную почту Яндекс и как быстро разобраться с настройками.
Яндекс сервисы
Компания Яндекс огромная, сейчас уже можно пользоваться только их сервисами от заказа еды до заработка денег. Все сервисы так или иначе связаны с почтовым ящиком, поэтому создав почтовый аккаунт, открывается доступ ко многим сервисам:
И это далеко не все сервисы, с каждым днем компания придумывает что-то новое, улучшает текущие сервисы и услуги. Доступ к большинству сервисов от компании Яндекс, открывается именно с создание почтового аккаунта.
Регистрация на почте Яндекс
Чтобы создать новую электронную почту яндекс, зарегистрироваться на сервисе можно бесплатно. На главной странице поисковой системы yandex.ru, в правом верхнем углу нажимаем кнопку Завести почту.
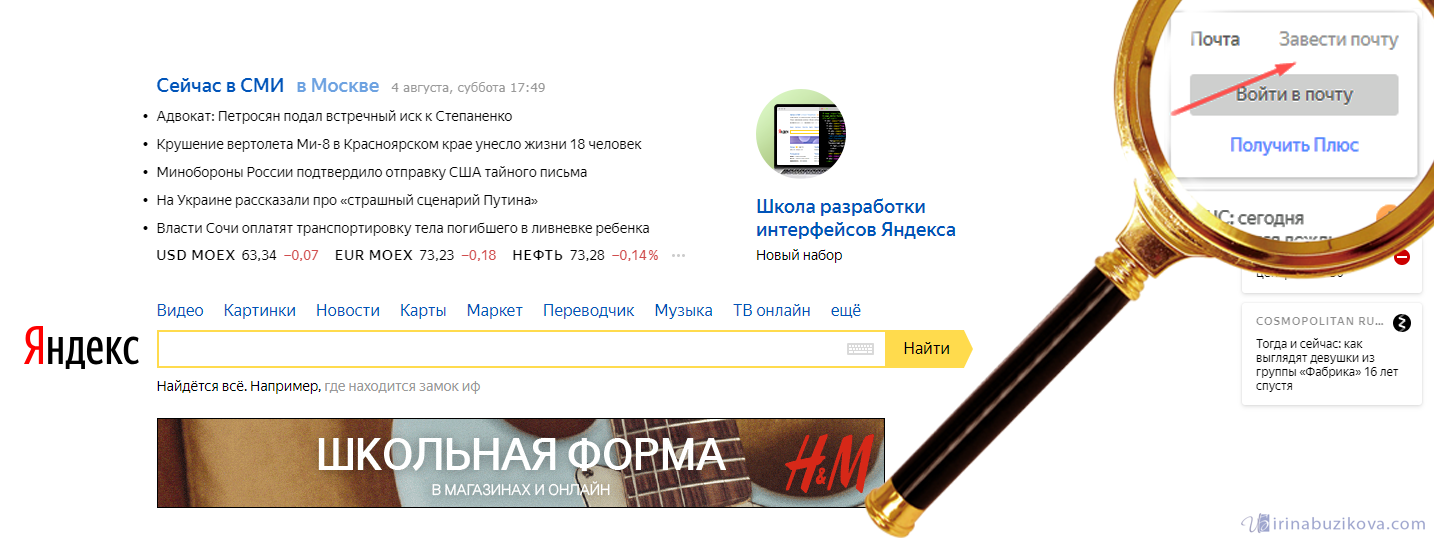
Так же можно в адресной строке браузера набрать mail.yandex.ru.
 Адрес почтового ящика Яндекс
Адрес почтового ящика ЯндексСледующим шагом попадаем на форму регистрации.
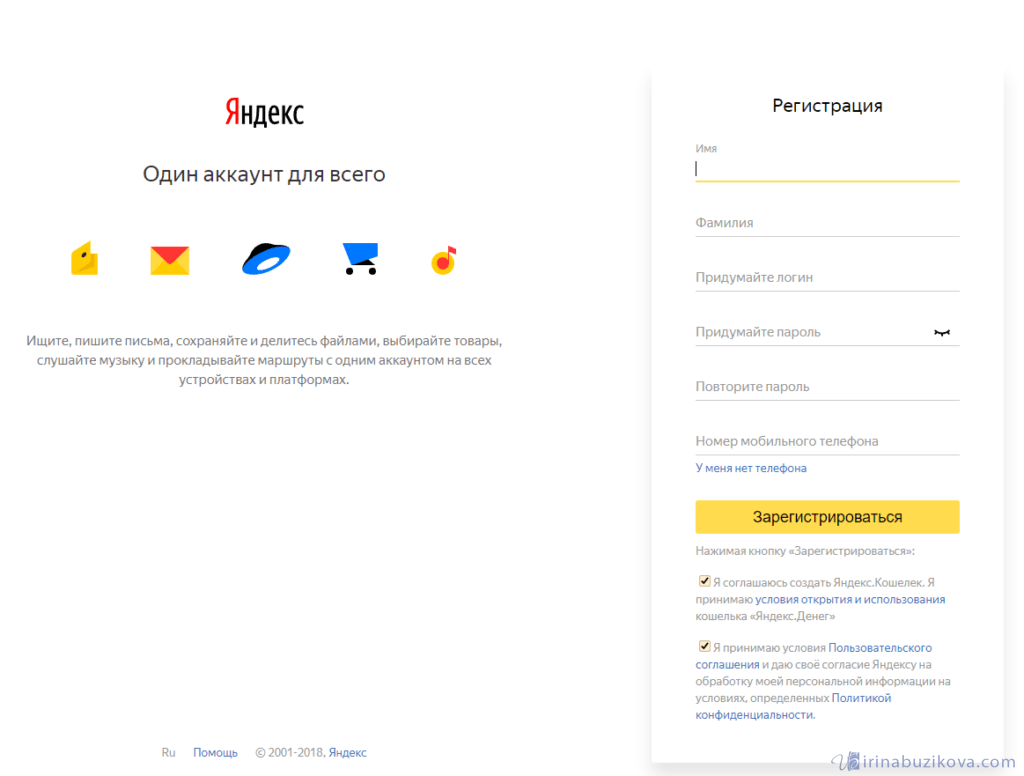 Форма регистрации Яндекс.Почта
Форма регистрации Яндекс.ПочтаУказываем имя и фамилию, придумываем логин или выбираем из предложенных Яндексом.
Логин – это псевдоним пользователя. Уникальное имя может содержать латинские буквы, цифры, точку и дефис. Начинаться логин должен с буквы.
 Заполнение формы регистрации Яндекс.Почта
Заполнение формы регистрации Яндекс.ПочтаК созданию пароля нужно подходить внимательно, пароль должен состоять не менее 8-10 символов, желательно использовать специальные символы, а лучше всего использовать генераторы пароля.
Вводим номер телефона, нужен для использования в сервисах Яндекса, а также для восстановления пароля, если все же забудете.
Регистрация без телефона в Яндекс почта возможна. Для этого нажмите у меня нет пароля.
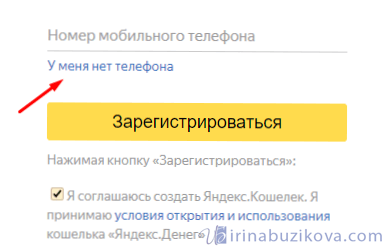 Регистрация почты яндекс без номера телефона
Регистрация почты яндекс без номера телефонаДалее выбираете контрольный вопрос, ниже в поле вводите ответ, набираете символы с картинки, и наконец-то нажимаете заветную кнопку зарегистрироваться.
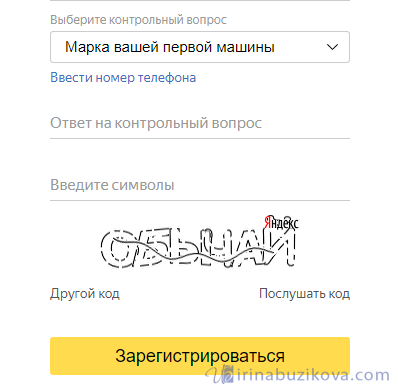 Создать почту яндекс без телефона
Создать почту яндекс без телефонаГотово! Регистрация пройдена, ваш емайл будет [email protected]. Это адрес будет использоваться для получения электронных писем.
После регистрации, Яндекс почта предлагает перейти к настройкам:
- Оформление
- Ссылку на установку мобильного приложения
- Собрать всю почту
С оформление думаю все понятно, выберете понравившуюся тему оформления почты на Яндексе, и сразу увидите её. Если нажать кнопку пропустить, останется оформление по умолчанию.
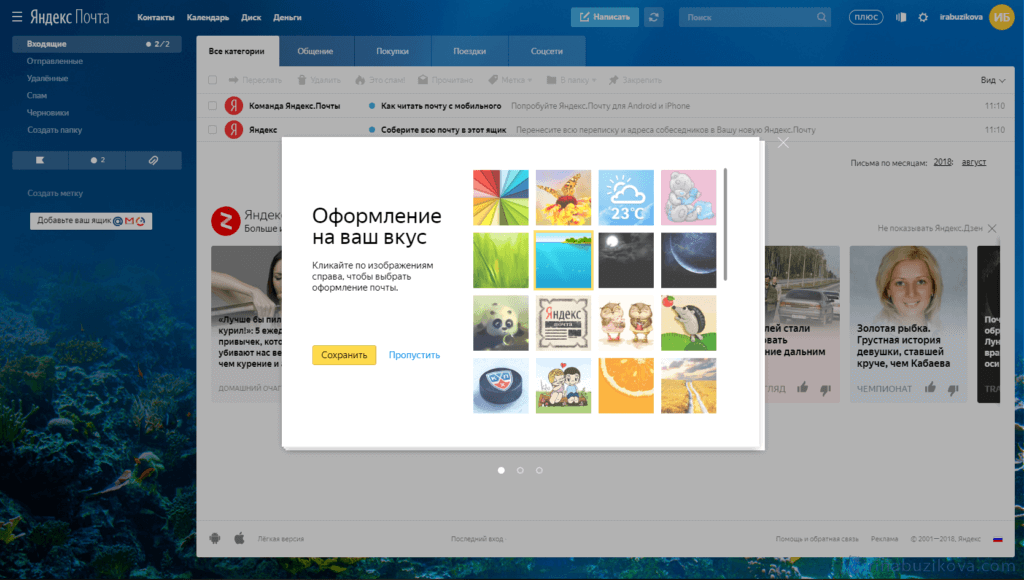
Далее указываем номер телефона, и компания Yandex вышлет ссылку в смс на установку мобильного приложения Yandex Почта.
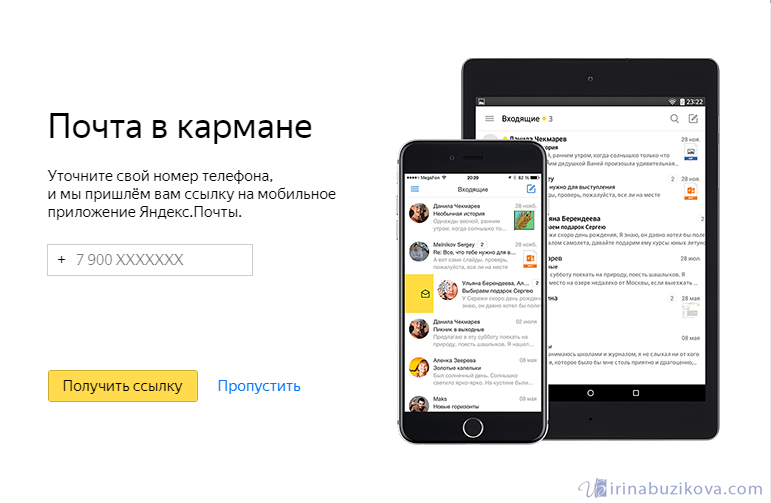 Мобильное приложение Яндекс Почта
Мобильное приложение Яндекс ПочтаА вот про сбор всей почты на один аккаунт расскажу позже.
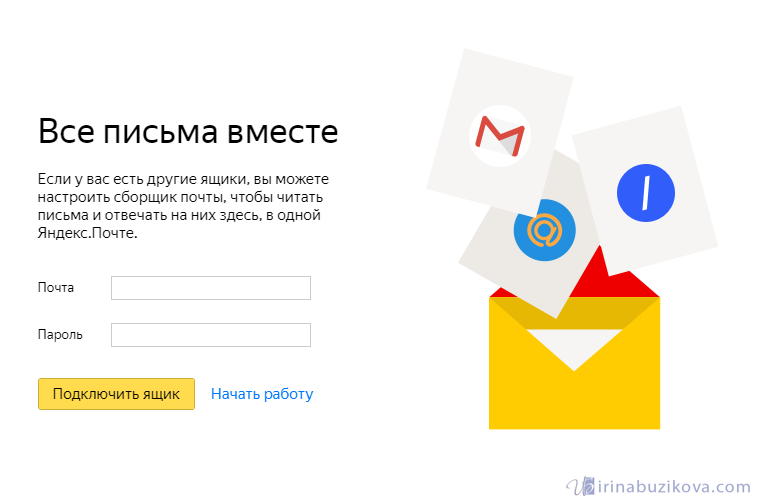
Настройка почтового ящика Яндекс
Находясь на главной странице поисковой системы yandex.ru в правом углу, щелкаем по логину.

Если уже авторизованы, то так же в правом верхнем углу, щелкая по логину, открываем Управление аккаунтом, попадаем на страницу Яндекс Паспорт.
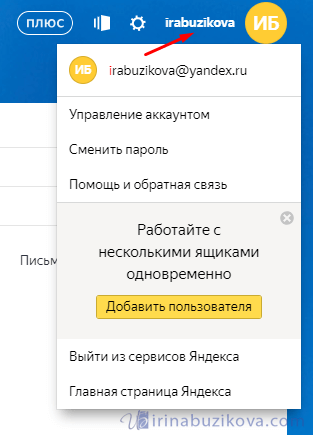
Здесь происходит вся настройка персональных данных:
- добавить фото;
- указать дату рождения;
- имя в комментариях и отзывах;
- изменить персональные данные.
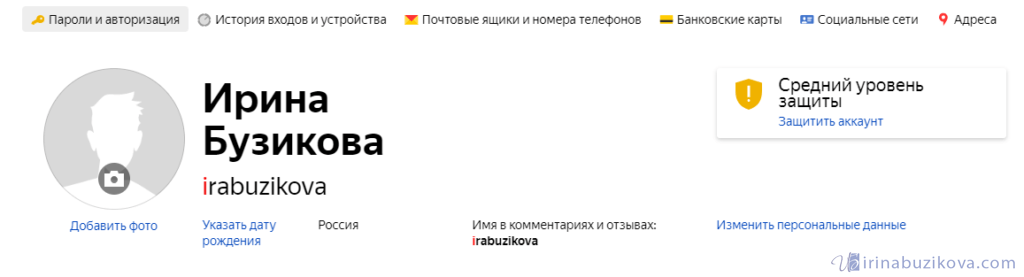
Сначала по желанию указываем дату рождения, добавляем фото, выбираем как будет отображаться имя в сервисах Яндекса.
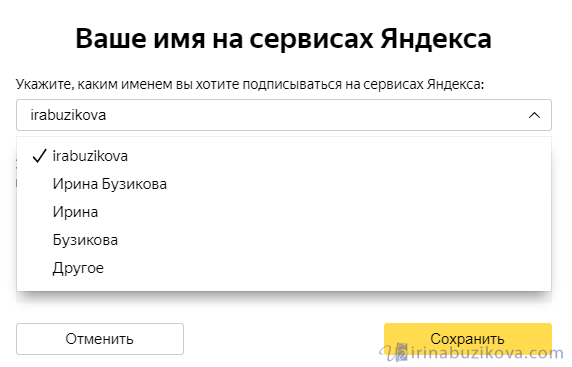
Выбрав изменить персональные данные – изменить фамилию, имя, дату рождения и так далее.
Пароли и авторизация
В этом разделе доступны следующие настройки:
- сменить пароль или контрольный вопрос;
- включить пароли приложений яндекс сервисов;
- двухфакторная аутентификация яндекс почта.
Первое и самое главное можно сменить пароль или контрольный вопрос, который задавали при регистрации.

Настроить двухфакторную аутентификацию – возможность заходить в сервисы Яндекса, почту без ввода пароля, но для этого нужен смартфон, он будет ключом доступа к сервису.
- вводим номер телефона, пароль от Яндекс почты, подтверждаем смс кодом;
- придумываем пин-код от 4-16 цифр, нужен для входа в мобильное приложение;
- следующим шагом будет установка на мобильный телефон приложение Яндекс Ключ, нажав кнопку получить ссылку на телефон, придет смс со ссылкой на установку;
- вводим пароль, сгенерированный в мобильном приложении Яндекс Ключ.
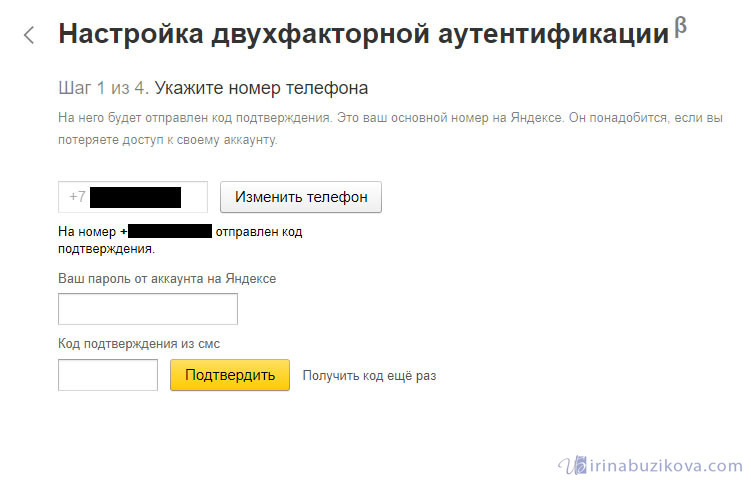
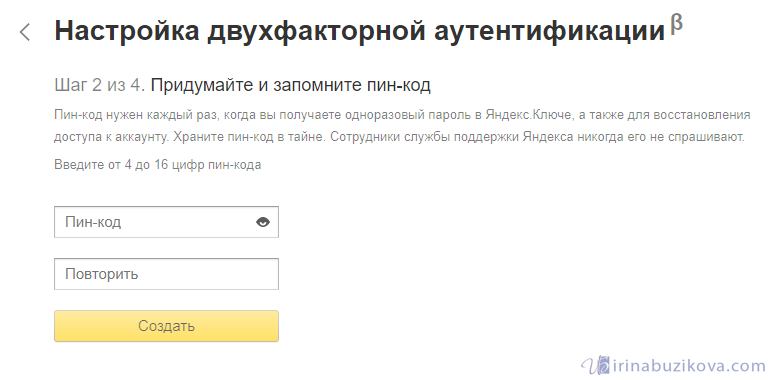
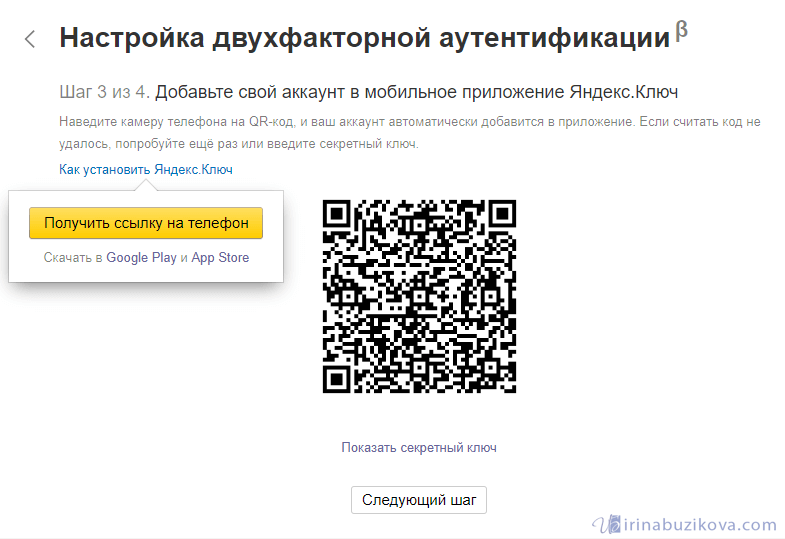
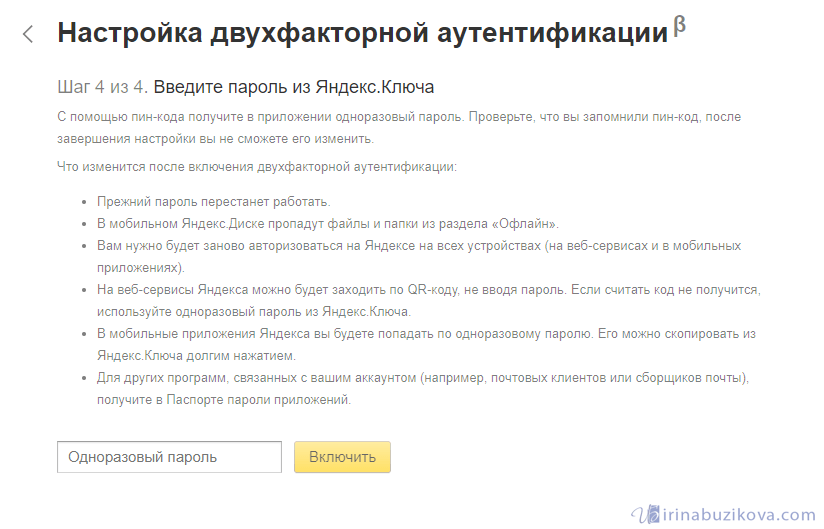
Дальше настройка происходит на смартфоне: открываем приложение, вводим ранее придуманный пин-код, добавляем аккаунт, считывая QR-код.
Все, процедура настройки не легкая, но теперь что бы войти в свой аккаунт, нужен смартфон. Конечно, если под рукой его нет, всегда есть классический способ входа по паролю.
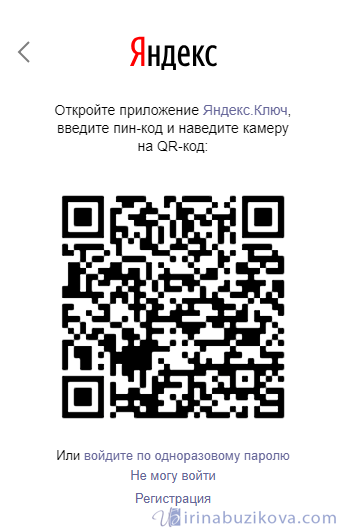
Пароли приложений – это дополнительная защита аккаунта, например вы на телефоне или ноутбуке используете почтовый клиент, и при добавлении учетной записи, нужно указывать логин и пароль, и это сервис будет знать основной пароль от аккаунта Яндекс. Но можете создать отдельный пароль для этого почтового клиента, а основной пароль не указывать.
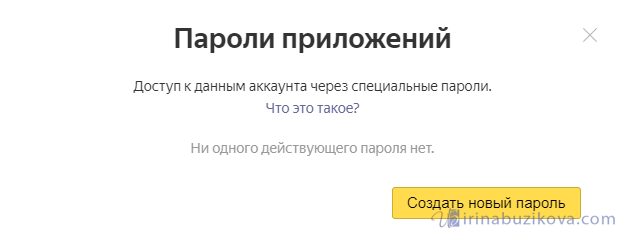
Для этого нужно:
- зайти в Пароли приложений, выбрать кнопку создать новый пароль;
- выбираем тип приложения: почта, файлы, контакты, календарь, чаты;
- вводим название пароля для доступа к почте;
- готово, пароль сгенерирован.
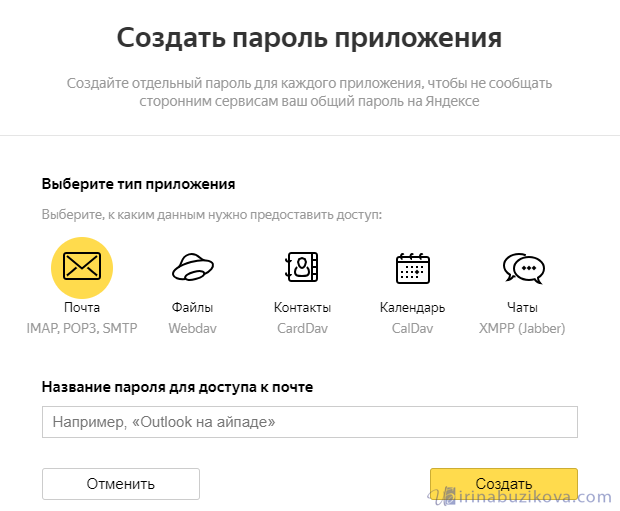
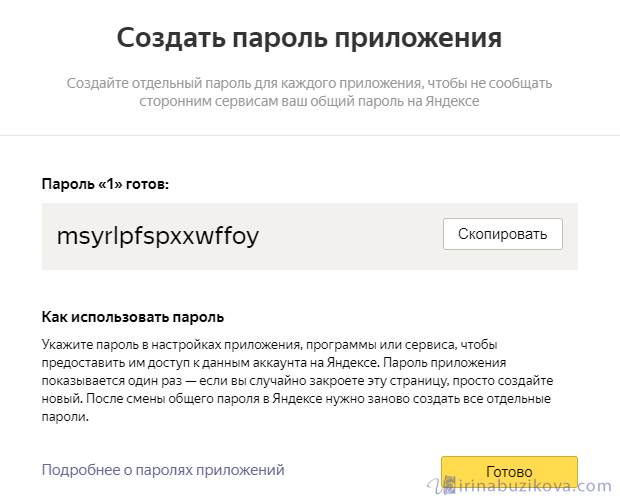
Теперь заходим в почтовый клиент, и указываем данный пароль.
Пароль показывается один раз, если закрыли страницу или удалили пароль, то нужно создать новый.
История входов и устройства
В этом разделе, можно выйти на всех устройствах, посмотреть историю входов и изучить список мест, в которых вы авторизованы.

Почтовые ящики и номера телефонов
После регистрации e-mail выглядит так: логин@yandex.ru, но в этом разделе представлены все возможные адреса на Яндексе. Эти адреса алиасы.
Алиасом принято называть двойники доменных имен сайтов или электронных почтовых ящиков.
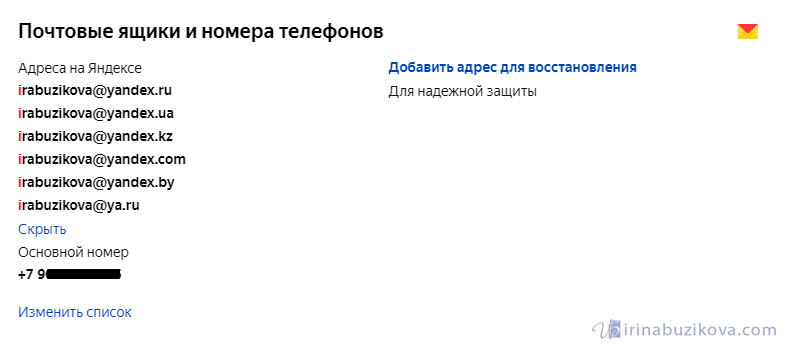
В этом же разделе добавьте дополнительный адрес для восстановления, можете изменить номер телефона, а также сделать номер телефона логином.
Банковские карты
В разделе Банковские карты, будут отображаться платежные карты, прикреплённые к данному аккаунту.
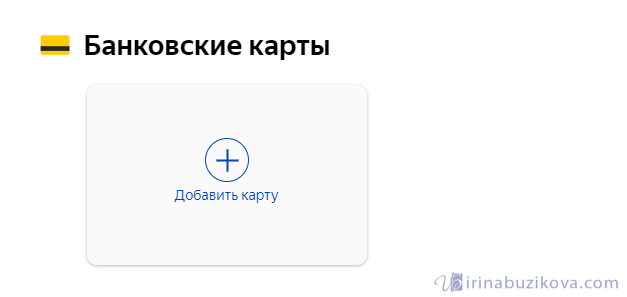
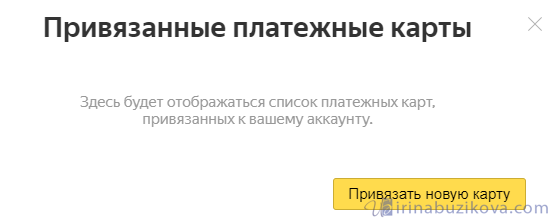
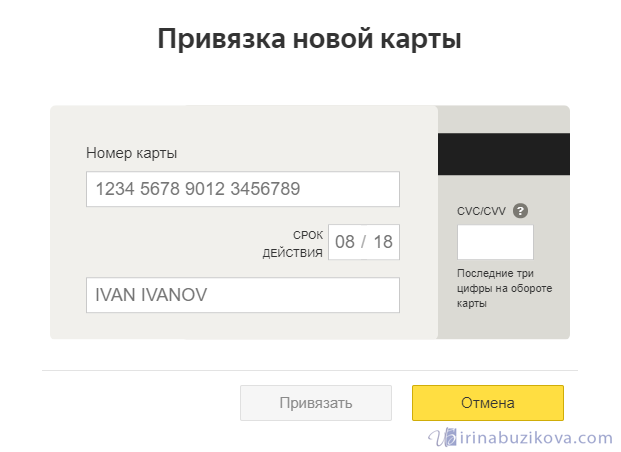
Социальные сети
С почтовым аккаунтом можно связать социальные сети, так же с помощью социальных сетей можно авторизовываться в почтовом аккаунте.
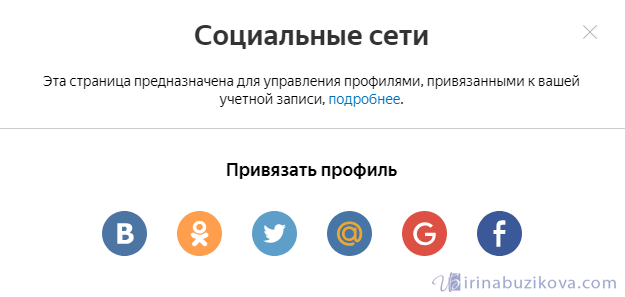
Адреса
В Яндекс Паспорте есть возможность указать домашний и рабочий адрес, а так же отметить какой адрес использовать для доставок.
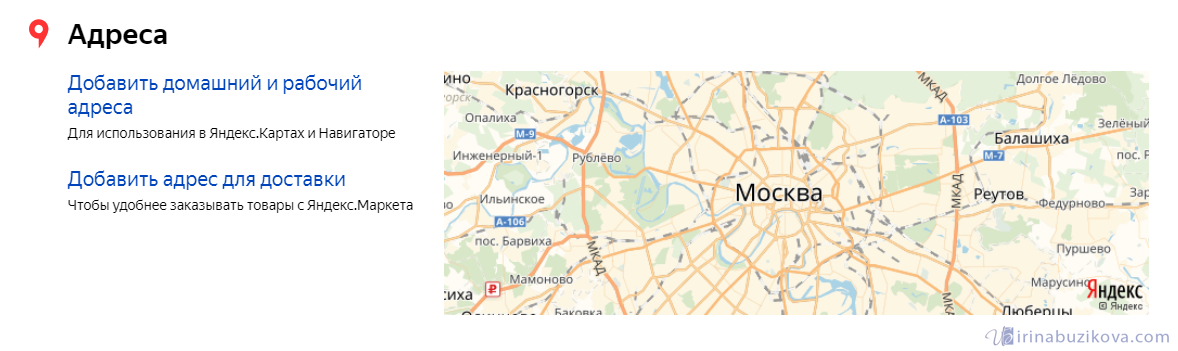
Работа с несколькими почтовыми аккаунтами
Всегда можно создать новый почтовый “ящик”, работать можно переключаясь с одного на другой, для этого в настройках профиля выбираем добавить аккаунт.
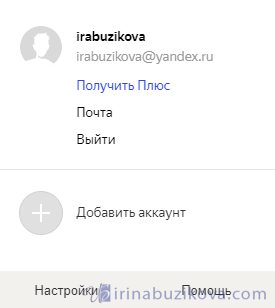
Оформление интерфейса почтового ящика
Настройка интерфейса начинается с правого угла – шестерёнки.
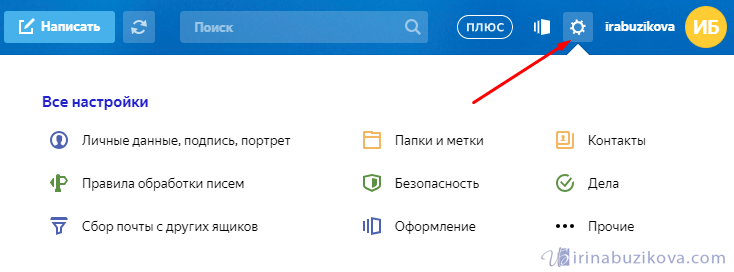
- Личные данные, подпись, портрет.
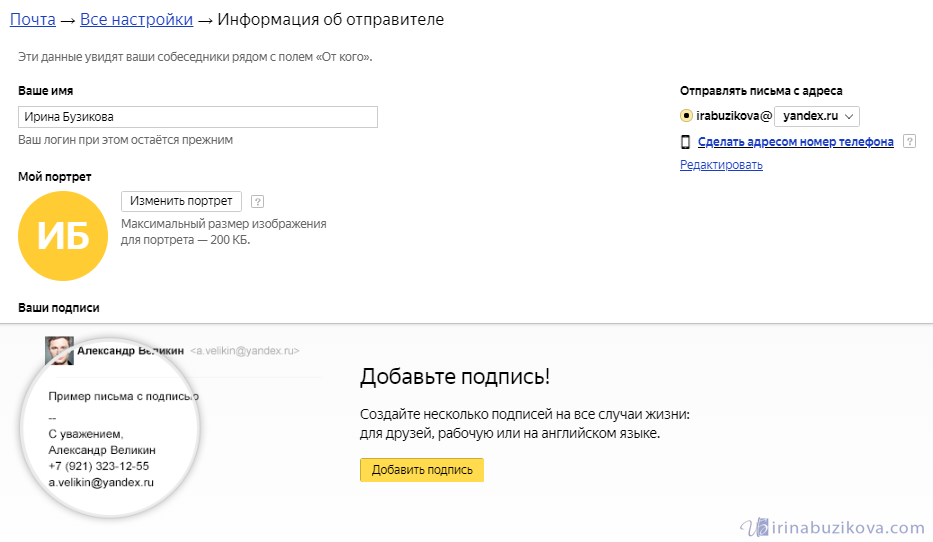
С именем и портретом думаю все понятно, ниже добавляем подпись, которая будет отображаться во всех письмах, а также указываем с какого адреса будут оправляться письма.
- Папки и метки.
В зависимости от писем можем их рассортировать, создав необходимую структуру папок.
Например, я хочу, чтоб в папку Личное приходили письма, от определенного адреса, то для этого создаю папку Личное, выделяю ее, нажимаю создать правило и задаю адрес отправителя, теперь в этой папке будут письма только от этого адреса.
Тоже самое и метками, создаете метку, можете указать правило.
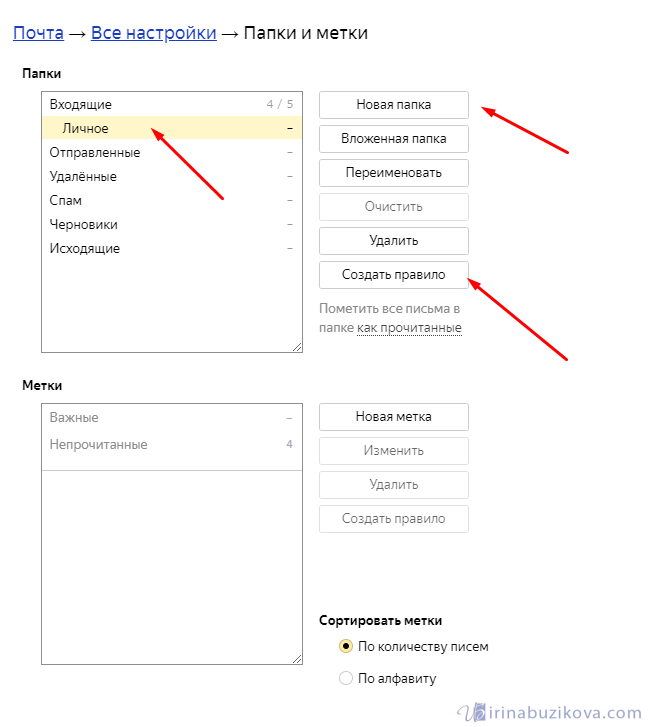
Работаете с большим количеством контактов, то в этом разделе можете загрузить адреса из файла, или наоборот сохранить контакты в файл. Распределить контакты по группам.
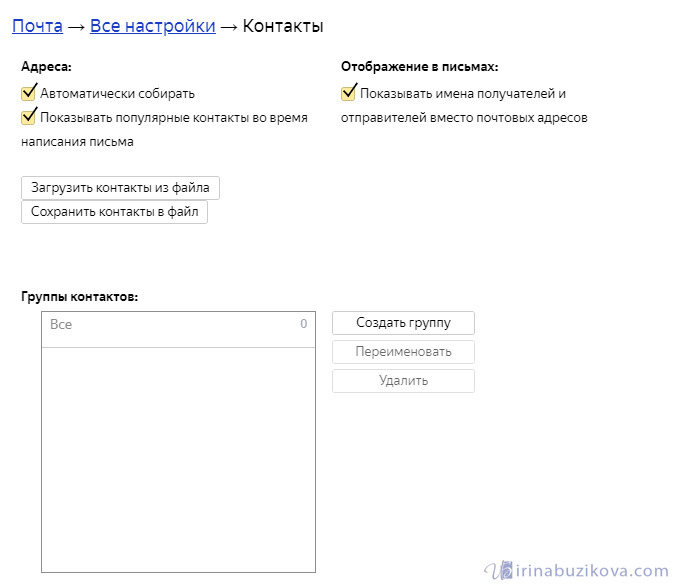
- Правила обработки входящей почты.
Здесь сами задаете правило обработки писем, добавлять адреса в черный список, белый список, перемещать письма в отдельную папку, удалять ненужные письма. Для более точного распределения входящей почты, создайте правило.
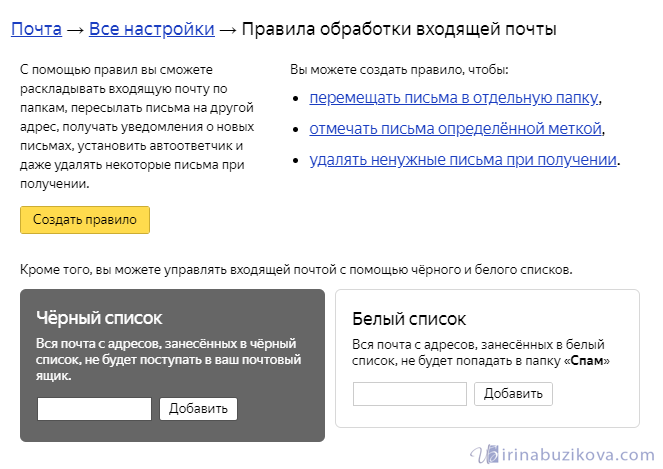
- Безопасность.
Еще один способ контролировать безопасность аккаунта, например посмотреть журнал посещений, создать пароль для приложения.
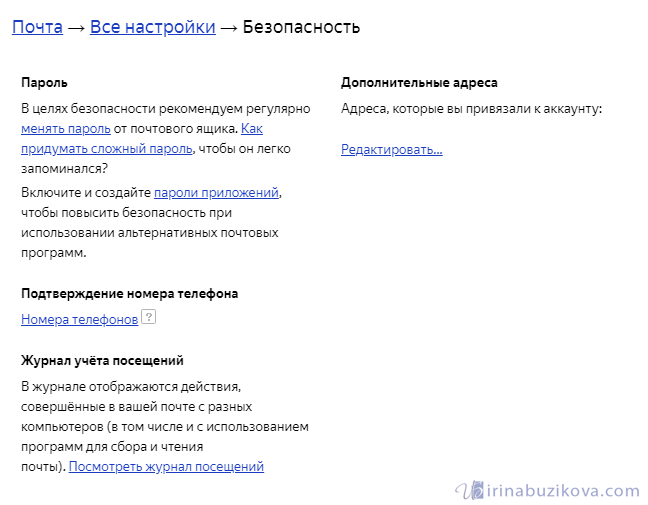
Записная книжка, удобно записать какое дело, мероприятие, указав дату, получите уведомление.
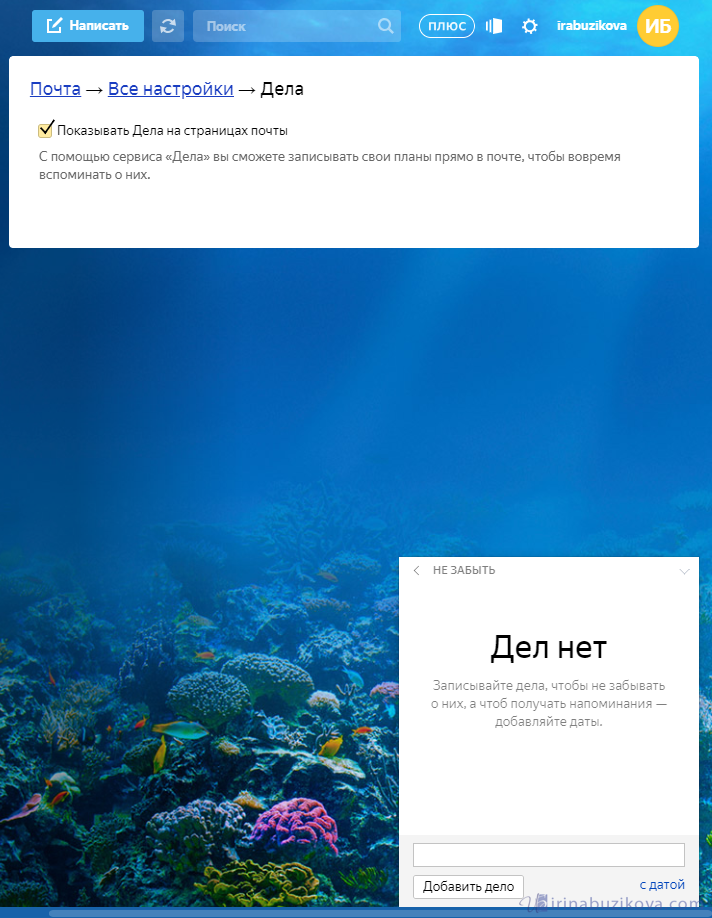
- Сбор почты с других ящиков
Указав данные от своего ящика на другом сервисе, письма будут пересылаться на текущий адрес.
В настройках нужно указать в какую папку отправлять письма, присвоить метку.
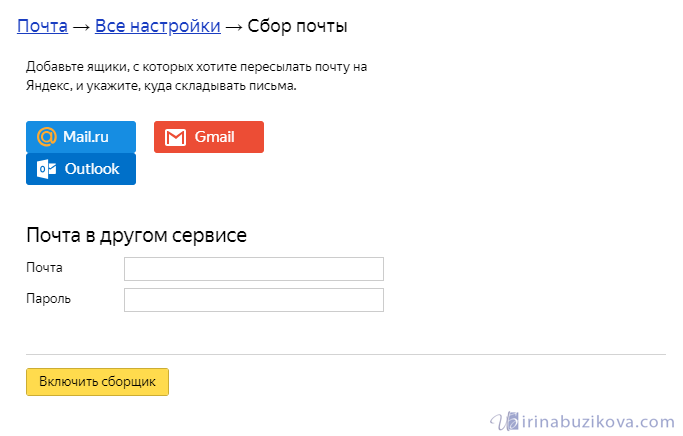
При регистрации уже выбрали оформление, а в этом пункте можете его изменить. Более того рядом с шестерёнкой, находится отдельная кнопка, отвечающая за оформление.
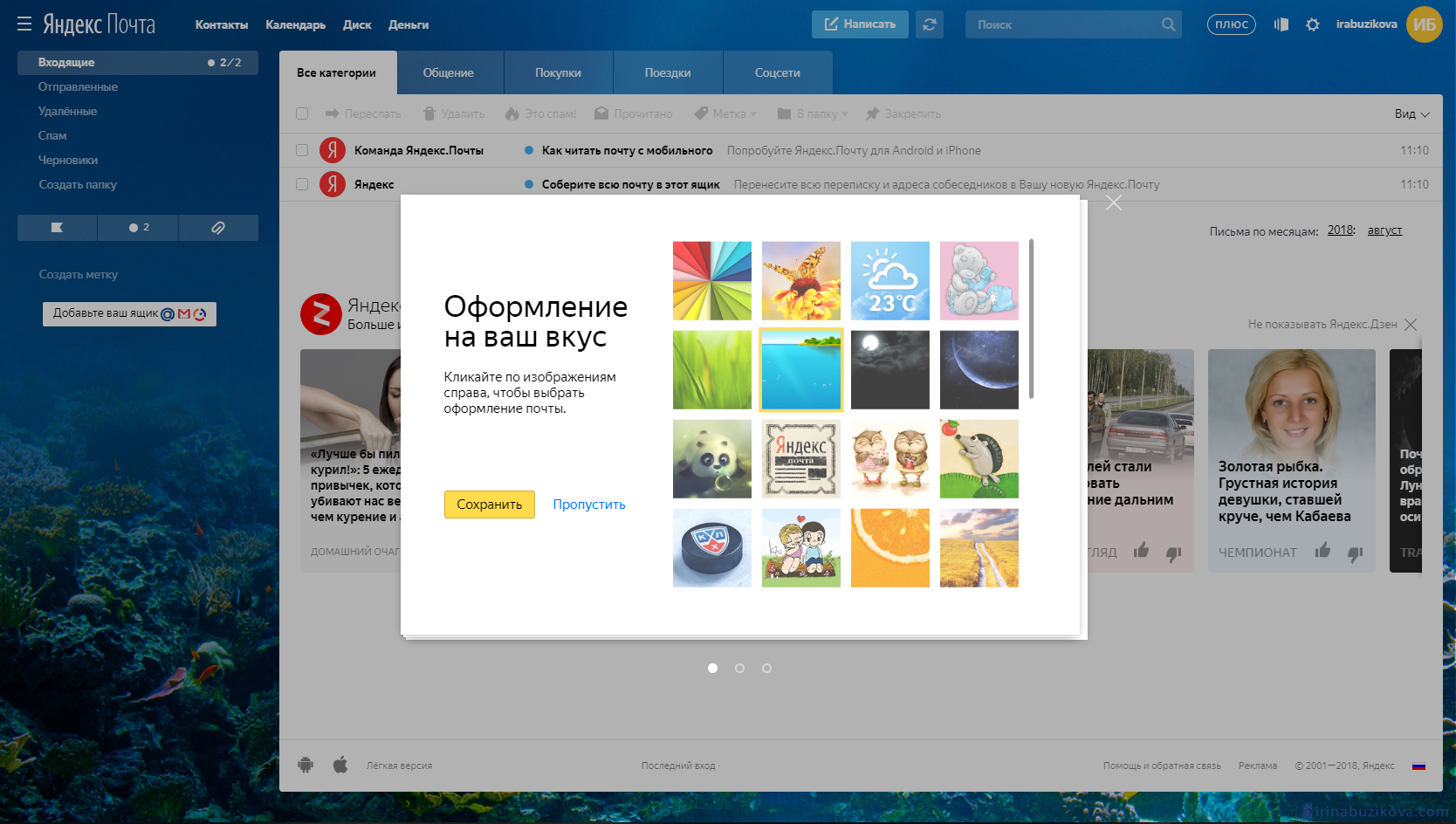
- Прочие параметры.
Последний пункт в настройках, в котором задается параметры отправки писем и другие настройки.
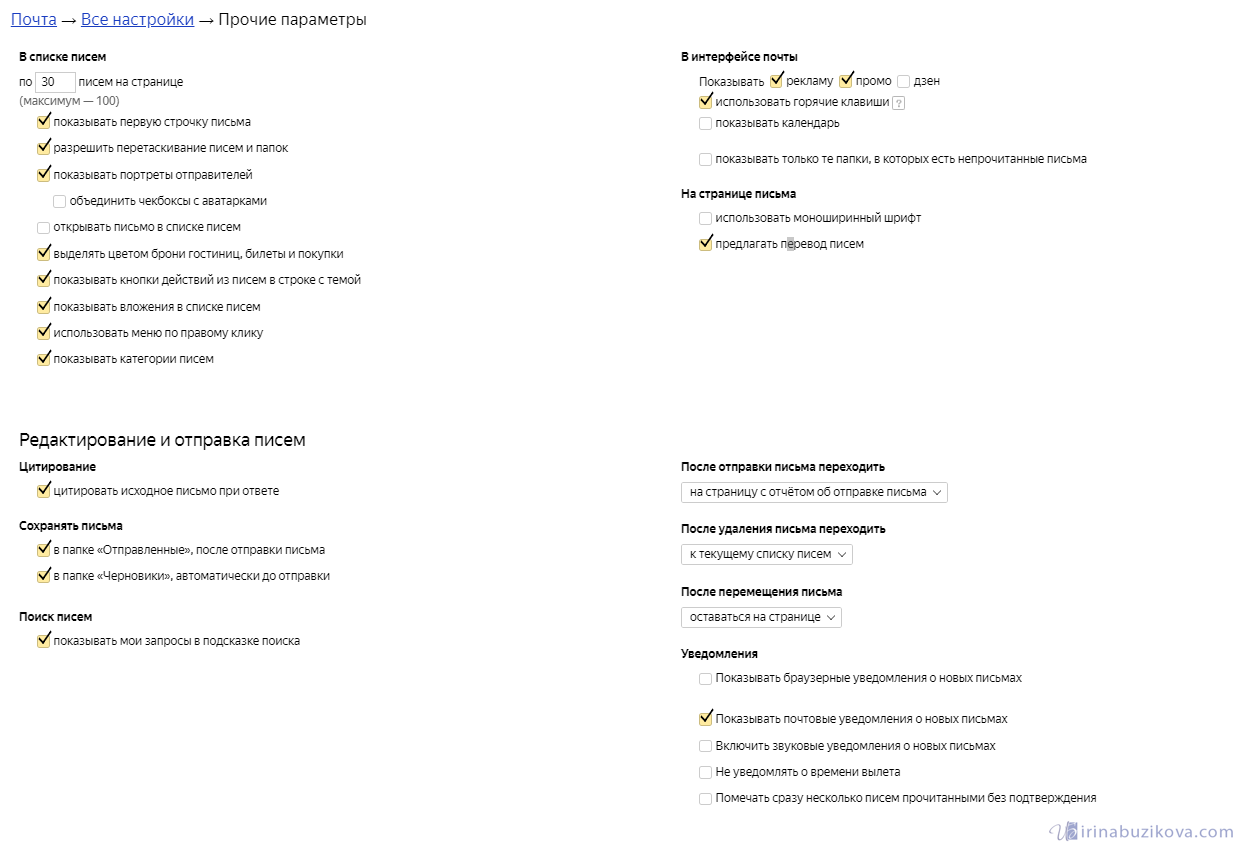
Сегодня я постаралась подробно рассказать, как создать электронную почту Яндекс и произвести первоначальные настройки. Как работать с почтовым ящиком читайте в следующей статье.
Если вы нашли ошибку, пожалуйста, выделите фрагмент текста и нажмите Ctrl+Enter.
Яндекс почта регистрация нового ящика: создать новый почтовый ящик бесплатно

То, что с помощью Яндекса можно быстро находить нужную информацию, знают все. Кроме этого можно еще завести почту на Яндексе. Это будет такой же электронный ящик, как на любом другом сервисе, вы сможете рассылать сообщения своим знакомым и коллегам, и, соответственно, получать послания от них.
Что еще дает яндекс электронная почта? Вы получите доступ к такому сервису, как Яндекс Диск. Здесь очень удобно размещать все свои файлы, которые нужны вам для работы или просто хранения какой-либо личной информации. Все всегда будет под рукой, вы сможете зайти в сервис в любое время и получить доступ к интересующим вас данным. Многие только для того и заводят почтовый ящик на Яндексе, чтобы иметь возможность хранить информацию на Яндекс. Диск.
Итак, вы уже поняли, что Яндекс бесплатная почта – вещь нужная и удобная. Осталось только разобраться, как зарегистрироваться и создать свой собственный новый ящик.
Инструкция, как создать почту на Яндексе
По уровню сложности процедуру можно отнести к очень простой. Выполняя рекомендации, шаг за шагом, зарегестрироваться на яндекс почта сможет даже пенсионер, который еще пять лет назад понятия не имел о том, что такое компьютер и интернет. С чего начать?
1. Для начала вам нужен компьютер и доступ к сети интернет. Войдите на страницу Яндекс и найдите страницу «Регистрация». Можно воспользоваться адресом mail yandex.ru.

2. Теперь вам нужно заполнить все графы с личными данными. Пропишите свою фамилию и имя. Придумывать какие-то другие нет смысла, вы только запутаетесь.
3. Затем сервис предложить вам выбрать личный идентификатор, который вы будете использовать для входа в почту – то есть, ваш логин. С его же помощью вы будете заходить и на другие службы сервиса, он не меняется. Если предлагаемые варианты вам не нравятся или не подходят, вы можете придумать свой собственный. Но помните – когда яндекс почта регистрация будет завершена, поменять свой логин вы уже не сможете.
4. Следующий шаг – вам нужно придумать пароль, запоминающийся и уникальный. Сообщать его посторонним нежелательно, чтобы мошенники и авантюристы не получили доступ к вашим письмам и другим данным, которые вы будете хранить на данном сервисе.
5. Теперь сервис попросит вас указать номер вашего мобильного телефона. На этот номер вам будут приходить уведомления и коды. С его помощью вы сможете восстановить пароль, если вдруг забудете его. Кроме того, сервис устроен так, что телефонный номер является одновременно и дополнительным логином. Введя его в нужную графу, вы также сможете войти в свой почтовый ящик. Вы можете добавить номер мобильного и позже, если по каким-то причинам не хотите делать этого сразу. Для этого вам понадобится потом зайти на страницу «Номера телефонов» на Яндекс электронной почте.
6. Есть и другой вариант, если вы вообще в принципе не желаете вводить свой телефонный номер. Вы можете выбрать графу «У меня нет телефонного номера» и выбрать любой контрольный вопрос. В соответствующем окошке вам будет нужно указать ответ на этот вопрос. Зачем такие сложности? Чтобы вы опять же смогли с помощью этого вопроса и ответа восстановить пароль, если забудете его.
7. Дело за малым – вам останется только ввести код с картинки, которую вам выдаст сервис. Это делается для того, чтобы защитить службу от автоматической регистрации. Иногда цифры и буквы на картинке видны очень плохо, расплывчато или неразборчиво. Чтобы сервис не заблокировал вас при неправильном вводе символов, лучше сразу нажмите кнопку «Другой код». Картинка изменится.
8. После того, как все графы заполнены и все введено, жмите кнопку «Зарегистрироваться». Вот, собственно и все! Вас можно поздравить с тем, что вы создали свой собственный новый ящик на Яндекс бесплатной почте!
Как вы могли убедиться, все действительно очень просто, сервис сам будет вас направлять и подсказывать, что за чем делать.
Как будет выглядеть ваш новый электронный адрес
Для того, чтобы оставлять свои контакты знакомым, вы должны знать, как выглядит ваш адрес. Это будет ваш логин, затем значок «Собачка» и доменное имя сервиса yandex.ru. Доменное имя может быть и другим, сервис определяет его автоматически и изменять его вы не можете.
Зато вы можете в любой момент добавить другие телефонные номера, ввести альтернативные адреса другой электронной почты для поддержки связи с вами.
Дополнительные полезные советы
1. Чтобы ваш почтовый ящик не взломали, важно придумать правильный и хитрый пароль. Как это сделать? Если сервис указывает вам на то, что введенный вами пароль слишком просто, прислушайтесь к этому и придумайте новый. Старайтесь не использовать распространенные комбинации, имена и слова. Также нежелательно использовать собственную дату рождения, имя или фамилию. Правильно составленный пароль должен состоять из:
– латинских строчных и заглавных букв;
– цифр;
– различных знаков препинания.
Чтобы не забыть комбинацию, многие поступают так: на английской клавиатуре набирают русское словосочетание. Так пароль получится действительно сложным для системы, зато вам будет легко его запомнить.
Для надежности и безопасности вашей учетной записи рекомендуется время от времени менять пароль – не каждый день, но хотя бы раз в месяц.
2. Вы можете завести отдельный почтовый адрес, чтобы использовать его только для работы, например, или связи с одним человеком, которому не хзотите давать другие свои контакты. Или же специально для регистрации на разных сайтах, где требуется ввести свой электронный адрес. Использовать везде свой личный почтовый ящик очень неосмотрительно и неудобно.
3. После того, как вы создали почтовый ящик на Яндексе, вы можете сохранять любые свои фалы на Яндекс. Диск. Это очень удобная услуга, которой предпочитают пользоваться большинство деловых людей.
4. По желанию вы можете сделать свой номер телефона дополнительным логином и после регистрации. Для этого вам будет необходимо просто войти в раздел «Телефонные номера» и напротив своего номера мобильного поставить флажок в окошке возле графы «Сделать номер дополнительным логином».

Если у вас возникли какие-либо другие вопросы, вы можете обратиться в службу техподдержки сервиса.
