Создание документов в Photoshop с использованием шаблонов и стилей
- Руководство пользователя Photoshop
- Введение в Photoshop
- Мечтайте об этом. Сделайте это.
- Новые возможности Photoshop
- Редактирование первой фотографии
- Создание документов
- Photoshop | Часто задаваемые вопросы
- Системные требования Photoshop
- Перенос наборов настроек, операций и настроек
- Знакомство с Photoshop
- Photoshop и другие продукты и услуги Adobe
- Работа с графическим объектом Illustrator в Photoshop
- Работа с файлами Photoshop в InDesign
- Материалы Substance 3D для Photoshop
- Photoshop и Adobe Stock
- Работа со встроенным расширением Capture в Photoshop
- Библиотеки Creative Cloud Libraries
- Библиотеки Creative Cloud в Photoshop
- Работа в Photoshop с использованием Touch Bar
- Сетка и направляющие
- Создание операций
- Отмена и история операций
- Photoshop на iPad
- Photoshop на iPad | Общие вопросы
- Знакомство с рабочей средой
- Системные требования | Photoshop на iPad
- Создание, открытие и экспорт документов
- Добавление фотографий
- Работа со слоями
- Рисование и раскрашивание кистями
- Выделение участков и добавление масок
- Ретуширование композиций
- Работа с корректирующими слоями
- Настройка тональности композиции с помощью слоя «Кривые»
- Применение операций трансформирования
- Обрезка и поворот композиций
- Поворот, панорамирование, масштабирование и восстановление холста
- Работа с текстовыми слоями
- Работа с Photoshop и Lightroom
- Получение отсутствующих шрифтов в Photoshop на iPad
- Японский текст в Photoshop на iPad
- Управление параметрами приложения
- Сенсорные ярлыки и жесты
- Комбинации клавиш
- Изменение размера изображения
- Прямая трансляция творческого процесса в Photoshop на iPad
- Исправление недостатков с помощью восстанавливающей кисти
- Создание кистей в Capture и их использование в Photoshop
- Работа с файлами Camera Raw
- Создание и использование смарт-объектов
- Коррекция экспозиции изображений с помощью инструментов «Осветлитель» и «Затемнитель»
- Бета-версия веб-приложения Photoshop
- Часто задаваемые вопросы | Бета-версия веб-приложения Photoshop
- Общие сведения о рабочей среде
- Системные требования | Бета-версия веб-приложения Photoshop
- Комбинации клавиш | Бета-версия веб-приложения Photoshop
- Поддерживаемые форматы файлов | Бета-вервия веб-приложения Photoshop
- Открытие облачных документов и работа с ними
- Совместная работа с заинтересованными сторонами
- Ограниченные возможности редактирования облачных документов
- Облачные документы
- Облачные документы Photoshop | Часто задаваемые вопросы
- Работа с облачными документами и управление ими в Photoshop
- Обновление облачного хранилища для Photoshop
- Не удается создать или сохранить облачный документ
- Устранение ошибок с облачными документами Photoshop
- Сбор журналов синхронизации облачных документов
- Общий доступ к облачным документам и их редактирование
- Общий доступ к файлам и комментирование в приложении
- Рабочая среда
- Основные сведения о рабочей среде
- Более быстрое обучение благодаря панели «Новые возможности» в Photoshop
- Создание документов
- Работа в Photoshop с использованием Touch Bar
- Галерея инструментов
- Установки производительности
- Использование инструментов
- Сенсорные жесты
- Возможности работы с сенсорными жестами и настраиваемые рабочие среды
- Обзорные версии технологии
- Метаданные и комментарии
- Комбинации клавиш по умолчанию
- Возможности работы с сенсорными жестами и настраиваемые рабочие среды
- Помещение изображений Photoshop в другие приложения
- Установки
- Комбинации клавиш по умолчанию
- Линейки
- Отображение или скрытие непечатных вспомогательных элементов
- Указание колонок для изображения
- Отмена и история операций
- Панели и меню
- Помещение файлов
- Позиционирование элементов с привязкой
- Позиционирование с помощью инструмента «Линейка»
- Наборы настроек
- Настройка комбинаций клавиш
- Сетка и направляющие
- Разработка содержимого для Интернета, экрана и приложений
- Photoshop для дизайна
- Монтажные области
- Просмотр на устройстве
- Копирование CSS из слоев
- Разделение веб-страниц на фрагменты
- Параметры HTML для фрагментов
- Изменение компоновки фрагментов
- Работа с веб-графикой
- Создание веб-фотогалерей
- Основные сведения об изображениях и работе с цветом
- Изменение размера изображений
- Работа с растровыми и векторными изображениями
- Размер и разрешение изображения
- Импорт изображений из камер и сканеров
- Создание, открытие и импорт изображений
- Просмотр изображений
- Ошибка «Недопустимый маркер JPEG» | Открытие изображений
- Просмотр нескольких изображений
- Настройка палитр цветов и образцов цвета
- HDR-изображения
- Подбор цветов на изображении
- Преобразование между цветовыми режимами
- Цветовые режимы
- Стирание фрагментов изображения
- Режимы наложения
- Выбор цветов
- Внесение изменений в таблицы индексированных цветов
- Информация об изображениях
- Фильтры искажения недоступны
- Сведения о цвете
- Цветные и монохромные коррекции с помощью каналов
- Выбор цветов на панелях «Цвет» и «Образцы»
- Образец
- Цветовой режим (или режим изображения)
- Цветовой оттенок
- Добавление изменения цветового режима в операцию
- Добавление образцов из CSS- и SVG-файлов HTML
- Битовая глубина и установки
- Слои
- Основные сведения о слоях
- Обратимое редактирование
- Создание слоев и групп и управление ими
- Выделение, группировка и связывание слоев
- Помещение изображений в кадры
- Непрозрачность и наложение слоев
- Слои-маски
- Применение смарт-фильтров
- Композиции слоев
- Перемещение, упорядочение и блокировка слоев
- Маскирование слоев при помощи векторных масок
- Управление слоями и группами
- Эффекты и стили слоев
- Редактирование слоев-масок
- Извлечение ресурсов
- Отображение слоев с помощью обтравочных масок
- Формирование графических ресурсов из слоев
- Работа со смарт-объектами
- Режимы наложения
- Объединение нескольких фрагментов в одно изображение
- Объединение изображений с помощью функции «Автоналожение слоев»
- Выравнивание и распределение слоев
- Копирование CSS из слоев
- Загрузка выделенных областей на основе границ слоя или слоя-маски
- Просвечивание для отображения содержимого других слоев
- Слой
- Сведение
- Совмещенные изображения
- Фон
- Выделения
- Рабочая среда «Выделение и маска»
- Быстрое выделение областей
- Начало работы с выделениями
- Выделение при помощи группы инструментов «Область»
- Выделение при помощи инструментов группы «Лассо»
- Выбор цветового диапазона в изображении
- Настройка выделения пикселей
- Преобразование между контурами и границами выделенной области
- Основы работы с каналами
- Перемещение, копирование и удаление выделенных пикселей
- Создание временной быстрой маски
- Сохранение выделенных областей и масок альфа-каналов
- Выбор областей фокусировки в изображении
- Дублирование, разделение и объединение каналов
- Вычисление каналов
- Выделение
- Ограничительная рамка
- Коррекции изображений
- Деформация перспективы
- Уменьшение размытия в результате движения камеры
- Примеры использования инструмента «Восстанавливающая кисть»
- Экспорт таблиц поиска цвета
- Корректировка резкости и размытия изображения
- Общие сведения о цветокоррекции
- Применение настройки «Яркость/Контрастность»
- Коррекция деталей в тенях и на светлых участках
- Корректировка «Уровни»
- Коррекция тона и насыщенности
- Коррекция сочности
- Настройка насыщенности цвета в областях изображения
- Быстрая коррекция тона
- Применение специальных цветовых эффектов к изображениям
- Улучшение изображения при помощи корректировки цветового баланса
- HDR-изображения
- Просмотр гистограмм и значений пикселей
- Подбор цветов на изображении
- Кадрирование и выпрямление фотографий
- Преобразование цветного изображения в черно-белое
- Корректирующие слои и слои-заливки
- Корректировка «Кривые»
- Режимы наложения
- Целевая подготовка изображений для печатной машины
- Коррекция цвета и тона с помощью пипеток «Уровни» и «Кривые»
- Коррекция экспозиции и тонирования HDR
- Фильтр
- Размытие
- Осветление или затемнение областей изображения
- Избирательная корректировка цвета
- Замена цветов объекта
- Adobe Camera Raw
- Системные требования Camera Raw
- Новые возможности Camera Raw
- Введение в Camera Raw
- Создание панорам
- Поддерживаемые объективы
- Виньетирование, зернистость и удаление дымки в Camera Raw
- Комбинации клавиш по умолчанию
- Автоматическая коррекция перспективы в Camera Raw
- Обратимое редактирование в Camera Raw
- Инструмент «Радиальный фильтр» в Camera Raw
- Управление настройками Camera Raw
- Обработка, сохранение и открытие изображений в Camera Raw
- Совершенствование изображений с улучшенным инструментом «Удаление точек» в Camera Raw
- Поворот, обрезка и изменение изображений
- Корректировка цветопередачи в Camera Raw
- Краткий обзор функций | Adobe Camera Raw | Выпуски за 2018 г.

- Обзор новых возможностей
- Версии обработки в Camera Raw
- Внесение локальных корректировок в Camera Raw
- Исправление и восстановление изображений
- Удаление объектов с фотографий с помощью функции «Заливка с учетом содержимого»
- Заплатка и перемещение с учетом содержимого
- Ретуширование и исправление фотографий
- Коррекция искажений изображения и шума
- Основные этапы устранения неполадок для решения большинства проблем
- Преобразование изображений
- Трансформирование объектов
- Настройка кадрирования, поворотов и холста
- Кадрирование и выпрямление фотографий
- Создание и редактирование панорамных изображений
- Деформация изображений, фигур и контуров
- Перспектива
- Использование фильтра «Пластика»
- Масштаб с учетом содержимого
- Трансформирование изображений, фигур и контуров
- Деформация
- Трансформирование
- Панорама
- Рисование и живопись
- Рисование симметричных орнаментов
- Варианты рисования прямоугольника и изменения обводки
- Сведения о рисовании
- Рисование и редактирование фигур
- Инструменты рисования красками
- Создание и изменение кистей
- Режимы наложения
- Добавление цвета в контуры
- Редактирование контуров
- Рисование с помощью микс-кисти
- Наборы настроек кистей
- Градиенты
- Градиентная интерполяция
- Заливка и обводка выделенных областей, слоев и контуров
- Рисование с помощью группы инструментов «Перо»
- Создание узоров
- Создание узора с помощью фильтра «Конструктор узоров»
- Управление контурами
- Управление библиотеками узоров и наборами настроек
- Рисование при помощи графического планшета
- Создание текстурированных кистей
- Добавление динамических элементов к кистям
- Градиент
- Рисование стилизованных обводок с помощью архивной художественной кисти
- Рисование с помощью узора
- Синхронизация наборов настроек на нескольких устройствах
- Текст
- Добавление и редактирование текста
- Универсальный текстовый редактор
- Работа со шрифтами OpenType SVG
- Форматирование символов
- Форматирование абзацев
- Создание эффектов текста
- Редактирование текста
- Интерлиньяж и межбуквенные интервалы
- Шрифт для арабского языка и иврита
- Шрифты
- Поиск и устранение неполадок, связанных со шрифтами
- Азиатский текст
- Создание текста
- Ошибка Text Engine при использовании инструмента «Текст» в Photoshop | Windows 8
- Добавление и редактирование текста
- Видео и анимация
- Видеомонтаж в Photoshop
- Редактирование слоев видео и анимации
- Общие сведения о видео и анимации
- Предварительный просмотр видео и анимации
- Рисование кадров в видеослоях
- Импорт видеофайлов и последовательностей изображений
- Создание анимации кадров
- 3D-анимация Creative Cloud (предварительная версия)
- Создание анимаций по временной шкале
- Создание изображений для видео
- Фильтры и эффекты
- Использование фильтра «Пластика»
- Использование эффектов группы «Галерея размытия»
- Основные сведения о фильтрах
- Справочник по эффектам фильтров
- Добавление эффектов освещения
- Использование фильтра «Адаптивный широкий угол»
- Фильтр «Масляная краска»
- Эффекты и стили слоев
- Применение определенных фильтров
- Растушевка областей изображения
- Сохранение и экспорт
- Сохранение файлов в Photoshop
- Экспорт файлов в Photoshop
- Поддерживаемые форматы файлов
- Сохранение файлов в других графических форматах
- Перемещение проектов между Photoshop и Illustrator
- Сохранение и экспорт видео и анимации
- Сохранение файлов PDF
- Защита авторских прав Digimarc
- Сохранение файлов в Photoshop
- Печать
- Печать 3D-объектов
- Печать через Photoshop
- Печать и управление цветом
- Контрольные листы и PDF-презентации
- Печать фотографий в новом макете раскладки изображений
- Печать плашечных цветов
- Дуплексы
- Печать изображений на печатной машине
- Улучшение цветной печати в Photoshop
- Устранение неполадок при печати | Photoshop
- Автоматизация
- Создание операций
- Создание изображений, управляемых данными
- Сценарии
- Обработка пакета файлов
- Воспроизведение операций и управление ими
- Добавление условных операций
- Сведения об операциях и панели «Операции»
- Запись инструментов в операциях
- Добавление изменения цветового режима в операцию
- Набор средств разработки пользовательского интерфейса Photoshop для внешних модулей и сценариев
- Управление цветом
- Основные сведения об управлении цветом
- Обеспечение точной цветопередачи
- Настройки цвета
- Работа с цветовыми профилями
- Управление цветом документов для просмотра в Интернете
- Управление цветом при печати документов
- Управление цветом импортированных изображений
- Выполнение цветопробы
- Подлинность контента
- Подробнее об учетных данных для содержимого
- Идентичность и происхождение токенов NFT
- Подключение учетных записей для творческой атрибуции
- 3D-объекты и технические изображения
- 3D в Photoshop | Распространенные вопросы об упраздненных 3D-функциях
- 3D-анимация Creative Cloud (предварительная версия)
- Печать 3D-объектов
- 3D-рисование
- Усовершенствование панели «3D» | Photoshop
- Основные понятия и инструменты для работы с 3D-графикой
- Рендеринг и сохранение 3D-объектов
- Создание 3D-объектов и анимаций
- Стеки изображений
- Процесс работы с 3D-графикой
- Измерения
- Файлы формата DICOM
- Photoshop и MATLAB
- Подсчет объектов на изображении
- Объединение и преобразование 3D-объектов
- Редактирование 3D-текстур
- Коррекция экспозиции и тонирования HDR
- Настройки панели «3D»
Быстро создавайте творческие проекты с использованием большой коллекции шаблонов из Adobe Stock и чистых наборов.
Впервые реализовано в версии Adobe Photoshop 2017
Создавая документ в Photoshop, вместо чистого холста можно выбрать любой шаблон из большой коллекции в Adobe Stock. Шаблоны содержат ресурсы и иллюстрации, используя которые можно оформить проект. Можно открыть шаблон в Photoshop и работать с ним так же, как с любым другим документом (.psd).
В дополнение к шаблонам также можно создать документ, выбрав один из многочисленных наборов, доступных в Photoshop, или создать свои собственные заказные размеры. Можно также сохранять свои собственные наборы для последующего использования.
Шаблоны
обеспечат источник вдохновения и предоставят готовые элементы для использования в документах. Можно загружать шаблоны из Adobe Stock, которые включают качественную графику и иллюстрации прямо через Photoshop. Затем на основе этих шаблонов можно без труда создавать документы с общими настройками и элементами дизайна. Шаблоны открываются как файлы psd в Photoshop и обычно включают несколько монтажных областей.
Пустые наборы настроек документов
— это пустые документы с предварительно определенными размерами и настройками. Наборы упрощают разработку контента для устройств с конкретным форм-фактором или для конкретных сценариев использования. Например, можно использовать набор настроек, чтобы быстро приступить к работе над проектом для iPad Pro. В пустых наборах настроек документа предварительно заданы размер, цветовой режим, единицы измерения, ориентацию, позиционирование и разрешение. Эти настройки можно изменить перед созданием документа с использованием набора.
Шаблоны и наборы настроек делятся на следующие категории:
- Фото
- Печать
- Графика и иллюстрации
- Интернет
- Мобильные телефоны
- Фильмы и видео
Запустите Photoshop.
Выполните одно из следующих действий.
- Используйте следующее сочетание клавиш.
- (Mac) Cmd+N
- (Windows) Ctrl+N
- Выберите «Файл» > «Создать».

- Нажмите кнопку Создать или Начать новый в рабочей среде Начало.
- Щелкните правой кнопкой открытый документ и выберите команду Создать документ в контекстном меню.
- Используйте следующее сочетание клавиш.
Обзор: диалоговое окно «Новый документ»
В диалоговом окне «Новый документ» можно выполнять следующие задачи:
- Создавайте документы с использованием выбранных шаблонов из Adobe Stock в разных категориях: Фото, Печать, Графика и иллюстрации, Интернет, Мобильные телефоны и Фильмы и видео.
- Находите дополнительные шаблоны и создавайте с их помощью документы. См. раздел Поиск других шаблонов на Adobe Stock.
- Быстро открывайте файлы, шаблоны и недавно использованные элементы (вкладка Недавние).
- Сохраняйте собственные наборы настроек для последующего использования и быстро находите их в дальнейшем (вкладка Сохраненные).
- Создавайте документы с использованием Пустых наборов настроек документов для самых разных категорий форм-факторов устройств.
 Перед открытием наборов можно изменить их настройки.
Перед открытием наборов можно изменить их настройки.
В диалоговом окне Новый документ выберите вкладку нужной категории: Фото, Печать, Графика и иллюстрации, Интернет, Мобильные телефоны и Фильмы и видео.
Выберите набор настроек.
Также можно изменить настройки для выбранного набора на панели Сведения о наборе настроек справа. Подробные сведения см. в разделе Изменение наборов настроек.
Нажмите кнопку Создать Photoshop открывает новый документ на основе набора настроек.
Изменение наборов настроек
Прежде чем открывать документ с использованием набора, можно изменить его настройки на панели справа.
Укажите имя файла для нового документа.
Панель «Сведения о наборе настроек»Укажите следующие параметры для выбранного набора настроек:
Ширина и Высота: укажите размер документа.
 Выберите единицу измерения во всплывающем меню.
Выберите единицу измерения во всплывающем меню.Ориентация: укажите ориентацию страницы для документа: альбомная или книжная.
Монтажная область: выберите этот параметр, если нужно, чтобы в документе были монтажные области. Photoshop добавляет монтажную область в процессе создания документа.
Цветовой режим: укажите цветовой режим для документа. Если изменить цветовой режим, содержимое выбранного профиля нового документа, используемое по умолчанию, будет преобразовано в новый цвет.
Разрешение: укажите степень детализации растрового изображения, измеряемая в пикселях на дюйм или на сантиметр.
Содержимое фона: задайте цвет фона для документа.
Чтобы задать следующие дополнительные параметры, щелкните Дополнительные параметры.
Цветовой профиль: укажите цветовой профиль документа из широкого диапазона параметров.
Попиксельная пропорция: задайте соотношение ширины и высоты одного пикселя кадра.
Нажмите кнопку Создать, чтобы открыть документ с параметрами набора настройки.

На панели Сведения о наборе настроек можно изменить существующий набор или указать другие настройки для нового. Чтобы сохранить собственные настройки как новый набор, выполните следующие действия.
Задав настройки, щелкните значок на панели Сведения о наборе настроек.
Укажите имя для нового набора.
Нажмите кнопку Сохранить набор параметров.
В дальнейшем можно открыть новый набор со вкладки «Сохраненные» в диалоговом окне «Новый документ».
В Photoshop включены различные шаблоны из Adobe Stock. В шаблонах со слоями шрифтов используются базовые шрифты, которые можно синхронизировать из Adobe Typekit. Чтобы создать документ с использованием шаблона, выполните одно из следующих действий.
В диалоговом окне Новый документ выберите вкладку нужной категории: Фото, Печать, Графика и иллюстрации, Интернет, Мобильные телефоны и Фильмы и видео.
Выберите шаблон.

См. нажмите Посмотреть просмотр, чтобы просмотреть шаблон. Предварительный просмотр — это графическое представление шаблона, просмотрев которое, можно решить, требуется ли лицензировать этот шаблон.
Предварительный просмотр шаблона перед лицензированиемНажмите кнопку Загрузить.
Photoshop предложит лицензировать шаблон из Adobe Stock. Дополнительные сведения о лицензировании и сопутствующую информацию см. в справке Adobe Stock. После лицензирования шаблона с использованием прав доступа к ресурсам или кредитов учетной записи можно открыть его как файл Photoshop, с которым можно работать.
Лицензирование шаблона выполняетсяПосле завершения загрузки шаблона нажмите Открыть. Если при открытии шаблона появляется запрос на синхронизацию шрифтов с Typekit, нажмите ОК.
Теперь можно работать с открытым документом в Photoshop так же, как с любым другим документом .psd.
Примечания.
- Загруженные шаблоны добавляются в библиотеку Creative Cloud, которая называется «Шаблоны Stock».
 Открыть эту библиотеку можно через панель «Библиотеки».
Открыть эту библиотеку можно через панель «Библиотеки». - Шаблоны Photoshop имеют расширение psdt. Однако при открытии шаблона его экземпляр открывается как документ psd. Изменения, внесенные в этот документ psd, не затрагивают исходный шаблон psdt.
- Загруженные шаблоны добавляются в библиотеку Creative Cloud, которая называется «Шаблоны Stock».
Поиск других шаблонов в Adobe Stock
Помимо предварительно выбранных шаблонов из Adobe Stock, можно выполнять поиск и загружать множество других таких шаблонов непосредственно в диалоговом окне «Новый документ».
- Работая в диалоговом окне «Новый документ», введите строку поиска в поле Найти другие шаблоны на Adobe Stock. Кроме того, просто щелкните Запуск, чтобы просмотреть полный список доступных шаблонов.
Photoshop открывает веб-сайт Adobe Stock в новом окне браузера для обзора шаблонов. Выполните поиск других шаблонов и загрузите тот, который лучше всего подходит для проекта.
Просмотр и лицензирование шаблонов на веб-сайте Adobe StockХотя делать это не рекомендуется, вы можете отключить обновленный интерфейс «Новый документ» и вернуться к интерфейсу «Новый файл», который по умолчанию использовался в Photoshop 2015. 5 и более ранних версиях.
5 и более ранних версиях.
Выберите Редактирование > Установки > Основные.
Выберите Использовать прежний интерфейс. Нажмите кнопку ОК.
Включение прежнего интерфейса создания файла (не рекомендуется)
Чтобы открыть это диалоговое окно, используйте сочетания клавиш для открытия файлов (Ctrl/Cmd+O) или для создания новых документов (Ctrl/Cmd+N).
Шаблоны в Photoshop имеют формат psdt. При открытии шаблона Photoshop создает его экземпляр в виде документа. Этот документ можно редактировать и сохранять так же, как любой другой документ Photoshop.
Сохраненный набор можно дополнительно настроить на панели Сведения о наборе настроек. Однако новый набор настроек необходимо сохранить под новым именем.
Нет. Все изменения, внесенные в экземпляр шаблона после его загрузки, не применяются к исходному шаблону.
Шаблоны, загруженные в Photoshop и Illustrator, находятся в каталоге Библиотеки. В Photoshop можно открывать только шаблоны psdt, а в Illustrator — только шаблоны ait.
Справки по другим продуктам
- Обзор новых функций
- Основные сведения о рабочей среде
- Наборы настроек
- Рабочие среды «Начало работы» и «Последние документы»
- Основные сведения о слоях
- Монтажные области
- Форматы файла
Как сделать шаблон в Фотошопе
С появлением компьютерной техники и графических программ, современный человек получил уникальную возможность редактировать фотографии, устранять имеющиеся на них эстетические дефекты, создавать самостоятельно открытки и проделывать прочие уникальные преобразования.
Помимо этого, пользователь, проследовав некоторым рекомендациям, как создать шаблон в Фотошопе, может получить оригинальное изображение, подставляя желаемое фото к созданному шаблону.
Используя шаблон, вы сможете создать свое уникальное фото на интересном фоне
Как создаётся шаблон
Безусловно, для того чтобы получить собственное изображение на красивой яхте, на вершине высочайшего горного массива, за штурвалом самолёта, вовсе не обязательно лично участвовать в экстремальных или экзотических путешествиях. Для этого вполне достаточно найти подходящий фон и фото, которое впоследствии будет подставляться под шаблон.
Для этого вполне достаточно найти подходящий фон и фото, которое впоследствии будет подставляться под шаблон.
Правила создания простого шаблона
Итак, желая совершенствовать навыки работы с графическим редактором, нелишним будет узнать, как сделать шаблон в Фотошопе.
Первоначально следует подобрать фото, на котором хотелось бы видеть себя или друга, которому хочется сделать приятный сюрприз. Кстати, если подобрать фотографию с реалистичным сюжетом, никто не догадается, что снимок ненастоящий. Можно смело убеждать окружающих в частых и интересных путешествиях, подтверждая слова убедительными снимками.
Выберите фото, которое послужит исходником вашего шаблона
Если же подобрать фон, противоречащий реальности, можно получить забавное фото. Например, как кто-то плавает в окружении нескольких акул или прыгает без парашюта с высокой скалы.
Такие фотографии можно сделать, если предварительно подготовить шаблон в Фотошопе.
После того как была подобрана фотография, выступающая в качестве желаемого фона, она должна быть открыта в Фотошопе. Далее, очень важно создать дубликат этого изображения, чтобы основная фотография была сохранена без изменений. Для получения дубликата достаточно применить комбинацию клавиш «Ctrl» и «J».
Далее, очень важно создать дубликат этого изображения, чтобы основная фотография была сохранена без изменений. Для получения дубликата достаточно применить комбинацию клавиш «Ctrl» и «J».
Для более комфортной работы с изображением желательно увеличить масштаб, что также легко достигается комбинацией клавиш «Ctrl» и «+». Далее, на панели инструментов выбирают инструмент «перо», при помощи которого аккуратно выделяют лицо того, кто содержится на фото. После того, как контур выделения замкнётся, следует кликнуть правой кнопкой мыши, вызывая дополнительное меню, в котором выбирается пункт «Образовать выделенную область».
Показатель радиуса растушёвки должен быть равен либо 1, либо 2. Нажмите на «Delete», лицо исчезнет. Если пользователь желает создать классический шаблон, то перед удалением следует скопировать первое фото, задействовав комбинацию клавиш — первоначально «Ctrl» и «C», а затем «Ctrl» и «V». Таким образом, будет получено два одинаковых слоя, только на одном из них будет удалено лицо.
Правила создания шаблона на основе трёх слоёв
В отдельных случаях, пользователь желает создать шаблон, полученный на основе не одного, а сразу двух фото. Это так же реально, если изучить рекомендации опытных гуру.
Первое фото берётся за основу фона, со второго вырезается изображение человека. Для этого потребуется выделить его с помощью инструмента «перо» и проделать действия, описанные выше. После этого, выделенную область следует вставить в основное фото.
Если размер человека резко контрастирует с предметами, которые имеются на основной фотографии, следует подкорректировать его размер. Для этого вызывается рамка, позволяющая трансформировать изображение — уменьшать его и увеличивать, изменять направление. Вызвать такую рамку несложно, достаточно зажать две клавиши «Ctrl» и «T», после этого, удерживая «Shift», следует потянуть изображение по диагонали.
Проделав такие несложные манипуляции, пользователь получает два готовых слоя. Чтобы получить третий слой, необходимо продублировать (скопировать и вставить) слой с изображением человека, после чего в нём вырезать, используя уже знакомую технику, лицо. Таким образом, получается шаблон, состоящий из трёх слоёв.
Таким образом, получается шаблон, состоящий из трёх слоёв.
Применяя технику создания шаблона с использованием трёх слоёв, как раз можно получать самые невероятные фотографии, сочетая то, что в реальной действительности никогда не сочетается.
В завершении работы, пользователь обязательно должен сохранить созданный шаблон, чтобы при необходимости использовать его в дальнейшем.
Сохраните полученный шаблон в формате PSD
Как вставляется фотография в шаблон
Когда возникает необходимость создать новое изображение, применяя шаблон, который был создан ранее или был скачен из интернета, важно изучить последовательность действий, позволяющих понять, как вставить фото в шаблон в Фотошопе.
Правила вставки изображения в шаблон
Первоначально, в Adobe Photoshop следует открыть ранее сохранённый шаблон, который может быть создан на основе нескольких слоёв. Они отображаются на вкладке «Слои».
Далее, необходимо открыть фотографию, которую планируется подставлять в подготовленный шаблон.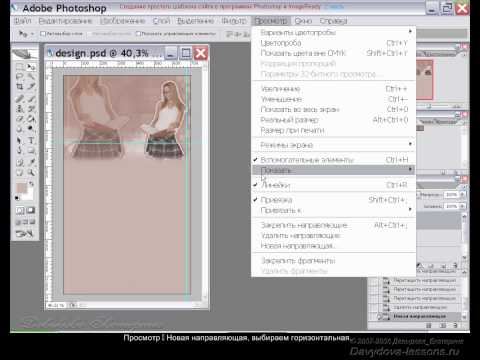 Оба изображения должны быть видны пользователю. Если открыт полноэкранный режим, важно перейти в оконный, нажав на специальную кнопочку, расположенную в правом верхнем углу.
Оба изображения должны быть видны пользователю. Если открыт полноэкранный режим, важно перейти в оконный, нажав на специальную кнопочку, расположенную в правом верхнем углу.
Далее, пользователь должен воспользоваться инструментом «Перемещение», при помощи которого захватывается фотография и перетягивается на шаблон. После такого перемещения, фотография оказывается сверху, а должна быть снизу.
Всё это поправимо, только необходимо перейти на вкладку «Слои», на которой отображаться все имеющиеся слои. Слой с фотографией следует переместить вниз, для этого по нему следует кликнуть мышкой, зажать клавишу и перетянуть её вниз, чтобы она заняла вторую позицию.
Теперь пользователю необходимо подстроить нижнюю фотографию так, чтобы лицо совпало с вырезанной областью на шаблоне. В случае, когда лицо оказывается неподходящего размера, предварительно его уменьшают, воспользовавшись инструментами «Свободное трансформирование», которым пользовались при создании шаблона.
Если из-под шаблона выглядывает часть нижнего фото, необходимо эту часть удалить. В Фотошопе обрезка относится к сложным действиям, которые нуждаются в профессиональных умениях. Однако при использовании шаблона, можно воспользоваться инструментом «Полигональное лассо» и решить проблему будет гораздо проще.
В Фотошопе обрезка относится к сложным действиям, которые нуждаются в профессиональных умениях. Однако при использовании шаблона, можно воспользоваться инструментом «Полигональное лассо» и решить проблему будет гораздо проще.
На фотографии, при помощи этого инструмента, выделяются ненужные области, которые следует обрезать, после чего в контекстном меню выбирается «Инвертировать», чтобы во время последующего удаления было оставлено только одно лицо.
Кстати, в отдельных случаях, для удаления ненужных областей можно воспользоваться даже простым «ластиком», расположенным также на панели инструментов.
Также пользователь должен посмотреть и оценить наклон лица. Если он действительно нуждается в корректировке, следует вызвать инструмент «Вращение», после чего установить правильный угол наклона, чтобы готовое изображение выглядело вполне естественно.
В завершение, когда результатом работы пользователь остаётся доволен, файл следует сохранить в формате jpg. Если же пользователь желает ещё вернуться к работе с этим изображением, его сохраняют в формате psd.
Итак, создать шаблон и вставить в него личное фото или фотографию друга, совершенно несложно. Для этого потребуется получить небольшое количество информации, последовательные инструкции. Проделав один раз такие операции в Фотошопе, пользователь уверится в том, что ничего сложного в таких действиях нет, что вставить изображение под желаемый фон можно легко — для этого потребуется лишь наличие свободного времени и хорошее настроение.
Как использовать шаблон Photoshop
Опубликовано: пользователем Heidi. Этот пост может содержать партнерские ссылки 9 комментариев
Так как я недавно делился шаблонами, я хочу показать вам, как использовать шаблон Photoshop. Жаль, что я не знал, как, когда я впервые начал цифровой лом. Когда я начинал, я делал все трудным путем. Я использовал шаблоны, но создавал свои проекты поверх них, используя их как руководство. Я кропотливо обрезал и изменил размер каждого изображения и бумаги, чтобы они соответствовали фигурам на шаблоне. Я понятия не имел, как их использовать. Хотел бы я знать, сколько времени они экономят!
Когда я начинал, я делал все трудным путем. Я использовал шаблоны, но создавал свои проекты поверх них, используя их как руководство. Я кропотливо обрезал и изменил размер каждого изображения и бумаги, чтобы они соответствовали фигурам на шаблоне. Я понятия не имел, как их использовать. Хотел бы я знать, сколько времени они экономят!
Если вы меня вообще знаете, то знаете, что я люблю делать все по-сложному. Я не знаю, как сделать что-либо просто. Если я собираюсь сделать фартук, я не могу просто следовать выкройке. Я должен добавить что-то сложное, например, окантовку лентой. Если я хочу купить Adobe Photoshop Elements и начать цифровую очистку, я не могу просто начать с простого макета. Я должен спланировать целую книгу ABC. Я немного сумасшедший. Это неизлечимо. Я ничего не могу с собой поделать.
Выше страница J из моей первой книги. Я создал его с помощью шаблона от PurpleTulipDesigns. Я не сделал это правильно. Я сделал это трудным путем. К счастью, к тому времени, когда я снова использовал шаблон для букв E, V и W, я все понял! Готовы узнать, как использовать шаблон Photoshop? Я покажу вам, как я должен был создать J-страницу.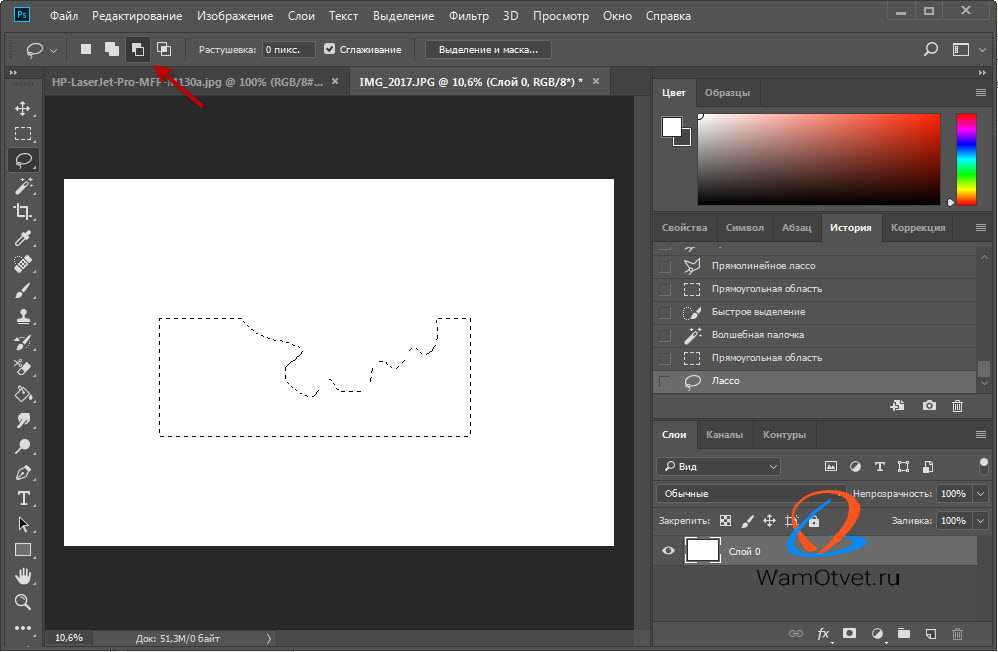 Вот так!
Вот так!
Откройте шаблон и скопируйте свою первую фотографию в файл. (Перетащите его или щелкните правой кнопкой мыши слой с фотографией, выберите дубликат слоя, а затем выберите файл шаблона в раскрывающемся меню.) В шаблоне перетащите слой с фотографией так, чтобы он располагался над слоем с рамкой, который вы хотите использовать.
Вот секретный трюк. Большинство людей создают обтравочную маску, но это быстрый способ сделать то же самое. На панели слоев (это панель, которую вы видите на изображении выше), наведите указатель мыши между слоем с рамкой и слоем с фотографией. Вы увидите значок указательного пальца. Теперь нажмите клавишу Alt. Значок изменится на два связанных круга с маленькая стрелка. Удерживая нажатой клавишу Alt, щелкните мышью (щелкните левой кнопкой мыши). Слой с фотографией переместится вправо на панели слоев. Это показывает, что слой с фотографией обрезан по слою с рамкой.
Теперь вместо того, чтобы перекрывать рамку, ваша фотография будет полностью внутри рамки. (См. ниже.) Теперь вы можете изменить размер фотографии и расположить ее внутри рамки. Размер кадра не изменится. Разве это не круто? Разве вы не хотели бы сделать это с помощью обрезков бумаги?
(См. ниже.) Теперь вы можете изменить размер фотографии и расположить ее внутри рамки. Размер кадра не изменится. Разве это не круто? Разве вы не хотели бы сделать это с помощью обрезков бумаги?
Теперь, когда вы знаете, как вставить фотографию в рамку, сделайте то же самое с другими фотографиями. Добавьте фоновую бумагу и также прикрепите ее к фигурам шаблона. Добавьте некоторые другие элементы и немного переместите рамки, если вам нужно.
Еще одна подсказка. Если вы будете перемещать рамки, изображения не будут перемещаться вместе с ними. Вы можете связать рамку и изображение вместе, выделив оба слоя (используйте cntl + щелчок), а затем щелкнув значок в верхней или нижней части панели слоев (в зависимости от того, используете ли вы Photoshop или Elements), который выглядит как две ссылки в цепь. Это свяжет слои вместе. Чтобы разъединить их, просто щелкните значок цепочки еще раз.
Вуаля! Готово! Еще одна интересная особенность шаблонов заключается в том, что вы можете использовать их снова и снова для создания новых дизайнов.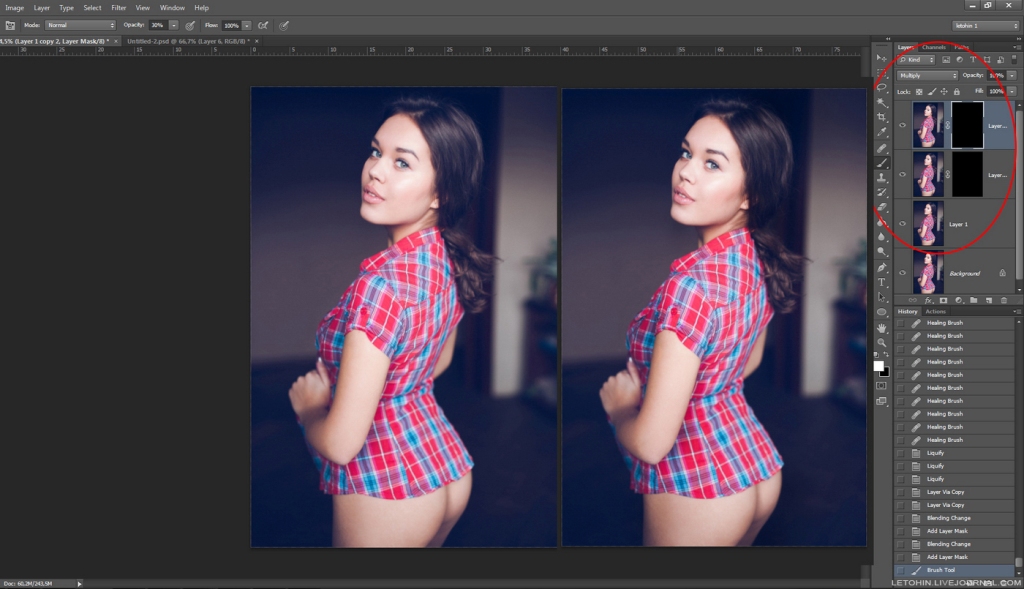 Я использовал их для нескольких разных макетов в одной и той же книге. Попробуйте повернуть весь шаблон или изменить отдельные элементы в дизайне, чтобы получить новый вид. (На изображении ниже вы увидите две страницы J. Это потому, что несколько лет спустя я написал еще одну книгу для другой дочери.)
Я использовал их для нескольких разных макетов в одной и той же книге. Попробуйте повернуть весь шаблон или изменить отдельные элементы в дизайне, чтобы получить новый вид. (На изображении ниже вы увидите две страницы J. Это потому, что несколько лет спустя я написал еще одну книгу для другой дочери.)
Итак, теперь, когда вы знаете, как использовать шаблон, вы готовы использовать мой бесплатный шаблон Photoshop для Дня отца или мой шаблон обложки Facebook.
Хотите увидеть фартук, о котором я говорил? Вот!
Я так рад, что вы зашли сегодня на мой сайт. Надеюсь, вы нашли то, что вам нравится, и скоро вернетесь! Не забудьте как-нибудь подписаться на меня, чтобы ничего не пропустить!
Нажмите здесь, чтобы увидеть другие фантастические сайты, на которые я люблю заходить каждую неделю.
ДРУГИЕ ИДЕИ ДЛЯ ВАС
Взаимодействие с читателями
О Хайди
Привет! Я Хайди, иногда легкомысленный, но всегда творческий человек, стоящий за One Creative Mommy. Я учитель на пенсии, жена и мама трех красивых девочек-подростков и одного очаровательного пушистого малыша. В свободное время я люблю делиться своими идеями (ошибками и прочим) со всеми, кто готов слушать.
Я учитель на пенсии, жена и мама трех красивых девочек-подростков и одного очаровательного пушистого малыша. В свободное время я люблю делиться своими идеями (ошибками и прочим) со всеми, кто готов слушать.
Узнать больше обо мне →
Как получить доступ к шаблонам Photoshop и использовать их
Иногда пустой холст может пугать, особенно в таком творческом приложении, как Photoshop. Возможности? Буквально бесконечный. Где именно мы должны начать здесь?
Шаблоны Photoshop часто упускают из виду те, кто уже знает, что они делают. Если вы новичок, заинтересованный в настройке профессиональных дизайнов (и, возможно, даже в конечном итоге перейдете к созданию некоторых из ваших собственных оригиналов!), шаблоны Photoshop, несомненно, станут долгожданным дополнением к вашему процессу графического дизайна с этого момента.
Где найти шаблоны в Photoshop
Чтобы использовать шаблон Photoshop, вам необходимо создать новый документ. Вы можете выбрать шаблон для использования при запуске вместе со всеми другими параметрами нового документа.
Вы можете выбрать шаблон для использования при запуске вместе со всеми другими параметрами нового документа.
Вверху вы заметите, что мы начинаем с вкладки Последние . Вы можете нажать на Photo , Art & Illustration , Web или любой другой.
Выберите любой из вариантов перед вами. На боковой панели этого меню вы сможете узнать немного больше о самом шаблоне Photoshop — о размере документа, цветовом пространстве, наличии альтернативных параметров и даже о таких простых вещах, как размер файла.
Все шаблоны Photoshop здесь по умолчанию ничего не стоят. Вы найдете премиум-шаблоны Adobe помимо этих в Adobe Stock на тот случай, если вы не найдете именно то, что ищете.
Вы можете осуществлять поиск по всей коллекции Adobe Stock, используя удобную маленькую панель поиска, расположенную прямо под каталогом шаблонов.
Просто введите все, что хотите; вы будете перенаправлены на веб-сайт Adobe Stock, где найдете результаты, соответствующие вашему запросу. Кое-что из того, что вы найдете здесь, будет бесплатным; других шаблонов не будет.
Кое-что из того, что вы найдете здесь, будет бесплатным; других шаблонов не будет.
Вы можете оформить подписку на Adobe Stock для мгновенного доступа (или принять участие в мошеннической пробной версии, если вы действительно в отчаянии — здесь нет осуждения).
Пока что давайте воздержимся от приобретения чего-либо, кроме стандартных шаблонов Photoshop — честно говоря, эти визитные карточки Баухауза действительно говорят мне.
Давайте проверим их быстро; выберите любой понравившийся шаблон Photoshop и нажмите Download . Как только он будет доставлен, нажмите Откройте , чтобы продолжить.
Как использовать и настраивать шаблоны Photoshop
Сразу же перед нами уже стоит полноценный проект по графическому дизайну; эти карты великолепны и выглядят профессионально. Если вы только начинаете изучать Photoshop в первый раз, шаблоны Photoshop предоставляют отличный инсайдерский взгляд на то, как проект должен быть расположен и организован.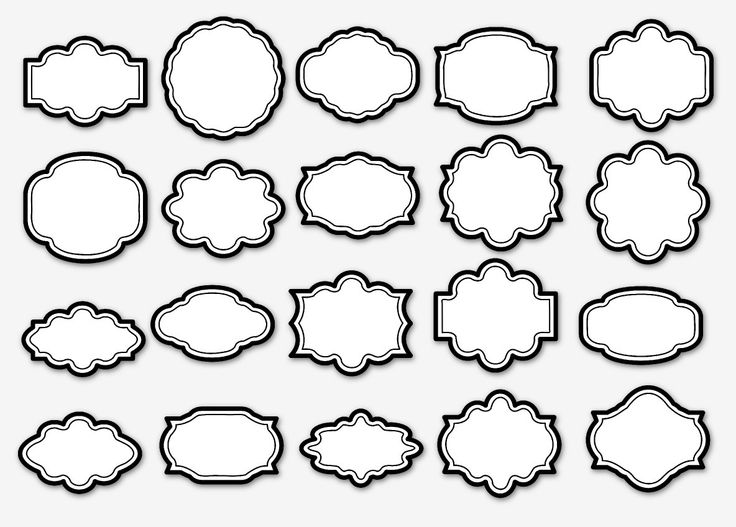
Все эти слои являются живыми, необработанными и полностью не растеризованными. Вы можете редактировать любую информацию здесь и даже настраивать дизайн и цветовую схему.
Если вы видите что-то, что хотели бы изменить, вы можете использовать инструмент Move с включенным Auto-Select . Нажмите на элемент, который вы хотите изменить, и он должен стать активным слоем на панели Layers . Отсюда вы можете делать все, что вам нужно, пока не получите внешний вид.
Здесь вы можете видеть, что мы выделили каждую из этих групп фигур по цвету и заменили то, что было там, чем-то гораздо менее привлекательным. Однако это только один простой пример того, что вы можете сделать на данном этапе.
Мы настоятельно рекомендуем изучить любой заинтересовавший вас шаблон; вы получите эксклюзивную закулисную информацию о том, что именно входит в профессиональный проект графического дизайна во многих областях. Это идеальный способ вдохновиться, когда вы застряли в поисках новой идеи.
Шаблоны Photoshop: пакеты ресурсов и пакеты текстур
В разделе Art & Illustration вы найдете множество полезных коллекций ресурсов, в том числе множество бесплатных пакетов текстур, которые вы можете использовать для дополнения своих собственных проектов Photoshop.
Справедливое предупреждение: некоторые из этих загрузок являются огромными — Photoshop сообщит вам, если вы собираетесь получить что-то более 100 МБ. Сегодня мы собираемся пойти дальше и пройти прямо через эту подсказку.
Один из высококачественных примеров того, что вы найдете здесь: набор Dreamy Watercolor Textures от Dreamstale.
Мало того, что этот шаблон Photoshop включает в себя несколько общих параметров, каждый из которых идеально подходит для фона веб-сайта или фона для любой другой визуальной презентации, — слева также есть несколько готовых параметров фильтрации. Вы можете выбрать любой из них на лету, изменяя макет, не теряя ни секунды.
Еще одним нашим фаворитом стал набор «Цветы и растения» от MrMockup. Вместо того, чтобы давать вам серию текстурированных пластин, шаблоны Photoshop, подобные этому, представляют собой невероятную линейку профессионально сфотографированных графических элементов, которые будут вкраплены в ваш проект.
Вы можете работать с этой великолепной новой графикой — даже тени находятся на отдельных слоях, что избавляет вас от необходимости вручную изолировать каждый объект. Это беспроблемная роскошь, которая превращает быструю сборку чего-либо в абсолютное удовольствие.
Связанный: Как добавить гиперссылки в Photoshop и Illustrator
Далее: вкладка Mobile . Здесь вы найдете коллекцию потрясающих шаблонов для мобильных медиа, все они так же настраиваются, как и другие, которые мы видели до сих пор.
Вы можете использовать эти дизайны в любом из ваших любимых мест, чтобы делиться своими историями или рекламировать себя. Как и в остальных случаях, добавлять собственные изображения и текст очень просто. Это невероятно полезные фирменные решения для тех, кто поддерживает чрезвычайно активные каналы.
Как и в остальных случаях, добавлять собственные изображения и текст очень просто. Это невероятно полезные фирменные решения для тех, кто поддерживает чрезвычайно активные каналы.
Earthy Geometric Social Stories Set by You and I Graphics — один из лучших, но есть десятки на выбор.
Помимо всех этих профессионально разработанных шаблонов для социальных сетей, вы также найдете множество действительно удобных пустых шаблонов для разработки приложений.
Сюда входят не только многофункциональные шаблоны, например те, что заполняют пробел между iPhone и Apple Watch, но и шаблоны для разработки значков приложений для настольных компьютеров, мобильных устройств, Spotlight и т. д.
Связанный: Как создать пользовательскую цветовую палитру в Photoshop
Шаблоны Photoshop для мастеров своими руками
Наконец, поговорим о шаблонах Photoshop для декоративно-прикладного искусства, особенно скрапбукинга. Мы собираемся вернуться на вкладку Photo , чтобы поближе познакомиться с некоторыми из классных фоторамок, макетов альбомов и шаблонов коллажей, которые может предложить Photoshop.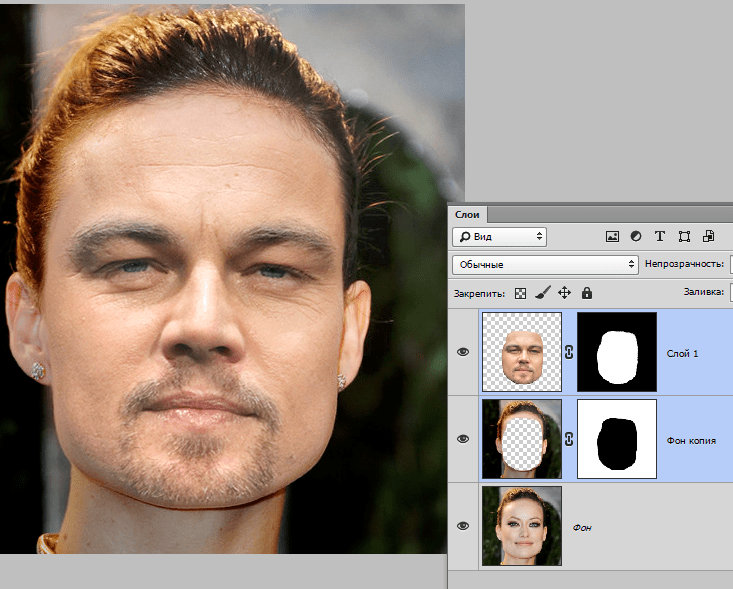



 Перед открытием наборов можно изменить их настройки.
Перед открытием наборов можно изменить их настройки. Выберите единицу измерения во всплывающем меню.
Выберите единицу измерения во всплывающем меню.

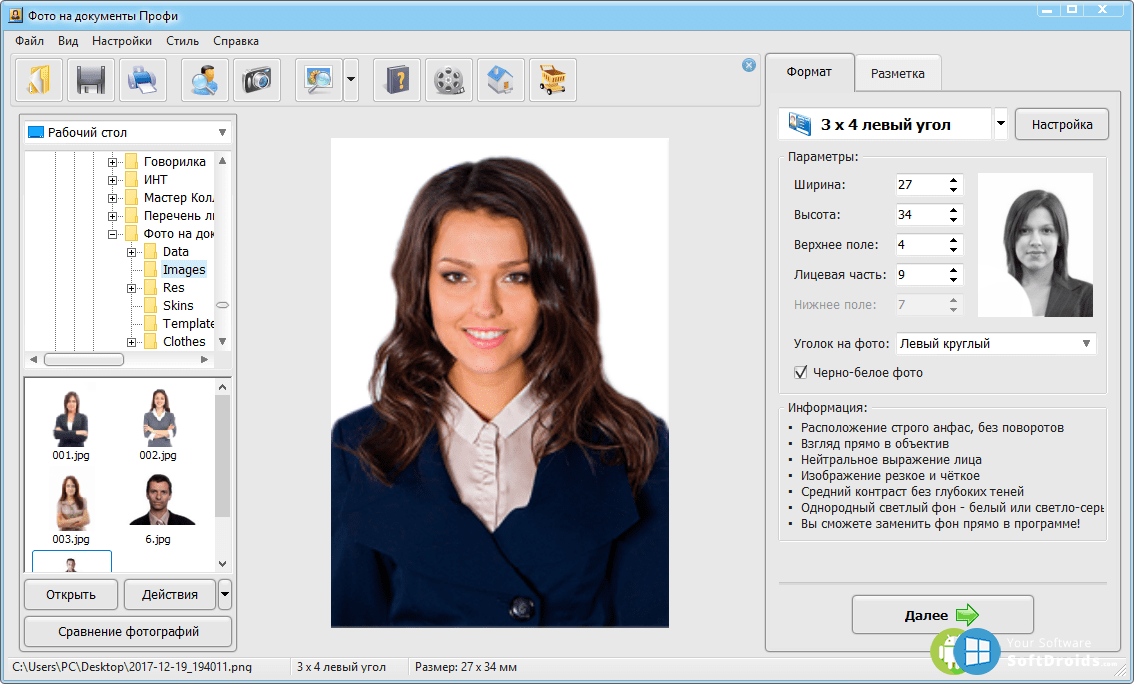 Открыть эту библиотеку можно через панель «Библиотеки».
Открыть эту библиотеку можно через панель «Библиотеки».