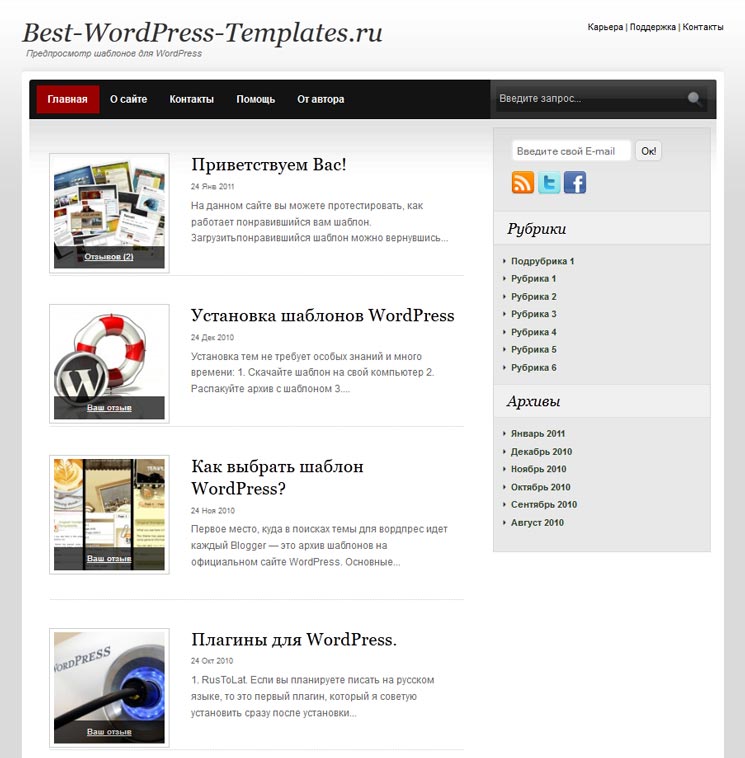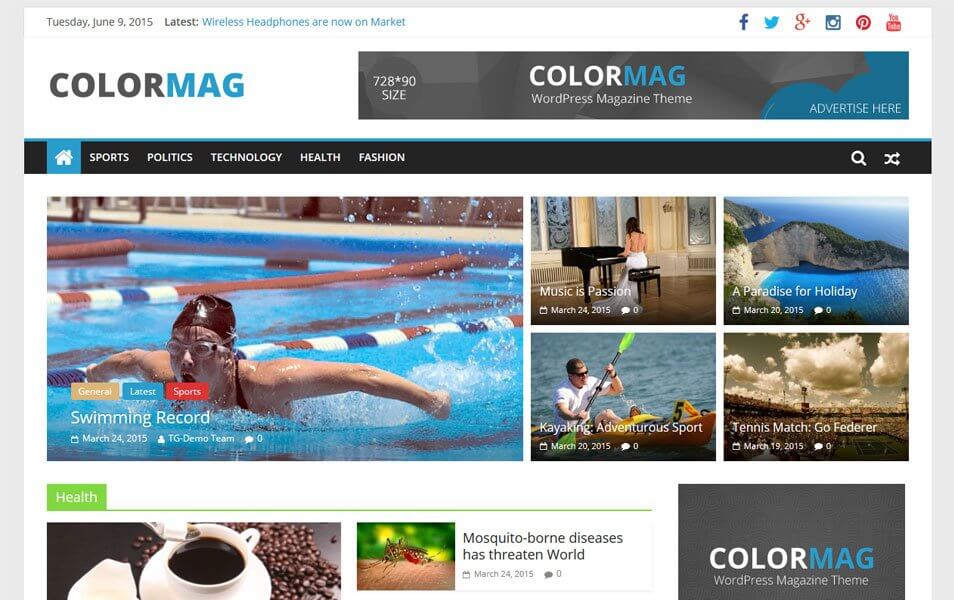Настройка рубрик в WordPress теме Алмаз
Настройка рубрик в WordPress теме Алмаз
В стартовые многостраничные шаблоны мы добавили, шаблон для настройки рубрик.
После установки стартового шаблона, перейдите в раздел “Рубрики”, в WordPress по умолчанию создана одна рубрика. Нажмите перейти чтобы посмотреть на страницу “Без рубрики”.
Открылась страница “Без рубрики”, это страница открылась полностью настроенной, благодаря нашему шаблону. Все статьи автоматически загрузились.
Чтобы отредактировать шаблон для настройки рубрик, откройте в консоли раздел Brizy > Templates (Шаблоны). Выберите шаблон “Blog”, затем нажмите “Edit with Brizy” откроется шаблон в конструкторе страниц.
Вы можете полностью отредактировать шаблон рубрик. Все рубрики будут наследовать этот стиль. В нашем шаблоне все данные статические, только контейнер со статьями динамический. В контейнер со статьями будут загружаться статьи в зависимости от Рубрики.
Все рубрики будут наследовать этот стиль. В нашем шаблоне все данные статические, только контейнер со статьями динамический. В контейнер со статьями будут загружаться статьи в зависимости от Рубрики.
При необходимости вы можете изменить основные настройки элемента “Archive”, для изменения настроек наведите курсор мыши на элемент “Archive”, после этого в правом верхнем углу элемента вы увидите серый кружок, нажмите по нему левой кнопкой мыши.
Откроется меню настроек элемента “Archive”. Для открытия основных настроек элемента нажмите на первую иконку, откроется окошко с настройками, здесь вы можете изменить количество колонок, рядов, расстояние между рядами.
Теперь давайте настроим динамические данные для ссылок заголовков внутри элемента “Archive”, нажмите левой кнопкой мыши по заголовку, в открывшемся меню настроек нажмите по третьей иконки, напротив настройки “Ссылка” нажмите по иконке, откроется список данных которые можно подставить из базы данных для каждой статьи. Нам нужна ссылка на страницу, поэтому мы выберем “Post URL” (URL сообщения).
Нам нужна ссылка на страницу, поэтому мы выберем “Post URL” (URL сообщения).
При необходимости вы можете добавить новый текстовый элемент, который будет загружать динамические данные. Динамические данные можно загрузить для любых текстовых элементов. Давайте попробуем добавить новые данные внутри элемента “Archive”. Для примера давайте добавим название рубрики над каждым заголовком статьи. Для добавления нового динамического текстового элемента, добавьте обычный текстовый элемент на страницу.
Теперь удалите весь текст из текстового элемента, затем введите символ #
Появится список, в этом списке выберите какую информацию вы хотите загружать из базы данных. Я выберу “Рубрику”. Для каждой статьи будет загружено свое название рубрики.
Теперь настройте стиль текстового элемента, затем сохраните страницу, нажмите на синею кнопку в правом нижнем углу страницы.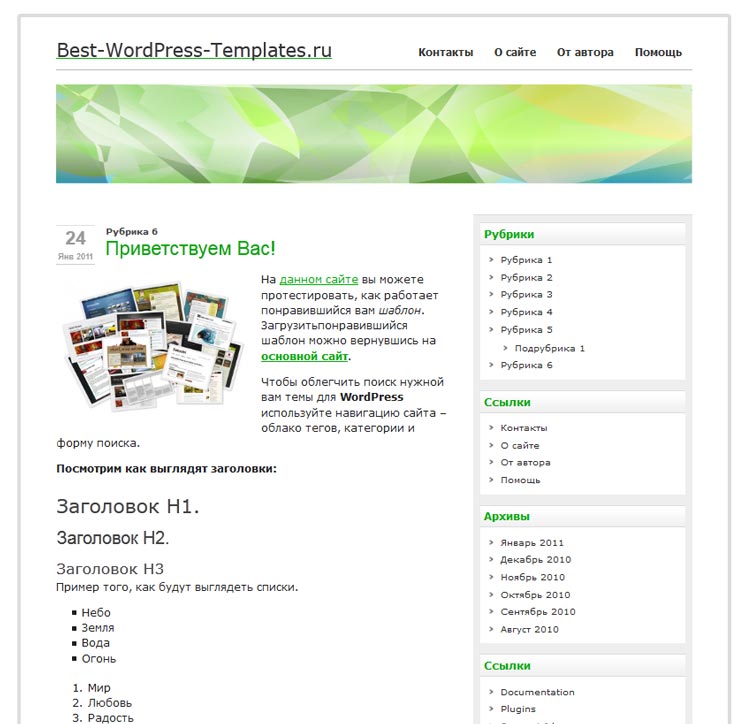
Посмотрим страницу в браузере. Для каждой статьи загружается своя рубрика.
Вы можете загружать любые динамические данные для любого текстового элемента. При необходимости вы можете сделать заголовок динамическим, вы можете вместо заголовка выбрать динамические данные, это значит что название рубрик будет загружаться вместо заголовка.
Команда almazweb.company
Поделиться
Следующие уроки
Статьи (Записи) в WordPress теме Алмаз
Блоки в WordPress теме Алмаз
Строки и колонки в WordPress теме Алмаз
Экскурсия по WordPress теме Алмаз
Наши премиум WordPress шаблоны
Наша команда almazweb. company разработала более 40+ шаблонных сайтов специально для Российского бизнеса. В каждый шаблон мы встроили инновационный конструктор страниц.
company разработала более 40+ шаблонных сайтов специально для Российского бизнеса. В каждый шаблон мы встроили инновационный конструктор страниц.
Иерархия шаблонов WordPress
Перейти к уроку…1. Вступление (06:43)2. Начинаем создавать тему (22:36)3. Подключение CSS и JS (28:01)4. Меню (38:35)5. Иерархия файлов темы (29:46)6. Основной цикл (26:10)7. Прилепленные посты (14:47)8. Поиск на сайте (08:54)9. Изображения (19:56)10. Дополнительные циклы (15:43)11. Конфигурируем Gutenberg (23:48)12. Форма обратной связи (27:21)13. Виджеты / Сайдбары (15:43)14. Пользователи (13:24)15. Комментарии (26:12)16. Антиспам без плагинов (10:19)17. Произвольные поля (25:36)18. Настройки темы (34:23)19. Типы постов (33:18)20. Таксономии (19:55)21. HTTP API (18:27)22. Локализация (32:37)
Урок 5
Содержание
- Что в видеоуроке?
- Пара слов про условные теги
- Структура файлов (схема)
- Пример для рубрик
- Пример для главной
Редактировали какие-нибудь готовые темы для WordPress? Наверное заметили, что в каждой своя структура файлов.
Например в одной из них за вывод рубрик отвечает category.php, а в другой это archive.php, в третьей вообще отсутствуют оба. Почему так?
Это потому, что существует порядок, следуя которому WordPress, в зависимости от текущей страницы сайта, ищет соответствующие файлы в директории темы и, если они существуют — подключает.
Этот урок должен раз и навсегда ответить на вопрос — какой из PHP-файлов темы используется для отображения той или иной страницы сайта?
Что в видеоуроке?
В этом уроке мы с вами приступим к натяжке других шаблонов вёрстки на нашу тему WordPress.
Чтобы скачать тему WordPress, которая получилась у нас в процессе этого урока, необходимо приобрести курс.
Страница поста блога:
Страница 404-й ошибки:
Страница категорий (рубрики на блоге)
«Статическая» страница блога:
Типо тоже обычная страница, но не совсем – потому что содержит форму:
Условные теги WordPress
Условные теги — это функции, которые позволяют определить что-либо и дать однозначный ответ (логическое true или false). «Условные» потому что практически всегда используются внутри условия
«Условные» потому что практически всегда используются внутри условия if
К примеру, функция is_single() позволяет определить, находимся ли мы, просматривая сайт в данный момент, на странице поста.
if( is_single() ) {
// делаем что-то для страницы записи
}Полный список условных тегов WordPress и их документацию вы найдёте здесь.
На некоторых схемах ниже, для того, чтобы обозначить, для какого типа страницы используются определенные файлы, я как раз таки задействовал условные теги.
Структура файлов (схема подключения)
Кликните по картинке, чтобы открыть в полном размере.
На графике показан порядок, по которому WordPress запрашивает файлы. Есть и альтернативные варианты этой схемы, чуть более старые или урезанные, но рабочие, вот первый, а вот второй.
А теперь разберемся, что означает каждая переменная (на графике — со знаком $).
- $id
- Ну насчет ID понятно. Немного дополнительной информации вы найдете в этих статьях:
- Как узнать ID юзера?
- Как узнать ID рубрики?
- Как узнать ID поста?
- $slug
- Наряду с названием и айдишником, каждый объект в WordPress, будь то посты, комментарии или таксономии (искл.
 пользователи) имеет ярлык (или слаг). Так же, как и название объекта, ярлык задается в админке самим пользователем.
пользователи) имеет ярлык (или слаг). Так же, как и название объекта, ярлык задается в админке самим пользователем. - $nicename
- Это ник автора, и под ником подразумевается user_nicename — на моём опыте всегда совпадало с
user_login(именем пользователя). - $taxonomy
- Название таксономии
- $term
- Ярлык элемента таксономии
- $posttype
- Название типа поста, для которого используем данный шаблон.
- $mimetype, $subtype
- Как вы возможно уже поняли из схемы, это актуально для страницы вложений. Предположим, что во вложении у нас картинка PNG, то есть
image/png— для данного примера переменные принимают значенияimage= $mimetype,png= $subtype,image-png= $mimetype-$subtype, по приоритету — в перечисленном порядке, как на схеме. - $custom
- Название файла шаблона страниц — про них всё подробно расписано здесь.

Пример для рубрик
Сразу же приведу пример для страницы с рубрикой с ID = 54 и ярлыком myphotos:
category-myphotos.phpв первую очередь WordPress ищет этот файл в папке с темой, если его не существует, то файл со следующего пункта списка,category-54.phpесли и этого файла нет в директории темы, то переходим к следующему пункту и так далее,category.php,archive.php,index.php;
Шаблон главной страницы WordPress
В чем отличие между index.php, home.php и front-page.php?
Уверен, что этот вопрос терзает многих, как когда-то терзал меня, особенно, если вы начали своё обучение WordPress не с теории, а с практики (я имею ввиду разбор и доработка уже готовых тем). Дело в том, что в таких темах может присутствовать либо home.php, либо front-page.php, либо вообще ни того и ни другого файла, index. же присутствует всегда.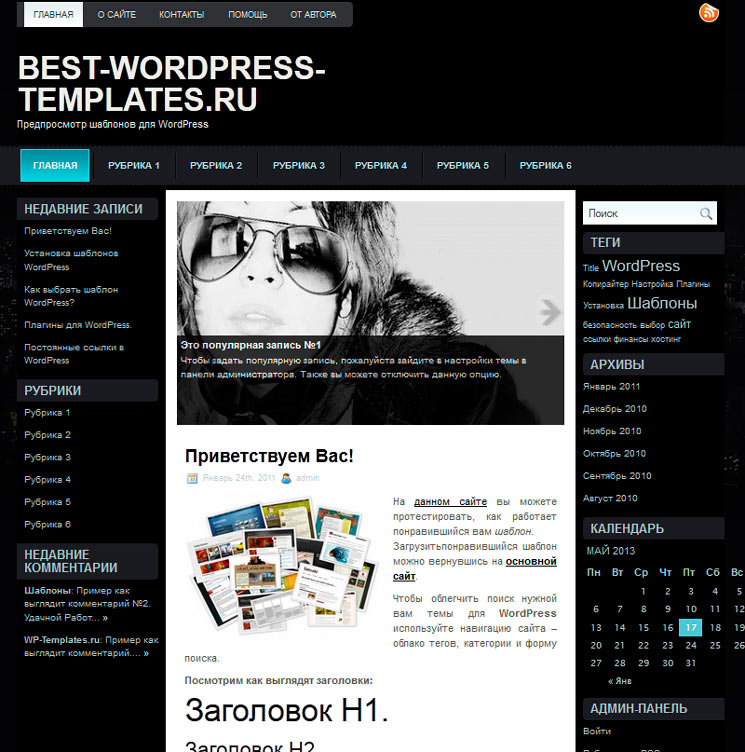 php
php
Разберем сам порядок. Сначала на схеме:
Комментирую — итак, когда мы находимся на главной странице, в первую очередь WordPress пытается подключить файл front-page.php, если же файла не существует, вторым шагом он проверяет, что указано в настройках Настройки > Чтение, короче говоря:
- если на главной странице отображаются последние записи блога, тогда сначала ищется и подключается файл
home.php, в случае его отсутствия —index.php, - если на главной отображается статическая страница, то применяются обычные правила для страниц (которые вы видели еще на первой схеме в начале поста).
Но файл front-page.php в любом случае остаётся в приоритете!
Купить курс
- 21 видеоурок
- Можно скачать готовый код после каждого урока
- Уроки актуальны под последние версии WordPress
- Можно начать проходить курс сразу же после оплаты
- Достаточно базовых знаний HTML и CSS, чтобы пройти курс
- Доступ навсегда
- Единоразовый платёж
5000 р
Перейти к уроку. ..1. Вступление (06:43)2. Начинаем создавать тему (22:36)3. Подключение CSS и JS (28:01)4. Меню (38:35)5. Иерархия файлов темы (29:46)6. Основной цикл (26:10)7. Прилепленные посты (14:47)8. Поиск на сайте (08:54)9. Изображения (19:56)10. Дополнительные циклы (15:43)11. Конфигурируем Gutenberg (23:48)12. Форма обратной связи (27:21)13. Виджеты / Сайдбары (15:43)14. Пользователи (13:24)15. Комментарии (26:12)16. Антиспам без плагинов (10:19)17. Произвольные поля (25:36)18. Настройки темы (34:23)19. Типы постов (33:18)20. Таксономии (19:55)21. HTTP API (18:27)22. Локализация (32:37)
..1. Вступление (06:43)2. Начинаем создавать тему (22:36)3. Подключение CSS и JS (28:01)4. Меню (38:35)5. Иерархия файлов темы (29:46)6. Основной цикл (26:10)7. Прилепленные посты (14:47)8. Поиск на сайте (08:54)9. Изображения (19:56)10. Дополнительные циклы (15:43)11. Конфигурируем Gutenberg (23:48)12. Форма обратной связи (27:21)13. Виджеты / Сайдбары (15:43)14. Пользователи (13:24)15. Комментарии (26:12)16. Антиспам без плагинов (10:19)17. Произвольные поля (25:36)18. Настройки темы (34:23)19. Типы постов (33:18)20. Таксономии (19:55)21. HTTP API (18:27)22. Локализация (32:37)
Настройте свой заголовок с помощью редактора сайта — Служба поддержки WordPress.com
Типичный заголовок на веб-сайте включает логотип, название сайта, меню навигации и часто некоторые другие элементы. Расположение этих элементов контролируется вашей темой, так что, если вы хотите настроить это для себя?
В этом руководстве показано, как это сделать с помощью Редактора сайта. Чтобы реорганизовать элементы заголовка с помощью метода, описанного в этом руководстве, на вашем сайте должна использоваться тема, поддерживающая Редактор сайта.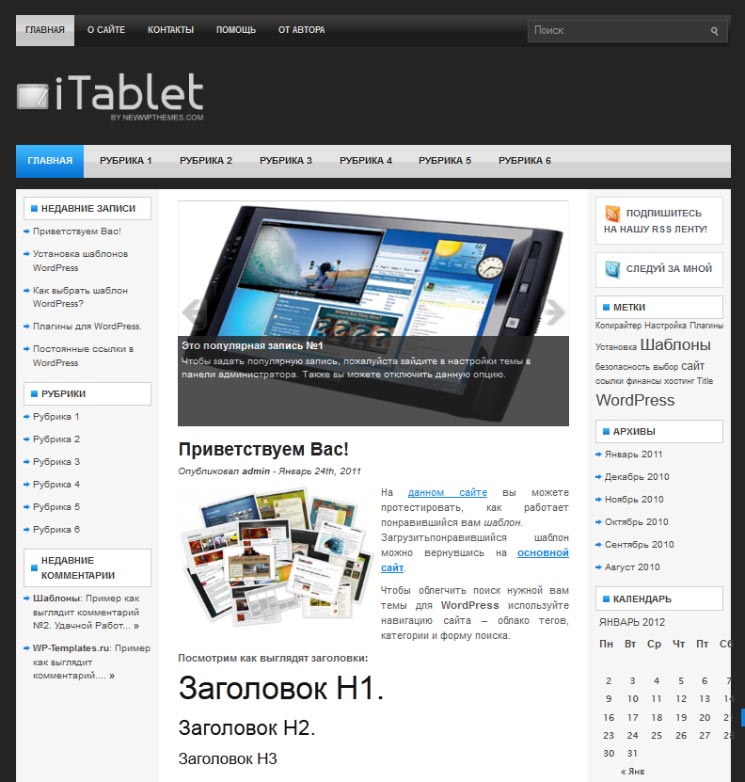
💡
Вы можете использовать List View , чтобы отслеживать все блоки в вашем заголовке, быстро выбирать именно те блоки, которые вам нужны, и перемещать их по желанию.
Видеоруководство
↑ Содержание ↑
Чтобы настроить заголовок, отредактируйте шаблон заголовка . Отредактировав этот шаблон один раз, изменения вступят в силу на всех страницах вашего сайта. Выполните следующие действия, чтобы получить доступ к шаблону заголовка:
- На панели инструментов вашего сайта перейдите к Внешний вид → Редактор .
- Нажмите на текущий шаблон вверху в центре экрана (здесь он обозначен как «Индекс»).

- Щелкните Просмотреть все шаблоны.
- На следующем экране нажмите Части шаблона.
- Затем выберите Заголовок.
Затем:
В зависимости от вашей темы вы можете найти различные элементы в предварительно заданном заголовке. В этом документе мы рассмотрим их добавление и настройку.
↑ Содержание ↑
Добавление различных элементов в заголовок
В заголовок можно добавить несколько элементов. В этом документе мы рассмотрим наиболее часто встречающиеся: логотип, меню, панель поиска и социальное меню.
Элемент 1: Логотип сайта
Чтобы добавить логотип в заголовок:
- Нажмите кнопку + вставки блока .
- Поиск блока Site Logo .
- Нажмите на него, чтобы вставить.
- Загрузите изображение вашего логотипа через блок.
После добавления вы можете использовать стрелки влево и вправо для изменения его положения относительно других элементов меню.
Наконец, вы можете изменить его размер, перетаскивая точки выделения внутрь и наружу, пока размер не станет подходящим.
Когда вы закончите, нажмите Сохранить , затем Сохранить еще раз, убедившись, что установлен флажок для части шаблона заголовка.
Подробнее об использовании блока Site Logo . Вы узнаете, как изменить положение, изменить выравнивание, обрезать изображение, добавить фильтр, заменить изображение, применить различные стили и многое другое.
Элемент 2: Меню сайта
Чтобы добавить меню в заголовок:
- Нажмите кнопку + Вставка блоков .
- Поиск блока навигации .
- Нажмите на него, чтобы вставить.
После добавления блока навигации в заголовок у вас будет две опции:
- Выберите уже существующее меню. Нажмите на кнопку, затем выберите нужное меню.
- Начать пустой и добавить ссылки в меню вручную.

Когда меню будет готово, вы можете изменить его положение, используя стрелки влево и вправо.
Когда вы закончите, не забудьте нажать Сохранить , затем Сохранить еще раз, убедившись, что установлен флажок для части шаблона заголовка.
Подробнее об использовании навигационного блока . Вы узнаете, как вставлять блок навигации, добавлять ссылки, создавать подменю, изменять настройки ссылок и многое другое.
Элемент 3: Панель поиска
Чтобы добавить панель поиска в заголовок:
- Нажмите кнопку + Вставка блоков .
- Поиск блока поиска .
- Нажмите на него, чтобы вставить.
После добавления вы можете использовать стрелки навигации влево и вправо, чтобы изменить его положение относительно других элементов меню.
Наконец, вы можете изменить его размер, перетаскивая точки выделения внутрь и наружу, пока размер не станет подходящим.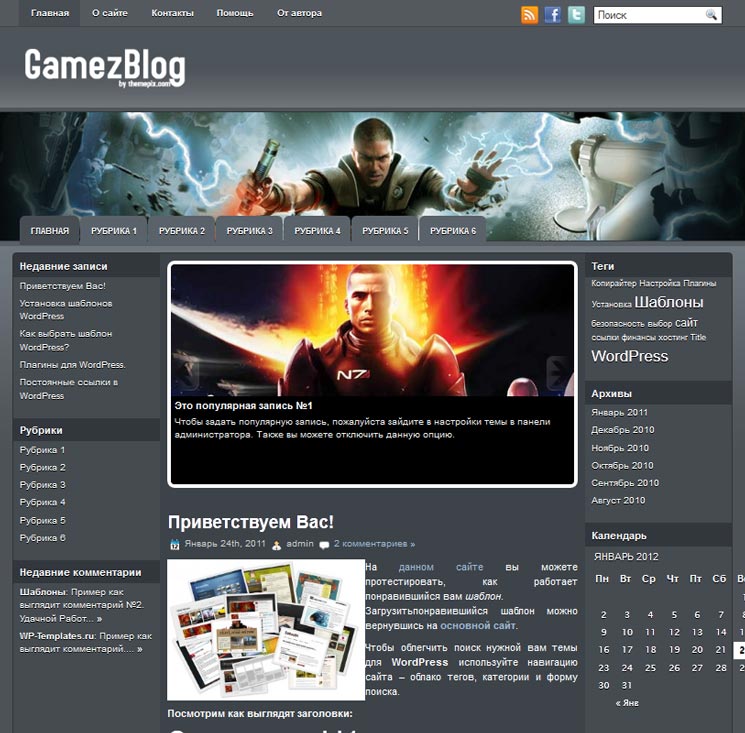
Когда закончите, не забудьте нажать Сохранить , затем Снова сохраните , убедившись, что установлен флажок для части шаблона заголовка.
Подробнее об использовании блока поиска . Вы узнаете, как добавить блок, изменить текст кнопки, изменить шрифт и цвета, используемые на вашей кнопке, ширину блока, переключить кнопку или изменить ее положение, изменить выравнивание блока и многое другое. .
Элемент 4: Значки социальных сетей
Чтобы добавить значки социальных сетей в заголовок:
- Нажмите кнопку + Вставка блоков .
- Найдите блок социальных иконок .
- Нажмите на него, чтобы вставить.
После того, как вы добавили блок, вы можете начать добавлять в него социальные профили. Для этого:
- Нажмите кнопку + вставка и введите название социальной платформы, которую вы хотите добавить. Нажмите на элемент, чтобы добавить его к своим значкам социальных сетей.

- Нажмите на значок еще раз, чтобы добавить ссылку на свой профиль. Вставьте URL-адрес своего профиля в социальной сети и нажмите на стрелку для подтверждения.
- Чтобы добавить новый значок, если следующая кнопка «+» не отображается сразу, нажмите «Список» , затем нажмите «Социальные значки» слева, чтобы открыть кнопку «плюс», чтобы вы могли продолжить добавлять новые значки.
- Повторите шаги 2 и 3 столько раз, сколько необходимо, чтобы добавить все свои профили в социальных сетях.
После того, как все ваши значки будут добавлены, вы можете выбрать блок, щелкнув блок значков социальных сетей в представлении списка , , а затем с помощью навигационных стрелок влево и вправо изменить положение блока относительно других элементов меню.
Когда вы закончите, не забудьте нажать Сохранить , затем Сохранить еще раз, убедившись, что установлен флажок для части шаблона заголовка.
Подробнее об использовании блока социальных иконок . Вы узнаете, как вставлять значки, добавлять свои социальные профили, изменять тип значков, стиль или удалять значки и многое другое.
Различные планы и цены
4 простых способа настроить заголовки в WordPress
Ищете простой способ настроить заголовок WordPress?
Поскольку ваш заголовок находится в верхней части каждой страницы, он играет важную роль в брендинге вашего веб-сайта, помогает посетителям в навигации и продвигает наиболее важный контент.
Однако, чтобы получить максимальную отдачу от заголовка вашего сайта, вам нужен способ его редактирования, чего нет во многих темах.
В этом посте мы расскажем о некоторых различных тактиках, которые вы можете использовать для настройки заголовка в WordPress, используя как простые интерфейсы перетаскивания, так и собственный код.
Самый простой вариант — использовать тему Astra и ее конструктор заголовков с перетаскиванием, но мы также поделимся некоторыми другими тактиками, которые будут работать с любой темой WordPress.
Содержание
- Что такое заголовок WordPress?
- Как настроить заголовок WordPress с помощью Astra
- 1. Откройте конструктор заголовков Astra
- 2. Добавьте и организуйте содержимое заголовка
- 3. Настройте макет заголовка
- 4. Поэкспериментируйте с различными типами заголовков
- Три других способа настроить заголовок WordPress
- 1. Используйте настройки настройщика вашей темы
- 2. Используйте Elementor и бесплатный плагин пользовательского заголовка
- 3. Используйте пользовательский код (дополнительно)
- 30 WordPress Customize
- 0 Заголовок Сегодня
Что такое заголовок WordPress?
Шапка WordPress — это часть вашего сайта, которая отображается в верхней части каждой страницы. Как правило, он включает как минимум два элемента:
- Логотип/идентификация сайта
- Меню навигации
Например, вот как выглядит заголовок в блоге Astra. Вы можете видеть, что он включает в себя логотип Astra, а также два отдельных навигационных меню:
Вы можете видеть, что он включает в себя логотип Astra, а также два отдельных навигационных меню:
В зависимости от ваших потребностей вы также можете включить другие элементы, такие как значки социальных сетей, окно поиска, рекламные акции, ваш номер телефона и другую информацию.
Если вам когда-нибудь понадобится посмотреть, как это работает, заголовок WordPress содержится в header.php в вашей теме WordPress.
Как настроить заголовок WordPress с помощью Astra
Если вам нужен полный контроль над заголовком WordPress, бесплатная тема Astra дает вам возможность полностью настроить заголовок WordPress с помощью перетаскивания без кода.
Вы сможете сразу же увидеть свои изменения в предварительном просмотре своего веб-сайта и легко добавлять различные типы контента, такие как кнопки, значки социальных сетей, окно поиска и многое другое.
Для начала вам необходимо установить и активировать тему Astra. Вы также можете импортировать один из сотен предварительно созданных демонстрационных сайтов, чтобы быстро приступить к работе. Если вам нужна помощь с любым из этих шагов, у нас есть множество руководств, которые помогут вам:
Если вам нужна помощь с любым из этих шагов, у нас есть множество руководств, которые помогут вам:
- Как установить Astra
- Как импортировать начальные сайты
После того, как ваш базовый сайт будет готов к работе, вот как настроить заголовок с помощью Astra.
Здравствуйте! Меня зовут Суджей, и я генеральный директор Astra.
Наша миссия — помочь малым предприятиям расти в Интернете с помощью доступных программных продуктов и образования, необходимого для достижения успеха.
Оставьте комментарий ниже, если хотите присоединиться к беседе, или нажмите здесь, если хотите получить личную помощь или пообщаться с нашей командой в частном порядке.
1. Откройте Astra Header Builder
Чтобы начать работу, перейдите в раздел Внешний вид → Настроить на панели инструментов WordPress, чтобы запустить собственный настройщик WordPress. Затем выберите параметр Header Builder :
После запуска конструктора заголовков вы увидите новый набор параметров, с помощью которых можно управлять макетом заголовка:
2.
 Добавить и упорядочить содержимое заголовка
Добавить и упорядочить содержимое заголовкаСейчас самое интересное — добавление контента. Вы можете видеть, что у вас есть три строки в построителе заголовков. Каждая строка управляет содержимым отдельной части заголовка:
- Над заголовком
- Основной заголовок — здесь вы будете размещать «основной» контент.
- Под заголовком
Вы обязательно захотите включить контент в основной заголовок, а затем у вас есть возможность добавить контент выше или ниже в соответствии с вашими потребностями.
Чтобы добавить контент, щелкните место, куда вы хотите добавить контент. Откроется набор опций:
- Основное меню
- Дополнительное меню
- Логотип
- Кнопка
- Поиск
- Социальные сети
- HTML 1
- HTML 2
Обратите внимание, что по мере добавления контента вы будете видеть меньше вариантов. Например, вы можете добавить свой логотип только один раз, поэтому эта опция исчезнет, как только вы уже добавили логотип в свой заголовок :
. Например, если вы добавите кнопку, вы сможете управлять текстом кнопки и ссылкой.
Например, если вы добавите кнопку, вы сможете управлять текстом кнопки и ссылкой.
Вы также можете открыть настройки Design для дальнейшей настройки:
Если вы хотите изменить порядок содержимого или переместить его в другую строку, все, что вам нужно сделать, это перетащить его:
3. Настроить Макет заголовка
Выше мы показали, как настроить отдельные элементы внутри заголовка. У вас также есть несколько вариантов настройки заголовка в целом.
Во-первых, вы можете перейти на вкладку Design основного конструктора заголовков, чтобы контролировать ширину и расстояние между заголовками. Вы также можете щелкнуть значок шестеренки для каждой строки заголовка, чтобы настроить ее высоту и дизайн:
4. Экспериментируйте с различными типами заголовков
В зависимости от того, используете ли вы бесплатную версию Astra или Astra Pro, вы также получите доступ к дополнительным типам заголовков, таким как прозрачные заголовки (бесплатно) и липкие заголовки.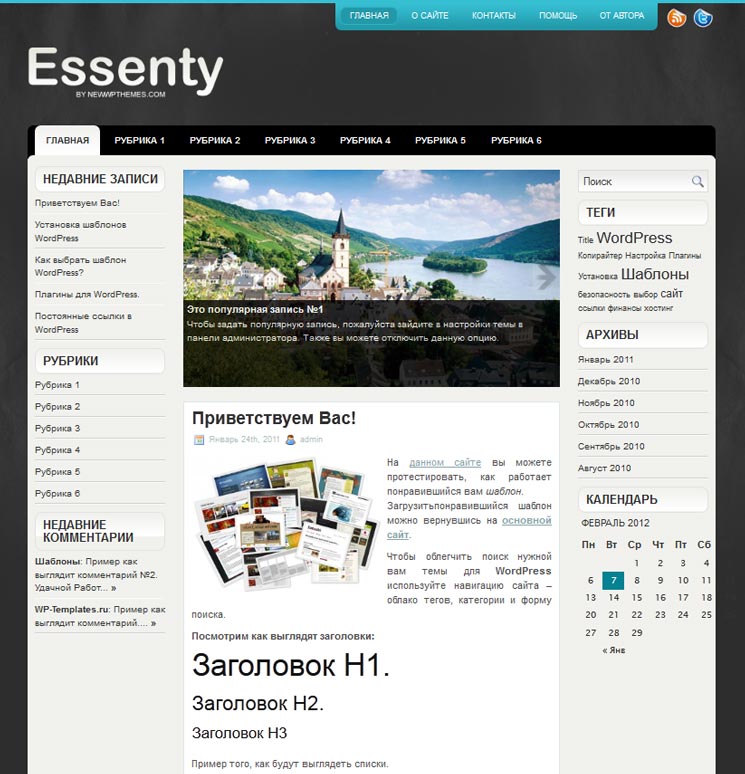 (Про).
(Про).
Вы можете использовать тот же конструктор верхнего и нижнего колонтитула, что и выше, для создания прозрачного или липкого верхнего колонтитула. Вы увидите эти параметры в разделе типов заголовков . Вы можете щелкнуть по ним, чтобы развернуть настройки и создать различные типы заголовков:
Три других способа настроить заголовок WordPress
В то время как конструктор заголовков Astra с перетаскиванием предлагает самый простой способ настроить заголовок WordPress, есть и другие тактики, которые вы можете использовать, независимо от того, какую тему вы используете.
Вот некоторые из лучших стратегий…
1. Используйте настройки настройщика вашей темы
Большинство тем WordPress дают вам некоторый контроль над заголовком вашего сайта в родном настройщике WordPress. Вы вряд ли получите уровень детализации, который дает вам Astra, но вы получите некоторые опции для управления тем, как выглядит и функционирует ваш заголовок.
Эти параметры зависят от вашей темы, но обычно вы можете открыть их, щелкнув значок синего карандаша рядом с элементами в заголовке. Например, в новой теме по умолчанию Twenty Twenty-One можно настроить:
- Логотип
- Заголовок сайта
- Меню
Если вам нужна дополнительная помощь, вы можете обратиться к своему Документация разработчика темы.
2. Используйте Elementor и бесплатный настраиваемый плагин для заголовков
Если вы не знакомы с Elementor, это визуальный инструмент дизайна с перетаскиванием, который вы можете использовать для создания контента на своем сайте. С помощью бесплатного плагина WordPress для пользовательского заголовка Elementor — Header, Footer & Blocks Template вы можете использовать бесплатную версию Elementor для создания собственного пользовательского заголовка с помощью Elementor.
Этот плагин отлично работает с бесплатной темой Astra, а также с любой другой темой WordPress, которую вы можете использовать.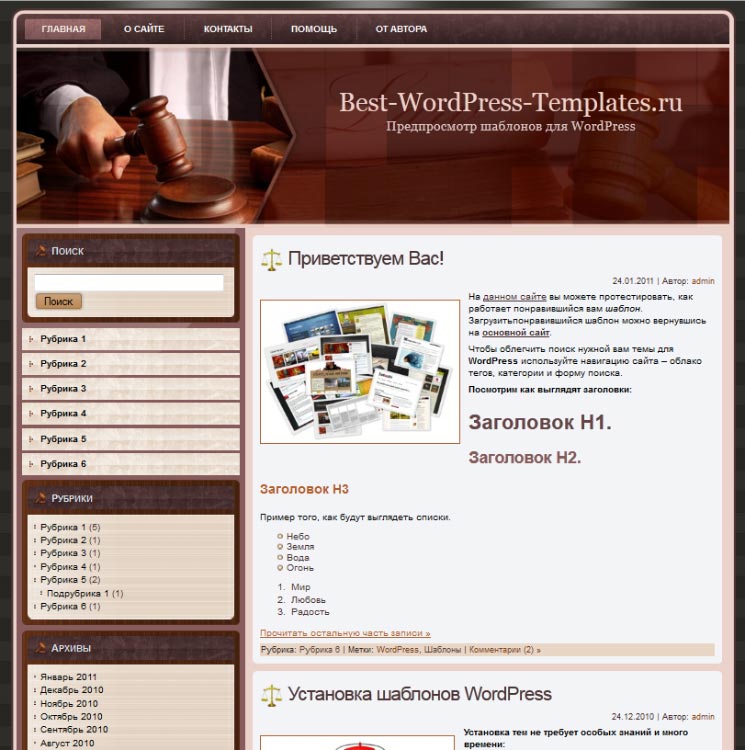
Для начала установите и активируйте бесплатный плагин с WordPress.org. Вам также необходимо установить бесплатную версию Elementor, если вы еще этого не сделали.
Сделав это, перейдите в Внешний вид → Верхний нижний колонтитул и блоки и нажмите Добавить новый :
Дайте вашему шаблону имя и выберите Верхний колонтитул в разделе Тип шаблона. Вы также можете использовать опции Display On или User Roles , чтобы нацелить заголовок на определенный контент/пользователей.
Затем Опубликуйте свой заголовок и нажмите Редактировать с помощью Elementor , чтобы открыть визуальный конструктор:
Теперь вы можете полностью настроить свой заголовок, используя визуальный интерфейс перетаскивания Elementor. Плагин также предоставляет вам новые виджеты Заголовок, Нижний колонтитул и блоки , которые вы можете использовать для добавления важных элементов сайта, таких как логотип вашего сайта или меню навигации:
Чтобы узнать больше об использовании Elementor, ознакомьтесь с нашим полным руководством по Elementor или Elementor обзор.
3. Используйте пользовательский код (расширенный)
Наконец, если вы опытный пользователь, вы также можете настроить заголовок WordPress, используя свой собственный код. Для этого вам понадобятся как минимум практические знания HTML, PHP и CSS, так что это не вариант для нетехнических пользователей.
Если вы не знаете эти языки кодирования, вам следует придерживаться одного из предыдущих методов в этом списке.
Использование кода для настройки вашего заголовка состоит из двух частей:
- HTML/PHP — это управляет фактическим содержимым вашего заголовка.
- CSS — управляет стилем вашего заголовка.
Как мы упоминали ранее, содержимое заголовка вашего сайта находится в файле header.php . Поэтому, чтобы настроить содержимое вашего заголовка, вам нужно будет работать непосредственно с этим файлом. Или некоторые темы, такие как Astra, также предлагают крючки, которые вы можете использовать для добавления контента в заголовок.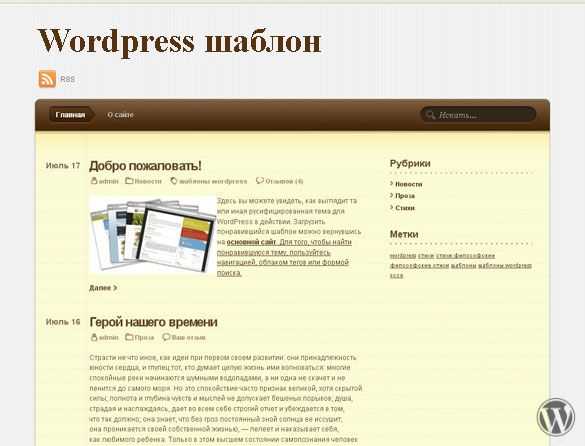
В руководстве по визуальным крючкам Astra вы можете увидеть, что у вас есть несколько вариантов настройки заголовка:
Если вы хотите напрямую редактировать файл header.php вашей темы, вам следует использовать дочернюю тему, чтобы убедиться, что вы не перезаписываете свои изменения при обновлении темы.
С другой стороны, если вы используете хуки, вам не нужно использовать дочернюю тему, если вы используете плагин, такой как Astra Hooks или Code Snippets. Если вы добавите свои крючки непосредственно в functions.php , вы все равно должны использовать дочернюю тему.
В Astra Pro у вас также есть возможность добавлять крючки с помощью функции пользовательского макета Astra Pro.
Отличительной особенностью пользовательских макетов Astra Pro является то, что вы можете использовать правила отображения, чтобы контролировать, когда именно отображаются изменения. Например, вы можете добавить в заголовок настраиваемый контент, который будет виден только зарегистрированным пользователям.
Вот как настроить содержимое вашего заголовка — но как насчет стиля?
Чтобы настроить стиль вашего заголовка, вы можете напрямую отредактировать файл style.css , если вы используете дочернюю тему. Или вы можете использовать область Additional CSS в настройщике WordPress, чтобы добавить свои собственные стили в заголовок.
Настройте свой заголовок WordPress сегодня
Ваш заголовок WordPress играет важную роль в успехе вашего сайта. Это помогает брендировать ваш веб-сайт, направлять посетителей к ключевому контенту, продвигать важную информацию или профили в социальных сетях и многое другое.
Самый простой способ получить полный контроль над заголовком вашего сайта — использовать бесплатную тему Astra. С Astra вы получаете доступ к визуальному конструктору заголовков с помощью перетаскивания. Вам не нужен какой-либо код или внешние плагины — вы получите 100% контроль над своим заголовком прямо из настройщика WordPress.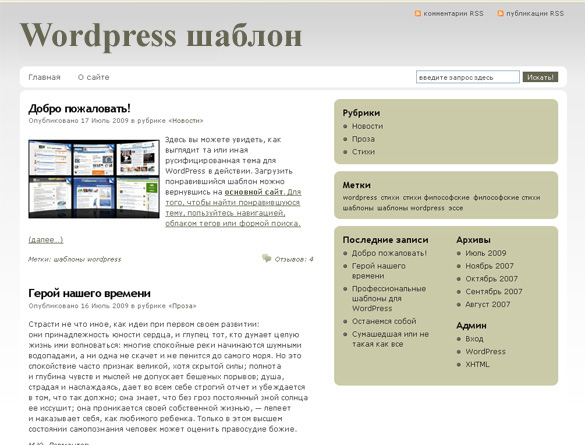

 пользователи) имеет ярлык (или слаг). Так же, как и название объекта, ярлык задается в админке самим пользователем.
пользователи) имеет ярлык (или слаг). Так же, как и название объекта, ярлык задается в админке самим пользователем.