Eagle, Css Sprites, Окружение рабочего стола, Расширение имени файла, Каталог, Клюв, Линия, Черно-белое, угол, клюв, Черное и белое png
Eagle, Css Sprites, Окружение рабочего стола, Расширение имени файла, Каталог, Клюв, Линия, Черно-белое, угол, клюв, Черное и белое pngтеги
- угол,
- клюв,
- Черное и белое,
- CSS спрайты,
- окружение рабочего стола,
- каталог,
- орел,
- расширение файла,
- линия,
- png,
- прозрачный,
- бесплатная загрузка
Об этом PNG
- Размер изображения
- 512x512px
- Размер файла
- 27.85KB
- MIME тип
- Image/png
изменить размер PNG
ширина(px)
высота(px)
Лицензия
Некоммерческое использование, DMCA Contact Us
 85KB
85KB
 42KB
42KB 17KB
17KB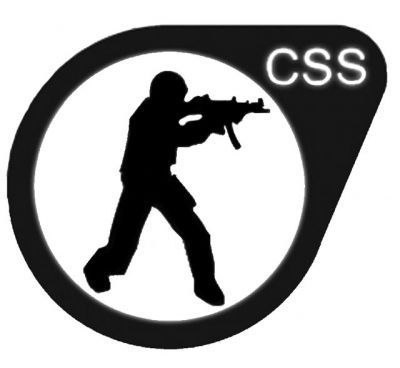 77KB
77KB
 97KB
97KB 67KB
67KB 79KB
79KBРуководство по работе с изображениями в Figma
Не секрет, что изображения являются огромной частью мира дизайнера. От поиска и редактирования до манипулирования и экспорта, мы постоянно работаем с изображениями в наших файлах дизайна.
Вы могли заметить, что в Figma изображения обрабатываются немного иначе, чем в других инструментах. Есть несколько разных способов их импорта и несколько уникальных опций редактирования. Есть также пара приемов, которые облегчают работу с изображениями в Figma. Так что, независимо от того, новичок ли вы и пользуетесь другим инструментом или просто хотите улучшить свой рабочий процесс, эти рекомендации наверняка заставят ваших коллег и арт-директоров спросить: «Погоди . .. как ты это сделал?!»
.. как ты это сделал?!»
Импорт изображений в Figma
Через меню
Это может показаться очевидным, но, чтобы начать работать с изображениями в Figma, вам нужно сначала импортировать их в свой файл дизайна. Вы можете сделать это из меню, перейдя в File, затем щелкнув Place Image. Вы также можете найти эту же опцию в нижней части раскрывающегося списка Shape Tools или нажав удобную комбинацию клавиш Shift + Command + K.
Затем откроется файловый браузер, позволяющий выбрать несколько изображений. Отсюда мы не просто бросаем их как попало на холст. Вместо этого Figma позволяет вам добавлять их по одному, кликая или перетаскивая. Это дает вам гораздо больший контроль над размещением и даже размером изображений при импорте.
Это может показаться простой вещью, но на самом деле она довольно мощная, особенно если учесть, как обрабатываются изображения в Figma. Позвольте мне быстро объяснить, почему.
В Figma мы не рассматриваем изображения как отдельный тип объекта, вместо этого мы рассматриваем их как заливку. Когда вы импортируете изображение, мы создаем прямоугольник с такими же размерами * и применяем к нему заливку изображения. Если вы знакомы с CSS, подумайте об этом как об установке изображения в свойстве background элемента div. Это значительно упрощает обрезку, изменение размера и замену изображения в процессе работы над дизайном.
Когда вы импортируете изображение, мы создаем прямоугольник с такими же размерами * и применяем к нему заливку изображения. Если вы знакомы с CSS, подумайте об этом как об установке изображения в свойстве background элемента div. Это значительно упрощает обрезку, изменение размера и замену изображения в процессе работы над дизайном.
Итак, вернемся к импорту. Как я уже сказал, когда вы используете метод Place Image, вы получаете возможность добавить несколько изображений по одному. Круто то, что, поскольку изображения обрабатываются как заливка, вы можете использовать этот метод для добавления выбранных изображений к уже существующим фигурам. Один из вариантов использования этого – быстрое добавление изображений профиля к трем разным дизайнам (круг, квадрат и прямоугольник с закругленными углами), которые вы хотите проверить.
С помощью перетаскивания
Второй способ импорта – перетаскивание. С вашего рабочего стола или из папки на вашем компьютере вы можете просто перетащить одно или несколько изображений в Figma. С помощью этого метода мы размещаем их на холсте ровными рядами по десять. Вы можете быстро воспользоваться нашими новыми функциями Smart Selection. Просто выберите все изображения, которые вы импортировали, а затем отрегулируйте интервал. Или, если вы хотите стать по-настоящему модным, вы можете быстро создать сетку, а затем поменять их местами, как в настоящем фотофиде.
С помощью этого метода мы размещаем их на холсте ровными рядами по десять. Вы можете быстро воспользоваться нашими новыми функциями Smart Selection. Просто выберите все изображения, которые вы импортировали, а затем отрегулируйте интервал. Или, если вы хотите стать по-настоящему модным, вы можете быстро создать сетку, а затем поменять их местами, как в настоящем фотофиде.
Хотите больше узнать о Smart Selections? Ознакомьтесь с нашей справкой и статьей в блоге
Эти два метода импорта – импорт с помощью place image или перетаскивание – являются чрезвычайно универсальными, но они требуют, чтобы у вас уже были изображения, загруженные на ваш компьютер. Итак, что, если вы хотите быстро проверить кучу идей, не занимая драгоценное место на жестком диске? Не волнуйтесь, Figma поможет вам.
С помощью метода копировать + вставить
Третий способ импортировать изображения — это просто скопировать их и вставить в документ. Когда вы нашли идеальное изображение в Интернете, просто щелкните по изображению правой кнопкой мыши и выберите «Копировать». (Это должно работать в любом браузере). Вернувшись к Figma, вы можете вставить скопированное изображение в ваш файл.
(Это должно работать в любом браузере). Вернувшись к Figma, вы можете вставить скопированное изображение в ваш файл.
Хотя этот метод работает только с одним изображением за раз, это быстрый способ опробовать кучу идей, плюс не нужно сохранять изображения на жестком диске.
Манипулирование изображениями в Figma
Теперь, когда у вас есть изображения в Figma, вы можете редактировать их по своему желанию. Несмотря на то, что мы не утверждаем, что Figma является инструментом редактирования фотографий, мы предоставляем вам возможность сделать несколько быстрых изменений, таких как настройка экспозиции или контраста.
По умолчанию изображения настроены так, чтобы заполнить любую фигуру, но мы даем вам полный контроль над этим. Если вы щелкнете по параметру заливки на панели свойств, вы увидите всплывающее окно. В верхней части этого окна вы найдете небольшой выпадающий список, который позволяет переключаться между Fill, Fit, Crop и Tile.
Fill
Как вы можете видеть, режим Fill расширяет изображение до размеров фигуры, в которой оно находится.
Fit
Режим Fit гарантирует, что вы всегда будете видеть полное изображение в вашей фигуре. Это может привести к появлению пустого пространства вокруг изображения.
Crop
Режим Crop позволяет изменять размеры и перемещать изображение по границам фигуры.
Tile
Ну … вы поняли! Замостить плиткой 🙂
Советы и приемы
Теперь, когда вы являетесь экспертом по импорту и обработке изображений в Figma, я хотел бы поделиться несколькими советами и приемами, которые помогут применить эти методы на практике.
Быстрое кадрирование (Quick Crop)
Нужно быстро обрезать изображение? Выберите слой изображения, а затем нажмите кнопку кадрирования на верхней панели инструментов. Или, если вы являетесь поклонником сочетаний клавиш (что и должно быть), просто нажмите и удерживайте клавишу option и дважды кликните по изображению, чтобы открыть настройку кадрирования.
Изображения, как стили
Знаете ли вы, что вы можете создать стиль из своего изображения, а затем опубликовать его в своей командной библиотеке? Для этого просто выберите изображение, нажмите кнопку «Создать стиль» и дайте ему имя. Отсюда вы можете либо сохранить стиль локально для файла, в котором вы работаете, либо опубликовать его в своей библиотеке.
Отсюда вы можете либо сохранить стиль локально для файла, в котором вы работаете, либо опубликовать его в своей библиотеке.
Слои заливки и режимы наложения
Я не буду вдаваться в подробности всех режимов наложения, но я объясню, как полезно добавить несколько слоев заливки.
Допустим, вы хотите, чтобы ваше изображение было черно-белым. Один из способов сделать это – настроить ползунок насыщенности под настройками заливки. Однако, если вам когда-нибудь понадобится заменить это изображение на другое, вам придется повторно применить этот параметр насыщенности. Здесь пригодятся слои заливки и режимы наложения.
Добавив сплошную заливку, установив цвет на черный или белый, а затем изменив режим наложения на color, вы получите черно-белые изображения с более точным контролем.
Копирование слоев заливки
Одна хитрость, которую я обнаружил в Figma, которая сэкономила мне массу времени, заключается в том, что вы можете копировать и вставлять слои заливки (это также относится и к слоям Stroke и Effect). Продолжая приведенный выше пример, это позволяет быстро взять этот черно-белый заливочный слой и применить его к дополнительным изображениям с помощью сочетания клавиш command+c и command+v.
Продолжая приведенный выше пример, это позволяет быстро взять этот черно-белый заливочный слой и применить его к дополнительным изображениям с помощью сочетания клавиш command+c и command+v.
Изображения, как контур
Хотя может быть не так много вариантов использования изображения в качестве контура, полезно знать, что Figma поддерживает это. J
Как я уже говорил, изображения являются важной частью процесса проектирования. Независимо от того, работаете ли вы с ними ежедневно или только когда вам нужно обновить аватар в Twitter, вы не можете их игнорировать. Итак, от поиска предпочтительного метода импорта для ускорения процесса проектирования с использованием стилей изображений, надеюсь, это руководство было полезным. Есть какие-нибудь дополнительные советы и рекомендации, которые я, возможно, упустил? Обязательно дайте мне знать в Twitter!
* Обратите внимание, что разрешение изображений, размер которых превышает 4000 пикселей, будет уменьшено для обеспечения производительности.
* Все изображения в этом руководстве взяты с unsplash.com и diverseui.com.
Перевод статьи Josh Dunsterville
Узнайте, как заменить цвет объектов на изображении различными способами в Photoshop
Руководство пользователя Отмена
Поиск
Последнее обновление: 16 ноября 2022 г. 04:56:58 GMT
- Руководство пользователя Photoshop
- Знакомство с Photoshop
- Мечтай. Сделай это.
- Что нового в Photoshop
- Отредактируйте свою первую фотографию
- Создание документов
- Фотошоп | Общие вопросы
- Системные требования Photoshop
- Перенос предустановок, действий и настроек
- Знакомство с Photoshop
- Photoshop и другие продукты и услуги Adobe
- Работа с иллюстрациями Illustrator в Photoshop
- Работа с файлами Photoshop в InDesign
- Материалы Substance 3D для Photoshop
- Photoshop и Adobe Stock
- Используйте встроенное расширение Capture в Photoshop
- Библиотеки Creative Cloud
- Библиотеки Creative Cloud в Photoshop
- Используйте сенсорную панель с Photoshop
- Сетка и направляющие
- Создание действий
- Отмена и история
- Photoshop на iPad
- Photoshop на iPad | Общие вопросы
- Знакомство с рабочим пространством
- Системные требования | Фотошоп на iPad
- Создание, открытие и экспорт документов
- Добавить фото
- Работа со слоями
- Рисовать и раскрашивать кистями
- Сделать выбор и добавить маски
- Ретушь ваших композитов
- Работа с корректирующими слоями
- Отрегулируйте тональность композиции с помощью Кривых
- Применение операций преобразования
- Обрезка и поворот композитов
- Поворот, панорамирование, масштабирование и сброс холста
- Работа с текстовыми слоями
- Работа с Photoshop и Lightroom
- Получить отсутствующие шрифты в Photoshop на iPad
- Японский текст в Photoshop на iPad
- Управление настройками приложения
- Сенсорные клавиши и жесты
- Сочетания клавиш
- Измените размер изображения
- Прямая трансляция во время создания в Photoshop на iPad
- Исправление недостатков с помощью Восстанавливающей кисти
- Создание кистей в Capture и использование их в Photoshop
- Работа с файлами Camera Raw
- Создание смарт-объектов и работа с ними
- Отрегулируйте экспозицию ваших изображений с помощью Dodge and Burn
- Photoshop в Интернете, бета-версия
- Общие вопросы | Photoshop в Интернете, бета-версия
- Введение в рабочее пространство
- Системные требования | Photoshop в Интернете, бета-версия
- Сочетания клавиш | Photoshop в Интернете, бета-версия
- Поддерживаемые типы файлов | Photoshop в Интернете, бета-версия
- Открытие и работа с облачными документами
- Применение ограниченных правок к вашим облачным документам
- Сотрудничать с заинтересованными сторонами
- Облачные документы
- Облачные документы Photoshop | Общие вопросы
- Облачные документы Photoshop | Вопросы по рабочему процессу
- Управление и работа с облачными документами в Photoshop
- Обновление облачного хранилища для Photoshop
- Невозможно создать или сохранить облачный документ
- Устранение ошибок облачного документа Photoshop
- Сбор журналов синхронизации облачных документов
- Делитесь доступом и редактируйте свои облачные документы
- Делитесь файлами и комментируйте в приложении
- Рабочее пространство
- Основы рабочего пространства
- Настройки
- Учитесь быстрее с помощью панели Photoshop Discover
- Создание документов
- Разместить файлы
- Сочетания клавиш по умолчанию
- Настройка сочетаний клавиш
- Инструментальные галереи
- Параметры производительности
- Использовать инструменты
- Предустановки
- Сетка и направляющие
- Сенсорные жесты
- Используйте сенсорную панель с Photoshop
- Сенсорные возможности и настраиваемые рабочие пространства
- Превью технологий
- Метаданные и примечания
- Сенсорные возможности и настраиваемые рабочие области
- Поместите изображения Photoshop в другие приложения
- Правители
- Показать или скрыть непечатаемые дополнения
- Укажите столбцы для изображения
- Отмена и история
- Панели и меню
- Позиционные элементы с привязкой
- Положение с помощью инструмента «Линейка»
- Веб-дизайн, экранный дизайн и дизайн приложений
- Photoshop для дизайна
- Артборды
- Предварительный просмотр устройства
- Копировать CSS из слоев
- Разделение веб-страниц
- Опции HTML для фрагментов
- Изменить расположение фрагментов
- Работа с веб-графикой
- Создание фотогалерей в Интернете
- Основы изображения и цвета
- Как изменить размер изображения
- Работа с растровыми и векторными изображениями
- Размер и разрешение изображения
- Получение изображений с камер и сканеров
- Создание, открытие и импорт изображений
- Просмотр изображений
- Недопустимая ошибка маркера JPEG | Открытие изображений
- Просмотр нескольких изображений
- Настройка палитр цветов и образцов
- Изображения с высоким динамическим диапазоном
- Сопоставьте цвета на изображении
- Преобразование между цветовыми режимами
- Цветовые режимы
- Стереть части изображения
- Режимы наложения
- Выберите цвет
- Настройка индексированных таблиц цветов
- Информация об изображении
- Фильтры искажения недоступны
- О цвете
- Настройка цвета и монохрома с использованием каналов
- Выбор цветов на панелях «Цвет» и «Образцы»
- Образец
- Цветовой режим или режим изображения
- Цветной оттенок
- Добавить условное изменение режима к действию
- Добавить образцы из HTML CSS и SVG
- Битовая глубина и настройки
- Слои
- Основы слоев
- Неразрушающий монтаж
- Создание и управление слоями и группами
- Выбрать, сгруппировать и связать слои
- Поместите изображения в рамки
- Непрозрачность слоя и смешивание
- Слои маски
- Применение смарт-фильтров
- Композиции слоев
- Переместить, сложить и заблокировать слои
- Слои маски с векторными масками
- Управление слоями и группами
- Эффекты слоя и стили
- Редактировать маски слоя
- Извлечение активов
- Показать слои с обтравочными масками
- Создание ресурсов изображения из слоев
- Работа со смарт-объектами
- Режимы наложения
- Объединение нескольких изображений в групповой портрет
- Объединение изображений с помощью Auto-Blend Layers
- Выравнивание и распределение слоев
- Копировать CSS из слоев
- Загрузить выделение из границ слоя или маски слоя
- Knockout для отображения содержимого других слоев
- Подборки
- Начало работы с подборками
- Сделайте выбор в композите
- Рабочая область выбора и маски
- Выберите с помощью инструментов выделения
- Выберите с помощью инструментов лассо
- Настройка выбора пикселей
- Перемещение, копирование и удаление выбранных пикселей
- Создать временную быструю маску
- Выбор цветового диапазона изображения
- Преобразование между путями и границами выделения
- Основы канала
- Сохранить выделение и маски альфа-канала
- Выберите области изображения в фокусе
- Дублировать, разделять и объединять каналы
- Вычисления каналов
- Начало работы с подборками
- Настройки изображения
- Замена цветов объекта
- Деформация перспективы
- Уменьшить размытие изображения при дрожании камеры
- Примеры лечебных кистей
- Экспорт таблиц поиска цветов
- Настройка резкости и размытия изображения
- Понимание настроек цвета
- Применение регулировки яркости/контрастности
- Настройка деталей теней и светлых участков
- Регулировка уровней
- Настройка оттенка и насыщенности
- Настройка вибрации
- Настройка насыщенности цвета в областях изображения
- Быстрая настройка тона
- Применение специальных цветовых эффектов к изображениям
- Улучшите изображение с помощью регулировки цветового баланса
- Изображения с высоким динамическим диапазоном
- Просмотр гистограмм и значений пикселей
- Сопоставьте цвета на изображении
- Обрезка и выравнивание фотографий
- Преобразование цветного изображения в черно-белое
- Корректирующие слои и слои-заливки
- Настройка кривых
- Режимы наложения
- Целевые изображения для прессы
- Настройка цвета и тона с помощью пипеток «Уровни» и «Кривые»
- Настройка экспозиции и тонирования HDR
- Осветлить или затемнить области изображения
- Выборочная настройка цвета
- Adobe Camera Raw
- Системные требования Camera Raw
- Что нового в Camera Raw
- Введение в Camera Raw
- Создание панорам
- Поддерживаемые объективы
- Эффекты виньетирования, зернистости и удаления дымки в Camera Raw
- Сочетания клавиш по умолчанию
- Автоматическая коррекция перспективы в Camera Raw
- Радиальный фильтр в Camera Raw
- Управление настройками Camera Raw
- Открытие, обработка и сохранение изображений в Camera Raw
- Исправление изображений с помощью инструмента Enhanced Spot Removal Tool в Camera Raw
- Поворот, обрезка и настройка изображений
- Настройка цветопередачи в Camera Raw
- Версии процесса в Camera Raw
- Внесение локальных корректировок в Camera Raw
- Исправление и восстановление изображений
- Удаление объектов с фотографий с помощью Content-Aware Fill
- Content-Aware Patch and Move
- Ретушь и ремонт фотографий
- Исправить искажение изображения и шум
- Основные действия по устранению неполадок для решения большинства проблем
- Улучшение и преобразование изображения
- Замена неба на изображениях
- Преобразование объектов
- Настройка кадрирования, поворота и размера холста
- Как обрезать и выпрямить фотографии
- Создание и редактирование панорамных изображений
- Деформация изображений, форм и путей
- Точка схода
- Контентно-зависимое масштабирование
- Преобразование изображений, форм и контуров
- Рисунок и живопись
- Симметричные узоры красками
- Рисование прямоугольников и изменение параметров обводки
- О чертеже
- Рисование и редактирование фигур
- Малярные инструменты
- Создание и изменение кистей
- Режимы наложения
- Добавить цвет к путям
- Редактировать пути
- Краска с помощью кисти-миксера
- Предустановки кистей
- Градиенты
- Градиентная интерполяция
- Выбор заливки и обводки, слоев и контуров
- Рисование с помощью инструментов «Перо»
- Создание шаблонов
- Создание рисунка с помощью Pattern Maker
- Управление путями
- Управление библиотеками шаблонов и пресетами
- Рисуйте или раскрашивайте на графическом планшете
- Создание текстурированных кистей
- Добавление динамических элементов к кистям
- Градиент
- Нарисуйте стилизованные мазки с помощью Art History Brush
- Краска с рисунком
- Синхронизация пресетов на нескольких устройствах
- Текст
- Добавить и отредактировать текст
- Единый текстовый движок
- Работа со шрифтами OpenType SVG
- Символы формата
- Формат абзацев
- Как создавать текстовые эффекты
- Редактировать текст
- Интервал между строками и символами
- арабский и иврит тип
- Шрифты
- Устранение неполадок со шрифтами
- Азиатский тип
- Создать тип
- Ошибка Text Engine при использовании инструмента «Текст» в Photoshop | Windows 8
- Добавить и отредактировать текст
- Фильтры и эффекты
- Использование фильтра «Пластика»
- Использовать галерею размытия
- Основы фильтра
- Ссылка на эффекты фильтра
- Добавить световые эффекты
- Используйте адаптивный широкоугольный фильтр
- Используйте фильтр масляной краски
- Используйте фильтр Liquify
- Эффекты слоя и стили
- Применить определенные фильтры
- Размазать области изображения
- Использование фильтра «Пластика»
- Сохранение и экспорт
- Сохранение файлов в Photoshop
- Экспорт файлов в Photoshop
- Поддерживаемые форматы файлов
- Сохранение файлов в графических форматах
- Перемещение дизайнов между Photoshop и Illustrator
- Сохранение и экспорт видео и анимации
- Сохранение файлов PDF
- Защита авторских прав Digimarc
- Сохранение файлов в Photoshop
- Управление цветом
- Понимание управления цветом
- Поддержание согласованности цветов
- Настройки цвета
- Дуотоны
- Работа с цветовыми профилями
- Документы с управлением цветом для онлайн-просмотра
- Управление цветом документов при печати
- Импортированные изображения с управлением цветом
- Пробные цвета
- Веб-дизайн, экран и дизайн приложений
- Фотошоп для дизайна
- Артборды
- Предварительный просмотр устройства
- Копировать CSS из слоев
- Разделение веб-страниц
- Опции HTML для фрагментов
- Изменить расположение фрагментов
- Работа с веб-графикой
- Создание фотогалерей в Интернете
- Видео и анимация
- Видеомонтаж в Photoshop
- Редактировать слои видео и анимации
- Обзор видео и анимации
- Предварительный просмотр видео и анимации
- Отрисовка кадров в слоях видео
- Импорт видеофайлов и последовательностей изображений
- Создать анимацию кадра
- Creative Cloud 3D-анимация (предварительная версия)
- Создание анимации временной шкалы
- Создание изображений для видео
- Печать
- Печать 3D-объектов
- Печать из Photoshop
- Печать с управлением цветом
- Контактные листы и презентации в формате PDF
- Печать фотографий в макете пакета изображений
- Плашечные цвета для печати
- Печать изображений на коммерческой типографии
- Улучшение цветных отпечатков из Photoshop
- Устранение проблем с печатью | Фотошоп
- Автоматизация
- Создание действий
- Создание графики, управляемой данными
- Сценарии
- Обработка пакета файлов
- Играть и управлять действиями
- Добавить условные действия
- О действиях и панели действий
- Инструменты записи в действиях
- Добавить условное изменение режима к действию
- Набор инструментов пользовательского интерфейса Photoshop для подключаемых модулей и сценариев
- Подлинность контента
- Узнайте об учетных данных контента
- Идентичность и происхождение для NFT
- Подключить учетные записи для атрибуции креативов
- Фотошоп 3D
- Фотошоп 3D | Общие вопросы о снятых с производства 3D-функциях
Узнайте, как заменить цвет объектов на изображении различными способами в Photoshop
Замена цвета объектов на изображении
Photoshop предоставляет несколько методов, которые
позволяют заменить цвета объектов. Для большей гибкости и
результаты, примените корректировку оттенка/насыщенности к выбранным объектам.
Для меньшей гибкости, но удобной группировки опций используйте
Диалоговое окно «Заменить цвет». Для скорости, но меньшей точности попробуйте
Инструмент замены цвета.
Для большей гибкости и
результаты, примените корректировку оттенка/насыщенности к выбранным объектам.
Для меньшей гибкости, но удобной группировки опций используйте
Диалоговое окно «Заменить цвет». Для скорости, но меньшей точности попробуйте
Инструмент замены цвета.
Применение корректировки оттенка/насыщенности к выбранным объектам
В большинстве случаев этот гибкий метод лучше всего заменяет цвета. Поскольку маски и корректирующие слои не являются деструктивными, вы можете позже точно настроить результаты с полной свободой. Уникальный Опция Colorize делает абсолютные, а не относительные изменения цвета (избегая тонировки от исходных цветов).
Выберите объект, который хотите изменить. Инструмент «Быстрое выделение» часто дает хорошие результаты. Дополнительные методы см. в разделах Выбор цветового диапазона и Выбор и маска.
На панели «Коррекция» щелкните значок «Цветовой тон/Насыщенность». Выделение становится маской на корректирующем слое.

На панели «Свойства» измените настройки «Оттенок» и «Насыщенность», чтобы заменить цвет объекта. Если исходный цвет имеет оттенок нового цвета, выберите «Раскрасить» и измените настройки. (См. раздел Настройка оттенка и насыщенности.)
Оставьте настройку яркости на нуле, чтобы поддерживать контраст. Чтобы сохранить как контраст, так и насыщенность, выберите режим наложения Hue для корректирующего слоя.
При необходимости увеличить или уменьшить пораженный участок, закрасив маску белым или черным цветом. (См. раздел Редактирование маски слоя.)
Для получения дополнительной информации см. Настройки обзор панели.
Использование диалогового окна «Заменить цвет»
Диалоговое окно «Заменить цвет» объединяет инструменты для выбора цветового диапазона. с ползунками HSL для замены этого цвета. Вы также можете выбрать замена цвета в палитре цветов.
Заменить недостающие цвета
параметр Colorize в настройках Hue/Saturation, который может
необходимо для полного изменения цвета. Вы также можете найти регулировку
техника слоев проще для изменения конкретных объектов. Тем не менее, заменить
Команда «Цвет» удобна для глобального изменения цвета, особенно для изменения цветового охвата.
цвета для печати.
Вы также можете найти регулировку
техника слоев проще для изменения конкретных объектов. Тем не менее, заменить
Команда «Цвет» удобна для глобального изменения цвета, особенно для изменения цветового охвата.
цвета для печати.
Выберите «Изображение» > «Коррекция» > Заменить цвет.
(необязательно) Если вы выбираете похожие, непрерывные цвета на изображении, выберите Localized Color Clusters, чтобы создать более точная маска.
Выберите вариант предварительного просмотра:
Выбор
Отображает маску в окне предварительного просмотра. Маскированные области черный, а немаскированные области — белый. Частично маскированные области (области покрыты полупрозрачной маской) выглядят как различные уровни серые в зависимости от их непрозрачности.
Изображение
Отображает изображение в поле предварительного просмотра. Этот вариант полезно, когда вы работаете с увеличенным изображением или ограничены экранное пространство.

Чтобы выбрать цвета, которые вы хотите заменить, используйте Инструмент «Пипетка», чтобы щелкнуть на изображении или в поле предварительного просмотра, чтобы выбрать области, открытые маска.
Чтобы уточнить выделение, выполните одно из следующих действий:
Щелкните, удерживая клавишу Shift, или используйте пипетку «Добавить в образец» инструмент для добавить области.
Удерживая нажатой клавишу «Alt» (Windows), «Option» (Mac OS), или используйте инструмент «Вычесть из образца пипетки», чтобы удалить области.
Щелкните образец цвета выбора, чтобы открыть Сборщик. Используйте палитру цветов, чтобы указать цвет, который вы хотите заменить. Когда вы выбираете цвет в палитре цветов, маска в окне предварительного просмотра коробка обновлена.
Перетащите ползунок «Размытость» или введите значение «Размытость». контролировать степень, в которой родственные цвета включены в выбор.

Укажите цвет замены, выполнив одно из следующих действий:
Перетащите оттенок, насыщенность и яркость ползунки (или введите значения в текстовые поля).
Дважды щелкните образец результата и используйте Палитра для выбора замещающего цвета.
Нельзя заменить чистый серый, черный, или белый с цветом. Однако вы можете изменить настройку яркости. (Настройки оттенка и насыщенности относятся к существующему цвету, поэтому они не действуют.)
(необязательно) Нажмите «Сохранить», чтобы сохранить настройки, которые вы будете использовать позже. загрузить для других изображений.
Использование инструмента «Замена цвета»
Инструмент «Замена цвета» закрашивает заданный цвет замещающим цветом. Хотя этот инструмент хорош для быстрого редактирования, он часто оказывается неудовлетворительным, особенно с темными цветами и черным цветом. Если вы не получили хороших результатов после экспериментов с параметрами инструмента, см. раздел Настройка оттенка и насыщенности.
раздел Настройка оттенка и насыщенности.
Инструмент замены цвета не работает в растровом, индексированном или многоканальном цветовом режиме.
Выберите инструмент «Замена цвета». (Если инструмент не виден, доступ к нему можно получить, удерживая инструмент «Кисть».)
На панели параметров выберите кончик кисти. Как правило, вы следует оставить режим наложения установленным на Color.
Для параметра «Выборка» выберите один из следующих вариантов:
- Непрерывно: выборка цветов выполняется непрерывно при перетаскивании.
- Один раз: Заменяет целевой цвет только в областях, содержащих цвет, который вы щелкнули первым.
- Образец фона: заменяет только области, содержащие текущий цвет фона.
В меню «Пределы» выберите один из следующих вариантов:
Несмежный: заменяет образец цвета везде, где он находится под указателем.

Непрерывный: Заменяет смежные цвета цветом непосредственно под указателем.
Найти края: заменяет связанные области, содержащие выбранный цвет, при этом лучше сохраняя четкость краев формы.
Для Допуска выберите низкий процент, чтобы заменить цвета, очень похожие на пиксель, который вы щелкнули, или увеличьте процент, чтобы заменить более широкий диапазон цветов.
Если диапазон заменяемых цветов слишком small, увеличьте параметр «Допуск» на панели параметров.
Для получения сглаженных краев в исправленных областях выберите Сглаживание.
Выберите цвет переднего плана для замены нежелательного цвета. (См. Выбрать цвета в наборе инструментов.)
Щелкните цвет, который вы хотите заменить на изображении.
Перетащите изображение, чтобы заменить целевой цвет.
More like this
- Match colors in your image
- Selective color correction
Buy Adobe Photoshop or start a Free Trial.
Sign in to your account
Войти
Управление учетной записью
Почему вы никогда не должны использовать чистый черный цвет для текста или фона
Знаете ли вы, что чистый черный текст может вызывать напряжение глаз? Опрос показал, что «58 процентов взрослых в США». испытывают напряжение глаз при работе за компьютером. Дизайнеры могут внести свой вклад в снижение вероятности утомления глаз при работе с дизайном, обратив внимание на черный цвет, который они используют.
Чистый черный текст на белом фоне
Чистый черный текст на белом фоне может вызвать напряжение глаз, если пользователи читают текст в течение длительного времени. Белый имеет 100% цветовую яркость, а черный — 0% цветовую яркость. Такое несоответствие в яркости цвета создает интенсивные уровни освещения, которые чрезмерно раздражают глаза при чтении текста. Это заставляет глаза работать больше, чтобы адаптироваться к яркости.
Это заставляет глаза работать больше, чтобы адаптироваться к яркости.
Пример, иллюстрирующий эту концепцию, — это когда мы включаем яркий свет в темной комнате. Такое резкое изменение условий освещения сурово для наших глаз. Но если мы включим тусклый свет в темной комнате, наши глаза легче адаптируются к изменениям, потому что наша сетчатка не будет чрезмерно раздражаться таким резким увеличением контраста.
Вместо черного текста используйте темно-серый текст на белом фоне, чтобы изменение яркости не было таким резким. Это предотвращает чрезмерную стимуляцию сетчатки и позволяет пользователям читать в течение более длительного периода времени.
Исследование показало, что «черный текст на белом фоне чрезмерно стимулирует выключенные ганглиозные клетки, а белый текст на черном фоне чрезмерно стимулирует включенные ганглиозные клетки». Это открытие означает, что «белый текст на черном экране может подавлять близорукость, а черный текст на белом фоне может стимулировать близорукость». В исследовании рекомендуется не читать черный текст на белом фоне из-за поразительного эффекта контрастной полярности.
В исследовании рекомендуется не читать черный текст на белом фоне из-за поразительного эффекта контрастной полярности.
Белый текст на черном фоне
Есть также причины, по которым вам не следует использовать чисто черный фон с белым текстом. Чистый черный фон убивает весь свет, исходящий от экрана. Это заставляет глаза работать больше и открываться шире, так как им нужно поглощать больше света. Когда это происходит, белые буквы могут сливаться с черным фоном и вызывать размытие текста. Этот эффект известен как «ореол» и влияет на пользователей с астигматизмом, который может быть у людей всех возрастов.
Вместо черного фона используйте темно-серый фон, чтобы от него исходило больше света и текст не растекался. Это снижает нагрузку на глаза и повышает выносливость при чтении.
Высокая контрастность для специальных возможностей
Чистый черный цвет не вреден для всех пользователей. Пользователи с плохим зрением, которые плохо видят, но не слепы, как правило, лучше читают текст с чисто черным текстом или белым текстом на черном фоне. При разработке для них вам может понадобиться использовать черный цвет для режима специальных возможностей. Для пользователей с нормальным зрением придерживайтесь темно-серого цвета поверх черного, чтобы предотвратить нагрузку на глаза.
При разработке для них вам может понадобиться использовать черный цвет для режима специальных возможностей. Для пользователей с нормальным зрением придерживайтесь темно-серого цвета поверх черного, чтобы предотвратить нагрузку на глаза.
Сбалансированный контраст для лучшей читаемости
Высокая цветовая контрастность полезна для удобства чтения. Однако слишком высокий цветовой контраст создает значительное несоответствие в уровнях освещенности, что влияет на глаза пользователя при чтении. Баланс контраста между цветом текста и цветом фона — эффективный способ сделать ваш текст безопасным для глаз пользователя.
Если вы не уверены в своем цветовом контрасте, вы можете использовать проверку цветового контраста , чтобы найти оптимальный диапазон, который подходит именно вам. Он показывает, когда ваш цветовой контраст слишком низкий, в соответствии с рекомендациями по доступности. Однако это не означает, что ваш цветовой контраст слишком высок. Это решение оставлено на усмотрение дизайнера.
