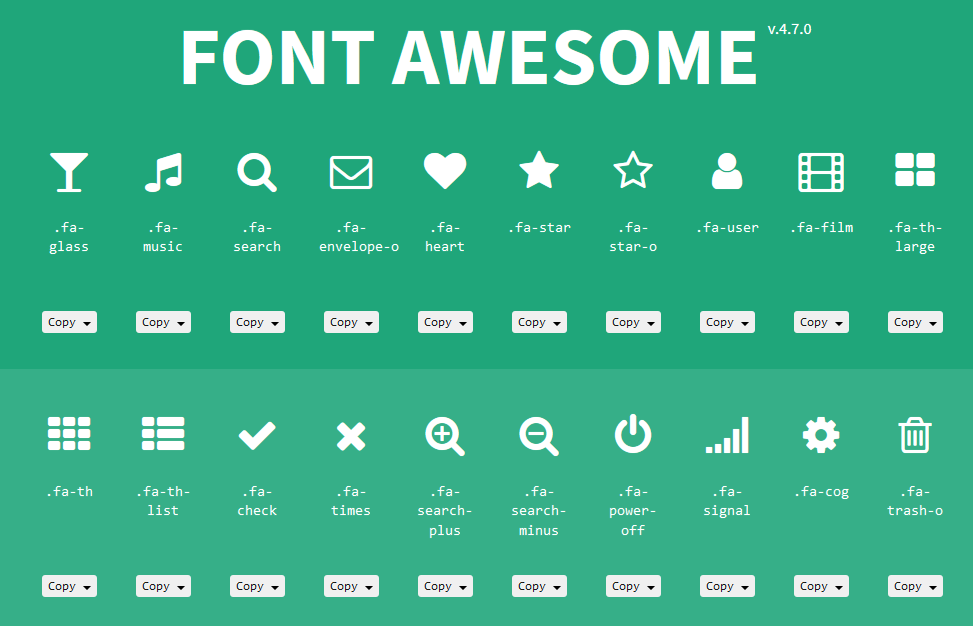Как использовать значки Font Awesome в CSS
Font Awesome — это невероятная бесплатная библиотека шрифтов значков, которую вы можете использовать на своем веб-сайте.
Я уже публиковал пост об использовании Font Awesome для создания значков социальных сетей с помощью HTML, а затем с помощью CSS для стилизации этих значков, но я хотел написать пост об использовании значков в самом CSS.
Несколько недель назад мне нужно было впервые использовать некоторые значки Font Awesome в CSS, и я действительно изо всех сил пытался найти простое руководство, которое помогло бы мне. Основная проблема заключалась в том, что я не мог понять, почему одни значки работали и отображались правильно, а другие нет, а вместо этого на сайте отображалось пустое поле.
После прочтения около 10 статей мне, наконец, удалось разобраться с этим, но это вдохновило меня написать собственный пост, чтобы помочь всем, кто пытается разобраться с Font Awesome в CSS.
В этом посте я покажу вам, как использовать иконки Font Awesome в CSS.
Этот пост был первоначально опубликован 17 мая 2018 г. и последний раз обновлялся 6 ноября 2019 г.
1 | Установите Font Awesome на свой веб-сайт
Во-первых, если вы еще не установили Font Awesome на свой веб-сайт, вам необходимо сделать это сейчас.
Перейдите на начальную страницу веб-сайта Font Awesome. Если вы еще не использовали Font Awesome, вам будет предложено зарегистрироваться, чтобы создать свой первый набор. Набор — это, по сути, ваш собственный код, который вы можете использовать для установки Font Awesome на свой веб-сайт. Не волнуйтесь, это совершенно бесплатно! Все, что вам нужно сделать, это ввести свой адрес электронной почты, а затем нажать Отправить код комплекта .
Затем вам будет отправлено электронное письмо на указанный вами адрес электронной почты. Откройте это письмо и нажмите на ссылку, чтобы подтвердить свой адрес электронной почты.
Далее вам будет предложено выбрать пароль для вашей учетной записи Font Awesome.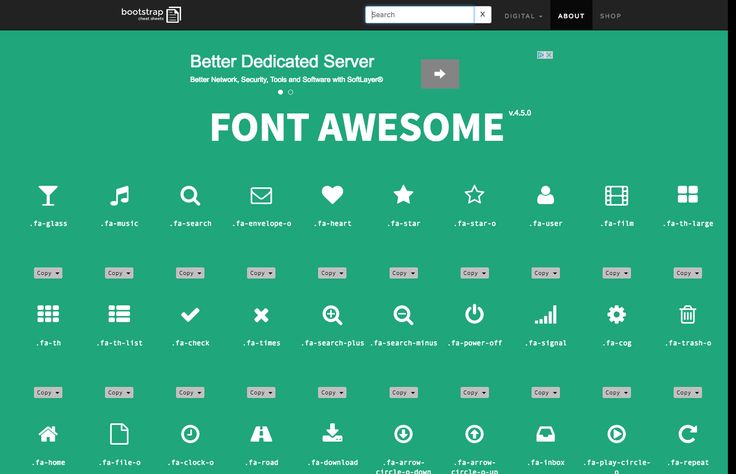 Когда вы закончите, нажмите Установить пароль и продолжить .
Когда вы закончите, нажмите Установить пароль и продолжить .
На следующем экране вас попросят указать некоторые дополнительные сведения о себе, такие как ваше имя, но вы можете пропустить это, если хотите.
В конце концов, вы попадете на страницу своего комплекта, и в верхней части этой страницы вы найдете код своего комплекта, который выглядит следующим образом:
Скопируйте этот код, нажав Скопировать код комплекта , а затем вставьте его между
теги на вашем сайте. Как только вы это сделаете, вы можете начать использовать Font Awesome на своем веб-сайте.2 | Выберите значок
Теперь, когда мы установили Font Awesome на наш веб-сайт, давайте вернемся на веб-сайт Font Awesome, чтобы выбрать значок, который мы хотим использовать. Нажмите на Icons в верхней части страницы и воспользуйтесь поиском на странице значков, чтобы найти значок, который вы хотели бы использовать. Например, я собираюсь использовать значок сердца.![]() Нажмите на значок, который вы хотите использовать.
Нажмите на значок, который вы хотите использовать.
На странице сведений о значке вы увидите небольшой фрагмент кода, который называется unicode. Обычно он находится вверху страницы и выглядит так…
Это код, который мы собираемся использовать в нашем CSS для отображения этого значка, поэтому важно записать его или оставить вкладку открытой для дальнейшего использования.
3 | Настройте значок с помощью CSS
Чтобы использовать юникод, который мы нашли в Font Awesome в CSS, нам нужно использовать свойство содержимого CSS:
content: " ";
Возможно, вы знаете или не знаете, что свойство содержимого CSS можно использовать только с псевдоэлементами ::before и ::after . ::before используется для добавления содержимого перед элементом, а ::after используется для добавления содержимого после элемента.
Для целей этого урока я собираюсь добавить значок перед заголовком h2 (
), поэтому мой селектор будет выглядеть примерно так: h2::before {
} Если бы я хотел добавить свою иконку после заголовка, CSS выглядел бы так:
h2::after {
} Давайте начнем с добавления юникода для значка сердца в качестве значения свойства содержимого:
h2::before {
содержимое: "\f004";
} Обратите внимание, что я поставил обратную косую черту ( \ ) перед юникодом. Если вы не поместите эту обратную косую черту перед юникодом, то юникод будет отображаться на веб-сайте, а не на значке.
Если вы не поместите эту обратную косую черту перед юникодом, то юникод будет отображаться на веб-сайте, а не на значке.
Затем нам нужно добавить свойство семейства шрифтов, и мы собираемся использовать значение «Font Awesome 5 Free», поскольку мы используем бесплатную версию Font Awesome версии 5.
h2::before {
содержимое: "\f004";
семейство шрифтов: "FontAwesome";
} Для некоторых значков требуется указать толщину шрифта, иначе они не будут отображаться должным образом. Если вам нужно объявить вес шрифта, я рекомендую использовать 600 в качестве значения:
вес шрифта: 600;
Интересно, что если вы установите вес шрифта значка сердца, он изменится с обведенного сердца на заполненное сердце.
Вот код в действии…
Чтобы все было предельно ясно, вот код в действии. Как видите, я добавил интервал между текстом и значком, чтобы сделать его более четким.
См. Pen
Font Awesome in CSS by Holly Pryce (@hollypryce)
на CodePen.
Закрепить на потом?
Как настроить таргетинг на все значки Font Awesome и выровнять их по центру?
Улучшить статью
Сохранить статью
- Последнее обновление: 09 мар, 2022
Улучшить статью
Сохранить статью
Font Awesome — отличный набор инструментов для разработчиков, позволяющий создавать значки на основе CSS и LESS. В Интернете есть и другие пакеты иконок, но Font Awesome более популярен в сообществе разработчиков. Он имеет обширную коллекцию иконок, которые можно использовать бесплатно.
Наиболее предпочтительный способ центрирования значков Font Awesome — назначить класс center каждому тегу . Установив ширину на 100%, пусть каждая иконка покрывает 100% площади по горизонтали. Кроме того, text-align затем центрирует значок в соответствии с используемой шириной.
Если мы хотим нацелить наши значки Font Awesome в нашем окне и выровнять их по центру, используя следующие методы
- Пример 1: Добавление пользовательского класса во все теги .
 Этот метод можно использовать для всех иконок Font Awesome на странице.
Этот метод можно использовать для всех иконок Font Awesome на странице.
Program:<html><head><scriptисточник="https://kit.fontawesome.com/a6e2755b4d.js"crossorigin="anonymous">script><style>. center {
center { text-align: center;ширина: 100%;}style>head><body><центр><- 4 h6 6
="цвет: зеленый;">GeeksforGeeksh2><b>Centered align iconsб>center><br><iclass="fas fa-fire fa-3x Центр ">I><IКласс=класс=. 0146
0146 >i><iclass="fas fa-disease fa-3x center">i>body>html>Output:
- 4 h6 6
- Пример 2: Добавление пользовательского класса в тег
Program:<html><head><scriptисточник="https://kit. fontawesome.com/a6e2755b4d.js"
fontawesome.com/a6e2755b4d.js" crossorigin="anonymous">script><Стиль>.center {9000.center {9000.ширина: 100 %;}style>head><body><центр><h2стиль="цвет: зеленый;">GeeksforGeeksh2><b>Centered align iconsб>center><br><divclass="center "><iкласс="fas" 90>< fa-4x 90><14x0146i><br><iclass="fas fa-water fa-3x">< /i><br><iclass="fas fa-disease fa-3x">i>div>body>html>Output:
- Example 3: Добавление тега HTML


 Этот метод можно использовать для всех иконок Font Awesome на странице.
Этот метод можно использовать для всех иконок Font Awesome на странице.  center {
center {  fontawesome.com/a6e2755b4d.js"
fontawesome.com/a6e2755b4d.js"