Как выровнять изображение по центру в Bootstrap
Популярные теги 2022
как решить проблемы с центром масс
Включите JavaScript
👤 @c2cDev
По умолчанию изображения выравниваются по левому краю. Один из простых способов деформировать тег img с помощью тегов, но это не рекомендуется, поскольку центральные теги устарели.
Если вы хотите, чтобы изображение было выровнено по центру для пользовательского интерфейса начальной загрузки, вы можете использовать класс center-block
Если вы посмотрите на класс center-block в bootstrap.css , то вы можете найти
.center-block {
дисплей: блок;
поле справа: авто;
поле слева: авто;
} Демонстрационный HTML-код:
<голова> <мета-кодировка="utf-8"> <мета-имя="описание" содержание=""> <мета имя="автор" содержание=""><ссылка rel="icon" href=". ./../favicon.ico">
Выровнять изображение по центру в бутстрапе <ссылка href="css/bootstrap.min.css" rel="таблица стилей"> <тело> <дел>
Вывод:
Центр изображений, выровненный в Bootstrap
Другие сообщения, связанные с CSS,
- Как подготовить jsfiddle к начальной загрузке
- Как разместить два элемента div рядом друг с другом
- Список из 32 курсоров CSS, о которых должны знать веб-разработчики
- Как создать круглое изображение с помощью чистого кода CSS
- Как установить свойство фонового изображения CSS
- Учебное пособие: Простое облегченное меню вертикальной навигации на основе чистого CSS
- Только шахматная доска с использованием кода HTML и CSS Пример
- Установите Falling Show на веб-сайте к Рождеству с помощью кода Pure CSS
- Горизонтальное выравнивание по центру
тег в HTML с использованием CSS
- Как выровнять изображение по центру в Bootstrap
- выровнять изображение по середине элемента div
- Учебное пособие по CSS Media Query для адаптивного мобильного веб-дизайна
- Руководство по внедрению reCAPTCHA
- Добавить прокрутку к элементу div в HTML Css
- CSS: применить непрозрачность только к фону div, а не к тексту
Еще сообщения:
- Сохранить вывод команды cURL во внешний файл — cURL
- Как использовать Content Assist в Eclipse IDE — Eclipse
- Как восстановить несохраненный файл блокнота Windows 10 — NotepadPlusPlus
- Проверка 32-разрядной или 64-разрядной версии Eclipse в macOS — Eclipse
- [Android Studio] не удалось найти версию инструментов сборки 23.
 0.0 rc1 — Android-Studio
0.0 rc1 — Android-Studio - Как настроить форму списка SharePoint Modern с помощью форматирования JSON — SharePoint Компаратор
- с примерами Lambda — Java
- Отправить HTML-форму при выборе значения в раскрывающемся меню или изменении с помощью javascript — JavaScript
Как добавлять и выравнивать изображения в редакторе блоков WordPress (Gutenberg)
Изображения оживляют ваши сообщения и страницы WordPress, делая их более привлекательными. Однако многим новичкам сложно выравнивать изображения так, как им нравится.
Новый редактор блоков WordPress (Gutenberg) решает эту проблему, упрощая добавление и выравнивание изображений в WordPress.
В этой статье мы покажем вам, как легко добавлять и выравнивать изображения в WordPress для создания красивых макетов контента.
Выравнивание изображения в редакторе WordPress
Ранее WordPress использовал текстовую область с кнопками редактирования в качестве редактора по умолчанию. Одной из особых проблем в старом редакторе было выравнивание изображений.
Одной из особых проблем в старом редакторе было выравнивание изображений.
Несмотря на то, что были варианты выравнивания изображений по левому краю, правому краю или по центру, они не всегда выглядели хорошо. Иногда изображения не совпадали, были не точного размера или просто выглядели странно.
В WordPress 5.0 появился новый редактор сообщений WordPress, который называется блочным редактором Gutenberg. Исправлено несколько проблем со старым редактором, включая проблемы с выравниванием изображения.
Давайте посмотрим, как легко добавлять и выравнивать изображения в новом редакторе, чтобы создавать красивые макеты для ваших сообщений и страниц.
Добавление и выравнивание изображений в WordPress
Новый редактор поставляется со следующими блоками, которые можно использовать для добавления изображений в записи и страницы WordPress.
- Изображение
- Встроенное изображение
- Галерея
- Медиа и текст
- Крышка
Сначала начнем с простого блока изображения.
Нажмите кнопку «Добавить новый блок» или введите /image в редакторе сообщений, чтобы вставить блок изображения.
Внутри пустого блока изображения вы увидите три кнопки.
Вы можете загрузить изображение со своего компьютера, выбрать уже загруженное изображение из медиатеки или вставить изображение, указав URL-адрес файла изображения.
Затем нажмите кнопку «Загрузить» и выберите изображение, которое хотите загрузить со своего компьютера.
Как только вы выберете изображение, WordPress загрузит его в вашу медиатеку и вставит в блок изображения.
Теперь вы увидите панель инструментов поверх вашего изображения и некоторые настройки блока изображения в правом столбце. Чтобы выровнять изображение, вы будете использовать панель инструментов, которая появляется поверх изображения.
Блок изображения предоставляет следующие параметры выравнивания изображения в виде кнопок на панели инструментов.
- Выровнять по левому краю
- Выровнять по центру
- Выровнять по правому краю
- Широкая ширина
- Полная ширина
Если ваше изображение меньше по ширине, то при выравнивании его по левому или правому краю рядом с изображением появится текст.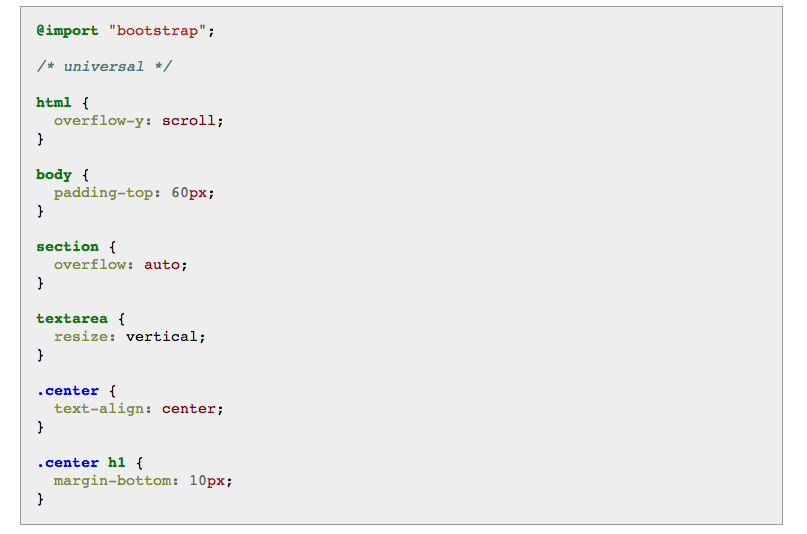 При выравнивании по центру изображение будет отображаться в отдельной строке без текста с обеих сторон.
При выравнивании по центру изображение будет отображаться в отдельной строке без текста с обеих сторон.
При выборе варианта широкой ширины ваше изображение будет шире текстовой области, а при выборе полной ширины оно будет сдвинуто к правому и левому краям экрана браузера.
Как идеально выровнять изображение рядом с текстом
Много раз вам может понадобиться идеально выровнять изображение рядом с текстом. Редактор блоков WordPress упрощает эту задачу, добавляя блок «Медиа и текст».
Этот блок в основном добавляет область из двух столбцов. Один столбец для изображений (медиа) и второй столбец для текстового содержимого.
Просто загрузите свое изображение, а затем добавьте текст, который вы хотите отобразить рядом с ним.
После добавления изображения и текста вы увидите дополнительные параметры блока. Вы можете сделать весь блок шире или на всю ширину, вы также можете поменять местами изображение и текст.
Выравнивание изображения автоматически подстраивается под высоту текста в следующем столбце.
Как выровнять изображения галереи в WordPress
Редактор сообщений WordPress также поставляется с блоком для добавления галерей изображений. Это позволяет легко отображать изображения в виде сетки строк и столбцов.
Блок Галерея поставляется с аналогичными параметрами выравнивания на панели инструментов.
Весь блок галереи можно выровнять по левому краю, центру или правому краю. Вы также можете сделать его широким или изменить его на строку полной ширины.
Функция галереи по умолчанию в WordPress довольно хороша. Однако, если вы регулярно добавляете фотогалереи в свои посты и страницы WordPress, рассмотрите возможность использования плагина фотогалереи, такого как Envira Gallery.
Эти плагины предоставят вам больше возможностей для выравнивания изображений в ваших фотогалереях, отображения их во всплывающем окне и изменения их стиля.
Как добавить два изображения рядом в WordPress
Самый простой способ отобразить два изображения рядом в сообщении WordPress — добавить оба изображения в блок галереи.
Просто выберите двухколоночный макет для блока галереи, чтобы оба изображения отображались рядом друг с другом. Вы также можете установить флажок «Обрезать миниатюру», чтобы убедиться, что оба изображения имеют одинаковый размер.
Дополнительные способы добавления и выравнивания изображений в WordPress
Помимо изображения, мультимедиа и текста, а также блока галереи, вы также можете использовать блок «Обложка» для добавления изображения обложки.
В современном веб-дизайне обложки используются для создания привлекательных макетов контента. Эти изображения используются для выделения различных разделов страницы.
Блок изображения обложки имеет те же параметры выравнивания, что и блок изображения. Вы можете добавить текст поверх изображения и выбрать цвет наложения в настройках блока. Самое приятное то, что вы можете выбрать опцию «Фиксированный фон», которая создает фоновый эффект параллакса.
Самое приятное то, что вы можете выбрать опцию «Фиксированный фон», которая создает фоновый эффект параллакса.
Чтобы узнать больше об использовании изображений обложки, ознакомьтесь с нашей статьей о разнице между избранными изображениями и изображением обложки в WordPress.
До сих пор мы говорили о добавлении изображений непосредственно к вашим сообщениям и страницам. А изображения со сторонних сайтов?
Редактор блоков также упрощает эту задачу. Он поставляется с блоками встраивания для популярных социальных сетей, включая Instagram, Flickr, Imgur, Photobucket и другие.
Например, если вы хотите добавить фотографию из Instagram, просто добавьте блок Instagram в редактор сообщений и введите URL-адрес публикации, которой хотите поделиться.
WordPress автоматически извлечет сообщение из Instagram и встроит его для вас. После этого вы сможете использовать параметры выравнивания на панели инструментов.
Блоки встраивания также позволяют легко вставлять видео в WordPress.

 ./../favicon.ico">
./../favicon.ico">

 0.0 rc1 — Android-Studio
0.0 rc1 — Android-Studio