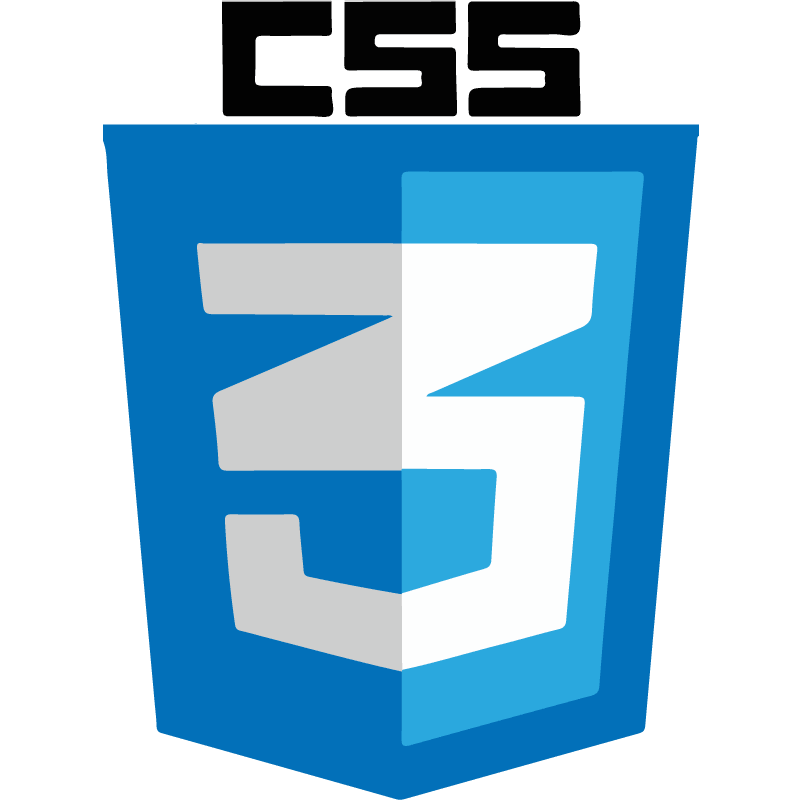Объединение нескольких фрагментов в одно изображение в Adobe Photoshop
Руководство пользователя Отмена
Поиск
Последнее обновление Nov 15, 2022 09:22:01 AM GMT
- Руководство пользователя Photoshop
- Введение в Photoshop
- Мечтайте об этом. Сделайте это.
- Новые возможности Photoshop
- Редактирование первой фотографии
- Создание документов
- Photoshop | Часто задаваемые вопросы
- Системные требования Photoshop
- Перенос наборов настроек, операций и настроек
- Знакомство с Photoshop
- Photoshop и другие продукты и услуги Adobe
- Работа с графическим объектом Illustrator в Photoshop
- Работа с файлами Photoshop в InDesign
- Материалы Substance 3D для Photoshop
- Photoshop и Adobe Stock
- Работа со встроенным расширением Capture в Photoshop
- Библиотеки Creative Cloud Libraries
- Библиотеки Creative Cloud в Photoshop
- Работа в Photoshop с использованием Touch Bar
- Сетка и направляющие
- Создание операций
- Отмена и история операций
- Photoshop на iPad
- Photoshop на iPad | Общие вопросы
- Знакомство с рабочей средой
- Системные требования | Photoshop на iPad
- Создание, открытие и экспорт документов
- Добавление фотографий
- Работа со слоями
- Рисование и раскрашивание кистями
- Выделение участков и добавление масок
- Ретуширование композиций
- Работа с корректирующими слоями
- Настройка тональности композиции с помощью слоя «Кривые»
- Применение операций трансформирования
- Обрезка и поворот композиций
- Поворот, панорамирование, масштабирование и восстановление холста
- Работа с текстовыми слоями
- Работа с Photoshop и Lightroom
- Получение отсутствующих шрифтов в Photoshop на iPad
- Японский текст в Photoshop на iPad
- Управление параметрами приложения
- Сенсорные ярлыки и жесты
- Комбинации клавиш
- Изменение размера изображения
- Прямая трансляция творческого процесса в Photoshop на iPad
- Исправление недостатков с помощью восстанавливающей кисти
- Создание кистей в Capture и их использование в Photoshop
- Работа с файлами Camera Raw
- Создание и использование смарт-объектов
- Коррекция экспозиции изображений с помощью инструментов «Осветлитель» и «Затемнитель»
- Бета-версия веб-приложения Photoshop
- Часто задаваемые вопросы | Бета-версия веб-приложения Photoshop
- Общие сведения о рабочей среде
- Системные требования | Бета-версия веб-приложения Photoshop
- Комбинации клавиш | Бета-версия веб-приложения Photoshop
- Поддерживаемые форматы файлов | Бета-вервия веб-приложения Photoshop
- Открытие облачных документов и работа с ними
- Совместная работа с заинтересованными сторонами
- Ограниченные возможности редактирования облачных документов
- Облачные документы
- Облачные документы Photoshop | Часто задаваемые вопросы
- Облачные документы Photoshop | Вопросы о рабочем процессе
- Работа с облачными документами и управление ими в Photoshop
- Обновление облачного хранилища для Photoshop
- Не удается создать или сохранить облачный документ
- Устранение ошибок с облачными документами Photoshop
- Сбор журналов синхронизации облачных документов
- Общий доступ к облачным документам и их редактирование
- Общий доступ к файлам и комментирование в приложении
- Рабочая среда
- Основные сведения о рабочей среде
- Более быстрое обучение благодаря панели «Новые возможности» в Photoshop
- Создание документов
- Работа в Photoshop с использованием Touch Bar
- Галерея инструментов
- Установки производительности
- Использование инструментов
- Сенсорные жесты
- Возможности работы с сенсорными жестами и настраиваемые рабочие среды
- Обзорные версии технологии
- Метаданные и комментарии
- Комбинации клавиш по умолчанию
- Возможности работы с сенсорными жестами и настраиваемые рабочие среды
- Помещение изображений Photoshop в другие приложения
- Установки
- Комбинации клавиш по умолчанию
- Линейки
- Отображение или скрытие непечатных вспомогательных элементов
- Указание колонок для изображения
- Отмена и история операций
- Панели и меню
- Помещение файлов
- Позиционирование элементов с привязкой
- Позиционирование с помощью инструмента «Линейка»
- Наборы настроек
- Настройка комбинаций клавиш
- Сетка и направляющие
- Разработка содержимого для Интернета, экрана и приложений
- Photoshop для дизайна
- Монтажные области
- Просмотр на устройстве
- Копирование CSS из слоев
- Разделение веб-страниц на фрагменты
- Параметры HTML для фрагментов
- Изменение компоновки фрагментов
- Работа с веб-графикой
- Создание веб-фотогалерей
- Основные сведения об изображениях и работе с цветом
- Изменение размера изображений
- Работа с растровыми и векторными изображениями
- Размер и разрешение изображения
- Импорт изображений из камер и сканеров
- Создание, открытие и импорт изображений
- Просмотр изображений
- Ошибка «Недопустимый маркер JPEG» | Открытие изображений
- Просмотр нескольких изображений
- Настройка палитр цветов и образцов цвета
- HDR-изображения
- Подбор цветов на изображении
- Преобразование между цветовыми режимами
- Цветовые режимы
- Стирание фрагментов изображения
- Режимы наложения
- Выбор цветов
- Внесение изменений в таблицы индексированных цветов
- Информация об изображениях
- Фильтры искажения недоступны
- Сведения о цвете
- Цветные и монохромные коррекции с помощью каналов
- Выбор цветов на панелях «Цвет» и «Образцы»
- Образец
- Цветовой режим (или режим изображения)
- Цветовой оттенок
- Добавление изменения цветового режима в операцию
- Добавление образцов из CSS- и SVG-файлов HTML
- Битовая глубина и установки
- Слои
- Основные сведения о слоях
- Обратимое редактирование
- Создание слоев и групп и управление ими
- Выделение, группировка и связывание слоев
- Помещение изображений в кадры
- Непрозрачность и наложение слоев
- Слои-маски
- Применение смарт-фильтров
- Композиции слоев
- Перемещение, упорядочение и блокировка слоев
- Маскирование слоев при помощи векторных масок
- Управление слоями и группами
- Эффекты и стили слоев
- Редактирование слоев-масок
- Извлечение ресурсов
- Отображение слоев с помощью обтравочных масок
- Формирование графических ресурсов из слоев
- Работа со смарт-объектами
- Режимы наложения
- Объединение нескольких фрагментов в одно изображение
- Объединение изображений с помощью функции «Автоналожение слоев»
- Выравнивание и распределение слоев
- Копирование CSS из слоев
- Загрузка выделенных областей на основе границ слоя или слоя-маски
- Просвечивание для отображения содержимого других слоев
- Слой
- Сведение
- Совмещенные изображения
- Фон
- Выделения
- Рабочая среда «Выделение и маска»
- Быстрое выделение областей
- Начало работы с выделениями
- Выделение при помощи группы инструментов «Область»
- Выделение при помощи инструментов группы «Лассо»
- Выбор цветового диапазона в изображении
- Настройка выделения пикселей
- Преобразование между контурами и границами выделенной области
- Основы работы с каналами
- Перемещение, копирование и удаление выделенных пикселей
- Создание временной быстрой маски
- Сохранение выделенных областей и масок альфа-каналов
- Выбор областей фокусировки в изображении
- Дублирование, разделение и объединение каналов
- Вычисление каналов
- Выделение
- Ограничительная рамка
- Коррекции изображений
- Деформация перспективы
- Уменьшение размытия в результате движения камеры
- Примеры использования инструмента «Восстанавливающая кисть»
- Экспорт таблиц поиска цвета
- Корректировка резкости и размытия изображения
- Общие сведения о цветокоррекции
- Применение настройки «Яркость/Контрастность»
- Коррекция деталей в тенях и на светлых участках
- Корректировка «Уровни»
- Коррекция тона и насыщенности
- Коррекция сочности
- Настройка насыщенности цвета в областях изображения
- Быстрая коррекция тона
- Применение специальных цветовых эффектов к изображениям
- Улучшение изображения при помощи корректировки цветового баланса
- HDR-изображения
- Просмотр гистограмм и значений пикселей
- Подбор цветов на изображении
- Кадрирование и выпрямление фотографий
- Преобразование цветного изображения в черно-белое
- Корректирующие слои и слои-заливки
- Корректировка «Кривые»
- Режимы наложения
- Целевая подготовка изображений для печатной машины
- Коррекция цвета и тона с помощью пипеток «Уровни» и «Кривые»
- Коррекция экспозиции и тонирования HDR
- Фильтр
- Размытие
- Осветление или затемнение областей изображения
- Избирательная корректировка цвета
- Замена цветов объекта
- Adobe Camera Raw
- Системные требования Camera Raw
- Новые возможности Camera Raw
- Введение в Camera Raw
- Создание панорам
- Поддерживаемые объективы
- Виньетирование, зернистость и удаление дымки в Camera Raw
- Комбинации клавиш по умолчанию
- Автоматическая коррекция перспективы в Camera Raw
- Обратимое редактирование в Camera Raw
- Инструмент «Радиальный фильтр» в Camera Raw
- Управление настройками Camera Raw
- Обработка, сохранение и открытие изображений в Camera Raw
- Совершенствование изображений с улучшенным инструментом «Удаление точек» в Camera Raw
- Поворот, обрезка и изменение изображений
- Корректировка цветопередачи в Camera Raw
- Краткий обзор функций | Adobe Camera Raw | Выпуски за 2018 г.

- Обзор новых возможностей
- Версии обработки в Camera Raw
- Внесение локальных корректировок в Camera Raw
- Исправление и восстановление изображений
- Удаление объектов с фотографий с помощью функции «Заливка с учетом содержимого»
- Заплатка и перемещение с учетом содержимого
- Ретуширование и исправление фотографий
- Коррекция искажений изображения и шума
- Основные этапы устранения неполадок для решения большинства проблем
- Преобразование изображений
- Трансформирование объектов
- Настройка кадрирования, поворотов и холста
- Кадрирование и выпрямление фотографий
- Создание и редактирование панорамных изображений
- Деформация изображений, фигур и контуров
- Перспектива
- Использование фильтра «Пластика»
- Масштаб с учетом содержимого
- Трансформирование изображений, фигур и контуров
- Деформация
- Трансформирование
- Панорама
- Рисование и живопись
- Рисование симметричных орнаментов
- Варианты рисования прямоугольника и изменения обводки
- Сведения о рисовании
- Рисование и редактирование фигур
- Инструменты рисования красками
- Создание и изменение кистей
- Режимы наложения
- Добавление цвета в контуры
- Редактирование контуров
- Рисование с помощью микс-кисти
- Наборы настроек кистей
- Градиенты
- Градиентная интерполяция
- Заливка и обводка выделенных областей, слоев и контуров
- Рисование с помощью группы инструментов «Перо»
- Создание узоров
- Создание узора с помощью фильтра «Конструктор узоров»
- Управление контурами
- Управление библиотеками узоров и наборами настроек
- Рисование при помощи графического планшета
- Создание текстурированных кистей
- Добавление динамических элементов к кистям
- Градиент
- Рисование стилизованных обводок с помощью архивной художественной кисти
- Рисование с помощью узора
- Синхронизация наборов настроек на нескольких устройствах
- Текст
- Добавление и редактирование текста
- Универсальный текстовый редактор
- Работа со шрифтами OpenType SVG
- Форматирование символов
- Форматирование абзацев
- Создание эффектов текста
- Редактирование текста
- Интерлиньяж и межбуквенные интервалы
- Шрифт для арабского языка и иврита
- Шрифты
- Поиск и устранение неполадок, связанных со шрифтами
- Азиатский текст
- Создание текста
- Ошибка Text Engine при использовании инструмента «Текст» в Photoshop | Windows 8
- Добавление и редактирование текста
- Видео и анимация
- Видеомонтаж в Photoshop
- Редактирование слоев видео и анимации
- Общие сведения о видео и анимации
- Предварительный просмотр видео и анимации
- Рисование кадров в видеослоях
- Импорт видеофайлов и последовательностей изображений
- Создание анимации кадров
- 3D-анимация Creative Cloud (предварительная версия)
- Создание анимаций по временной шкале
- Создание изображений для видео
- Фильтры и эффекты
- Использование фильтра «Пластика»
- Использование эффектов группы «Галерея размытия»
- Основные сведения о фильтрах
- Справочник по эффектам фильтров
- Добавление эффектов освещения
- Использование фильтра «Адаптивный широкий угол»
- Фильтр «Масляная краска»
- Эффекты и стили слоев
- Применение определенных фильтров
- Растушевка областей изображения
- Сохранение и экспорт
- Сохранение файлов в Photoshop
- Экспорт файлов в Photoshop
- Поддерживаемые форматы файлов
- Сохранение файлов в других графических форматах
- Перемещение проектов между Photoshop и Illustrator
- Сохранение и экспорт видео и анимации
- Сохранение файлов PDF
- Защита авторских прав Digimarc
- Сохранение файлов в Photoshop
- Печать
- Печать 3D-объектов
- Печать через Photoshop
- Печать и управление цветом
- Контрольные листы и PDF-презентации
- Печать фотографий в новом макете раскладки изображений
- Печать плашечных цветов
- Дуплексы
- Печать изображений на печатной машине
- Улучшение цветной печати в Photoshop
- Устранение неполадок при печати | Photoshop
- Автоматизация
- Создание операций
- Создание изображений, управляемых данными
- Сценарии
- Обработка пакета файлов
- Воспроизведение операций и управление ими
- Добавление условных операций
- Сведения об операциях и панели «Операции»
- Запись инструментов в операциях
- Добавление изменения цветового режима в операцию
- Набор средств разработки пользовательского интерфейса Photoshop для внешних модулей и сценариев
- Управление цветом
- Основные сведения об управлении цветом
- Обеспечение точной цветопередачи
- Настройки цвета
- Работа с цветовыми профилями
- Управление цветом документов для просмотра в Интернете
- Управление цветом при печати документов
- Управление цветом импортированных изображений
- Выполнение цветопробы
- Подлинность контента
- Подробнее об учетных данных для содержимого
- Идентичность и происхождение токенов NFT
- Подключение учетных записей для творческой атрибуции
- 3D-объекты и технические изображения
- 3D в Photoshop | Распространенные вопросы об упраздненных 3D-функциях
- 3D-анимация Creative Cloud (предварительная версия)
- Печать 3D-объектов
- 3D-рисование
- Усовершенствование панели «3D» | Photoshop
- Основные понятия и инструменты для работы с 3D-графикой
- Рендеринг и сохранение 3D-объектов
- Создание 3D-объектов и анимаций
- Стеки изображений
- Процесс работы с 3D-графикой
- Измерения
- Файлы формата DICOM
- Photoshop и MATLAB
- Подсчет объектов на изображении
- Объединение и преобразование 3D-объектов
- Редактирование 3D-текстур
- Коррекция экспозиции и тонирования HDR
- Настройки панели «3D»
Команду «Автоматическое выравнивание слоев» можно использовать для создания совмещенной фотографии из пары практически идентичных, содержащих нежелательные области.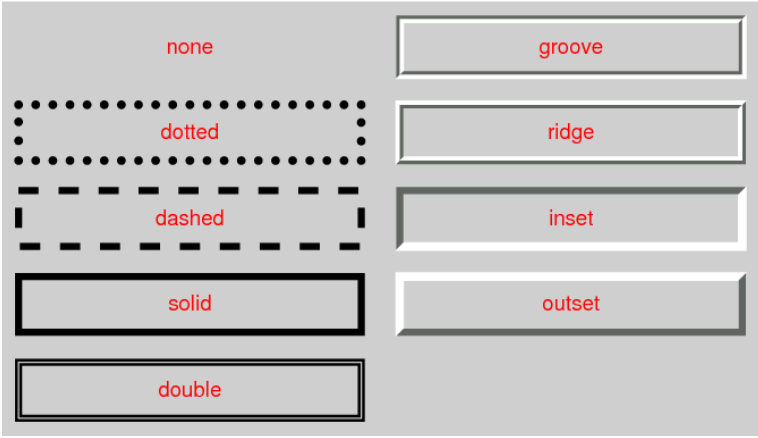 Например, на одном групповом снимке все идеально, кроме одного человека, у которого закрыты глаза. На другом снимке у него глаза открыты. Используя команду «Автоматически выровнять слои» и маскирование слоя, можно объединить эти снимки и в конечном итоге устранить дефект.
Например, на одном групповом снимке все идеально, кроме одного человека, у которого закрыты глаза. На другом снимке у него глаза открыты. Используя команду «Автоматически выровнять слои» и маскирование слоя, можно объединить эти снимки и в конечном итоге устранить дефект.
Откройте два изображения, которые необходимо совместить.
Создайте новое изображение (меню «Файл» > «Новый») с теми же размерами, что и у двух исходных изображений.
Для каждого исходного изображения выберите на панели «Слои» слой, содержащий изображение, и перетащите его в окно нового изображения. После этого панель «Слои» нового изображения будет содержать два слоя, каждый из которых содержит одно исходное изображение.
На панели «Слои» нового изображения разместите слои так, чтобы изображение, которое нужно корректировать (портрет с закрытыми глазами), размещалось выше слоя с правильным содержимым (портрет с открытыми глазами).
Выберите два новых слоя и в меню «Редактирование» выберите «Автоматически выравнивать слои».

Выберите режим «Только перемещение» и нажмите кнопку ОК. Photoshop найдет общие для каждого слоя области и выровняет их так, чтобы они совпали.
Щелкните верхний слой, чтобы выбрать только его.
Добавьте пустой слой-маску:
- Нажмите кнопку «Добавить слой-маску» на панели «Слои».
- В меню «Слой» выберите команду «Слой-маска» > «Показать все».
Установите в качестве основного цвета черный, выберите размер и отпечаток кисти и при необходимости измените масштаб корректируемой части изображения.
С помощью инструмента «Кисть» добавьте на слой маску, рисуя поверх верхнего слоя. Рисование черным цветом полностью скрывает верхний слой, градации серого создают частичную прозрачность, а белый цвет полностью восстанавливает верхний слой. См. раздел Маскирование слоев. Продолжайте редактирование слоя-маски до успешного слияния слоев и создания единого изображения.
Убедитесь, что при маскировании на панели «Слои» выбрана именно миниатюра слоя-маски, а не самого изображения.

Чтобы сохранить возможность дальнейшего редактирования, сохраните версию изображения со слоями и маской и сделайте еще одну копию, в которой можно свести слои в один для уменьшения размера файла.
Еще похожее
- О масках и альфа-каналах
- Маскирование слоев
- Объединение и склеивание слоев
- Автоматическое выравнивание слоев
Вход в учетную запись
Войти
Управление учетной записью
От ершика для унитаза до голографии: эволюция искусственной елки / 31 декабря 2022 | Челябинск, Новости дня 31.12.22
Первой публичной елке России исполнилось 170 лет: впервые украшенная хвойная красавица предстала перед широкой публикой в конце декабря 1852 года, вызвав большой ажиотаж.
Елка была установлена в Петербурге в 1852 году на Екатерингофском вокзале.
И уже в середине 1850-х годов многие петербуржцы не мыслят праздник без елки: «В Петербурге все помешаны на ёлках, – иронизировал по этому поводу журналист Иван Панаев.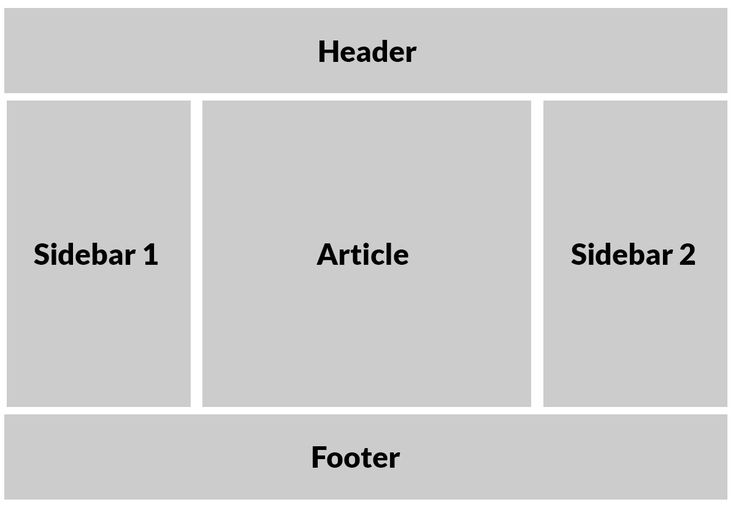 – Начиная от бедной комнаты чиновника до великолепного салона, везде в Петербурге горят, блестят, светятся и мерцают ёлки в рождественские вечера. Без ёлки теперь существовать нельзя. Что и за праздник, коли не было ёлки?»
– Начиная от бедной комнаты чиновника до великолепного салона, везде в Петербурге горят, блестят, светятся и мерцают ёлки в рождественские вечера. Без ёлки теперь существовать нельзя. Что и за праздник, коли не было ёлки?»
С тех пор елки в нашей стране неоднократно о запрещали, но искоренить традицию не смогли.
Об истории новогодней елки «Новый День» рассказывал ранее, а сегодня мы хотели вспомнить, как появились елки искусственные.
Считается, что впервые «заменители елок» появились в начале XVIII века в США, в штате Пенсильвания. Тогда позволить себе живую елку мог далеко не каждый, и предприимчивые пенсильванцы начали мастерить из дерева конусы, красить их в зеленый цвет и продавать соседям. Правда, большого спроса на такие условные елки не было.
В Германии ближе в середине XIX века искусственные елки стали делать из гусиных перьев. Окрашенные в зеленый перья, имитировавшие хвою, крепили к деревянному «стволу» с помощью «ветвей» из проволоки. После этого их украшали гирляндами, игрушками и даже свечами.
Чтобы минимизировать риск пожаров, «ветви» на такой конструкции располагали достаточно далеко от «ствола», что выглядело довольно странно. Однако практичные немцы идею оценили, тем более, что елка из перьев не осыпалась, то есть не доставляла лишних хлопот.
Плюс мода на перьевые елки помогала бороться с повальной вырубкой лесов.
О варварском истреблении природных богатств ради мимолетных праздников в конце XIX века заговорили и в России. Тогдашние эко-активисты считали вырубку хвойных лесов перед праздниками стихийным бедствием. В печати началась антиелочная кампания.
«Деды на маленьких внуков глядят, веселятся! И забывают, что это не ель под парчой огневою, – Труп уничтоженной ели, начавший слегка разрушаться!» – писал поэт Константин Случевский.
Многие рассматривали вопрос с экономической точки зрения. Так, Иван Гончаров писал: «А на ёлку не мешало бы и проклятие наложить! Ведь эти ёлки такая же пустая трата леса! Вот хоть бы в Петербурге примерно двадцать тысяч домов: положить на каждый дом по две ёлки: будет сорок тысяч ёлок, а в домах бывает по десяти, по двадцати квартир – Боже ж ты мой! Сколько будущих домов, судов, телег, саней, посуды и всего прочего погибает даром!»
Однако большой поддержки антиелочная кампания не получила, и перед каждым новым годом хвойные деревья вырубались в огромном количестве.
Между тем, в 1930 году американская компания ADDIS, производившая ершики для унитаза, выпустила свою новогоднюю елку: на прочном каркасе вместо перьев закрепили жесткую щетину – имитация хвои получилось удачной, и дерево стало выглядеть более естественно.
Такие елки понравились покупателям и пользовались популярностью около 30 лет.
А потом пришла мода нат алюминий. Серебристые елочки стали делать в Чикаго в 1958 году, они экспортировались во многие страны, в том числе в СССР. Увлечению «футуристическими» алюминиевыми ёлками способствовало освоение космоса, но в 1965 году интерес к искусственным новогодним красавицам резко угас: в США вышел мультфильм «Рождество Чарли Брауна», главный герой которого нашел истинный смысл новогодних торжеств в настоящей, живой елке.
Между тем, в декабре 1959 года в СССР были представлены синтетические елки, разработанные специалистами Загорского института игрушки. На экспозиции, развёрнутой в ленинградском Доме культуры имени Первой пятилетки, были показаны три деревца:
«Одна в кругу хоровода кукол в национальных костюмах народов РСФСР – 1,7 м, рядом – две елки по 90 сантиметров.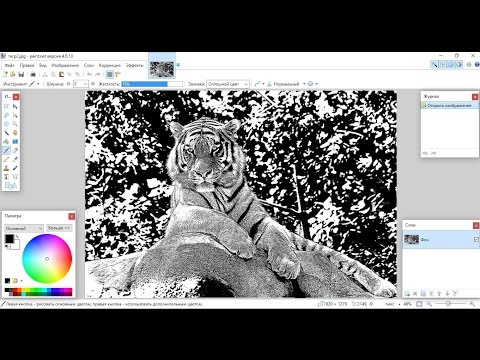 Капроновая елка долговечна, она разборная, удобно укладывается в коробку, – писали газеты «Вперед» и «Ленинградское знамя». – Рождение искусственных елок не ограничивается временем года. Зимой и летом вырастая в цехе, они плотной стеной ограждают молодую поросль живых елок от пагубной вырубки».
Капроновая елка долговечна, она разборная, удобно укладывается в коробку, – писали газеты «Вперед» и «Ленинградское знамя». – Рождение искусственных елок не ограничивается временем года. Зимой и летом вырастая в цехе, они плотной стеной ограждают молодую поросль живых елок от пагубной вырубки».
О том, что пластик наносит вред природе не меньше, чем уничтожение живых лесов, тогда не задумывались. Главной проблемой советской искусственной елки в первые годы ее существования стало отсутствие характерного для настоящего дерева запаха. Пытались даже разрабатывать специальные аэрозоли, но успеха не добились.
Сегодня елки делают из картона, стекла, керамики, оптоволокна и других материалов. А одна из американских компаний предлагает голографические елки разных цветов.
Кстати, самой старой из сохранившихся искусственных елок сейчас 136 лет: ее купила одна британка в 1886 году всего за 6 пенсов.
К 2005 году елочка подорожала до 1 тысячи фунтов стерлингов. Она сделана из натуральной пальмовой древесины, высота ее – около 30 см. На подставке – традиционные рождественские картинки: херувимы, Дева Мария и Иисус Христос. Подлинность предмета впервые была засвидетельствована аукционным домом Christie’s в Лондоне, а затем его занесли в Книгу рекордов Гиннесса и подтвердили, что елка действительно является самой старой известной искусственной елкой в мире.
На подставке – традиционные рождественские картинки: херувимы, Дева Мария и Иисус Христос. Подлинность предмета впервые была засвидетельствована аукционным домом Christie’s в Лондоне, а затем его занесли в Книгу рекордов Гиннесса и подтвердили, что елка действительно является самой старой известной искусственной елкой в мире.
Москва, Игорь Юров
Отправляйте свои новости, фото и видео на наш мессенджер +7 (901) 454-34-42
© 2022, РИА «Новый День»
Подписывайтесь на каналы
Яндекс Новости
Как наложить две картинки на другую с помощью HTML-CSS?
спросил
Изменено 6 лет, 7 месяцев назад
Просмотрено 16 тысяч раз
Я искал несколько часов и не нашел решения своей проблемы.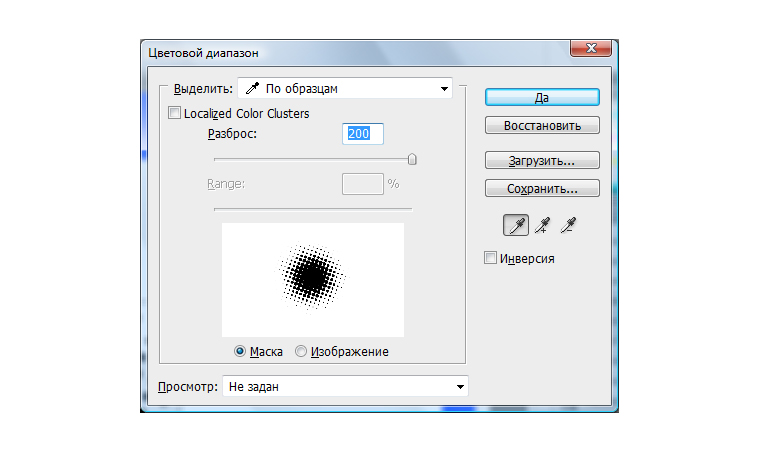
Хочу наложить две картинки на другую, несмотря на десятки туториалов по этому поводу, никак не придёт применить к моему случаю.
Я смог просмотреть эти руководства, в CSS есть атрибут «z-index», который позволяет использовать фоновые изображения. Я также мог видеть свойство абсолютного и относительного положения, но я не уверен, что решение моей проблемы связано с этими свойствами.
вот часть кода, где я хотел бы решить мою проблему:
вот мой полный html код:
<голова>
<метакодировка="utf-8" />
Антуан
<тело>
<дел>
<заголовок>
<дел>
Титул
Су-титр
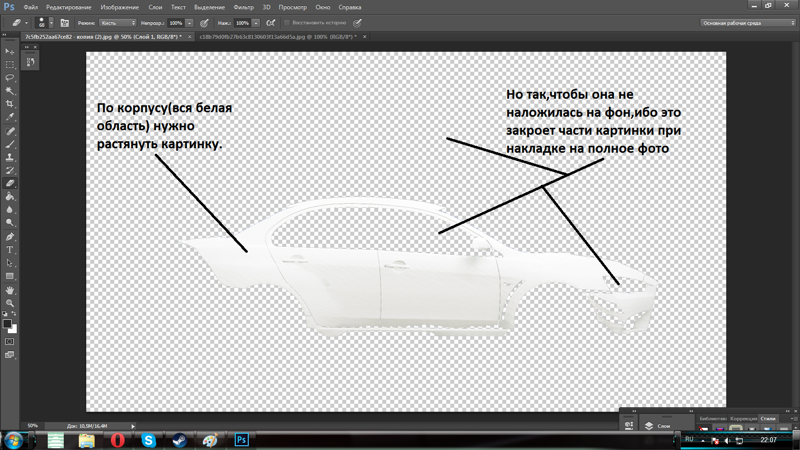 png'>
png'>

 <ул>
<ул>



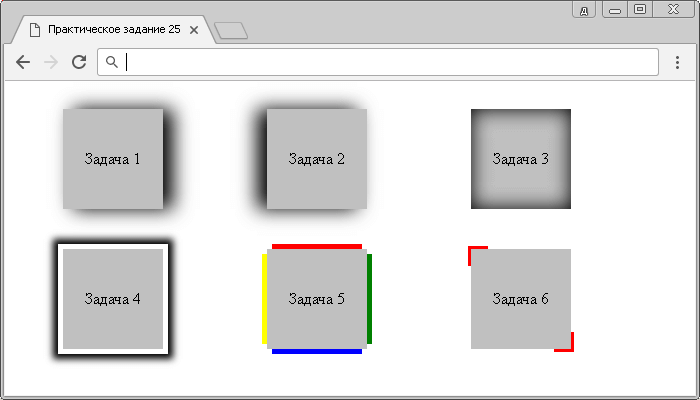



 Добавление изображения к другому большему изображению. Как вы видели на миниатюрах видео на YouTube — кнопка воспроизведения отображается в верхней части миниатюры видео.
Добавление изображения к другому большему изображению. Как вы видели на миниатюрах видео на YouTube — кнопка воспроизведения отображается в верхней части миниатюры видео. Давайте сначала посмотрим на HTML-код.
Давайте сначала посмотрим на HTML-код.
 Мы устанавливаем значение всех его элементов равными нулю, чтобы правильно выровнять их.
Мы устанавливаем значение всех его элементов равными нулю, чтобы правильно выровнять их.