Как растянуть текст по ширине в css
Для выравнивания текста в блоке, например абзаце, применяется стилевое свойство text-align . Его значение justify и устанавливает выравнивание текста по ширине, т.е. сразу по левому и правому краю текстового блока (пример 1).
Пример 1. Выравнивание по ширине
HTML5 CSS 2.1 IE Cr Op Sa Fx
Результат примера показан на рис. 1.
Рис. 1. Текст, выровненный одновременно по правому и левому краю
В данном примере свойство text-align применяется к селектору P , что заставляет весь текст в абзацах выравниваться по ширине. Учтите, что при таком способе выравнивания, скорее всего, появятся большие промежутки между словами в предложении.
Обратили внимание, что текст на последней строке не растягивается по всей ширине? А если строка всего одна, то она и будет последней. Вот тут и пригодиться свойство text-align-last. Оно управляет только поведением крайней строки абзаца.
Поддержка браузерами ограничена, но можно немного пошаманить:
Как выровнять картинки по ширине
Как равномерно распределить блоки, если сайт резиновый
Вот возможности, которые предоставляют float: left; и display: table;. В данном примере если блоки не помещаются, то переходят на новую строку. flexbox всё же предоставляет больше возможностей.
В данном примере если блоки не помещаются, то переходят на новую строку. flexbox всё же предоставляет больше возможностей.
Смайлик большой палец вверх Древний российский город Аркаи́м Весёлый паровозик Ура
Такое Фронтпейдж, к слову, любит вставлять наряду с другими пакостями для не-MSIE браузеров
Цитата:
| IE only. |
Нефига. <p align=»justify»> работает и под шкафом.. по крайней мере под 7
В любом случае, надёжнее CSS’ом делать Тем более, что все align’ы с valign’ами— отвергнуты или на грани того в рекомендациях.
Для того, чтобы растянуть изображение на всю ширину страницы при помощи css нужно прописать его класс либо id и задать ширину width на сто процентов. Но прежде всего нужно позаботиться о том, чтобы сама картинка подходила для того, чтобы её можно растянуть. Для этого может подойти просто квадрат или прямоугольник одного цвета серого, красного, синего и так далее. В зависимости от дизайна самого сайта.
В зависимости от дизайна самого сайта.
Итак, как мы уже сказали ранее нужно задать класс для тега img, вашего изображения. Выглядеть это будет вот так:
<img src=”vashakartina.jpg”>
Код css для того, чтобы растянуть изображение следующий:
Растягивать небольшую фотографию на всю ширину экрана не имеет смысла. Согласитесь, это выглядело бы довольно, не привлекательно. Посетители сайта вас не поймут. И для чего это?
Другое дело если вы хотите растянуть фоновое изображение. Но там, обычно берут небольшое изображение и дублируют по оси X и Y.
То есть фоновое изображение это по сути небольшая картинка, которая повторяется по ширине и по всей высоте экрана.
Параметры текста в Figma — svgpng.ru
Упс, это очень старая версия
Перейдите сюда, здесь актуальная информация о тексте в Figma.
Когда мы создаем текстовые поля в Фигме, им присваиваются некоторые стандартные параметры, которые могут быть не очень удобны при дальнейшей работе. На скриншоте снизу мы видим, например, что реальный текст вылезает за границы поля, а соответственно, нам как минимум будет неудобно позиционировать другие элементы в документе.
На скриншоте снизу мы видим, например, что реальный текст вылезает за границы поля, а соответственно, нам как минимум будет неудобно позиционировать другие элементы в документе.
Стрелкой на изображении ниже отмечено подменю, в котором находятся некоторые полезные поля, позволяющие нам нормально позиционировать и декорировать текст.
Меню параметров текста в ФигмеКак изменить межстрочное расстояние
Чтобы изменить расстояние (отступ по вертикали) между строками, измените параметр Line Heigh.
Значение по умолчанию — Auto. Оно будет рассчитываться исходя из размера шрифта.
Допустимые значения: от нуля и до бесконечности (ну или почти бесконечности).
Межстрочное расстояние в ФигмеЕсли захотите снова установить значение Auto, просто оставьте это поле пустым.
Как изменить расстояние между абзацами
Чтобы увеличить или уменьшить расстояние между параграфами (иными словами там, где в тексте присутствует перенос), измените параметр Paragraph Spacing.
Значения Auto для этого параметра не предусмотрено, по умолчанию Figma ставит его равным 20.
Как изменить отступ у абзаца
Для того, чтобы сделать у абзаца отступ (там, где есть перенос текста), измените параметр Paragraph Identation.
Значение по умолчанию — 0.
Отступ в абзаце в ФигмеОбратите внимание, что если вы выставите значение этого параметра больше ширины текстового поля, Фигма просто сдвинет целиком первую строчку на следующую, оставив первую строку пустой.
Как изменить расстояние между символами (кернинг)
Чтобы изменить расстояние между символами, измените параметр Letter Spacing. Этот параметр измеряется в процентах и по умолчанию равен нулю.
Межсимвольное расстояние в ФигмеВыравнивание текста в Figma
Figma позволяет выравнивать текст внутри контейнера по вертикали и горизонтали:
Для изменения выравнивание переключите тумблеры параметров Text Align и. Align
Align
Ресайзинг текста или как растянуть текст в Фигме
Один из наиболее важных параметров при работе с макетами. От него зависит то, как будет вести себя контейнер в зависимости от содержания — размера и количества текста.
Этот параметр скрыт в дополнительном меню и содержит три предустановки: Grow Horizontally, Grow Vertically, Fixed size.
Меню параметров текста в ФигмеGrow Horizontally
При выборе данного параметра Фигма будет растягивать каждый параграф в одну строчку, иными словами, его ширина будет определена количеством текста до переноса.
Растягивание текста во всю ширинуУчтите, что при смене параметра Resizing формат текста вы сможете вернуть назад только сочетанием ctrl+z / cmnd+z, а не выставлением прежнего параметра.
Также важно отметить, что если вы измените ширину текста после выставления Grow Horizontally, ресайзинг автоматически переключится на Grow Vertically.

Grow Vertically
Наиболее универсальное значение, которое выставляет автоматическую высоту контейнера при заданной вручную ширине.
Растягивание текста по высоте в зависимости от шириныПри этом важно понимать, что нижняя часть контейнера будет заканчиваться строго там же, где и текст.
Fixed size
При этом значении текстовое поле регулирует ширину текста, но текст может выходить за пределы поля по вертикали.
Фиксированный размер текста в ФигмеПродолжение во второй части.
Помогла ли вам эта статья?
Вы уже голосовали
Как сделать так, чтобы элемент растягивался на 100% ширины экрана в предопределенной теме?
Эта статья является частью серии статей о том, как создать современную простую HTML-страницу. Если вы заинтересованы в получении первого доступа к такому контенту, обязательно подпишитесь на рассылку новостей.
Есть два известных мне способа растянуть элемент на 100% ширины представления. И, возможно, еще несколько. Один из способов — убедиться, что элемент не имеет ограничивающей оболочки, а затем добавить правило CSS, чтобы сделать элемент 100%, как показано ниже.
И, возможно, еще несколько. Один из способов — убедиться, что элемент не имеет ограничивающей оболочки, а затем добавить правило CSS, чтобы сделать элемент 100%, как показано ниже.
Изображение
Однако это не всегда возможно, особенно если вы используете структуру сетки, поскольку для этого обычно требуется оболочка, как показано ниже.
Изображение
Это еще более верно, если вы используете динамически генерируемые шаблоны как часть CMS или фреймворка и хотите добавить правило только к нечетному изображению, цитируемому тексту или фрагменту кода в статье. В этой ситуации, скорее всего, у вас есть не только ограничивающая сетка-оболочка, но и оболочка, обертывающая содержимое статьи, или различные другие оболочки div.
Итак, как вы справляетесь с этим сценарием? Читай дальше что бы узнать.
В этой статье я покажу вам, как сделать элемент шириной 100 % от ширины окна просмотра, когда вам приходится иметь дело с динамически генерируемыми шаблонами и вы не можете изменить вывод из-за необходимости переписать слишком много кода. Этот метод требует, чтобы вы добавили оболочку и/или класс к элементу или разделу, который вы хотите растянуть до 100% ширины представления, и использовали немного CSS. Вы также можете использовать псевдоклассы, если вы являетесь мастером CSS.
Этот метод требует, чтобы вы добавили оболочку и/или класс к элементу или разделу, который вы хотите растянуть до 100% ширины представления, и использовали немного CSS. Вы также можете использовать псевдоклассы, если вы являетесь мастером CSS.
Хорошо, давайте быстро рассмотрим пример.
Подготовка HTML
Подготовка HTML очень проста. Это так же просто, как добавить класс в тег HTML, который оборачивает то, что вы хотите расширить до 100% ширины представления. Вам также может понадобиться добавить оболочку, если вы не можете использовать уже существующую. Для тех из вас, кто является мастерами CSS и ниндзя, вы также можете использовать псевдокласс.
Теперь, когда мы выбрали элемент, мы можем добавить правило CSS на следующем шаге
Волшебный CSS, чтобы заставить ваш элемент сломать все границы и сделать то, что кажется невозможным
Используя наш селектор, который в данном случае представляет собой div с классом сто-vw, мы можем сделать элемент 100vw с 4 свойствами изложено ниже:
.сто-vw { ширина: 100vw; положение: родственник; максимальная ширина: 100vw; слева: 50%; поле слева: -50vw; }
- Первое, что нам нужно сделать, это добавить в правило свойство position и сделать его относительным. Убедитесь, что вы используете относительный здесь, так как другие значения положения не будут работать.
Связанный: Позиционирование CSS с использованием свойства Position
- Добавьте пару свойство-значение max-width 100vw. Без этого эта техника не работает.
- Затем сдвиньте элемент влево, используя свойство left, это эффективно отменяет любое позиционирование, и, как вы увидите, теперь он находится наполовину за пределами правой стороны страницы.
- Добавьте отрицательную маржу 50vw, чтобы компенсировать позицию.
Все, остальное чисто стилевые предпочтения.
Предоставление элементу некоторого пространства внутри и снаружи
Предоставление элементу некоторого пространства сверху и снизу гарантирует, что элементы до и после не соприкасаются с ним. Затем добавьте отступы, чтобы переместить содержимое или элементы внутри от края.
Затем добавьте отступы, чтобы переместить содержимое или элементы внутри от края.
Оба этих значения свойства могут быть установлены в правиле глобального уровня, если у вас есть система дизайна, но на всякий случай стоит упомянуть об этом.
Содержимое внутри
Чтобы разместить элемент(ы) внутри, вы можете добавить свойство display и расположить их таким образом. Например, вы можете добавить display: flex с justify-content: space вокруг вместо отступов или любого другого количества методов компоновки. Идея снова состоит в том, чтобы дать немного свободного пространства и убедиться, что содержимое не касается краев, если, конечно, дизайн не предполагает, чтобы содержимое касалось краев, например, фоновое изображение во всю ширину.
Что ж, я надеюсь, что это было полезно, чтобы увидеть, как вы можете применить несколько правил к элементу, чтобы добиться хорошего эффекта, чтобы фон раздела покрывал 100% ширины страницы или 100vw. Поэкспериментируйте, посмотрите, что произойдет, если вы сделаете его равным 90%, а затем переместите его вправо и добавите правильное поле. Это то, что я делаю здесь, экспериментируйте, чтобы увидеть, что произойдет.
Это то, что я делаю здесь, экспериментируйте, чтобы увидеть, что произойдет.
Спасибо, что заглянули в дизайн-кодзё-додзё и не забудьте подписаться на информационный бюллетень, чтобы получать полезные HTML и CSS-коды в свой почтовый ящик.
До новых встреч, друзья, сайонара, адиус, киа ора.
Растягивание шрифта CSS (с примерами)
В этом уроке вы узнаете о растяжении шрифта CSS с помощью примеров.
CSS свойство font-stretch используется для расширения или сужения текста на веб-странице. Например,
тело {
семейство шрифтов: Arial, без засечек;
}
п. нормальный {
растяжка шрифта: нормальная;
}
p.уплотненный {
font-stretch: сжатый;
} Вывод браузера
Здесь font-stretch: уплотненный сужает ширину символов.
css-font-stretch-syntax Синтаксис растяжения шрифта CSS
Свойство font-stretch имеет следующий синтаксис:
font-stretch: normal | полуконденсированный | сгущенный | сверхконденсированный | ультраконденсированный | полурасширенный | расширенный | экстра-расширенный | ultra-expanded
Возможные значения для CSS font-stretch показаны в следующей таблице:
| Значения стиля шрифта | Описание |
|---|---|
обычный | значение по умолчанию для стиля шрифта, шрифт имеет нормальную ширину |
полуконденсированный | Шрифтвыглядит немного уже, чем обычный |
сжатый | Шрифткажется более узким, чем полусжатый | .
сверхконденсированный | Шрифткажется более узким, чем сжатый |
ультраконденсированные | Шрифткажется более узким, чем сверхсжатый | .
полурасширенный | Шрифтвыглядит шире обычного |
расширенный | Шрифтвыглядит шире, чем полурасширенный |
экстра-расширенный | Шрифткажется шире расширенного |
сверхрасширенный | Шрифтвыглядит шире, чем расширенный |
проценты | значение между 50% и 200% (включительно) Отрицательные значения не допускаются. |
Пример font-stretch
HTML
CSS
<голова>
<метакодировка="UTF-8" />
0" />
<ссылка rel="stylesheet" href="style.css" />
Использование font-stretch
<тело>
Сверхсжатый текст
Слишком сжатый текст
Сжатый текст
Полусокращенный текст
Обычный текст
Полурасширенный текст
Расширенный текст
Дополнительно развернутый текст
Сверхрасширенный текст
тело {
семейство шрифтов: Arial, Helvetica, без засечек;
}
/* устанавливает для font-stretch значение Ultra-densed*/
p.ультраконденсированный {
font-stretch: сверхсжатый;
}
/* устанавливает свойство font-stretch в Extra-densed*/
p.extra-конденсированный {
font-stretch: очень сжатый;
}
/* устанавливает для font-stretch значение Condensed */
p.уплотненный {
font-stretch: сжатый;
}
/* устанавливает для font-stretch значение Semi-densed */
п.полуконденсированный {
font-stretch: полууплотненный;
}
/* устанавливает для font-stretch значение Normal */
п.

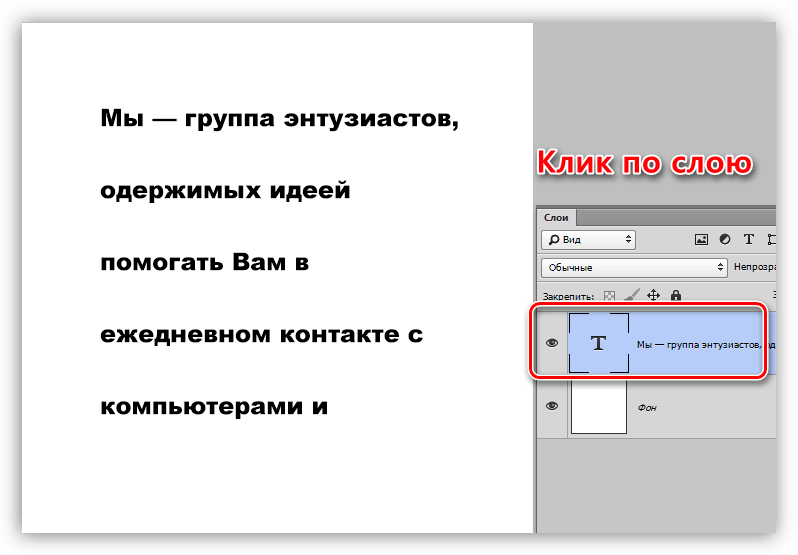
 сто-vw {
ширина: 100vw;
положение: родственник;
максимальная ширина: 100vw;
слева: 50%;
поле слева: -50vw;
}
сто-vw {
ширина: 100vw;
положение: родственник;
максимальная ширина: 100vw;
слева: 50%;
поле слева: -50vw;
} 
