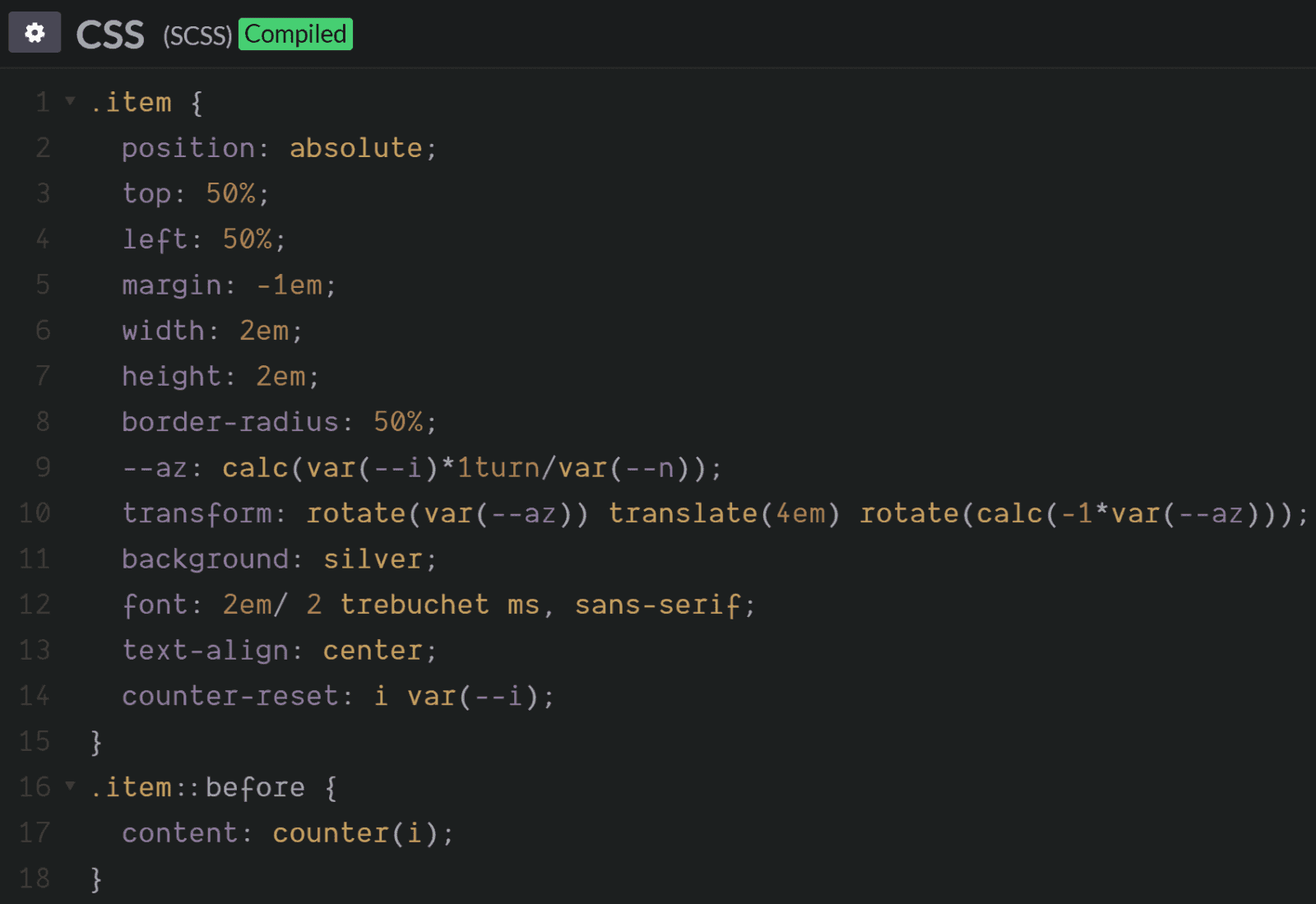Работа с маркерами списков ul на CSS
Мы с вами еще в начале книги разбирались со списками ul и вы наверняка помните о том, что список ul имеет маркеры в виде точек. Однако, вид этих маркеров можно сменить или даже убрать их совсем. Делается это с помощью свойства list-style-type. Давайте посмотрим, какие значения оно может принимать для списка ul.
Значение square
Значение square позволяет сделать маркеры в виде квадратиков:
<ul>
<li>list item</li>
<li>list item</li>
<li>list item</li>
<li>list item</li>
<li>list item</li>
</ul> ul {
list-style-type: square;
}
:
Значение circle
Значение circle позволяет сделать маркеры в виде кружков:
<ul>
<li>list item</li>
<li>list item</li>
<li>list item</li>
<li>list item</li>
<li>list item</li>
</ul>
ul {
list-style-type: circle;
}:
Значение disc
Значение disc делает маркеры в виде закрашенных кружков (это значение по умолчанию):
<ul>
<li>list item</li>
<li>list item</li>
<li>list item</li>
<li>list item</li>
<li>list item</li>
</ul> ul {
list-style-type: disc;
}
:
Значение none
Значение none убирает маркеры совсем:
<ul>
<li>list item</li>
<li>list item</li>
<li>list item</li>
<li>list item</li>
<li>list item</li>
</ul>
ul {
list-style-type: none;
}:
Практические задачи
Повторите страницу по данному образцу:
Повторите страницу по данному образцу:
Сделайте список без маркеров, как в данном образце:
Как создать маркированный список? Маркированные и нумерованные списки.
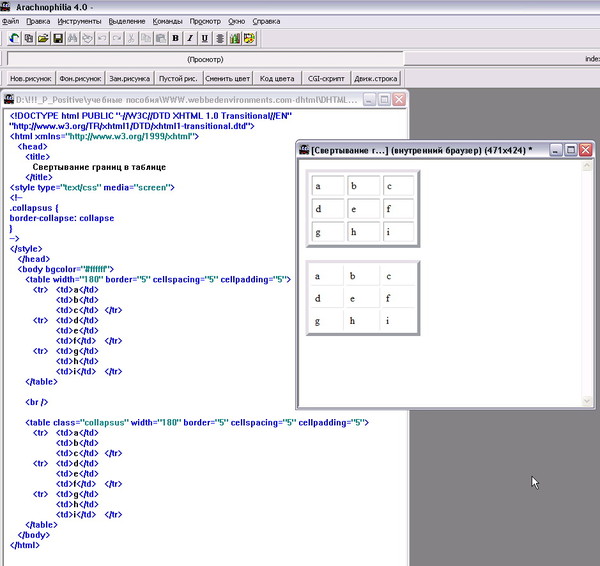 Оформление списков в CSS Как в css изменить маркер списка
Оформление списков в CSS Как в css изменить маркер спискаЧтобы строки маркированного списка как-то выделить от основного текста, можно сделать так, чтобы цвет маркеров в списке отличался от цвета текста.
По умолчанию стоит черная точка. Если просто задать цвет элементу li, то ничего не получится — цвет будет задан всей строке, а нужно изменить только цвет маркера (ul li цвет точек).
Как изменить цвет буллитов с помощью CSS
- Скрываем оригинальные маркеры списка с помощью свойства list-style-type
- Добавляем свои собственные маркеры с помощью псевдоэлемента :before и свойства content . Это позволит вставить любой текст или символ перед элементом li .
- Внешним видом маркера можно управлять через стили CSS, изменяя цвет, шрифт, фон и другое. Я использовал жирное начертание шрифта Монтсеррат.
Если у вас возникла ситуация, когда маркеры появились в ненужных местах, например в главном меню или в дублирующем меню в футере, то это можно легко исправить. Просто допишите родительский элемент, в котором находятся списки, цвет маркеров которых нам надо изменить. Я добавил слово article и теперь эти изменения стали относиться только к контентной области сайта.
Просто допишите родительский элемент, в котором находятся списки, цвет маркеров которых нам надо изменить. Я добавил слово article и теперь эти изменения стали относиться только к контентной области сайта.
Напомню, как подключаются стили к Html странице:
Существуют маркированный, или ненумерованный список css и нумерованный.
Маркеры списка представляют собой изображения разных фигур: кружочки, квадратики, галки и тому подобное. Их еще называют пульками. В качестве маркеров для списка используются и собственные рисунки.
Нумерованный список представляет собой вывод информации под номерами 1, 2, 3 и т.д.
Обычно маркеры представляют собой простые черные кружочки, что привычно для пользователя, но с другой стороны не привлекают особого внимания к тексту.
Если вы решили заменить эти кружки на дизайнерские, то нужно освоить
Основа любого списка состоит из следующего кода веб-страницы:
- Первый элемент списка
- Второй элемент списка
- Последний элемент списка
Выглядит этот блок так:
- Первый элемент списка
- Второй элемент списка
- Последний элемент списка
Css оформление маркеров списка
Внешний вывод будем прописывать в файле стилей style.css . Он может называться и по-другому, но иметь расширение.css.
Стандартные маркеры CSS: кружок (circle) – не закрашенный кружок, точка (disk) – закрашенный кружок, квадрат (square) – закрашенный квадрат.
Формирует список в css код ul — с его помощью мы задаем, какой из стандартных маркеров будет выводиться на странице.
Например, выведем списки с использованием кружка (circle). Запись в css файле будет такая:
Ul {list-style-type: circle}
Но часто нужно заменить маркеры не во всех выводимых списках, а только в определенных блоках. К примеру, изменить в постах, но не в комментариях. В этом случае, код ul не должен иметь никакого значения, а стиль кружка нужно прописать только для списков в постах. Так выглядит код без значения:
Ul {list-style-type: none}
Если вы не можете найти код в файле css, отвечающий за вывод списка в нужном вам блоке, то воспользуйтесь плагином для Firefox — Firebug или в Google Chrom нажмите правой кнопкой мыши на веб-странице блога. Затем «просмотр кода элемента».
Например, один из вариантов изменения внешнего вида списка в постах на стандартный кружок, если для блока контента нет ul :
Post-content ul {list-style-type: circle}
Или другой пример:
#content-blok ul{list-style-type:square}
Полный курс «Css практика»
]]> ]]>
Знание CSS необходимо каждому вебмастеру, потому что это универсальный способ сделать качественный дизайн без перегрузки кода страницы.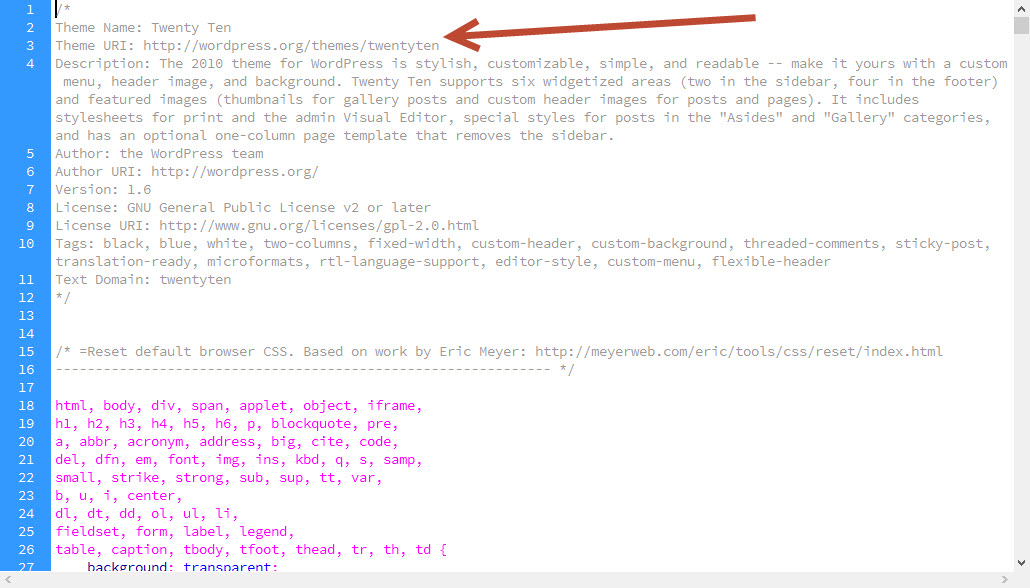
Для тех, кто хочет очень быстро научиться трюкам css стилей , ]]> рекомендую ]]> расширенный курс «CSS практика» Евгения Попова .
Следующие статьи:
Графические маркеры для списка.
Отступ списка css.
Как поменять css цвет маркера списка, чтобы его цвет был отличным от цвета текста.
Вложенные списки. Как в css сделать горизонтальный список. Изменение стиля нумерованных списков.
Скачать красивые маркеры для списков сайта.
Хочу изменить вид маркера на другой символ. Как это сделать?
С помощью HTML или CSS допускается устанавливать один из трех типов маркеров: disc (точка), circle (кружок), square (квадрат). Добавлять эти значения нужно к стилевому параметру list-style-type , который указывается для селектора UL или LI .
Квадратные маркеры
- Чебурашка
- Крокодил Гена
- Шапокляк
Выбор и установка собственного символа маркера происходит весьма своеобразно,
через псевдоэлемент before
. Вначале следует вообще убрать маркеры у списка,
присвоив значение none
стилевому атрибуту list-style-type
, а затем через двоеточие
добавить псевдоэлемент before
к селектору LI
. Сам вывод символа осуществляется
с помощью параметра content
, в качестве значения которого и выступает желаемый
текст или код знака в юникоде.
Вначале следует вообще убрать маркеры у списка,
присвоив значение none
стилевому атрибуту list-style-type
, а затем через двоеточие
добавить псевдоэлемент before
к селектору LI
. Сам вывод символа осуществляется
с помощью параметра content
, в качестве значения которого и выступает желаемый
текст или код знака в юникоде.
Символ в качестве маркера
- Чебурашка
- Крокодил Гена
- Шапокляк
В данном примере маркер, установленный по умолчанию, прячется, а взамен добавляется символ +.
Замечание
Псевдоэлемент before не работает в браузере Internet Explorer, поэтому собственные маркеры в нем отображаться не будут.
Чтобы установить в качестве маркера какой-нибудь хитрый символ, можно воспользоваться программой Microsoft Word, выбрав меню
Рис. 1. Выбор символа в программе Microsoft Word
Код знака, выделенный на рисунке цветом, следует вписать в качестве параметра
content
, добавив перед ним слэш.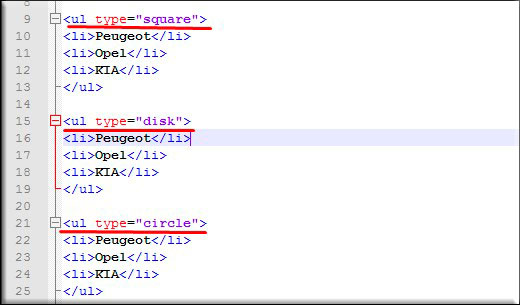 Например, для приведенного символа следует
указывать content: «\25aa»
.
Например, для приведенного символа следует
указывать content: «\25aa»
.
Задача
Изменить вид маркеров в списке и заменить их на другой символ.
Решение
С помощью HTML или CSS допускается устанавливать один из трех типов маркеров: disc (точка), circle (кружок), square (квадрат). Добавлять эти значения нужно к стилевому свойству list-style-type , которое указывается для селектора UL или LI (пример 1).
Пример 1. Стандартные маркеры
HTML5 CSS 2.1 IE Cr Op Sa Fx
Квадратные маркеры- Чебурашка
- Крокодил Гена
- Шапокляк
В данном примере в качестве маркеров используется квадрат (рис. 1).
Рис. 1. Вид маркеров
Выбор и установка собственного символа маркера происходит весьма своеобразно,
через псевдоэлемент :before
. Вначале следует вообще убрать маркеры у списка,
присвоив значение none
стилевому свойству list-style-type
, а затем добавить псевдоэлемент :before
к селектору LI
. Сам вывод символа осуществляется
с помощью свойства content
, в качестве значения которого и выступает желаемый
текст или символ (пример 2).
Пример 2. Использование:before и content
HTML5 CSS 2.1 IE Cr Op Sa Fx
Символ в качестве маркера- Чебурашка
- Крокодил Гена
- Шапокляк
В данном примере маркер, установленный по умолчанию, прячется, а взамен добавляется символ (рис. 2).
Рис. 2. Маркеры в виде символа
Чтобы установить в качестве маркера какой-нибудь хитрый символ, можно воспользоваться программой Microsoft Word или таблицей символов, это стандартная программа входящая в комплект Windows. Кодировка кода должна быть обязательно UTF-8.
С помощью окна диалога Список можно изменить следующие параметры маркированного списка:
Символ маркера на любой символ из шрифтов, установленных на компьютере.
Величину выступа.
Расстояние между символом маркера и текстом.
Выравнивание.
Для
этих целей необходимо войти в меню Формат – Список и нажать кнопкуИзменить , после чего откроется окно
диалогаИзменить маркированный список ,
представленное на рис. 4.25.
4.25.
Рис. 4.25. Окно диалога Изменить маркированный список
Ниже приведен состав его опций:
Опции | Назначение |
Символ маркера | |
Предлагает варианты различных шрифтов для выбранного символа | |
Позволяет осуществить выбор варианта символа маркера | |
Положение маркера | |
Определяет выравнивание и положение маркера относительно левой границы текста | |
Положение от текста | |
Устанавливает величину отступа от правого края маркера до начала текста | |
Позволяет визуально оценить, как будет выглядеть список после внесения в него изменений | |
Изменение формата нумерованного списка
Нумерованные
списки создаются на вкладке Нумерованные (рис.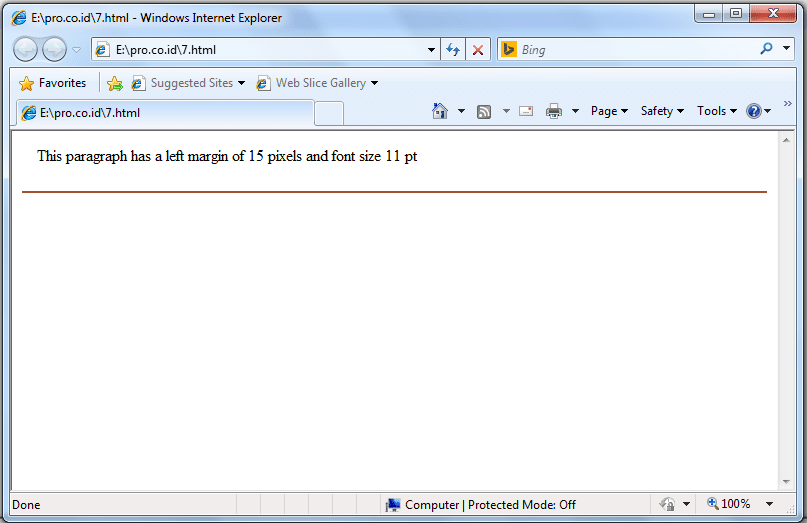 4.24). Если предложенные форматы
нумерованного списка не подходят для
оформления конкретного документа, можно
создать собственный формат списка,
нажав кнопкуИзменить в диалоговом
окнеСписок на вкладкеНумерованный. При этом откроется окно диалогаИзменение нумерованного списка (рис. 4.26).
4.24). Если предложенные форматы
нумерованного списка не подходят для
оформления конкретного документа, можно
создать собственный формат списка,
нажав кнопкуИзменить в диалоговом
окнеСписок на вкладкеНумерованный. При этом откроется окно диалогаИзменение нумерованного списка (рис. 4.26).
Рис. 4.26. Окно диалога Изменить нумерованный список
Ниже приведены опции этого окна диалога, с помощью которых осуществляется изменение формата нумерованного списка.
Опция | Назначение | |
Формат номера | ||
Нумерация | Осуществляет выбор стиля номеров для списка | |
Задает номер, с которого должна начаться нумерация в списке | ||
Позволяет выбрать шрифт для номеров в списке и для любого текста до и после номеров Открывает вкладку Шрифт | ||
Положение номера | ||
Выравнивание | Устанавливает выравнивание списка | |
Определяет выравнивание и положение номера | ||
Положение текста | ||
Устанавливает расстояние от правого края номера до начала текста | ||
Дает возможность увидеть все проводимые изменения до внесения их в документ | ||
Создание многоуровневых списков
Во
многих видах документов встречаются
более сложные типы списков.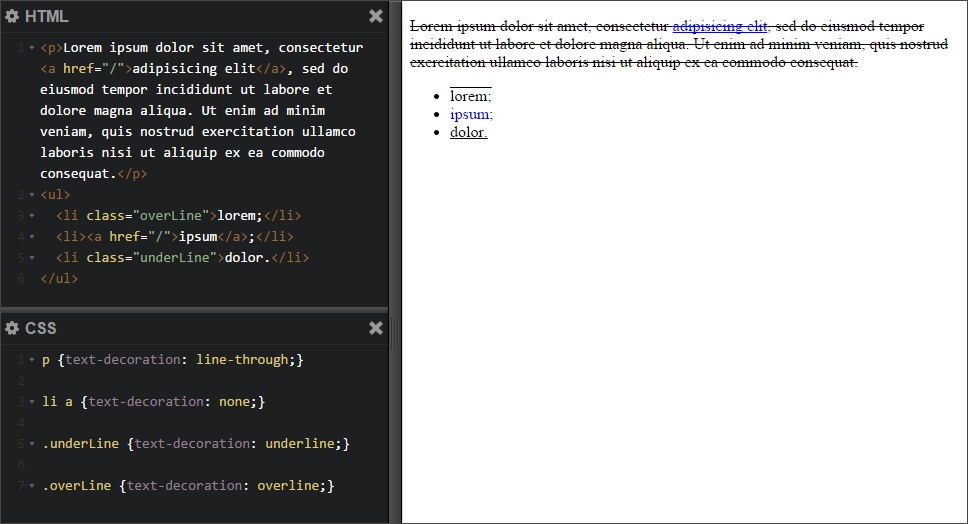 Это так
называемые многоуровневые списки. В них также используется либо
маркировка, либо нумерация, а иногда и
сочетание того и другого. Но главное их
отличие от предыдущих типов списков –
наличие нескольких уровней. В зависимости
от уровня для каждого абзаца устанавливается
символ или номер.
Это так
называемые многоуровневые списки. В них также используется либо
маркировка, либо нумерация, а иногда и
сочетание того и другого. Но главное их
отличие от предыдущих типов списков –
наличие нескольких уровней. В зависимости
от уровня для каждого абзаца устанавливается
символ или номер.
Рис. 4.27. Вкладка Многоуровневые окна диалогаСписок .
Многоуровневые списки отличаются от обычных наличием отступов. Определенный отступ принимается за уровень такого списка.
Создание многоуровневого списка возможно только с помощью окна диалога Список . Причем уровни задает сам исполнитель, устанавливая определенные отступы. Word анализирует отступы и, в зависимости от их величины, нумерует, создавая уровни.
Можно создавать измененные форматы нумерации для различных уровней многоуровневого списка, однако в одном документе допустим только один формат многоуровневого списка.
Для создания многоуровневого списка необходимо выполнить следующие действия:
1. Определить фрагмент документа, который
предполагается оформить в виде списка.
Определить фрагмент документа, который
предполагается оформить в виде списка.
2. Создать отступы каждого абзаца, воспользовавшись кнопкойУвеличить отступ на панели инструментовФорматирование (при создании отступов нельзя использовать табуляцию).
3. Выделить выбранный фрагмент текста.
4. Выбрать команду Формат –Список . В окне диалогаСписок перейти на вкладкуМногоуровневый (рис. 4.27).
5. Выбрать нужный тип многоуровневого списка из предложенных вариантов. Нажать ОК .
Как ставить маркеры в ворде. Установка маркера списка разными способами. Видео — Делаем маркированный список в Microsoft Word
Если в документе Microsoft Word Вам нужно представить информацию в виде списка, тогда можно не нумеровать его вручную – 1, 2, 3…, а сделать это с помощью встроенной в текстовой редактор функции.
В данной статье мы и рассмотрим, как сделать автоматическую нумерацию списка в Ворде, создать маркированный или многоуровневый список.
Нужные кнопки, с помощью которых все делается, находятся на вкладке «Главная» . Их три: одна с маркерами, вторая с цифрами, а третья с различными маркерами на разном уровне. Соответственно, первая кнопка нужна для создания маркированного списка, вторая – нумерованного, и последняя для многоуровнего.
Автоматическая нумерация списка
Сначала рассмотрим, как пронумеровать текст в каждой новой строке. Такое используется чаще всего. При этом каждый новый пункт будет начинаться с цифры.
Кликните в том месте документа, где должен начинаться список. Затем кликните «Нумерация» в группе «Абзац» . Она начнется с единицы. Используя маркеры на линейке можно изменить отступ от левого поля.
Чтобы начать новый пункт, в конце предыдущей строки нажмите «Enter» .
Если Вам после какого-то пункта нужно вставить обычный текст, то после этого, наверняка, возникает вопрос: как продолжить нумеровать. Для этого поставьте курсор в той строке, где будет продолжение и выберите «Нумерация»
.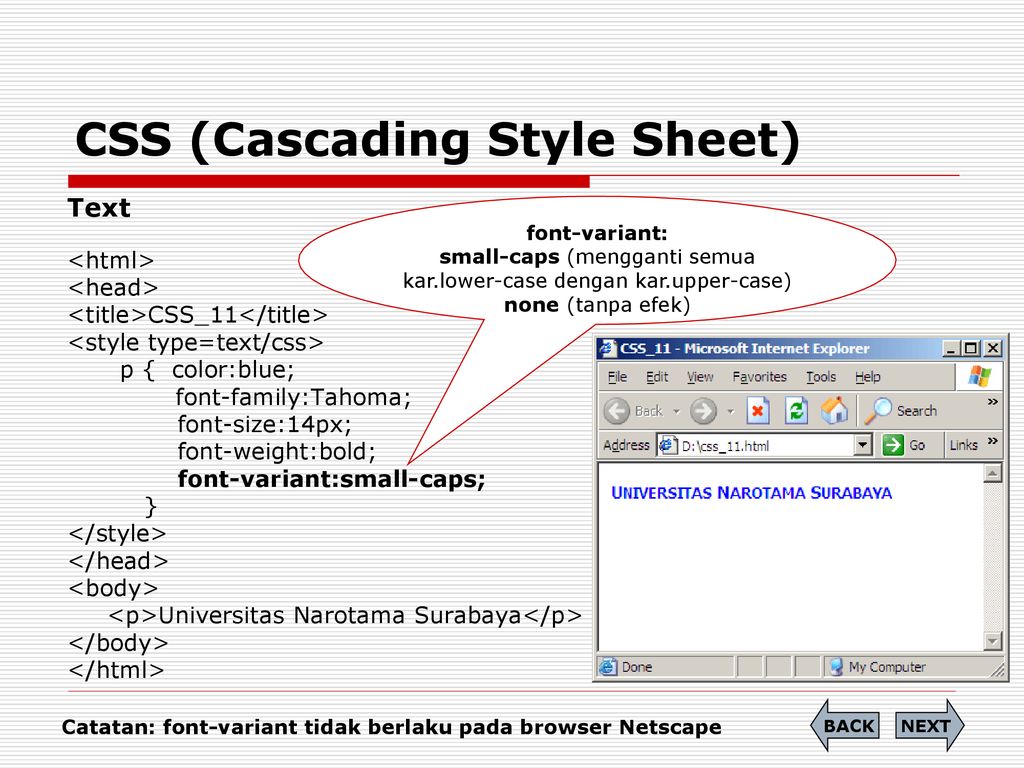
На странице появится новый список. Возле единицы кликните по стрелочке рядом с молнией и в выпадающем меню кликните «Продолжить нумерацию» .
После этого, вместо единицы, будет проставлен следующий по порядку номер.
Если Вам нужно не 1,2,3, тогда кликните по любому пункту и нажмите на стрелочку возле кнопки «Нумерация» . Дальше выберите один из предложенных вариантов. Если не один вид не подходит, нажмите «Определить новый формат номера» .
В открывшемся окне выберите, что нужно использовать: цифры или буквы. Нажав кнопку «Шрифт» , можно выбрать дополнительные параметры для выбранного формата номера. Чтобы сохранить изменения, жмите «ОК» .
Выделите их и кликните по кнопке «Нумерация» .
Источники, пронумерованные таким способом нужны, если Вы хотите сделать ссылку на литературу в Ворде . Подробнее по это можно прочесть в статье, перейдя по ссылке.
После этого веся литература будет автоматически пронумерована. Используя маркеры на верхней линейке, установите нужный отступ от левого поля.
Используя маркеры на верхней линейке, установите нужный отступ от левого поля.
В документах могут быть списки, как обычные, так и пронумерованные автоматически. Чтобы понять, что он автоматический, нажмите возле любого из пунктов или выделите его мышкой. Если после этого выделится не один пункт, а и все остальные номера станут светло серые – значит он автоматический.
Если же наоборот, у Вас в документе есть пронумерованные пункты и они не нужны, тогда можно легко их убрать. Для этого выделите весь список и нажмите по кнопке «Нумерация» . Теперь все цифры будут удалены.
Делаем маркированный список
Для того чтобы список в тексте начинался не с цифры или буквы, а, например, с черного круга, квадрата или галочки, давайте рассмотрим, как его промаркировать.
Если он уже напечатан, то выделите его, если его еще нет, тогда поставьте курсор в том месте, где будете добавлять. Дальше на вкладке «Главная»
кликните по стрелке рядом с кнопкой «Маркеры»
.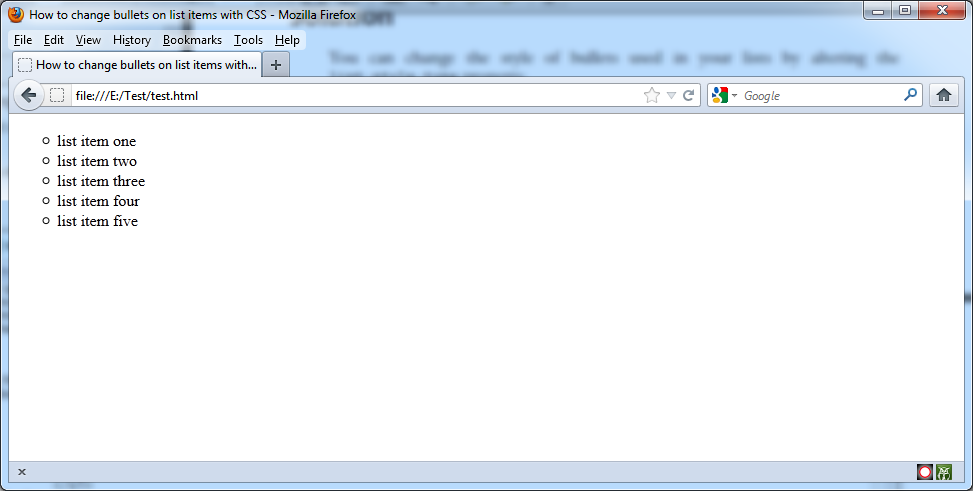 В открывшемся меню выберите подходящий вариант маркера и кликните по нему. Если ничего не подходит, нажмите «Определить новый маркер»
.
В открывшемся меню выберите подходящий вариант маркера и кликните по нему. Если ничего не подходит, нажмите «Определить новый маркер»
.
Откроется окно «Определение нового маркера» . В поле «Знак маркера» , кликните по одной из кнопок «Символ» , «Рисунок» или «Шрифт» . Дальше нужно будет выбрать подходящее изображение. Я выбрала символ. В поле «Образец» можно посмотреть, как будет выглядеть маркер в тексте. Нажмите «ОК» , чтобы сохранить изменения.
Вот такой маркер получился у меня.
Создаем многоуровневый список
Если у Вас список состоит из основного пункта, подпунктов, пояснения самих подпунктов, тогда нужно сделать для него несколько уровней, чтобы данные, зависящие от предыдущего пункта, помечались другим маркером и были расположены уровнем ниже.
Делать их не сложно. Возьмем для примера список с разделами и подпунктами. Выделите его и на вкладке «Главная»
нажмите по стрелке рядом с кнопкой «Многоуровневый список»
. В библиотеке можно выбрать один из вариантов нумерации.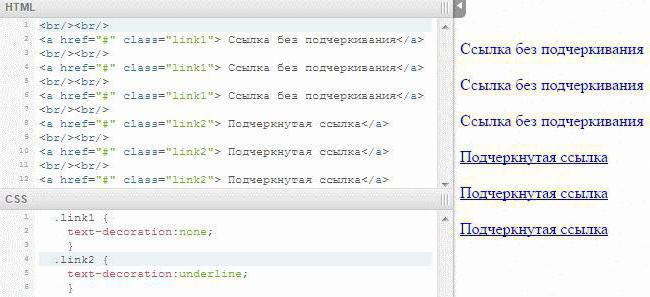 Если ничего не подойдет, нажмите на «Определить новый многоуровневый список»
.
Если ничего не подойдет, нажмите на «Определить новый многоуровневый список»
.
В открывшемся окне внизу слева кликните «Больше» , чтобы развернуть все параметры. Вверху слева выбирайте нужный уровень и в основном окне меняйте для него параметры. Например, «Формат номера» можно выбрать «1.» или «1)» . Изменить вид нумерации «1, 2, 3…» или «А, Б, В…» . Можно «Связать уровень со стилем» , в этом случае для текста на выбранном уровне будет применен уже готовый стиль оформления (пригодится, если Вы планируете сделать содержание в Ворде), или начать нумеровать не с «1» или «А» , а любой другой буквы/цифры. Когда все выберите, жмите «ОК» .
Вот так получилось у меня, я связала пункты со стилем «Заголовок 1», поэтому у текста изменился цвет, размер и шрифт.
Как видите, сейчас у меня разделы и подпункты находятся на одном уровне. Это не правильно, поэтому давайте рассмотрим, как работать с многоуровневым списком. Поставьте курсор в ту строку, уровень для которой нужно изменить.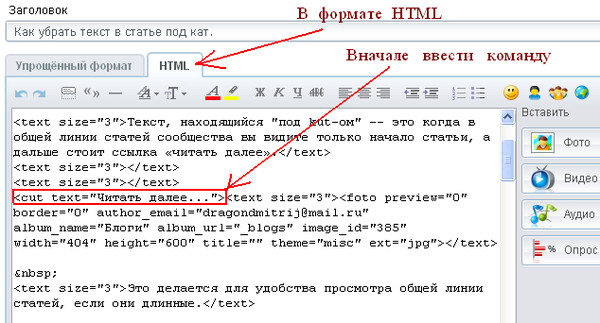 На вкладке «Главная»
выберите «Увеличить отступ»
.
На вкладке «Главная»
выберите «Увеличить отступ»
.
Теперь подпункты находятся на правильном уровне. Для примера я еще добавила строку «Третий уровень» . Чтобы ее переместить на нужное место, установите в нее курсор и нажмите два раза на кнопку «Увеличить отступ» .
В этой статье рассмотрим, как вместо цифр, кружочков, и квадратиков в , сделать и установить красивые маркеры-изображения.
Между прочем маркеры можно и нарисовать средствами CSS и HTML и о том как это делается вот , ну а здесь поработаем с изображениями.
Сначала нужно получить картинку маркера.
Можно найти её в интернете, тем у кого есть фотошоп, можно сделать в нём. Я покажу, как сделать маркеры в редакторе Paint, так как он есть во всех Windows по умолчанию.
Картинку можно взять прямо отсюда.
Для этого делаем снимок экрана (нажать клавишу Prt Sc Sys Rd), и открыв Paint, щёлкаем по иконке «Вставить».
Затем выбираем «Выделить — прямоугольная область», аккуратно, с минимальным зазором выделяем выбранный маркер, и щёлкаем «Обрезать».
Если нужен маркер помельче, то можно уменьшить масштаб экрана браузера(в Paint у меня, например, масштабирование работает очень грубо), и вырезать картинку помельче.
Если у Вас фон отличается от белого, то чтобы закрасить белые углы (картинка-то вырезается квадратная), можно воспользоваться онлайн фотошопом
Загрузив в него картинку нужно войти в меню «Коррекция» и выбрать «Color balanse». Затем, передвигая бегунки, подобрать нужный Вам фон, и сохранить подправленное изображение обратно на свой компьютер, пройдя в меню «Файл», и выбрав «Сохранить как …»
Если фон Вашей страницы вообще тёмный, то можно подобрать заливку цвета, из панели инструментов (слева), и аккуратненько залить белые углы, так называемое полотно изображения. Сама картинка останется такой же как и была.
Теперь приступим к украшению списка этой картинкой. Свойство, применяемое для вставки картинки маркера в список, называется list-style-image . В значении его указывается путь к картинке.
ul {
}
Если Вам потребуется заключить список в рамку, то в селектор ul добавляется свойство list-style-position: inside;. Это свойство указывает на то, что маркеры должны располагаться внутри рамки, отодвинув при этом содержание.
ul
{
border
: 2px solid #ffff00
;
list-style-image
: url(images/2.png)
;
list-style-position
: inside
;
}
Можно сделать список в блоке с закруглёнными углами и тенью. Для этого в селектор ul добавляются свойства border-radius и box-shadow.
border-radius
: 5px
;
Пример, html документ, с использованием этих блоков для списка с маркерами-картинками.
Документ без названия
- Строка списка
- Строка списка
- Строка списка
- Строка списка
В этом коде Вам нужно будет только вставить своё название картинки в свойстве list-style-image, там где 2.png, а у меня получился вот такой список
Задача
Изменить вид маркеров в списке и заменить их на другой символ.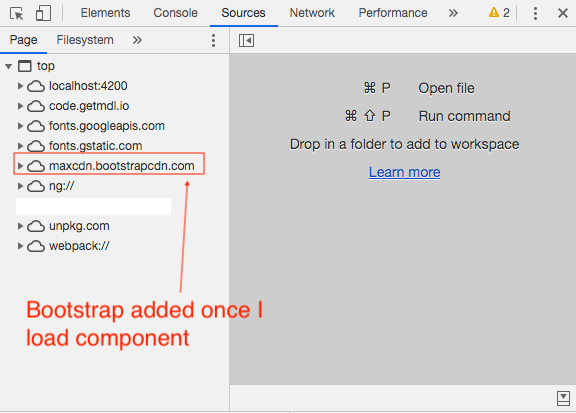
Решение
С помощью HTML или CSS допускается устанавливать один из трех типов маркеров: disc (точка), circle (кружок), square (квадрат). Добавлять эти значения нужно к стилевому свойству list-style-type , которое указывается для селектора UL или LI (пример 1).
Пример 1. Стандартные маркеры
HTML5 CSS 2.1 IE Cr Op Sa Fx
Квадратные маркеры- Чебурашка
- Крокодил Гена
- Шапокляк
В данном примере в качестве маркеров используется квадрат (рис. 1).
Рис. 1. Вид маркеров
Выбор и установка собственного символа маркера происходит весьма своеобразно, через псевдоэлемент :before . Вначале следует вообще убрать маркеры у списка, присвоив значение none стилевому свойству list-style-type , а затем добавить псевдоэлемент :before к селектору LI . Сам вывод символа осуществляется с помощью свойства content , в качестве значения которого и выступает желаемый текст или символ (пример 2).
Пример 2. Использование:before и content
HTML5
CSS 2.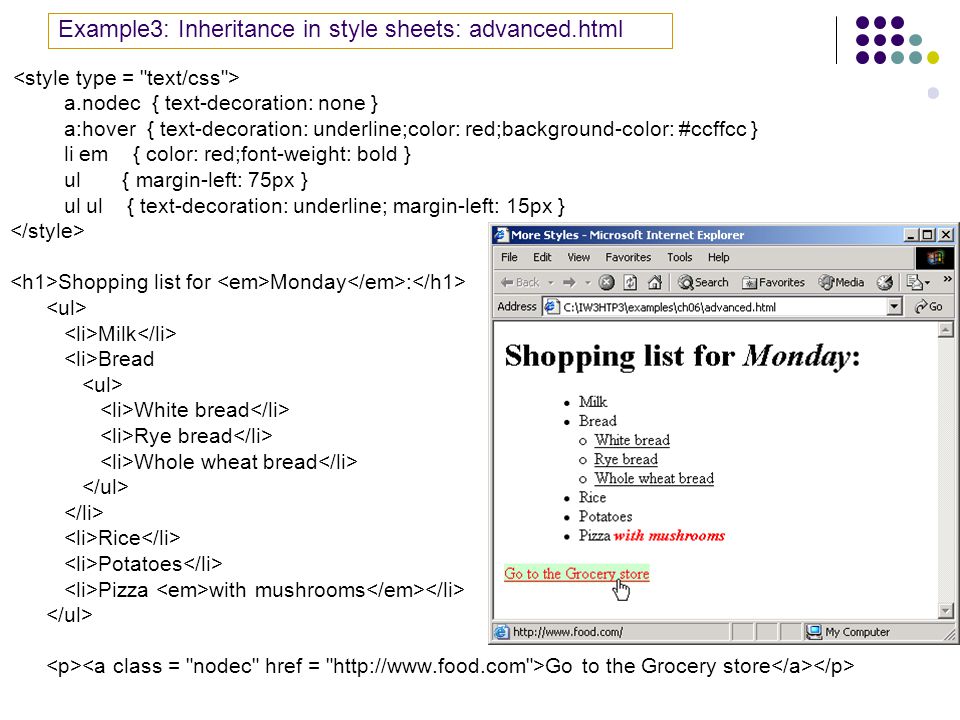 1
IE
Cr
Op
Sa
Fx
1
IE
Cr
Op
Sa
Fx
- Чебурашка
- Крокодил Гена
- Шапокляк
В данном примере маркер, установленный по умолчанию, прячется, а взамен добавляется символ (рис. 2).
Рис. 2. Маркеры в виде символа
Чтобы установить в качестве маркера какой-нибудь хитрый символ, можно воспользоваться программой Microsoft Word или таблицей символов, это стандартная программа входящая в комплект Windows. Кодировка кода должна быть обязательно UTF-8.
Маркеры структурируют текст, облегчают задачу восприятия. С маркированным списком материал становится визуально легче для прочтения. Как сделать маркированный список в Ворде?
Инструменты списков обычно находятся на общей панели инструментов в программе.
Начало работы с маркерами:
Внешний вид маркеров можно менять в зависимости от стиля текста:
На заметку! Необязательно нажимать на все стили для выбора между ними. При наведении курсора на 1 из вариантов, он отражается на списке в режиме предварительного просмотра.

Для отмены функции список с последующим сохранением текста выделите всю информацию списка и зажмите кнопку «Маркеры» сортировка удалится, а информация останется.
Чтобы удалить список вместе с содержимым, выделите текст в списке и зажмите кнопку «Delete», после чего нажмите кнопку «Маркеры».
Важно! Перечисленные действия возможны в программе, установленной на операционной системе Windows.
Создание списка в программе на Mac требует другого алгоритма действий:
Форматирование перечня также предполагает возможность изменения расстояния между элементами списка.
На заметку! Кроме того, увеличить отступ можно сняв флажок в графе «Не добавлять интервал между абзацами одного стиля» в этой же вкладке.
Видео — Делаем маркированный список в Microsoft Word
Создание маркированного списка в автоматическом режиме
Автоматическая функция маркирования упрощает задачу писателю, экономит время на выполнение лишних действий.
Настройка включения/выключения автоматической функции:
Для начала автоматического списка:
Единоразовая отмена функции возможна при нажатии выпадающей панели «Параметры автозамены».
Как создать нумерованный список?
Для пошагового перечисления действий, выделения важности, очередности вместо маркированного используется нумерованный список.
Работа с числовыми перечнями полностью повторяет оформление маркеров. Разница заключается только в кнопке, которая запускает данную функцию. Она называется «Нумерация» и находится справа от маркеров.
Как изменить номер в списке:
Важно! Внешний вид номеров (их цвет, шрифт, начертание) можно менять независимо от текста в списке. Для этого нужно нажать на одно из чисел, чтобы выделить все, и выбрать необходимые параметры на панели инструментов.
Создание нумерованного списка в автоматическом режиме
Настройка автоматического режима нумерованного списка аналогична работе с маркированным.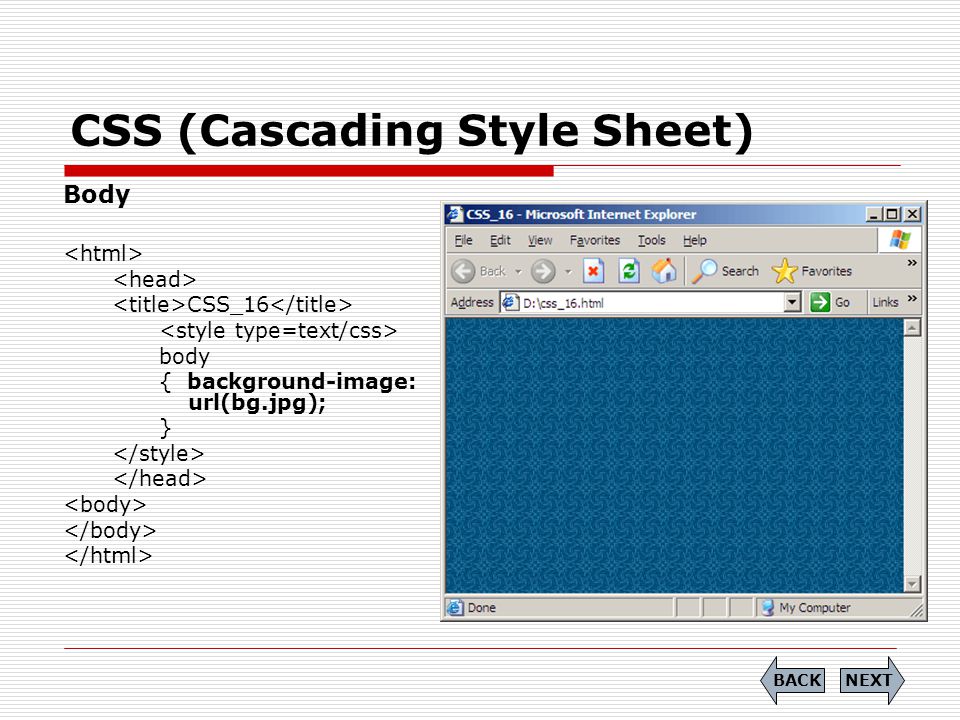
Для ввода числового перечня:
Многоуровневый список: способы создания
Многоуровневый список позволяет разделить информацию по иерархии, разбить данные по категориям и подкатегориям.
Чтобы начать работу над многоуровневым перечислением, достаточно нажать стрелку справа от кнопки «Многоуровневый список» и выбрать нужный стиль маркеров или нумерации.
Одноуровневый перечень также можно разбить на несколько уровней:
На заметку! Еще один вариант изменения уровня графы в списке – установить курсор в начале текста графы и нажать кнопку «Tab». Чем ниже уровень вам нужен, тем больше раз нужно нажимать данную кнопку. Чтобы вернуть необходимую графу на уровень выше, нажмите кнопку «Backspace».
В уже существующем списке из нескольких категорий легко сменить стиль обозначений:
На заметку! Примечательно, что в одном многоуровневом списке могут присутствовать как символы, так и числа .
Чем различаются схожие команды «Определить новый многоуровневый список» и «Определить новый стиль списка»? Первая подходит для работы с единичными перечнями или в случаях, когда список точно не будет подвергаться изменениям. Вторая нужна для внесения правок в уже существующий стиль – это может отразиться на многоуровневых списках по всему документу.
Как сделать список из готового текста?
Готовый текст при необходимости легко преобразовать в список:
Работа со списком завершается двумя нажатиями кнопки «Enter».
Сортировка списков в Word
Сортировка пунктов списка в алфавитном порядке упрощает задачу поиска нужной графы. Особенно, если список обширный, вроде оглавления или списка использованной литературы в научных материалах.
Видео — Как сделать маркированный, нумерованный и многоуровневый список в Ворде
Привет всем. В этой статье мы научимся создавать списки в Word на разные случаи жизни и всех видов. А также узнаем, как создать многоуровневый список и как с ним работать в microsoft Word. Готовы? Тогда поехали.Как создать список в Word
А также узнаем, как создать многоуровневый список и как с ним работать в microsoft Word. Готовы? Тогда поехали.Как создать список в Word
Прежде, чем мы приступим к разбору видов списков, давайте узнаем о их создание. А создаются они двумя способами.
Создаем список из пунктом, предварительно выбрав тот вид, который нам нужен: маркированный, нумерованный или многоуровневый. И добавляем каждый новый пункт.
Создать на основе готового текста. Для этого нужно выделить часть текста и нажать на соответствующий тип списка. Каждый новый уровень будет обозначен новым пунктом.
Знаете ли вы где создаются списки? Вкладка «Главная» — раздел «Абзац». Там есть три типа списков, которые можно создать в Word:
Каждый из эти видов списка мы рассмотрим отдельно: чем они отличаются и как они создаются.
Создаем маркированный список
Итак, первый тип – маркированный список. Что он делает? Создает список, в начале каждого пункта списка будет стоять специальный знак (маркер) и изначально это черный круг. Как его изменить. Нажмите на стрелочку вниз, чтобы увидеть стиль других маркеров. Выберите нужный вам маркер для списка.
Как его изменить. Нажмите на стрелочку вниз, чтобы увидеть стиль других маркеров. Выберите нужный вам маркер для списка.
При нажатии на кнопку «Определить новый маркер» можно выставить стиль маркера уровня из стиля, которых нет в стандартной библиотеки Word или из рисунка.
Создаем нумерованный список
Второй тип списка – маркированный. Список будет пронумерован автоматически. Вызывается этот список кнопкой «Нумерация». При нажатии на кнопку вниз будут доступны варианты нумерации. А кнопка «Определить новый формат номера» позволит выбрать варианты стиля списка и формат номера. К примеру, можно выставить формат «10» и следующие пункты будут «20, 30, 40 и т.д.».
Как сделать многоуровневый список
Третий вид списка – многоуровневый. Вызывается нажатием на соответствующую кнопку. Значок вниз позволит выбрать внешний вид многоуровневого списка. А если нужно больше настроек, то жмем на «Определить новый многоуровневый список». А в нем кнопка «Больше» позволит настроить еще более гибко внешний вид многоуровневого списка.
Как работать с многоуровневым списком
Итак, разобравшись с тем, как создаётся, давайте посмотрим, как изменяется внешний вид многоуровневого списка.
Вот мы и рассмотрели способы создания списка в Word различного вида. Надеюсь, что эти знания переведут вас на новый уровень работы. Если у вас остались вопросы – пишите в комментариях. Если я вам помог, поделитесь статьей в социальных сетях — вам не сложно, мне приятно.
Свой собственный вид списка
Именно про такие списки мы и поговорим. Хотя, возможно, кто-то из Вас применит это и к спискам для создания меню или просто вывода чего-то. Стандартные списки могут быть разные. Основные из них заключаются в теги ol и ul.
OL — выводит нумерованный список. Перед каждым новым элементом будет цифра по порядку.
UL — выводит список с разными маркерами. Это могут быть точки, квадраты, буквы цифры или картинка.
Хочу показать как можно внести изменения в маркировку списков и сделать ее уникальной.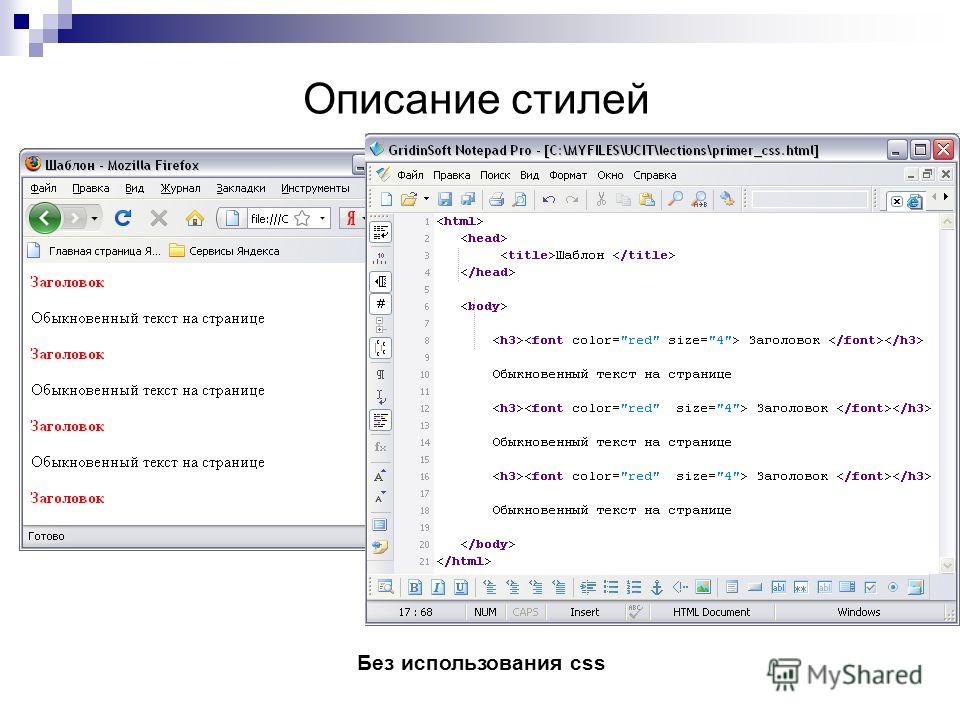 Покажу несколько примеров, используя которые, Вы сможете сделать необычные списки своими руками. Ниже в примере можете посмотреть что к чему.
Покажу несколько примеров, используя которые, Вы сможете сделать необычные списки своими руками. Ниже в примере можете посмотреть что к чему.
Как сделать, чтобы после каждого номера шла круглая скобка
Первый список в примере — это добавление скобки после числа. Стандартными методами это не сделать. Для осуществления задуманного, нам понадобится использование псевдоэлемента — :before.
Для начала нужно сделать сам список и присвоить ему класс, чтобы только он был уникальным по своему виду. Использовать будем Ol, потому как он изначально использует числовой маркер списка.
<ol> <li>Первый</li> <li>Второй</li> <li>Третий</li> <li>Четвертый</li> </ol>
Списку был присвоен класс — one. теперь добавим стилей и получим нужный результат.
ol.one {
list-style-type: none; /* Убираем исходные маркеры */
counter-reset: item; /* Обнуляем счетчик списка */
}
ol. one li:before {
content: counter(item) ') '; /* Добавляем к числам скобку */
counter-increment: item; /* Задаем имя счетчика */
}
one li:before {
content: counter(item) ') '; /* Добавляем к числам скобку */
counter-increment: item; /* Задаем имя счетчика */
}
По надобности. вместо скобки можно поставить другой знак, если это конечно нужно.
Как сделать маркер в виде слова
Данный способ выведет вместо маркера слова. Например: Шаг 1, Шаг, 2 и тд. Глава 1, Глава 2, и тд. По сути все что Вы захотите, перед числовым маркером. Для этого, опять определяемся с списком и задаем ему класс.
<ul> <li>Первый</li> <li>Второй</li> <li>Третий</li> <li>Четвертый</li> </ul>
Тут мы использовали ul список. Далее добавляем стили и в параметрах псевдоэлемента :before перед числом ставим слово — у нас это «Шаг», а после точка «. «
ul.tw {
list-style-type: none;
counter-reset: heading;
}
ul. tw li:before {
counter-increment: heading; /* Указываем идентификатор счетчика */
content: "Шаг " counter(heading) ". "; /* Выводим текст перед числом и после*/
color:#f30;
}
tw li:before {
counter-increment: heading; /* Указываем идентификатор счетчика */
content: "Шаг " counter(heading) ". "; /* Выводим текст перед числом и после*/
color:#f30;
}
Как сделать любой символ в виде маркера
Идея способа в том, чтобы заменить все стандартные маркеры на любой символ. В нашем случаи это двойной пунктир. Просто указываем нужный символ в параметре content:.
<ul> <li>Первый</li> <li>Второй</li> <li>Третий</li> <li>Четвертый</li> </ul>
Ну и сами стили:
ul.thr {
list-style-type: none;
counter-reset: item;
}
ul.thr li:before {
content: '-- '; /*Добавляем символ */
}
Как как заключить нумерованный маркер в нужные символы
Способ по сути похож на второй, это могут быть не обязательно символы, но в нашем случаи это будут квадратные скобки. так что по нужде меняйте их на то что нужно.
так что по нужде меняйте их на то что нужно.
<ul> <li>Первый</li> <li>Второй</li> <li>Третий</li> <li>Четвертый</li> </ul>
Стили:
ul.four {
list-style-type: none;
counter-reset: item;
}
ul.four li:before {
content: '[' counter(item) '] ';
counter-increment: item;
color:#f30;
}
Вот такие маркированные списки можно получить используя минимальные доработки в стилях. Теперь можно при написании статьи для своего сайта использовать необычные списки.
На этом все, спасибо за внимание. 🙂
Убрать из топа друзей. Как убрать друга с верхней позиций списка друзей вконтакте
Верхняя часть списка контактов в ВК содержит страницы тех, кто интересует пользователя больше всего. Им он чаще ставит лайки, пишет сообщения, оставляет комментарии под новостями, просматривает их фото. Иногда оттуда необходимо убрать некоторых пользователей, например, парня или девушку, чтобы не ревновала вторая половинка.
Иногда оттуда необходимо убрать некоторых пользователей, например, парня или девушку, чтобы не ревновала вторая половинка.
Существует несколько простых способов, как убрать человека из важных друзей. Разберём некоторые из них.
Эта процедура самая быстрая и простая из всех возможных. Зайдите в свой аккаунт, откройте перечень друзей, выберите нужного человека. Справа напротив каждой фамилии есть скрытое меню, переход в которое осуществляется методом нажатия на три синие точки. Функциональность позволяет просмотреть друзей этого пользователя, предложить ему кандидатов, а также скрыть из своего списка. Выберите «удалить из друзей».
По завершении процедуры ссылка на страницу человека становится бледно-синего цвета, а на месте трех точек появляется надпись «отмена». Следующим шагом будет клик на эту ссылку. Друг безболезненно возвратится в ваш список, даже не почувствовав совершенных с ним манипуляций. После обновления страницы, вы обнаружите этого пользователя в нижней части своего листа с контактами.
Обратите внимание, метод действует симметрично на обеих ваших страницах. Это значит, что вы тоже пропадете из листа его важных друзей.
Способ для ленивых – не делать ничего
Если кто-то из ваших знакомых постоянно был в поле активности, а вы ставили ему лайки на фото и публикации, просматривали новости, регулярно заходили на страницу, то умный механизм социальной сети, который анализирует все данные, решил облегчить вам задачу и закрепил пользователя в топ-списке друзей.
Соответственно, убрать человека из важных друзей можно, если изменить частоту и уровень своего интереса к его странице.
Нужно полностью игнорировать пользователя: не смотреть фотографии, не ставить лайки, не посещать аккаунт, ничего не комментировать и не писать сообщений. Метод не быстрый, но на то он и ленивый. Спустя определенное время, человек пропадет из важных персон. Анализатор ВКонтакте решит, что вам больше интересны другие профили, из которых составит обновленный список.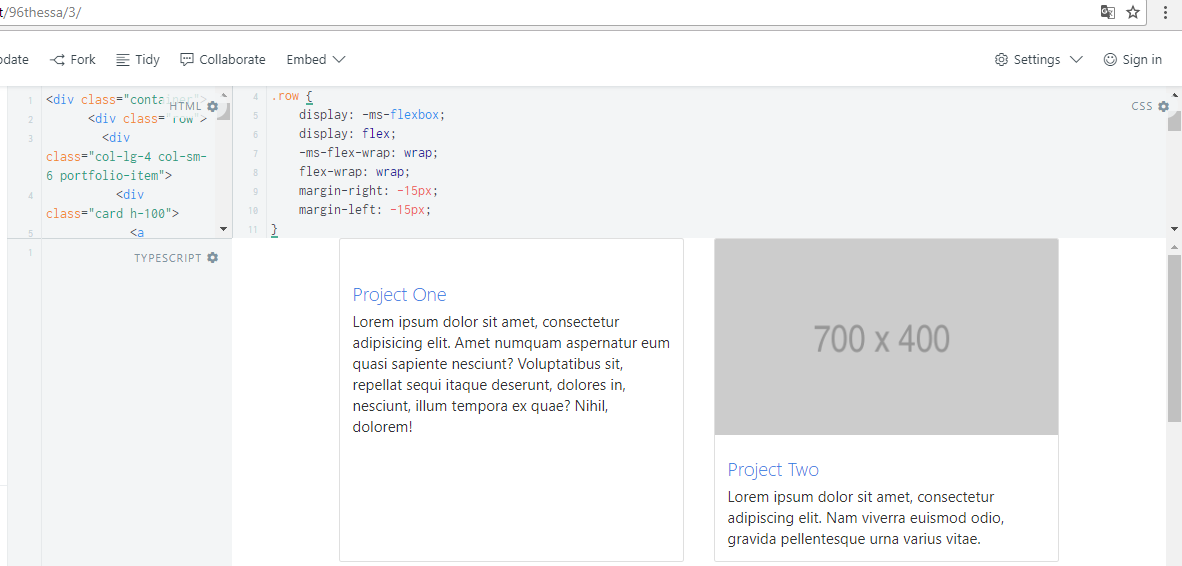 Кстати, если проявлять повышенное внимание к другим страницам, это ускорит процесс.
Кстати, если проявлять повышенное внимание к другим страницам, это ускорит процесс.
Можно уменьшить значимость кандидата в важных друзьях через его страницу. Под фотографией находим три синие точки. Они открывают меню действий с этим пользователем. Здесь настраиваются уведомления о нем, оповещения о трансляциях, можно пожаловаться или скрыть его новости из своей ленты.
Отписка от новостей гарантированно лишит пользователя статуса важности в вашем листе с контактами. Удаленную функцию несложно вернуть, выполнив обратный перечень действий. Таким образом, вы опять получите доступ к новостям пользователя, но он перестанет быть важным в вашем списке.
Понижение позиции аккаунта через публикации
Как убрать друга из верхней части своего перечня контактов, не заходя к нему в профиль? Найдите в ленте его последний пост и через знакомые три синие точки нажмите всплывающую команду «мне это неинтересно».
Эта функция автоматически перенесет позицию бывшего важного друга на много строчек вниз.
Если вам нужно видеть остальные действия приятеля в социальной сети, не переживайте. Факт, что вы назвали одну публикацию неинтересной, не заблокирует доступ к остальным постам пользователя.
В заключение надо отметить, что все перечисленные способы работают недолго. Если человек снова начнет проявлять интерес к конкретной странице, регулярно на ней отмечаться и просто появляться, ставить лайки, заводить диалоги, комментировать фотографии, видеоматериалы и новые публикации – услужливый оптимизатор ВКонтакте опять сделает хозяина этой страницы важным. Удачного общения во ВКонтакте с важными друзьями и не очень!
Социальная сеть «ВКонтакте» является одним из самых популярных интернет-проектов во всей России и странах постсоветского пространства. Каждый день из года в год ресурсом пользуются миллионы пользователей, которые заходят на сайт vk.com, чтобы не только пообщаться друг с другом, но и узнать новости, послушать любимые аудиозаписи, посмотреть фильм или сериал, узнать что-нибудь интересное и даже наметить, куда пойти за обновлением гардероба.
На данный момент каждый может добавить себе в друзья до 10 тысяч других «обитателей» социальной сети, а, как свидетельствует статистика, у среднестатистического пользователя ресурса в друзьях содержится около 200-300 человек. Тем не менее, просматривая список своих друзей «ВКонтакте» можно неожиданно для себя обнаружить, что располагаются они в разном порядке и порой могут меняться местами. Почему так происходит и как формируется весь этот список?
Как было раньше
Прежде чем дать ответ на заданный выше вопрос, хотелось бы напомнить, как формировался список друзей «ВКонтакте» несколькими годами ранее. Еще несколько лет тому назад люди, отображающиеся в списках друзей пользователя, сортировались по рейтингу. Тут все понятно: чем выше был рейтинг страницы пользователя, тем выше он отображался в списке друзей. Рейтинг можно было получить за заполнение информации на собственной странице или за покупку дополнительных голосов. Позже от рейтинга было решено отказаться, чем очень сильно были расстроены пользователей, которые купили большое количество голосов и/или подарили их другим «обитателям» социальной сети.
Как формируется список друзей сейчас
Сейчас же список друзей в самой популярной социальной сети формируется иным способом : на первые позиции в списке выступают те пользователи, с которыми вы общаетесь чаще всего. Тем не менее, подобная сортировка списка друзей ВК может озадачить некоторых пользователей. Например, некоторые удивляются, почему человек, с которым общение бывает крайне редко, находится так высоко в списке. Ответ прост – при формировании списка учитываются не только сообщения, но и лайки, просмотры страниц, ответы, комментарии к записям. Получается, что первым в вашем списке друзей может стать не только тот пользователь, с которым вы не так уж много и общаетесь.
Однако есть из этого правила одно небольшое исключение: пользователи, которых вы не так давно добавили в список своих друзей, располагаются обычно на 5 или 6 месте списка для того, по словам разработчиков соцсети, чтобы вы не упустили их из виду.
Порядок расположения друзей, которые находятся на сайте
Теперь стоит упомянуть о том, как сортируются пользователи из списка друзей онлайн. Тут по большому счету точно такой же принцип: расположение друзей сходится с тем, что и в общей последовательности, правда показываются лишь те пользователи, которые онлайн. Если вы пользуетесь опциями «Коллеги», «Лучшие друзья» и им подобными, то распределение списков друзей в них также будет аналогичным.
Тут по большому счету точно такой же принцип: расположение друзей сходится с тем, что и в общей последовательности, правда показываются лишь те пользователи, которые онлайн. Если вы пользуетесь опциями «Коллеги», «Лучшие друзья» и им подобными, то распределение списков друзей в них также будет аналогичным.
Как располагается список друзей у других пользователей
Если ситуация с расположением собственных друзей уже более-менее понятна, то как в таком случае быть с друзьями других пользователей, которых мы видим с собственной страницы? Тут все немного по-другому: распределение друзей здесь происходит по количеству общих знакомых с тем человеком, чью страницу вы просматриваете. В том случае, если общих друзей у вас нет, список друзей формируется согласно дате регистрации пользователей на сайте.
Можно ли изменить порядок?
После того, как уже стало все понятно насчет сортировки друзей «ВКонтакте», можно поговорить о том, можно ли изменить данный порядок. К сожалению, разработчиками социальной сети данная функция не была предусмотрена, поэтому изменить порядок расположения друзей самостоятельно нельзя.
Если вы хотите, чтобы близкий вам человек всегда оставался во главе вашего списка друзей, постарайтесь больше с ним общаться. В противном случае сведите общение к минимуму. Однако не забывайте, что никакие социальные сети не заменят вам реального общения с друзьями и близкими вам людьми!
Если вы откроете список своих друзей, то в верхней его части увидите страницы пользователей, с которыми чаще всего общаетесь, чьи страницы просматриваете и т.д. Именно на основании этих факторов и формируется список важных друзей (см. ).
Он доступен и вашим гостям (см. ). Таким образом, любой человек может узнать, кому вы отдаете предпочтение.
Это устраивает далеко не каждого. Можно что-то сделать? Да, можно. Сейчас я покажу вам, как убрать важных друзей Вконтакте .
Как вк убрать человека из важных
Это делается за счет понижения приоритета. Делается это следующим образом.
Открываем раздел «Новости»
. Здесь нам нужно найти публикацию нужного человека. Когда запись найдена, откройте для нее меню, в правом верхнем углу, и нажмите «Это не интересно»
.
Когда запись найдена, откройте для нее меню, в правом верхнем углу, и нажмите «Это не интересно»
.
Запись будет исключена из ленты, а вам предложат полностью убрать новости данного пользователя. Нажмите кнопку «Не показывать новости XXXX» .
После этого нам сообщат о том, что приоритет пользователя был понижен.
Теперь данный пользователь будет убран из важных друзей, и опуститься в общем списке ниже.
Видео урок: как убрать важных друзей вконтакте
Заключение
Это самый простой, но не единственный способ. Достаточно начать проявлять большую активность, на страницах других друзей. Они автоматически поднимутся на верхние позиции поиска, а человек, которого мы хотели убрать из списка важных, опуститься ниже.
Вопросы?
Вконтакте
Не знаю, в курсе ли вы, но у вас есть возможность с помощью простейших действий сместить вашего друга с верхних позиций списка друзей ВКонтакте. Всё, что вам нужно сделать, это при помощи пары-тройки кликов понизить приоритет вашего друга в разделе новостей, после чего он опустится в нижнюю часть вашего списка друзей.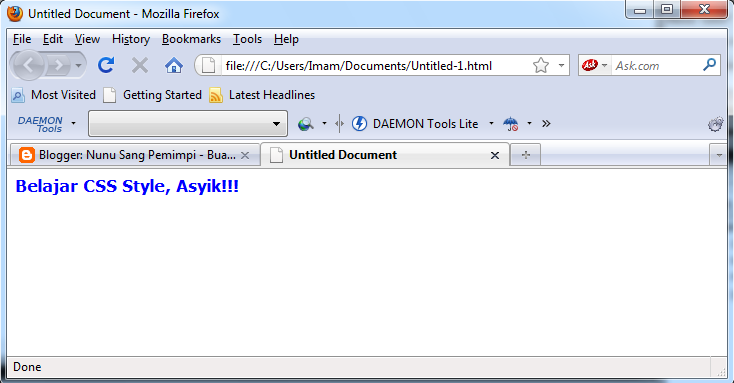 Разберём 3 способа, которыми это можно сделать.
Разберём 3 способа, которыми это можно сделать.
Инструкция №1: через проявленную активность:
Наиболее известный способ сместить друга с верхушки вашего списка друзей – поднять в топ других друзей. Делается это всё очень долго и вручную, ибо для этого требуется как можно чаще посещать страницы друзей, оценивать и комментировать их публикации и общаться с ними посредством личных сообщений. Чем больше вы совершаете действий по отношению к определённым пользователям, тем выше они становятся в списке ваших друзей.Именно таким образом вы можете сместить своего недруга. Просто проявляйте активность на страницах других друзей из вашего списка, а что касается недруга, – забудьте про него. Чтобы метод сработал, вы не должны поддерживать контакт с этим пользователем, иначе он может не просто остаться на том же месте в вашем списке, но и подскочить ещё выше!
В общем, немного потраченного времени, чуточку терпения и капельку осторожности – и вы у заветной цели!
Инструкция №2: через раздел новостей:
Не обязательно всё делать вручную. У всех вас есть личная жизнь и более важные дела, а для смещения своего друга с верхних позиций списка друзей ВКонтакте есть функция и попроще.
У всех вас есть личная жизнь и более важные дела, а для смещения своего друга с верхних позиций списка друзей ВКонтакте есть функция и попроще.На этот раз нам понадобится запись нашего недруга в новостной ленте. Способ, к сожалению, работает не всегда. Если человек давно не публиковал новых записей на своей стене, этот способ не поможет, а значит воспользуйтесь третьим способом. Но если ваш друг активно публикует новые посты или публиковал недавно, вы можете прокрутить ленту вниз и с лёгкостью найти один из его постов. Но чтобы его пост было проще найти, сделайте следующее:
Когда вы нашли пост вашего друга или скрыли все остальные новости, чтобы найти пост вашего друга, следуйте инструкции ниже:
Инструкция №3: через страницу пользователя:
Этот способ намного проще первых двух. Впрочем, чтобы не ломать себе голову и сэкономить кучу времени, лучше сразу используйте этот метод! Здесь всё выполняется вот так:
В силу особенностей работы социальной сети ВКонтакте порядок друзей изменяется не сразу, а спустя несколько часов после произведённых манипуляций. Поэтому после того, как вы проделали вышеописанные действия, просто наберитесь терпения!
Поэтому после того, как вы проделали вышеописанные действия, просто наберитесь терпения!
По прошествии некоторого времени ваш друг сместится с верхних позиций вашего списка друзей. Проверено, что друг может оказаться как в середине вашего списка, так и в самом конце. Всё зависит от проявленной вами активности по отношению к этому человеку. Например, если вы только что добавили нового друга и он оказался в топе ваших друзей, скрытие его новостей опустит его в самый-самый конец вашего списка друзей. А в случае, если человек был в топе, потому что вы часто посещаете его страницу, отправляете ему сообщения и ставите лайки на его фотографиях, после скрытия новостей он окажется примерно в середине списка или чуть выше.
Стоит отметить, что описанные выше методы работают также и с сообществами. То есть понизив приоритет ваших групп, встреч или публичных страниц, вы сместите их в нижние позиции вашего списка сообществ.
Важные друзья ВКонтакте — это такие друзья, имена которых расположены в списке друзей на самом верху. Сайт vk.com «наблюдает» за тем, с кем вы чаще всего общаетесь, чьи странички чаще посещаете и кому больше ставите лайков. На основании этих данных наиболее «популярные» друзья оказываются вверху списка. Иногда необходимо убрать друга с верхней позиции. Как это сделать – расскажу прямо сейчас.
Сайт vk.com «наблюдает» за тем, с кем вы чаще всего общаетесь, чьи странички чаще посещаете и кому больше ставите лайков. На основании этих данных наиболее «популярные» друзья оказываются вверху списка. Иногда необходимо убрать друга с верхней позиции. Как это сделать – расскажу прямо сейчас.
Как убрать друга из важных друзей через ленту
В ленте новостей отыщите любую запись друга, которого желаете понизить в списке. Нажмите на три точки, и выберите пункт «Это не интересно».
Новость исчезнет и на ее месте появится список возможных действий. Сначала нажмите на «Не показывать новости Имя человека», а затем «Отмена».
Такое нехитрое действие поможет убрать человека из важных (по крайней мере, на некоторое время (зависит от того, как часто будете посещать страницу пользователя в будущем).
Понижаем пользователе в списке друзей через его страницу
Чтобы достичь желаемого данным способом – необходимо временно скрыть новости друга. Для этого открываем его страничку, под главным фото выбираем пункт «Действия» и выбираем «Скрывать новости». После того как приоритет показа в списке друзей понизится – действие можно отменить.
После того как приоритет показа в списке друзей понизится – действие можно отменить.
Как убрать важных друзей вконтакте на телефоне?
Способ похож на предыдущий. Через телефон заходим на страничку друга. Нажимаем на «У вас в друзьях». Выбираем пункт «Скрыть новости».
Работа с нумерованными списками | Эффективная работа в Adobe InDesign
Если вам пришлось делать содержание с глубокой нумерованной иерархией или верстать документ со множеством глав, параграфов, пунктов и подпунктов, которые нужно нумеровать, — ничего страшного. В InDesign CS3 существует мощная система нумерации списков, заложенная также и в стили. Рассмотрим сверстанный четырехуровневый список и приведем скриншоты стилей, при которых была выполнена эта тестовая верстка.
Верстка многоуровневого списка как иллюстрация к этой теме
Для подобного списка требуется создать четыре Paragraph-стиля, которые будут применяться к уровням списка. Стиль «Первый» будем применять к первому уровню списка, стиль «Второй» — ко второму, и т. >
>
Для номеров в стилях нумерации можно применить символьный стиль, который выбирается из выпадающего списка Character Style. Например, можно сделать номера цветными, или более жирными.
В нижней части вкладки Bullets and Numbering расположен блок параметров по установлению отступов от границ фрейма.
Задание отступов от границ фрейма
Я не думаю, что вам будет сложно здесь разобраться. В крайнем случае примените стиль к нужной части списка, затем снова зайдите в режим редактирования стиля, отметьте галочкой параметр Preview, вводите значения в поля и смотрите как смещается часть вашего списка.
При создании стиля для второго уровня нумерации в данном случае следует всё оставить как для списка первого уровня, изменив только отступы да параметр Level. Его нужно сделать равным двойке. Для списка третьего уровня параметр Level устанавливается как 3, и так далее.
Если создается стиль для второго, третьего и далее уровня (Level > 1) то появляется возможность управления началом нумерации параметром Restart Numbers at This Level After… Если этот параметр активизировать галочкой, то нумерация в блоке текста с этим стилем будет начинаться сначала. >.
>.
Как вы уже наверное заметили – в выпадающем меню, находящемся справа от поля Number, встречается Chapter Number. Разберитесь сами как его можно применять.
Надеюсь, что после усвоения этого материала вы вмиг расправитесь с любым нумерованным списком.
Post Views: 1 771
Занятие 4. Форматирование абзацев в MS Word
ПрезентацияВ четвертом занятии курса будут рассмотрены возможности текстового процессора в области форматирования абзацев, настройка позиций табуляции, а также ее виды. В заключительной части будут рассмотрена работа с одноуровневыми списками, как маркированными, так и нумерованными, а также, основы работы с многоуровневыми списками.
Навыки MOS 77-418| Название навыка | Номер навыка |
|---|---|
| Настройка интервалов для абзаца | 2.2.4 |
| Настройка интервалов для строк | 2. 2.5 2.5 |
| Настройка отступов | 2.2.7 |
| Добавление маркированного или нумерованного списка | 3.3.1 |
| Создание пользовательских маркеров | 3.3.2 |
| Изменение отступов для списка | 3.3.3 |
| Изменение интервала между абзацами | 3.3.4 |
| Увеличение и уменьшение уровня списка | 3.3.5 |
| Изменение нумерации | 3.3.6 |
- Форматирование абзацев
Видеоверсия
Текстовая версия
Форматирование абзацев является неотъемлемой частью создания профессиональных текстов в процессоре MS Word. Правильно отформатированный текст позволит читателю сконцентрировать внимание на самом содержимом документа. MS Word позволяет настраивать выравнивание текста в абзаце, отступы, а также интервалы, как междустрочные, так и между абзацами.
Правильно отформатированный текст позволит читателю сконцентрировать внимание на самом содержимом документа. MS Word позволяет настраивать выравнивание текста в абзаце, отступы, а также интервалы, как междустрочные, так и между абзацами.Настройка отступов
Отступ –это пустое пространство между текстом и границами страницы.
С помощью отступов абзацы и отличаются от основного текста. В Word можно настроить отступы первой строки, отступы остального текста абзаца как справа, так и слева, также можно устанавливать так называемые «отрицательные отступы», когда текст абзаца выходит за границы страницы. Настраивать параметры абзаца можно с помощью линейки – одного из элементов интерфейса Word, групп «Абзац», первая группа находится на вкладке «Главная», вторая на вкладке «Разметка страницы» (несмотря на одинаковое название они не идентичны, группа, находящаяся на кладке «Разметка страницы» позволяет, всего лишь, настроить отступы и интервалы, но делает это более точно), а также с помощью диалогового окна настройки параметров абзаца.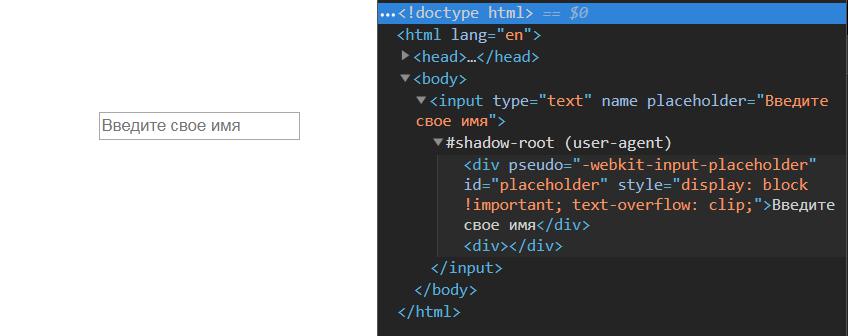 Диалоговое окно настройки параметров абзаца можно вызвать из группы «Абзац» либо в ходе настройки параметров стиля абзаца. Соответственно, все проделанные изменения можно сохранить в виде стиля абзаца.
Диалоговое окно настройки параметров абзаца можно вызвать из группы «Абзац» либо в ходе настройки параметров стиля абзаца. Соответственно, все проделанные изменения можно сохранить в виде стиля абзаца.
В подавляющем большинстве случаев настройки абзаца производят при настройке стиля, либо потом изменения сохраняют как стиль. Конечно, можно настроить параметры абзаца, а потом копировать их с помощью инструмента «Формат по образцу», но это яркий пример того, как делать не стоит.
Произведем несколько различных настроек отступов для абзаца с помощью инструментов, описанных выше.
Настройка выравнивания текста
Выравнивание текста в абзаце заключается в его позиционировании между границами документа. По умолчанию текст выровнен по левому краю. Можно выровнять по правому, по центру, либо растянуть по ширине. Это что касается горизонтального позиционирования текста.
Для быстрого позиционирования текста можно воспользоваться горячие сочетанием клавиш: Ctrl+L, Ctrl+E, Ctrl+R, Ctrl+J, по левому краю, по центру, по правому краю и растянуть по ширине страницы соответственно.
Существует и вертикальное выравнивание, которое показывает, как текст будет размещен между нижней и верхней границами документа.
По умолчанию текст на страницах документа выровнен по верхнему краю. Еще можно выровнять по центру страницы, по нижнему краю либо растянуть по высоте страницы (растягивание произойдет за счет увеличения интервалов между абзацами).
Существует два способа настроить вертикальное выравнивание текста на странице:
- вкладка «Разметка страницы» группа «Параметры страницы», вызвать диалоговое окно «Параметры страницы» на вкладке «Источник бумаги» воспользоваться пунктом «Вертикальное выравнивание»;
- вкладка/меню «Файл», пункт меню «Печать», команда «Параметры страницы» на вкладке «Источник бумаги» воспользоваться пунктом «Вертикальное выравнивание».
Горизонтальное выравнивание текста можно настраивать с помощью инструментов группы «Абзац» вкладки «Главная», с помощью горячих клавиш либо в настройках стиля абзаца.
Заливка цветом абзаца и установка границ
В MS Word существует возможность установить в качестве фона абзаца (аналогично раскрашиванию текста) произвольный цвет, а также установить границы для абзаца. Это делается с помощью элементов интерфейса группы «Абзац», либо с помощью диалогового окна «Границы и заливка», которое вызывается через команду «Границы»/ «Границы и заливка…».
Если существует необходимость установить видимые границы абзаца либо установить цвет фона при настройке стиля, то в настройках стиля нужно будет выбрать команду «Формат/Граница…».
Настройка междустрочных интервалов, а также интервалов между абзацами
Возможность заливки цветом абзаца, и установка для него границ не является востребованной при составлении профессиональных текстов, в отличие от настройки междустрочных интервалов, а также интервалов между самими абзацами.
Более того, как правило, междустрочные интервалы в обязательном порядке указываются в требованиях к материалам в статьях, тезисах, дипломах и других стандартизированных отчетах.
Быстро установить интервал можно с помощью выпадающего меню «Интервал» группы «Абзац», вкладки «Главная», в этом случае придется воспользоваться одной из предустановленных настроек междустрочных интервалов, также можно добавить/удалить интервалы перед либо после абзаца на величину 12 пт. Для более точной настройки придется воспользоваться командой «Другие варианты междустрочных интервалов…», которая запускает стандартное диалоговое окно «Абзац», о котором мы уже неоднократно говорили. Таким образом, это уже четвертый способ запуска данного диалогового окна.
Для одинарного и двойного междустрочного интервала существует горячее сочетание клавиш: Ctrl+1, Ctrl+2 соответственно.
Настроить интервалы можно еще с использованием вкладки «Дизайн» группа «Форматирование документа». Команда «Интервал между абзацами» содержит несколько предустановленных настроек интервалов между абзацами и между строками, а если подходящего варианта не удалось найти, можно воспользоваться последним пунктом меню «Пользовательские интервалы для абзаца». Откроется диалоговое окно «Управление стилями».
Откроется диалоговое окно «Управление стилями».
Внимание! С помощью вкладки «Дизайн» (в последних версиях обновлений Word 2016 она переименована в «Макет») изменяются настройки стилей абзаца, поэтому, во-первых, ничего выделять не нужно изменится тот стиль абзаца, на котором установлен курсор, а, во-вторых, поскольку интервал изменяется для стиля, то изменения коснуться всего документа, где используется данный стиль.
- Табуляция
Видеоверсия
Текстовая версия
Табуляция — это инструмент для выравнивания текста в документе Word.Она настраивается для абзаца, а позиции табуляции легко прописываются в настройках стиля абзаца.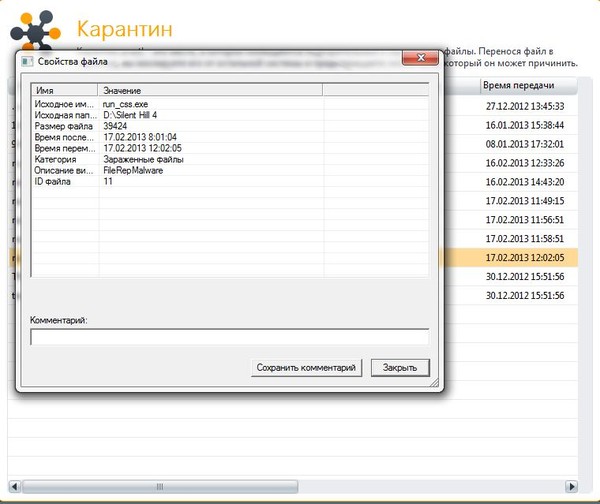 Тема табуляции в MS Word относится к разряду, так называемых, вспомогательных тем: с помощью табуляции можно организовать заполнение текста в колонках или выравнивание номера для формулы, табуляция используется в списках и т.д. Соответственно, тему табуляции желательно закрыть пораньше, поскольку к ней мы будем часто прибегать в дальнейшем.
Тема табуляции в MS Word относится к разряду, так называемых, вспомогательных тем: с помощью табуляции можно организовать заполнение текста в колонках или выравнивание номера для формулы, табуляция используется в списках и т.д. Соответственно, тему табуляции желательно закрыть пораньше, поскольку к ней мы будем часто прибегать в дальнейшем.
Для того, чтобы сделать отступ табуляции необходимо нажать клавишу Tab, а для того, чтобы увидеть табуляции по тексту необходимо отобразить непечатаемые символы в тексте. По умолчанию позиции табуляции в Word настроены на каждый пол дюйма и ставятся левосторонние табуляции (о типах поговорим немного позже). Вот, кстати, от куда значение по умолчанию для отступа первой строки абзаца 1,25 см для русской версии Word и 1,27 см. для английской (если используется метрическая система мер) оно соответствует первой табуляции. В английской версии величина в сантиметрах более правильно соответствует половине дюйма, напомним, что 1 дюйм – 2,54 см. Автору часто встречались пользователи, которые пользуются табуляцией для отступа первой строки.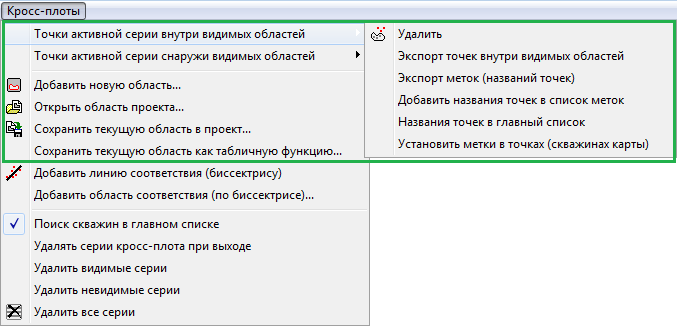 Никогда не делайте так.
Никогда не делайте так.
Всего существует пять типов табуляций:
- левостороння табуляция – используется по умолчанию и выравнивает текст по левому краю относительно позиции табуляции;
- табуляция по центру – выравнивает текст по центру относительно позиции табуляции;
- правосторонняя табуляция – выравнивает текст по правому краю относительно позиции табуляции;
- табуляция по разделителю – выравнивает текст по разделителю. Используется, как правило, для того чтобы выровнять числа относительно разделителя целой и дробной части в числах;
- табуляция с чертой –добавляет вертикальную линию на месте где установлен разделитель табуляции.
Для быстрой установки позиции табуляции достаточно щелчка мыши по линейке, двойной щелчок по знаку табуляции вызовет диалоговое окно «Табуляция» и позволит произвести более тонкую настройку табуляции (точно настроить позиции табуляции, сменить тип, либо установить заполнитель). Здесь же можно изменить значение «по умолчанию» для табуляции.
Здесь же можно изменить значение «по умолчанию» для табуляции.
Диалоговое окно табуляция вызывается через диалоговое окно «Абзац», а способ вызова окна «Абзац» мы уже рассмотрели достаточно. Это и при настройке стиля и из вкладки «Главная», и из вкладки «Разметка страницы», можно даже вызвать контекстное меню прямо в тексте и выбрать пункт «Абзац».
После установки позиций табуляции на линейке их можно перемещать, банально передвигая мышкой, либо удалить, просто потянув за указатель табуляции вниз, либо вверх, или через диалоговое окно «Табуляция».
На этом, что касается табуляции, все. В дальнейшем мы будем возвращаться к данной теме, и начнем эту практику уже со следующего вопроса.
- Работа с одноуровневыми списками
Видеоверсия
Текстовая версия
Часто, для наглядности, упорядочивания, или другим соображениям информацию необходимо подать в виде определенного перечня, другими словами, списка.
В MS Word списки бывают одноуровневыми и многоуровневыми, а также маркированными и нумерованными. Отдельным подвидом можно выделить одноуровневые списки с имитацией нескольких уровней.
Маркированный список
Если информация, которая подается в виде списка не требует упорядочивания, ее, как правило, подают в виде ненумерованного списка. Маркер для такого типа списка может быть представлен любым символом либо рисунком, часто в качестве маркера в профессиональных текстах выбирают тире либо точку, но здесь жестких требований нет.
Для вставки одноуровневого маркированного списка следует воспользоваться соответствующей командой в группе «Абзац» вкладки «Главная». Само выпадающее меню разделено на три зоны: последние использованные маркеры, библиотека маркеров и маркеры в документе. Предназначение первой и последней зоны понятно исходя из название, а что касается библиотеки маркеров, то сюда добавляются маркеры с которыми планируется работать в дальнейшем. По умолчанию в библиотеку автоматически добавляется маркер, который вставляется в список в документе, если нужно самостоятельно добавить маркер в библиотеку, то делается это через правый щелчок мышкой.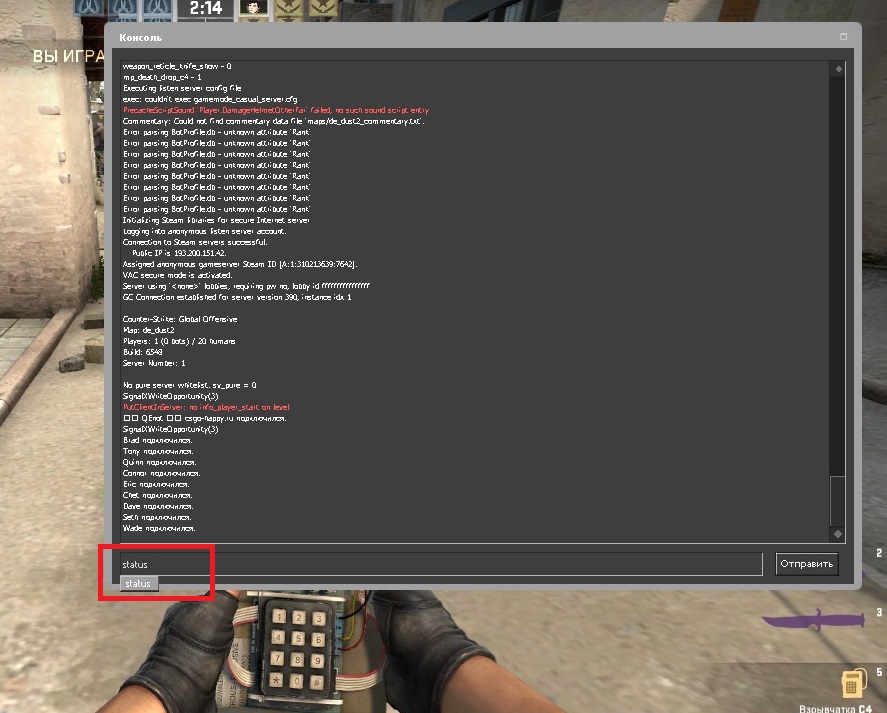
В выпадающем меню можно выбрать тип маркера, а также изменить уровень списка. Да, да в одноуровневом списке можно сделать несколько уровней, но это не будет полноценным многоуровневым списком, а, скорее, одноуровневым списком с несколькими уровнями, как-то так. Кстати, изменить уровень списка можно с помощью клавиши Tab.
Разница между полноценным многоуровневым списком и одноуровневым с несколькими уровнями, заключается в том, что для каждого уровня во многоуровневом списке можно настроить не только сложную нумерацию которая будет зависеть от предыдущих уровней, а выбрать другой шрифт или даже создать полноценный стиль под конкретный уровень. Это настолько мощный инструмент для управления документом, что под него мы выделим отдельное занятие (занятие 7).
Если маркеров, которые представлены изначально в выпадающем списке, недостаточно, можно воспользоваться командой «Определить новый маркер» вызвав диалоговое окно «Определение нового маркера» в качестве самого маркера можно выбрать символ, либо рисунок, здесь же можно выбрать выравнивание маркера относительно ползунка «Отступ первой строки». На первый взгляд разницы между установками нет, но, все-таки, она есть, хотя и минимальна, чтобы убедиться в этом желательно выбрать маркер побольше, например, фотографию и увеличить масштаб документа.
На первый взгляд разницы между установками нет, но, все-таки, она есть, хотя и минимальна, чтобы убедиться в этом желательно выбрать маркер побольше, например, фотографию и увеличить масштаб документа.
Маркированный список можно быстро преобразовать в нумерованный, для этого нужно просто выделить элементы списка и нажать на команду создания нумерованного списка группы «Абзац» вкладки «Главная». Естественно, такое преобразование можно произвести в обратном порядке.
Отступы и междустрочные интервалы для одноуровневых списков
Отступы, как первой строки, так и текста одноуровневого списка, настраиваются с помощью ползунков линейки, либо диалогового окна «Абзац» аналогично настройке отступов абзацев тексте, с той лишь разницей, что отступом первой строки будет отступ для маркера либо номера, если это нумерованный список. Левосторонние и правосторонние отступы для списка действуют аналогично абзацным, справедливы и отрицательные отступы, когда отступ справа либо слева может заходить за границы документа обозначенные серым цветом.
Что же касается настройки междустрочных интервалов для списка, то она ничем не отличается от таковой для обыкновенного абзаца и может быть произведена либо с помощью команд группы «Абзац», либо с помощью диалогового окна «Абзац».
Отдельно стоит уделить внимание глобальной настройке одноуровневых списков с помощью стилей. Дело в том, что для одноуровневых списков в MS Word зарезервирован стиль «Абзац списка», соответственно, все изменения в данном стиле будут влиять на ВСЕ списки, созданные с помощью инструментов «Создание маркированного списка» и «Создание нумерованного списка». Причем эти изменения не ограничиваются настройкой отступов либо интервалов, а позволяют изменить весь спектр параметров доступных с помощью инструмента «Стили».
Нумерованный список
Одноуровневый нумерованный список отличается от маркированного одноуровневого лишь тем, что в порядке добавления элементов, нумерация их значений возрастает, что логично. Плюс появляется возможность задать начальное значение для номера, чего, по понятным причинам, не было в маркированном списке. Диалоговое окно «Задание начального значения» можно вызвать из выпадающего меню «Нумерация» либо из диалогового окна «Определение нового формата номера». В остальном, это тот же маркированный список, с едва заметным выравниванием номера относительно ползунка отступа первой строки, быстрой возможностью стать маркированным списком, или одноуровневым списком с несколькими уровнями.
Диалоговое окно «Задание начального значения» можно вызвать из выпадающего меню «Нумерация» либо из диалогового окна «Определение нового формата номера». В остальном, это тот же маркированный список, с едва заметным выравниванием номера относительно ползунка отступа первой строки, быстрой возможностью стать маркированным списком, или одноуровневым списком с несколькими уровнями.
- Работа с многоуровневыми списками (основы)
Видеоверсия
Текстовая версия
В профессиональных научных текстах использование больше трех уровней во многоуровневом списке не приветствуется. Как правило, подавляющее число списков, вообще одноуровневые, а многоуровневые списки редко имеют больше двух уровней.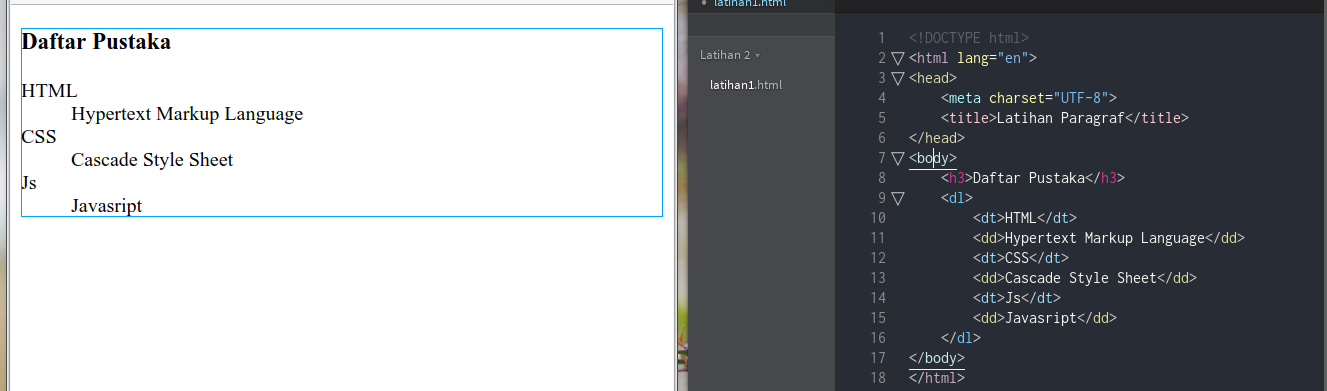 Несмотря на это, автор настоятельно рекомендует использовать именно инструмент создания многоуровневых списков в MS Word даже при построении одноуровневых списков. Возможности по созданию одноуровневых списков, рассмотренные нами в предыдущем вопросе, не следует использовать, при построении профессиональных текстов ни под каким предлогом. Исключением может быть сбитый на скорую руку перечень покупок в продуктовом магазине или подобный список, где нет ни малейших требований к качеству оформления самого текста.
Несмотря на это, автор настоятельно рекомендует использовать именно инструмент создания многоуровневых списков в MS Word даже при построении одноуровневых списков. Возможности по созданию одноуровневых списков, рассмотренные нами в предыдущем вопросе, не следует использовать, при построении профессиональных текстов ни под каким предлогом. Исключением может быть сбитый на скорую руку перечень покупок в продуктовом магазине или подобный список, где нет ни малейших требований к качеству оформления самого текста.
По мнению автора, команды создания одноуровневых маркированных и нумерованных списков в Word оставлены только ради неопытных пользователей, которые пытаются отформатировать текст методом проб и ошибок, нажимая на команды, которые хотя бы отдаленно напоминают желаемый результат. Несмотря на кажущуюся схожесть в инструментах по созданию списков в MS Word между одноуровневыми и многоуровневыми списками лежит просто пропасть различий. Часть функционала работы с многоуровневым списком мы рассмотрим в данном вопросе, а часть в специально отведенном занятии.
Часть функционала работы с многоуровневым списком мы рассмотрим в данном вопросе, а часть в специально отведенном занятии.
Основы многоуровневых списков
Для работы с многоуровневыми списками команда выпадающего меню находится рядом с командами по созданию одноуровневых списков в группе «Абзац» вкладки «Главная». Даже сами выпадающие меню очень похожи.
Первое визуальное отличие видно после открытия диалогового окна «Определение нового многоуровневого списка». Здесь есть уже знакомые команды: формат номера, шрифт и выравнивание номера относительно ползунка отступа первой строки.
Что касается новых настроек, то их функционал более интересен.
Во-первых, благодаря команде «Включить номер уровня» появляется возможность создавать сложную нумерацию многоуровневого списка: 2.3, 1.5.6, 2.а.5 и т.д.
Во-вторых, кроме бесполезной возможности выравнивания самого номера относительно ползунка отступа первой строки, появились чрезвычайно полезные функции отступа положения номера и самого текста в списке от левой границы документа.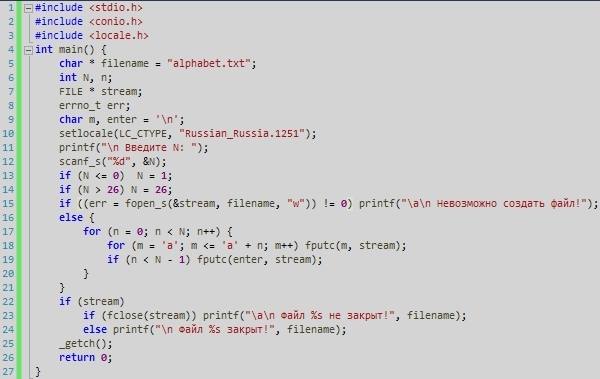 Такие отступы можно настроить индивидуально для каждого уровня списка, а можно задать параметры для всех уровне сразу. В последнем случае индивидуально настраиваются параметры для первого уровня и устанавливается дополнительный отступ для каждого последующего уровня.
Такие отступы можно настроить индивидуально для каждого уровня списка, а можно задать параметры для всех уровне сразу. В последнем случае индивидуально настраиваются параметры для первого уровня и устанавливается дополнительный отступ для каждого последующего уровня.
И, в-третьих, на чем мы сейчас обратим внимание, появилась возможность выбрать каким будет отступ текста от самого номера: без символа (номер в плотную прилегает к тексту), пробел или знак табуляции (с настройкой позиции табуляции). В силу своего опыта, этот параметр автор рекомендует установить в позиции «пробел», поскольку, когда отступа совсем нет, список выглядит некрасиво, а когда в качестве отступа стоит знак табуляции, то отступы будут неравномерными для номеров с разным количеством знаков, например, в длинном списке расстояние между «1» и «11» будет разным. Если для первого уровня проблема кажется надуманной, то для составного списка, скажем, третьего уровня –вполне реальной. С другой стороны, если заблаговременно правильно предусмотреть количество номеров, можно красиво выровнять текст в своем многоуровневом списке.
С другой стороны, если заблаговременно правильно предусмотреть количество номеров, можно красиво выровнять текст в своем многоуровневом списке.
Кажется, мы рассмотрели исчерпывающее возможности MS Word в области создания многоуровневых списков, однако, мы практически не рассматривали команды правой части диалогового окна «Определение нового многоуровневого списка». На самом деле, та часть материала, что была нами рассмотрена здесь – лишь вершина айсберга функционала многоуровневых списков. Погружение в пучину возможностей многоуровневого списка будет произведено буквально через несколько занятий, сначала нам необходимо детально разобраться с иерархией устройства стилей, а также научится работать со структурированными документами.
Сортировка списка
Список подразумевает по собой определенного рода упорядочивание, т.е. сортировку, если она не была произведена непосредственно до ввода данных в документ, то MS Word позволяет сделать это после составления списка. Для сортировки элементов списка достаточно воспользоваться соответствующей командой группы «Абзац» и настроить параметры сортировки. Среди последних: тип сортировки (по возрастанию или убыванию), тип данных для сортировки (текст, число либо дата) и непосредственная часть документа, по которой будет осуществляться сортировка (по умолчанию настроено на начало абзаца, однако можно перенастроить на конкретное слово в тексте). Также можно задать очередность сортировки до трех уровней. Ярким примером сортировки может быть сортировка по «ФИО» группы людей.
Для сортировки элементов списка достаточно воспользоваться соответствующей командой группы «Абзац» и настроить параметры сортировки. Среди последних: тип сортировки (по возрастанию или убыванию), тип данных для сортировки (текст, число либо дата) и непосредственная часть документа, по которой будет осуществляться сортировка (по умолчанию настроено на начало абзаца, однако можно перенастроить на конкретное слово в тексте). Также можно задать очередность сортировки до трех уровней. Ярким примером сортировки может быть сортировка по «ФИО» группы людей.
До встречи в следующем занятии.
В практической части вы найдете задания по прошедшему занятию. Задание расписано по пунктам, поэтому выполнение не должно составить большого труда. После выполнения у вас есть возможность сравнить свой вариант с подготовленным лектором ответом. Настоятельно рекомендуется смотреть решение только после того, как вы выполнили задание самостоятельно.
Задание 1.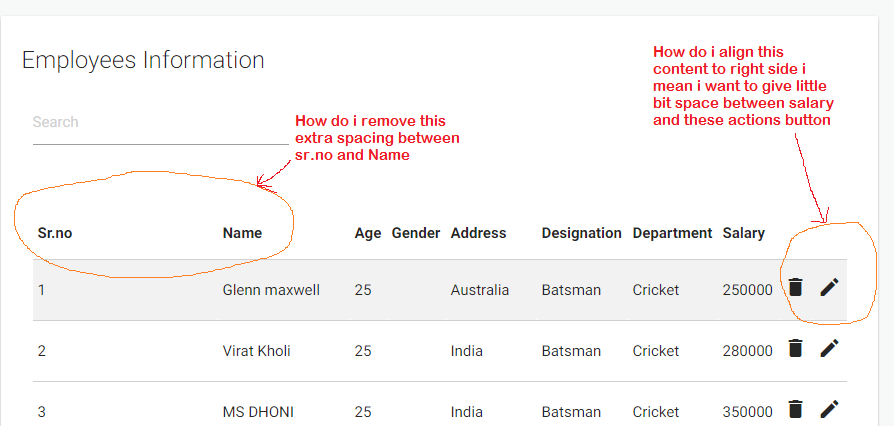 Работа с настройками абзаца.
Работа с настройками абзаца.
- Открыть документ, который получился в результате выполнения практических заданий третьего занятия.
- Удалить объект WordArt.
- Установить курсор в строке «представление ms word 2013» и с помощью инструмента «формат по образцу» отформатировать остальную часть перечня аналогично названию первого занятия.
- Установить курсор в любой строке перечня тем и вопросов и, с помощью диалогового окна «Абзац», из вкладки «Главная», настроить отступы после абзаца 0 пт., междустрочный интервал – 1,5, установить отступ для первой строки 1,25 см.
- Обновить стиль «Для основного текста» в соответствии с проделанными изменениями.
- Сохранить документ для следующего задания.
Посмотреть решение
Задание 2. Работа с одноуровневыми списками.
- В документе расставить правильные регистры символов (новое предложение с большой буквы, сокращение MS Word).

- Для занятий 2-3 и всех вопросов применить форматирование маркированным списком, а для занятий 4-5 с вопросами применить форматирование нумерованным списком.
- С помощью клавиши «Tab» отделить вопросы занятий от тем в отдельные уровни.
- В качестве маркера второго уровня маркированного списка установить картинку котика, а в для нумерованного списка выбрать римские цифры.
- Для пятой темы в списке задать нумерацию перечня заново. Перед пятой темой увеличить отступ для абзаца. Конечный результат представлен на рисунке.
Посмотреть решение
Задание 3. Работа со стилями и создание структуры документа.
- Открыть документ из предыдущего задания.
- Выделить весь текст и очистить его от форматирования.
- Первый вопрос первой темы отформатировать стилем «Для основного текста» (в общем перечне это будет вторая строка) и обновить встроенный стиль «Заголовок 2» в соответствии с форматированием данной строки.

- Применить форматирование стилем «Заголовок 1» для названий занятий, а стилем «Заголовок 2» для остальных вопросов перечня.
- В стиль «Заголовок 2» добавить выделение текста полужирным шрифтом.
- Открыть панель навигации и убедиться в том, что структура документа создана.
- Сохранить документ под новым именем.
Посмотреть решение
Задание 4. Изменение настроек стилей структуры.
- Открыть документ из предыдущего задания.
- Выделить весь текст и очистить его от форматирования.
- Изменить свойства стиля «Заголовок 1» установив следующие настройки: шрифт Times New Roman 14пт. выравнивание по центру, начинать абзац с новой страницы, отступ перед абзацем – 0, после абзаца 18 пт. В настройках шрифта сделать все буквы прописными.
- Изменить свойства стиля «Заголовок 2» установив шрифт Times New Roman 14пт, полужирный, выравнивание по ширине, отступ первой строки 1,25, отступ после абзаца 12 пт.

- Сохранить документ под новым именем «Практика тема 4.4».
Посмотреть решение
Тест
html — удалить точки из списка в CSS
html — удалить точки из списка в CSS — qaruПрисоединяйтесь к Stack Overflow , чтобы учиться, делиться знаниями и строить свою карьеру.
Спросил
Просмотрено 4к раз
На этот вопрос уже есть ответы здесь :
Закрыт 1 год назад.
Как убрать точку из «добавить рецепт»? при попытке не работает …
HTML:
css:
#menu
ul> li
{
тип-стиль-список: нет;
}
Создан 28 дек.
5Если вы имеете в виду маркер «маркированного списка», то он работал, когда я запускал код, ничего не меняя.Вы уверены, что он не работает, когда вы его запускаете? Вы пробовали очистить кеш, чтобы убедиться, что старый скрипт не работает?
HTML:
<тело>

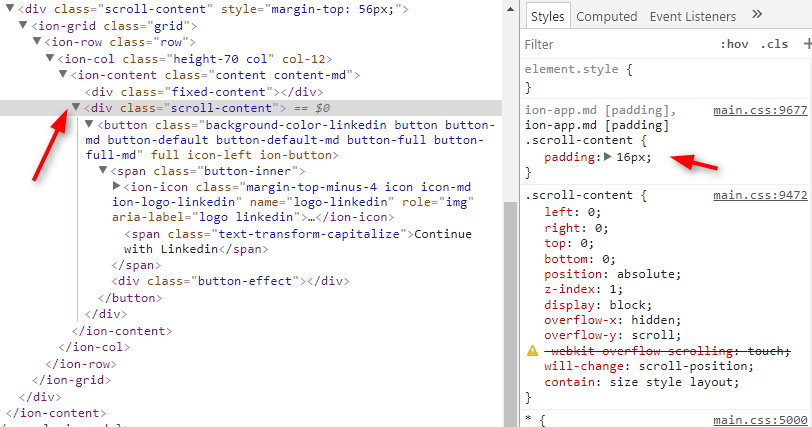
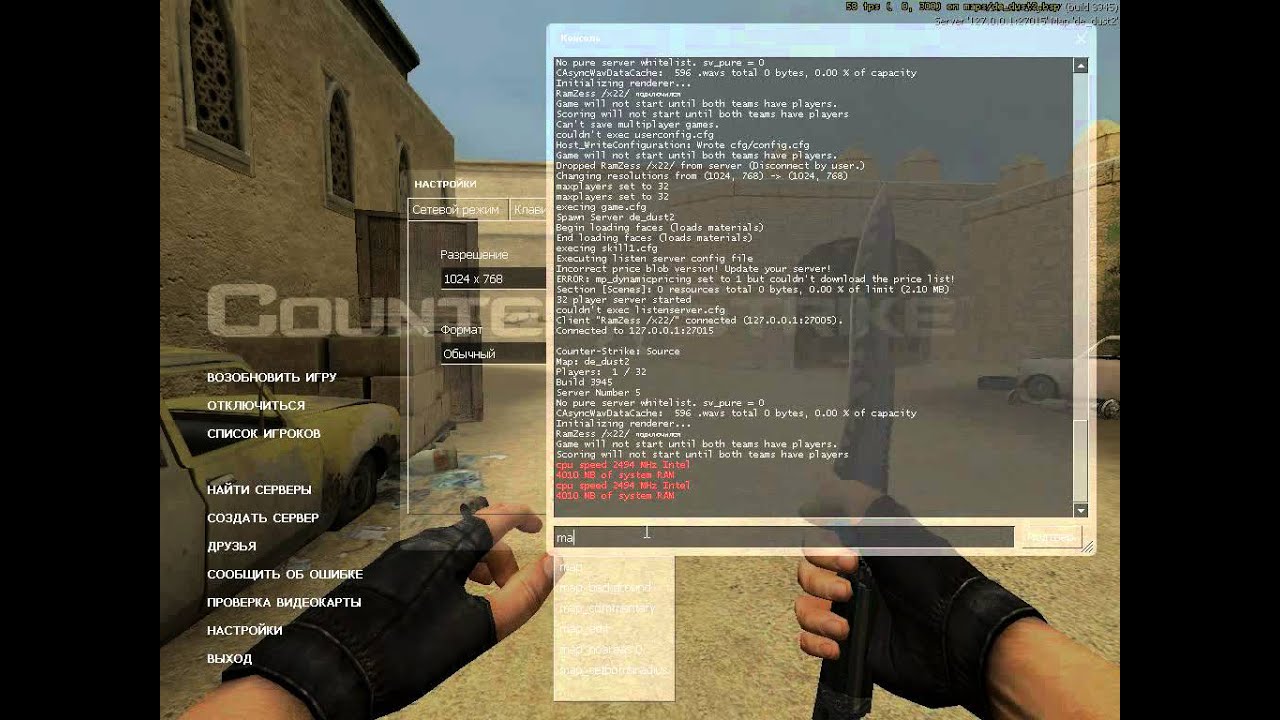
 one li:before {
content: counter(item) ') '; /* Добавляем к числам скобку */
counter-increment: item; /* Задаем имя счетчика */
}
one li:before {
content: counter(item) ') '; /* Добавляем к числам скобку */
counter-increment: item; /* Задаем имя счетчика */
}
 tw li:before {
counter-increment: heading; /* Указываем идентификатор счетчика */
content: "Шаг " counter(heading) ". "; /* Выводим текст перед числом и после*/
color:#f30;
}
tw li:before {
counter-increment: heading; /* Указываем идентификатор счетчика */
content: "Шаг " counter(heading) ". "; /* Выводим текст перед числом и после*/
color:#f30;
}

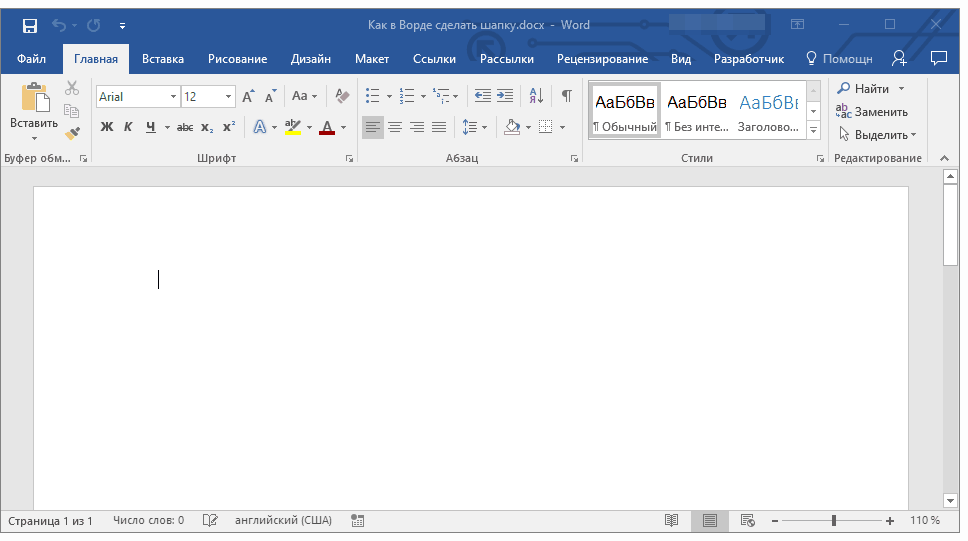





 Свойство типа списка наследуется, поэтому его можно применить к родительскому элементу (например,
Свойство типа списка наследуется, поэтому его можно применить к родительскому элементу (например,