Как изменить курсор при наведении мыши в CSS
Почти все веб-страницы меняют курсоры для лучшего восприятия пользователем или без какой-либо причины. Настройка курсора является простым способом добавления дополнительного эффекта на вашей веб-странице.
Для установления внешнего вида курсора используйте CSS свойство cursor. Это свойство используется для изменения вида курсора мыши cursor на элементах. Оно может быть полезным на веб-страницах в случае, когда кроме щелчка кнопкой нужно выполнить несколько действий.
Эта статья поможет вам контролировать, какими способами может курсор в CSS помочь в вопросе улучшения пользовательского восприятия.
Представим вам следующие методы контролирования курсора:
- Как сделать курсор в виде руки при наведении мыши на элемент списка
- Как изменить курсор гиперссылки при наведении мыши
- Как установить изображение для курсора
- Пример со всеми видами маркеров
Если хотите изменить указатель мыши, чтобы он стал в форме руки при наведении мыши на элемент списка, можно установить класс для элемента списка (<li>) и установить стиль только для него.
Код будет иметь следующий вид, если хотите установить курсор в виде указателя:
li {
cursor: pointer;
}Давайте рассмотрим пример вышеуказанного метода:
Пример
<!DOCTYPE html>
<html>
<head>
<title>Заголовок документа</title>
<style>
li{
margin-bottom:15px;
}
li.pointer {
cursor: pointer;
}
li:hover {
background-color: #ccc;
}
</style>
</head>
<body>
<h5>Наведите курсор мыши на элемент списка и увидите, как меняется курсор по умолчанию в указатель:</h5>
<ul>
<li>Элемент списка 1 с курсором по умолчанию.</li>
<li>Элемент списка 2 с курсором-указателем по умолчанию. </li>
<li>Элемент списка с с курсором по умолчанию.</li>
</ul>
</body>
</html>
</li>
<li>Элемент списка с с курсором по умолчанию.</li>
</ul>
</body>
</html>Попробуйте сами!
Другой пример, где меняется курсор-указатель. Здесь мы используем селектор :nth-child вместе с nth-child(odd) как cursor: progress и nth-child(even) как cursor: pointer для отдельных типов курсора на разных элементах.
Пример
<!DOCTYPE html>
<html>
<head>
<title>Заголовок документа</title>
<style>
li:nth-child(odd) {
background: #1c87c9;
cursor: progress;
width: 50%;
padding: 5px;
}
li:nth-child(even) {
background: #ccc;
cursor: pointer;
width: 50%;
padding: 5px;
}
</style>
</head>
<body>
<p>Наведите курсор мыши на элементы, чтобы увидеть как меняется курсор:</p>
<ul>
<li>Элемент списка 1</li>
<li>Элемент списка 2</li>
<li>Элемент списка 3</li>
<li>Элемент списка 4</li>
<li>Элемент списка 5</li>
<li>Элемент списка 6</li>
<li>Элемент списка 7</li>
</ul>
</body>
</html>Попробуйте сами!
Известно, что курсор по умолчанию для гиперссылки устанавливается как «pointer».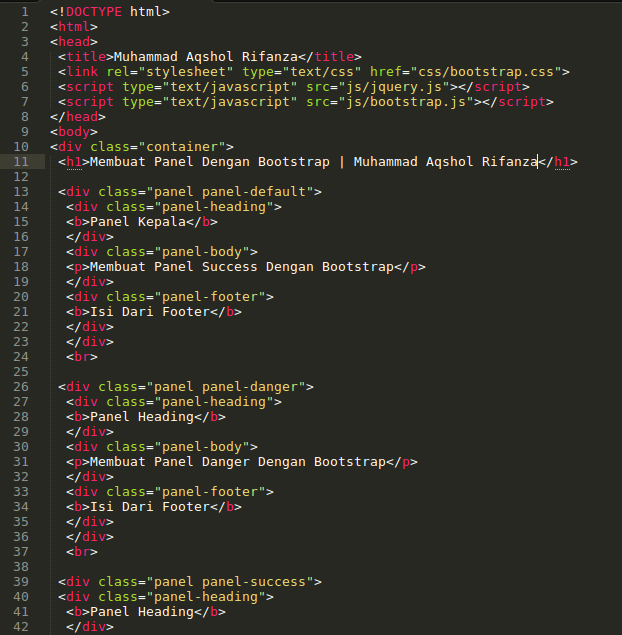
Чтобы изменить «pointer» в «default», вам понадобится эта часть кода:
a:hover {
cursor: default;
}Смотрите следующий пример:
Пример
<!DOCTYPE html>
<html>
<head>
<title>Заголовок документа</title>
<style>
.link:hover {
cursor: default;
}
</style>
</head>
<body>
<h5>Наведите курсор мыши на гиперссылку и увидите, как "pointer" меняется в "default":</h5>
<p><a href="https://www.w3docs.com">W3docs</a> ссылка с исходным видом "pointer".</p>
<p><a href="https://www.w3docs.com">W3docs</a>ссылка с измененным курсором "default".</p>
</body>
</html>Попробуйте сами!
Так как ссылки имеют color: blue и text-decoration: underline по умолчанию, рекомендуется изменить цвет и продолжить работу с гиперссылками.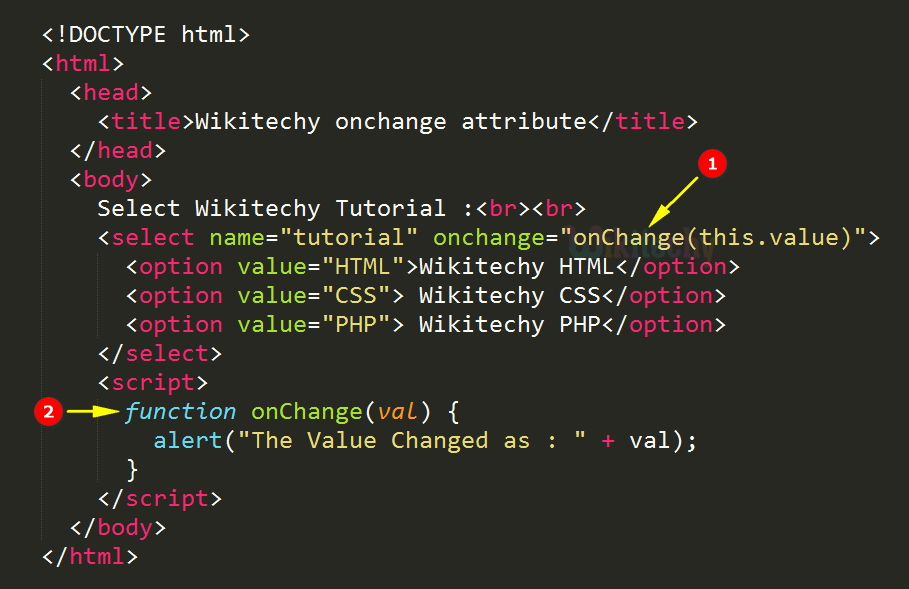
Смотрите статью Как изменить цвет ссылки с помощью CSS.
Давайте научимся, как еще можно работать с курсором! Можно также установить выбранное вами изображение как курсор на вашей веб-странице.
После этой части кода установите свойство cursor как image:
.mycursor {
cursor: url("myimage.png"), pointer;
}Не забудьте установить вид курсора, чтобы показать, когда браузер не сможет использовать предоставленное изображение. В противном случае, код не будет работать.
Это довольно интересный способ. Можете добавить его на вашу веб-страницу, и пользователи будут в восторге. Представьте, что у вас есть форма, которая соответствует определенной эмоции. Здесь отлично подойдет использование эмоджи.
Пример
<!DOCTYPE html>
<html>
<head>
<title>Заголовок документа</title>
<style>
body {
background: #eee;
text-align: center;
}
button {
display: inline-block;
background-color: #1c87c9;
color: #eee;
margin: 25px;
position: relative;
width: 140px;
height: 45px;
border-radius: 3px;
border: none;
font-size: 1. 5em;
text-align: center;
text-decoration: none;
box-shadow: 0 2px 8px 0 #999;
}
button:hover {
background-color: #999;
color: #ffcc00;
}
#happy {
cursor: url("/uploads/media/default/0001/02/ee4486d1b3fc998e444c3b0100c73db282760eb5.png"), auto;
}
#sad {
cursor: url("/uploads/media/default/0001/02/38cb87a27305100311d9c96e5a5ebb88f04d8034.png"), auto;
}
#love {
cursor: url("/uploads/media/default/0001/02/4be757cf6e9ffc865861649ca423654484ad3dc1.png"), auto;
}
</style>
</head>
<body>
<h3>Какое у вас впечатление от нашей веб-страницы?</h3>
<button>Радостное</button>
<button>Грустное</button>
<button>Влюбленное</button>
</body>
</html>
5em;
text-align: center;
text-decoration: none;
box-shadow: 0 2px 8px 0 #999;
}
button:hover {
background-color: #999;
color: #ffcc00;
}
#happy {
cursor: url("/uploads/media/default/0001/02/ee4486d1b3fc998e444c3b0100c73db282760eb5.png"), auto;
}
#sad {
cursor: url("/uploads/media/default/0001/02/38cb87a27305100311d9c96e5a5ebb88f04d8034.png"), auto;
}
#love {
cursor: url("/uploads/media/default/0001/02/4be757cf6e9ffc865861649ca423654484ad3dc1.png"), auto;
}
</style>
</head>
<body>
<h3>Какое у вас впечатление от нашей веб-страницы?</h3>
<button>Радостное</button>
<button>Грустное</button>
<button>Влюбленное</button>
</body>
</html>Попробуйте сами!
Рассмотрим другой пример, где использованы иконки.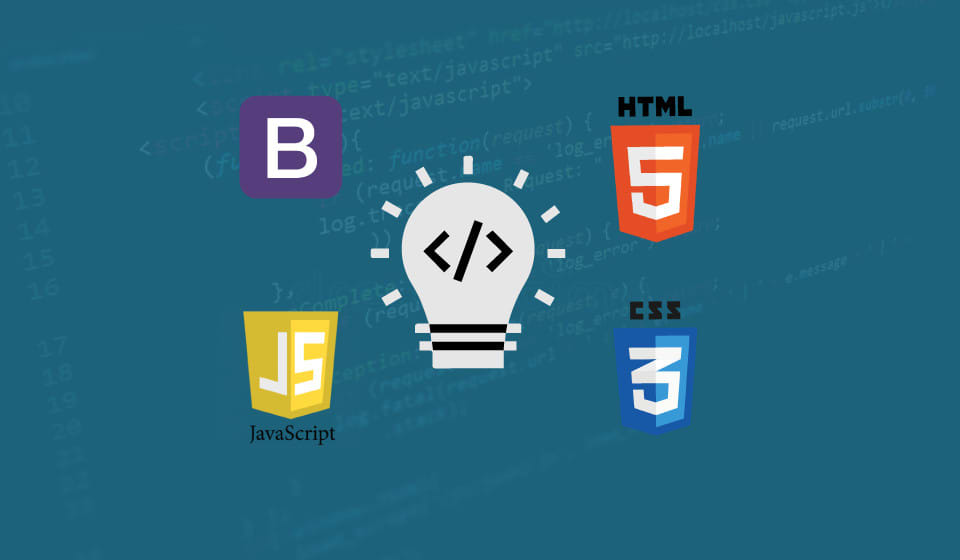
Пример
<!DOCTYPE html>
<html>
<head>
<title>Заголовок документа</title>
<style>
body {
width: 600px;
margin: 0.5em auto;
}
img {
width: 280px;
height: 186px;
margin: 5px;
display: inline-block;
background-position: 50% 50%;
}
.dog {
cursor: url("/uploads/media/default/0001/02/53f34c2d574ce31a424df7855ef3e8f2ece589d6.png"), auto;
}
.cactus {
cursor: url("/uploads/media/default/0001/02/ea8020fd3fdb96affa77c8164f80d88f8c419e0f.png"), auto;
}
.nature {
cursor: url("/uploads/media/default/0001/02/edcafd9e202ae5f2ae6ae839d21d1d642b2ace00.
png"), auto;
}
.house {
cursor:
url("/uploads/media/default/0001/02/bb6f118f3b06838624b4297992457093f40fd92b.png"), auto;
}
</style>
</head>
<body>
<img src="/uploads/media/default/0001/02/fc16e475b5cefcbe57924b1a4a3b3e38e936b77c.png" alt="cactus">
<img src="/uploads/media/default/0001/02/2a85e41725d19aeae7066836accaababd42e638d.png" alt="nature">
<img src="/uploads/media/default/0001/02/23df99002f94be0d1ca915058e2216c756be155e.png" alt="dog">
<img src="/uploads/media/default/0001/02/1492763b186dabd60c4fbad49ce6d4ba3925b712.png" alt="house">
</body>
</html>Попробуйте сами!
Здесь увидите пример, который содержит все возможные виды курсора.
Для значений «zoom-in», «zoom-out», «grab» и «grabbing» добавляется расширение -webkit-.
Пример
<!DOCTYPE html>
<html>
<head>
<title>Заголовок документа</title>
<style>
body {
text-align: center;
font-family: Roboto, Helvetica, Arial, sans-serif;
}
. cursor {
display: flex;
flex-wrap: wrap;
}
.cursor > div {
flex: 120px;
padding: 10px 2px;
white-space: nowrap;
border: 1px solid #666;
border-radius: 5px;
margin: 0 5px 5px 0;
}
.cursor > div:hover {
background: #1c87c9;
}
.auto { cursor: auto; }
.default { cursor: default; }
.none { cursor: none; }
.context-menu { cursor: context-menu; }
.help { cursor: help; }
.pointer { cursor: pointer; }
.progress { cursor: progress; }
.wait { cursor: wait; }
.cell { cursor: cell; }
.crosshair { cursor: crosshair; }
.text { cursor: text; }
.vertical-text { cursor: vertical-text; }
.alias { cursor: alias; }
.copy { cursor: copy; }
.move { cursor: move; }
.no-drop { cursor: no-drop; }
.
cursor {
display: flex;
flex-wrap: wrap;
}
.cursor > div {
flex: 120px;
padding: 10px 2px;
white-space: nowrap;
border: 1px solid #666;
border-radius: 5px;
margin: 0 5px 5px 0;
}
.cursor > div:hover {
background: #1c87c9;
}
.auto { cursor: auto; }
.default { cursor: default; }
.none { cursor: none; }
.context-menu { cursor: context-menu; }
.help { cursor: help; }
.pointer { cursor: pointer; }
.progress { cursor: progress; }
.wait { cursor: wait; }
.cell { cursor: cell; }
.crosshair { cursor: crosshair; }
.text { cursor: text; }
.vertical-text { cursor: vertical-text; }
.alias { cursor: alias; }
.copy { cursor: copy; }
.move { cursor: move; }
.no-drop { cursor: no-drop; }
.
not-allowed { cursor: not-allowed; }
.all-scroll { cursor: all-scroll; }
.col-resize { cursor: col-resize; }
.row-resize { cursor: row-resize; }
.n-resize { cursor: n-resize; }
.e-resize { cursor: e-resize; }
.s-resize { cursor: s-resize; }
.w-resize { cursor: w-resize; }
.ns-resize { cursor: ns-resize; }
.ew-resize { cursor: ew-resize; }
.ne-resize { cursor: ne-resize; }
.nw-resize { cursor: nw-resize; }
.se-resize { cursor: se-resize; }
.sw-resize { cursor: sw-resize; }
.nesw-resize { cursor: nesw-resize; }
.nwse-resize { cursor: nwse-resize; }
.grab { cursor: -webkit-grab; cursor: grab; }
.grabbing { cursor: -webkit-grabbing; cursor: grabbing; }
.zoom-in { cursor: -webkit-zoom-in; cursor: zoom-in; }
.zoom-out { cursor: -webkit-zoom-out; cursor: zoom-out; }
</style>
</head>
<body>
<h3>Пример свойства cursor</h3>
<p> Наведите курсор мыши на элемент и увидите изменения:</p>
<div>
<div>auto</div>
<div>default</div>
<div>none</div>
<div>context-menu</div>
<div>help</div>
<div>pointer</div>
<div>progress</div>
<div>wait</div>
<div>cell</div>
<div>crosshair</div>
<div>text</div>
<div>vertical-text</div>
<div>alias</div>
<div>copy</div>
<div>move</div>
<div>no-drop</div>
<div>not-allowed</div>
<div>all-scroll</div>
<div>col-resize</div>
<div>row-resize</div>
<div>n-resize</div>
<div>s-resize</div>
<div>e-resize</div>
<div>w-resize</div>
<div>ns-resize</div>
<div>ew-resize</div>
<div>ne-resize</div>
<div>nw-resize</div>
<div>se-resize</div>
<div>sw-resize</div>
<div>nesw-resize</div>
<div>nwse-resize</div>
<div>grab</div>
<div>grabbing</div>
<div>zoom-in</div>
<div>zoom-out</div>
</div>
</body>
</html>Попробуйте сами!
Изменение размеров в CSS — Изучение веб-разработки
- Назад
- Обзор: Building blocks
- Далее
В предыдущих уроках вы познакомились с некоторыми способами изменения размеров элементов на веб-странице с помощью CSS.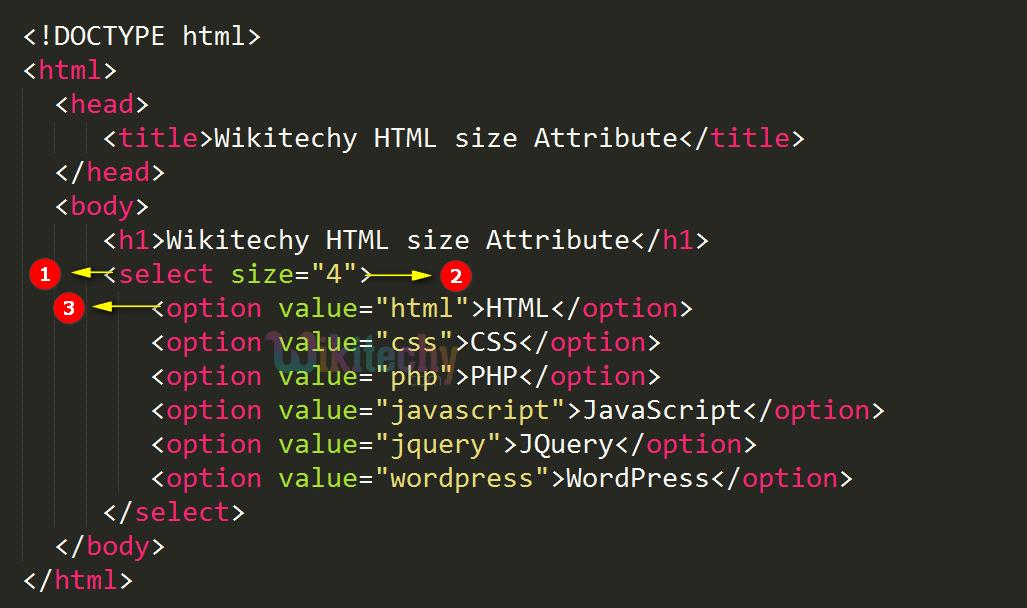 Понимание того, насколько велики будут различные элементы в вашем дизайне — важно, и в этом уроке мы подведем итог по различным способам задания размеров элементов с помощью CSS и расскажем о некоторых терминах, связанных с размерами, которые помогут вам в будущем.
Понимание того, насколько велики будут различные элементы в вашем дизайне — важно, и в этом уроке мы подведем итог по различным способам задания размеров элементов с помощью CSS и расскажем о некоторых терминах, связанных с размерами, которые помогут вам в будущем.
| Необходимые условия: | Базовая компьютерная грамотность, Установка базового ПО, базовые знания работы с файлами, основы HTML (Введение в HTML), и общее представление о том, как работает CSS (Введение в CSS.) |
|---|---|
| Цель: | Изучить различные способы задания размеров объектов в CSS. |
Элементы HTML имеют размеры по умолчанию, заданные до того, как на них повлияет какое-либо правило CSS. Простой пример — изображение. Изображение имеет ширину и высоту, определенные в файле изображения. Этот размер называется — внутренний размер, он исходит из самого изображения.
Если вы разместите изображение на странице и не измените его высоту и ширину, используя атрибуты тега <img> или CSS, оно будет отображаться с использованием этого внутреннего размера. В примере ниже, мы установили для изображения рамку, чтобы вы могли видеть размер файла.
В примере ниже, мы установили для изображения рамку, чтобы вы могли видеть размер файла.
С другой стороны, пустой <div> не имеет собственного размера. Если вы добавите <div> в свой HTML-код без содержимого, а затем установите для него рамку, как мы это делали с изображением, вы увидите линию на странице. Это схлопнувшиеся границы элемента — содержимое, которое могло бы удерживать ее в открытом состоянии, отсутствует. В нашем примере ниже эта граница растягивается на всю ширину контейнера, потому что это элемент блочный, поведение которого должно быть вам знакомо. У него нет высоты, потому что нет содержимого.
В приведенном выше примере попробуйте добавить текст внутри пустого элемента. Этот текст теперь становится охваченным границами, потому что высота элемента определяется содержимым. Следовательно, размер этого <div> устанавливается размером содержимого. Как и в предыдущем примере, этот размер является внутренним размером — размер элемента определяется размером его содержимого.
Конечно, мы можем задать элементам нашей страницы определенный размер. Размер, который присваивается элементу (содержимое, которого затем должно соответствовать этому размеру), называется внешним размером. Возьмите наш <div> из примера выше и установите ему специальные значения width и height и теперь он будет иметь эти размеры, независимо от того, какого размера содержимое в него помещается. Как мы узнали в нашем предыдущем уроке о переполнении, заданная высота блока может вызвать переполнение содержимого, если размер содержимого больше, чем внутреннее пространство элемента.
Из-за этой проблемы перекрытия, жестко задавать высоту элементов с помощью длины или процентного соотношения — это то, что нужно делать с большой осторожностью.
Использование процентного соотношения
Во многих отношениях проценты действуют как единицы длины, и, как мы обсуждали в уроке, посвященном значениям и единицам, они часто могут использоваться как взаимозаменяемые с длиной. При использовании процентов вы должны знать, от чего этот процент рассчитывается. В случае блока внутри другого блока, если вы зададите дочернему блоку процентную ширину, это будет процент от ширины родительского контейнера.
При использовании процентов вы должны знать, от чего этот процент рассчитывается. В случае блока внутри другого блока, если вы зададите дочернему блоку процентную ширину, это будет процент от ширины родительского контейнера.
Это потому, что проценты рассчитываются в зависимости от размера содержащего элемент блока. Если процентное соотношение не применяется, наш <div> будет занимать 100% доступного пространства, так как это элемент блочного типа. Если мы зададим ему ширину в процентах, он займет процент от пространства, которое он обычно заполняет.
Margins и paddings в процентах
Если вы установите margins и padding в процентах, вы можете заметить странное поведение. В приведенном ниже примере у нас есть блок. Мы присвоили внутреннему блоку margin 10% и padding 10%. Padding и margin сверху и снизу имеют тот же размер, что и margins слева и справа.
Например, вы можете ожидать, что процентное значение верхнего и нижнего margins будет в процентах от высоты элемента, а процентное левое и правое margins — в процентах от ширины элемента. Тем не менее, это не так!
Тем не менее, это не так!
При использовании margins и padding, заданных в процентах, значение рассчитывается на основе inline размера блока — следовательно, ширины при работе с горизонтальным языком. В нашем примере все поля и отступы составляют 10% width. Это означает, что вы будете иметь margins и padding одинакового размера по всему полю. Этот факт стоит запомнить, если вы действительно пользуетесь процентами.
Помимо возможности установить фиксированный размер, мы можем использовать CSS чтобы задать элементу минимальный или максимальный размер. Если у вас есть блок, который может содержать разное количество содержимого, и вы хотите, чтобы он всегда был определенной минимальной высоты, вы можете установить для него свойство min-height. Блок всегда будет минимальной заданной высоты, пока содержимого не станет больше, чем места в блоке.
В приведенном ниже примере вы можете увидеть два блока, обоим задали минимальную высоту в 150 пикселей. Блок слева имеет высоту 150 пикселей несмотря на то что в нем нет текста. В блоке справа есть контент, которому нужно больше места, чем минимальная заданная высота, поэтому он увеличился.
Блок слева имеет высоту 150 пикселей несмотря на то что в нем нет текста. В блоке справа есть контент, которому нужно больше места, чем минимальная заданная высота, поэтому он увеличился.
Это очень полезно при работе с переменным объемом контента, избегая при этом переполнения.
Часто max-width применяют для уменьшения масштаба изображений, если недостаточно места для их отображения.
Например, если бы вы установили width: 100% для изображения, а его внутренняя ширина была меньше, чем его контейнер, изображение было бы вынуждено растягиваться и становиться больше, в результате чего оно выглядело бы пикселизированным.
Если бы вы вместо этого применили max-width: 100%%, и внутренняя ширина изображения была бы меньше, чем его контейнер, изображение не будет принудительно растягиваться и становиться больше, что предотвращает пикселизацию.
В приведенном ниже примере мы использовали одно и то же изображение трижды. Первому изображению было задано width: 100% и оно находится в контейнере, который больше его ширины, поэтому он растягивается до ширины контейнера. Второму изображению задано
Второму изображению задано max-width: 100%, изображение достигло 100% своей ширины не растягивается, чтобы заполнить контейнер. Третье поле снова содержит то же изображение, также с max-width: 100% в этом случае вы можете увидеть, как он уменьшилось, чтобы поместиться в контейнер.
Этот метод используется для создания отзывчивых изображений, чтобы при просмотре на меньшем устройстве они соответствующим образом уменьшались. Однако вам не следует использовать эту технику для загрузки действительно больших изображений с последующим их уменьшением в браузере. Изображения должны иметь соответствующий размер, чтобы быть не больше, чем они должны быть для самого большого размера, отображаемого в дизайне. Загрузка слишком больших изображений замедлит работу вашего сайта и может стоить пользователям больше денег, если они используют лимитированное соединение.
Примечание: Узнайте больше о методах создания адаптивных изображений.
Вьюпо́рт — это видимая область вашей страницы в браузере, который вы используете для просмотра сайта. В CSS у нас есть единицы измерения, которые относятся к размеру вьюпорта —
В CSS у нас есть единицы измерения, которые относятся к размеру вьюпорта — vw единицы ширины вьюпорта и vh высоты вьюпорта. Используя эти единицы измерения, вы можете изменять размер чего-либо относительно вьюпорта пользователя.
1vh равен 1% от высоты вьюпорта и 1vw равен 1% ширины вьюпорта. Вы можете использовать эти единицы измерения для размеров блоков, а также текста. В приведенном ниже примере у нас есть блок размером 20vh и 20vw. В блоке есть буква A, которой присвоено значение font-size 10vh.
Если вы измените величину vh и vw — это изменит размер блока или шрифт; изменение размера вьюпорта также изменит их размеры, поскольку они имеют размер заданный относительно вьюпорта. Чтобы увидеть изменение примера при изменении размера вьюпорта, вам нужно будет загрузить пример в новое окно браузера, размер которого можно изменить (поскольку встроенное приложение <iframe>, содержащее показанный выше пример, является его окном просмотра). Откройте пример, измените размер окна браузера и посмотрите, что происходит с размером поля и текста.
Откройте пример, измените размер окна браузера и посмотрите, что происходит с размером поля и текста.
Размеры объектов задаваемые в соответствии с вьюпортом могут быть полезны в ваших проектах. Например, если вы хотите, чтобы основная секция отображалась перед остальным контентом, установите для этой части страницы высоту 100vh, это приведет к выталкиванию остального контента ниже видимой области, что означает, что он появится только после того, как страницу прокрутят вниз.
В этой статье мы рассмотрели многое, но можете ли вы вспомнить самую важную информацию? Вы можете найти дополнительные тесты, чтобы убедиться, что вы сохранили эту информацию, прежде чем двигаться дальше — см. Проверка своих навыков: задание размеров.
Этот урок дал вам краткое изложение некоторых ключевых проблем, с которыми вы можете столкнуться при определении размеров объектов в Интернете. Когда вы перейдете к CSS раскладке, изменение размеров станет очень важным для освоения различных методов раскладки, поэтому перед тем, как двигаться дальше, стоит разобраться в концепциях.
- Назад
- Обзор: Building blocks
- Далее
- Каскад и наследование
- Селекторы CSS
- Селекторы типа, класса и ID
- Селекторы атрибута
- Псевдоклассы и псевдоэлементы
- Комбинаторы
- Блочная модель(The box model)
- Фон и границы
- Обработка разных направлений текста
- Переполнение содержимого
- Значения и единицы измерения
- Размеры в CSS
- Элементы изображений, форм и медиа-элементы
- Стилизация таблиц
- Отладка CSS
- Организация вашей CSS
Last modified: , by MDN contributors
Подбор цветов и генерация цветовых схем
Монохроматическая модель. Эта цветовая схема основана на одном оттенке цвета, и использует вариации, сделанные только лишь изменением насыщенности и яркости.
Результат комфортен для глаз, даже при использовании агрессивных цветов. Вместе с тем, труднее найти диакритические знаки и основные факты.
Также монохроматические вариации сделаны для каждого цвета в других схемах.
Комплементарная (контрастная) модель. Основной цвет дополнен его комплементом (цвета на противоположной стороне цветового круга). Создается один холодный и один теплый цвет — вы должны рассмотреть, какой из них будет доминирующим, и должен ли дизайн выглядеть холодным, или теплым.
Не следует злоупотреблять контрастными цветами в дизайне, используйте их только как цветовой акцент.
Модель цветовой триады (мягкий контраст). Основной цвет дополнен двумя цветами, помещенными тождественно по обе стороны его комплемента. В отличие от «острого» контраста, эта цветовая схема зачастую является более комфортной для глаз, она мягче, и в ней больше пространства для балансировки теплых/холодных цветов.
Триада образована тремя цветами, равномерно распределяя цветовой круг (120°). Цветовые схемы триады имеют много возможностей по сочетанию цветов, регулировке контраста, акцентов и баланса теплых/холодных цветов.
Модель цветовой тетрады (двойной контраст). Эта цветовая схема образована парой цветов и их контрастов. Она основана на Тетраде — четверке цветов, равномерно распределенных по цветовому кругу (90°). Тетрада — очень агрессивная цветовая схема, требующая хорошего планирования и деликатный подход к отношениям этих цветов.
Меньшая дистанция между цветами вызывает в результате меньше напряжения. Тем не менее, тетрада всегда является более «нервной» и «вызывающей», чем другие цветовые схемы. Работая с ней, вы должны заботиться о связях между одним цветом и его смежным дополнительным цветом (комплементом). В случае тетрады (угол 90°), необходимо хорошее чувство цвета и очень деликатный подход к сочетанию цветов.
Модель аналогичных цветов. Эта цветовая схема образована основным цветом и его смежными цветами — два цвета, расположенные тождественно по обе стороны. Это всегда смотрится элегантно и четко, цветовая гамма в результате этого выглядит с меньшей напряженностью и равномерной колориметрией. Если выбран цвет на тепло-холодной границе, цвет с противоположной «температурой» может быть использован для акцентирования двух других цветов.
Вы можете задать дистанцию смежных (вторичных) цветов, угол не должен превышать 60°.
Модель акцентированной аналогии. Это аналогичная модель с добавлением дополнительного (контрастного) цвета. Модель должна рассматриваться как дополнение — она добавляет напряженности к цветовой палитре, и слишком агрессивна в случае злоупотребления. Вместе с тем, она может быть использована в некоторых деталях, а так же в качестве цветового акцента — порой получается очень эффективная и элегантная цветовая гамма.
Оттенок. На этой вкладке отображается цветовой круг. Кликните по ней для регулировки оттенков основных, дополнительных, и вторичных цветов.
Регулировка цветовой схемы. На этой вкладке можно регулировать яркость/насыщенность цвета и контраст цветовой схемы, или просто выбрать из предопределенных настроек.
Информация о цветовой схеме. Кликните по этой вкладке для отображения значений цветов фактической цветовой схемы, а так же для экспорта их в различные форматы данных.
Оттенок основного цвета. Чтобы изменить значения, перетащите ползунок по цветовому кругу. Для ввода числового значения, дважды кликните по нему.
Оттенок дополнительного цвета. Чтобы изменить значения, перетащите ползунок по цветовому кругу. Для ввода числового значения, дважды кликните по нему.
Оттенок вторичного цвета. Чтобы изменить угол/дистанцию, перетащите ползунок дальше или ближе от основного цвета. Для ввода числового значения, дважды кликните по нему.
Для ввода числового значения, дважды кликните по нему.
Оттенок вторичного цвета. Чтобы изменить угол/дистанцию, перетащите ползунок дальше или ближе от основного цвета. Для ввода числового значения, дважды кликните по нему.
Значение оттенка основного цвета. Кликните для ввода числового значения.
Угол/дистанция оттенка вторичных цветов. Кликните для ввода числового значения. Имеет смысл только в цветовых схемах, использующих вторичные цвета.
Значение RGB основного цвета. Кликните для ввода числового значения.
Будьте осторожны: из-за ошибки округления во время преобразования, значение RGB, используемое в цветовой схеме, может немного отличаться от введенного значения.
Значения RGB основного цвета.
Пресеты цветовых схем. Кликните и выберите предопределенные комбинации яркости, насыщенности и контрастности цветовой схемы.
Яркость и Насыщенность. Перетаскивайте ползунок по квадрату для регулировки яркости (вверх = светлее, вниз = темнее) и насыщенности (вправо = насыщенное, влево = разбавленное).
Контрастность цветовой схемы. Перетаскивайте ползунок по квадрату для регулировки контрастности вариантов цвета в схеме (вверх/вниз для темного варианта, влево/вправо для светлого варианта).
Контрастность цветовой схемы. Панель для регулировки яркости и насыщенности сразу всех вариантов схемы.
Коррекция Вариантов. Панель для регулировки яркости и насыщенности по отдельности для каждого цвета.
Список вариантов цвета. Выберите вариант цвета, а затем отрегулируйте его насыщенность и яркость при помощи ползунка на левом квадрате.
Схема палитры. Представлены четыре основных цвета, для легкого составления впечатления о схеме.
URL адрес цветовой схемы. Для каждой схемы существует уникальный ID. Вы можете сохранить эту ссылку в закладки, и вернуться к редактированию своей цветовой схемы в любой момент времени.
Вы можете сохранить эту ссылку в закладки, и вернуться к редактированию своей цветовой схемы в любой момент времени.
Предварительный просмотр цветовой палитры. Посмотрите, как выбранные цвета и их варианты сочетаются между собой.
Предварительный просмотр цветовой палитры. Посмотрите, как выбранные цвета и их варианты сочетаются между собой.
Пример веб-страницы (светлая/позитив). Кликните чтобы посмотреть пример веб-страницы, созданной при помощи текущей цветовой схемы. Это только пример, цвета палитры могут использоваться в сотнях разных вариаций.
Пример веб-страницы (темная/негатив). Кликните чтобы посмотреть пример веб-страницы, созданной при помощи текущей цветовой схемы. Это только пример, цвета палитры могут использоваться в сотнях разных вариаций.
Показать пример текста. Отметьте галочку, чтобы отобразить белый, черный и серый текст в окне предварительного просмотра цветовой схемы.
Узнайте, как манипулировать CSS с помощью JavaScript путем кодирования динамической рамки изображения
Манипулирование DOM можно просто определить как манипулирование HTML-документами (или страницами) с помощью JavaScript.
DOM означает объектную модель документа, которую можно визуализировать в виде древовидной структуры, состоящей из различных элементов HTML.
Визуализация HTML-документа в виде дерева упрощает доступ к его элементам и возможность их изменения. JavaScript помогает нам в этом.
DOM, визуализированный в виде дереваТеперь JavaScript — мощный язык, поэтому мы можем не только манипулировать элементами HTML, но также можем использовать его для управления свойствами CSS любой веб-страницы.
В этом уроке я научу вас управлять стилем веб-страницы, создав простой проект.
В этом проекте мы будем кодировать рамку изображения с помощью HTML и CSS, затем мы будем использовать JavaScript, чтобы сделать рамку динамической. Звучит забавно? Давайте начнем!
Звучит забавно? Давайте начнем!
Как создать файл HTML
Создайте папку для этого проекта и назовите ее как угодно. Затем перейдите в папку в своем любимом редакторе кода и создайте новый HTML-файл. Я назвал свой box.html , но вы можете назвать свой как угодно.
Затем сгенерируйте шаблон HTML5, нажав восклицательный знак и нажав клавишу ввода.
Внутри тега body создайте тег h2 и введите в нем название этого проекта. В моем случае я сделал так:
CSS Picture Frame
Затем создайте div и присвойте ему класс «граница», например:
Внутри этого div создайте еще один div и присвойте ему класс «padding» следующим образом:
присвойте ему класс «контента», например:
Теперь в этом разделе «контента» будет картинка. У вас есть выбор: использовать изображение или смайлик. Я решил использовать эмодзи, поэтому сделал что-то вроде этого:
Я решил использовать эмодзи, поэтому сделал что-то вроде этого:
На данный момент мы создали три блока div. Вместе они должны выглядеть так:
<дел> <дел> 🍰
Сразу под приведенным выше кодом создайте новый div и присвойте ему идентификатор «inputs» следующим образом:
Внутри этого div «inputs» создайте другой div с идентификатором «sliders», потому что мы будем создавать слайдеры внутри них.
Чтобы создать слайдер в HTML, просто сделайте что-то вроде этого:
создает вход ползунка, а атрибуты min и max используются для указания минимального и максимального значений, которые может иметь ползунок. В данном случае минимум 10, максимум 100.
Для этого проекта нам нужны 3 ползунка, один для «границы», один для «отступа» и один для «контента» соответственно. Дайте каждому слайдеру идентификатор, который имеет смысл, или вы можете просто сделать это, как я:
Граница:
Отступы:
Содержание:
Ниже div «ползунки» создайте новый div и присвойте ему идентификатор «colors», например:
, потому что мы будем создавать цвет сборщики в этом div. Вы можете создать палитры цветов, выполнив следующие действия:
Нам также нужны 3 палитры цветов для этого проекта, по одной для «границы», «отступа» и « content» div соответственно. Итак, продолжайте и создайте три палитры цветов в разделе «colors». Ваш код должен выглядеть так:
<дел>Граница:
<тип ввода="цвет" имя="">Заполнение
<тип ввода="цвет" имя="">Контент
<тип ввода="цвет" имя="">
Когда вы просматриваете свою страницу в браузере, вы должны получить результат, подобный приведенному ниже снимку экрана:
Следующим шагом является связывание файлов CSS и JavaScript. Если вы еще этого не сделали, вам следует создать файл CSS и JS и связать их с вашим HTML. В моем случае я создал
Если вы еще этого не сделали, вам следует создать файл CSS и JS и связать их с вашим HTML. В моем случае я создал box.css и файл box.js . Не забудьте:
- Связать файл CSS с тегом head вашего HTML со следующим кодом:
- Связать файл JS с телом в самом низу вашего кода, сразу под последним закрывающим элементом div и над закрывающим тегом body, например:
Если вы сделали это успешно, поздравляем. ! HTML-часть этого руководства завершена. Вот полный HTML-код:
<голова>
<мета-кодировка="UTF-8">
Коробочная модель
<тело>
Фоторамка CSS
<дел>
<дел>
<дел>
🍰

 </li>
<li>Элемент списка с с курсором по умолчанию.</li>
</ul>
</body>
</html>
</li>
<li>Элемент списка с с курсором по умолчанию.</li>
</ul>
</body>
</html>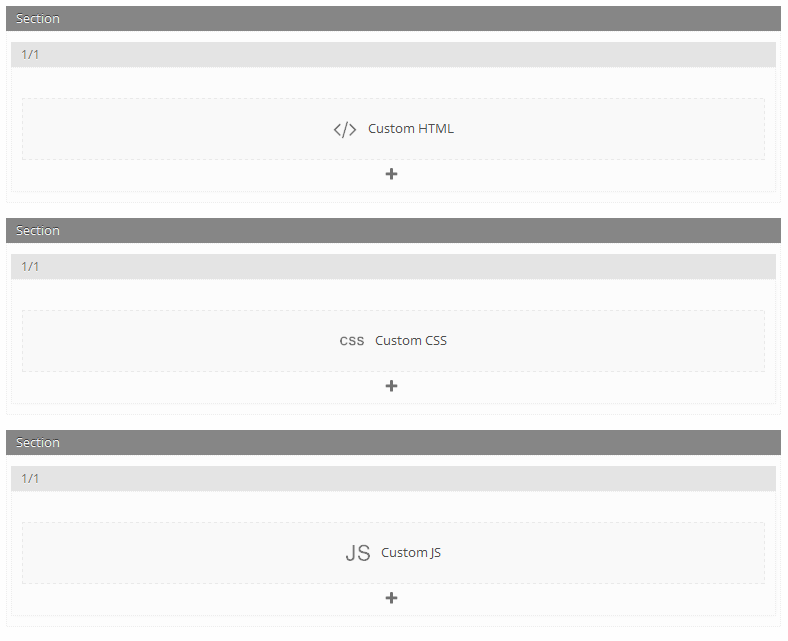 5em;
text-align: center;
text-decoration: none;
box-shadow: 0 2px 8px 0 #999;
}
button:hover {
background-color: #999;
color: #ffcc00;
}
#happy {
cursor: url("/uploads/media/default/0001/02/ee4486d1b3fc998e444c3b0100c73db282760eb5.png"), auto;
}
#sad {
cursor: url("/uploads/media/default/0001/02/38cb87a27305100311d9c96e5a5ebb88f04d8034.png"), auto;
}
#love {
cursor: url("/uploads/media/default/0001/02/4be757cf6e9ffc865861649ca423654484ad3dc1.png"), auto;
}
</style>
</head>
<body>
<h3>Какое у вас впечатление от нашей веб-страницы?</h3>
<button>Радостное</button>
<button>Грустное</button>
<button>Влюбленное</button>
</body>
</html>
5em;
text-align: center;
text-decoration: none;
box-shadow: 0 2px 8px 0 #999;
}
button:hover {
background-color: #999;
color: #ffcc00;
}
#happy {
cursor: url("/uploads/media/default/0001/02/ee4486d1b3fc998e444c3b0100c73db282760eb5.png"), auto;
}
#sad {
cursor: url("/uploads/media/default/0001/02/38cb87a27305100311d9c96e5a5ebb88f04d8034.png"), auto;
}
#love {
cursor: url("/uploads/media/default/0001/02/4be757cf6e9ffc865861649ca423654484ad3dc1.png"), auto;
}
</style>
</head>
<body>
<h3>Какое у вас впечатление от нашей веб-страницы?</h3>
<button>Радостное</button>
<button>Грустное</button>
<button>Влюбленное</button>
</body>
</html>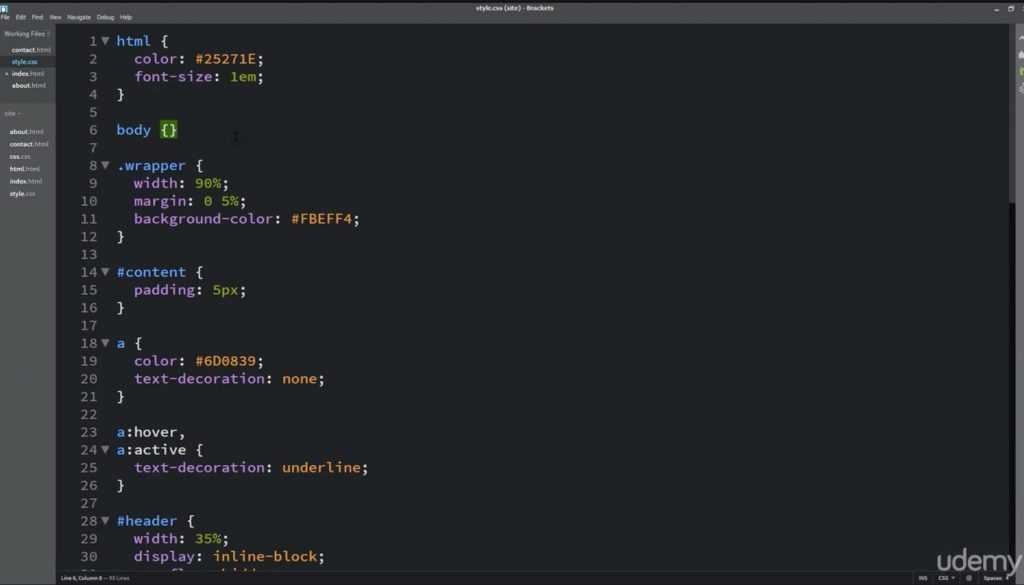
 cursor {
display: flex;
flex-wrap: wrap;
}
.cursor > div {
flex: 120px;
padding: 10px 2px;
white-space: nowrap;
border: 1px solid #666;
border-radius: 5px;
margin: 0 5px 5px 0;
}
.cursor > div:hover {
background: #1c87c9;
}
.auto { cursor: auto; }
.default { cursor: default; }
.none { cursor: none; }
.context-menu { cursor: context-menu; }
.help { cursor: help; }
.pointer { cursor: pointer; }
.progress { cursor: progress; }
.wait { cursor: wait; }
.cell { cursor: cell; }
.crosshair { cursor: crosshair; }
.text { cursor: text; }
.vertical-text { cursor: vertical-text; }
.alias { cursor: alias; }
.copy { cursor: copy; }
.move { cursor: move; }
.no-drop { cursor: no-drop; }
.
cursor {
display: flex;
flex-wrap: wrap;
}
.cursor > div {
flex: 120px;
padding: 10px 2px;
white-space: nowrap;
border: 1px solid #666;
border-radius: 5px;
margin: 0 5px 5px 0;
}
.cursor > div:hover {
background: #1c87c9;
}
.auto { cursor: auto; }
.default { cursor: default; }
.none { cursor: none; }
.context-menu { cursor: context-menu; }
.help { cursor: help; }
.pointer { cursor: pointer; }
.progress { cursor: progress; }
.wait { cursor: wait; }
.cell { cursor: cell; }
.crosshair { cursor: crosshair; }
.text { cursor: text; }
.vertical-text { cursor: vertical-text; }
.alias { cursor: alias; }
.copy { cursor: copy; }
.move { cursor: move; }
.no-drop { cursor: no-drop; }
.