Создаем выпадающее меню на чистом CSS
В сегодняшней статье я хотел бы рассказать, как создать на CSS2.1 и HTML выпадающее меню. Также я покажу один небольшой трюк, при помощи которого можно будет добавлять иконку «+» к элементам навигации в том случае, если в них скрыто выпадающее меню. Для этого мы воспользуемся псевдоэлементом :only-child.

Исходный код
Демо
Для начала мы создадим базовую структуру навигационного меню, состоящего из шести пунктов:
<nav> <ul> <li><a href="#">Home</a></li> <li><a href="#">WordPress</a></li> <li><a href="#">Graphic Design</a></li> <li><a href="#">Inspiration</a></li> <li><a href="#">Contact</a></li> <li><a href="#">About</a></li> </ul> </nav>
Далее нам нужно добавить базовые CSS-стили для HTML горизонтального меню. Я оставил комментарии к каждому блоку кода:
/* задаем цвет фона для контейнера nav. */
nav {
margin: 100px 0;
background-color: #E64A19;
}
/* убираем отступы и поля, а также list-style для "ul",
* и добавляем "position:relative" */
nav ul {
padding:0;
margin:0;
list-style: none;
position: relative;
}
/* применяем inline-block позиционирование к элементам навигации */
nav ul li {
margin: 0px -7px 0 0;
display:inline-block;
background-color: #E64A19;
}
/* стилизуем ссылки */
nav a {
display:block;
padding:0 10px;
color:#FFF;
font-size:20px;
line-height: 60px;
text-decoration:none;
}
/* изменяем цвет фона при наведении курсора */
nav a:hover {
background-color: #000000;
} После применения стилей у нас должно получиться нечто вроде этого:

Чтобы добавить выпадающий список к какому-либо из элементов HTML меню, нам нужно добавить <ul> внутрь элемента <li> для пункта, в котором нужно скрыть выпадающий список:
<nav> <ul> <li><a href="#">Home</a></li> <li><a href="#">WordPress</a> <!-- первый уровень выпадающего списка --> <ul> <li><a href="#">Themes</a></li> <li><a href="#">Plugins</a></li> <li><a href="#">Tutorials</a></li> </ul> </li> <li><a href="#">Graphic Design</a></li> <li><a href="#">Inspiration</a></li> <li><a href="#">Contact</a></li> <li><a href="#">About</a></li> </ul> </nav>
Мы добавили новый неупорядоченный список с тремя пунктами списка внутрь второго элемента <li>, который отвечает за пункт меню WordPress. Обратите внимание на то, что мы добавили <ul> после анкорного тега (<a>).
Теперь добавим CSS-стили, чтобы выпадающий список был скрыт по умолчанию, и появлялся, когда посетитель наводит курсор мыши на соответствующий родительский элемент HTML меню для сайта. После приведенного выше CSS-кода добавьте следующий фрагмент:
/* скрываем выпадающие списки по умолчанию
* и задаем абсолютное позиционирование */
nav ul ul {
display: none;
position: absolute;
top: 100%;
}
/* отображаем выпадающий список при наведении */
nav ul li:hover > ul {
display:inherit;
}
/* первый уровень выпадающего списка */
nav ul ul li {
min-width:170px;
float:none;
display:list-item;
position: relative;
}Если до этого момента вы все делали правильно, то при наведении курсора на пункт меню «WordPress» должны увидеть выпадающий список с тремя другими пунктами («Themes», «Plugins», «Tutorials»):

Чтобы добавить выпадающие списки, состоящие из нескольких уровней, этот процесс нужно повторить. Определяем пункт меню, из которого нужно сделать выпадающий список, и добавляем новый <ul> между тегами <li></li>.
Взгляните на приведенный ниже HTML-код, в котором мы добавляем второй уровень выпадающего списка к пункту меню «Tutorial», который находится внутри пункта «WordPress»:
<nav> <ul> <li><a href="#">Home</a></li> <li><a href="#">WordPress</a> <!-- первый уровень выпадающего списка --> <ul> <li><a href="#">Themes</a></li> <li><a href="#">Plugins</a></li> <li><a href="#">Tutorials</a> <!-- второй уровень выпадающего списка --> <ul> <li><a href="#">Stuff</a></li> <li><a href="#">Things</a></li> <li><a href="#">Other Stuff</a></li> </ul> <!—конец второго уровня выпадающего списка --> </li> </ul> <!—конец первого уровня выпадающего списка --> </li> <li><a href="#">Graphic Design</a></li> <li><a href="#">Inspiration</a></li> <li><a href="#">Contact</a></li> <li><a href="#">About</a></li> </ul> </nav>
Чтобы вертикальное меню HTML отображалось корректно, нужно добавить еще пару строк CSS кода:
/* второй, третий и последующие уровни
* смещаем 2 и 3 уровни влево
* на значение длины первого уровня.
*/
nav ul ul ul {
position: absolute;
top:0;
left:100%;
}Если все сделано правильно, у вас должно получиться нечто вроде этого:

Этот процесс можно повторять, и добавлять новые уровни. Но не следует добавлять их к последнему элементу выпадающего списка, так как я сделал это лишь для примера.
Добавляем индикатор выпадающего списка
Перед тем, как сделать выпадающее меню в HTML до конца, разберемся с индикатором, который указывает на наличие выпадающего списка, прикрепленного к тому или иному пункту меню (знак «+»):
/* измените ' +' на любой другой символ, если нужно
*/
li > a:after { content: ' +'; }
li > a:only-child:after { content: ''; } Для этого мы используем псевдоэлемент CSS3 (:only-child). В данном случае он проверяет, имеются ли в тегах <li> родительского элемента другие элементы. Если нет, то знак плюса просто убирается, так как по умолчанию он присутствует рядом со всеми пунктами. Видите + возле пунктов WordPress и Tutorials?

Значит, вы все сделали правильно.
В завершение
Многие для достижения подобного эффекта используют jQuery или другие библиотеки. Я считаю, что в этой статье приведен самый простой и легкий вариант. Но выбор за вами.
А как вы сделали меню на HTML? Пожалуйста, расскажите об этом в комментариях.
Данная публикация представляет собой перевод статьи «How to Create a Pure CSS Dropdown Menu» , подготовленной дружной командой проекта Интернет-технологии.ру
Как сделать в css выпадающее меню? Пошаговая инструкция

От автора: всех приветствую. Почему-то выпадающее меню у веб-мастеров ассоциируется со скриптами, но уже давно сделать такую навигацию можно абсолютно спокойно на чистом css. Причем такое меню будет ничем не хуже. Сегодня я вам покажу, как создать в css выпадающее меню. Поделюсь, так сказать, рецептом.
План урока и разметка нашего меню
В общем-то, сначала определимся с тем, как будем создавать само меню. В html5 стандартным способом считается создавать его в контейнере nav с помощью маркированного списка. Давайте именно так и сделаем. Маркеры мы позже уберем с помощью css, в меню они нам совершенно не нужны.
Собственно, я сразу напишу в html разметку с вложенными списками. То есть наши список будет двухуровневым – в нем будут другие списки. А именно, на каждый пункт 1 список, который и будет формировать выпадающее меню.
Тут есть важный момент, который заключается в том, что вам, возможно, не нужно каждый пункт делать выпадающим, а лишь некоторые. Без проблем, тогда в пунктах без выпадения просто не создаем вложенных списков.
Собственно, вот она, вся разметка:

Практический курс по верстке адаптивного сайта с нуля!
Изучите курс и узнайте, как верстать современные сайты на HTML5 и CSS3
Узнать подробнее<nav id = «nav»> <ul> <li><a href = «#»>Пункт 1</a> <ul class = «second»> <li><a href = «#»>Подпункт</a></li> <li><a href = «#»>Подпункт</a></li> <li><a href = «#»>Подпункт</a></li> </ul> </li> <li><a href = «#»>Пункт 2</a> <ul class = «second»> <li><a href = «#»>Подпункт</a></li> <li><a href = «#»>Подпункт</a></li> <li><a href = «#»>Подпункт</a></li> </ul> </li> <li><a href = «#»>Пункт 3</a> <ul class = «second»> <li><a href = «#»>Подпункт</a></li> <li><a href = «#»>Подпункт</a></li> <li><a href = «#»>Подпункт</a></li> </ul> </li> <li><a href = «#»>Пункт 4</a> <ul class = «second»> <li><a href = «#»>Подпункт</a></li> <li><a href = «#»>Подпункт</a></li> <li><a href = «#»>Подпункт</a></li> </ul> </li> </ul> </nav>
1 2 3 4 5 6 7 8 9 10 11 12 13 14 15 16 17 18 19 20 21 22 23 24 25 26 27 28 29 30 31 32 | <nav id = «nav»> <ul> <li><a href = «#»>Пункт 1</a> <ul class = «second»> <li><a href = «#»>Подпункт</a></li> <li><a href = «#»>Подпункт</a></li> <li><a href = «#»>Подпункт</a></li> </ul> </li> <li><a href = «#»>Пункт 2</a> <ul class = «second»> <li><a href = «#»>Подпункт</a></li> <li><a href = «#»>Подпункт</a></li> <li><a href = «#»>Подпункт</a></li> </ul> </li> <li><a href = «#»>Пункт 3</a> <ul class = «second»> <li><a href = «#»>Подпункт</a></li> <li><a href = «#»>Подпункт</a></li> <li><a href = «#»>Подпункт</a></li> </ul> </li> <li><a href = «#»>Пункт 4</a> <ul class = «second»> <li><a href = «#»>Подпункт</a></li> <li><a href = «#»>Подпункт</a></li> <li><a href = «#»>Подпункт</a></li> </ul> </li> </ul> </nav> |
Я понимаю, что она огромна. В этом-то и проблема вложенных списков, что требуется писать много кода. Но учитывайте тот факт, что мы делаем 4 основных пункта и для каждого будет выпадающее меню.
Собственно, я задал всей навигации идентификатор nav, а всем вложенным спискам – стилевой класс second, чтобы понимать, что они являются вложенными.
Отлично, разметка у нас готова, можно посмотреть на результат:
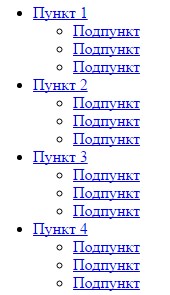
Да уж, выглядит ужасно. Но сейчас мы включим в работу css и уже через несколько минут наша навигация преобразится. Давайте работать.
Пишем css-стили
Первое, что я сделаю, это сброшу все отступы по умолчанию для всех элементов. Они нам будут только мешать, лучше зададим потом отступы сами, где это понадобится.
*{ margin: 0; padding: 0; }
*{ margin: 0; padding: 0; } |
Далее я пропишу общие стили для самого меню, а также для списков, чтобы убрать у них маркеры.
#nav{ height: 70px; } #nav ul{ list-style: none; }
#nav{ height: 70px; } #nav ul{ list-style: none; } |
Теперь нам нужно, собственно, решить, каким будет наше меню. Горизонтальным или вертикальным? Я предлагаю сначала сделать горизонтальное и посмотреть все на его примере. Для этого нужно написать такие стили:
#nav > ul > li{ float: left; width: 180px; position: relative; }
#nav > ul > li{ float: left; width: 180px; position: relative; } |
Заметьте, что с помощью знака > мы обращаемся к пунктам списка, который непосредственно вложены в ul, а тот непосредственно вложен в nav. Это очень важно, так как позволяет не применить стиль к пунктам вложенных списков. Дело в том, что по моей задумке в главном списке пункты будут располагаться горизонтально, а во вложенных – вертикально.
Но вы, конечно, можете делать по-другому, в согласии со своей задумкой. Вы можете сделать так, чтобы все пункты были в одну строчку.
В любом случае, вышеприведенный код, я надеюсь, вы понимаете. Он заставляет пункты главного списка прижиматься к левому краю, так что все они встают в одну строку, хотя и являются блочными элементами. Также я задал им явную ширину и относительное позиционирование.
Для чего позиционирование? Оно необходимо для того, чтобы потом абсолютно позиционировать вложенные списки. Если вы изучали позиционирование в css, то наверняка знаете, что если задать блоку относительное позиционирование, то все элементы в нем можно будет позиционировать абсолютно внутри именно этого блока, а не всего окна браузера.
Тем временем, вот что у нас уже получилось:

По этому скриншоту вы можете уже представить себе примерный результат. Конечно, нам еще предстоит красиво оформить пункты, чтобы глаза не умоляли о пощаде при просмотре навигации.
Далее мы с вами преобразим внешний вид нашего меню. Вот такие стили для этого я прописал ссылкам:
#nav li a{ display: block; background: #90DA93; border: 1px solid #060A13; color: #060A13; padding: 8px; text-align: center; text-decoration: none; } #nav li a:hover{ background: #2F718E; }
#nav li a{ display: block; background: #90DA93; border: 1px solid #060A13; color: #060A13; padding: 8px; text-align: center; text-decoration: none; } #nav li a:hover{ background: #2F718E; } |
Во-первых, сами ссылки нужно сделать блочными. Это необходимо для того, чтобы работали внутренние отступы и корректно применялись все свойства. Далее указываю цвета фона, текста, параметры рамки, внутренние отступы и выравнивание текста по центру. Наконец, отменяю подчеркивание ссылок.
Все эти параметры не обязательно прописывать так, как это сделал я. Цвета вы можете выбрать произвольно, рамку сделать другую или вообще не использовать, отступы можно уменьшать или увеличивать.
Заметьте, что в данном случае мы не использовали знак >, поэтому указанные правила применятся ко всем ссылкам, в том числе и тем, что находятся во вложенных пунктах. Итак, теперь имеем следующее:

Отлично, но ведь вы понимаете, что подпункты не должны быть видно, они должны раскрываться при наведении на нужный пункт. Без этого наше меню похоже на таблицу. Что ж, самое время спрятать вложенные пункты.
#nav li .second{ display: none; position: absolute; top: 100%; }
#nav li .second{ display: none; position: absolute; top: 100%; } |

Практический курс по верстке адаптивного сайта с нуля!
Изучите курс и узнайте, как верстать современные сайты на HTML5 и CSS3
Узнать подробнееВо-первых, скрываем полностью вложенные списки. Во-вторых, задаем им абсолютное позиционирование и координату top: 100%. Это означает, что выпадающее меню будет отображаться четко под основным пунктом, которому принадлежит, четко под 100% высоты этого пункта.

Теперь мы видим на веб-странице только основное меню, что нам и нужно.
Реализуем выпадение
Нам осталось сделать самое главное – реализовать само выпадение. В этом нет ничего сложного, смотрите на этот код:
#nav li:hover .second{ display: block; }
#nav li:hover .second{ display: block; } |
Этот код будет работать безукоризненно. При наведении на пункт основного меню, вложенный список будет становиться видимым. Причем только тот список, что вложен в пункт, на который наводится курсор.

Есть только одна незначительная проблема – ширина вложенных пунктов не соответствует ширине основных. Но это очень легко решается дописыванием соответствующих стилей:
#nav li li{ width: 180px; }
#nav li li{ width: 180px; } |
Все, проблема решена:
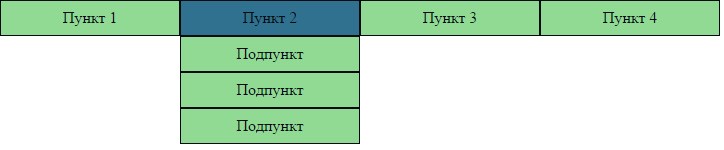
Все работает отлично. При наведении на основной пункт появляется соответствующее ему выпадающее меню. Если убрать курсор в сторону – оно пропадает. Если перевести курсор на сами вложенные пункты, то можно будет по ним кликнуть и перейти в нужный раздел сайта. Таким образом, мы сделали с вами очень простое и легкое выпадающее меню абсолютно без скриптов.
Переделываем меню в вертикальное
Ну хорошо, с горизонтальной навигацией мы с вами полностью разобрались, но ведь помимо нее на сайтах очень часто встречается и вертикальная и она тоже может быть выпадающей. На самом деле переделать меню с горизонтального на вертикальное очень легко, нам придется изменить буквально пару строк кода.
Во-первых, вам нужно будет убрать float:left у главных пунктов списка. Именно это свойство способствует тому, что наши пункты отображаются в одну строку, но зачем нам это, если навигация должна быть вертикальной?
Теперь остается изменить правила для селектора #nav li .second, то есть для вложенных списков, а именно, их нужно немного по-другому позиционировать. Вот так:
#nav li .second{ display: none; position: absolute; left: 100%; top: 0; }
#nav li .second{ display: none; position: absolute; left: 100%; top: 0; } |
То есть необходимо прописать две координаты вместо одной. Во-первых, в случае с горизонтальной навигацией я говорил, что по задумке пункты вложенных меню должны отображаться под основными пунктами. В случае с вертикальным меню это не подходит – пункты должны отображаться сбоку.
Поэтому изменяем top: 100% на left: 100%. Кроме этого, координата top нам тоже нужна. Задаем ей 0, чтобы вложенное меню находилось на одном уровне с пунктом, которому соответствуют.
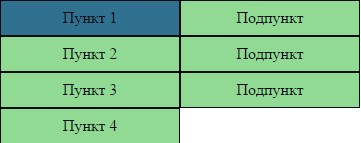
Все, теперь все работает так, как надо. Можете протестировать. Как видите, я не врал, когда говорил, что придется переписать всего несколько строк кода.
Горизонтальное меню с несколькими уровнями
Используя примерно такой же подход вы можете создать больше уровней меню, если это сильно необходимо. Например, давайте создадим для четвертого пункта главного меню список, который будет вложен в один из подпунктов.
<li><a href = «#»>Пункт 4</a> <ul class = «second»> <li><a href = «#»>Подпункт</a> <ul class = «third»> <li><a href = «#»>Подпункт подпункта</a></li> <li><a href = «#»>Подпункт подпункта</a></li> </ul> </li> <li><a href = «#»>Подпункт</a></li> <li><a href = «#»>Подпункт</a></li> </ul> </li>
<li><a href = «#»>Пункт 4</a> <ul class = «second»> <li><a href = «#»>Подпункт</a> <ul class = «third»> <li><a href = «#»>Подпункт подпункта</a></li> <li><a href = «#»>Подпункт подпункта</a></li> </ul> </li> <li><a href = «#»>Подпункт</a></li> <li><a href = «#»>Подпункт</a></li> </ul> </li> |
Опять же, разметка превращается в громоздкую и непонятную, но если вы будете внимательным, то увидите, в чем здесь вся суть. Далее работаем с css:
#nav li li .third{ display: none; position: absolute; left: 100%; top: 0; } #nav li li:hover .third{ display: block; }
#nav li li .third{ display: none; position: absolute; left: 100%; top: 0; } #nav li li:hover .third{ display: block; } |
Соответственно, убираем вложенное меню третьего уровня с экрана, делаем ему абсолютное позиционирование и прописываем такие координаты, как в случае с вертикальным меню. То есть данный список будет отображаться при наведении на первый подпункт четвертого пункта и будет отображаться сбоку.
Внимание! Чтобы абсолютное позиционирование работало для списка third, у списков second должно быть задано относительное позиционирование. Но как, если мы же задавали для него абсолютное позиционирование?
Что ж, если вам нужно меню трех уровней, то придется убирать у second абсолютное позиционирование, а у главных пунктов убирать относительное. Вся фишка в том, что в случае с горизонтальным меню это никак не повлияет на отображение навигации – подпункты по-прежнему будут располагаться под главным пунктом при наведении на него.
Зато после этих изменений вы сможете добавить меню для каждого подпункта. Опять же, необязательно оно должно отображаться сбоку, это всего лишь моя идея, вы можете отображать его под подпунктом при наведении на него. Тогда вообще никакого позиционирования не понадобится!
В общем, итог таков:

При наведении на пункт 4 появляется первое выпадающее меню, при наведении на первый подпункт появляется отдельное меню для него, которое расположено сбоку. У других подпунктов такое меню не отображается, так как мы не создавали его в html-разметке.
Я думаю, вам понятно общая концепция. Если вы смогли разобраться, то уже самостоятельно сможете создать нужное вам выпадающее меню и самостоятельно решить проблемы, если это возможно в рамках css.
Итог
В общем, вам главное понять, как правильно позиционировать вложенное меню, а также как непосредственно реализовывается выпадение. Надеюсь, из этой статьи вы это поняли и теперь самостоятельно на чистом css сможете делать такую навигацию. Мы с вами узнали, как сделать выпадающее меню.
Много других очень интересных возможностей css вы можете узнать в нашем премиум-курсе по новым фишкам css3. Там вы научитесь делать градиенты, работать с новыми селекторами, создавать тени и т.д. Если вам нравится css, то точно понравится эта серия уроков. Ну а я на этом прощаюсь с вами.

Практический курс по верстке адаптивного сайта с нуля!
Изучите курс и узнайте, как верстать современные сайты на HTML5 и CSS3
Узнать подробнее
PSD to HTML
Верстка сайта на HTML5 и CSS3 с нуля
Смотретьграмотная навигация сайта с помощью стилей

От автора: реализация выпадающего меня с помощью HTML и CSS, обеспечение необходимого уровня доступности навигации, фокусировка пунктов, поддержка браузерами — об этом в статье.
CSS становится все более мощным, и с помощью таких функций, как CSS-сетка и пользовательские свойства (также называемые переменные CSS), мы можем реализовать многие действительно креативные решения. Некоторые из этих решений имеют своей целью не только сделать Интернет красивее, но и сделать его более доступным, и улучшить опыт создания доступных стилей. Я определенно придерживаюсь этой точки зрения!
Общий шаблон пользовательского интерфейса, который мы видим в Интернете, — это выпадающие меню. Они используются для более детального отображения связанной информации, не нагромождая большого количества кнопок, текста и параметров. Чаще всего они используются для областей заголовка и навигации сайта.
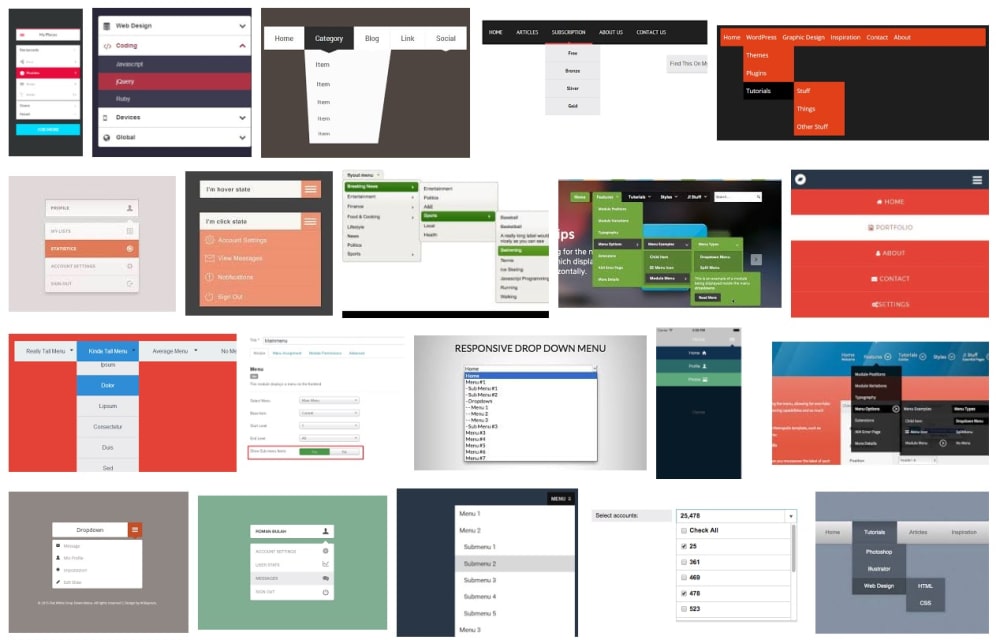
Поиск в Google по запросу «выпадающее меню» предоставляет много примеров

Практический курс по верстке адаптивного сайта с нуля!
Изучите курс и узнайте, как верстать современные сайты на HTML5 и CSS3
Узнать подробнееДавайте посмотрим, можем ли мы создать одно из этих меню с помощью только CSS. Мы создадим список ссылок внутри компонента навигации следующим образом например:
<nav role=»navigation»> <ul> <li><a href=»#»>One</a></li> <li><a href=»#»>Two</a></li> <li><a href=»#»>Three</a></li> </ul> </nav>
<nav role=»navigation»> <ul> <li><a href=»#»>One</a></li> <li><a href=»#»>Two</a></li> <li><a href=»#»>Three</a></li> </ul> </nav> |
Теперь, предположим, мы хотим создать выпадающее подменю во втором элементе навигации. Мы можем сделать то же самое и включить список ссылок в этом элементе списка:
<nav role=»navigation»> <ul> <li><a href=»#»>One</a></li> <li><a href=»#»>Two</a> <ul> <li><a href=»#»>Sub-1</a></li> <li><a href=»#»>Sub-2</a></li> <li><a href=»#»>Sub-3</a></li> </ul> </li> <li><a href=»#»>Three</a></li> </ul> </nav>
<nav role=»navigation»> <ul> <li><a href=»#»>One</a></li> <li><a href=»#»>Two</a> <ul> <li><a href=»#»>Sub-1</a></li> <li><a href=»#»>Sub-2</a></li> <li><a href=»#»>Sub-3</a></li> </ul> </li> <li><a href=»#»>Three</a></li> </ul> </nav> |
Теперь у нас есть двухуровневая система навигации. Чтобы содержимое было скрыто и отображалось, когда мы хотим, нам нужно применить некоторый CSS. Все свойства стилей для ясности взаимодействия были удалены из следующего примера:
li { display: block; transition-duration: 0.5s; } li:hover { cursor: pointer; } ul li ul { visibility: hidden; opacity: 0; position: absolute; transition: all 0.5s ease; margin-top: 1rem; left: 0; display: none; } ul li:hover > ul, ul li ul:hover { visibility: visible; opacity: 1; display: block; } ul li ul li { clear: both; width: 100%; }
1 2 3 4 5 6 7 8 9 10 11 12 13 14 15 16 17 18 19 20 21 22 23 24 25 26 27 28 29 30 | li { display: block; transition-duration: 0.5s; }
li:hover { cursor: pointer; }
ul li ul { visibility: hidden; opacity: 0; position: absolute; transition: all 0.5s ease; margin-top: 1rem; left: 0; display: none; }
ul li:hover > ul, ul li ul:hover { visibility: visible; opacity: 1; display: block; }
ul li ul li { clear: both; width: 100%; } |
Теперь выпадающее подменю скрыто, но будет отображаться, когда мы наводим курсор мыши на связанный родительский элемент в панели навигации. Определив стили для ul li ul мы обеспечили доступ к этому подменю, а через стили ul li ul li у нас есть доступ к отдельным элементам списка в нем.
Проблема
Все уже начинает выглядеть так, как нам нужно, но на данный момент мы еще далеки от завершения. Доступность в Интернете — это основная часть развития вашего продукта, и как раз сейчас вам предоставляется прекрасная возможность обеспечить ее. Добавление role=»navigation» — это хорошее начало, но для того, чтобы панель навигации была доступной, нужно обеспечить возможность перемещать по ней (и выделять фокусом соответствующий элемент), а также чтобы экранный диктор точно считывал вслух то, что сейчас выделено фокусом.
Вы можете навести курсор на любой из элементов списка и четко увидеть, который из них выделен фокусом, но это не так при перемещении по навигации через клавишу табуляции. Попытайтесь сделать это в приведенном выше примере. Вы теряете возможность визуально отслеживать, где сейчас фокус. Когда вы выделяете фокусом элемент Two в главном меню, вы можете видеть, где сейчас находится фокус, но когда вы переходите через клавишу табуляции к следующему элементу (одному из пунктов подменю), этот фокус исчезает.
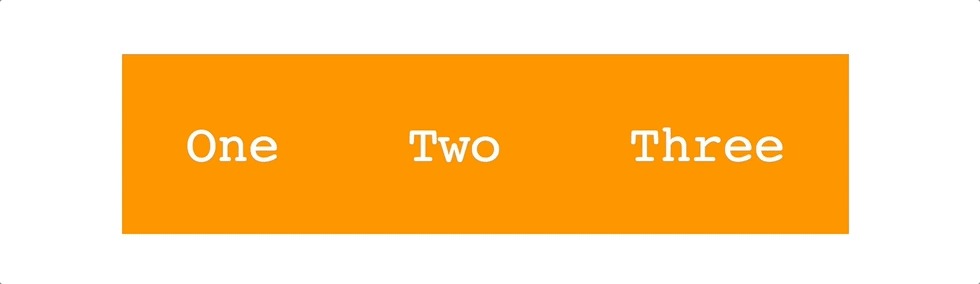
Теперь важно отметить, что теоретически вы выделили фокусом элемент подменю, и программа чтения с экрана сможет проанализировать это, считав Sub-One, но пользователи клавиатуры не смогут определить, что сейчас происходит.
Причина заключается в том, что, хотя мы настраиваем состояние наведения указателя для родительского элемента, когда мы переходим от родительского элемента к одному из элементов списка внутри него, мы теряем этот стиль. Это логично с точки зрения CSS, но это не то, что нам нужно.
К счастью, у нас есть новый псевдо-класс CSS, который даст нам именно то, что нам нужно в этом случае, и он называется :focus-within.
Решение: «:focus-inside»
Псевдо-селектор :focus-within является частью CSS Selectors Level 4 Spec и указывает браузеру применить стиль к родительскому объекту, когда какой-либо из его дочерних элементов выделен фокусом. В нашем случае это означает, что мы можем перейти к Sub-One и применить стиль :focus-within, а также стиль :hover для родительского элемента и увидеть, где именно находится выпадающий список навигации. В нашем случае это будет ul li:focus-within > ul:
ul li:hover > ul, ul li:focus-within > ul, ul li ul:hover { visibility: visible; opacity: 1; display: block; }
ul li:hover > ul, ul li:focus-within > ul, ul li ul:hover { visibility: visible; opacity: 1; display: block; } |
Замечательно! Это работает!
Теперь, когда мы перемещаем фокус ко второму элементу, наше подменю всплывает, и, когда мы входим в подменю, оно остается видимым! Теперь мы можем добавить наш код, чтобы включить: состояния :focus весте с состоянием :hover, чтобы предоставить пользователям клавиатуры тот же опыт, что получают пользователи мыши.

Практический курс по верстке адаптивного сайта с нуля!
Изучите курс и узнайте, как верстать современные сайты на HTML5 и CSS3
Узнать подробнее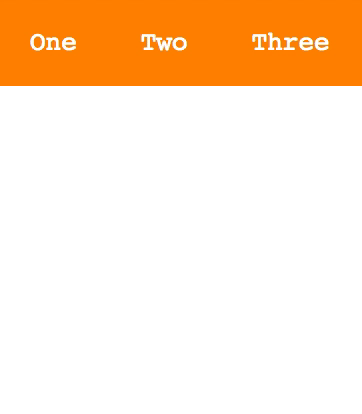
В большинстве случаев, например, для прямых ссылок, мы можем просто написать что-то вроде этого:
a:hover, a:focus { … }
a:hover, a:focus { … } |
Но в данном случае, поскольку мы применяем стили hover на основе родительского li, мы можем снова использовать :focus-within, чтобы получить тот же вид, что и при переходе с помощью табуляцию. Это связано с тем, что мы не можем выделить фокусом li (если не добавим tabindex=«0»). Мы фактически выделяем фокусом ссылку (а) внутри него. :focus-within позволяет нам применять стили к родительскому li, когда фокусом выделена ссылка (довольно круто!):
li:hover, li:focus-within { … }
li:hover, li:focus-within { … } |
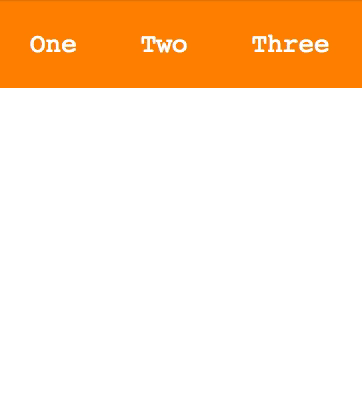
На данный момент, поскольку мы применяем стиль фокуса, мы можем сделать то, что обычно не рекомендуется (удалите стиль фокуса — этот синий контур). Мы можем сделать это:
li:focus-within a { outline: none; }
li:focus-within a { outline: none; } |
Вышеприведенный код указывает, что когда мы выделяем фокусом элемент внутри списка через ссылку (a), к элементу ссылки (a) не применяется контур. Это довольно безопасно, потому что мы задаем стили исключительно для состояния наведения курсора, и в браузерах, которые не поддерживают :focus-within, ссылка по-прежнему будет выделена контуром. Теперь наше меню выглядит так:
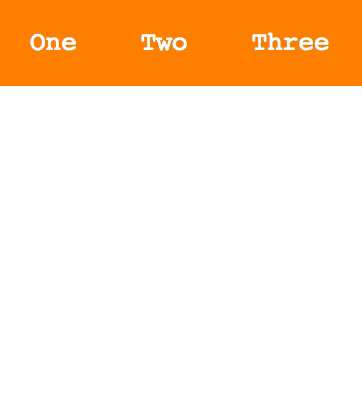
Окончательное меню со стилями для состояний :focus-within, :hover и удаленным контуром при выделении фокусом
Что насчет ARIA?
Если вы знакомы с концепцией доступности, возможно, вы слышали о метках и состояниях ARIA. Вы можете использовать их, чтобы создавать выпадающие списки подобного типа со встроенной доступностью! Вы можете найти здесь отличный пример Хейдона Пикеринга. При включении разметки ARIA ваш код будет выглядеть примерно так:
<nav role=»navigation»> <ul> <li><a href=»#»>One</a></li> <li><a href=»#» aria-haspopup=»true»>Two</a> <ul aria-label=»submenu»> <li><a href=»#»>Sub-1</a></li> <li><a href=»#»>Sub-2</a></li> <li><a href=»#»>Sub-3</a></li> </ul> </li> <li><a href=»#»>Three</a></li> </ul> </nav>
<nav role=»navigation»> <ul> <li><a href=»#»>One</a></li> <li><a href=»#» aria-haspopup=»true»>Two</a> <ul aria-label=»submenu»> <li><a href=»#»>Sub-1</a></li> <li><a href=»#»>Sub-2</a></li> <li><a href=»#»>Sub-3</a></li> </ul> </li> <li><a href=»#»>Three</a></li> </ul> </nav> |
Вы добавляете aria-haspopup=»true» к родительскому выпадающему меню, чтобы указать альтернативное состояние, включая aria-label=»submenu» для самого выпадающего меню (в нашем случае наш список с class=»dropdown»).
Эти свойства предоставят вам функционал, необходимый для отображения выпадающего меню, но недостатком является то, что они работают только с включенным JavaScript.
Поддержка браузерами
Говоря о возможных сложностях, давайте рассмотрим поддержку браузерами. Хотя :focus-within довольно неплохо поддерживается браузерами, стоит отметить, что Internet Explorer и Edge не поддерживают его, поэтому ваши пользователи на данных платформах не смогут увидеть меню.
Данные поддержки браузерами взяты с Caniuse, где вы можете найти более подробную информацию. Число указывает, что браузер поддерживает эту функцию с этой версии.
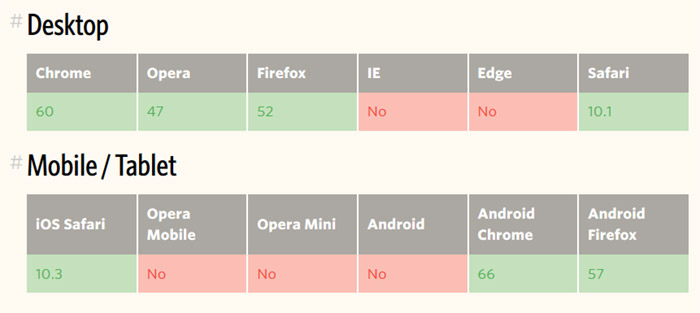
Окончательным решением здесь будет использование как разметки ARIA, так и CSS :focus-within.
Автор: Una Kravets
Источник: https://css-tricks.com/
Редакция: Команда webformyself.

Практический курс по верстке адаптивного сайта с нуля!
Изучите курс и узнайте, как верстать современные сайты на HTML5 и CSS3
Узнать подробнее
PSD to HTML
Практика верстки сайта на CSS Grid с нуля
СмотретьВыпадающее меню на HTML / CSS без использования JavaScript
Очень часто необходимо сделать на сайте выпадающее при наведении меню. Большинство веб-девелоперов используют для этого JavaScript / Jquery. Это конечно хорошо, но такого роди задачи легко решаются с помощью HTML / CSS.

Вот простой пример HTML-кода меню:
<ul>
<li><a href=#>Menu 1</a>
<ul>
<li><a href=#>Sudmenu 1</a></li>
<li><a href=#>Sudmenu 1</a></li>
<li><a href=#>Sudmenu 1</a></li>
</ul>
</li>
<li><a href=#>Menu 2</a>
<ul>
<li><a href=#>Sudmenu 2</a></li>
<li><a href=#>Sudmenu 2</a></li>
<li><a href=#>Sudmenu 2</a></li>
</ul>
</li>
<li><a href=#>Menu 3</a>
<ul>
<li><a href=#>Sudmenu 3</a></li>
<li><a href=#>Sudmenu 3</a></li>
<li><a href=#>Sudmenu 3</a></li>
</ul>
</li>
<li><a href=#>Menu 4</a>
<ul>
<li><a href=#>Sudmenu 4</a></li>
<li><a href=#>Sudmenu 4</a></li>
<li><a href=#>Sudmenu 4</a></li>
</ul>
</li>
<li><a href=#>Menu 5</a>
<ul>
<li><a href=#>Sudmenu 5</a></li>
<li><a href=#>Sudmenu 5</a></li>
<li><a href=#>Sudmenu 5</a></li>
</ul>
</li>
</ul>
Для построения меню был использован список с классом menu. Подменю сделаны списками с классом submenu.
Теперь давайте как-нибудь минимально оформим наше меню стилями:
body {
font: 14px 'Verdana';
margin: 0;
padding: 0;
}
ul {
display: block;
margin: 0;
padding: 0;
list-style: none;
}
ul:after {
display: block;
content: ' ';
clear: both;
float: none;
}
ul.menu > li {
float: left;
position: relative;
}
ul.menu > li > a {
display: block;
padding: 10px;
color: white;
background-color: red;
text-decoration: none;
}
ul.menu > li > a:hover {
background-color: black;
}
ul.submenu {
display: none;
position: absolute;
width: 120px;
top: 37px;
left: 0;
background-color: white;
border: 1px solid red;
}
ul.submenu > li {
display: block;
}
ul.submenu > li > a {
display: block;
padding: 10px;
color: white;
background-color: red;
text-decoration: none;
}
ul.submenu > li > a:hover {
text-decoration: underline;
}
Для класса submenu было установлено свойство ‘display: none’. Это позволило на спрятать наше выпадающее меню.
Теперь добавим в CSS такой код:
ul.menu > li:hover > ul.submenu {
display: block;
}
Это позволит показывать подменю при наведении.
Вот и все. Просто и легко без JavaScript.
Как сделать выпадающий список меню в HTML и CSS с ссылками при наведении

Привет! В этой статье вас ожидают примеры выпадающих списков и меню на CSS и, кто бы мог подумать, HTML. Насчет использования JavaScript не уверен — попробуем обойтись без него.
Выпадающее меню со списком элементов на HTML
Вебмастера и блоггеры периодически сталкиваются с проблемой создания горизонтального меню, при наведении на родительские элементы которого будут показывать дочерние элементы.
Конечно, подобную проблему можно решить многими способами, но я бы рекомендовал обходиться без дополнительного JS-кода (и jQuery).
Я считаю так — если задачу теоретически можно решить средствами HTML и CSS без применения джейквери, нужно делать это на практике. Если вы не знаете, что писать и куда нажимать — это отдельная проблема и она не должна вас останавливать. Нужно гуглить, учиться, расти, повышать свою квалификацию как верстальщика и фронтенд-разработчика — никогда не знаешь, где эти навыки пригодятся.
Давайте покажу на примере. Помните, недавно была статья о маркированных и нумерованных списках? Сейчас эти знания пригодятся, потому что именно так мы будем делать меню. Пример кода:
<ul>
<li><a href=#>Меню №1</a>
<ul>
<li><a href=#>Субменю №1 первого меню</a></li>
</ul>
</li>
<li><a href=#>Меню №2</a>
<ul>
<li><a href=#>Субменю №2 второго меню</a></li>
<li><a href=#>Субменю №2 второго меню</a></li>
</ul>
</li>
<li><a href=#>Меню №3</a>
<ul>
<li><a href=#>Субменю №3 третьего меню</a></li>
<li><a href=#>Субменю №3 третьего меню</a></li>
<li><a href=#>Субменю №3 третьего меню</a></li>
</ul>
</li>
</ul>
Первый шаг к нашему выпадающему списку в меню сделан и вот что получилось. Результат:

Мда. Пока не очень, да? Обычный список какой-то (похож на этот), ведь классы menu и submenu я использовал, а стили не написал.
Добавлю немного CSS-магии. Пропишу прямо в html-файле — в <head><style></style></head>. CSS-код:
body {
/* Убираю отступы. */
margin:0px;
/* Убираю еще отступы. */
padding:0px;
/* Задаю шрифт. */
font: 14px ‘Verdana’;
}
ul {
/* Убираю маркеры у списка*/
list-style: none;
/* Делаю элементы блочными. */
display: block;
/* Убираю отступы. */
margin:0px;
/* Убираю еще отступы! */
padding:0px;
}
ul:after {
/* Делаю элементы блочными. */
display: block;
/* Убираю выравнивание. */
float: none;
content: ‘ ‘;
clear: both;
}
ul.mmenuu > li {
/* Задаю выравнивание и позиционирование. */
float: left;
/* Считаем координаты относительно исходного места*/
position: relative;
}
ul.mmenuu > li > a {
/* Делаю элементы блочными: */
display: block;
/* Задаю белый цвет. */
color: #fff;
/* Задаю отступ 10px. */
padding: 10px;
/* Убираю форматирование*/
text-decoration: none;
/* Задаю цвет. */
background-color: #da570f;
}
ul.mmenuu > li > a:hover {
/* Задаю цвет при наведении. */
background-color: #eb9316;
}
ul.ssubmenuu {
position: absolute;
width: 240px;
top: 37px;
left:0px;
/* Делаю субменю скрытыми. */
display: none;
/* Цвет — белый. */
background-color: white;
}
ul.ssubmenuu > li {
/* Блочное расположение элементов*/
display: block;
}
ul.ssubmenuu > li > a {
/* Делаю элементы блочными. */
display: block;
/* Убираю форматирование*/
text-decoration: none;
/* Задаю отступ. */
padding: 10px;
/* Задаю цвет. */
color: #ffffff;
/* Еще цвет. */
background-color: #da570f;
}
ul.ssubmenuu > li > a:hover {
/* Цвет бэкграунда при наведении. */
background-color: #eb9316;
/* Задаю подчеркивание*/
text-decoration: underline;
}
ul.mmenuu > li:hover > ul.ssubmenuu {
/* Делаю элементы блочными. */
display: block;
}
Результат:

Ого! В жизни не видел ничего прекраснее этого минималистичного выпадающего списка. Без JavaScript и обращения к фрилансерам!
Выпадающий при наведении список меню на HTML
И снова мы изобретаем меню на чистом CSS, без использования JS.
<ul>
<li><a href=»#»>Раздел меню №1</a></li>
<li><a href=»#»>Раздел меню №2</a>
<ul>
<li><a href=»#»>Подраздел №1 второго меню</a></li>
<li><a href=»#»>Подраздел №2 второго меню</a></li>
</ul>
</li>
<li><a href=»#»>Раздел меню №3</a>
<ul>
<li><a href=»#»>Подраздел №1 третьего меню</a></li>
<li><a href=»#»>Подраздел №2 третьего меню</a></li>
<li><a href=»#»>Подраздел №3 третьего меню</a></li>
</ul>
</li>
</ul>

Учитывая то, что вы видели в предыдущей части статьи, думаю выглядит многообещающе. А все благодаря чему? Потому что мы умеем присваивать нужным элементам стиль «display:none» и прописывать в CSS чтобы при наведении на него приоритетным было что-то типа «inline-block» взамен «none».
Давайте немного подробнее остановимся на вышеприведенном коде. В нем я присвоил «id=»menu»» основному списку, то есть всему выпадающему меню. Я сделал это для того чтобы обозначить сразу родительские элементы выпадающего списка и сделать их видимыми.
Дальше. В каждый из разделов я вложил дополнительные списки <ul>, которые содержат в себе выпадающие ссылки (см. также как вставить ссылку в HTML). Они будут появляться при наведении.
Перейдем к CSS. Код:
>/* Обнуляю отступы и убираю маркеры у списков. */
ul, li {
margin:0;
padding:0;
list-style-type:none;
}
/* Задаю параметры для основного, родительского блока, меню выпадающего списка. */
#menu {
display:block;
position:absolute;
top:20px;
left:20px;
}
/* Задаю стили для блоков выпадающего списка. */
#menu > li {
display:inline-block;
height:20px;
/* Считаем координаты относительно исходного места. */
position:relative;
}
/* Задаю стили, чтобы скрыть дочерние блоки выпадающего списка. Ну и немного украшаю. */
#menu > li > ul {
position:absolute;
top:20px;
left: 10px;
display:none;
background-color: bisque;
border-radius: 5px;
width: 185px;
font-size: 14px;
padding: 10 0 10 10;
}
/* Так я делаю прежде скрытую часть видимой — при наведении курсора. */
#menu > li:hover > ul {
display:block;
}
</style>
Результат:

Что хочу отметить дополнительно.
«#menu > li» означает, что стили будут применены только к дочерним элементам по отношению к тегу «ul#menu», а не ко всем как могли подумать некоторые. Внимательнее!
«Position: relative;» — отсчитывает координаты от угла одного из разделов в главном списке, откуда выпадают дочерние элементы.
Последнее: выпадающий список по примеру выше на HTML (см. также особенности HTML) и CSS в оформлении меню сайта это удобная вещь. Для ПК и десктопов. На мобильных устройствах и планшетах нет мышки и курсоров, поэтому такой вариант не подойдет.
А значит для пользователей посещающих сайт с мобильных устройств вам понадобится отдельная реализация меню с выпадающим списком. Вот пожалуй и все в этой части статьи.
Как создать крутое выпадающее меню
Третье готовое, простое и функциональное решение для создания красивого горизонтального меню с выпадающим списком разнообразных элементов.
Концепция, как и прежде, до глубины души простая. Мы делаем горизонтальную иерархию разделов, используя ненумерованный список без маркеров, и затем оборачиваем в красивые стили.
Стили помогают нам скрыть элементы и сделать их выпадающими при наведении курсора.
Код:
<ul>
<li>
<a href=»#» title=»Здесь ссылка на главную»>Главная</a>
</li>
<li>
<a href=»#» title=»Здесь информация о компании»>О нас</a>
<ul>
<li><a href=»#»>Суперпродукты</a></li>
<li><a href=»#»>Суперкоманда</a></li>
</ul>
</li>
<li>
<a href=»#» title=»Здесь будут ваши услуги»>Услуги</a>
<ul>
<li><a href=»#»>Крутая услуга №1</a></li>
<li><a href=»#»>Крутая услуга №2</a></li>
<li><a href=»#»>Крутая услуга №3</a></li>
</ul>
</li>
<li>
<a href=»#» title=»Здесь разместите ссылки на ваши продукты»>Продукты</a>
<ul>
<li><a href=»#»>Суперсылка №1</a></li>
<li><a href=»#»>Суперсылка №2</a></li>
<li><a href=»#»>Суперсылка №3</a></li>
<li><a href=»#»>Суперсылка №4</a></li>
</ul>
</li>
<li>
<a href=»#» title=»Здесь напишите свои контакты»>Контакт</a>
<ul>
<li><a href=»#»>Время работы</a></li>
<li><a href=»#»>Месторасположение</a></li>
<li><a href=»#»>Выпадающий список 10/10!</a></li>
</ul>
</li>
</ul>
Хотел немного его прокомментировать, да передумал еще раз взглянув на код — он чистый, ясный, красивый. Вроде все должно быть понятно.
Теперь давайте вооружимся магией стилей — при помощи CSS я трансформирую все серии вложенных списков <ul> в крутое и удобное в использовании выпадающее меню с несколькими элементами.
Перейдем к CSS-коду. Что-то мне стало скучно туда-сюда бегать, поэтому я хорошенько его прокомментировал прямо в стилях. Да и вам удобнее будет, если будете пользоваться этим решением.
CSS-код, помещенный в <head> страницы:
#nnavv{
/* По левому краю выравниваю! */
float:left;
/* Отступ. */
margin-bottom: 10;
/* Задаю ширину. */
width:500px;
/* Убираю маркеры*/
list-style: none;
/* Шрифт — жирным*/
font-weight: bold;
}
#nnavv li{
/* Выравнивание! */
float: left;
/* Делаю элементы блочными. */
display: block;
/* Отступ. */
margin-right: 10;
/* Позиционирование относительно исходного места! */
position: relative;
}
#nnavv li a{
/* Цвет бэкграунда. */
background: #333;
/* Делаю элементы блочными. */
display: block;
/* Отступы. */
padding: 5;
/* Цвет ссылки. */
color: #fff;
/* Форматирование текста*/
text-decoration:none;
/* Задаю скругленные углы на 2 пиксела*/
-moz-border-radius: 2;
-webkit-border-radius: 2;
border-radius: 2;
/* Тень для визуальной приподнятости текста*/
text-shadow:1px 1px 1px rgba(0,0,0,0.74);
}
#nnavv li a:hover{
/* Подчеркну ссылку при наведении*/
text-decoration: underline;
/* Задам фон. */
background: #6b0c33;
/* Цвет ссылки остается прежним*/
color: #fff;
background: rgba(108,13,53,0.74); /* Заставляю выглядеть полупрозрачным! */
}
/* НАСТРАИВАЕМ ВЫПАДАЮЩИЕ ЭЛЕМЕНТЫ!!! */
#nnavv ul{
/* Убираю маркеры у выпадающего списка*/
list-style:none;
left:-9999px; /* Убираю ненужно за пределы экрана (говорят, это на 95% лучше чем «display:none;», т.к. дисплей нон некоторые программы игнорируют). */
opacity:0; /* При помощи прозрачности, скрываем <ul>. */
/* Делаем так, чтобы Webkit плавно показывал нам всплывающие элементы выпадающего списка при наведении мышки. */
-webkit-transition: 0.24s linear opacity;
position:absolute;
}
#nnavv ul li{
/* Здесь я задаю отступ между элементами <li>. Это необходимо для разделения пунктов меню, его не было в предыдущей части статьи (просто забыл)*/
padding-top: 1px;
float:none;
}
#nnavv ul a{
/* Делаю элементы блочными. */
display:block;
/* Запрещаю перенос строк текста на новую строку, чтобы создавался многострочный выпадающий элемент списка. */
white-space: nowrap;
}
#nnavv li:hover ul{ /* Создаю выпадающий пункт, который появится при наведении. */
left:0; /* Возвращаю его обратно на экран пользователя, — когда нужно. */
opacity:1; /* Убираю прозрачность*/
}
#nnavv li:hover a{ /* В этом стиле я устанавливаю свойства для элементов верхнего уровня, — в то время, когда показывается выпадающий список. */
/* Подчеркну*/
text-decoration:underline;
/* Сделаю полупрозрачным. */
background:rgba(109,15,53,0.74);
background:#6b0c36;
}
#nnavv li:hover ul a{ /* Поменял некоторые стили первого уровня при появлении выпадающего элемента. */
/* Уберу форматирование*/
text-decoration:none;
-webkit-transition:-webkit-transform 0.077s linear;
}
#nnavv li:hover ul li a:hover{ /* Здесь я задаю стили для конкретных выпадающих пунктов, при наведении на них курсора — чтобы они отличались от тех элементов, куда курсор не попадает*/
-moz-transform:scale(1.07);
-webkit-transform:scale(1.07);
/* Задам цвет фона выпадающего элемента*/
background:#334;
background:rgba(50,50,50,0.74); /* Сделаю полупрозрачным. */
text-decoration:underline;
}
Готово! Финальный результат:

БОНУС — суперкрутой выпадающий список на ХТМЛ и ЦСС
Четвертый и последний на сегодня. Я устал, вы устали — думаю четыре выпадающих меню будет достаточно для того, чтобы выбрать наиболее оптимальный вариант для себя.
Тоже делаем список со ссылками, отображающимися при наведении. Никаких анимаций, модных выездов, мигания — только чистый кроссбраузерный код, простой и эффективный. Вместо «display:none;» использую «left: -9999px;». Ну там сами увидите.
HTML код:
<ul><li>
<a href=»/»>Красноярский край</a>
<ul>
<li><a href=»/»>Минусинск</a></li>
<li><a href=»/»>Ачинск</a></li>
<li><a href=»/»>Красноярск</a></li>
<li><a href=»/»>Железногорск</a></li>
<li><a href=»/»>Канск</a></li>
<li><a href=»/»>Норильск</a></li>
</ul>
</li>
<li>
<a href=»/»>Свердловская область</a>
<ul>
<li><a href=»/»>Екатеринбург</a></li>
<li><a href=»/»>Верхняя Пышма</a></li>
<li><a href=»/»>Нижний Тагил</a></li>
<li><a href=»/»>Первоуральск</a></li>
<li><a href=»/»>Асбест</a></li>
<li><a href=»/»>Каменск-Уральский</a></li>
</ul>
</li>
</ul>
Скриншот результата:

CSS-код, который я поместил в <head>:
ul.ddropdownn li {/* Считаем координаты относительно исходного места. */ position: relative; }
ul.ddropdownn, ul.ddropdownn-inside {
/* Отступы на нуле. */
padding: 0;
/* Маркеры уберем. */
list-style-type: none;
}
ul.ddropdownn-inside {
/* Спрячем дочерние элементы выпадающего списка. */
left: -9999px;
position: absolute;
}
ul.ddropdownn li.ddropdownn-top {
/* Небольшой отступ. */
margin: 0 1px 0 0;
/* Выравнивание по левой стороне. */
float: left;
display: inline;
}
ul.ddropdownn li.ddropdownn-top a {
/* Делаю элементы блочными. */
display: block;
/* Снова отступы. */
padding: 3px 10px 4px;
}
ul.ddropdownn a.ddropdownn-top {/* Цвет фона. */ background: #efefef; }
ul.ddropdownn a.ddropdownn-top:hover {/* Отступы. */ padding: 3px 10px 4px; }
ul.ddropdownn li.ddropdownn-top:hover .ddropdownn-inside {
left: 0;
/* Делаю элементы блочными. */
display: block;
}
ul.ddropdownn .ddropdownn-inside {/* Цвет фона. */ background: #ffffff; }
ul.ddropdownn .ddropdownn-inside a:hover {/* Цвет фона изменится при наведении. */ background: #efefef; }
Результат (без наведения курсора):

Результат (при наведении курсора):

Итоги: скачать готовый html+css код выпадающего списка меню
Как вы могли убедиться на вышеприведенных примерах, выпадающий список без особых проблем делается на обычном HTML.
Надеюсь один из списков украсит меню вашего проекта или хотя бы будет использован в качестве основы.
Я подготовил для вас архив, который вы можете скачать. Там все 4 выпадающих списка — html код и css стили прямо в файле. Там думаю разберетесь.
Превью содержимого файла:

Скачать:
blogwork-menu-list-archive.zip (2,97КБ)
P.S. Ну а если вы вдруг неправильно написали поисковый запрос и зашли не туда (не нашли то чего нужно), не расстраивайтесь — у меня есть пара видео, где при помощи <select> и <option> в HTML страницу вставляются выпадающие списки. Видео 1:
Видео 2:
Горизонтальное меню для сайта на HTML+CSS готовые шаблоны | Как создать красивое горизонтальное выпадающее меню с примером
Доброго времени суток, дорогие читатели. Сегодня мы разберем тему «как сделать горизонтальное меню используя HTML и CSS». Меню, как правило, находится в шапке сайта и является перечнем ссылок на самые важные страницы, его также называют главным меню. Данные ссылки пользователи будут постоянно нажимать. То, как вы их расположите и какой дизайн вы зададите меню будет влиять на поведение пользователей, конверсию, их общее впечатление от вашего сайта и, конечно, на seo-продвижение.
HTML-код для горизонтального меню
Когда-то давно главное меню для сайта делали на картинках, таблицах, флэше и возможно на чем-то еще, но в наше время существует самый популярный и он же правильный метод создания меню используя теги «списка».
Для создания меню используют теги <ul>, <li> и <a>.
Если вам не совсем понятно, что такое эти html-теги, css, таблицы, то почитайте об основных технологиях для создания сайта.
Пример использования html тегов для создания меню в коде ниже:
<ul> <li><a href="#">Главная</a></li> <li><a href="#">Услуги</a></li> <li><a href="#">Цены</a></li> <li><a href="#">Контакты</a></li> </ul>
Стандартные CSS стили для горизонтального меню
ul {
list-style: none; /*убираем маркеры списка*/
margin: 0; /*убираем отступы*/
padding-left: 0; /*убираем отступы*/
}
a {
text-decoration: none; /*убираем подчеркивание текста ссылок*/
}
li {
float:left; /*Размещаем список горизонтально для реализации меню*/
margin-right:5px; /*Добавляем отступ у пунктов меню*/
}Мы получаем готовое верхнее меню в шапку, без каких-либо особых стилей и наворотов это можно назвать каркасом вашего будущего красивого меню. Если вы скопируете и поставите у себя данный html и css это будет выглядеть следующим образом.
Пример каркаса (шаблона) вашего будущего меню
Получилось все достаточно простенько, вы ,конечно же, хотите сразу красивое главное меню, но без понимания основ у вас просто не получится создать хорошее меню без ошибок в html и css.
Существует так же несколько других CSS методов используемых для того чтобы сделать меню горизонтальным помимо float:left;, например, display:inline-block; или display:flex;, но рекомендуется использовать способ описанный выше.
Давайте же наполним наш шаблон меню различными стилями и сделаем его красивым.
Примеры красивого горизонтального меню для сайта
Сейчас я приведу несколько готовых примеров с готовым дизайном горизонтального меню.
Все «красивости» вы можете создать для своего сайта сами, а не искать в интернете. Проще всего это сделать взяв за основу один из примеров ниже
Простое меню синего цвета с раздельными пунктами
CSS стили «верхнего» меню
Ниже расположены стили данного меню. HTML остается тем же, что и в «каркасе» меню.
ul {
list-style: none; /*убираем маркеры списка*/
margin: 0; /*убираем отступы*/
padding-left: 0; /*убираем отступы*/
margin-top:25px; /*делаем отступ сверху*/
}
a {
text-decoration: none; /*убираем подчеркивание текста ссылок*/
background:#30A8E6; /*добавляем фон к пункту меню*/
color:#fff; /*меняем цвет ссылок*/
padding:10px; /*добавляем отступ*/
font-family: arial; /*меняем шрифт*/
border-radius:4px; /*добавляем скругление*/
-moz-transition: all 0.3s 0.01s ease; /*делаем плавный переход*/
-o-transition: all 0.3s 0.01s ease;
-webkit-transition: all 0.3s 0.01s ease;
}
a:hover {
background:#1C85BB;/*добавляем эффект при наведении*/
}
li {
float:left; /*Размещаем список горизонтально для реализации меню*/
margin-right:5px; /*Добавляем отступ у пунктов меню*/
}Главное меню, расположенное на цветной линии с красным фоном
CSS стили меню на цветной линии
ul {
list-style: none; /*убираем маркеры списка*/
margin: 0; /*убираем отступы*/
padding-left: 0; /*убираем отступы*/
margin-top:25px; /*делаем отступ сверху*/
background:#FF4444; /*добавляем фон всему меню (заменив этот параметр, вы поменяете цвет всего меню)*/
height: 50px; /*задаем высоту*/
}
a {
text-decoration: none; /*убираем подчеркивание текста ссылок*/
background:#FF4444; /*добавляем фон к пункту меню (заменив этот параметр, вы поменяете цвет всех пунктов меню)*/
color:#fff; /*меняем цвет ссылок*/
padding:0px 15px; /*добавляем отступ*/
font-family: arial; /*меняем шрифт*/
line-height:50px; /*ровняем меню по вертикали*/
display: block;
border-right: 1px solid #F36262; /*добавляем бордюр справа*/
-moz-transition: all 0.3s 0.01s ease; /*делаем плавный переход*/
-o-transition: all 0.3s 0.01s ease;
-webkit-transition: all 0.3s 0.01s ease;
}
a:hover {
background:#D43737;/*добавляем эффект при наведении*/
}
li {
float:left; /*Размещаем список горизонтально для реализации меню*/
}Выпадающее меню на HTML+CSS
Для реализации дополнительного выпадающего (раскрывающегося) меню на сайте у какого-либо пункта меню нам необходимо добавить дополнительный перечень пунктов в HTML-код для какой-либо ссылки из горизонтального меню и изменить стили CSS. В стилях мы будем применять простой трюк — изменение отображения раскрывающегося меню по средствам наведения на нужный нам пункт в верхнем меню. Для примера возьмем пункт «услуги».
Пример создания простого выпадающего меню
HTML код выпадающего меню
<ul>
<li><a href="#">Главная</a></li>
<li><a href="#">Услуги</a>
<ul>
<li><a href="#">Услуга 1</a></li>
<li><a href="#">Длинная услуга 2</a></li>
<li><a href="#">Услуга 3</a></li>
</ul>
</li>
<li><a href="#">Цены</a></li>
<li><a href="#">Контакты</a></li>
</ul>Стили CSS выпадающего меню
ul {
list-style: none; /*убираем маркеры списка*/
margin: 0; /*убираем отступы*/
padding-left: 0; /*убираем отступы*/
margin-top:25px; /*делаем отступ сверху*/
background:#819A32; /*добавляем фон всему меню*/
height: 50px; /*задаем высоту*/
}
a {
text-decoration: none; /*убираем подчеркивание текста ссылок*/
background:#819A32; /*добавляем фон к пункту меню*/
color:#fff; /*меняем цвет ссылок*/
padding:0px 15px; /*добавляем отступ*/
font-family: arial; /*меняем шрифт*/
line-height:50px; /*ровняем меню по вертикали*/
display: block;
border-right: 1px solid #677B27; /*добавляем бордюр справа*/
-moz-transition: all 0.3s 0.01s ease; /*делаем плавный переход*/
-o-transition: all 0.3s 0.01s ease;
-webkit-transition: all 0.3s 0.01s ease;
}
a:hover {
background:#D43737;/*добавляем эффект при наведении*/
}
li {
float:left; /*Размещаем список горизонтально для реализации меню*/
position:relative; /*задаем позицию для позиционирования*/
}
/*Стили для скрытого выпадающего меню*/
li > ul {
position:absolute;
top:25px;
display:none;
}
/*Делаем скрытую часть видимой*/
li:hover > ul {
display:block;
width:250px; /*Задаем ширину выпадающего меню*/
}
li:hover > ul > li {
float:none; /*Убираем горизонтальное позиционирование*/
}А чтобы понять, какие именно у вас должны быть услуги и категории рекомендую ознакомиться с материалом: составление структуры и семантического ядра.
Я постарался максимально кратко рассказать вам о том как создать главное горизонтальное меню, сделать несколько шаблонов, как добавить к нему простые стили и сделать его симпатичнее, как сделать выпадающее меню для вашего сайта. Для удобства я собрал все меню, представленные выше, в одном html-файле, который вы можете скачать ниже. Выглядит это как на скриншоте: 
Поделитесь в одной из социальных сетей и скачивание сразу же будет доступно.
Благодарю за внимание.
Создание меню с помощью CSS и HTML
Если ваш веб-сайт не ограничивается одной веб-страницей, то стоит подумать о добавлении панели навигации (меню). Меню — раздел веб-сайта, предназначенный помогать посетителю перемещаться по сайту. Любое меню представляет собой список ссылок, ведущих на внутренние страницы сайта. Самым простым способом добавить панель навигации на сайт является создание меню с помощью CSS и HTML.
Вертикальное меню
Первым шагом создания вертикального меню будет создание маркированного списка. Также нам нужно будет иметь возможность идентифицировать список, поэтому мы добавим к нему атрибут id с идентификатором «navbar». Каждый элемент <li> нашего списка будет содержать по одной ссылке:
<ul> <li><a href="#">Главная</a></li> <li><a href="#">Новости</a></li> <li><a href="#">Контакты</a></li> <li><a href="#">О нас</a></li> </ul>
Наша следующая задача заключается в сбросе стилей списка, установленных по умолчанию. Нам нужно убрать внешние и внутренние отступы у самого списка и маркеры у пунктов списка. Затем зададим нужную ширину:
#navbar {
margin: 0;
padding: 0;
list-style-type: none;
width: 100px;
}
Теперь пришло время стилизовать сами ссылки. Мы добавим к ним фоновый цвет, изменим параметры текста: цвет, размер и насыщенность шрифта, уберем подчеркивание, добавим небольшие отступы и переопределим отображение элемента <a> со строчного на блочный. Дополнительно были добавлены левая и нижняя рамки к пунктам списка.
Самой важной частью наших изменений является переопределение строчных элементов на блочные. Теперь наши ссылки занимают все доступное пространство пунктов списка, то есть для перехода по ссылке нам больше не нужно наводить курсор точно на текст.
#navbar a {
background-color: #949494;
color: #fff;
padding: 5px;
text-decoration: none;
font-weight: bold;
border-left: 5px solid #33ADFF;
display: block;
}
#navbar li {
border-left: 10px solid #666;
border-bottom: 1px solid #666;
}
Мы объединили весь код, описанный выше, в один пример, теперь, нажав на кнопку попробовать, вы можете перейти на страницу с примером и увидеть результат:
<!DOCTYPE html>
<html>
<head>
<meta charset="utf-8">
<title>Название документа</title>
<style>
#navbar {
margin: 0;
padding: 0;
list-style-type: none;
width: 100px;
}
#navbar li {
border-left: 10px solid #666;
border-bottom: 1px solid #666;
}
#navbar a {
background-color: #949494;
color: #fff;
padding: 5px;
text-decoration: none;
font-weight: bold;
border-left: 5px solid #33ADFF;
display: block;
}
</style>
</head>
<body>
<ul>
<li><a href="#">Главная</a></li>
<li><a href="#">Новости</a></li>
<li><a href="#">Контакты</a></li>
<li><a href="#">О нас</a></li>
</ul>
</body>
</html>Попробовать »При наведении курсора мыши на пункт меню его внешний вид может изменяться, привлекая к себе внимание пользователя. Создать такой эффект можно с помощью псевдо-класса :hover.
Вернемся к рассмотренному ранее примеру вертикального меню и добавим в таблицу стилей следующее правило:
#navbar a:hover {
background-color: #666;
border-left: 5px solid #3333FF;
}
Попробовать »Горизонтальное меню
В предыдущем примере мы рассмотрели вертикальную панель навигации, которую чаще всего можно встретить на сайтах слева или справа от области с основным контентом. Однако меню с навигационными ссылками также часто располагается и по горизонтали в верхней части веб-страницы.
Горизонтальное меню можно создать путем стилизации обычного списка. Свойству display для элементов <li> нужно присвоить значение inline, чтобы пункты списка располагались друг за другом.
Для размещения пунктов меню по горизонтали, сначала создадим маркированный список с ссылками:
<ul> <li><a href="#">Главная</a></li> <li><a href="#">Новости</a></li> <li><a href="#">Контакты</a></li> <li><a href="#">О нас</a></li> </ul>
Напишем для нашего списка пару правил, сбрасывающих стиль используемый для списков по умолчанию, и переопределим пункты списка с блочных на строчные:
#navbar {
margin: 0;
padding: 0;
list-style-type: none;
}
#navbar li { display: inline; }
Попробовать »Теперь нам осталось лишь определить стилевое оформление для нашего горизонтального меню:
#navbar {
margin: 0;
padding: 0;
list-style-type: none;
border: 2px solid #0066FF;
border-radius: 20px 5px;
width: 550px;
text-align: center;
background-color: #33ADFF;
}
#navbar a {
color: #fff;
padding: 5px 10px;
text-decoration: none;
font-weight: bold;
display: inline-block;
width: 100px;
}
#navbar a:hover {
border-radius: 20px 5px;
background-color: #0066FF;
}
Попробовать »Выпадающее меню
Меню, которое мы будем создавать, будет иметь основные навигационные ссылки, расположенные в горизонтальной панели навигации, и подпункты, которые будут отображаться только после наведения курсора мыши на тот пункт меню, к которому эти подпункты относятся.
Сначала нам нужно создать HTML-структуру нашего меню. Основные навигационные ссылки мы поместим в маркированный список:
<ul> <li><a href="#">Главная</a></li> <li><a href="#">Новости</a></li> <li><a href="#">Контакты</a></li> <li><a href="#">О нас</a></li> </ul>
Подпункты мы разместим в отдельном списке, вложив его в элемент <li>, который содержит родительскую ссылку относительно подпунктов. Теперь мы имеем четкую структуру нашей будущей панели навигации:
<ul>
<li><a href="#">Главная</a></li>
<li><a href="#">Новости</a></li>
<li><a href="#">Контакты</a>
<ul>
<li><a href="#">Адрес</a></li>
<li><a href="#">Телефон</a></li>
<li><a href="#">Email</a></li>
</ul>
</li>
<li><a href="#">О нас</a></li>
</ul>
Попробовать »Теперь приступим к написанию CSS кода. Для начала необходимо скрыть список с подпунктами с помощью объявления display: none;, чтобы они не отображались на веб-странице все время. Для отображения подпунктов нам нужно чтобы при наведении на элемент <li> список снова был преобразован в блочный элемент:
#navbar ul { display: none; }
#navbar li:hover ul { display: block; }
Убираем у обоих списков отступы и маркеры, установленные по умолчанию. Элементы списка с навигационными ссылками делаем плавающими, формируя горизонтальное меню, но для элементов списка, содержащих подпункты задаем float: none;, чтобы они отображались друг под другом.
#navbar, #navbar ul {
margin: 0;
padding: 0;
list-style-type: none;
}
#navbar li { float: left; }
#navbar ul li { float: none; }
Затем нам нужно сделать так, чтобы наше выпадающее подменю не смещало контент, расположенный под панелью навигации, вниз. Для этого мы зададим пунктам списка position: relative;, а списку, содержащему подпункты position: absolute; и добавим свойство top со значением 100%, чтобы абсолютно позиционированное подменю отображалось точно под ссылкой.
#navbar ul {
display: none;
position: absolute;
top: 100%;
}
#navbar li {
float: left;
position: relative;
}
#navbar { height: 30px; }
Попробовать »Высота для родительского списка была добавлена специально, так как браузеры не учитывают в качестве содержимого элемента плавающий контент, то без добавления высоты наш список будет проигнорирован браузером и контент, следующий за списком, будет обтекать наше меню.
Теперь нам осталось стилизовать оба наших списка и выпадающее меню будет готово:
#navbar ul {
display: none;
background-color: #f90;
position: absolute;
top: 100%;
}
#navbar li:hover ul { display: block; }
#navbar, #navbar ul {
margin: 0;
padding: 0;
list-style-type: none;
}
#navbar {
height: 30px;
background-color: #666;
padding-left: 25px;
min-width: 470px;
}
#navbar li {
float: left;
position: relative;
height: 100%;
}
#navbar li a {
display: block;
padding: 6px;
width: 100px;
color: #fff;
text-decoration: none;
text-align: center;
}
#navbar ul li { float: none; }
#navbar li:hover { background-color: #f90; }
#navbar ul li:hover { background-color: #666; }
Попробовать »