css — Наложить картинку на картинку в пределах блока
Задать вопрос
Вопрос задан
Изменён 3 года 8 месяцев назад
Просмотрен 166 раз
надо срочно поставить картинку на картинку. знаю что ставится абсолютом , но вот проблема такая , что из за этого сам wrap уезжает на верх экрана , а надо , чтобы этот блок не улетал наверх экрана. Надо , чтобы картинки наложились , но внутри блока и нечего не куда не улетало бы.
.wrap img {
position: absolute;
top: 0;
left: 0;
}
.wrap {
img:last-child {
&:hover {
opacity: 0;
}
}
}<div> <img src="https://ik.0imagekit.io/demo/img/image1.jpeg?tr=w-400,h-300" alt=""> <img src="http://notwebsafe.com/presos/web-hipster/images/CSS3_Logo.png" alt=""> </div> <div> <img src="https://ik.imagekit.io/demo/img/image1.jpeg?tr=w-400,h-300" alt=""> <img src="http://notwebsafe.com/presos/web-hipster/images/CSS3_Logo.png" alt=""> </div> <div> <img src="https://ik.imagekit.io/demo/img/image1.jpeg?tr=w-400,h-300" alt=""> <img src="http://notwebsafe.com/presos/web-hipster/images/CSS3_Logo.png" alt=""> </div> <div> <img src="https://ik.imagekit.io/demo/img/image1.jpeg?tr=w-400,h-300" alt=""> <img src="http://notwebsafe.com/presos/web-hipster/images/CSS3_Logo.png" alt=""> </div> <div> <img src="https://ik.imagekit.io/demo/img/image1.jpeg?tr=w-400,h-300" alt=""> <img src="http://notwebsafe. com/presos/web-hipster/images/CSS3_Logo.png" alt=""> </div>
Первую картинку оставить как есть, вторую сделать абсолютно спозиционированной. wrap’у поставить position:relative;.
Ты можешь одну из картинок поставить в background, а для второй указать ширину и высоту идентичные твоему блоку, судя по коду который ты отправил в этом блоке только картинки и будут
3Можно несколько изображений добавить в background-image, последнее изображения в списке будет в самом нижнем слое:
.wrap {
position: absolute;
top: 0;
left: 0;
width:600px;
height:175px;
background:
url(https://picsum.photos/id/101/110/110) no-repeat 0 0,
url(https://picsum.photos/id/102/120/120) no-repeat 50% 50%,
url(https://picsum.photos/id/103/100/100) no-repeat 100% 100%,
url(https://picsum.
photos/id/100/600/175) no-repeat 50% 50%;
}
.wrap:hover {
background:
url(https://picsum.photos/id/102/120/120) no-repeat 50% 50%,
url(https://picsum.photos/id/100/600/175) no-repeat 50% 50%;
}<div></div>14
Зарегистрируйтесь или войдите
Регистрация через Google Регистрация через Facebook Регистрация через почтуОтправить без регистрации
ПочтаНеобходима, но никому не показывается
Отправить без регистрации
ПочтаНеобходима, но никому не показывается
By clicking “Отправить ответ”, you agree to our terms of service and acknowledge that you have read and understand our privacy policy and code of conduct.
CSS Overlay Image Over Image
by Ashfaq Ahmed
Demo Скачать
JQuery Overlay Effect — Причудливый аним…
Пожалуйста, включите JavaScript
JQuery Overlay Effect — Причудливый анимационный эффектИспользуя CSS, мы можем легко накладывать изображение поверх другого изображения. Добавление изображения к другому большему изображению. Точно так же, как вы видели на миниатюрах видео на YouTube — кнопка воспроизведения отображается в верхней части миниатюры видео.
В этом уроке я покажу вам два разных метода размещения изображения поверх другого изображения. Поместить одну фотографию рядом с другой очень просто с помощью CSS-элемента position.
Оба этих метода используют почти одинаковую технику, но имеют разные разметки.
Вы можете легко расположить верхнее изображение, изменив значения элемента position. Кроме того, вы можете добавить кнопку воспроизведения или любое другое изображение поверх другого.
См. также: Добавить наложение градиента фонового изображения
Если вы хотите добавить кнопку воспроизведения поверх изображения, лучше использовать полупрозрачное изображение в формате PNG с размером (например, 64 x 64).
Способ 1: наложение изображения на изображение с использованием фона
Первый способ наложения изображения поверх другого — определение его в качестве фона в CSS. Давайте сначала посмотрим на HTML-код.
У нас есть div-оболочка с изображением и пустым тегом span. Это изображение является нашим первым изображением, и мы добавили тег span, чтобы добавить второе изображение через CSS. Это будет кнопка воспроизведения видео.
<дел>

Теперь CSS такой же простой, как HTML. Мы расположили оболочку так, чтобы она отображалась правильно.
Затем поместите фон изображение первым как относительное, чтобы div знал, насколько большим он должен быть.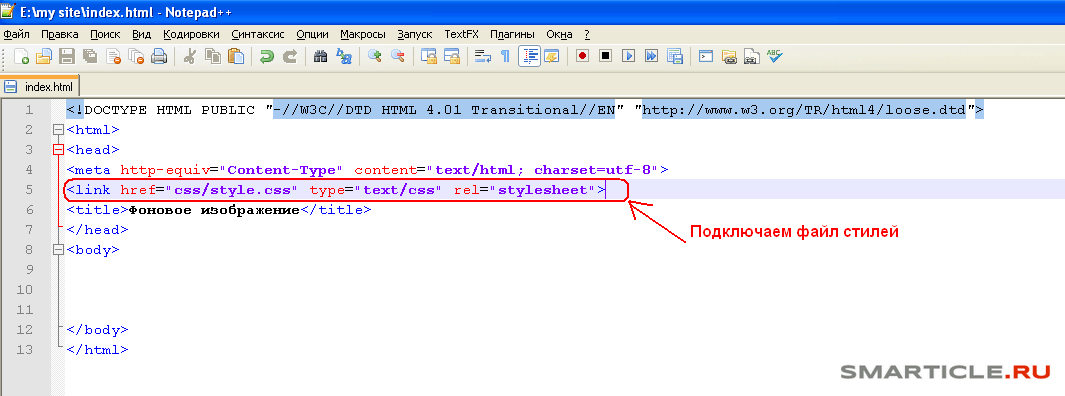
.thumb-обертка {
должность: родственница;
}
Для изображения мы устанавливаем ширину 100% и высоту автоматически, чтобы оно было отзывчивым и должно правильно изменять размер.
.thumb-wrapper img{
ширина:100%;
высота:авто;
}
Вот игра второго изображения. Во-первых, мы размещаем оверлейное изображение как абсолютное в верхнем левом углу первого изображения. Мы устанавливаем значение всех его элементов равными нулю, чтобы правильно выровнять их.
Опять же, мы добавили ширину и высоту, но на этот раз мы установили значения обоих элементов на 100%, чтобы они работали на мобильных устройствах.
Нам также нужно добавить z-index ко второму изображению над первым.
Мы добавили фоновое изображение с двумя правилами. Первое не должно повторяться, а второе должно располагаться по центру.
.thumb-wrapper span {
положение: абсолютное;
сверху: 0;
дно:0;
слева: 0;
справа: 0;
ширина: 100%;
высота: 100%;
z-индекс: 100;
фон: прозрачный URL (img/play-button. png) без повтора;
фоновая позиция: центр;
}
png) без повтора;
фоновая позиция: центр;
}
Метод 1: Поместите изображение поверх изображения
Во втором методе мы не будем определять второе изображение в качестве фона в CSS. Но мы разместим оба изображения рядом на HTML-странице.
Вот так, мы помещаем оба изображения в контейнер. Оба имеют уникальные классы, но помните, что класс parent-img-responsive используется только для того, чтобы убедиться, что изображение работает на мобильных устройствах.
<дел>




 com/presos/web-hipster/images/CSS3_Logo.png" alt="">
</div>
com/presos/web-hipster/images/CSS3_Logo.png" alt="">
</div>

 png) без повтора;
фоновая позиция: центр;
}
png) без повтора;
фоновая позиция: центр;
}


 Вы можете сделать это из меню, перейдя к
Вы можете сделать это из меню, перейдя к  Если вы знакомы с CSS, подумайте об этом как о установке изображения в свойстве background элемента div. На первый взгляд, это не обязательно так уж много значит, ваше изображение все равно должно выглядеть одинаково, но преимущество в том, что это значительно упрощает обрезку, изменение размера и замену изображения во время разработки.
Если вы знакомы с CSS, подумайте об этом как о установке изображения в свойстве background элемента div. На первый взгляд, это не обязательно так уж много значит, ваше изображение все равно должно выглядеть одинаково, но преимущество в том, что это значительно упрощает обрезку, изменение размера и замену изображения во время разработки.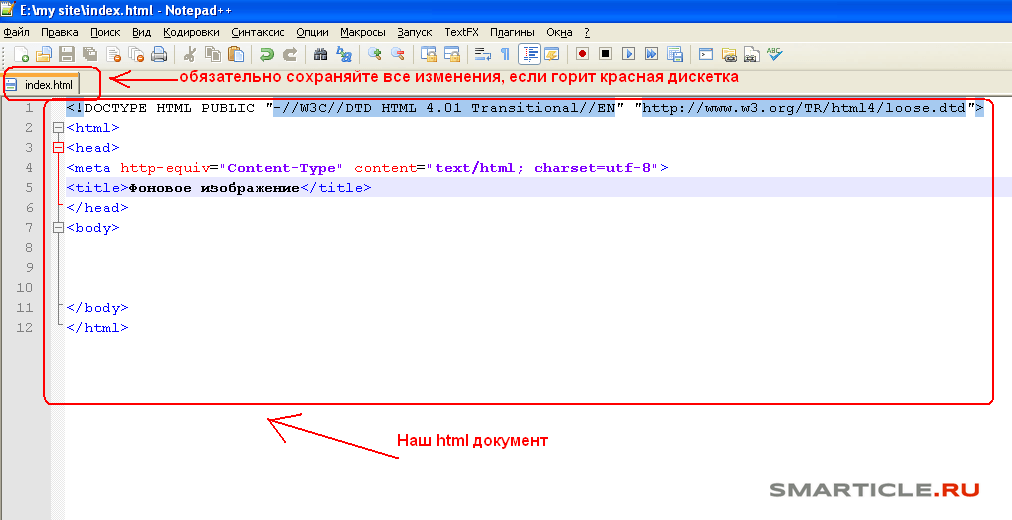 С помощью этого метода мы размещаем их на холсте выровненными рядами по десять штук. Преимущество этого заключается в том, что вы можете быстро воспользоваться преимуществами наших новых функций Smart Selection. Просто выберите все изображения, которые вы импортировали, а затем отрегулируйте интервал. Или, если вы хотите получить действительно фантазию, вы можете быстро создать сетку, а затем поменять местами их, как настоящую фотоленту.
С помощью этого метода мы размещаем их на холсте выровненными рядами по десять штук. Преимущество этого заключается в том, что вы можете быстро воспользоваться преимуществами наших новых функций Smart Selection. Просто выберите все изображения, которые вы импортировали, а затем отрегулируйте интервал. Или, если вы хотите получить действительно фантазию, вы можете быстро создать сетку, а затем поменять местами их, как настоящую фотоленту.