Как самому сделать и установить красивые маркеры для списка
В этой статье рассмотрим,  как вместо цифр, кружочков, и квадратиков в списках, сделать и установить красивые маркеры-изображения.
как вместо цифр, кружочков, и квадратиков в списках, сделать и установить красивые маркеры-изображения.
Между прочем маркеры можно и нарисовать средствами CSS и HTML и о том как это делается вот этот пост, ну а здесь поработаем с изображениями.
Сначала нужно получить картинку маркера.
Можно найти её в интернете, тем у кого есть фотошоп, можно сделать в нём. Я покажу, как сделать маркеры в редакторе Paint, так как он есть во всех Windows по умолчанию.
Картинку можно взять прямо отсюда.

Для этого делаем снимок экрана (нажать клавишу Prt Sc Sys Rd), и открыв Paint, щёлкаем по иконке «Вставить».
Затем выбираем «Выделить — прямоугольная область», аккуратно, с минимальным зазором выделяем выбранный маркер, и щёлкаем «Обрезать».
Картинка готова. Теперь «Файл — Сохранить как…», и сохраняем в папку «images» каталога сайта.
Если нужен маркер помельче, то можно уменьшить масштаб экрана браузера(в Paint у меня, например, масштабирование работает очень грубо), и вырезать картинку помельче.
Если у Вас фон отличается от белого, то чтобы закрасить белые углы (картинка-то вырезается квадратная), можно воспользоваться онлайн фотошопом
Загрузив в него картинку нужно войти в меню «Коррекция» и выбрать «Color balanse». Затем, передвигая бегунки, подобрать нужный Вам фон, и сохранить подправленное изображение обратно на свой компьютер, пройдя в меню «Файл», и выбрав «Сохранить как …»

Если фон Вашей страницы вообще тёмный, то можно подобрать заливку цвета, из панели инструментов (слева), и аккуратненько залить белые углы, так называемое полотно изображения. Сама картинка останется такой же как и была.
Теперь приступим к украшению списка этой картинкой. Свойство, применяемое для вставки картинки маркера в список, называется list-style-image. В значении его указывается путь к картинке.
ul{
list-style-image: url(images/2.png);
}
Если Вам потребуется заключить список в рамку, то в селектор ul добавляется свойство list-style-position: inside;. Это свойство указывает на то, что маркеры должны располагаться внутри рамки, отодвинув при этом содержание.
ul{
border: 2px solid #ffff00;
list-style-image: url(images/2.png);
list-style-position: inside;
}
Можно сделать список в блоке с закруглёнными углами и тенью. Для этого в селектор ul добавляются свойства border-radius и box-shadow.
border-radius: 5px;
box-shadow: rgba(0,0,0,5.2) 0px 1px 3px;
Пример, html документ, с использованием этих блоков для списка с маркерами-картинками.
<!DOCTYPE html>
<html lang="ru">
<head>
<meta charset="utf-8" />
<title>Документ без названия</title>
<style>
body{
border: 2px solid #ffff00;
}
ul{
border-radius: 5px;
box-shadow: rgba(0,0,0,5.2) 0px 1px 3px;
list-style-image: url(images/2.png);
width: 150px;
margin: 20px;
}
</style>
</head>
<body>
<ul>
<li>Строка списка</li>
<li>Строка списка</li>
<li>Строка списка</li>
<li>Строка списка</li>
</ul></body>
</html>
В этом коде Вам нужно будет только вставить своё название картинки в свойстве list-style-image, там где 2.png, а у меня получился вот такой список

Попробуйте поиграть со значениями (цифрами) в блоках border-radius и box-shadow, чтобы узнать, какие очертания может принять этот список.
Как форматировать текст внутри списка, смотрите в Уроке 1 CSS, в статьях «Шрифты», «Размер и цвет шрифта», «Жирный и курсивный шрифт».
Чтобы сделать такой список в виде меню, нужно вставить в тегах li ссылки на нужные страницы.
Маркеры можно и нарисовать средствами CSS. Об этом в статье CSS маркер списка
На следующей странице будем задавать ширину и местоположение для любых рамок.
Неужели не осталось вопросов? Спросить
-Почему ты стал антисемитом?
-Один еврей испортил мне всю жизнь.
-И как же его звали?
-Мендельсон.
Css маркер списка картинка — Тарифы на сотовую связь
13 пользователя считают данную страницу полезной.
Информация актуальна! Страница была обновлена 16.12.2019

| Internet Explorer | Chrome | Opera | Safari | Firefox | Android | iOS |
| 4.0+ | 1.0+ | 3.5+ | 1.0+ | 1.0+ | 1.0+ | 1.0+ |
Задача
Убрать стандартные маркеры списка и вместо них вывести произвольную картинку.
Решение
Чтобы задать свой рисунок маркера, воспользуйтесь стилевым свойством list-style-image , в качестве значения которого указывается путь к желаемому изображению (рис. 1).
Пример 1. Картинка вместо маркеров
HTML5 CSS 2.1 IE Cr Op Sa Fx
Результат данного примера показан на рис. 1.

Учтите, что высота рисунка влияет на межстрочное расстояние между пунктами списка, поэтому подбирайте изображение небольшого размера.
За счёт рисунка можно изменять расстояние между маркером и текстом, а также между пунктами списка. Для этого в картинке закладываются пустые поля, как показано на рис. 2.

Рис. 2. Картинка для создания маркера
Рамка вокруг рисунка приведена для удобства, чтобы показать границы изображения.
Использование свойства list-style-image имеет некоторые недочёты. Во-первых, нельзя смещать рисунок относительно его исходного положения, и во-вторых, в разных браузерах рисунки иногда выводятся с небольшим смещением. Более гибкие настройки имеет свойство background , которое позволяет выводить картинку как фоновый рисунок (пример 2).
Пример 2. Фоновый рисунок
HTML5 CSS 2.1 IE Cr Op Sa Fx
Чтобы текст не накладывался на фоновый рисунок к селектору LI добавлено свойство padding-left , значение которого равно ширине картинки плюс желаемый отступ от рисунка до текста.

CSS-списки — набор свойств, отвечающих за оформление списков. Использование HTML-списков очень распространено при создании панелей навигации по сайту. Элементы списка представляют набор блочных элементов.
С помощью стандартных CSS-свойств можно изменить внешний вид маркера списка, добавить изображение для маркера, а также изменить местоположение маркера. Высоту блока маркера можно задать свойством line-height .
Оформление списков с помощью CSS-стилей
- Содержание:
- 1. Тип маркера списка list-style-type
- 2. Изображения для элементов списка list-style-image
- 3. Местоположение маркера списка list-style-position
- 4. Краткая форма задания стилей списка list-style
- 5. Примеры красивого оформления списков
1. Тип маркера списка list-style-type
Свойство изменяет типа маркера или удаляет маркер для маркированного и нумерованного списков . Наследуется.
| list-style-type | |
|---|---|
| Значения: | |
| disc | Значение по умолчанию. В качестве маркера элементов списка выступает закрашенный кружок. |
| armenian | Традиционная армянская нумерация. |
| circle | В качестве маркера выступает незакрашенный кружок. |
| cjk-ideographic | Идеографическая нумерация. |
| decimal | 1, 2, 3, 4, 5, … |
| decimal-leading-zero | 01, 02, 03, 04, 05, … |
| georgian | Традиционная грузинская нумерация. |
| hebrew | Традиционная еврейская нумерация. |
| hiragana | Японская нумерация: a, i, u, e, o, … |
| hiragana-iroha | Японская нумерация: i, ro, ha, ni, ho, … |
| katakana | Японская нумерация: A, I, U, E, O, … |
| katakana-iroha | Японская нумерация: I, RO, HA, NI, HO, … |
| lower-alpha | a, b, c, d, e, … |
| lower-greek | Строчные символы греческого алфавита. |
| lower-latin | a, b, c, d, e, … |
| lower-roman | i, ii, iii, iv, v, … |
| none | Маркер отсутствует. |
| square | В качестве маркера выступает закрашенный или незакрашенный квадрат. |
| upper-alpha | A, B, C, D, E, … |
| upper-latin | A, B, C, D, E, … |
| upper-roman | I, II, III, IV, V, … |
| initial | Устанавливает значение свойства в значение по умолчанию. |
| inherit | Наследует значение свойства от родительского элемента. |
 Рис. 1. Пример оформления маркированного и нумерованного списков
Рис. 1. Пример оформления маркированного и нумерованного списков
2. Изображения для элементов списка list-style-image
В качестве маркера элементов списка можно использовать изображения и градиентые заливки. Наследуется.
| list-style-image | |
|---|---|
| Значения: | |
| url(url) | Путь к изображению. |
| none | значение по умолчанию, означает отсутствие изображения. Также убирает изображение для элемента из группы элементов с установленным изображением-маркером. |
| initial | Устанавливает значение свойства в значение по умолчанию. |
| inherit | Наследует значение свойства от родительского элемента. |
 Рис. 2. Оформление маркированного списка с помощью изображения
Рис. 2. Оформление маркированного списка с помощью изображения  Рис. 3. Оформление маркированного списка с помощью градиента
Рис. 3. Оформление маркированного списка с помощью градиента
3. Местоположение маркера списка list-style-position
Данное свойство предоставляет возможность располагать маркер вне или внутри содержимого элемента списка. Наследуется.
| list-style-position | |
|---|---|
| Значения: | |
| outside | Значение по умолчанию. Маркер располагается вне блока с текстом. |
| inside | Маркер списка изображается в одном блоке с текстом. Последующие строки текста будут располагаться под значком маркера, т.е. маркер будет обтекаться текстом. |
| initial | Устанавливает значение свойства в значение по умолчанию. |
| inherit | Наследует значение свойства от родительского элемента. |
 Рис. 4. Пример расположения маркера внутри и снаружи блока списка
Рис. 4. Пример расположения маркера внутри и снаружи блока списка
4. Краткая форма задания стилей списка
Можно объединить все три свойства форматирования списка в одно с помощью list-style . Значения свойств могут быть расположены в произвольном порядке, а часть значений может быть опущена. Если присутствует одно значение, то другие свойства примут значения браузера по умолчанию.
В этой статье рассмотрим,  как вместо цифр, кружочков, и квадратиков в списках, сделать и установить красивые маркеры-изображения.
как вместо цифр, кружочков, и квадратиков в списках, сделать и установить красивые маркеры-изображения.
Между прочем маркеры можно и нарисовать средствами CSS и HTML и о том как это делается вот этот пост, ну а здесь поработаем с изображениями.
Сначала нужно получить картинку маркера.
Можно найти её в интернете, тем у кого есть фотошоп, можно сделать в нём. Я покажу, как сделать маркеры в редакторе Paint, так как он есть во всех Windows по умолчанию.
Картинку можно взять прямо отсюда.

Для этого делаем снимок экрана (нажать клавишу Prt Sc Sys Rd), и открыв Paint, щёлкаем по иконке «Вставить».
Затем выбираем «Выделить — прямоугольная область», аккуратно, с минимальным зазором выделяем выбранный маркер, и щёлкаем «Обрезать».
Картинка готова. Теперь «Файл — Сохранить как…», и сохраняем в папку «images» каталога сайта.
Если нужен маркер помельче, то можно уменьшить масштаб экрана браузера(в Paint у меня, например, масштабирование работает очень грубо), и вырезать картинку помельче.
Если у Вас фон отличается от белого, то чтобы закрасить белые углы (картинка-то вырезается квадратная), можно воспользоваться онлайн фотошопом
Загрузив в него картинку нужно войти в меню «Коррекция» и выбрать «Color balanse». Затем, передвигая бегунки, подобрать нужный Вам фон, и сохранить подправленное изображение обратно на свой компьютер, пройдя в меню «Файл», и выбрав «Сохранить как …»

Если фон Вашей страницы вообще тёмный, то можно подобрать заливку цвета, из панели инструментов (слева), и аккуратненько залить белые углы, так называемое полотно изображения. Сама картинка останется такой же как и была.
Теперь приступим к украшению списка этой картинкой. Свойство, применяемое для вставки картинки маркера в список, называется list-style-image. В значении его указывается путь к картинке.
Если Вам потребуется заключить список в рамку, то в селектор ul добавляется свойство list-style-position: inside;. Это свойство указывает на то, что маркеры должны располагаться внутри рамки, отодвинув при этом содержание.
Можно сделать список в блоке с закруглёнными углами и тенью. Для этого в селектор ul добавляются свойства border-radius и box-shadow.
Пример, html документ, с использованием этих блоков для списка с маркерами-картинками.
В этом коде Вам нужно будет только вставить своё название картинки в свойстве list-style-image, там где 2.png, а у меня получился вот такой список

Попробуйте поиграть со значениями (цифрами) в блоках border-radius и box-shadow, чтобы узнать, какие очертания может принять этот список.
Как форматировать текст внутри списка, смотрите в Уроке 1 CSS, в статьях «Шрифты», «Размер и цвет шрифта», «Жирный и курсивный шрифт».
Чтобы сделать такой список в виде меню, нужно вставить в тегах li ссылки на нужные страницы.
Маркеры можно и нарисовать средствами CSS. Об этом в статье CSS маркер списка
На следующей странице будем задавать ширину и местоположение для любых рамок.
Неужели не осталось вопросов? Спросить

Перемена
-Почему ты стал антисемитом?
-Один еврей испортил мне всю жизнь.
-И как же его звали?
-Мендельсон.
Маркер списка CSS
Использовать картинку в качестве маркера списка — непозволительная роскошь по отношению к скорости загрузки страницы, особенно для молодого сайта.
Поэтому я покажу Вам несколько примеров, как можно создать маркер только средствами html и css.
В качестве контейнера для маркера применим одиночный тег <hr>, так как он нормально уживается в списке и не является блочным элементом.
Для того, чтоб код можно было вставить в стили CMS я тегам списка и прямой задал классы. Размеры на ваше усмотрение, у меня всё немного крупнее.
Квадрат Код
- Список
- Список
Круг Код
- Список
- Список
Треугольник Код
- Список
- Список
- Список
- Список
Галочка Код
- Список
- Список
Сердечко Код Сердечки можно сделать бьющимися. Как — читайте здесь
- Список
- Список
Символ Код. В качестве маркера можно использовать любой символ шрифта или спецсимвол.

Квадрат
CSS.squar {
list-style: none;
font-size: 20px;
}
.square {
width: 10px;
height: 10px;
background: red;
float: left;
margin: 6px 5px 5px 5px;
}
HTML
<ul >
<hr><li>Список</li>
<hr><li>Список</li>
</ul>
Круг
CSS.circle {
list-style: none;
font-size: 20px;
line-height: 1.3;
}
.disck {
width: 12px;
height: 12px;
float: left;
margin: 7px 5px 0 5px;
border-radius: 50%;
background: radial-gradient(circle, white, red 4px);
}
HTML
<ul >
<hr><li>Список</li>
<hr><li>Список</li>
</ul>
Треугольник
CSS.triangle1 {
list-style: none;
font-size: 20px;
}
.corner1 {
border: 6px solid transparent;
border-right: 10px solid green;
float: left;
margin: 6px 5px 5px 5px;
}
.triangle2 {
list-style: none;
font-size: 20px;
}
.corner2 {
border: 6px solid transparent;
border-left: 10px solid green;
float: left;
margin: 6px 5px 5px 5px;
}
HTML
<ul >
<hr><li>Список</li>
<hr><li>Список</li>
</ul>
<ul >
<hr><li>Список</li>
<hr><li>Список</li>
</ul>
Галочка
CSS.daw {
list-style: none;
font-size: 20px;
}
.mark {
width: 2px;
height: 12px;
margin: 2px 5px 5px 0;
background: green;
float: left;
transform: rotate(-25deg);
z-index: 1;
}
.mark1 {
width: 2px;
height: 10px;
background: green;
margin: 4px 5px 5px -5px;
float: left;
transform: rotate(25deg);
}
HTML
<ul >
<hr><hr><li>Список</li>
<hr><hr><li>Список</li>
</ul">
Сердечко
CSS.amur {
list-style: none;
font-size: 20px;
}
.love {
border-radius: 5px 10px 0 10px;
width: 10px;
height: 10px;
margin: 6px -6px 5px 0;
background: red;
float: left;
}
.love1{
border-radius: 10px 5px 10px 0;
width: 10px;
height: 10px;
margin: 6px 5px 5px 0;
background: red;
float: left;
}
HTML
<ul >
<hr><hr><li>Список</li>
<hr><hr><li">Список</li>
</ul>
Символ
CSS.symb {
list-style: none;
font-size: 18px;
line-height: 1.3;
}
.symbol {
margin: 0 5px 0 0;
color: red;
font-weight: bold;
float: left;
}
HTML
<ul >
<span>®</span><li>Список</li>
<span>®</span><li>Список</li>
</ul>
Возможно кто-то из Вас найдёт ошибки в коде, укажет как их исправить или предложит дополнения. Буду весьма признателен. И не только я.
Желаю творческих успехов.
Рекомендую: Бесплатные HTML шаблоны на русском от TemplateMonster
Запись опубликована в рубрике CSS основы. Добавьте в закладки постоянную ссылку.Как изменить маркер списка | Only to top

Рассмотрим как изменить цвет для маркеров списка, и добавить картинку с помощью CSS
Как изменить цвет маркера списка с помощью CSS
Цвет маркера списка можно изменить несколькими способами:
— обернуть содержимое списка в тег span и стилизовать;
— добавить псевдоэлемент ::before или ::after и стилизовать.
Первый вариант, используя тег span
<ol>
<li><span>Solid</span></li>
<li><span>Liquid</span></li>
<li><span>Gaseous</span></li>
</ol>li {
color:#f16092;
}
li span {
color:#214133;
}- Solid
- Liquid
- Gaseous
Второй вариант, используя псевдоэлемент ::before
<ol>
<li>Snow</li>
<li>Rain</li>
<li>Fog</li>
</ol>li {
color:#214133;
list-style-type: none;
}
li::before {
content: '❤'; - символ маркера
color:#f16092;
}- Snow
- Rain
- Fog
list-style-type: none; — отменяем стандартный маркер, content: ‘ ‘ — указываем символ маркера, который хотим вывести перед элементом списка
Картинка для маркера списка
Чтобы заменить маркеры списка на изображения воспользуемся свойством list-style-image
<ul>
<li>Breakfast</li>
<li>Lunch</li>
<li>Supper</li>
</ul>ul {
list-style-image: url('path/img.png');
}- Breakfast
- Lunch
- Supper
Обратите внимание, картинка будет выводиться исходного размера
Изучаем английский
| English | Russian |
|---|---|
| Before | До |
| After | После |
| Solid | Твёрдый, сплошной |
| Liquid | Жидкий |
| Gaseous | Газообразный |
| Snow | Снег |
| Rain | Дождь |
| Fog | Туман |
| Breakfast | Завтрак |
| Lunch | Обед, второй завтрак |
| Supper | Ужин |
20/09/2019 19:33
admin20/09/2019 19:33
Надеюсь, вам понравилась данная информация. Если вам интересна тема web-разработки, то можете следить за выходом новых статей в Telegram.
Маркер списка css и его оформление | Wild SEO
Люблю копаться в css файлах. Это те, которые содержат код, настраивающий всё оформление вашего блога. Сегодня я расскажу как оформить и настроить список и свои картинки для маркированного списка на блоге через css.
Можете еще посмотреть интересную статью по затемнению картинок через css, которая нашла много хороших отзывов: Как затемнить картинку через css.
Порядок такой: Я объясню какие команды отвечают за оформление списков, расскажу отдельно по каждой настройке, после этого расскажу как сделать свою картинку-марке для списка
Если у кого то будут возникать вопросы по другим маркировкам, то спрашиваем в комменты.
Код, формирующий список в css
код ul — формирует список в css. С помощью него можно задать, какой маркер из стандартных может выводиться. Стандартные маркеры: кружок (circle), точка (disk) и квадрат (square).
Например, если в файле вашего блога style.css будет запись вида
ul {list-style-type: circle}
то все списки будут выводиться с маркером-кружочком. Для того, чтобы для каждого блока задавать свою картинку вместо маркера, код ul должен не иметь значения и записываться в таком виде:
ul {list-style-type: none}
где конкретно это необходимо будет прописывать я укажу ниже.
Код, формирующий картинку вместо маркера
Для того, чтобы использовать вместо стандартного маркера свою картинку, используется код ul li. У него есть значения, которые необходимо будет настроить.
ul li{border-top:1px solid #e3e3e3;list-style-type:none;padding:11px 0px 0px 13px;background:#fff url(images/arrow.jpg) no-repeat}
Для красивого отображения нашего списка, я думаю, прописать лучше каждый элемент, но это у кого как горит. Если не интересно, крутите до кода background
border-top — устанавливает толщину, стиль и цвет границы (линии вокруг рамки) — можете не устанавливать. 1px значит, что толщина рамки равна одному пикселю; solid показывает стиль рамки, можно вставлять один из слудющих:
и наконец #e3e3e3 — (html код цвета) указывает, каким цветом будет линия.
list-style-type — устанавливаем значение none. То есть оставляем как в примере: list-style-type:none
padding — задает величину свободного поля с левой, правой сторон, сверху и снизу. Первое значение задет верхний отступ, второе — нижний, третье — с правой стороны и четвертое — с левой стороны: Выглядеть будет так padding: 11px 0px 0px 13px — то есть 11 пикселей отступ сверху и 13 пикселей слева.
Последний и самое важное значение, с помощью которого и указывается та картинка, которую следует вывести вместо стандартного маркера (так же ей можно задавать цвет фона в списке)
Устанавливаем свою картинку вместо обычного маркера
background — можно установить фон в списке просто — командой #345234 (код можете вставить ваш). Можно не вписывать фон вообще
Чтобы установить маркер списка css необходимо:
1) Ищем картинку, которую вы хотели бы использовать в качестве маркера. Размеры моего маркера равны 11 на 11 пикселей.
2) Загружаем вашу картинку на на сервер в тему в папку images. (показываю как у меня выглядит путь к этой папке) wp-content/themes/Krem_Jam/kremjam/images/ — заливаем туда картинку
3) Ищем тот блок, в котором хотите сделать список со своим маркером. Это могут быть посты, сайдбары. Обычно списки в сайдбарах, где показаны рубрики, новые комменты, новые посты и т.д. (см. как у меня в боковой колонке)
Кто не знает как узнать как в вашем файле style.css отображается тот или иной блок, используем плагин для Firefox — Firebug.
Для тех кто использует Google Chrom все будет легче: нажимаем правой кнопкой мыши на странице вашего блога. Далее выбираем «просмотр кода элемента».
Для многих поиск блока может вызвать затруднения. Будут вопросы, задавайте, помогу с настройкой списка на вашем блоге.
4) Открываем файл style.css и ищем ваш блок по названию. Привожу пример со своим блогом. Блок поста (статьи) у меня называется blok, блок левого сайдбара — col2, блок правого сайдбара — col3.
Я например хочу установить свою картинкe-маркер в левый сайдбар, т.к. там у меня много списков (рубрики, комменты, последний посты).
Я ищу в файлу style.css (с помощью поиска) название col2. Если у вас уже есть значение ul то меняем его на
ul{list-style-type:none}Если нет такого, то вставляем по такому типу — название блока и код списка:
#col2 ul{list-style-type:none}Далее вставляем код ul li
#col2 ul li{border-top:1px solid #e3e3e3;list-style-type:none;padding:11px 0px 0px 13px;background:#fff url(images/arrow.jpg) no-repeat}естественно настраиваем свои значения.
Последний штрих — вписываем к значению background путь к картинке-маркеру. т.к. мы залили картинку в папку images, то путь прописываться в коде будет так:
background: url(images/arrow.jpg) no-repeatВажно. Необходимо правильно настроить значение padding, т.к. если указать значение меньше чем высота картинки, то картинка видна не будет. Если сделать отступ меньше, то текст заедет на картинку.
Поэкспериментируйте со значениями.
В итоге у вас должны быть две строчки. где в background вы указываете путь к вашей картинке :
#col2 ul{list-style-type:none}
#col2 ul li{border-top:1px solid #e3e3e3;list-style-type:none;padding:11px 0px 0px 13px;background:#fff url(images/arrow.jpg) no-repeat}Все интересующие вопросы можете задавать в комментах. Если что-то не будет получаться — помогу с настройкой списков на вашем блоге.
Очередной выпуск 100500 вопросов:
httpv://youtube.com/watch?v=2Rs2w3SSYZ0&feature=player_embedded
Как изменить цвет маркеров в списке?
Существует два популярных способа изменения цвета маркеров, чтобы они отличались от цвета текста.
Использование <span>
Внутрь каждого элемента <li> вкладываем <span>, а уже внутрь него помещаем текст. Иными словами вместо традиционной схемы
<li>текст</li>создаем конструкцию
<li><span>текст</span></li>При этом цвет маркеров определяется стилевым свойством color для селектора li, а цвет текста — для селектора span (пример 1).
Пример 1. Использование вложенных тегов
<!DOCTYPE html>
<html>
<head>
<meta charset="utf-8">
<title>Цвет текста и маркеров в списке</title>
<style>
li {
color: red; /* Цвет маркеров */
}
li span {
color: green; /* Цвет текста */
}
</style>
</head>
<body>
<ul>
<li><span>Скрипка</span></li>
<li><span>Гитара</span></li>
<li><span>Волынка</span></li>
<li><span>Шарманка</span></li>
<li><span>Челеста</span></li>
</ul>
</body>
</html>Результат данного примера показан ниже (рис. 1).
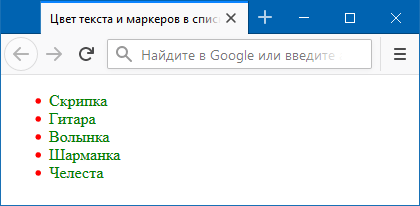
Рис. 1. Маркеры, отличающиеся по цвету от основного текста
Несмотря на простоту, метод неудобен, особенно при объёмных списках, ведь к каждому пункту списка теперь придётся добавлять <span>.
Использование ::before
Смысл в следующем — убираем оригинальные маркеры списка через свойство list-style-type и добавляем свои собственные маркеры с помощью псевдоэлемента ::before и свойства content. Такая связка позволяет вставлять любой текст или символ перед элементом, в данном случае <li>. Причём видом текста (цвет, шрифт, фон и др.) также можно управлять через стили, что и продемонстрировано в примере 2.
Пример 2. Использование псевдоэлемента ::before
<!DOCTYPE html>
<html>
<head>
<meta charset="utf-8">
<title>Цвет маркеров в списке</title>
<style>
li {
list-style-type: none; /* Прячем исходные маркеры */
}
li::before {
color: red; /* Цвет маркера */
content: "▪"; /* Сам маркер */
padding-right: 10px; /* Расстояние от маркера до текста */
}
</style>
</head>
<body>
<ul>
<li>Север</li>
<li>Юг</li>
<li>Запад</li>
<li>Восток</li>
</ul>
</body>
</html>Результат данного примера показан на рис. 2.
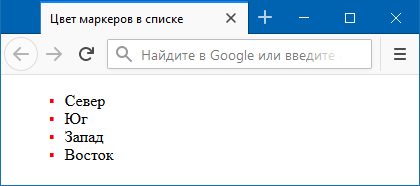
Рис. 2. Маркеры, созданные с помощью стилей
Автор и редакторы
Автор: Влад Мержевич
Последнее изменение: 20.09.2018
Редакторы: Влад Мержевич

| Вид | HTML-код | CSS-код | Описание |
|---|---|---|---|
| ☃ | ☃ | \2603 | Снеговик |
| ☦ | ☦ | \2626 | Православный крест |
| ⚓ | ⚓ | \2693 | Якорь |
| ➳ | ➳ | \27B3 | Стрела направо |
| ✆ | ✆ | \2706 | Знак телефона |
| ☕ | ☕ | \2615 | Горячие напитки |
| ✎ | ✎ | \270E | Карандаш, направленный вправо-вниз |
| ✏ | ✏ | \270F | Карандаш |
| ✐ | ✐ | \2710 | Карандаш, направленный вправо-вверх |
| ✑ | ✑ | \2711 | Незакрашенное острие пера |
| ✒ | ✒ | \2712 | Закрашенное острие пера |
| ⚜ | ⚜ | \269C | Геральдическая лилия |
| ⛑ | ⛑ | \26D1 | Шлем с белым крестом |
| ⚝ | ⚝ | \269D | Начерченная белая звезда |
| ❄ | ❄ | \2744 | Снежинка |
| ❤ | ❤ | \2764 | Закрашенное жирное сердце |
| ❅ | ❅ | \2745 | Зажатая трилистниками снежинка |
| ❆ | ❆ | \2746 | Жирная остроугольная снежинка |
| ★ | ★ | \2605 | Закрашенная звезда |
| ☆ | ☆ | \2606 | Незакрашенная звезда |
| ✪ | ✪ | \272A | Незакрашенная звезда в закрашенном круге |
| ✫ | ✫ | \272B | Закрашенная звезда с незакрашенным кругом внутри |
| ✯ | ✯ | \272F | Вращающаяся звезда |
| ❉ | ❉ | \2749 | Звёздочка с шарообразными окончаниями |
| ❋ | ❋ | \274B | Жирная восьмиконечная каплеобразная звёздочка-пропеллер |
| ✲ | ✲ | \2732 | Звёздочка с незакрашенным центром |
| ⍟ | ⍟ | \235F | Apl функциональный символ звезда в круге |
| ⊛ | ⊛ | \229B | Оператор звездочки в круге |
| ☀ | ☀ | \2600 | Закрашенное солнце с лучами |
| ☁ | ☁ | \2601 | Облака |
| ☂ | ☂ | \2602 | Зонтик |
| ☑ | ☑ | \2611 | Галочка в квадрате |
| ☒ | ☒ | \2612 | Крестик в квадрате |
| ☹ | ☹ | \2639 | Нахмуренный смайлик |
| ☺ | ☺ | \263A | Улыбающийся смайлик |
| ☻ | ☻ | \263B | Закрашенный улыбающийся смайлик |
| ☭ | ☭ | \262D | Серп и молот |
| ☰ | ☰ | \2630 | Триграмма |
| ✿ | ✿ | \273f | Закрашенный цветок |
| ❀ | ❀ | \2740 | Незакрашенный цветок |
| ✾ | ✾ | \273E | Цветок с шестью лепестками |
| ❁ | ❁ | \2741 | Закрашенный обведённый цветок |
| ❂ | ❂ | \2742 | Цветок из точек |
| ✉ | ✉ | \2709 | Конверт |
| ❦ | ❦ | \2766 | Сердце в виде цветка |
| ❶ | ❶ | \2776 | Номер 1 |
| ❷ | ❷ | \2777 | Номер 2 |
| ❸ | ❸ | \2778 | Номер 3 |
| ❹ | ❹ | \2779 | Номер 4 |
| ❺ | ❺ | \277A | Номер 5 |
| ❻ | ❻ | \277B | Номер 6 |
| ❼ | ❼ | \277C | Номер 7 |
| ❽ | ❽ | \277D | Номер 8 |
| ➒ | ➒ | \2792 | Номер 9 |
| ➓ | ➓ | \2793 | Номер 10 |
| ➠ | ➠ | \27A0 | Летящая стрела |
| ➤ | ➤ | \27A4 | Наконечник стрелы |
| ➥ | ➥ | \27A5 | Изогнутая стрела, указывающая вниз и вправо |
| ➦ | ➦ | \27A6 | Изогнутая стрела, указывающая вверх и вправо |
| ❜ | ❜ | \275C | Жирная одинарная верхняя запятая |
| ❛ | ❛ | \275B | Жирная одинарная повёрнутая верхняя запятая |
| ✖ | ✖ | \2716 | Жирный знак умножения |
| ✘ | ✘ | \2718 | Жирный крестик |
| ✔ | ✔ | \2714 | Жирная отметка галочкой |
| ✚ | ✚ | \271A | Жирный крест |
| ↺ | ↺ | \21BA | Круглая стрелка с наконечником против часовой стрелки |
| ↻ | ↻ | \21BB | Круглая стрелка с наконечником против часовой стрелки |
| < | < | \003C | Знак «меньше чем» (начало тега) |
| > | > | \003E | Знак «больше чем» (конец тега) |
| « | « | \00AB | Левая двойная угловая скобка |
| » | » | \00BB | Правая двойная угловая скобка |
| ‹ | ‹ | \2039 | Левая угловая одиночная кавычка |
| › | › | \203A | Правая угловая одиночная кавычка |
| « | " | \0022 | Двойная кавычка |
| ′ | ′ | \2032 | Одиночный штрих |
| ″ | ″ | \2033 | Двойной штрих |
| ‘ | ‘ | \2018 | Левая одиночная кавычка |
| ’ | ’ | \2019 | Правая одиночная кавычка |
| ‚ | ‚ | \201A | Нижняя одиночная кавычка |
| “ | “ | \201C | Левая двойная кавычка |
| ” | ” | \201D | Правая двойная кавычка |
| „ | „ | \201E | Нижняя двойная кавычка |
| & | & | \0026 | Амперсанд |
| ‘ | ' | \0027 | Апостроф (одинарная кавычка) |
| § | § | \00A7 | Параграф |
| © | © | \00A9 | Знак copyright |
| ¬ | ¬ | \00AC | Знак отрицания |
| ® | ® | \00AE | Знак зарегистрированной торговой марки |
| ¯ | ¯ | \00AF | Знак долготы над гласным |
| ° | ° | \00B0 | Градус |
| ± | ± | \00B1 | Плюс-минус |
| ¹ | ¹ | \00B9 | Верхний индекс «1» |
| ² | ² | \00B2 | Верхний индекс «2» |
| ³ | ³ | \00B3 | Верхний индекс «3» |
| ¼ | ¼ | \00BC | Одна четверть |
| ½ | ½ | \00BD | Одна вторая |
| ¾ | ¾ | \00BE | Три четверти |
| ´ | ´ | \00B4 | Знак ударения |
| µ | µ | \00B5 | Микро |
| ¶ | ¶ | \00B6 | Знак абзаца |
| · | · | \00B7 | Знак умножения |
| ¿ | ¿ | \00BF | Перевернутый вопросительный знак |
| ƒ | ƒ | \0192 | Знак флорина |
| ™ | ™ | \2122 | Знак торговой марки |
| • | • | \2022 | Маркер списка |
| … | … | \2026 | Многоточие |
| ‾ | ‾ | \203E | Надчеркивание |
| – | – | \2013 | Среднее тире |
| — | — | \2014 | Длинное тире |
| ‰ | ‰ | \2030 | Промилле |
| } | } | \007D | Правая фигурная скобка |
| { | { | \007B | Левая фигурная скобка |
| = | = | \003D | Знак равенства |
| ≠ | ≠ | \2260 | Знак неравенства |
| ≅ | ≅ | \2245 | Конгруэнтность (геометрическое равенство) |
| ≈ | ≈ | \2248 | Почти равно |
| ≤ | ≤ | \2264 | Меньше чем или равно |
| ≥ | ≥ | \2265 | Больше чем или равно |
| ∠ | ∠ | \2220 | Угол |
| ⊥ | ⊥ | \22A5 | Перпендикулярно (кнопка вверх) |
| √ | √ | \221A | Квадратный корень |
| ∑ | ∑ | \2211 | N-ичное суммирование |
| ∫ | ∫ | \222B | Интеграл |
| ← | ← | \2190 | Стрелка влево |
| ↑ | ↑ | \2191 | Стрелка вверх |
| → | → | \2192 | Стрелка вправо |
| ↓ | ↓ | \2193 | Стрелка вниз |
| ↔ | ↔ | \2194 | Стрелка влево-вправо |
| ↵ | ↵ | \21B5 | Стрелка вниз и влево – знак возврата каретки |
| ⇐ | ⇐ | \21D0 | Двойная стрелка налево |
| ⇑ | ⇑ | \21D1 | Двойная стрелка вверх |
| ⇒ | ⇒ | \21D2 | Двойная стрелка направо |
| ⇓ | ⇓ | \21D3 | Двойная стрелка вниз |
| ⇔ | ⇔ | \21D4 | Двойная стрелка влево-вправо | ¢ | ¢ | \FFE0 | Цент |
| £ | £ | \FFE1 | Фунт стерлингов |
| ₽ | ₽ | \20BD | Российский рубль |
| ¥ | ¥ | \00A5 | Йена или юань |
| € | € | \20AC | Евро |
| $ | $ | \0024 | Доллар |
| ₴ | ₴ | \20B4 | Знак гривны |
| ₹ | ₹ | \20B9 | Индийская рупия |
| 圓 | 圓 | \5713 | Китайский юань |
| ₸ | ₸ | \20B8 | Казахстанский тенге |
