Перемещение, выравнивание и распределение объектов в Illustrator
Руководство пользователя Отмена
Поиск
- Руководство пользователя Illustrator
- Основы работы с Illustrator
- Введение в Illustrator
- Новые возможности в приложении Illustrator
- Часто задаваемые вопросы
- Системные требования Illustrator
- Illustrator для Apple Silicon
- Рабочая среда
- Основные сведения о рабочей среде
- Ускоренное обучение благодаря панели «Обзор» в Illustrator
- Создание документов
- Панель инструментов
- Комбинации клавиш по умолчанию
- Настройка комбинаций клавиш
- Общие сведения о монтажных областях
- Управление монтажными областями
- Настройка рабочей среды
- Панель свойств
- Установка параметров
- Рабочая среда «Сенсорное управление»
- Поддержка Microsoft Surface Dial в Illustrator
- Отмена изменений и управление историей дизайна
- Повернуть вид
- Линейки, сетки и направляющие
- Специальные возможности в Illustrator
- Безопасный режим
- Просмотр графических объектов
- Работа в Illustrator с использованием Touch Bar
- Файлы и шаблоны
- Инструменты в Illustrator
- Краткий обзор инструментов
- Выбор инструментов
- Выделение
- Частичное выделение
- Групповое выделение
- Волшебная палочка
- Лассо
- Монтажная область
- Выделение
- Инструменты для навигации
- Рука
- Повернуть вид
- Масштаб
- Инструменты рисования
- Градиент
- Сетка
- Создание фигур
- Градиент
- Текстовые инструменты
- Текст
- Текст по контуру
- Текст по вертикали
- Текст
- Инструменты рисования
- Перо
- Добавить опорную точку
- Удалить опорные точки
- Опорная точка
- Кривизна
- Отрезок линии
- Прямоугольник
- Прямоугольник со скругленными углами
- Эллипс
- Многоугольник
- Звезда
- Кисть
- Кисть-клякса
- Карандаш
- Формирователь
- Фрагмент
- Инструменты модификации
- Поворот
- Отражение
- Масштаб
- Искривление
- Ширина
- Свободное трансформирование
- Пипетка
- Смешать
- Ластик
- Ножницы
- Быстрые действия
- Ретротекст
- Светящийся неоновый текст
- Старомодный текст
- Перекрашивание
- Преобразование эскиза в векторный формат
- Введение в Illustrator
- Illustrator на iPad
- Представляем Illustrator на iPad
- Обзор по Illustrator на iPad.

- Ответы на часто задаваемые вопросы по Illustrator на iPad
- Системные требования | Illustrator на iPad
- Что можно и нельзя делать в Illustrator на iPad
- Обзор по Illustrator на iPad.
- Рабочая среда
- Рабочая среда Illustrator на iPad
- Сенсорные ярлыки и жесты
- Комбинации клавиш для Illustrator на iPad
- Управление настройками приложения
- Документы
- Работа с документами в Illustrator на iPad
- Импорт документов Photoshop и Fresco
- Выбор и упорядочение объектов
- Создание повторяющихся объектов
- Объекты с переходами
- Рисование
- Создание и изменение контуров
- Рисование и редактирование фигур
- Текст
- Работа с текстом и шрифтами
- Создание текстовых надписей по контуру
- Добавление собственных шрифтов
- Работа с изображениями
- Векторизация растровых изображений
- Цвет
- Применение цветов и градиентов
- Представляем Illustrator на iPad
- Облачные документы
- Основы работы
- Работа с облачными документами Illustrator
- Общий доступ к облачным документам Illustrator и совместная работа над ними
- Публикация документов для проверки
- Обновление облачного хранилища для Adobe Illustrator
- Облачные документы в Illustrator | Часто задаваемые вопросы
- Устранение неполадок
- Устранение неполадок с созданием или сохранением облачных документов в Illustrator
- Устранение неполадок с облачными документами в Illustrator
- Основы работы
- Добавление и редактирование содержимого
- Рисование
- Основы рисования
- Редактирование контуров
- Рисование графического объекта с точностью на уровне пикселов
- Рисование с помощью инструментов «Перо», «Кривизна» и «Карандаш»
- Рисование простых линий и фигур
- Трассировка изображения
- Упрощение контура
- Определение сеток перспективы
- Инструменты для работы с символами и наборы символов
- Корректировка сегментов контура
- Создание цветка в пять простых шагов
- Рисование перспективы
- Символы
- Рисование контуров, выровненных по пикселам, при создании проектов для Интернета
- 3D-объекты и материалы
- Подробнее о 3D-эффектах в Illustrator
- Создание трехмерной графики
- Проецирование рисунка на трехмерные объекты
- Создание трехмерного текста
- Создание трехмерных объектов
- Подробнее о 3D-эффектах в Illustrator
- Цвет
- О цвете
- Выбор цветов
- Использование и создание цветовых образцов
- Коррекция цвета
- Панель «Темы Adobe Color»
- Цветовые группы (гармонии)
- Панель «Темы Color»
- Перекрашивание графического объекта
- Раскрашивание
- О раскрашивании
- Раскрашивание с помощью заливок и обводок
- Группы с быстрой заливкой
- Градиенты
- Кисти
- Прозрачность и режимы наложения
- Применение обводок к объектам
- Создание и редактирование узоров
- Сетки
- Узоры
- Выбор и упорядочение объектов
- Выделение объектов
- Слои
- Группировка и разбор объектов
- Перемещение, выравнивание и распределение объектов
- Размещение объектов
- Блокировка, скрытие и удаление объектов
- Копирование и дублирование объектов
- Поворот и отражение объектов
- Переплетение объектов
- Перерисовка объектов
- Кадрирование изображений
- Трансформирование объектов
- Объединение объектов
- Вырезание, разделение и обрезка объектов
- Марионеточная деформация
- Масштабирование, наклон и искажение объектов
- Объекты с переходами
- Перерисовка с помощью оболочек
- Перерисовка объектов с эффектами
- Создание фигур с помощью инструментов «Мастер фигур» и «Создание фигур»
- Работа с динамическими углами
- Улучшенные процессы перерисовки с поддержкой сенсорного ввода
- Редактирование обтравочных масок
- Динамические фигуры
- Создание фигур с помощью инструмента «Создание фигур»
- Глобальное изменение
- Текст
- Дополнение текстовых и рабочих объектов типами объектов
- Создание маркированного и нумерованного списков
- Управление текстовой областью
- Шрифты и оформление
- Форматирование текста
- Импорт и экспорт текста
- Форматирование абзацев
- Специальные символы
- Создание текста по контуру
- Стили символов и абзацев
- Табуляция
- Поиск отсутствующих шрифтов (технологический процесс Typekit)
- Шрифт для арабского языка и иврита
- Шрифты | Часто задаваемые вопросы и советы по устранению проблем
- Создание эффекта 3D-текста
- Творческий подход к оформлению
- Масштабирование и поворот текста
- Интерлиньяж и межбуквенные интервалы
- Расстановка переносов и переходы на новую строку
- Проверка орфографии и языковые словари
- Форматирование азиатских символов
- Компоновщики для азиатской письменности
- Создание текстовых проектов с переходами между объектами
- Создание текстового плаката с помощью трассировки изображения
- Создание специальных эффектов
- Работа с эффектами
- Стили графики
- Атрибуты оформления
- Создание эскизов и мозаики
- Тени, свечения и растушевка
- Обзор эффектов
- Веб-графика
- Лучшие методы создания веб-графики
- Диаграммы
- SVG
- Фрагменты и карты изображений
- Рисование
- Импорт, экспорт и сохранение
- Импорт
- Помещение нескольких файлов в документ
- Управление связанными и встроенными файлами
- Сведения о связях
- Извлечение изображений
- Импорт графического объекта из Photoshop
- Импорт растровых изображений
- Импорт файлов Adobe PDF
- Импорт файлов EPS, DCS и AutoCAD
- Библиотеки Creative Cloud Libraries в Illustrator
- Библиотеки Creative Cloud Libraries в Illustrator
- Диалоговое окно «Сохранить»
- Сохранение иллюстраций
- Экспорт
- Использование графического объекта Illustrator в Photoshop
- Экспорт иллюстрации
- Сбор ресурсов и их массовый экспорт
- Упаковка файлов
- Создание файлов Adobe PDF
- Извлечение CSS | Illustrator CC
- Параметры Adobe PDF
- Палитра «Информация о документе»
- Импорт
- Печать
- Подготовка к печати
- Настройка документов для печати
- Изменение размера и ориентации страницы
- Задание меток обреза для обрезки и выравнивания
- Начало работы с большим холстом
- Печать
- Наложение
- Печать с управлением цветами
- Печать PostScript
- Стили печати
- Метки и выпуск за обрез
- Печать и сохранение прозрачных графических объектов
- Треппинг
- Печать цветоделенных форм
- Печать градиентов, сеток и наложения цветов
- Наложение белого
- Подготовка к печати
- Автоматизация задач
- Объединение данных с помощью панели «Переменные»
- Автоматизация с использованием сценариев
- Автоматизация с использованием операций
- Устранение неполадок
- Проблемы с аварийным завершением работы
- Восстановление файлов после сбоя
- Проблемы с файлами
- Поддерживаемые форматы файлов
- Проблемы с драйвером ГП
- Проблемы устройств Wacom
- Проблемы с файлами DLL
- Проблемы с памятью
- Проблемы с файлом настроек
- Проблемы со шрифтами
- Проблемы с принтером
- Как поделиться отчетом о сбое с Adobe
- Повышение производительности Illustrator
Перемещение объектов
Можно перемещать объекты, перетаскивая их с помощью определенных инструментов, пользуясь клавишами со стрелками на клавиатуре или задав точные значения в палитре или диалоговом окне.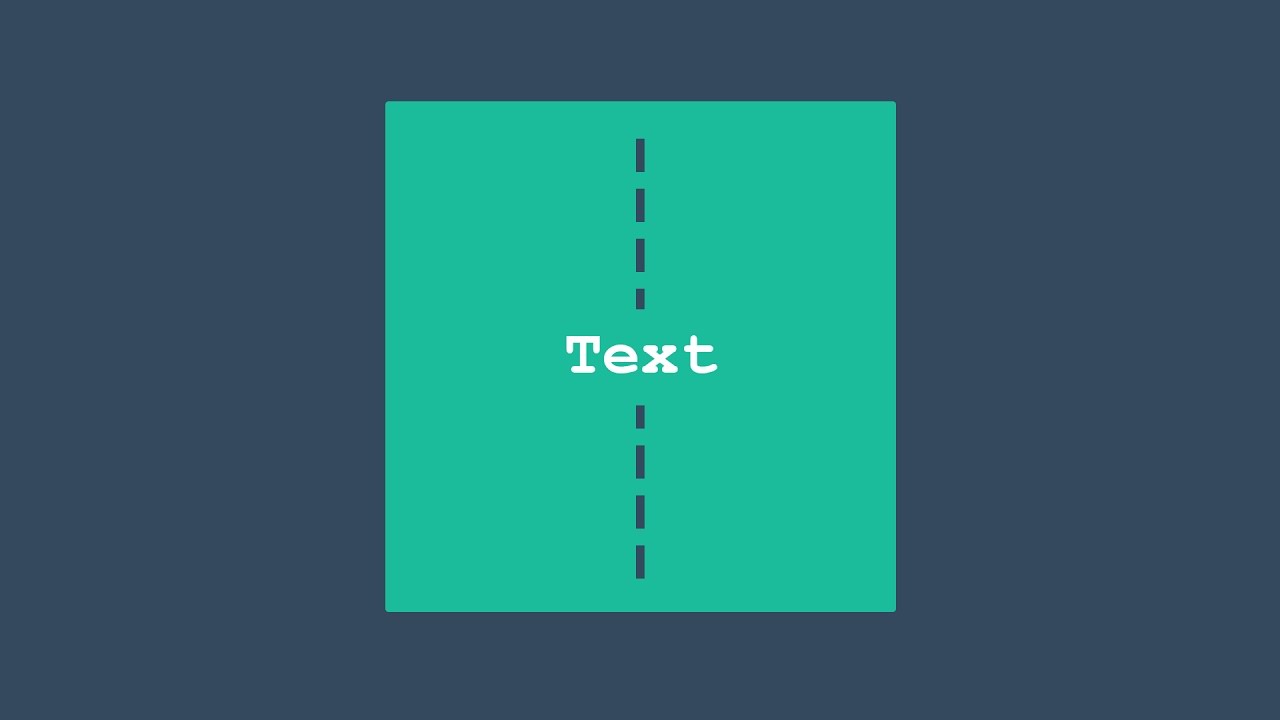
Можно использовать привязки, чтобы было проще позиционировать объекты при перетаскивании. Например, можно привязать курсор к направляющим и опорным точкам и привязать границы объекта к линиям сетки. Также можно использовать палитру «Выравнивание» для позиционирования объектов относительно друг друга.
Можно использовать клавишу «Shift», чтобы ограничить перемещение одного или нескольких объектов так, чтобы они перемещались строго по горизонтали, вертикали или диагонали относительно текущей ориентации осей X и Y. Также можно использовать клавишу «Shift» для поворота объектов на углы, кратные 45°.
Нажмите и удерживайте клавишу «Shift» при перетаскивании, чтобы ограничить перемещение углом в 45°.Перемещение или создание дубликата объекта с помощью вставки
Выделите один или несколько объектов.
Выберите команду «Редактирование» > «Вырезать», чтобы переместить выделенную область, или «Редактирование» > «Копировать», чтобы создать дубликат выделенной области.

Чтобы вставить объект в другой файл, откройте файл. (о вставке объектов между слоями см. в разделе Вставка объектов между слоями).
Выберите одну из следующих команд:
«Редактирование» > «Вставить»
Вставляет объект в центр активного окна.
«Редактирование» > «Вставить перед»
Вставляет объект непосредственно перед выделенным объектом.
«Редактирование» > «Вставить после»
Вставляет объект непосредственно после выделенного объекта.
«Редактирование» > «Вставить на то же место»
Вставляет иллюстрацию на то место активной монтажной области, где она располагается на исходной монтажной области.
«Редактирование» > «Вставить на все монтажные области»
Вставляет иллюстрацию на то место на всех монтажных областях, где она располагается на текущей монтажной области.

Перемещение объекта перетаскиванием
Выделите один или несколько объектов.
Перетащите объект в новое место.
Если выделенный объект содержит заливку, этот объект можно перетаскивать из любой его точки. Если выделенный объект не содержит заливки, при просмотре изображения в виде контуров или если выбрана установка «Выделять объект только по контуру», этот объект нужно перетаскивать за контур (см. раздел Создание дубликатов выделенных областей с помощью перетаскивания).
Примечание.Можно использовать команду «Привязать к точке» в меню «Просмотр», чтобы привязать курсор к опорной точке или направляющей при перетаскивании объекта в пределах 2 пикселов от опорной точки или направляющей.
Перемещение объекта с помощью клавиш со стрелками
Выделите один или несколько объектов.

Нажмите какую-либо клавишу со стрелкой, чтобы переместить объект в нужном направлении. Нажмите клавишу «Shift» + «стрелка», чтобы переместить объект на расстояние, в 10 раз превышающее значение, которое задано параметром «Перемещение курсора».
Расстояние, на которое объект перемещается при каждом нажатии клавиши со стрелкой, определяется параметром «Перемещение курсора». Расстояние по умолчанию составляет 1 пункт (1/72 дюйма или 0,3528 мм). Чтобы изменить шаг значение параметра «Перемещение курсора», выберите команду «Редактирование» > «Установки» > «Основные» (в Windows) или «Illustrator» > «Установки» > «Основные» (в Mac OS).
Перемещение объекта на определенное расстояние
Выделите один или несколько объектов.
Выберите команду «Объект» > «Трансформировать» > «Перемещение».
Примечание.Когда объект выделен, можно также дважды щелкнуть инструмент «Выделение», «Частичное выделение» или «Групповое выделение», чтобы открыть диалоговое окно «Перемещение».

Выполните любое из следующих действий:
Чтобы переместить объект влево или вправо, введите отрицательное значение (перемещение влево) или положительное значение (перемещение вправо) в текстовом поле «По горизонтали».
Чтобы переместить объект вверх или вниз, введите отрицательное значение (перемещение вверх) или положительное значение (перемещение вниз) в текстовом поле «По вертикали».
Чтобы переместить объект на угол относительно оси X объекта, введите положительную величину угла (перемещение против часовой стрелки) или отрицательную величину угла (перемещение по часовой стрелке) в текстовом поле «Расстояние» или «Угол». Также можно вводить значения в диапазоне от 180° и 360°. Эти значения преобразуются в соответствующие отрицательные значения (например, 270° преобразуется в -90°).
Если объекты содержат узорную заливку, выберите параметр «Узоры», чтобы переместить узор.
 Снимите флажок «Объекты», если требуется перемещать узоры, оставляя объекты неизменными.
Снимите флажок «Объекты», если требуется перемещать узоры, оставляя объекты неизменными.Нажмите кнопку «ОК» или «Копировать», чтобы переместить копию объектов.
Направления относительно оси X
Перемещение объектов с использованием координат X и Y
Выделите один или несколько объектов.
В палитре «Трансформирование» или «Управление» введите новые значения в поле X, Y или в обоих полях.
Чтобы изменить контрольную точку, щелкните белый квадрат на локаторе контрольной точки , прежде чем вводить значения.
Перемещение сразу нескольких объектов
Выделите один или несколько объектов.
Выберите команду «Объект» > «Трансформировать» > «Трансформировать каждый».
Задайте расстояние, на которое нужно переместить выделенные объекты, в области «Переместить» диалогового окна.

Выполните одно из следующих действий:
Чтобы переместить объекты на указанные расстояния, нажмите кнопку «ОК».
Чтобы переместить объекты случайным образом, но на расстояния, не превышающие указанные, выберите параметр «Случайно». Например, если нужно, чтобы на изображении кирпичной стены кирпичи были немного смещены относительно друг друга, а не выровнены идеально, можно выбрать параметр «Случайно». Затем нажмите кнопку «ОК».
Вставка объекта относительно других объектов
Выделите объект, который нужно вставить.
Выберите команду «Редактирование» > «Копировать» или «Редактировать» > «Вырезать».
Выделите объект, перед которым или после которого нужно сделать вставку.
Выберите команду «Редактирование» > «Вставить перед» или «Редактирование» > «Вставить после».

При вставке нескольких объектов все вставляемые объекты помещаются перед выделенным объектом или после него. Однако относительное расположение вставленных объектов остается прежним.
Вставка объектов между слоями
Параметр «Вставить скопированные слои» определяет, где будет вставлено изображение в иерархии слоев. По умолчанию параметр «Вставить скопированные слои» отключен, и изображение вставляется в активный слой в палитре «Слои». Когда параметр «Вставить скопированные слои» включен, изображение вставляется в слой, из которого оно было скопировано, независимо от того, какой слой активен в палитре «Слои».
Чтобы включить этот параметр, выберите команду «Вставить скопированные слои» в меню палитры «Слои». Когда параметр включен, отображается флажок.
Примечание.Включите параметр «Вставить скопированные слои», если изображение вставляется в документы и нужно автоматически поместить его в слой с таким же именем, как у исходного слоя, из которого взято изображение. Если в целевом документе нет слоя с таким же именем, Illustrator создает новый слой.
Если в целевом документе нет слоя с таким же именем, Illustrator создает новый слой.
Вставка на то же место и вставка на все монтажные области
Команда «Вставить на то же место» используется для вставки иллюстрации на активную монтажную область. Для выполнения этой команды выберите «Редактирование» > «Вставить на то же место». Также можно воспользоваться комбинацией клавиш «Ctrl»+«Shift»+«V» (Windows) или «Cmd»+«Shift»+«V» (Mac).
Команда «Вставить на все монтажные области» используется для вставки выбранной иллюстрации на все монтажные области. Перед использованием команды «Вставить на все монтажные области» убедитесь, что вы копируете объект из активной монтажной области.
Для выполнения этой команды выберите «Редактирование» > «Вставить на все монтажные области» при вырезании или копировании иллюстрации.
Если вы копируете иллюстрацию, а затем выбираете команду «Вставить на все монтажные области», иллюстрация повторно вставляется на монтажную область, с которой была скопирована. (Рекомендуется) Вырезайте и вставляйте объекты, если перед выполнением команды «Вставить на все монтажные области» исходные объекты не нужно изменять.
(Рекомендуется) Вырезайте и вставляйте объекты, если перед выполнением команды «Вставить на все монтажные области» исходные объекты не нужно изменять.
Команды «Вставить на то же место» и «Вставить на все монтажные области» выполняют вставку объектов в то место на всех монтажных областях, откуда они копировались на активной монтажной области.
Выравнивание и распределение объектов
Палитра «Выравнивание» («Окно» > «Выравнивание») и параметры выравнивания на панели «Управление» используются для выравнивания и распределения выделенных объектов по указанной оси. Границы объектов или опорные точки можно использовать в качестве эталонной точки, а также выровнять по выделенной области, монтажной области или ключевому объекту. Ключевой объект представляет собой один определенный объект из нескольких выделенных объектов.
Параметры выравнивания отображаются на панели «Управление», когда выделен какой-либо объект. Если они не появились, выберите пункт «Выравнивание» в меню панели «Управление».
Если они не появились, выберите пункт «Выравнивание» в меню панели «Управление».
По умолчанию Illustrator вычисляет выравнивание и распределение по контурам объекта. Однако если работа ведется с объектами с разной шириной обводки, для вычисления выравнивания и распределения можно использовать край обводки. Для этого выберите в меню палитры «Выравнивание» команду «Использовать границы просмотра».
Выравнивание или распределение по ограничительной рамке всех выделенных объектов
Выделите объекты для выравнивания или распределения.
В палитре «Выравнивание» или «Управление» выберите элемент «Выровнять по выделенному» , затем нажмите на кнопку типа требуемого выравнивания или распределения.
Выравнивание или распределение по опорной точке
Выберите инструмент «Частичное выделение», нажмите клавишу «Shift» и выделите опорные точки, которые нужно выровнять или распределить.
 Опорная точка, выделенная последней, становится ключевой опорной точкой.
Опорная точка, выделенная последней, становится ключевой опорной точкой.Параметр «Выровнять по ключевой узловой точке» автоматически активируется в палитрах «Выравнивание» и «Управление».
На палитре «Выравнивание» или панели «Управление» нажмите кнопку требуемого типа выравнивания или распределения.
Выравнивание или распределение по ключевому объекту
Выделите объекты для выравнивания или распределения.
Повторно щелкните по объекту, который требуется использовать в качестве ключевого (на этот раз во время щелчка не требуется удерживать нажатой клавишу «Shift»).
Вокруг ключевого объекта появится синий контур, а на панели «Управление» и палитре «Выравнивание» в поле «Выровнять по ключевому объекту» флажок будет установлен автоматически.
На палитре «Выравнивание» или панели «Управление» нажмите кнопку требуемого типа выравнивания или распределения.
Примечание.
Чтобы остановить выравнивание и распределение по объекту, повторно щелкните объект, чтобы удалить синий контур, или выберите пункт «Отменить выбор ключевого объекта» в палитре «Выравнивание».
Выравнивание или распределение по монтажной области
Выделите объекты для выравнивания или распределения.
Активируйте нужную монтажную область, щелкнув ее инструментом «Выделение» при нажатой клавише «Shift». Контур активной монтажной области темнее, чем у других областей.
В палитре «Выравнивание» или «Управление» выберите элемент «Выровнять по монтажной области» и нажмите кнопку нужного типа выравнивания или распределения.
Распределение объектов на определенные расстояния
Можно распределить объекты, указав точные расстояния между их контурами.
Выделите объекты для распределения.
Инструментом «Выделение» щелкните контур объекта, вокруг которого нужно распределить остальные объекты. Выбранный объект останется на своем месте.
На палитре «Выравнивание» введите расстояние между объектами в текстовом поле «Распределить интервалы».
Если параметры «Распределить интервалы» не отображаются, выберите команду «Показать параметры» в меню палитры.
Нажмите кнопку «Распределение с равными интервалами по вертикали « или кнопку «Распределение с равными интервалами по горизонтали».
Справки по другим продуктам
- Использование сетки
- Поворот объектов
- Обзор палитры «Трансформирование»
- Рисование контуров, выровненных по пикселам, при создании проектов для сети Интернет
- Обзор палитры «Слои»
- Основные сведения о рабочей среде
- Использование нескольких монтажных областей
Вход в учетную запись
Войти
Управление учетной записьюВход в учетную запись
Войти
Управление учетной записьюВыровнять текст по вертикали рядом с изображением
Дом » CSS
Узнайте, как вертикально выровнять текст рядом с изображением с помощью CSS?
Отправлено Shahnail Khan 24 марта 2022 г.
Изображение, встроенное в веб-страницу, делает веб-сайт привлекательным. Иногда нам нужно добавить текст рядом с изображением. Текст должен быть выровнен либо по вертикали, либо по горизонтали. В этом уроке мы обсудим, как вертикально выровнять текст рядом с изображением?
Существует 2 способа вертикального выравнивания текста рядом с изображением.
1) С помощью свойств CSS Flexbox
Значимые здесь свойства CSS:
- свойство отображения
- свойство align-items
Мы должны установить значение свойства display на «flex» и свойства align-items на «center». Эти свойства будут применены к элементам класса контейнера.
Пример:
<голова>
<мета-кодировка="UTF-8">
Выровнять текст по вертикали
<стиль>
. контейнер{
дисплей: гибкий;
выравнивание элементов: по центру;
}
картинка {
граница: 2px сплошной черный;
}
h3{
поле: 20 пикселей;
}
<тело>
<дел>
контейнер{
дисплей: гибкий;
выравнивание элементов: по центру;
}
картинка {
граница: 2px сплошной черный;
}
h3{
поле: 20 пикселей;
}
<тело>
<дел>

Добро пожаловать в IncludeHelp
Вывод:
2) Используя свойство CSS vertical-align
Свойство CSS, имеющее здесь важное значение, — это свойство vertical-align. Установите для свойства вертикального выравнивания значение «средний».
Примечание: Не забудьте написать текст внутри тега только для использования этого метода.
Пример:
<голова>
<мета-кодировка="UTF-8">
0">
Выровнять текст по вертикали
<стиль>
картинка {
граница: 2px сплошной черный;
вертикальное выравнивание: посередине;
}
.includehelp{
размер шрифта: x-большой;
}
<тело>
 <диапазон>
Добро пожаловать в IncludeHelp (текст выровнен по вертикали с помощью вертикального выравнивания)
<диапазон>
Добро пожаловать в IncludeHelp (текст выровнен по вертикали с помощью вертикального выравнивания)


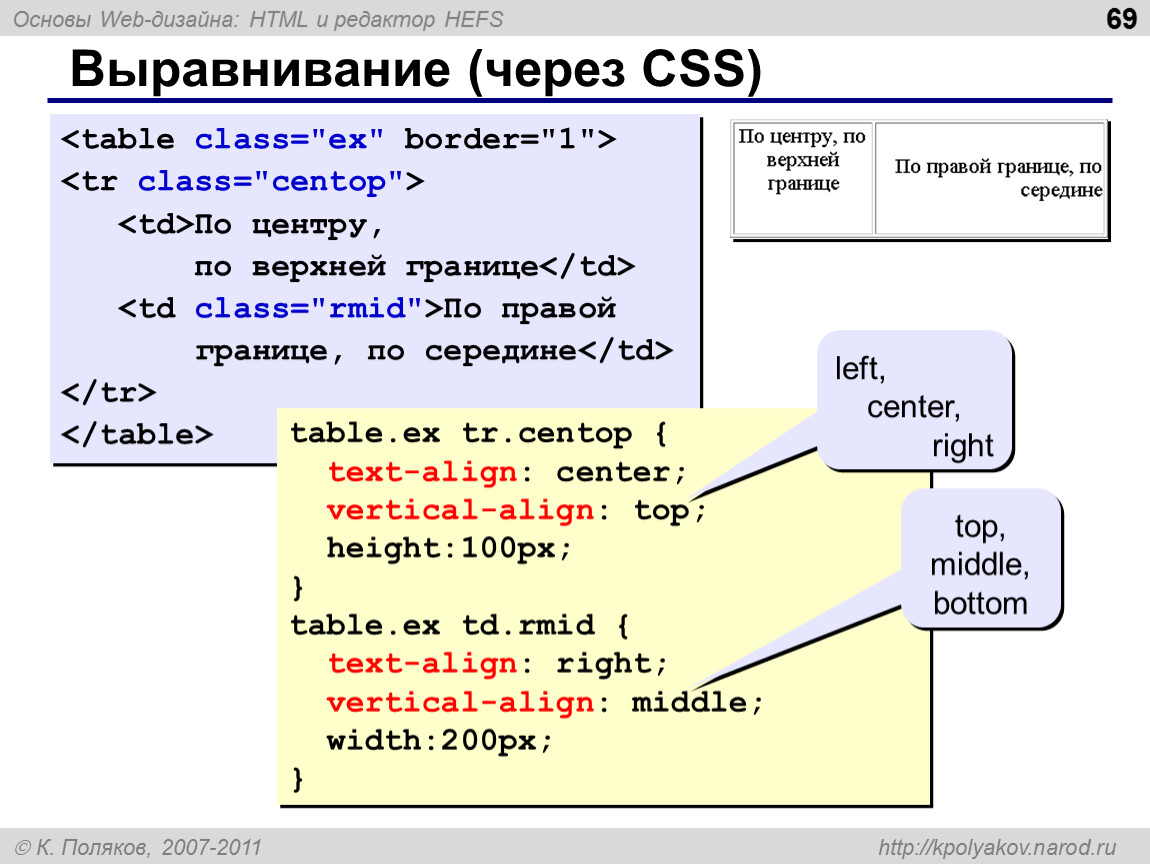


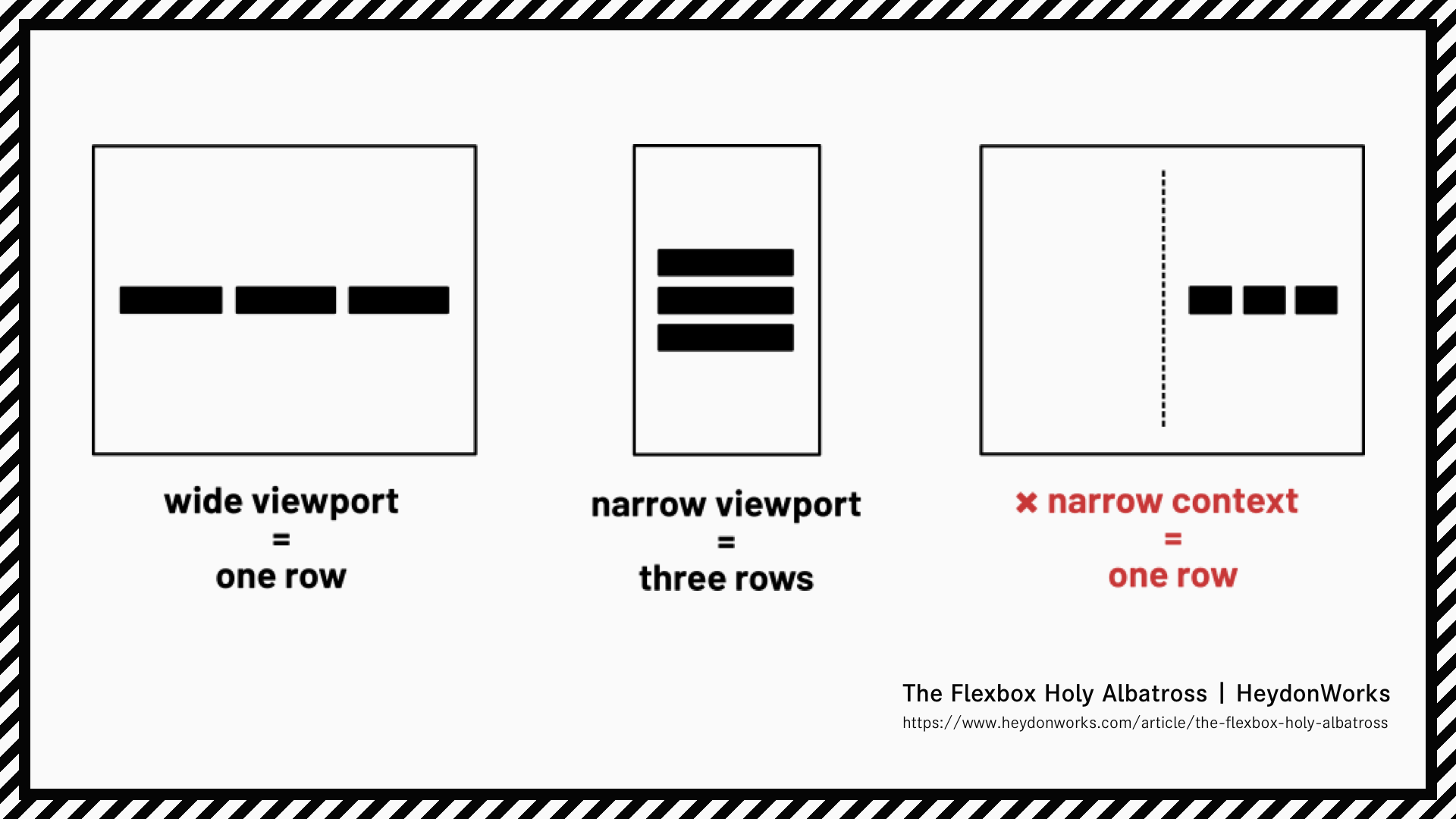
 Снимите флажок «Объекты», если требуется перемещать узоры, оставляя объекты неизменными.
Снимите флажок «Объекты», если требуется перемещать узоры, оставляя объекты неизменными.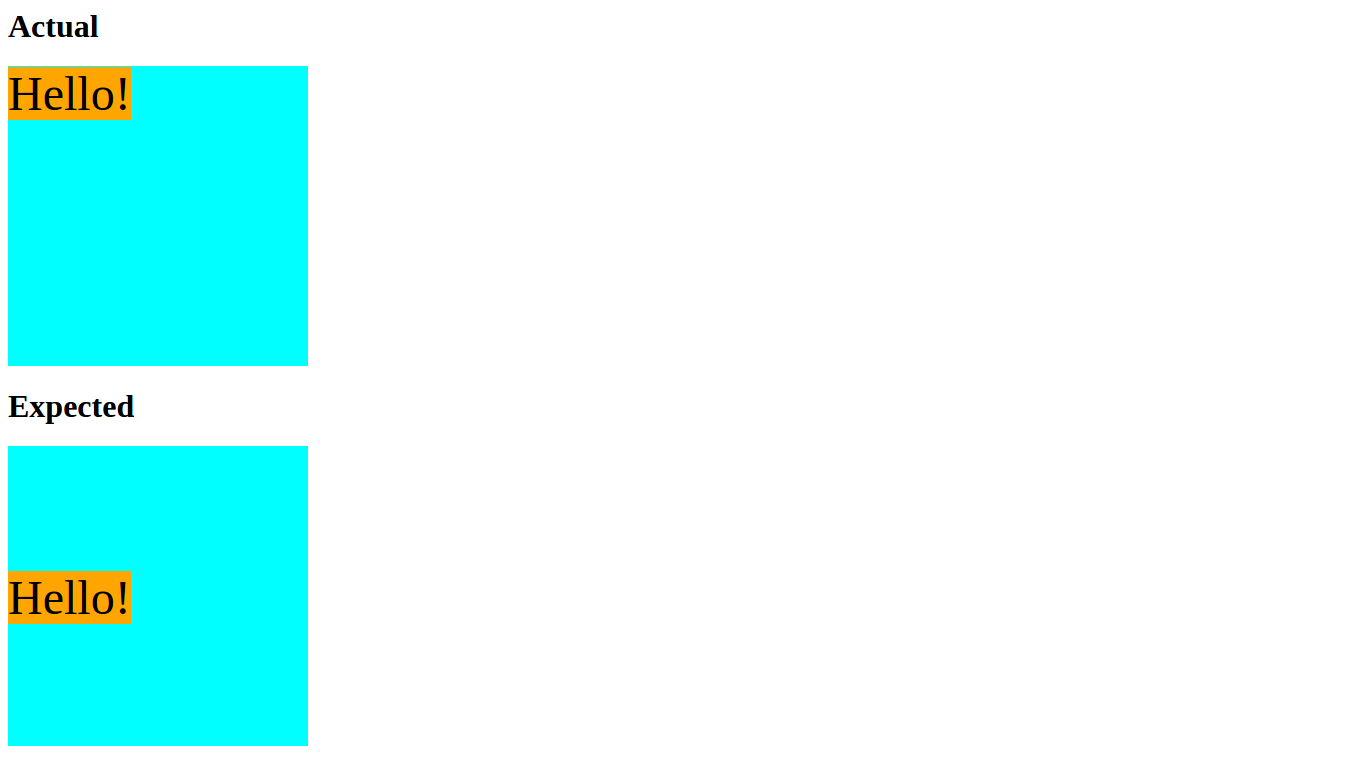

 Опорная точка, выделенная последней, становится ключевой опорной точкой.
Опорная точка, выделенная последней, становится ключевой опорной точкой.
 контейнер{
дисплей: гибкий;
выравнивание элементов: по центру;
}
картинка {
граница: 2px сплошной черный;
}
h3{
поле: 20 пикселей;
}
<тело>
<дел>
контейнер{
дисплей: гибкий;
выравнивание элементов: по центру;
}
картинка {
граница: 2px сплошной черный;
}
h3{
поле: 20 пикселей;
}
<тело>
<дел>


 textbottom {vertical-align:text-bottom;}
textbottom {vertical-align:text-bottom;} class=»textbottom» alt=»name of image»>
class=»textbottom» alt=»name of image»>