3 простых и быстрых техники CSS для обрезки картинок
В этой статье мы расскажем вам о 3 быстрых и простых методах CSS, которые вы cможете использовать, чтобы показать только часть картинки на вашей страничке.
Все использованные здесь методы, фактически нуждаются только в паре строчек CSS кода. Однако, это не обрезание в прямом смысле этого слова (CSS пока не может сделать этого), мы просто скрываем и показываем только ту часть картинки, которую мы хотим увидеть.
Эти методики могут быть очень полезны, если вы хотите привести картинку к определенному размеру, то есть хотите создать, например, её превьюшку (уменьшенная копия изображения) в секции новостей или что-то подобное.
Техника 1 — использование отрицательных полей (Negative Margins)
Посмотреть примерПо этой технике картинку необходимо поместить в родительский элемент, в нашем случае, это параграф (тэг
<p>) . Родительский абзац должен быть плавающим(floating) элементом (или с заданной шириной). Эта техника не будет работать на элементах с атрибутом «в полную ширину» (Затем мы задаем отрицательные поля для всех четырех сторон: верх(top), право(right), низ(bottom) и лево(left). Отрицательные поля определяют: насколько срезано в каждом направлении наше изображение, находящееся в родителе(параграфе). Получаем только часть от первоначальной картинки — обрезок. Затем, когда мы заменяем родительское свойство overflow на hidden, мы скрываем поля, которые находятся за нашим обрезком. Цель достигнута. Вам, правда, придется повозиться со значениями, чтобы по-настоящему почувствовать, как это работает.
Итак, HTML выглядит примерно так:
<p><a href=»#» ><img src=»img.jpg» alt=»css template» /></a></p> |
И CSS:
.crop{ float:left; margin:.5em 10px .5em 0; overflow:hidden; /* this is important */ border:1px solid #ccc; } /* input values to crop the image: top, right, bottom, left */ .crop img{ margin:-41px -156px -40px -30px; } |
Техника 2 — использование абсолютного позиционирования (Absolute Positioning)
Посмотреть примерЕсли вам не охота использовать отрицательные поля, мы предлагаем использовать технику №2. Она включает в себя родителя (абзац), у которого определенные ширина и высота. У данного абзаца свойство позиционирование (position) задано как relative. Ширина и высота задают размеры отображаемого поля. А картинке, размещенной внутри абзаца, свойство позиционирования (position) задано как absolute. Потом мы можем с помощью свойств верх(top) и лево(left)
HTML идентичен коду из предыдущей техники:
<p><a href=»#» title=»»><img src=»img.jpg» alt=»» /></a></p> |
и CSS:
.crop{ float:left; margin:.5em 10px .5em 0; overflow:hidden; /* this is important */ position:relative; /* this is important too */ border:1px solid #ccc; width:200px; height:120px; } .crop img{ position:absolute; top:-40px; left:-50px; } |
Техника 3 — использование свойства нарезки (Clip Property)
Посмотреть примерЭта техника должна быть самой легкой, так как свойство нарезки (clip property) определяет часть элемента, которую надо показать. Это звучит, как совершенное решение, но есть одна загвоздка: резанный (clipped) элемент должен позиционироваться абсолютно. Чтоб была возможность использовать элемент, нам придется добавить дополнительный элемент, вычислить размер видимой области изображения, добавить этот размер родителю, пустить в ход родителя… Куча работы, не так ли?
О, еще одна проблемка: размер подрезанного элемента не уменьшается до величины обрезка, а остается первоначального размера (картинка за пределами обрезка просто скрывается). Мы должны использовать абсолютное позиционирование, чтобы двигать видимую область в верхний левый угол родителя.
Однако нельзя оставить не упомянутой свойство нарезки. И так снова код…
HTML:
<div><a href=»#» title=»»><img src=»img.jpg» alt=»css template» /></a></div> |
Вот и CSS:
.crop{ float:left; position:relative; width:200px; height:120px; border:1px solid #ccc; margin:.5em 10px .5em 0; } .crop img{ margin:0; position:absolute; top:-40px; left:-50px; clip:rect(40px 250px 160px 50px); } |
Заключение
Если вы будете внимательно просматривать примеры один за другим, вы заметите, что они абсолютно идентичны. Это еще раз доказывает, что есть множество путей для достижения одного и того же в CSS.
Что бы выбрал я для этого специфического эффекта?
Я бы использовал технику под номером 1 — отрицательные поля. Это простейшая и самая быстрая из всех вместе взятых. Плюс, когда вы захотите что-нибудь изменить, вам не придется менять родительские значения: просто измените отрицательные поля, и родительский элемент сам «приспособится».
Мы надеемся, что вам понравилась статья и вы готовы добавить её в закладки.)
Возможно, Вам будет интересно ↓↓↓
Обрезка картинок без изменения пропорций на CSS. Обрезаем изображение с помощью CSS
Изображения существенно улучшают привлекательность интернет страниц, что в конечном итоге положительно сказывается на конверсии. Поэтому веб-мастера используют их не только внутри содержимого, но и при публикации анонса для записи. Ведь переход по ссылке с картинкой происходит намного чаще, чем по простой ссылке.
Раньше я при публикации записи на WordPress подготавливал несколько вариантов одной и той же картинки с разными размерами. Большие (оригинального размера) использовались для показа в галерее, средние в теле самой записи, а маленькие в качестве миниатюр (thumbnail).
Со временем, мне надоело это делать из-за временных затрат и ошибок, которые нет-нет, да возникали при ручном преобразовании. Кроме того у меня возникали сложности при смене дизайна сайта, когда требовались другие размеры для изображений. Поэтому я стал преобразовывать картинки «на лету» с помощью WordPress плагина Kama Thumbnail . Спасибо автору за этот отличный плагин!
В этой же статье я расскажу как с помощью только «голого» CSS без постороннего PHP или JavaScript кода изменить размеры выводимого на экран изображения. Забегая вперед скажу, что само оригинальное изображение не меняется, равно как и не создается куча мелких файлов с другими соотношениями сторон картинки, а все действия влияют лишь на то, что будет отображаться у посетителя сайта на экране. Ну это как надеть очки с красными линзами, когда несмотря на то, что будете видеть вы — небо по прежнему останется голубым, а трава зеленой.
Css-свойство object-fit
Это свойство определяет, как содержимое изменяемого элемента (например изображения) должно заполнить контейнер, когда высота и ширина контейнера отличаются от размеров самого изменяемого элемента. Здесь ключевое слово как .
Здесь проще всего показать все на примерах. Допустим у нас есть две картинки размерами 200х300 пикселей и 300х200 пикселей, а для миниатюр к постам мы хотим использовать изображение размером 200х200 пикселей. Разумно, чтобы первичные изображения полностью заполняли миниатюру с сохранением пропорций, а лишние части (сверху/снизу или слева/справа) отсекались.
Чтобы реализовать задуманное нужно использовать ключевое значение object-fit: cover; , при его использовании лишнее содержимое изображения обрезается, а итоговая картинка выравнивается по центру с сохранением пропорций таким образом, чтобы полностью заполнить область контейнера.
Как сжать и обрезать изображение на CSS
Для моего случая, чтобы преобразовать любые картинки с различными размерами и соотношением сторон к формату миниатюры 200х200 пикселей нужно использовать следующий CSS код:
Img.object-fit-cover { width: 200px; height: 200px; object-fit: cover; }
Сам вывод изображения может быть таким:
Другие значения object-fit для преобразования изображений
CSS свойство object-fit не ограничено приведенным выше примером, рекомендую ознакомиться со всеми его возможностями в списке использованных источников внизу статьи.
Достоинства и недостатки преобразования размеров изображений средствами одного CSS
Плюс в том, что не нужны плагины, коды и куча дополнительных изображений. Предложенный вариант преобразования не зависит от CMS и работает в абсолютном большинстве браузеров. Размеры получаемых изображений можно менять динамически, даже в пределах одной страницы и это не приведет к увеличению количества файлов изображений и занимаемого сайтом места.
К минусам стоит отнести то, что все преобразования производятся на стороне пользователя его браузером. И тут, в теории, можно получить несколько разный результат в зависимости от движка интернет обозревателя и операционной системы посетителя сайта.
В некоторых случаях содержимое блока отображается за пределами границ элемента, накладываясь на него. Для управления поведением блочных элементов используется свойство overflow , которое определяет, как должно отображаться содержимое, выходящее за пределы блока.
С помощью свойства clip можно обрезать элемент по заданным размерам.
1. Свойство overflow
Содержимое блочных элементов может переполнять блок в случае, когда для блока явно задана высота и/или ширина. Без указания высоты блок будет растягиваться, чтобы вместить содержимое, кроме случаев, когда для блока задано позиционирование position: absolute; или position: fixed; . Текст может переполнять блок по высоте, изображения — по высоте и ширине.
| Значения: | |
| visible | Значение по умолчанию. Весь контент становится видимым независимо от размеров блока-контейнера. Возможно перекрытия содержимого соседних блоков. |
| scroll | Добавляет полосы прокрутки внутри области отображения элемента, которые отображаются даже в случае, когда содержимое по размерам помещается внутри блока. Размеры контейнера не меняются. |
| auto | Добавляет полосы прокрутки только в случае необходимости. |
| hidden | Скрывает содержимое, выходящее за границы блока. Может скрыть часть содержимого. Используется для блоков-контейнеров, содержащих плавающие элементы. Также предотвращает отображение фона или границ под плавающими элементами (для которых задано свойство float: left / right; . При этом размеры контейнера не изменяются. |
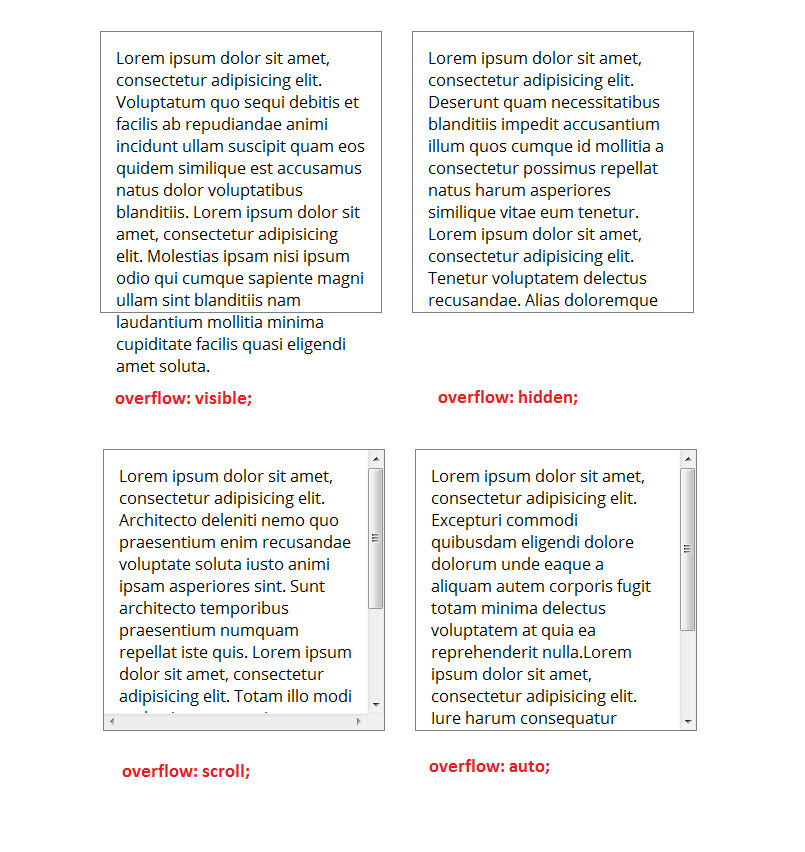 Рис. 1. Обрезка содержимого блока с помощью свойства overflow Синтаксис:
div {
width: 200px;
height: 150px;
overflow: hidden;
}
Рис. 1. Обрезка содержимого блока с помощью свойства overflow Синтаксис:
div {
width: 200px;
height: 150px;
overflow: hidden;
}2. Свойство overflow-x
Свойство задает, как будет обрезаться правый край контента внутри блока в случае его переполнения.
Синтаксис:
Div { overflow-x: hidden; }
3. Свойство overflow-y
Свойство задает, как будет обрезаться нижний край контента внутри блока в случае его переполнения.
Синтаксис:
Div { overflow-y: hidden; }
4. Свойство clip
Свойство определяет, какая часть элемента будет видна. Часть элемента, которая останется видимой после обрезки, называется областью отсечения. Отсечение применяется к элементу, который изначально полностью видимый. Свойство применяется к элементам, для которых установлено свойство position со значениями absolute или fixed .
Часто появляется необходимость выводить изображения в блок фиксированного размера. В данном случае появляется проблема: как вписать картинку в блок без потери пропорции.
В большинстве блогов рекомендуют писать JavaScript код, который будет вычислять размеры картинки и масштабировать ее в нужный размер. Но это не наш метод. Привязка к js-коду не является хорошей идеей. К тому же до полной загрузки картинок скрипт будет бездействовать. Соответственно, страница некоторое время будет кривой.
Конечно, можно обрезать и масштабировать картинки до добавления их на сайт. но каждый раз запускать редактор и обрезать картинку по пикселям тоже не есть хорошо. Поэтому предлагаю воспользоваться привычным CSS, и обрезать картинку при помощи него. В данном случае, обрезка будет происходить по вертикали. То есть, по ширине картинка будет влезать полностью, а по высоте обрезаться.
Суть данного метода в том, что картинка будет вписана в блок определенных размеров. Все что не будет влезать в этот блок будет скрыто. Обрамляющий блок будет иметь те же самые свойства, что и картинка. Поэтому, его можно будет располагать и выравнивать так же, как и обычную картинку. Вариант, конечно, не идеальный, но действенный.
Для начала, подберем пациентов. Я вбрал картинки трех животных из семейства кошачих разных пропорций. Ширина у всех картинок одна — 200 пикселей.
высота = 198px

высота = 257px

высота = 124px
При такой разности пропорций картинок лучшим вариантом будет взять обрамляющий блок размером 200×120 пикселей.
После всех манипуляций с CSS выглядеть это будет так:
Код данного примера такой:
.jpg» alt=»Картинка 1″ border=»0″>
.jpg» alt=»Картинка 2″ border=»0″>
.jpg» alt=»Картинка 3″ border=»0″>
Как видите, картинки не исказились, а только обрезались. Хотя на самом деле остались полноразмерными. Этот метод будет очень удачным, если разность пропорций Ваших картинок невелика.
На этом все. Подписывайтесь, ста
Обрезка картинок без изменения пропорций на CSS. Верстка. Блог. Портал SzenProgs
Часто появляется необходимость выводить изображения в блок фиксированного размера. В данном случае появляется проблема: как вписать картинку в блок без потери пропорции.
В большинстве блогов рекомендуют писать JavaScript код, который будет вычислять размеры картинки и масштабировать ее в нужный размер. Но это не наш метод. Привязка к js-коду не является хорошей идеей. К тому же до полной загрузки картинок скрипт будет бездействовать. Соответственно, страница некоторое время будет кривой.
Конечно, можно обрезать и масштабировать картинки до добавления их на сайт. но каждый раз запускать редактор и обрезать картинку по пикселям тоже не есть хорошо. Поэтому предлагаю воспользоваться привычным CSS, и обрезать картинку при помощи него. В данном случае, обрезка будет происходить по вертикали. То есть, по ширине картинка будет влезать полностью, а по высоте обрезаться.
Суть данного метода в том, что картинка будет вписана в блок определенных размеров. Все что не будет влезать в этот блок будет скрыто. Обрамляющий блок будет иметь те же самые свойства, что и картинка. Поэтому, его можно будет располагать и выравнивать так же, как и обычную картинку. Вариант, конечно, не идеальный, но действенный.
Для начала, подберем пациентов. Я вбрал картинки трех животных из семейства кошачих разных пропорций. Ширина у всех картинок одна — 200 пикселей.
высота = 198px
высота = 257px
высота = 124px
При такой разности пропорций картинок лучшим вариантом будет взять обрамляющий блок размером 200×120 пикселей.
После всех манипуляций с CSS выглядеть это будет так:
Код данного примера такой:
Code
.imgPicture {
display: inline-block;
width: 200px;
height: 120px;
overflow: hidden;
border: 5px solid #FFFFFF;
background: #FFFFFF;
outline: 1px solid #CCCCCC;
margin: 10px;
}
.imgPicture img {
width: 200px;
border: none;
margin: 0;
padding: 0;
}
<span>
<img src=»http://szenprogs.ru/_bl/1/52061561.jpg» alt=»Картинка 1″ border=»0″>
</span>
<span>
<img src=»http://szenprogs.ru/_bl/1/84740535.jpg» alt=»Картинка 2″ border=»0″>
</span>
<span>
<img src=»http://szenprogs.ru/_bl/1/01259736.jpg» alt=»Картинка 3″ border=»0″>
</span>
Как видите, картинки не исказились, а только обрезались. Хотя на самом деле остались полноразмерными. Этот метод будет очень удачным, если разность пропорций Ваших картинок невелика.
На этом все. Подписывайтесь, ставьте звездочки! Удачи в свершениях!
Не по теме. Самое-самое что есть на Земле.
Вы можете присоедениться к моему микроблогу в Твиттере @SzenProgs. Буду благодарен, если оцените мой труд, и щелкните по звездочкам ниже.
Google+
Обрезка картинок без изменения пропорций на CSS
Верстка
Скрипты, инструкции, справочники
Как сжать, растянуть, обрезать, преобразовать и масштабировать изображения на CSS
Изображения существенно улучшают привлекательность интернет страниц, что в конечном итоге положительно сказывается на конверсии. Поэтому веб-мастера используют их не только внутри содержимого, но и при публикации анонса для записи. Ведь переход по ссылке с картинкой происходит намного чаще, чем по простой ссылке.
Раньше я при публикации записи на WordPress подготавливал несколько вариантов одной и той же картинки с разными размерами. Большие (оригинального размера) использовались для показа в галерее, средние в теле самой записи, а маленькие в качестве миниатюр (thumbnail).
Со временем, мне надоело это делать из-за временных затрат и ошибок, которые нет-нет, да возникали при ручном преобразовании. Кроме того у меня возникали сложности при смене дизайна сайта, когда требовались другие размеры для изображений. Поэтому я стал преобразовывать картинки «на лету» с помощью WordPress плагина Kama Thumbnail. Спасибо автору за этот отличный плагин!
В этой же статье я расскажу как с помощью только «голого» CSS без постороннего PHP или JavaScript кода изменить размеры выводимого на экран изображения. Забегая вперед скажу, что само оригинальное изображение не меняется, равно как и не создается куча мелких файлов с другими соотношениями сторон картинки, а все действия влияют лишь на то, что будет отображаться у посетителя сайта на экране. Ну это как надеть очки с красными линзами, когда несмотря на то, что будете видеть вы — небо по прежнему останется голубым, а трава зеленой.
Css-свойство object-fit
Это свойство определяет, как содержимое изменяемого элемента (например изображения) должно заполнить контейнер, когда высота и ширина контейнера отличаются от размеров самого изменяемого элемента. Здесь ключевое слово как.
Здесь проще всего показать все на примерах. Допустим у нас есть две картинки размерами 200х300 пикселей и 300х200 пикселей, а для миниатюр к постам мы хотим использовать изображение размером 200х200 пикселей. Разумно, чтобы первичные изображения полностью заполняли миниатюру с сохранением пропорций, а лишние части (сверху/снизу или слева/справа) отсекались.
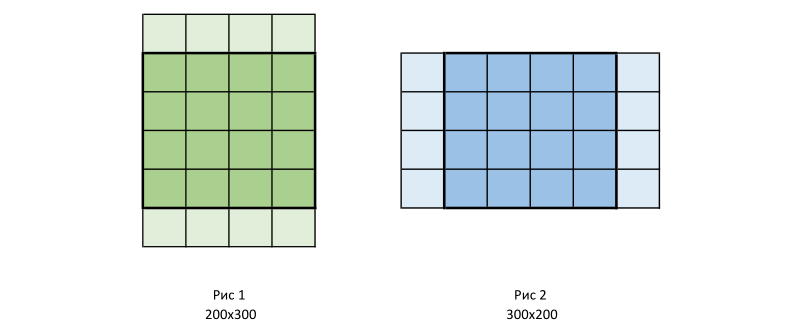
Чтобы реализовать задуманное нужно использовать ключевое значение object-fit: cover;, при его использовании лишнее содержимое изображения обрезается, а итоговая картинка выравнивается по центру с сохранением пропорций таким образом, чтобы полностью заполнить область контейнера.
Как сжать и обрезать изображение на CSS
Для моего случая, чтобы преобразовать любые картинки с различными размерами и соотношением сторон к формату миниатюры 200х200 пикселей нужно использовать следующий CSS код:
img.object-fit-cover {
width: 200px;
height: 200px;
object-fit: cover;
}
Сам вывод изображения может быть таким:
<img src="//domainname.tld/img/another-picture.jpg">
Другие значения object-fit для преобразования изображений
CSS свойство object-fit не ограничено приведенным выше примером, рекомендую ознакомиться со всеми его возможностями в списке использованных источников внизу статьи.
Достоинства и недостатки преобразования размеров изображений средствами одного CSS
Плюс в том, что не нужны плагины, коды и куча дополнительных изображений. Предложенный вариант преобразования не зависит от CMS и работает в абсолютном большинстве браузеров. Размеры получаемых изображений можно менять динамически, даже в пределах одной страницы и это не приведет к увеличению количества файлов изображений и занимаемого сайтом места.
К минусам стоит отнести то, что все преобразования производятся на стороне пользователя его браузером. И тут, в теории, можно получить несколько разный результат в зависимости от движка интернет обозревателя и операционной системы посетителя сайта.
Кроме того, если для миниатюры 100х100 пикселей использовать картинку формата FullHD 1920×1080, то сначала она полностью скачается на компьютер пользователя, а лишь затем браузер приведет ее к формату 100х100. Как вы понимаете размер таких изображений (1920×1080 и 100х100) может различаться в 10 раз, и это может замедлить работу сайта на слабых компьютерах и медленном интернете (например на телефонах и планшетах в сетях 2G/3G)!
На мой взгляд плюсы перевешивают минусы.
Благодарности
При написании статьи были использованы следующие источники:
- https://developer.mozilla.org/ru/docs/Web/CSS/object-fit
- https://html5book.ru/svoystva-object-fit-i-object-position/
Умная обрезка картинок с использованием точки фокуса / Habr
Недавно передо мной встала задача обрезать около сотни огромных картинок из фотобанка под несколько десятков разных размеров. Эти готовые картинки потом будут использоваться клиентами CMS для оформления своих сайтов. Прикинув сколько времени займет этот процесс в Фотошопе, я пригорюнился — встретить следующий Новый год за обрезкой картинок не входит в мои планы.Идея
Мозг программиста не может существовать без программирования. Любая задача, которая требует повторения рутинных операций более 3 раз, сразу начинает рождать в голове вопросы «Как бы это автоматизировать?» и составлять наброски алгоритмов. Так произошло и на этот раз.
Немного «пораскинув» мозгами, я пришел к выводу, что надо ввести понятие точки фокуса и учитывать ее при обрезке. Если пропорции нового изображения близки к исходным, например, мы вырезаем из квадрата прямоугольник с соотношением сторон 3:4, то вообще все замечательно, — новое изображение даже не потеряет в композиции. Если размер нового изображения отличается разительно, например, это узкая полоска для слайдера, то как минимум сохраним наиболее значимую информацию. Не забывайте, речь все таки идет об автоматической обрезке.
Вот иллюстрация, для демонстрации механизма.
Итак, точка фокуса — это точка в центре области, содержащей самую важную часть изображения, и которая при обрезке должна остаться в любом случае. Для рядовой фотографии в эту область будет сфокусирован объектив при съемке, особенно хорошо это видно, если съемка велась с малой глубиной резкости. Отсюда, собственно, и название для понятия.
Я решил проверить свои умозаключения и поискать не сделал ли кто-нибудь уже что-то подобное. Нашлась HTML/CSS библиотека для адаптивной обрезки изображений github.com/adamdbradley/focal-point. Тут тоже используется понятие «точки фокуса», значит моя идея верна! Но мне нужна была готовая утилита, которая сможет генерить физические изображения. Такой найти не удалось.
Реализация
Тогда я взялся за Node.js, который хоть и не является моим постоянным рабочим инструментом, но который я очень люблю использовать для автоматизации и небольших утилит.
Алгоритм обрезки нового изображения получился следующим:
- Вычисляем пропорции конечного изображения:
k=Wr/Hr,
где Wr и Hr — ширина и высота будущей картинки - Определяем максимальный прямоугольник, который впишется в оригинальное изображение:
if Wr >= Hrthen Wm = Wi, Hm = Wi/kelse Hm = Hi, Wm = Hm*k,
где Wi, Hi — размеры оригинала, а Wm, Hm — размеры максимального прямоугольника. - Вычисляем новые координаты для точки фокуса:
fx2 = fx*Wm/Wi,fy2 = fy*Hm/Hi,
fx, fx — координаты точки фокуса на оригинальном изображении - Делаем собственно обрезку, смещая прямоугольник на разницу между старыми и новыми координатами точки фокуса:
crop(Wm, Hm, (fx-fx2), (fy-fy2)) - Уменьшаем результат до нужного размера:
resize(Wr, Hr)
Для обработки изображений я взял модуль GraphicsMagick for node, потому что она обещала беспроблемную работу с графическими библиотеками под Windows. И почти не соврала. ImageMagick вместе с ней мне так и не удалось запустить (причем более старый модуль imagemagick-node работал без проблем), а вот альтернатива в виде GraphicsMagick заработала сразу и без шаманства. Теоретически на другой платформе должен заработать и ImageMagick, какой-то жесткой привязки к библиотеке в модуле gm нет.
В итоговую утилиту я добавил немного оптимизации для веба: из итоговой картинки вырезается вся EXIF, ICM и пр. информация и полученное маленькое изображение прогоняется фильтром резкости. При уменьшении с 3000х4000px до 200x300px это действительно необходимо.
Для удобства работы исходные данные принимаются в виде 2 файлов:
- formats.json — файл, в котором перечислены форматы в который нужно обрезать
- images.json — файл, в котором перечислены изображения и заданы точки фокуса. Здесь же можно задать куда и в каком качестве сохранять картинки.
Подробное о форматах файлов, установке и дополнительных возможностях можно почитать в репозитории на GitHub github.com/fetis/fcrop. Там же можно найти демку для примеров.
И напоследок, пример работы утилиты
Ссылка на оригинальное изображение 5.4 Mб
200х135
500х180
900х172
Разрезание и склейка изображений | htmlbook.ru
Разрезание изображения на фрагменты с последующим их объединением в одну целую картинку — давний прием, вошедший в арсенал вёрстки веб-страниц. Предварительно подготовленный рисунок разрезают на части в графическом редакторе, сохраняют части как отдельные графические изображения, а затем соединяют их вместе с помощью таблицы.
Рассмотрим вначале, зачем применяется разрезание изображений, и какие преимущества это в итоге дает, а затем, как использовать таблицу на практике.
Плюсы разрезания изображений
Создание ссылок
Отдельные рисунки при необходимости можно превращать в ссылки, причём для них можно назначать своё описание (атрибут title) и альтернативный текст (атрибут alt), который виден при отключении показа картинок в браузере или при наведении курсора мыши на изображение.
Эффект перекатывания
Набор отдельных фрагментов позволяет создавать эффект перекатывания — динамическое изменение одного рисунка на другой при наведении на него курсора мыши, и обратно на прежний, когда курсор уводится прочь.
Уменьшение объема файлов
Отдельными частями изображения удобней манипулировать, подбирая для них графический формат и его параметры таким образом, чтобы объём файла был минимален при сохранении приемлемого качества изображения. В итоге набор графических файлов будет занимать меньше места, и загружаться быстрее, чем один файл, содержащий целый рисунок.
Анимированный GIF
Использование анимированного GIF-a для изображений большого размера чревато существенным увеличением объёма файла. Но можно пойти на хитрость и заменить лишь часть изображения анимацией, а остальные фрагменты оставить статичными. При этом общий объём нескольких файлов будет гораздо меньше, чем анимирование одного изображения.
Особенности вёрстки
Изображения на веб-странице по своей природе прямоугольны, но, разрезав один рисунок на составляющие элементы, получим конструктор, из которого можно сложить другую фигуру. Это напоминает детские кубики, на одну из сторон которых наклеена картинка. Складывать подобные фигуры на веб-странице требуется в силу разных причин, например, вместо фрагмента изображения требуется добавить текст. Кроме того, некоторые рисунки можно заменить их фоновым аналогом и тогда конечное изображения, сохраняя свою целостность, будет занимать всю доступную область документа.
Психологический аспект
Когда один рисунок состоит из множества фрагментов, то браузер скачивает их в несколько потоков и показывает те, которые загрузились в первую очередь. Поэтому изображение появляется как элементы мозаики. А это сразу привлекает внимание и кажется, что загрузка происходит быстрее. Так что с технической стороны один рисунок грузится быстрее, а с позиции человеческого восприятия кажется, что набор маленьких рисунков быстрее появляется.
Подготовка изображения
В качестве примера изображения, где требуется разрезание, возьмем рис. 2.12. Каждая из трёх иконок является ссылкой на соответствующий раздел, кроме того, ссылкой на главную страницу служит рисунок с названием сайта.
Рис. 2.12. Исходное изображение
Теоретически, в данном случае можно обойтись и без разрезания, если использовать изображение-карту (теги <map> и <area>). Однако этот вариант неприемлем в силу следующих соображений. При открытии любого раздела, иконка ему соответствующая, трансформируется, что в целом меняет изображение целиком (рис. 2.13). Если применять изображение-карту, то придётся заготовить четыре различных изображений (одну для главной страницы и еще три для каждого раздела), а это скажется в итоге на объёме пересылаемых данных, скорости отображения сайта и качестве рисунков.
Рис. 2.13. Вид изображения при открытии раздела
Теперь требуется решить, как разрезать изображение. Вариантов здесь может быть несколько — в конечном итоге это зависит от воли автора, предназначения рисунка и его содержимого.
Разрезание изображения
Разрезание и «сборку» рисунка лучше доверить специализированной программе, в частности, Adobe Photoshop, так что все упоминания об инструментах и меню относятся именно к этой программе.
Для удобства разрезания изображения вначале следует добавить направляющие линии, по которым затем и будет происходить разделение на фрагменты (рис. 2.14). Линию снизу добавим потом через стили, поэтому она не участвует в изображении.
Рис. 2.14. Добавляем в изображение направляющие
Теперь используем инструмент Slice (, активация клавишей K) и по направляющим обводим требуемую прямоугольную область. Обозначенная область отмечается синей рамкой с номером фрагмента в левом верхнем углу. Размер областей можно изменять через специальный инструмент Slice Select — . Щелкаем мышью с этим инструментом по желаемому фрагменту — цвет рамки вокруг области становится желтым, а также изменяется тональность рисунка. После чего курсором мыши можно перемещать границы фрагмента за специальные маркеры по бокам и в углах области (рис. 2.15).
Рис. 2.15. Изменение области фрагмента
Для быстрого переключения между инструментами Slice и Slice Select нажмите и удерживайте клавишу Ctrl.
Во время изменения размеров фрагментов, следите за тем, чтобы области не пересекались друг с другом, и между ними не возникало промежутков. Хотя Photoshop сам отмечает подобные недочёты и принимает меры к их устранению, лучше держать всё под своим контролем.
После предварительного анализа и применения инструмента Slice, получим 13 фрагментов (рис. 2.16). Синим цветом показаны фрагменты созданные инструментом Slice, серым цветом показаны автоматически созданные фрагменты.
Рис. 2.16. Разрезанное на фрагменты изображение
Опасаться того, что получилось много рисунков, не стоит из-за того, что большая часть фрагментов содержит пустое изображение. Таким образом, число картинок сокращается, поскольку часть из них можно выкинуть, установив у ячейки таблицы размеры рисунка.
Использование таблицы для склейки фрагментов
После того, как фрагменты обозначены, требуется сохранить все изображения на диск. Для этого выбираем пункт меню (Файл > Сохранить для Web, Alt+Shift+Ctrl+S) чтобы открыть панель оптимизации графики (рис. 2.17).
Рис. 2.17. Панель оптимизации изображений
С помощью инструмента Slice Select можно выбирать требуемый фрагмент и устанавливать для него персональные параметры вроде количества цветов, значение потерь качества, прозрачность и т.д. Допускается выделять сразу несколько фрагментов, удерживая клавишу Shift, что позволяет устанавливать для них одинаковые параметры.
По окончанию работы с фрагментами нажимаем кнопку «Save», указываем место на диске, куда будет сохранен HTML-документ, его имя, тип и настройки (рис. 2.18).
Рис. 2.18. Настройки при сохранении файла
Рисунки сохраняются автоматически в папку images, а их имя образуется от имени HTML-файла с добавлением номера фрагмента. Например, сохраняемое имя будет splash.html, тогда первый фрагмент называется splash_01.png, а последний — splash_13.png. Кроме того, создается файл spacer.gif, который представляет собой прозрачный рисунок размером 1х1 пиксел. Он используется для правильного формирования изображений в таблице.
Настройки, по которым строится HTML-код и формируются имена изображений можно изменить, если при сохранении файла в разделе Settings выбрать пункт Other… В окне параметров можно выбирать папку, куда сохранять рисунки, способ формирования имен файлов, а также HTML-кода (рис. 2.19).
Рис. 2.19. Панель для выбора выходных настроек
Полученный в результате сохранения файлов HTML-код, после небольшого редактирования представлен в примере 2.12.
Пример 2.12. Таблица для склейки изображений
XHTML 1.0CSS 2.1IECrOpSaFx
<!DOCTYPE html PUBLIC "-//W3C//DTD XHTML 1.0 Transitional//EN"
"http://www.w3.org/TR/xhtml1/DTD/xhtml1-transitional.dtd">
<html xmlns="http://www.w3.org/1999/xhtml">
<head>
<title>Разрезание изображений copy</title>
<meta http-equiv="Content-Type" content="text/html; charset=utf-8" />
</head>
<body>
<table border="0" cellpadding="0"
cellspacing="0">
<tr>
<td rowspan="2">
<img src="images/splash_01.png"
alt="" /></td>
<td colspan="3">
<img src="images/splash_02.png"
alt="" /></td>
<td colspan="3" rowspan="2">
<img src="images/splash_03.png"
alt="" /></td>
<td>
<img src="images/spacer.gif" alt="" /></td>
</tr>
<tr>
<td colspan="3">
<img src="images/splash_04.png"
alt="" /></td>
<td>
<img src="images/spacer.gif" alt="" /></td>
</tr>
<tr>
<td colspan="2" rowspan="3">
<img src="images/splash_05.png"
alt="" /></td>
<td colspan="4">
<img src="images/splash_06.png"
alt="" /></td>
<td rowspan="2">
<img src="images/splash_07.png"
alt="" /></td>
<td>
<img src="images/spacer.gif" alt="" /></td>
</tr>
<tr>
<td rowspan="4">
<img src="images/splash_08.png"
alt="" /></td>
<td colspan="2" rowspan="3">
<img src="images/splash_09.png"
alt="" /></td>
<td rowspan="4">
<img src="images/splash_10.png"
alt="" /></td>
<td>
<img src="images/spacer.gif" alt="" /></td>
</tr>
<tr>
<td rowspan="3">
<img src="images/splash_11.png"
alt="" /></td>
<td>
<img src="images/spacer.gif" alt="" /></td>
</tr>
<tr>
<td colspan="2" rowspan="2">
<img src="images/splash_12.png"
alt="" /></td>
<td>
<img src="images/spacer.gif" alt="" /></td>
</tr>
<tr>
<td colspan="2">
<img src="images/splash_13.png"
alt="" /></td>
<td>
<img src="images/spacer.gif" alt="" /></td>
</tr>
<tr>
<td><img src="images/spacer.gif" alt="" /></td>
<td><img src="images/spacer.gif" alt="" /></td>
<td><img src="images/spacer.gif" alt="" /></td>
<td><img src="images/spacer.gif" alt="" /></td>
<td><img src="images/spacer.gif" alt="" /></td>
<td><img src="images/spacer.gif" alt="" /></td>
<td><img src="images/spacer.gif" alt="" /></td>
<td></td>
</tr>
</table>
</body>
</html>Данный код еще требует доработки, поскольку необходимо, чтобы горизонтальная серая и белая полоса занимали всю доступную ширину веб-страницы. Кроме того, часть фрагментов повторяется и от них можно избавиться.
Чтобы получить требуемый результат, введем слой с фоновым рисунком и нашу таблицу наложим поверх него. Такое изображение представлено на рис. 2.20.
Рис. 2.20. Фоновый рисунок, рамка вокруг приведена для наглядности
Теперь создаем нужный слой, назовем его toplayer, и в стилях указываем его параметры (пример 2.13).
Пример 2.13. Слой для формирования полос
XHTML 1.0CSS 2.1IECrOpSaFx
<!DOCTYPE html PUBLIC "-//W3C//DTD XHTML 1.0 Strict//EN"
"http://www.w3.org/TR/xhtml1/DTD/xhtml1-strict.dtd">
<html xmlns="http://www.w3.org/1999/xhtml">
<head>
<meta http-equiv="Content-Type" content="text/html; charset=utf-8" />
<title>Нортландские байки</title>
<style type="text/css">
.toplayer {
background: #aeae9b url(images/bgtop.png) repeat-x; /* Параметры фона */
height: 216px; /* Высота слоя */
border-bottom: 2px solid #8f8f8f; /* Линия внизу */
}
.toplayer table {
margin: auto; /* Выравнивание таблицы по центру */
}
</style>
</head>
<body>
<div>
<table>...</table>
</div>
</body>
</html>В данном примере параметры фона слоя устанавливаются через универсальное свойство background, которое определяет путь к графическому файлу, цвет заливки и повторяемость рисунка. Хотя цвет фона в таких случаях можно не указывать раз есть фоновый рисунок, но на случай того, что пользователь отключил загрузку изображений, лучше это сделать. Высота слоя также не является обязательным параметром из-за того, что таблица внутри слоя имеет заданную высоту.
Остается убрать рисунки с незначительными фрагментами, сохранив их размеры у ячеек таблицы (пример 2.14).
Пример 2.14. Окончательный код
XHTML 1.0CSS 2.1IECrOpSaFx
<!DOCTYPE html PUBLIC "-//W3C//DTD XHTML 1.0 Strict//EN"
"http://www.w3.org/TR/xhtml1/DTD/xhtml1-strict.dtd">
<html xmlns="http://www.w3.org/1999/xhtml">
<head>
<title>Нортландские байки</title>
<meta http-equiv="Content-Type" content="text/html; charset=utf-8" />
<style type="text/css">
body { margin: 0; }
.toplayer {
background: #aeae9b url(images/bgtop.png) repeat-x; /* Параметры фона */
height: 216px; /* Высота слоя */
border-bottom: 2px solid #8f8f8f; /* Линия внизу */
}
.toplayer table { margin: auto; }
.toplayer img {display: block;}
</style>
</head>
<body>
<div>
<table cellpadding="0" cellspacing="0">
<tr>
<td rowspan="2"></td>
<td colspan="3">
<img src="images/splash_02.png" alt="" /></td>
<td colspan="3" rowspan="2"></td>
<td></td>
</tr>
<tr>
<td colspan="3"></td>
<td></td>
</tr>
<tr>
<td colspan="2" rowspan="3">
<img src="images/splash_05.png" alt="" /></td>
<td colspan="4"></td>
<td rowspan="2">
<img src="images/splash_07.png" alt="" /></td>
<td></td>
</tr>
<tr>
<td rowspan="4"></td>
<td colspan="2" rowspan="3">
<img src="images/splash_09.png" alt="" /></td>
<td rowspan="4"></td>
<td></td>
</tr>
<tr>
<td rowspan="3"></td>
<td></td>
</tr>
<tr>
<td colspan="2" rowspan="2"></td>
<td></td>
</tr>
<tr>
<td colspan="2"></td>
<td></td>
</tr>
<tr>
<td></td>
<td></td>
<td></td>
<td></td>
<td></td>
<td></td>
<td></td>
<td></td>
</tr>
</table>
</div>
</body>
</html>В данном примере изменён доктайп на строгий, что приводит к появлению небольшого отступа внизу изображений. Чтобы его убрать, в стиле к селектору IMG добавлен display: block.
Кроме перечисленных плюсов у разрезания изображений есть и минусы, которые проявляются на приведённом примере. Код получается достаточно сложный, а поскольку ячейки взаимосвязаны между собой, то изменение размеров одного рисунка повлечёт за собой модификацию и всей таблицы. Кроме того, неудобно редактировать положение отдельных рисунков. Опять же, чтобы сместить один рисунок на пару пикселов вправо, придётся вносить правки сразу в несколько ячеек. Поэтому разрезание не всегда стоит применять, особенно если есть альтернатива в виде применения слоёв. Давайте рассмотрим, как сделать аналогичный макет с помощью них.
Для управления положением рисунков родительскому классу menu зададим относительное позиционирование, а рисункам абсолютное. Тогда применение свойств left и top будет задавать координаты изображения относительно его родителя, т.е. слоя menu. Сам слой при этом можно легко перемещать и это никак не повлияет на его дочерние элементы (пример 2.15).
Пример 2.15. Вёрстка с помощью слоёв
XHTML 1.0CSS 2.1IECrOpSaFx
<!DOCTYPE html PUBLIC "-//W3C//DTD XHTML 1.0 Strict//EN"
"http://www.w3.org/TR/xhtml1/DTD/xhtml1-strict.dtd">
<html xmlns="http://www.w3.org/1999/xhtml">
<head>
<title>Нортландские байки</title>
<meta http-equiv="Content-Type" content="text/html; charset=utf-8" />
<style type="text/css">
body { margin: 0; }
.toplayer {
background: #aeae9b url(images/bgtop.png) repeat-x; /* Параметры фона */
height: 216px; /* Высота слоя */
border-bottom: 2px solid #8f8f8f; /* Линия внизу */
}
.menu {
width: 486px; /* Ширина слоя */
margin: auto; /* Выравнивание по центру */
position: relative; /* Относительное позиционирование */
}
.toplayer img {
position: absolute; /* Абсолютное позиционирование */
}
.nort { top: 80px; }
.bayki { top: 130px; left: 200px; }
.konkurs { top: 80px; left: 360px; }
</style>
</head>
<body>
<div>
<div>
<img src="images/ntitle.png" alt="Нортландские байки" />
<img src="images/nort.png" alt="Нортландия" />
<img src="images/bayki.png" alt="Байки" />
<img src="images/konkurs.png" alt="Конкурсы" />
</div>
</div>
</body>
</html>Здесь слой toplayer создаёт с помощью фонового изображения полосу заданной высоты на всю ширину окна. Слой menu задаёт родительский элемент, который выстраивается по центру поверх фоновой полосы. Положение изображений внутри слоя menu управляется свойствами top и left. За счёт активного применения стилей HTML-код сильно сокращается, рисунки независимы друг от друга, их можно легко сдвигать, менять на другие, добавлять новые. Это как раз тот случай, когда у таблицы при вёрстке нет ни единого шанса.
