Добавление или редактирование списков в приложении «Заметки» на сайте iCloud.com
Поиск по этому руководству
Руководство пользователя iCloud
- Добро пожаловать!
- Введение в iCloud
- Обзор приложений и функций, использующих iCloud
- О хранилище iCloud
- Как в iCloud поддерживается актуальность информации
- Общий доступ и совместная работа с использованием iCloud
- Обзор iCloud+
- Возможности iCloud+ и функции «Частный узел iCloud»
- Настройка функции «Частный узел iCloud»
- Возможности iCloud+ и функции «Скрыть e-mail»
- Настройка функции «Скрыть e-mail»
- Возможности iCloud+ и функции «Защищенное видео HomeKit»
- Настройка функции «Защищенное видео HomeKit»
- Возможности iCloud+ и пользовательского домена электронной почты
- Настройка пользовательского домена электронной почты
- Apple ID и iCloud
- Настройка iCloud на устройствах
- Обзор настроек iCloud на сайте iCloud.
 com
com - Изменение фотографии
- Запрет на отображение имени пользователя в приложениях
- Проверка плана iCloud
- Проверка использования хранилища на сайте iCloud.com онлайн
- Управление функциями iCloud
- Обзор настроек iCloud на сайте iCloud.
- Управление подпиской на iCloud+
- Проверка использования хранилища iCloud с любого устройства
- Использование iCloud+ вместе с группой семейного доступа
- Возможности приложения «Книги» при использовании iCloud
- Настройка приложения «Книги»
- Возможности приложения «Календарь» при использовании iCloud
- Настройка приложения «Календарь»
- Возможности приложения «Контакты» при использовании iCloud
- Настройка приложения «Контакты»
- Знакомство с приложением «Локатор»
- Настройка приложения «Локатор»
- Удаление устройств и вещей из приложения «Локатор»
- Использование приложения «Локатор» на каждом устройстве
- Возможности приложения «Дом» при использовании iCloud
- Настройка приложения «Дом»
- Что такое резервное копирование в iCloud?
- Резервное копирование данных iPhone, iPad или iPod touch
- Просмотр резервных копий и управление ими
- Возможности iCloud Drive
- Настройка iCloud Drive
- Возможности приложения «Почта iCloud»
- Создание основного адреса электронной почты @icloud.
 com
com - Настройка
- Возможности приложения Keynote при использовании iCloud
- Настройка приложения Keynote
- Возможности приложения «Сообщения» при использовании iCloud
- Настройка приложения «Сообщения»
- Возможности приложения «Заметки» при использовании iCloud
- Настройка приложения «Заметки»
- Возможности приложения Numbers при использовании iCloud
- Настройка приложения Numbers
- Возможности приложения Pages при использовании iCloud
- Настройка приложения Pages
- Возможности службы «Связка ключей iCloud» и паролей iCloud
- Настройка служб «Связка ключей iCloud» и «Пароли iCloud».

- Возможности приложения «Фото» при использовании iCloud
- Настройка фотографий в iCloud
- Настройка Общей медиатеки в iCloud
- Настройка функции «Общие альбомы»
- Возможности приложения «Напоминания» при использовании iCloud
- Настройка приложения «Напоминания»
- Возможности приложения Safari при использовании iCloud
- Настройка Safari
- Возможности приложений сторонних разработчиков при использовании iCloud
- Настройка приложений сторонних разработчиков
- Вход в систему и использование сайта iCloud.
 com
com - Настройка домашней страницы
- Использование приложения «Календарь» на сайте iCloud.com
- Создание календаря
- Изменение названия или цвета метки календаря
- Отображение календаря «Дни рождения»
- Отображение даты по китайскому лунному календарю
- Изменение часового пояса
- Настройка вида календаря
- Удаление календаря
- Создание события
- Добавление, просмотр и удаление вложений
- Приглашение пользователей принять участие в событии
- Ответ на приглашение принять участие в событии
- Удаление и скрытие событий
- Перемещение события
- Настройка уведомлений
- Сообщение о спам-приглашениях, отправленных из календаря
- Восстановление календарей и событий
- Общий доступ к календарям в iCloud
- Общий доступ к календарю
- Закрытие общего доступа к календарю
- Отслеживание ответов на приглашения
- Повторная отправка приглашений
- Принятие приглашения присоединиться к общему календарю
- Получение сообщений электронной почты об обновлениях общего календаря
- Получение уведомлений о приглашениях
- Обзор приложения «Контакты» на сайте iCloud.
 com
com - Просмотр контактов
- Создание или редактирование контактов
- Создание групп контактов и управление ими
- Поиск контактов
- Удаление контактов
- Восстановление контактов
- Импорт или экспорт vCard
- Если не удается создать, импортировать, отредактировать или удалить контакты
- Обзор приложения «Контакты» на сайте iCloud.
- Добавление имеющегося домена
- Приобретение домена
- Добавление или удаление участников
- Разрешение на получение всех входящих сообщений
- Импорт сообщений электронной почты
- Создание и удаление адресов электронной почты
- Прекращение использования домена
- Обзор сервиса «Поиск устройств» на сайте iCloud.
 com
com - Вход в систему
- Обнаружение устройства
- Воспроизведение звукового сигнала на устройстве
- Использование режима пропажи
- Стирание данных устройства
- Удаление устройства
- Обзор сервиса «Поиск устройств» на сайте iCloud.
- Создание и редактирование адресов электронной почты
- Прекращение использования или повторная активация адресов
- Обзор iCloud Drive на сайте iCloud.com
- Загрузка фотографий в iCloud и из iCloud
- Систематизация файлов и папок
- Переименование файлов и папок
- Общий доступ к файлам и папкам
- Добавление или удаление общих файлов и папок
- Удаление общих файлов или папок
- Отправка файлов по электронной почте
- Удаление файлов
- Восстановление удаленных файлов
- Безвозвратное удаление файлов
- Keynote
- Обзор приложения «Почта» на сайте iCloud.
 com
com - Добавление псевдонимов электронной почты и управление ими
- Использование пользовательского домена электронной почты в приложении «Почта»
- Выбор адреса электронной почты по умолчанию
- Использование функции «Скрыть e-mail» в приложении «Почта»
- Создание и отправка сообщений электронной почты
- Ответ на сообщения и переадресация сообщений
- Добавление вложения
- Создание подписи к сообщениям
- Сохранение и поиск адресов электронной почты
- Настройка автоматического ответа
- Чтение сообщений
- Просмотр всех заголовков сообщений электронной почты
- Загрузка вложений
- Автоматическая переадресация сообщений
- Управление спамом
- Удаление сообщений
- Систематизация сообщений по папкам
- Поиск, фильтрация и маркировка сообщений флажками
- Настройка правил фильтрации
- Архивирование сообщений
- Присвоение отправителю статуса VIP
- Печать сообщений
- Сочетания клавиш
- Обзор приложения «Почта» на сайте iCloud.
- Обзор приложения «Заметки» на сайте iCloud.
 com
com - Создание заметок
- Добавление или редактирование списков
- Добавление или редактирование таблиц
- Организация заметок с помощью папок
- Упорядочивайте заметки с помощью тегов
- Просмотр заметок и заблокированных заметок
- Просмотр или загрузка вложений
- Удаление и восстановление заметок
- Поиск заметок
- Предоставление доступа к заметкам
- Редактирование общих заметок
- Удаление общих заметок
- Обзор приложения «Заметки» на сайте iCloud.
- Numbers
- Pages
- Обзор приложения «Фото» на сайте iCloud.
 com
com - Просмотр фото и видео
- Использование Общей медиатеки в iCloud
- Загрузка фотографий в iCloud и из iCloud
- Добавление названий и подписей
- Систематизация фотографий и видеозаписей
- Добавление фото и видео в избранное
- Удаление и восстановление фотографий и видеозаписей
- Общий доступ к фото и видео
- Обзор приложения «Фото» на сайте iCloud.
- Обзор приложения «Напоминания» на сайте iCloud.com
- Создание и удаление напоминаний
- Добавление и удаление списков напоминаний
- Перемещение напоминаний в другой список
- Маркировка напоминаний в качестве завершенных или незавершенных
- Поиск напоминаний
- Восстановление напоминаний
- Предоставление общего доступа к списку напоминаний
- Ответ на приглашение присоединиться к общему списку напоминаний
- Выход из общего списка напоминаний
- Восстановление файлов и данных
- Вход в систему и использование сайта iCloud.
- Использование iCloud на компьютере с Windows
- Дополнительная информация об использовании iCloud
- Legal notices and acknowledgements
- Copyright
В заметки можно добавлять контрольные списки, маркированные списки, списки с маркерами-тире и нумерованные списки. Можно также преобразовывать уже существующие строки в элементы списка.
Можно также преобразовывать уже существующие строки в элементы списка.
Создание форматированного списка
Выберите заметку в приложении «Заметки» на сайте iCloud.com.
Нажмите пустую строку и выполните одно из следующих действий:
Добавление маркированного списка: введите звездочку и пробел.
Добавление списка с маркерами-тире: введите тире и пробел.
Добавление нумерованного списка: введите цифру 1, точку и пробел.
Можно также нажать кнопку , а затем выбрать «Маркированный список», «Список с тире» или «Нумерованный список».
Преобразование существующих строк в отформатированный список
Выберите заметку в приложении «Заметки» на сайте iCloud.com.
Выберите строки, которые хотите преобразовать в список, нажмите кнопку на панели инструментов, а затем выберите «Маркированный список», «Список с тире» или «Нумерованный список».

Создание контрольного списка
Выберите заметку в приложении «Заметки» на сайте iCloud.com.
Выполните любое из указанных действий:
Добавление контрольного списка: нажмите пустую строку, а затем нажмите кнопку на панели инструментов.
Преобразование существующих строк в контрольный список: выберите строки, а затем нажмите кнопку на панели инструментов.
Чтобы отметить задачу контрольного списка выполненной, нажмите пустой кружок рядом с задачей.
Добавление нового элемента списка или завершение списка
В приложении «Заметки» на сайте iCloud.com выберите заметку со списком.
Выполните любое из указанных действий:
Добавление элемента списка: нажмите в любом месте элемента списка, после чего нажмите клавишу Return или Enter.
Завершение списка и добавление обычного абзаца: нажмите в конце последнего элемента списка, после чего дважды нажмите клавишу Return или Enter.

Повышение или понижение уровня списка
В приложении «Заметки» на сайте iCloud.com выберите заметку со списком.
Выполните любое из указанных действий:
Повышение уровня списка: нажмите в начале элемента списка, затем нажмите Tab. Кроме того, можно нажать в любом месте списка, а затем нажать Command–] (на Mac) или Control–] (на компьютере с Windows).
Понижение уровня списка: нажмите в начале элемента списка, после чего нажмите сочетание клавиш Shift и Tab. Кроме того, можно нажать в любом месте списка, а затем нажать Command–[ (на Mac) или Control–[ (на компьютере с Windows).
См. такжеИспользование приложения «Напоминания» на сайте iCloud.comСоздание заметок на сайте iCloud.comПредоставление доступа к заметкам на сайте iCloud.com
Максимальное количество символов: 250
Не указывайте в комментарии личную информацию.
Максимальное количество символов: 250.
Благодарим вас за отзыв.
Маркеры для презентации — 6 альтернатив
Маркеры в презентации помогают систематизировать информацию. Но если использовать их слишком часто, они могут надоесть. Какие приёмы сделают подачу списков более эффективной? Читайте перевод статьи Конни Маламед 6 Alternatives To Bullet Lists.
Маркированные списки делают текст проще для восприятия. Мы быстрее усваиваем упорядоченную информацию, поэтому маркеры (буллеты) активно используют при создании обучающих курсов. Но если переборщить, материал будет выглядеть скучно и однообразно.
Чтобы удержать внимание слушателей, задействуйте образное мышление. Вот 6 замен маркированному списку, которые можно сделать в любом графическом редакторе или PowerPoint.
1. Текстовые окна
Самый простой способ избавиться от списков — заменить текстовыми блоками. Они акцентируют внимание на каждом пункте списка отдельно. Такие блоки легко создать и отредактировать в PowerPoint (Путь → Вставка → Надпись).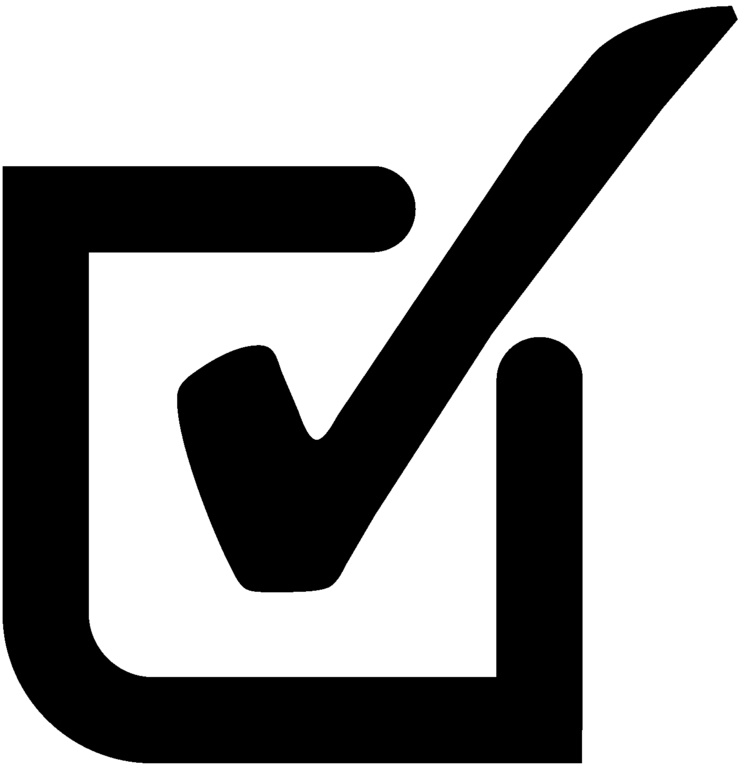
Посмотрите на изображение ниже: здесь представлены навыки, которые необходимы для работы над электронными курсами. Вместо маркеров мы видим горизонтально расположенные текстовые окна с тонким обрамлением.
2. Иконки
Улучшим первый вариант, добавив иконки. Взгляните на изображения: они делают текстовые блоки более привлекательными. Правильная подобранная иконка помогает ученику запомнить информацию надолго.
Можно акцентировать внимание на иконках сильнее, чем на тексте. Просто увеличьте размеры иконок, как в примере ниже. Здесь приём работает хорошо, потому что используются логотипы известных компаний.
3. Персонажи
Создатели курсов часто используют в работе изображения персонажей. Попробуйте с помощью них перечислить тезисы. Никто даже не заподозрит, что это маркированный список!
Персонажа можно купить: вы получаете пакет изображений одного и того же человека с разными эмоциями. Используйте их как инструкторов или как персонажей в курсе со сценарием.
4. Текст вокруг изображения
Еще один эффективный способ представить информацию — расположить текст вокруг изображения.
Найдите интересное изображение на фотостоке или нарисуйте простую геометрическую фигуру в PowerPoint. Расположите текст вокруг изображения или фигуры, соблюдая контуры.
5. Схемы
Используйте в схемы или диаграммы. Например, «солнце» — это распространенный вид схем, который подходит для представления равнозначной информации. Разместите заголовок в центре круга и распределите лучи, которые будут вести на тезисы из списка.
В качестве альтернативы можно изобразить так называемую ментальную карту, которая представляет собой разветвленную многоуровневую иерархию. Также поэкспериментируйте со встроенными в PowerPoint схемами (Путь Вставка → Фигуры или SmartArt). Помните: если пункты взаимосвязаны, сгруппируйте их. Так зрителям будет удобнее. Об этом — следующий способ.
6. Таблицы
Тщательно проанализировав пункты списка, можно обнаружить, что некоторые из них относятся к одной и той же категории.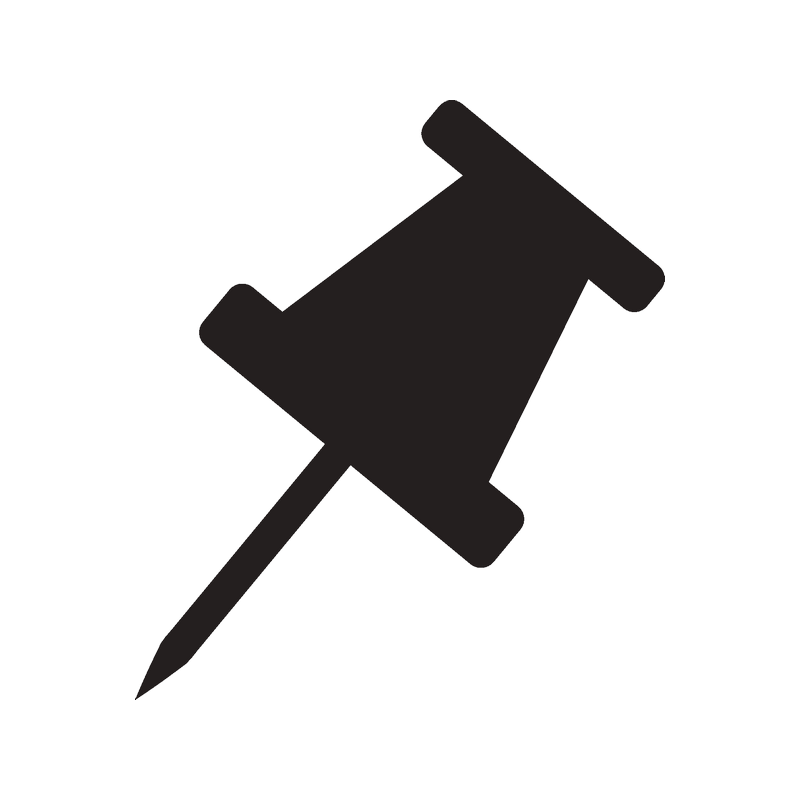
В таком случае информация может быть представлена в табличной форме. Таблицы эффективны еще и потому, что в них можно использовать и слова, и цифры.
Пример ниже посвящен компьютерной грамотности. Вместо маркированного списка мы видим группировку форматов в зависимости от 4 типов медиа.
Заключение
Сделайте обучение сотрудников интересным и запоминающимся. Эти способы не требуют специальных навыков, но в них кроется огромный простор для творчества. Не бойтесь экспериментировать: вдруг вы обнаружите еще столько же замен маркированным спискам? Делитесь своими идеями в комментариях.
Тестирование совместимости браузера для псевдоэлемента CSS ::marker
Тестирование в новейших настольных и мобильных браузерах Для
псевдоэлемента CSS ::marker
Протестируйте свое веб-приложение на LambdaTest
С помощью LambdaTest вы можете протестировать свои веб-сайты на 3000+ комбинаций браузера и ОС для проблем совместимости между браузерами и убедитесь, что резервные копии вашей веб-страницы нормально работают в браузерах, которые не поддерживают псевдоэлемент CSS ::marker.![]()
Все версии браузера
БРАУЗЕРНАЯ ПОДДЕРЖКА CSS ::marker псевдоэлемент
Информация получена из
Могу ли я использовать
В разделе «Могу ли я использовать» представлены актуальные таблицы поддержки браузеров для поддержки интерфейсных веб-технологий в настольных и мобильных веб-браузерах.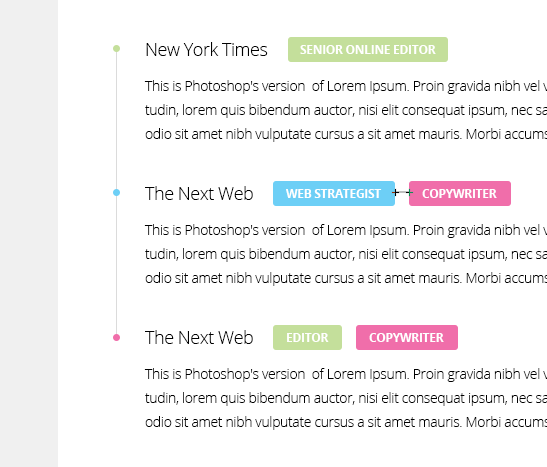
Другие браузеры на выбор
Вы можете выбирать из более чем 3000 настольных и мобильных браузеров, включая Chrome, Safari, Internet Explorer, Edge, Yandex, Opera и Firefox. чтобы гарантировать, что ваши клиенты получат безупречный опыт работы с пикселями на экранах всех размеров, устройств, операционных систем, браузеров и разрешений.
Оформить заказ во всех браузерах
Попробуйте LambdaTest сейчас !!
Получайте 60 минут живого интерактивного тестирования каждый месяц БЕСПЛАТНО!! Единственный бесплатный инструмент кросс-браузерного тестирования на всю жизнь.
- Кредитная карта не требуется
- Бесплатная регистрация
- Круглосуточная поддержка 7 дней в неделю
ПРЕИМУЩЕСТВА
Самый быстрый способ кросс-браузерного тестирования бесплатных функций, которые упростят тестирование вашего браузера и помогут вам быстрее выпускать продукты.
Интегрированная отладка
Интегрированные инструменты разработчика, помогающие отлаживать проблемы в живое тестирование.
Локальный хостинг
Веб-тестирование
Локальный хостинг веб-тестирования для сохранения вашего веб-сайта или сети приложение из-за ошибок развертывания.
Геолокация
Тестирование
Тестирование из разных мест, чтобы убедиться, что ваши пользователи идеальный опыт во всех местах.
Готовы начать?
Зарегистрируйтесь, чтобы использовать LambdaTest, это абсолютно бесплатно
начать работу с
- Кредитная карта не требуется
- Бесплатная регистрация
- Круглосуточная поддержка
Домашняя страница CSS ::marker псевдо-элемент
Как использовать собственные стили CSS — Создание Micrio Tour
« Создание Micrio Tour
Настройка маркеров, всплывающих окон и значков
Micrio 4 : Эта страница предназначена для Micrio версии 4.
.x . Если вы используете Micrio 3 или более раннюю версию, см. эту страницу
В этом учебном пособии вы шаг за шагом проведете вас по созданию собственных значков маркеров изображений и всплывающих окон. Вы узнаете, как можно создавать маркеры в разных стилях, и написать свой собственный CSS всплывающего окна маркера.
Полный пример для этого руководства можно найти ЗДЕСЬ.
Прежде чем начать это руководство, мы предполагаем, что вы уже выполнили предыдущий шаг: Ваша собственная HTML-страница с встраиванием Micrio или вы используете опцию загрузки CSS в редакторе.
Во-первых, загрузите изображение и создайте несколько разных маркеров:
шагов
- Щелкните пункт Маркер в верхнем меню
- Щелкните значок в правом нижнем углу, чтобы создать новый маркер
- Нажмите на изображение, где вы хотите разместить маркер
- Введите заголовок и щелкните значок, чтобы изменить основной текст всплывающего окна маркера
- Необязательный : Если вы хотите, чтобы разные маркеры выглядели по-разному, вы можете назначить пользовательские имена классов для отдельных маркеров.
 Для этого щелкните значок и добавьте имя — например,
Для этого щелкните значок и добавьте имя — например, красный. - Опубликуйте свое изображение, перейдя в меню Изображение на верхней панели и нажав Опубликовать . Теперь ваше изображение готово для встраивания на вашу собственную страницу, которую мы сделаем дальше!
В этом разделе объясняется, как можно настроить собственные маркеры и всплывающие окна. Это делается с помощью CSS или каскадных таблиц стилей.
Если вы новичок в этом, пожалуйста, следуйте инструкциям, чтобы начать. Есть много отличных ресурсов в Интернете, чтобы научить этому. Например, ознакомьтесь с этим руководством по CSS на сайте w3schools.com.
Давайте сделаем наши маркеры красными:
- Маркеры
Microrio имеют селектор css
micr-io .marker > кнопка. Это означает, что вы можете настроить стиль маркера, например, добавив его в

 com
com com
com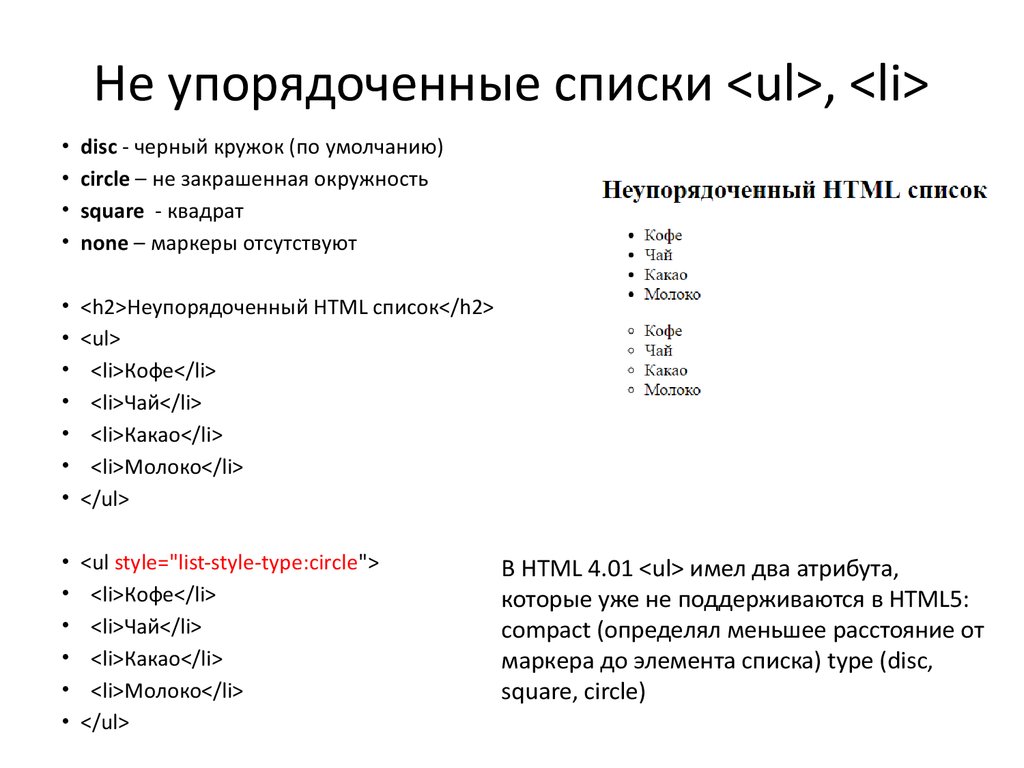
 com
com com
com com
com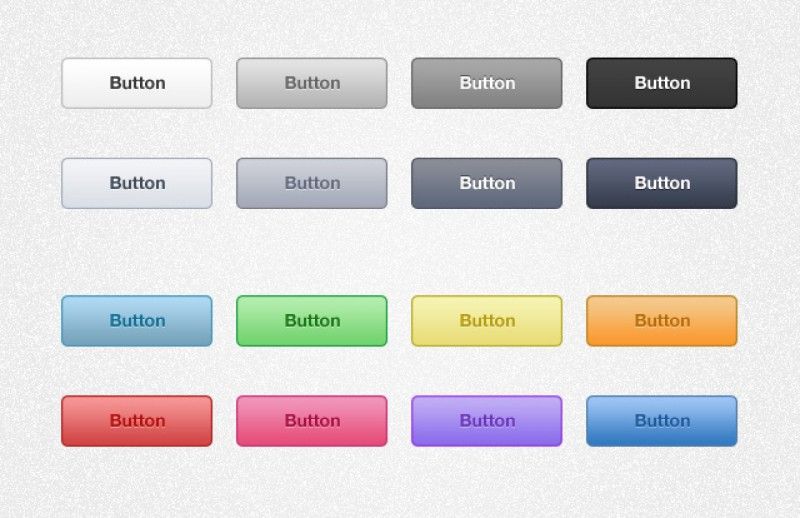 com
com
 Для этого щелкните значок и добавьте имя — например,
Для этого щелкните значок и добавьте имя — например,