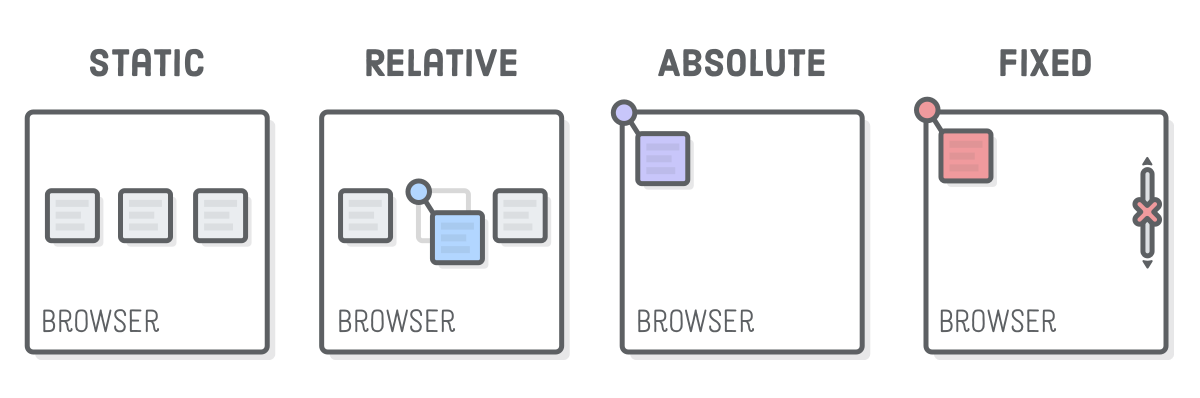Справка:Изображения — MediaWiki
Other languages:
- Bahasa Indonesia
- Deutsch
- English
- Esperanto
- Nederlands
- Sunda
- Tiếng Việt
- Türkçe
- Yorùbá
- Zazaki
- asturianu
- català
- dansk
- español
- français
- italiano
- norsk bokmål
- polski
- português
- português do Brasil
- română
- slovenčina
- suomi
- svenska
- čeština
- Ελληνικά
- русский
- українська
- עברית
- اردو
- العربية
- سنڌي
- فارسی
- پښتو
- अवधी
- हिन्दी
- বাংলা
- മലയാളം
- 中文
- 日本語
- 한국어
| Примечание: Редактируя эту страницу, вы соглашаетесь на передачу своего вклада по лицензии CC0. Подробнее — в проекте Помощь с общественным достоянием. |
Эта страница объясняет синтаксис использования
 Обычно требуется, чтобы вы или другой участник загрузили изображение перед тем, как использовать его на вики-странице.
Обычно требуется, чтобы вы или другой участник загрузили изображение перед тем, как использовать его на вики-странице.Изображения, которые хранятся на сервере MediaWiki, обычно предоставляются с помощью префикса пространства имён File: (также унаследован префикс пространства имён Image:, который до сих пор поддерживается как синоним) в качестве целевой ссылки MediaWiki.
Альтернативный префикс пространства имён Media:, используется для ссылки на оригинальный медиафайл (для отдельного предоставления или скачивания с любой страницы MediaWiki).
Следующие форматы файлов поддерживаются по умолчанию:
.jpgили.jpeg— сжатое растровое изображение в стандартном формате JPEG (формат с потерями, лучше всего подходит для фотографий)..png— растровое изображение в формате Portable Network Graphics (специфицирован консорциумом W3)..gif— растровое изображение в унаследованном формате Graphics Interchange Format.
Другие форматы, используемые Wikimedia, и обычно включаемые в других проектах (Они могут требовать установки дополнительных модулей сверх того, что включено по умолчанию):
.svg— масштабируемое изображение в формате Standard Vector Graphics (специфицирован консорциумом W3). См. Manual:Image_Administration#SVG..tiff— Формат изображения, использующий тэги. Часто используется для архивных фотографий с высоким разрешением. Часто используется с расширением Extension:PagedTiffHandler ..ogg,.oga,.ogv— Медиа-контейнер ogg (аудио или видео). Не формат изображений, но обрабатывается аналогично. Часто используется с расширением Расширение:TimedMediaHandler ..pdf— многостраничный документ в формате Portable Document Format (первоначально специфицирован компанией Adobe). Часто используется в сочетании с расширением Расширение:PdfHandler .
.djvu— многостраничный растровый документ в формате DejaVu (чаще всего, сканы книг). Смотрите Manual:How to use DjVu with MediaWiki .- Показывается только одна страница
.pdfили.djvuфайлов.
- Показывается только одна страница
Другие медиа-типы могут не поддерживаться в зависимости от вашей версии MediaWiki. Обычно они могут быть загружены, но не будут отображаться на странице, пока не будет установлено соответствующее расширение.
Синтаксис
Полный синтаксис для отображения изображения:
[[File:filename.extension|options|caption]]
где options может отсутствовать или принимать следующие значения, разделённые вертикальной чертой (|):
- Format вариант: border, или один из frameless, frame (или framed), или thumb (или thumbnail). Note: border can be used in combination with frameless but will be ignored if used with one of the other options.

- Форматирует изображение и определяет, как оно будет расположено в оставшейся части страницы.
- Resizing — одно из следующих:
- {width}px — изменяет размер изображения в соответствии с заданной максимальной шириной в пикселях, не ограничивая его высоту; (Only whole-number pixel values are supported. A space character between the width value and «px» is permitted.)
- x{height}px — изменяет размер изображения в соответствии с заданной максимальной высотой в пикселях, не ограничивая его ширину; Only whole-number pixel values are supported. A space character between the height value and «px» is permitted.
- {width}x{height}px — изменяет размер изображения в соответствии с заданной шириной и высотой в пикселях; Only whole-number pixel values are supported. A space character between the width value and «px» is permitted.
- upright — корректирует размеры изображения в соответствии с предпочтениями пользователя (подходит для изображений, высота которых больше ширины).
 Setting
Setting |upright=1.0|will display the image at the user’s default image width.|upright=2.0|will display the image at double the user’s default width.
- The image will always retain its aspect ratio.
- Images in non-scalable media types can be reduced in size, but not increased; e.g., bitmap images cannot be scaled up.
- The
uprightsetting does not require an equals sign, i.e.|upright 2.0|works the same as|upright=2.0|.
- The
- When used without a value or an equals sign (e.g.,
|upright|), defaults to|upright=0.75|(although|upright=|is the same as|upright=1.0|)
- When used without a value or an equals sign (e.g.,
- По умолчанию максимальный размер зависит от значения format и внутренних размеров изображения (в зависимости от его типа).
- Horizontal alignment — одно из: left, right, center, none; If multiple of these options are present, only the first one will be used
- Определяет горизонтальное выравнивание (и inline/block или floating styles) изображения в пределах текста.

- Определяет горизонтальное выравнивание (и inline/block или floating styles) изображения в пределах текста.
- Vertical alignment — одно из: baseline, sub, super, top, text-top, middle, bottom, text-bottom;
- Определяет вертикальное выравнивание невсплывающего изображения в блоке текста. По умолчанию вертикально выравнивается по центру (middle).
- Link — одно из:
- link={цель} — позволяет перенаправлять (на заголовок произвольной статьи или URL) ссылку, связанную с изображением; например,
[[File:Example.jpg|20px|link=http://www.wikipedia.org]]отображается как (внешняя ссылка), или[[File:Example.jpg|20px|link=MediaWiki]]отображается как (внутренняя ссылка). - link= (с пустым значением) — (MediaWiki 1.14+) показывает изображение без связанной ссылки; например,
[[File:Example.jpg|20px|link=]]отображается как .
- link={цель} — позволяет перенаправлять (на заголовок произвольной статьи или URL) ссылку, связанную с изображением; например,
- If there is a space character between
linkand the equals sign, the link statement will be treated as a caption.
- If there is a space character between
- Including some HTML character equivalents, like
%22for", can cause the link statement to be treated as a caption (see phabricator:T306216).
- Including some HTML character equivalents, like
- ! Для MW 1.24 и ниже: Если указать
|link=|(с пустым значением), тоtitleне будет отображаться. (См. phabricator:T23454.)
- ! Для MW 1.24 и ниже: Если указать
- Особые параметры:
- alt={альтернативный текст} — (MediaWiki 1.14+) определяет альтернативный текст (интерпретируется как HTML-атрибут
<img />), который будет показан вместо изображения в случае неудачи при его загрузке или попытке встроить в статью, а также в случае необходимости указывать альтернативное описание (например, при использовании читателем шрифта Брайля и других специальных возможностей, установленных в его браузере).
- alt={альтернативный текст} — (MediaWiki 1.14+) определяет альтернативный текст (интерпретируется как HTML-атрибут
- If there is a space character between
altand the equals sign, the alt statement will be treated as a caption.
- If there is a space character between
- page={номер} — отображает страницу с указанным номером (в настоящее время применяется только при показе файлов .djvu или .pdf).
- class={html class} — (MediaWiki 1.20+) определяет классы (интерпретируется как HTML-атрибут
class="..."элемента<img />). - lang={код языка} — (MediaWiki 1.22+) для файлов SVG, содержащих элементы <switch> с различными атрибутами systemLanguage, определяет язык, на котором файл будет отображаться. По умолчанию — всегда английский, даже в не-англоязычных разделах ВП.
Если параметр не соответствует ни одному из возможных, предполагается, что это подпись.
If more than one non-parameter string is present, the final non-parameter string will be used as the caption.
Текст подписи отображается ниже изображения в форматах thumb и frame, или как текст подсказки в других форматах.
Текст подписи в форматах thumb и frame может содержать вики-ссылки и другие элементы форматирования.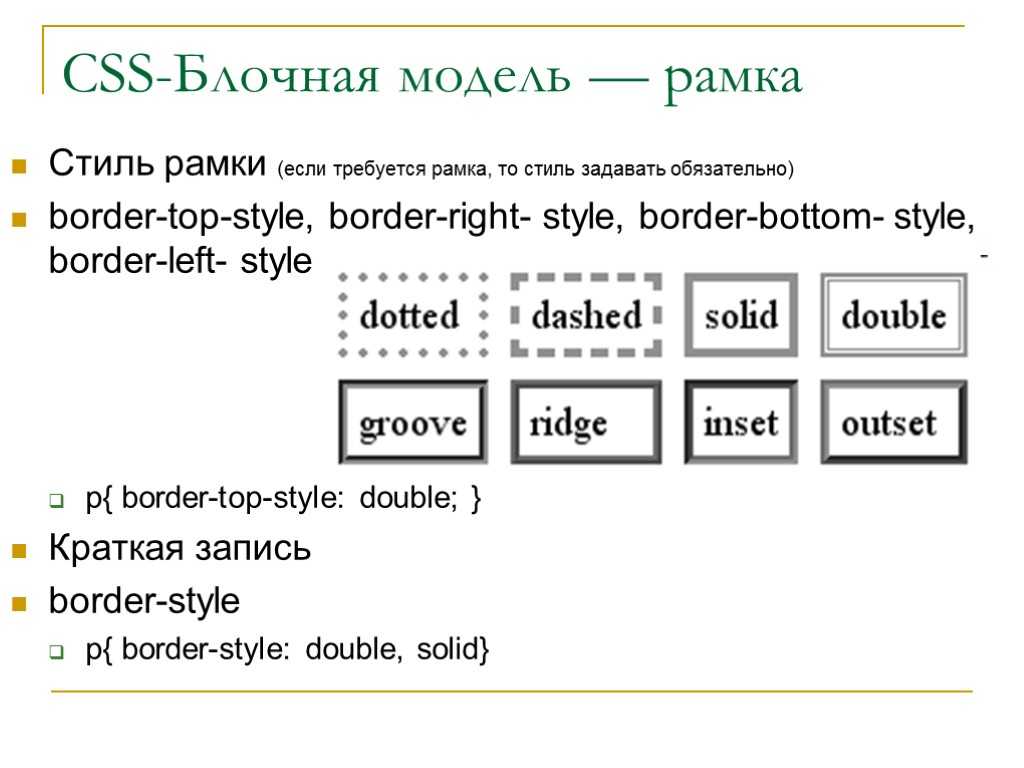 Расширения MediaWiki могут иметь дополнительные параметры.
Расширения MediaWiki могут иметь дополнительные параметры.
Если ‘alt’ не указан, а подпись (caption) есть, то автоматически будет создан альтернативный текст без форматирования из подписи (caption). За исключением случаев, когда используется
The actual default behavior is to display the multimedia file in its full size. This may lead to responsive problems if the file width is bigger than the page. See the Task phab:T113101 for further details.
Формат
Следующая таблица показывает эффект от применения всех доступных форматов.
Когда высота изображения в виде миниатюры больше, чем его ширина (то есть портретная ориентация, а не альбомная), и вы найдете его слишком большим, вы можете попробовать параметр upright=N, который будет пытаться отрегулировать его размер лучше, за счет уменьшения высоты, а не ширины (N — масштаб изображения в десятичных долях, по умолчанию 0,75). В качестве альтернативы можно указать желаемую максимальную высоту (в пикселях) в прямой форме.
В качестве альтернативы можно указать желаемую максимальную высоту (в пикселях) в прямой форме.
Обратите внимание, что написав thumb={имя файла}, вы можете использовать для миниатюры совсем другое изображение.
Размер и рамка
Среди различных форматов, параметры размера могут быть разными, как показано ниже.
- О том, как отображается, если его размер не указан, см. раздел «Формат» выше.
- Если формат не указан, или указан только
border, размер может быть уменьшен и расширен с любым заданным размером. - В примерах ниже, оригинальный размер изображения составляет 400 × 267 пикселей.
- Изображение с
frameвсегда игнорирует указанный размер, исходное изображение будет уменьшено, если оно превышает максимально допустимый размер определенный в пользовательских настройках.
- Размер изображения с
thumbилиframelessможет быть уменьшен, но не может быть увеличен за пределы первоначального размера изображения.
| Формат | Уменьшенный | Увеличенный |
|---|---|---|
| (не определено) | [[File:example.jpg|50px]] | [[File:example.jpg|500px]] |
| border | [[File:example.jpg|border|50px]] | [[File:example.jpg|border|500px]] |
| frame | [[File:example.jpg|frame|50px]] | [[File:example.jpg|frame|500px]] |
| thumb | [[File:example.jpg|thumb|50px]] | [[File:example.jpg|thumb|500px]] |
| frameless | [[File:example.jpg|frameless|50px]] | [[File:example.jpg|frameless|500px]] |
Горизонтальное выравнивание
Заметьте, что при использовании frame или thumb[nail], по умолчанию действует выравнивание по правому краю (right).
| Описание | Вы вводите | Результат |
|---|---|---|
| выравнивание не определено, действуют значения по умолчанию Плавающее изображение: нет В строке: да | ... текст текст текст [[File:example.jpg|100px|подпись]] текст текст текст ... | … текст текст текст текст текст текст … |
| выравнивание задано как отсутствующее Плавающее изображение: нет В строке: нет | ... текст текст текст [[File:example.jpg|none|100px|подпись]] текст текст текст ... | … текст текст текст
подпись текст текст текст … |
| задано выравнивание по центру Плавающее изображение: нет В строке: нет | ... текст текст текст [[File:example.jpg|center|100px|подпись]] текст текст текст ... | . .. текст текст текст
подпись .. текст текст текст
подписьтекст текст текст … |
| задано выравнивание по левому краю Плавающее изображение: да В строке: нет | ... текст текст текст [[File:example.jpg|left|100px|подпись]] текст текст текст ... | … текст текст текст
подпись текст текст текст … |
| задано выравнивание по правому краю Плавающее изображение: да В строке: нет | ... текст текст текст [[File:example.jpg|right|100px|подпись]] текст текст текст ... | … текст текст текст
подпись текст текст текст … |
Вертикальное выравнивание
Параметры вертикального выравнивания вступят в силу только тогда, когда изображение будет отображено как встроенный элемент, а не плавающий.
Они изменяют способ встраивания изображения по вертикали в текст, присутствующий в том же разделе до и/или после этого изображения, отображаемого в одной строке с текстом.
Обратите внимание, что отображённые строки текста, где вставляется изображение (и строки текста отображённые после) могут быть перемещены вниз (это приведет к увеличению высоты строки за счёт увеличения межстрочного интервала; таким же образом, как это может произойти с фрагментами текста, содержащего шрифт разного кегля, или верхние и нижние индексы), чтобы высота изображения была полностью отображена согласно этим ограничениям.
Показать исходный код
<p> <span><u><del>text</del> '''top:''' [[File:Example.jpg|20px|top]] [[File:Example.jpg|40px|top]] [[File:Example.jpg|100px|top]] <del>text</del></u></span></p> <p> <span><u><del>text</del> '''text-top:''' [[File:Example.jpg|20px|text-top]] [[File:Example.jpg|40px|text-top]] [[File:Example.jpg|100px|text-top]] <del>text</del></u></span></p> <p> <span><u><del>text</del> <sup>super:</sup> [[File:Example.jpg|20px|super]] [[File:Example.jpg|40px|super]] [[File:Example.jpg|100px|super]] <del>text</del></u></span></p> <p> <span><u><del>text</del> '''baseline:''' [[File:Example.jpg|20px|baseline]] [[File:Example.jpg|40px|baseline]] [[File:Example.jpg|100px|baseline]] <del>text</del></u></span></p> <p> <span><u><del>text</del> <sub>'''sub:'''</sub> [[File:Example.jpg|20px|sub]] [[File:Example.jpg|40px|sub]] [[File:Example.jpg|100px|sub]] <del>text</del></u></span></p> <p> <span><u><del>text</del> '''default:''' [[File:Example.jpg|20px]][[File:Example.jpg|40px]] [[File:Example.jpg|100px]] <del>text</del></u></span></p> <p> <span><u><del>text</del> '''middle:''' [[File:Example.jpg|20px|middle]] [[File:Example.jpg|40px|middle]] [[File:Example.
jpg|100px|middle]] <del>text</del></u></span></p> <p> <span><u><del>text</del> '''text-bottom:''' [[File:Example.jpg|20px|text-bottom]] [[File:Example.jpg|40px|text-bottom]] [[File:Example.jpg|100px|text-bottom]] <del>text</del></u></span></p> <p> <span><u><del>text</del> '''bottom:'' [[File:Example.jpg|20px|bottom]] [[File:Example.jpg|40px|bottom]] [[File:Example.jpg|100px|bottom]] <del>text</del></u></span></p>
Для того, чтобы показать результат выравнивания более чётко, фрагменты текста зачёркнуты и подчёркнуты, размер шрифта увеличен до 200%, а абзац выделен тонкой рамкой; кроме того, изображения различных размеров выровнены:
text top: text
text text-top: text
text super: text
text baseline: text
text sub: text
text default: text
text middle: text
text text-bottom: text
text bottom: text
Замечания:
- Выравнивание «по центру» (middle, задано по умолчанию) означает, что изображение будет выравнено по линии, находящейся посередине между базовой линией текста и верхним краем строчных (как правило по этой линии проходит зачёркивание текста), а не заглавных букв, в отличие от выравнивания по верхнему или нижнему краю текста (text-top или text-bottom).
 Высота шрифта не включает в себя:
Высота шрифта не включает в себя:
- the additional line separation spacing normally divided equally into two line-margins (here 0.5em, according to line-height set to 200%) above and below the font-height).
- дополнительный межстрочный интервал, который может образоваться при добавлении надстрочных и подстрочных индексов.
- Однако, если высота изображения выходит за нормальную высоту текста, при выравнивании по центру будет недостающее расстояние будет добавлено к интервалу над/под строкой, чтобы туда могло вместиться изображение. Все изображения, включая более маленькие, будут выравнены с учётом увеличенных интервалов — для расчёта высоты строки берётся самый большой её элемент.
- При выравнивании по верхнему и нижнему краю текста (text-top и text-bottom) не учитывается дополнительный интервал, добавленный из-за наличия верхних и нижних индексов.
- При выравнивании по верхнему и нижнему краю (top и bottom) учитываются всё, что расширяет межстрочный интервал, в том числе надстрочные/подстрочные индексы.
 Если изображение не помещается на высоту строки, и не задана его абсолютная позиция, строка будет расширена, чтобы вместить изображение в зависимости от способа выравнивания сверху, снизу или с двух сторон.
Если изображение не помещается на высоту строки, и не задана его абсолютная позиция, строка будет расширена, чтобы вместить изображение в зависимости от способа выравнивания сверху, снизу или с двух сторон. - Расположение подчёркивания, надчёркивания и перечёркивания в тексте должно соответствовать позициям изображения и могут зависеть от типа и размера используемого шрифта. Они могут учитываться в некоторых браузерах для индексов, но часто просто игнорируют, и расположение линий может не быть выровнено. Эти линии не влияют на расположение изображений по отношению к тексту.
Прекращение обтекания текстом
В некоторых случаях желательно останавливать обтекание текстом плавающего изображения (или других встроенных не-плавающих изображений).
В зависимости от разрешения экрана в браузере и обтекание текста справа от изображения может привести к тому, что заголовок раздела (например, == Мой заголовок ==) окажется справа от изображения, а не под ним, как пользователь может ожидать. Обтекание текстом может быть остановлено путем размещения
Обтекание текстом может быть остановлено путем размещения <br clear=all> (или <div></div>, на ваш выбор) перед текстом, который должен начаться ниже плавающего изображения.
(This may also be done without an empty line by wrapping the section with the floating images with <div>…</div>, which clears all floats inside the div element.)
Все изображения отображаются как блоки (включая не-плавающие отцентрированные изображения, лево— или право-плавающие изображения, а также плавающие изображения в рамках или миниатюрах) неявно разрывая окружающие строки текста (прекращения текущего блока текста, изображений, а также создание нового параграфа в тексте после них). Затем они располагаются вертикально вдоль левого или правого края (или вдоль центра линии между этими полями для отцентрированных изображений).
Изменение стандартной целевой ссылки
В следующей таблице показано, как изменить цель ссылки (которая по умолчанию является страницей описания изображения), или как её удалить. Изменение ссылки не изменяет формат, описанный в предыдущих разделах.
Изменение ссылки не изменяет формат, описанный в предыдущих разделах.
Предупреждение:
- Требования по лицензированию вашего вики-сайта могут не позволять вам удалять все ссылки на страницу с описанием, на которой отображается необходимая атрибуция авторства, авторских прав, условий лицензирования, или более полное описание изображения (в том числе история изменений этого изображения и его описания).
- Если вы измените или удалите целевую ссылку из изображение, вы должны предоставить на странице явную ссылку на эту страницу описания, или явно указать автора, авторские права и ссылку на применимую лицензию, если она отличается от применимой к странице, где изображение используется.
- Правила вашего вики-сайта могут ограничить использование параметра альтернативной ссылки, или даже совсем запретить использование параметра альтернативной ссылки для встраиваемых медиафайлов (в этом случае параметр ссылки будет проигнорирован), или же такие ссылки могут приниматься только после их проверки уполномоченными участниками или администраторами.

Синтаксис галерей
Создать галерею уменьшенных изображений с помощью тега <gallery> довольно легко.
Его синтаксис таков:
<gallery>
File:file_name.ext|caption|alt=alt language
File:file_name.ext|caption|alt=alt language
{...}
</gallery>
Заметьте, что код изображения не заключается в квадратные скобки, когда он находится внутри тега галереи.
Подписи к рисункам не обязательны, они могут содержать внутренние или внешние ссылки или иное форматирование.
The words «center», «left», and «right» used as captions cause false-positive Linter errors. See задача T266406 for details.
Некоторые параметры, предназначенные для управления выводом миниатюр можно использовать и в галереях — те, которые изменяют файл, но не управляют положением изображения на странице.
К примеру, для многостраничных файлов, например pdf, можно использовать параметр page=4.
File: перед именем файла писать не обязательно. However, it is helpful to include it as an aid for quickly locating image specifiers in the wikitext (for example, when cleaning up page layout).
However, it is helpful to include it as an aid for quickly locating image specifiers in the wikitext (for example, when cleaning up page layout).
Например:
<gallery>
File:Example.jpg|Item 1
File:Example.jpg|a link to [[Help:Contents]]
File:Example.jpg
File:Example.jpg|alt=An example image. It has flowers
File:Example.jpg|''italic caption''
File:Example.jpg|Links to external website|link=https://example.com
File:Example.jpg|link=w:Main_Page|Internal link
Example.jpg|on page "{{PAGENAME}}"
File:Using Firefox.pdf|page=72
</gallery>
будет выглядеть так:
Способы отображения
| Версия MediaWiki: | ≥ 1.22 |
Начиная с версии MediaWiki 1.22 введён параметр $mode. Опции выглядят следующим образом:
- $traditional — галереи традиционного вида с рамкой вокруг изображений и ячейками одинаковой ширины;
- $nolines — галереи без рамки но в ячейках одинаковой ширины;
- $packed — ряды изображений, выровненных по высоте с равными промежутками.

Ширина галереи может подстраиваться под текущее разрешение экрана. Подписи располагаются под изображениями;
- $overlay — подписи располагаются поверх изображений в полупрозрачных белых рамках;
- $hover — аналогично $overlay, но подписи появляются только при наведении курсора мыши на изображение.
- $slideshow — перелистывание изображений.
Примеры:
<gallery mode="packed-hover"> Image:Astronotus_ocellatus.jpg|''[[commons:Astronotus ocellatus|Astronotus ocellatus]]'' (Oscar) Image:Salmonlarvakils.jpg|''[[commons:Salmo salar|Salmo salar]]'' (Salmon Larva) Image:Georgia Aquarium - Giant Grouper.jpg|''[[commons:Epinephelus lanceolatus|Epinephelus lanceolatus]]'' (Giant grouper) Image:Pterois volitans Manado-e.jpg|''[[commons:Pterois volitans|Pterois volitans]]'' (Red Lionfish) Image:Macropodus opercularis - front (aka).jpg|''[[commons:Macropodus opercularis|Macropodus opercularis]]'' (Paradise fish) Image:Canthigaster valentini 1.jpg|''[[commons:Canthigaster valentini|Canthigaster valentini]]'' (Valentinni's sharpnose puffer) Image:Flughahn.jpg|[[Image:POTY ribbon 2007.svg|25px]] ''[[commons:Dactylopterus volitans|Dactylopterus volitans]]'' (Flying gurnard) Image:Fishmarket 01.jpg|''[[commons:Semicossyphus pulcher|Semicossyphus pulcher]]'' (California Sheephead) Image:Pseudorasbora parva(edited version).jpg|''[[commons:Category:Pseudorasbora parva|Pseudorasbora parva]]'' (Topmouth gudgeon) Image:MC Rotfeuerfisch.jpg|''[[commons:Category:Pterois antennata|Pterois antennata]]'' (Antennata Lionfish) Image:Cleaning station konan.jpg|''[[commons:Novaculichthys taeniourus|Novaculichthys taeniourus]]'' Image:Synchiropus splendidus 2 Luc Viatour.jpg|''[[commons:Synchiropus splendidus|Synchiropus splendidus]]'' (Mandarin fish) File:Psetta maxima Luc Viatour.jpg|''[[commons:Psetta maxima|Psetta maxima]]'' (Turbot) File:Australian blenny.jpg|''[[commons:Category:Ecsenius|Ecsenius axelrodi]]'' </gallery>
Даст (в режиме: packed-hover):
Astronotus ocellatus (Oscar)
Salmo salar (Salmon Larva)
Epinephelus lanceolatus (Giant grouper)
Pterois volitans (Red Lionfish)
Macropodus opercularis (Paradise fish)
Canthigaster valentini (Valentinni’s sharpnose puffer)
Dactylopterus volitans (Flying gurnard)
Semicossyphus pulcher (California Sheephead)
Pseudorasbora parva (Topmouth gudgeon)
Pterois antennata (Antennata Lionfish)
Novaculichthys taeniourus
Synchiropus splendidus (Mandarin fish)
Psetta maxima (Turbot)
Ecsenius axelrodi
Примеры других режимов отображения галерей:
mode="traditional"
mode="nolines"
mode="packed"
mode="packed-overlay"
mode="packed-hover"
| Версия MediaWiki: | 38″> ≥ 1.28 |
mode="slideshow"
Astronotus ocellatus (Oscar)
Salmo salar (Salmon Larva)
Epinephelus lanceolatus (Giant grouper)
Pterois volitans (Red Lionfish)
Macropodus opercularis (Paradise fish)
Canthigaster valentini (Valentinni’s sharpnose puffer)
Dactylopterus volitans (Flying gurnard)
Semicossyphus pulcher (California Sheephead)
Pseudorasbora parva (Topmouth gudgeon)
Pterois antennata (Antennata Lionfish)
Novaculichthys taeniourus
Synchiropus splendidus (Mandarin fish)
Psetta maxima (Turbot)
Ecsenius axelrodi
Дополнительные атрибуты галерей
Галерее можно задать дополнительные параметры в виде «имя=»значение»»:
<gallery {parameters}>
{images}
</gallery>
caption="{подпись}": (кавычки требуется ставить если подпись состоит более чем из одного слова) — устанавливает текст подписи по центру над галереей. Только обычный текст можно использовать в подписи; форматирование, шаблоны и подобное не будет работать.
Только обычный текст можно использовать в подписи; форматирование, шаблоны и подобное не будет работать.widths={высота}px: максимальная высота изображений; по умолчанию — 120px. (Внимание: widths!).heights={ширина}px: максимальная ширина изображений; по умолчанию — 120px.perrow={количество}: количество изображений в одной строке. Если 0 — выбирается автоматически.showfilename={любые символы}: показывать имена файлов для каждого изображения (1.17+).mode={traditional|nolines|packed|packed-hover|packed-overlay|slideshow}: См. ниже (1.22+; 1.28+ для «slideshow»).
showthumbnails: For «slideshow» mode only, display the strip with image thumbnails below the slideshow by default (1.29+).
В режиме packed (и производных) параметры widths и heights задают не точную высоту, а работают, как рекомендации при разбиении. В режиме packed и производных размер картинки подстраивается так, чтобы разбивать галерею на приблизительно равные строки.
- Example 1
Syntax:
<gallery widths=300px heights=200px> File:Example.jpg|Lorem ipsum File:Example.jpg|Lorem ipsum dolor sit amet, consetetur sadipscing elitr, sed diam nonumy eirmod tempor invidunt ut </gallery>
Result:
- Пример 2
Syntax:
<gallery widths=60px heights=60px perrow=7 caption="sunflowers are groovy"> File:Example.jpg File:Example.jpg File:Example.jpg File:Example.jpg File:Example.jpg File:Example.jpg File:Example.jpg File:Example.jpg File:Example.jpg File:Example.jpg </gallery>
Результат:
- sunflowers are groovy
Этого можно добиться, если просто разместить перечисление изображений разных размеров без параметров thumb, left или none.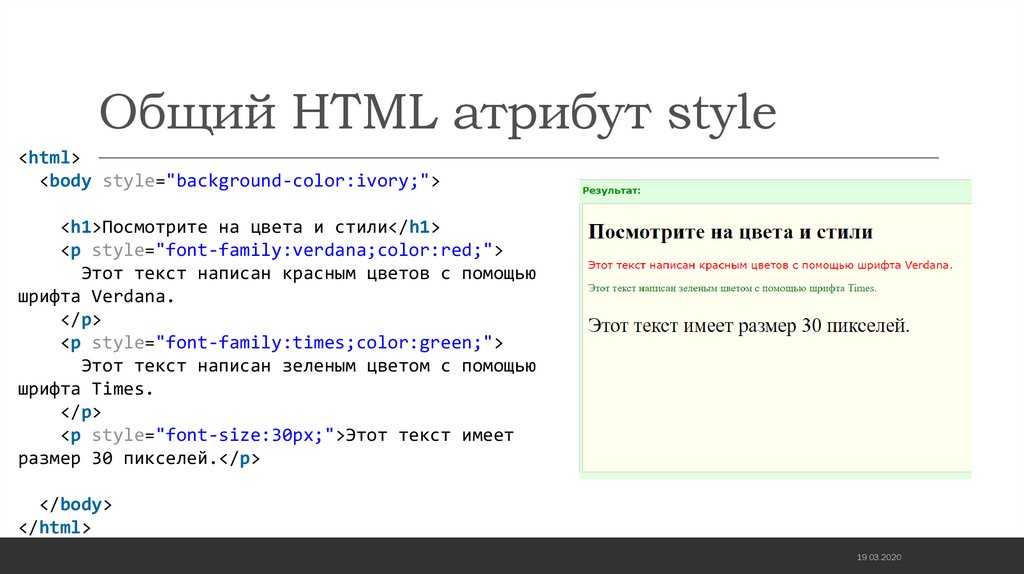 Без параметра «thumb» и подписей изображения будут размещаться в строчку,
Без параметра «thumb» и подписей изображения будут размещаться в строчку,
и переноситься как слова если ширины окна браузера недостаточно для размещения всех изображений.
[[File:Example.jpg|220px]] [[File:Example.jpg|100px]] [[File:Example.jpg|150px]] [[File:Example.jpg|250px]] [[File:Example.jpg|200px]] [[File:Example.jpg|50px]] [[File:Example.jpg|220px]] [[File:Example.jpg|175px]]
To wrap images of varying widths with captions it is necessary to use div HTML for an unordered list. Along with style="display: inline-block;". For more info and ideas see: Give Floats the Flick in CSS Layouts.
<div><ul> <li> [[File:Example.jpg|thumb|none|220px|Caption 1]] </li> <li> [[File:Example.jpg|thumb|none|100px|Caption 2]] </li> <li> [[File:Example.jpg|thumb|none|150px|Caption 3]] </li> <li> [[File:Example.jpg|thumb|none|250px|Caption 4]] </li> <li> [[File:Example.jpg|thumb|none|200px|Caption 5]] </li> <li> [[File:Example.jpg|thumb|none|50px|Caption 6]] </li> <li> [[File:Example.jpg|thumb|none|220px|Caption 7]] </li> <li> [[File:Example.jpg|thumb|none|175px|Caption 8]] </li> </ul></div>
- Caption 1
- Caption 2
- Caption 3
- Caption 4
- Caption 5
- Caption 6
- Caption 7
- Caption 8
To align the top edge of images add the vertical-align command
<div><ul> <li> [[File:Example.jpg|thumb|none|220px|Caption 1]] </li> <li> [[File:Example.jpg|thumb|none|100px|Caption 2]] </li> <li> [[File:Example.jpg|thumb|none|150px|Caption 3]] </li> <li> [[File:Example.jpg|thumb|none|250px|Caption 4]] </li> <li> [[File:Example.jpg|thumb|none|200px|Caption 5]] </li> <li> [[File:Example.jpg|thumb|none|50px|Caption 6]] </li> <li> [[File:Example.jpg|thumb|none|220px|Caption 7]] </li> <li> [[File:Example.jpg|thumb|none|175px|Caption 8]] </li> </ul></div>
- Caption 1
- Caption 2
- Caption 3
- Caption 4
- Caption 5
- Caption 6
- Caption 7
- Caption 8
На некоторых викисайтах отсутствуют некоторые опции, например widths. Иногда также требуется, чтобы изображения были разных размеров. Без использования галерей или тегов div невозможно одновременно размещать изображения в ряд и делать к ним подписи. Прочие приёмы с викитекстом не будут работать корректно. Изображения будут вылазить за правый край окна.
Использование одновременно изображений с параметрами left и none не будут отображаться в одну строку, особенно при наличии изображений справа.
Может возникнуть неприятное поведение элементов.
При малой ширине окна изображения могут съехать далеко вниз, чтобы отображаться ниже шаблонов-карточек и выровненных по правому краю изображений.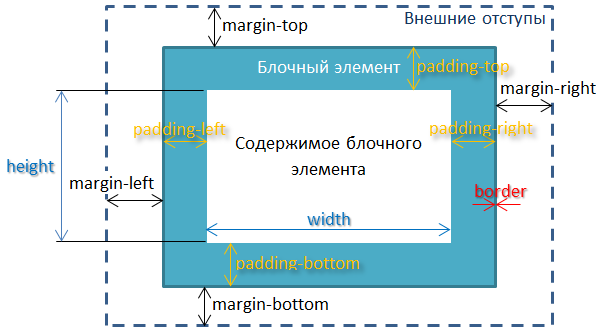
По умолчанию, изображения ссылаются на страницу описания файла. Параметр «link=» изменяет поведение, это может быть ссылка на другую страницу или сайт, или выключает изображение как «связующее звено».
Альтернативно, вы можете создать текстовую ссылку на страницу описания файла или на сам файл. См. Help:Linking to files
Ссылка на другую страницу
Используйте опцию «link=», чтобы ссылка с изображения вела на иную страницу сайта:
Кликнув по следующему изображению, вы перейдёте на страницу MediaWiki:
[[File:MediaWiki-2020-logo.svg|50px|link=MediaWiki]]
Кликнув по следующему изображению, вы перейдёте на сайт example.com:
[[File:MediaWiki-2020-logo.svg|50px|link=http://example.com]]
Изображения с отключённой ссылкой
Используйте опцию «link=» с пустым значением, чтобы вообще отключить ссылку с изображения; следующее изображение не имеет гиперссылки:
[[File:MediaWiki-2020-logo.svg|50px|link=]]
Ссылка на изображение
Add : as a prefix to the link you need to create.
[[:File:MediaWiki-2020-logo.svg]]
File:MediaWiki-2020-logo.svg
[[:File:MediaWiki-2020-logo.svg|Wiki]]
Wiki
Directly linking to an image
The above examples link to the image’s description page.
To directly link to an image, the pseudo-namespace Media: can be used on MediaWiki pages:
[[Media:MediaWiki-2020-logo.svg]]
Media:MediaWiki-2020-logo.svg
Direct links from external sites
Another possibility is to use the Special:Redirect/file page (or its alias Special:Filepath). Unlike the above example, you can link to it from external websites as well as from MediaWiki pages.
[[Special:Redirect/file/Wikipedia.png]]
The parameters height and width can also be added to return a specific size of the image.
The image aspect ratio is always preserved.
https://www.mediawiki.org/w/index.php?title=Special:Redirect/file/Wikipedia.png&width=100&height=100
Obtaining the full URL of an image
To obtain the full path of an image (without going through redirects as shown above), some Помощь:Волшебные слова can be used.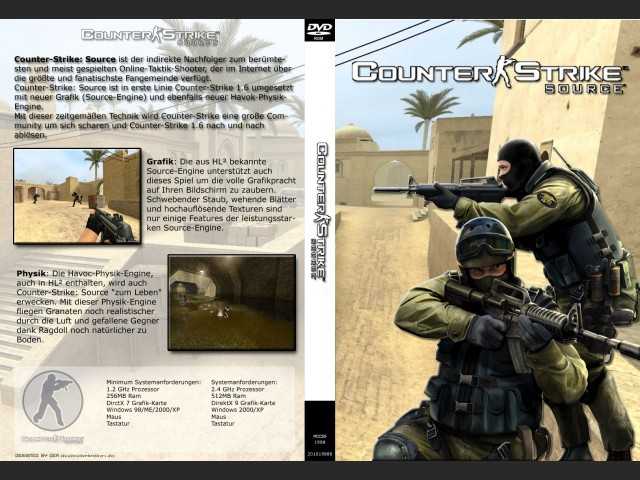
{{filepath:MediaWiki-2020-logo.svg}}
Становится:
- //upload.wikimedia.org/wikipedia/commons/d/dd/MediaWiki-2020-logo.svg
In the event that this is used from a template where the File: namespace needs to be removed, {{PAGENAME}} can do so:
{{filepath:{{PAGENAME:File:MediaWiki-2020-logo.svg}}}}
Становится:
- //upload.wikimedia.org/wikipedia/commons/d/dd/MediaWiki-2020-logo.svg
Перед использованием изображений на странице, системный администратор вашего вики-сайта должен разрешить закачку файлов, после чего пользователи должны загрузить нужные файлы. Системные администраторы могут также настроить вики-сайт на приём файлов из внешних хранилищ, таких как Викисклад. Для изменения размера изображения на стороне сервера используются библиотеки программ (таких как GD2, ImageMagick и пр.)
Вы можете ссылаться на внешние файлы, используя тот же самый синтаксис, что и для ссылок на внешние веб-страницы. При этом непосредственно на странице будет отображаться не само изображение, а лишь текст ссылки на него.
При этом непосредственно на странице будет отображаться не само изображение, а лишь текст ссылки на него.
[http://url.for/some/image.png]
Или можно задать для этой ссылки отдельный текст описания:
[http://url.for/some/image.png текст с описанием ссылки]
В этом тексте может быть вики-разметка или теги HTML/CSS, за исключением ссылок, которые могли бы разорвать отображаемую ссылку.
[http://www.example.com/some/image.png Пример '''<del>жирный</del>''' ''<ins>текст ссылки</ins>''.]
which renders as:
Вот пример жирный текст ссылки.
Вы также можете внедрять внешние изображения, если эта возможность включена в вашем вики-проекте (см. Руководство:$wgAllowExternalImages ). Для этого просто вставьте URL такого файла:
http://url.for/some/image.png
На текущий момент, у таких изображений нельзя менять размер, но можно оборачивать их вики-разметкой или HTML/CSS — тегами.
Если данная функция не включена на викисайте, ссылка на изображение будет показана как обычная ссылка, как в примере выше.
- Wikipedia:Extended image syntax
- Category:Wikipedia image help
- Wikipedia:Picture tutorial
- w:Help:Gallery tag
- Manual:Adding support for new filetypes
- phab:T113101 — responsive issues
- Extension:PageImages#Can I exclude certain page images?
5 CSS свойств для изображений, которые вам необходимо знать
Оцените материал
- 1
- 2
- 3
- 4
- 5
(13 голосов)
Существую CSS-свойства, которые используют изображения для создания фона элементов, создания рамок и масок «слоев», а также вырезки частей изображения. Применяя их, вы сможете добавлять изображения к элементам страницы и контролировать их положение и поведение.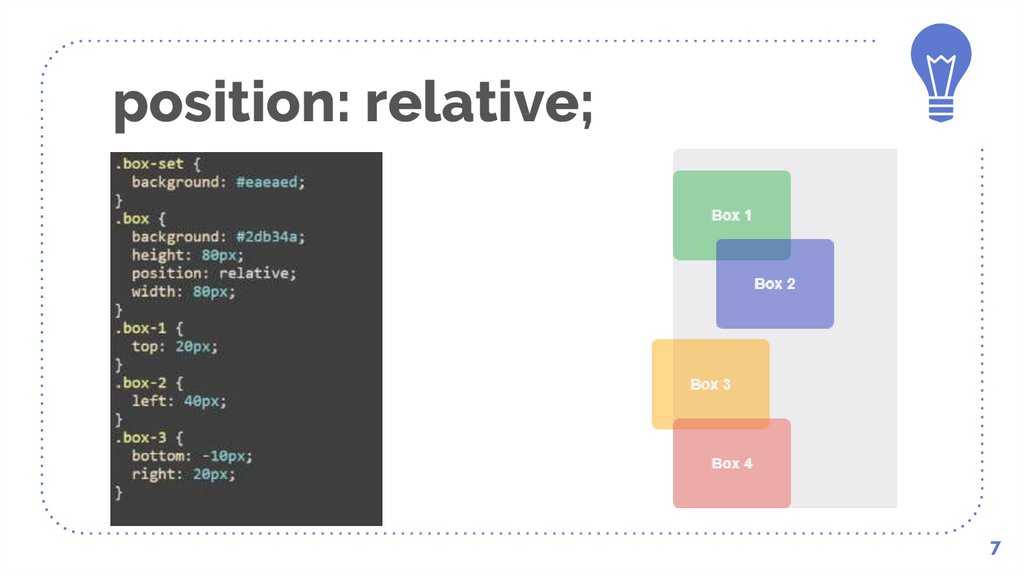
Однако, существуют другие свойства, которые используются не так часто и применяются непосредственно к изображениям (тегу <img />). Использование тега является наиболее предпочтительными способом размещения изображений на страницах.
Предназначение указанных css свойств, применяемых к изображениям различное: от создания тени до увеличения резкости. Они помогают нам лучше контролировать положение и внешний вид изображений, добавляемых с помощью тега .
Давайте рассмотрим каждый из них подробнее.
Усиление резкости изображений с image-rendering
Поддержка браузерами — 90,82% (на 11.2017)
При масштабировании изображения браузер сглаживает его, чтобы оно не выглядело пиксельным, но в зависимости от разрешения изображения и экрана, результат не всегда получается приемлемым. Вы можете контролировать поведение браузера при сглаживании изображения с помощью свойства image-rendering.
Это широко поддерживаемое свойство контролирует алгоритм, применяемый браузером при масштабировании. Оно имеет 2 значения: crisp-edges и pixelated.
Оно имеет 2 значения: crisp-edges и pixelated.
Значение crisp-edges удерживает цветовой контраст между пикселями. Другими словами, никакого сглаживания не производится, что отлично подходит для создания контраста.
Когда используется pixelated, соседние пиксели определенного пикселя объединиться с ним, создавая впечатление, будто они образуют один большой пиксель, отличный для экранов с высоким разрешением.
Если вы внимательно посмотрите на края цветов на gif-изображении, представленном ниже, вы сможете увидеть разницу между изображениями: обычным и с примененным CSS-свойством image-rendering: pixelated.
CSS
img {
image-rendering: pixelated;
}
Растягивание изображений с помощью object-fit
Поддержка браузерами — 89,7% (на 11.2017)
Значения contain, cover, fill похожи на аналогичные значения свойства background-size, которое указывает как фоновое изображение заполняет какой-либо элемент. Свойство object-fit очень похоже на упомянутое выше свойство background-size, так как оно также определяет размер изображения внутри его контейнера. Значение contain масштабирует изображение внутри контейнера. Cover делает тоже самое, но если соотношение сторон изображения и контейнера не совпадают, изображение обрезается. Fill заставляет изображение растягиваться и заполнять его контейнер. scale-down уменьшает изображение чтобы оно поместилось внутри контейнера.
Значение contain масштабирует изображение внутри контейнера. Cover делает тоже самое, но если соотношение сторон изображения и контейнера не совпадают, изображение обрезается. Fill заставляет изображение растягиваться и заполнять его контейнер. scale-down уменьшает изображение чтобы оно поместилось внутри контейнера.
HTML
<div> <img src="/rose.png' alt="rose flower'> </div>
CSS
#container {
width: 300px;
height: 300px;
}
img {
width: 100%;
height: 100%;
object-fit: contain;
}
Сдвиги изображений с помощью object-position
Поддержка браузерами — 89,7% (на 11.2017)
Аналогично дополняющему background-position свойству background-size, существует свойство object-position, которое дополняет object-fit.
Свойство object-position позволяет сдвинуть изображение внутри его контейнера. Координаты можно указывать в абсолютных и относительных величинах, использовать ключевые слова или комбинировать различные значения (top 20px right 5px, center right 80px).
HTML
<div> <img src="/rose.png' alt="rose flower'> </div>
CSS
#container {
width: 300px;
height: 300px;
}
img {
width: 100%;
height: 100%;
object-position: 150px 0;
}
Выравнивание изображений с помощью vertical-align
Иногда мы добавляем тег <img /> (который по своей природе является строчным элементом) внутрь текста в качестве иллюстраций или для украшения. В таких случаях выравнивание изображений и текста в необходимом нам положении может стать сложной задачей, если вы не знаете какое свойство применить.
Свойство vertical-align применяется не только в ячейках таблиц. Оно также может выравнивать строчные элементы, родителями которых также являются строчные элементы, поэтому с его помощью мы можем выровнять изображение внутри строки текста. У этого свойства имеется довольно много значений, которые можно применить к строчным элементам, поэтому вам будет из чего выбрать.
HTML
<p> PDF <img src="/pdf.png" style="vertical-align:text-top" alt="Image"> </p>
Добавляем тень, используя filter: drop-shadow()
Тени, применяемые к тексту и блочным элементам, могут сделать ваши страницы более привлекательными. То же самое относится и к изображениям. Значения, которые передаются filter: drop-shadow() очень похожи на значения CSS-свойств для создания тени (text-shadow, box-shadow). Первые 2 указывают вертикальный и горизонтальный отступ тени от изображения, третий и четвёртый – степень размытия и радиус распространения тени, а последнее, пятое значение – цвет тени.
Как text-shadow и drop-shadow тень добавляется к объектам, к которым применяется этот фильтр. При использовании filter: drop-shadow() к изображениям во внимание принимаются прозрачные участки в изображении и тень отбрасывается с их учётом.
Оригинал статьи — http://www.hongkiat.com/blog/img-css-properties/
Перевод: Матвей Земсков
Другие материалы в этой категории: « Flexbox Patterns: замечательные элементы пользовательского интерфейса на CSS Flexbox Nanoreset — самый маленький CSS reset размером менее 1 Кб »
Наверх
Категории блога
- Битрикс (40)
- HTML-верстка (54)
- Joomla (18)
- JavaScript, jQuery (26)
- PHP (10)
- Базы данных (5)
- Разное (23)
Мои услуги
Предлагаю следующие услуги:
- Верстка шаблона сайта из дизайн-макета для CMS «1С-Битрикс Управление сайтом» и CMS “Joomla”
- Создание форм различной сложности (обратная связь, анкеты и тп) для указанных CMS
- Настройка и кастомизация компонентов и модулей для указанных CMS
- Доработка модулей и компонентов для указанных CMS, добавление нестандартного функционала
- Разработка лендингов (landing-pages)
По все вопросам обращайтесь через форму обратной связи
Скачать
Предлагаю вашему вниманию:
-
Шаблон документа HTML5 (zip, 35.
 41 Кб)
41 Кб)
- Шаблон jQuery-плагина (zip, 426 байт)
- Шаблон сайта 1С-Битрикс (zip, 3.11 Кб)
Полезное
- Шпаргалки (Cheat Sheets)
- Генератор паролей
- Метка времени для заданной даты
Как расположить текст справа от картинки html
Изображения в тексте
Иллюстрации всегда использовались для наглядного донесения до читателя нужной информации, для оформления страниц сайта и включения в текст различных графиков, диаграмм и схем. В общем, область применения изображений на сайтах достаточно велика. При этом используется несколько способов добавления рисунков в текст веб-страницы, которые и рассмотрены далее.
Рисунок по центру
Для выравнивания изображения по центру колонки текста, тег <img> помещается в контейнер <p> , для которого устанавливается атрибут align=»center» . Но если предполагается активное использование иллюстраций, то лучше создать новый стилевой класс, назовем его fig , и применим его для нужных абзацев, как показано в примере 1.
Но если предполагается активное использование иллюстраций, то лучше создать новый стилевой класс, назовем его fig , и применим его для нужных абзацев, как показано в примере 1.
Пример 1. Выравнивание рисунка по центру
В данном примере класс fig добавляется к селектору P , а способ выравнивания определяется свойством text-align . Положение рисунка относительно текста схематично показано на рис. 1.
Рис. 1. Рисунок в центре колонки текста
Обтекание рисунка текстом
Обтекание картинки текстом — один из популярных приемов верстки веб-страниц, когда изображение располагается по краю окна браузера, а текст обходит его с других сторон (рис. 2). Для создания обтекания изображения текстом существует несколько способов, связанных, как с возможностью тегов HTML, так и с применением стилей.
Рис. 2. Рисунок выровнен по левому краю и обтекается текстом справа
Так, у тега <img> есть атрибут align , который определяет выравнивание изображения. Этот атрибут задает, возле какого края окна будет располагаться рисунок, одновременно устанавливая и способ обтекания текста. Чтобы выровнять изображение по правому краю и задать обтекание слева, используют значение right , для выравнивания по левому краю применяют left . Атрибут align часто используют в связке с другими атрибутами тега <img> — vspace и hspace . Они определяют расстояние от обтекаемого текста до изображения. Без этих атрибутов изображение и текст будут слишком плотно прилегать друг к другу (пример 2).
Чтобы выровнять изображение по правому краю и задать обтекание слева, используют значение right , для выравнивания по левому краю применяют left . Атрибут align часто используют в связке с другими атрибутами тега <img> — vspace и hspace . Они определяют расстояние от обтекаемого текста до изображения. Без этих атрибутов изображение и текст будут слишком плотно прилегать друг к другу (пример 2).
Пример 2. Использование свойств тега <img>
Горизонтальный отступ от картинки до текста управляется атрибутом hspace , он добавляет пустое пространство одновременно слева и справа от изображения. Поэтому в данном примере рисунок не прилегает к краю окна, а отстоит от него на величину, указанную значением hspace .
Для обтекания картинки текстом также можно применить стилевое свойство float . Значение right будет выравнивать изображение по правому краю окна браузера, а текст заставляет обтекать рисунок слева (пример 3). Значение left , наоборот, выравнивает изображение по левому краю, а текст — справа от рисунка.
Пример 3. Использование стилей
В данном примере к тегу <img> добавляется класс fig , для которого установлено выравнивание по правому краю и, соответственно, обтекание картинки слева. Чтобы текст не прилегал плотно к изображению, применяются свойства padding-left и padding-bottom .
Рисунок на поле
При такой схеме изображение располагается справа или слева от текста, причем его обтекание происходит только с одной стороны. Фактически это напоминает две колонки, в одной из них находится рисунок, а в другой текст (рис. 3).
Рис. 3. Изображение размещается на поле слева от текста
Существует несколько методов достижения подобного результата. Рассмотрим два из них — использование таблицы и применение стилевого свойства margin .
Применение таблиц
Таблицы удобны тем, что позволяют легко создать структуру колонок с помощью ячеек. Потребуется таблица с тремя ячейками, в одной будет располагаться изображение, во второй текст, а третья нужна, чтобы создать отступ между ними. Можно также обойтись и двумя ячейками, а нужное расстояние задать через стили или с помощью атрибута width тега <td> . В примере 4 показано создание указанной таблицы.
Можно также обойтись и двумя ячейками, а нужное расстояние задать через стили или с помощью атрибута width тега <td> . В примере 4 показано создание указанной таблицы.
Пример 4. Создание рисунка на поле с помощью таблиц
Результат примера показан на рис. 4.
Рис. 4. Изображение слева от текста
В данном примере ширина рисунка составляет 90 пикселов, а ширина колонки, где он располагается — 110 пикселов. Разница между ними и обеспечивает нужное расстояние от текста до картинки. Чтобы атрибуты таблицы cellspacing и cellpadding не вмешивались в процесс, их значения лучше обнулить. Обратите внимание, что в ячейках задается выравнивание по высоте.
Использование стилей
В данном случае потребуется два слоя, параметры которых будем изменять через CSS. Изображение поместим в слой с именем pic , а текст, сильно не мудрствуя, в слой text . Теперь для слоя piс следует установить свойство float со значением left , а для text — margin-left . Значение этого параметра равно ширине рисунка плюс необходимый отступ до текста (пример 5).
Пример 5. Использование margin
Свойство float в данном примере нужно, чтобы верхний край текста совпадал с верхним краем рисунка. Без этого свойства слой text опускается вниз на высоту изображения.
Если рисунок следует расположить справа от текста, то значение float меняем на right , а свойство margin-left на margin-right .
Как сделать, чтобы текст был справа от картинки?
Как сделать, чтобы текст был справа от картинки на экранах <768px?
- Первый вариант. Надо положить картинку и текст в один блок 1, картинке задать, например, float:left . Потом еще надо создать пустой блок 2 внутри блока 1 (или clearfix — ::after ), задать блоку 2 свойство clear:left .
- Второй вариант. Положить картинку и текст в один блок 1, блоку 1 задать position:relative , картинке задать position:absolute; top:0px; left:0px; ,текст положить в параграф, параграфу задать margin-left , равный ширине картинки
Лучше всего всё переписать под нормальную блочную верстку с css display «table» :
А то блоки и параграфы в ссылке. включайте музыку поспокойнее когда программируете 🙂
включайте музыку поспокойнее когда программируете 🙂
Картинки в HTML
Как всегда напоминаю, что есть замечательный видеокурс о вёрстке сайтов, в котором рассказывается в том числе о HTML и CSS:
Ранее я рассказывал о том, как вставить картинку в HTML-страницу. Если кто пропустил, то см. эту статью здесь.
Сегодня продолжу рассказывать о картинках — рассмотрим ещё некоторые полезные атрибуты тега <img> , а также “фишки” использования рисунков.
Обтекание рисунка текстом в HTML
Если большие картинки обычно вставляются между абзацами, то маленькие чаще вставляются в текст, то есть текст обтекает картинку. Однако если в HTML не принять дополнительных мер, то картинка будет вставлена в текст просто как “буква”, и текст будет продолжаться после картинки одной строкой. Соответственно, если рисунок имеет размер более одной строки, то между строками получится большое пустое пространство, что не очень красиво:
Для выравнивания картинки в тексте в теге <img> можно применить атрибут align . Выравнивание как раз и позволяет добиться обтекания картинки текстом.
Выравнивание как раз и позволяет добиться обтекания картинки текстом.
Стандарты HTML определяют пять значений для атрибута align :
- left — выравнивание по левому краю
- right — выравнивание по правому краю
- top — выравнивание по верхнему краю
- bottom — выравнивание по нижнему краю (это значение по умолчанию)
- middle — выравнивание по середине
Если вы не используете атрибут align , то выполняется выравнивание картинки по нижнему краю (как на рисунке выше).
Некоторые браузеры могут поддерживать и другие значения, но мы о них говорить не будем, поскольку это уже за рамками стандарта.
Итак, если вы хотите, чтобы текст обтекал картинку справа, то значение атрибута align должно быть равно left . Это немного странно, если думать о выравнивании текста. Но мы то выравниваем не текст, а картинку. Поэтому всё правильно — картинка будет слева, а текст — справа.
Пример выравнивания картинки по левому краю (обтекание текстом справа):
<img src=»https://info-master. su/programming/web/html/images-in-html.jpg» align=»left»>
su/programming/web/html/images-in-html.jpg» align=»left»>
А вот так примерно это будет выглядеть в браузере:
Рамка вокруг рисунка в HTML
Вообще этим пользуются редко, но иногда всё-же необходимо сделать рамку вокруг рисунка. Для этого можно использовать атрибут border . Делается это примерно так:
<img border=»5″ src=»https://info-master.su/programming/web/html/warning.png»>
Здесь мы обводим рисунок рамкой шириной 5 пикселей. По умолчанию цвет рамки будет чёрным. К сожалению, я не знаю простых способов изменить цвет рамки только средствами HTML, а в CSS и прочие прелести я погружаться не буду, так как мой рассказ про HTML.
Некоторые браузеры могут обводить рисунок рамкой по умолчанию, если атрибут border не указан. Поэтому, чтобы быть уверенным в том, что рамки вокруг рисунка не будет, лучше всегда использовать атрибут border с нулевым значением.
Атрибуты hspace и vspace
Итак, выравнивание рисунка в HTML теперь для вас сложности не представляет. Однако есть один неприятный вопрос — текст слишком близко прижат к картинке. Это не очень красиво смотрится.
Однако есть один неприятный вопрос — текст слишком близко прижат к картинке. Это не очень красиво смотрится.
Как же сделать отступы между текстом и картинкой? Для этого есть атрибуты hspace и vspace , которые задают отступы от горизонтального (справа и слева) и вертикального (сверху и снизу) края картинки соответственно. Пример:
В этом примере мы задаём отступы слева и справа по 50 пикселей, а сверху и снизу — по 10 пикселей. А в браузере это будет выглядеть примерно так:
Картинка в заголовке HTML
Иногда требуется вставить картинку в заголовок. Сделать это несложно. Например:
<h3><img src=»https://info-master.su/programming/web/html/warning.png» alt=». «> Очень важно</h3>
А выглядеть это будет примерно так:
И вообще картинки можно вставлять куда угодно — в таблицы, в списки и т.п.
О картинках много ещё чего можно рассказать. И я как-нибудь вернусь к этому вопросу. Но на сегодня всё.
А если хотите знать больше и прямо сейчас, то изучите курс о вёрстке сайтов.
Как разместить изображение в CSS?
Как разместить изображение в CSS?
Как разместить изображение в CSS?
Узнайте, как разместить изображение в CSS.
Рохан Кумар Сингх
Обновлен — 11 августа 2022 3 мин. Читать Опубликовано: 18 августа 2022
Опубликовано:
18 августа 2022
Обзор
Положение изображения в CSS может быть изменено с использованием CSS. -position свойство и свойство float.
Свойство Object-position используется для выравнивания положения по отношению к координатам x,y изображения в его контейнере.
Свойство float используется для перемещения элемента внутри контейнера влево или вправо.
Предварительное условие
Вы должны знать, как использовать свойства CSS для элементов. В этой статье мы объясним свойство object-position и свойство float на простом для понимания примере.
Синтаксис
1 .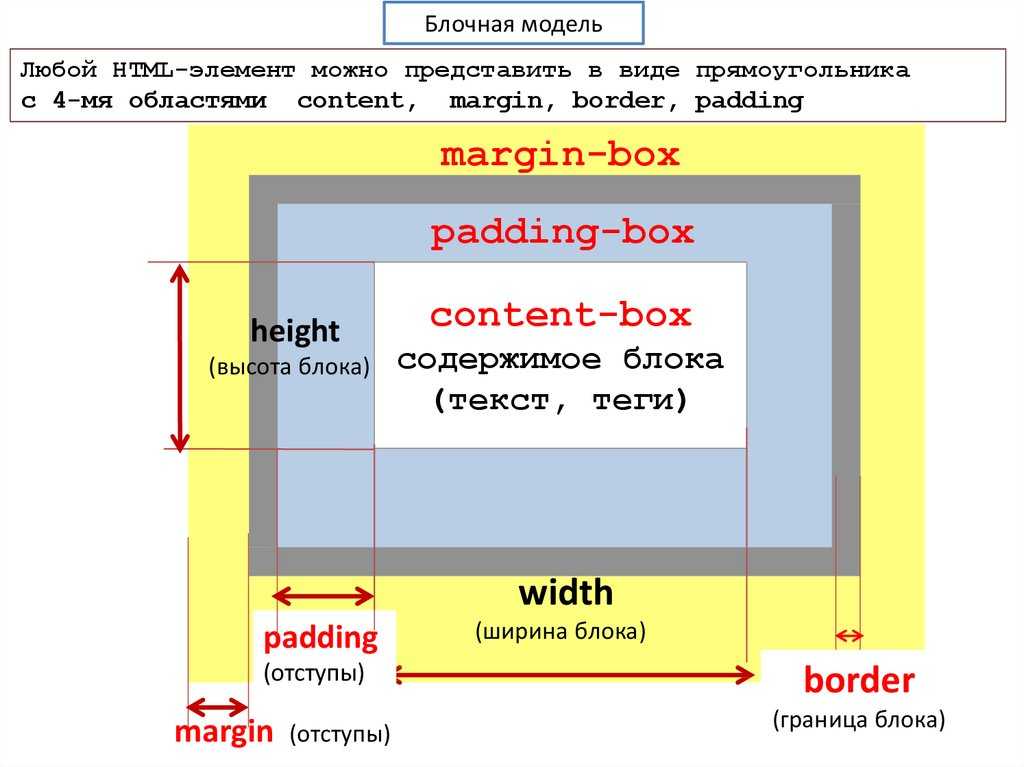 свойство позиции объекта: Синтаксис свойства позиции объекта:
свойство позиции объекта: Синтаксис свойства позиции объекта:
позиция объекта: <позиция>
position может быть числовым значением, указывающим расстояние слева от поля содержимого (т. е. ось x) и расстояние от верхней части поля содержимого (т. е. ось y). Он также может принимать такие значения, как левое, правое, верхнее, нижнее, начальное и наследовать в виде строки для указания положения.
2 . Свойство float: Синтаксис свойства float:
число с плавающей запятой: нет|наследовать|лево|право|начальный
Методы
Метод 1 : Использование свойства object-position
свойство object-position : Свойство object position используется для позиционирования любого элемента внутри контейнера в нужное положение внутри контейнера. Элемент или элемент
Синтаксис
Синтаксис свойства позиции объекта:
позиция объекта: позиция
Позиция может принимать числовые значения, определенные строковые значения, проценты, длину, значения смещения краев. Некоторые значения показаны в примерах ниже.
/* Значения ключевых слов */ положение объекта: сверху; положение объекта: снизу; положение объекта: слева; позиция объекта: правая; положение объекта: центр; /* <процент> значения */ положение объекта: 20% 80%; /* значения <длины> */ положение объекта: 0 0; положение объекта: 3см 9см; положение объекта: 7ч 15м; /* Значения смещения краев */ положение объекта: внизу 12px справа 40px; положение объекта: справа 4em снизу 15px; положение объекта: сверху 0 справа 18px;
Пример Давайте рассмотрим простой пример свойства позиции объекта и поместим изображение в левый верхний угол контейнера.
! <голова> <стиль> #моеИзображение { ширина: 800 пикселей; высота: 600 пикселей; цвет фона: синий; соответствие объекту: нет; положение объекта: слева вверху; граница: 2px сплошной черный; } <тело> <центр> <изображение src="https://media.istockphoto.com/photos/big-and-small-picture-id172759822?b=1&k=20&m=172759822&s=170667a&w=0&h=kkmaR2OYuS14rTiEotbzXoBecwnRePNC79Jsgl3M4dY=" /> Метод 2: Использование свойства float Плавающее используется для позиционирования элемента только горизонтально. Синтаксис свойства float следующий:
число с плавающей запятой: нет|наследовать|лево|право|начальныйздесь,
слева : поместите элемент в крайнее левое положение контейнера right : поместите элемент в крайнее правое положение контейнера наследует : наследует плавающее свойство от своего родителя (div, семантический элемент и т. д.) нет : элемент отображается в исходном положении как есть.
Некоторые примеры значений свойств float:
поплавок: справа плыть налево поплавок: наследоватьДавайте рассмотрим пример, в котором свойство float используется для фактического изображения :
<голова> <стиль> #моеИзображение { ширина: 200 пикселей; высота: 100 пикселей; поплавок: справа; } центр { ширина: 400 пикселей; высота: 200 пикселей; цвет фона: синий; } <тело> <центр> <изображение src="https://media.istockphoto.com/photos/big-and-small-picture-id172759822?b=1&k=20&m=172759822&s=170667a&w=0&h=kkmaR2OYuS14rTiEotbzXoBecwnRePNC79Jsgl3M4dY=" />
Вывод приведенного выше HTML-кода с использованием свойства float right:
Заключение
- свойство объекта и свойства float используются для позиционирования элемента внутри контейнера.
Свойство- object-position можно использовать для изменения положения изображения в CSS как по горизонтали, так и по вертикали внутри контейнера изображения.
Свойство float- можно использовать для изменения положения изображения в CSS по горизонтали внутри контейнера изображения.
- Свойство position в позиции объекта может принимать как числовые значения, так и некоторые заданные строковые значения, такие как слева, справа, сверху и снизу.
- Свойство с плавающей запятой принимает определенные значения, такие как левое, правое, наследование, ни одного.
Время испытаний!
Время проверить свои навыки и выиграть награды!
Примечание. Награды будут начислены после следующего обновления продукта.
как расположить изображения друг над другом, используя «position: absolute», чтобы они не перекрывали другие разделы? HTML CSS
Я пытаюсь расположить одно изображение поверх другого, но когда я успешно сделал это с position: absolute и z-index, результат не отвечает, и когда экран мультимедиа становится меньше, он будет располагаться сверху/позади другой раздел вместо расширения его div. Я уже пробовал много методов, но, похоже, это испортило страницу. Любое предложение о том, как это исправить?
вот результат, которого я хочу добиться. Это проблема
и когда я пытаюсь установить ширину на 100%, чтобы он был отзывчивым, он также испортит страницу, но если я этого не сделаю, размер исходного файла изображения будет слишком большим для некоторых устройств
.container-home-about { отступы сверху: 65px; нижний отступ: 65px; } .строка { высота: 100%; } .о-контенте> р { размер шрифта: 16px; вес шрифта: 400; цвет: #5d77aa; } .about-изображение { положение: родственник; } .img-дно { положение: родственник; z-индекс: 0; сверху: 0; слева: 0; } .img-верх { положение: абсолютное; z-индекс: 1; верх: 80 пикселей; слева: 75 пикселей; }
<тело> <дел> <дел> <дел> <дел> <дел> <р> Lorem Ipsum — это просто текст-пустышка полиграфической и наборной индустрии. Lorem Ipsum был стандартным фиктивным текстом в отрасли с 1500-х годов, когда неизвестный печатник взял гранку шрифта и перемешал ее, чтобы сделать книгу образцов шрифтов. Оно имеет пережил не только пять столетий, но и скачок в электронный набор текста, оставаясь практически неизменным.Он был популярен в 1960-х годов с выпуском листов Letraset, содержащих отрывки Lorem Ipsum, а совсем недавно с программное обеспечение для настольных издательских систем, такое как Aldus PageMaker, включая версии Lorem Ipsum.




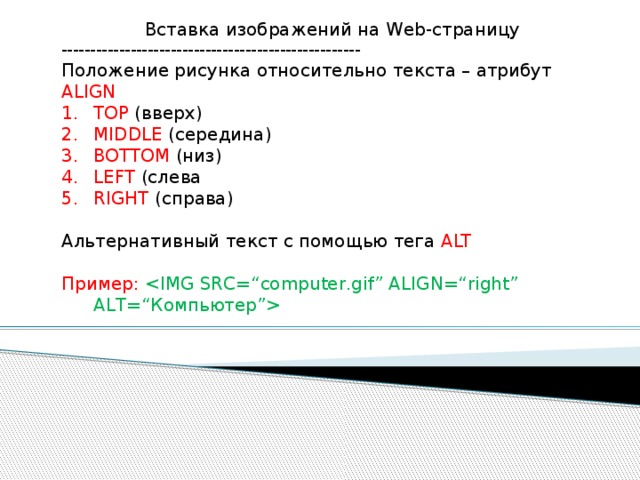 Setting
Setting 



 jpg|20px|super]] [[File:Example.jpg|40px|super]] [[File:Example.jpg|100px|super]]
<del>text</del></u></span></p>
<p>
<span><u><del>text</del>
'''baseline:''' [[File:Example.jpg|20px|baseline]] [[File:Example.jpg|40px|baseline]] [[File:Example.jpg|100px|baseline]]
<del>text</del></u></span></p>
<p>
<span><u><del>text</del>
<sub>'''sub:'''</sub> [[File:Example.jpg|20px|sub]] [[File:Example.jpg|40px|sub]] [[File:Example.jpg|100px|sub]]
<del>text</del></u></span></p>
<p>
<span><u><del>text</del>
'''default:''' [[File:Example.jpg|20px]][[File:Example.jpg|40px]] [[File:Example.jpg|100px]]
<del>text</del></u></span></p>
<p>
<span><u><del>text</del>
'''middle:''' [[File:Example.jpg|20px|middle]] [[File:Example.jpg|40px|middle]] [[File:Example.
jpg|20px|super]] [[File:Example.jpg|40px|super]] [[File:Example.jpg|100px|super]]
<del>text</del></u></span></p>
<p>
<span><u><del>text</del>
'''baseline:''' [[File:Example.jpg|20px|baseline]] [[File:Example.jpg|40px|baseline]] [[File:Example.jpg|100px|baseline]]
<del>text</del></u></span></p>
<p>
<span><u><del>text</del>
<sub>'''sub:'''</sub> [[File:Example.jpg|20px|sub]] [[File:Example.jpg|40px|sub]] [[File:Example.jpg|100px|sub]]
<del>text</del></u></span></p>
<p>
<span><u><del>text</del>
'''default:''' [[File:Example.jpg|20px]][[File:Example.jpg|40px]] [[File:Example.jpg|100px]]
<del>text</del></u></span></p>
<p>
<span><u><del>text</del>
'''middle:''' [[File:Example.jpg|20px|middle]] [[File:Example.jpg|40px|middle]] [[File:Example.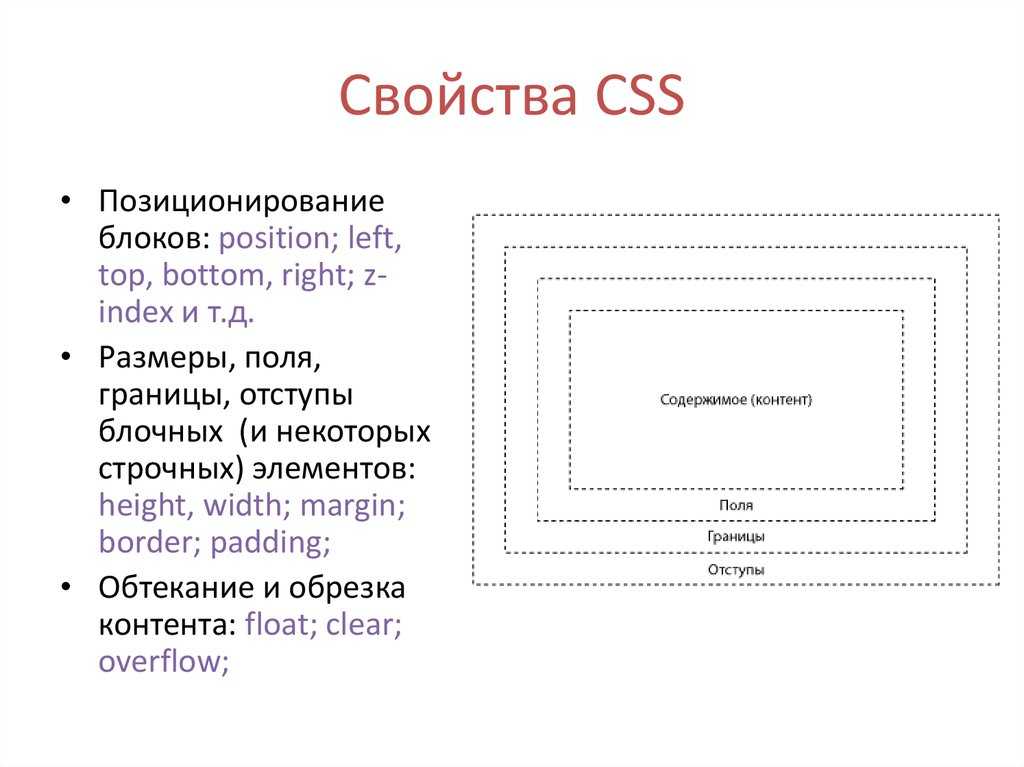 jpg|100px|middle]]
<del>text</del></u></span></p>
<p>
<span><u><del>text</del>
'''text-bottom:''' [[File:Example.jpg|20px|text-bottom]] [[File:Example.jpg|40px|text-bottom]] [[File:Example.jpg|100px|text-bottom]]
<del>text</del></u></span></p>
<p>
<span><u><del>text</del>
'''bottom:'' [[File:Example.jpg|20px|bottom]] [[File:Example.jpg|40px|bottom]] [[File:Example.jpg|100px|bottom]]
<del>text</del></u></span></p>
jpg|100px|middle]]
<del>text</del></u></span></p>
<p>
<span><u><del>text</del>
'''text-bottom:''' [[File:Example.jpg|20px|text-bottom]] [[File:Example.jpg|40px|text-bottom]] [[File:Example.jpg|100px|text-bottom]]
<del>text</del></u></span></p>
<p>
<span><u><del>text</del>
'''bottom:'' [[File:Example.jpg|20px|bottom]] [[File:Example.jpg|40px|bottom]] [[File:Example.jpg|100px|bottom]]
<del>text</del></u></span></p>
 Высота шрифта не включает в себя:
Высота шрифта не включает в себя: Если изображение не помещается на высоту строки, и не задана его абсолютная позиция, строка будет расширена, чтобы вместить изображение в зависимости от способа выравнивания сверху, снизу или с двух сторон.
Если изображение не помещается на высоту строки, и не задана его абсолютная позиция, строка будет расширена, чтобы вместить изображение в зависимости от способа выравнивания сверху, снизу или с двух сторон.

 jpg|''[[commons:Canthigaster valentini|Canthigaster valentini]]'' (Valentinni's sharpnose puffer)
Image:Flughahn.jpg|[[Image:POTY ribbon 2007.svg|25px]] ''[[commons:Dactylopterus volitans|Dactylopterus volitans]]'' (Flying gurnard)
Image:Fishmarket 01.jpg|''[[commons:Semicossyphus pulcher|Semicossyphus pulcher]]'' (California Sheephead)
Image:Pseudorasbora parva(edited version).jpg|''[[commons:Category:Pseudorasbora parva|Pseudorasbora parva]]'' (Topmouth gudgeon)
Image:MC Rotfeuerfisch.jpg|''[[commons:Category:Pterois antennata|Pterois antennata]]'' (Antennata Lionfish)
Image:Cleaning station konan.jpg|''[[commons:Novaculichthys taeniourus|Novaculichthys taeniourus]]''
Image:Synchiropus splendidus 2 Luc Viatour.jpg|''[[commons:Synchiropus splendidus|Synchiropus splendidus]]'' (Mandarin fish)
File:Psetta maxima Luc Viatour.jpg|''[[commons:Psetta maxima|Psetta maxima]]'' (Turbot)
File:Australian blenny.jpg|''[[commons:Category:Ecsenius|Ecsenius axelrodi]]''
</gallery>
jpg|''[[commons:Canthigaster valentini|Canthigaster valentini]]'' (Valentinni's sharpnose puffer)
Image:Flughahn.jpg|[[Image:POTY ribbon 2007.svg|25px]] ''[[commons:Dactylopterus volitans|Dactylopterus volitans]]'' (Flying gurnard)
Image:Fishmarket 01.jpg|''[[commons:Semicossyphus pulcher|Semicossyphus pulcher]]'' (California Sheephead)
Image:Pseudorasbora parva(edited version).jpg|''[[commons:Category:Pseudorasbora parva|Pseudorasbora parva]]'' (Topmouth gudgeon)
Image:MC Rotfeuerfisch.jpg|''[[commons:Category:Pterois antennata|Pterois antennata]]'' (Antennata Lionfish)
Image:Cleaning station konan.jpg|''[[commons:Novaculichthys taeniourus|Novaculichthys taeniourus]]''
Image:Synchiropus splendidus 2 Luc Viatour.jpg|''[[commons:Synchiropus splendidus|Synchiropus splendidus]]'' (Mandarin fish)
File:Psetta maxima Luc Viatour.jpg|''[[commons:Psetta maxima|Psetta maxima]]'' (Turbot)
File:Australian blenny.jpg|''[[commons:Category:Ecsenius|Ecsenius axelrodi]]''
</gallery>
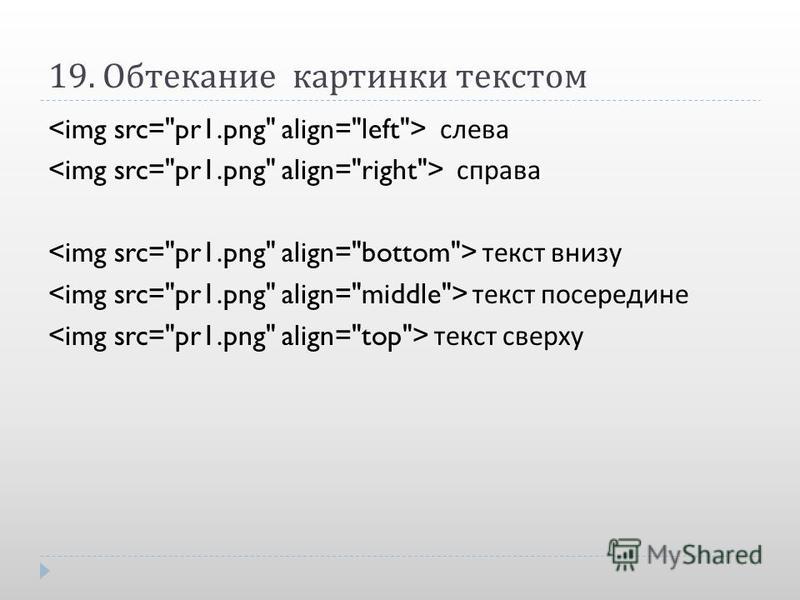 Только обычный текст можно использовать в подписи; форматирование, шаблоны и подобное не будет работать.
Только обычный текст можно использовать в подписи; форматирование, шаблоны и подобное не будет работать. jpg|thumb|none|200px|Caption 5]] </li>
<li> [[File:Example.jpg|thumb|none|50px|Caption 6]] </li>
<li> [[File:Example.jpg|thumb|none|220px|Caption 7]] </li>
<li> [[File:Example.jpg|thumb|none|175px|Caption 8]] </li>
</ul></div>
jpg|thumb|none|200px|Caption 5]] </li>
<li> [[File:Example.jpg|thumb|none|50px|Caption 6]] </li>
<li> [[File:Example.jpg|thumb|none|220px|Caption 7]] </li>
<li> [[File:Example.jpg|thumb|none|175px|Caption 8]] </li>
</ul></div>
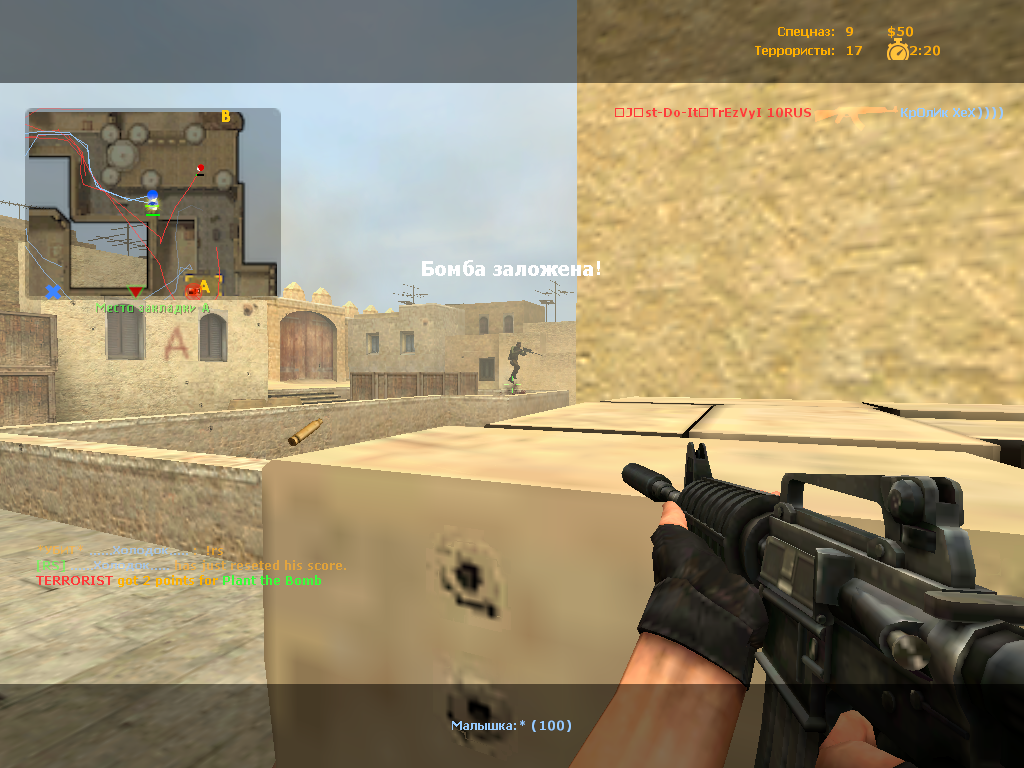 jpg|thumb|none|220px|Caption 7]] </li>
<li> [[File:Example.jpg|thumb|none|175px|Caption 8]] </li>
</ul></div>
jpg|thumb|none|220px|Caption 7]] </li>
<li> [[File:Example.jpg|thumb|none|175px|Caption 8]] </li>
</ul></div>
 41 Кб)
41 Кб)
 istockphoto.com/photos/big-and-small-picture-id172759822?b=1&k=20&m=172759822&s=170667a&w=0&h=kkmaR2OYuS14rTiEotbzXoBecwnRePNC79Jsgl3M4dY="
/>
Метод 2: Использование свойства float Плавающее используется для позиционирования элемента только горизонтально. Синтаксис свойства float следующий:
istockphoto.com/photos/big-and-small-picture-id172759822?b=1&k=20&m=172759822&s=170667a&w=0&h=kkmaR2OYuS14rTiEotbzXoBecwnRePNC79Jsgl3M4dY="
/>
Метод 2: Использование свойства float Плавающее используется для позиционирования элемента только горизонтально. Синтаксис свойства float следующий: 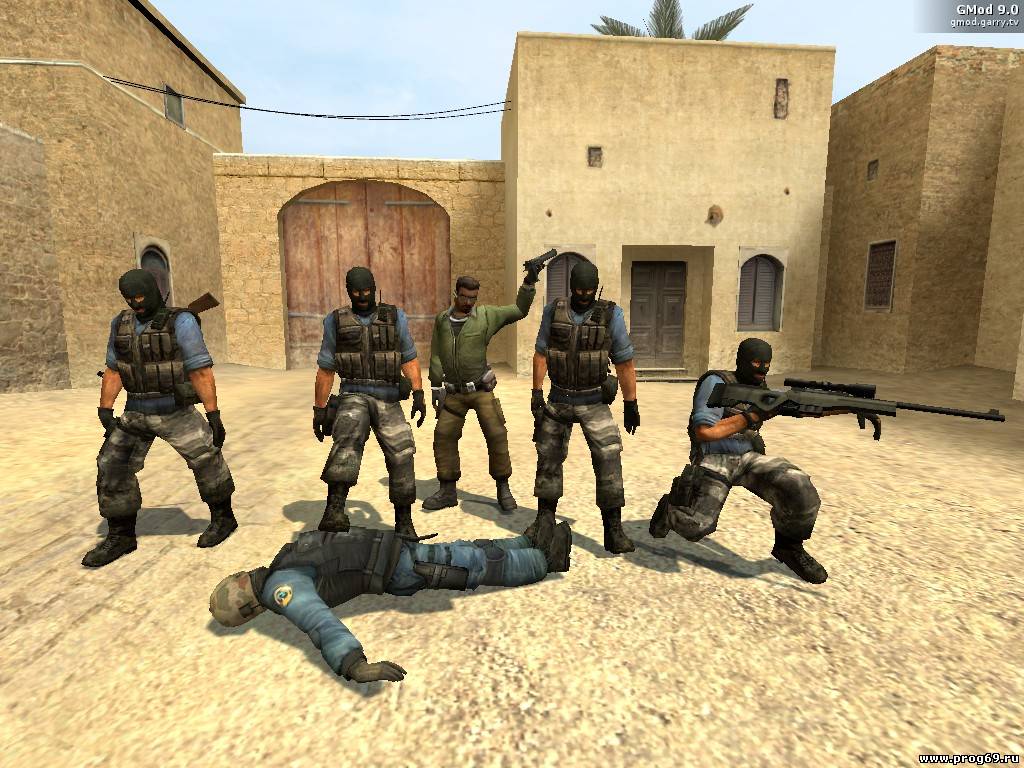 istockphoto.com/photos/big-and-small-picture-id172759822?b=1&k=20&m=172759822&s=170667a&w=0&h=kkmaR2OYuS14rTiEotbzXoBecwnRePNC79Jsgl3M4dY="
/>
istockphoto.com/photos/big-and-small-picture-id172759822?b=1&k=20&m=172759822&s=170667a&w=0&h=kkmaR2OYuS14rTiEotbzXoBecwnRePNC79Jsgl3M4dY="
/>

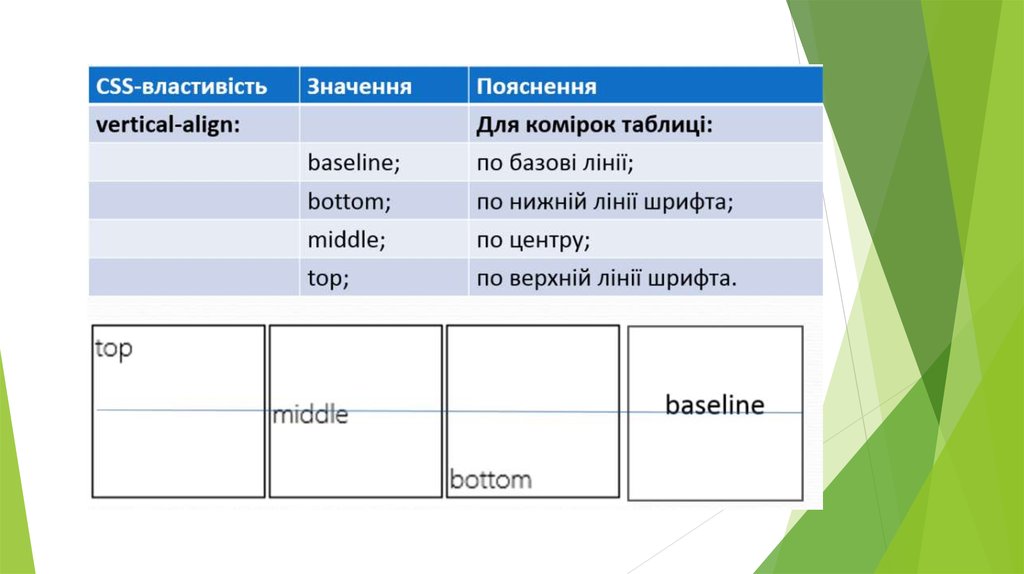 container-home-about {
отступы сверху: 65px;
нижний отступ: 65px;
}
.строка {
высота: 100%;
}
.о-контенте> р {
размер шрифта: 16px;
вес шрифта: 400;
цвет: #5d77aa;
}
.about-изображение {
положение: родственник;
}
.img-дно {
положение: родственник;
z-индекс: 0;
сверху: 0;
слева: 0;
}
.img-верх {
положение: абсолютное;
z-индекс: 1;
верх: 80 пикселей;
слева: 75 пикселей;
}
container-home-about {
отступы сверху: 65px;
нижний отступ: 65px;
}
.строка {
высота: 100%;
}
.о-контенте> р {
размер шрифта: 16px;
вес шрифта: 400;
цвет: #5d77aa;
}
.about-изображение {
положение: родственник;
}
.img-дно {
положение: родственник;
z-индекс: 0;
сверху: 0;
слева: 0;
}
.img-верх {
положение: абсолютное;
z-индекс: 1;
верх: 80 пикселей;
слева: 75 пикселей;
} 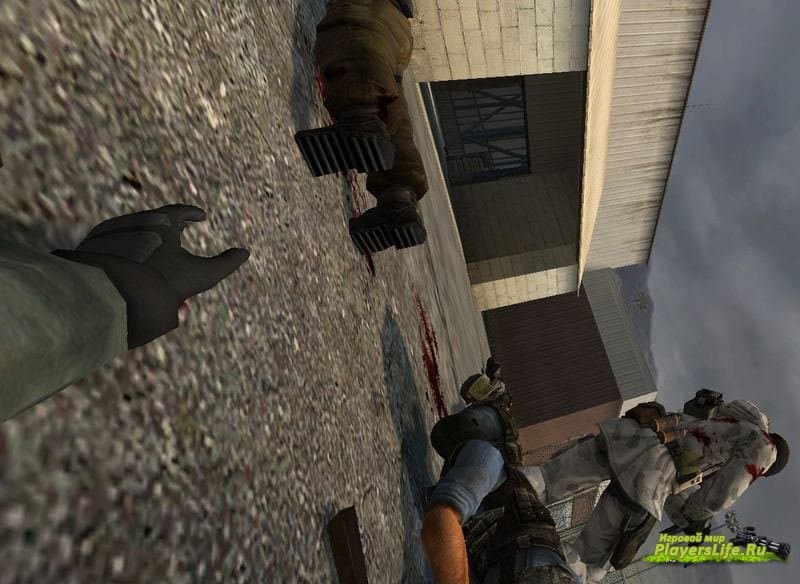 Он был популярен в 1960-х годов с выпуском листов Letraset, содержащих отрывки Lorem Ipsum, а совсем недавно с
программное обеспечение для настольных издательских систем, такое как Aldus PageMaker, включая версии Lorem Ipsum.
Он был популярен в 1960-х годов с выпуском листов Letraset, содержащих отрывки Lorem Ipsum, а совсем недавно с
программное обеспечение для настольных издательских систем, такое как Aldus PageMaker, включая версии Lorem Ipsum.


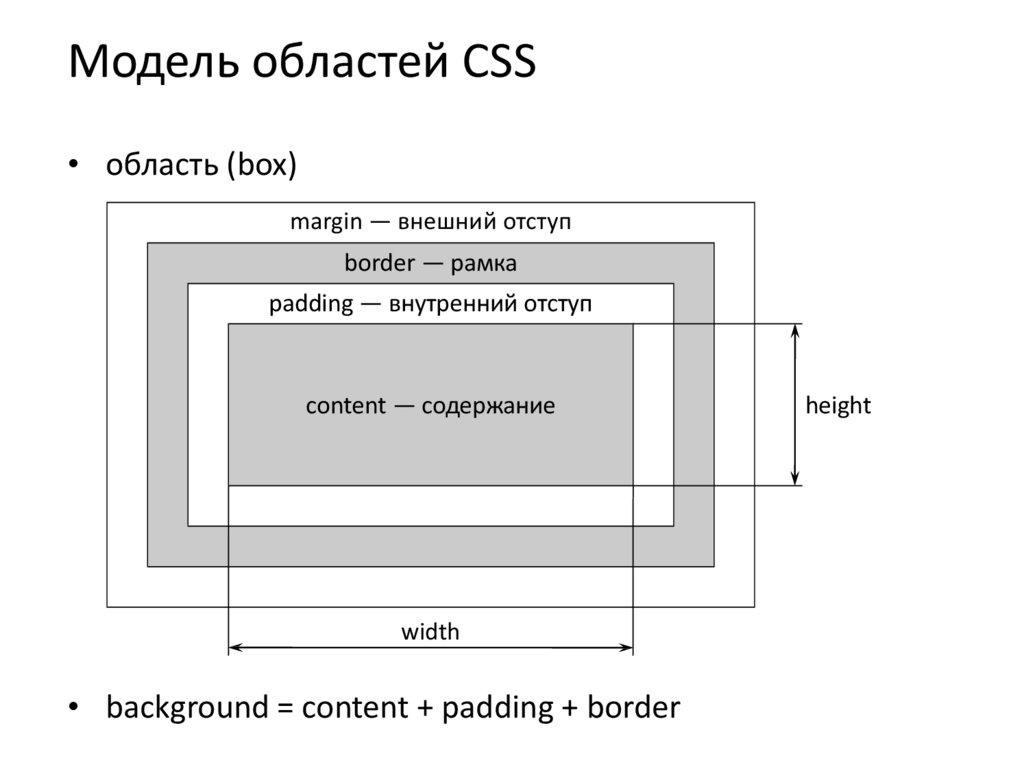 ширина: 100%;
ширина: 100%;  Lorem Ipsum был стандартным фиктивным текстом в отрасли с 1500-х годов, когда неизвестный печатник взял гранку шрифта и перемешал ее, чтобы сделать книгу образцов шрифтов. Оно имеет
пережил не только пять столетий, но и скачок в электронный набор текста, оставаясь практически неизменным. Он был популярен в 1960-х годов с выпуском листов Letraset, содержащих отрывки Lorem Ipsum, а совсем недавно с
программное обеспечение для настольных издательских систем, такое как Aldus PageMaker, включая версии Lorem Ipsum.
<дел>
<дел>
Lorem Ipsum был стандартным фиктивным текстом в отрасли с 1500-х годов, когда неизвестный печатник взял гранку шрифта и перемешал ее, чтобы сделать книгу образцов шрифтов. Оно имеет
пережил не только пять столетий, но и скачок в электронный набор текста, оставаясь практически неизменным. Он был популярен в 1960-х годов с выпуском листов Letraset, содержащих отрывки Lorem Ipsum, а совсем недавно с
программное обеспечение для настольных издательских систем, такое как Aldus PageMaker, включая версии Lorem Ipsum.
<дел>
<дел>
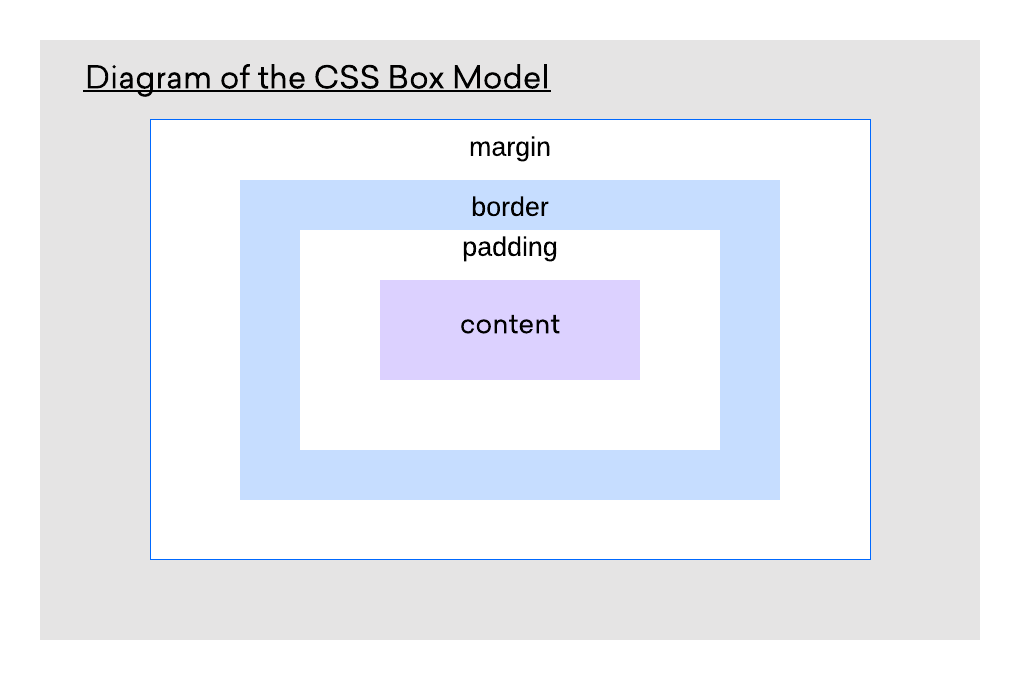 Чтобы предотвратить перекрытие, добавьте прокладку.
Чтобы предотвратить перекрытие, добавьте прокладку. Позиционирование может быть точным или относительным к чему-то другому.
Позиционирование может быть точным или относительным к чему-то другому.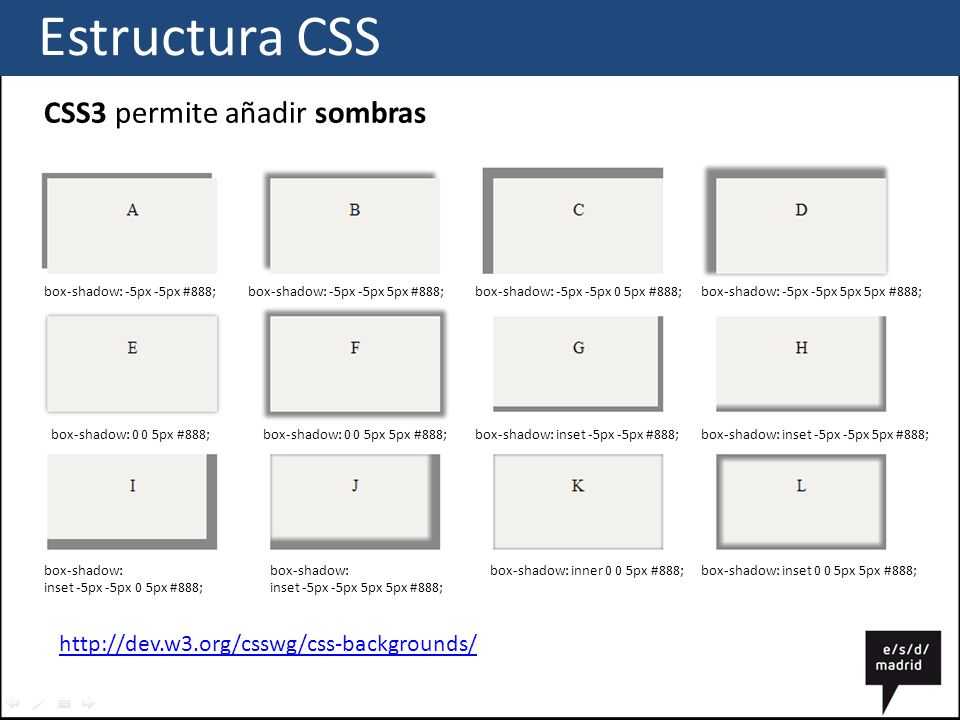 Другой контент может обтекать плавающее изображение.
Другой контент может обтекать плавающее изображение.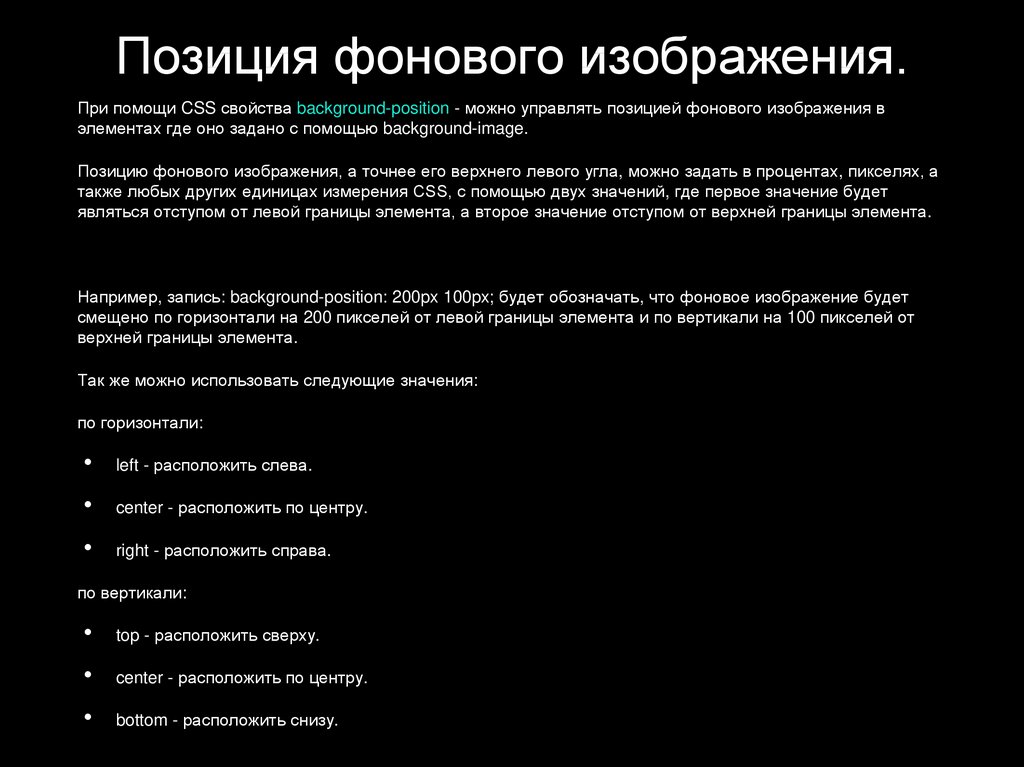


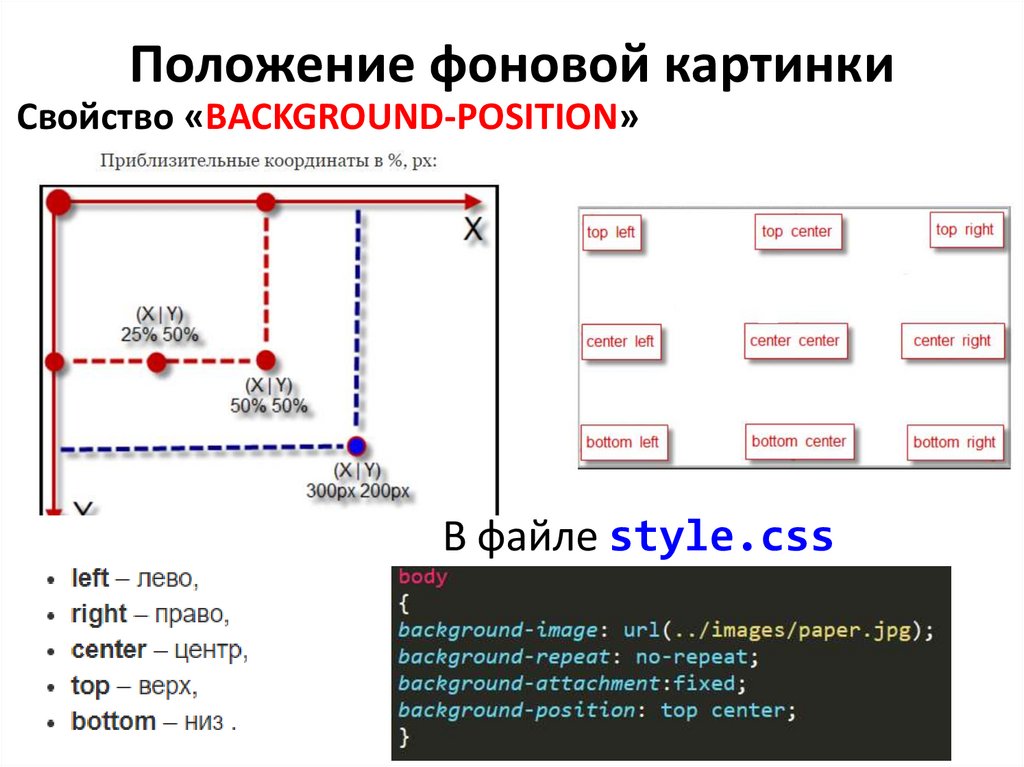 В противном случае он будет относиться ко всему документу.
В противном случае он будет относиться ко всему документу. Контент обтекает изображение. Изображение остается частью обычного потока веб-страницы.
Контент обтекает изображение. Изображение остается частью обычного потока веб-страницы. Таким образом, изображения могут располагаться таким образом, что они складываются друг в друга.
Таким образом, изображения могут располагаться таким образом, что они складываются друг в друга.