Как изменить размер шрифта на сайте WordPress: три способа
Часто, чтобы текст на сайте читался лучше, нужно изменить размер шрифта в WordPress. Сделать это можно с помощью плагина или добавив несколько строк кода в файл CSS. Есть и третий способ — изменить размер шрифта с помощью редактора Gutenberg.
Следуйте инструкции, чтобы сделать все просто и быстро.
Способ 1. Меняем размер шрифта с помощью плагина Advanced Editor Tools
Advanced Editor Tools — полностью бесплатный компонент, который позволяет вернуть в редакторе классическую панель инструментов.
Найти плагин можно в официальном репозитории WordPress. После стандартной установки и активации перейдите в настройки плагина.
Плагин предложит вам переключиться между редактором блоков Gutenberg и классическим редактором TinyMCE. Выберите второй вариант и сохраните изменения.
Убедитесь, что вы поставили отметку в чек-боксе
Дальнейшие действия. Если вы выбрали классический редактор как единственный вариант.
Перейдите в раздел Записи — Добавить новую или перейдите к редактированию одной из существующих записей. Если вы выбрали только классический вариант, то увидите примерно следующее.
Дальше все предельно просто. Добавьте текст, выберите фрагмент, размер которого нужно изменить, и укажите на какой размер его поменять.
Результат будет выглядеть вот так.
Способ 2. Изменение размеров с помощью CSS
Первый способ более простой. Но он не подойдет, если вы используете Elementor или другой аналогичный конструктор страниц. Изменить размер шрифта с помощью CSS немного более сложное, но универсальное решение, которое считается классическим.
Этот вариант сложнее, но только если вы никогда не работали с CSS. Инструкция от Host4Biz поможет сделать всё быстро и правильно.
Добавить код в CSS можно через редактор или настройщик (customizer). Как это делается. Преимущество работы с css в том, что можно менять размер шрифта в любом элементе сайта без плагинов и независимо от других частей страницы.
Разберем, как это делается:
В консоли выбираем пункт меню Внешний вид — Настроить.
Затем в открывшемся меню выбираем Дополнительные стили.
Следующим шагом добавляем нужный код в поле справа.
Теперь разберемся, какой именно код добавлять.
- Чтобы поменять весь шрифт, вставляйте:
body {
font-size: 1.25rem;
}
Значение 1,25 можно заменить другой цифрой.
2. Чтобы изменить шрифт в абзацах.
p {
font-size: 25px;
}
3. Для изменения шрифта в части заголовков
h3 {
font-size: 2.5em;
}
Команда будет применяться только к заголовкам, отмеченным h3.
4. Изменить размер шрифта в боковом меню
.sidebar li {
font-size: 12px;
}
5. Чтобы увеличить или уменьшить размер текста в футере
. footer {
font-size: 150%;
}
footer {
font-size: 150%;
}
6. Изменение размеров шрифта для определенных размеров экрана
html {
font-size: 18px;
}
@media (min-width: 900px) {
html {
font-size: 20px;
}
}
В CSS-стилях можно использовать несколько единиц измерения:
- Эм (em) — 1em соответствует размеру шрифта на странице, то есть если размер шрифта 12pt, 1em=12pt.
- Пиксели — пиксель это одна точка на экране компьютера или мобильного устройства.
- Пункты — эту единицу заимствовали из бумажных изданий. Один пункт соответствует 1/72 дюйма.
- Проценты — эта величина по умолчанию равна 100%, при увеличении или уменьшении будет меняться.
Способ 3. Изменение размеров шрифта с помощью редактора Gutenberg
Gutenberg — стал стандартным редактором WordPress. Он предлагает возможности для изменения шрифта еще начиная с версии 5.3, где Gutenberg был одним из плагинов.
В Gutenberg текст добавляется с помощью одного из блоков редактора.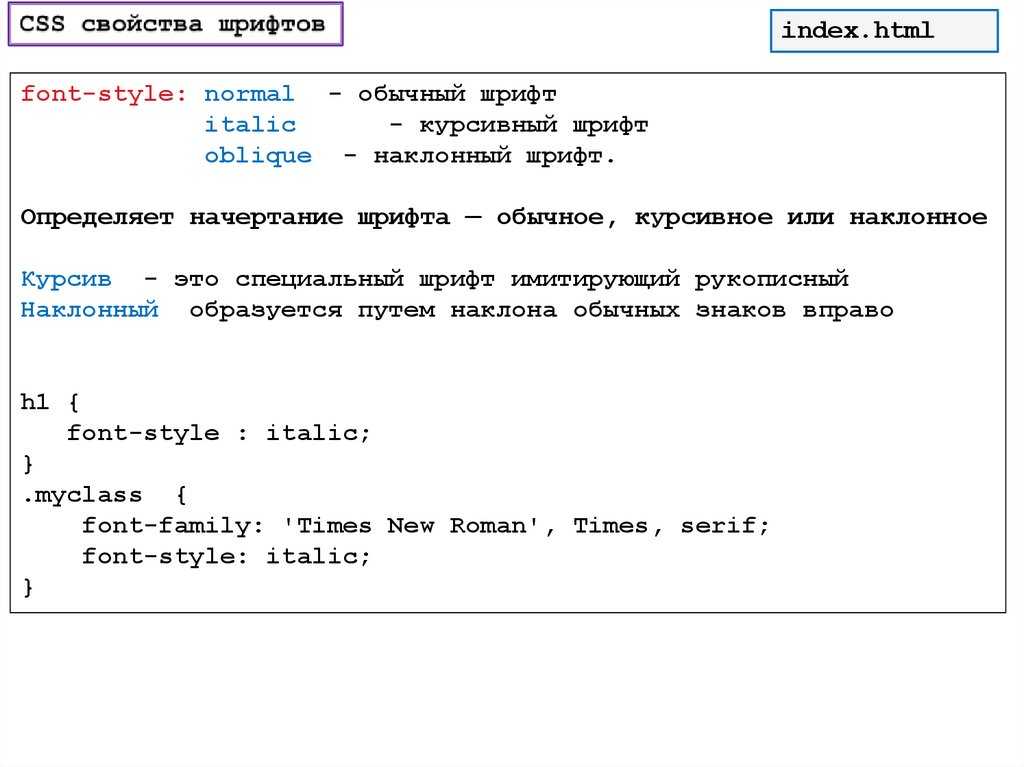 Чтобы изменить размер шрифта, просто выделите текст и выберите нужный размер в правом меню.
Чтобы изменить размер шрифта, просто выделите текст и выберите нужный размер в правом меню.
Как видите, все очень просто и быстро.
Итоги
Легко читаемый шрифт может серьезно повлиять на поведенческие факторы и показатель конверсии сайта. WordPress дает много возможностей для переформатирования текста, в том числе, и изменения шрифта.
Увеличить или уменьшить шрифт можно с помощью плагинов, редактора Gutenberg или редактирования CSS-файлов.
Please enable JavaScript to view the comments powered by Disqus.
Как легко изменить размер шрифта в WordPress
- 1.
Использование заголовков абзаца
- 1.1. Как добавить заголовок в блочном редакторе Gutenberg
- 1.2. Как добавить заголовок в старом классическом редакторе
- 2.
 Изменение размера текста в блочном редакторе Gutenberg
Изменение размера текста в блочном редакторе Gutenberg - 3. Как изменить размер шрифта в WordPress с помощью плагина TinyMCE Advanced
- 4. Как изменить размер шрифта всего сайта WordPress через CSS
Вам потребовалось изменить размер шрифта в посте или странице WordPress? Требуется увеличить размер шрифта у строки, абзаца или всего содержимого страницы? В этой статье мы расскажем, как легко изменить размер шрифта в WordPress.
Использование заголовков абзаца
Заходя на сайт, посетите в течение пары секунд определяет, подходит ли ему эта статья или нет. Он не вчитывается в абзацы, а бегло просматривает заголовки и всё, что выделяется из общей массы текста. Заголовки являются визуальными крючками, за которые цепляется взгляд пользователя. Если их не будет, посетитель просто уйдет с сайта.
Текст разделяется на абзацы, разные смысловые части текста разделяются заголовками/подзаголовками.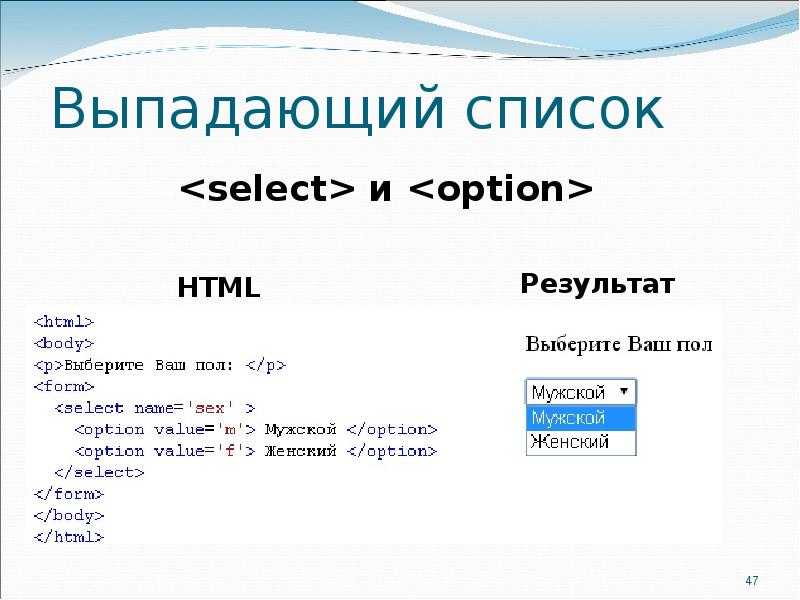 Это также полезно и для SEO, ведь поисковые системы уделяют больше внимания заголовкам, чем абзацам.
Это также полезно и для SEO, ведь поисковые системы уделяют больше внимания заголовкам, чем абзацам.
Как добавить заголовок в блочном редакторе Gutenberg
Вы можете добавить заголовок, как новый блок или изменить тип блока на заголовок. Более подробно вы можете узнать о Gutenberg в нашей обучающей статье.
По умолчанию, при создании блок имеет заголовок 2 уровня. Мы рекомендуем использовать именно его, но если вы пишите большую статью, то можно использовать заголовки 3 и 4 уровня. Для этого нажмите на h3 и выберите нужный.
В правой части экрана экрана, в настройках блока, вы также можете изменить размер заголовка, выбрать его цвет.
Как добавить заголовок в старом классическом редакторе
Если вы воспользовались нашей статьей о том, как отключить Gutenberg и вернуть классический редактор, то добавить заголовок можно нажатием на раскрывающийся список “Абзац”.
Выделите текст, который вы хотите сделать заголовком и нажмите на нужный размер заголовка.
Размер и цвет разных стилей заголовка указывается в таблице стилей вашей темы (файл style.css). Если вы используете премиум темы, то изменить оформление текста можно в настройках темы Внешний вид -> Настройки, либо в уникальной вкладке темы (зависит от темы).
Изменение размера текста в блочном редакторе Gutenberg
Если вы хотите иметь абзац или весь текст более крупным шрифтом, то вы без проблем это сделаете в новой версии редактора.
Нажмите на нужный абзац, далее в правой части экрана в разделе “Настройки текста” выберите нужный размер. Вы также можете ввести определенный размер шрифта в поле “произвольно” в пикселях. Для отмены изменений всегда можно нажать “Сброс”.
Таких возможностей нет в старом классическом редакторе WordPress. Если вы хотите использовать новые возможности редактора, то рекомендуем вам ознакомиться с нашей обучающей статьей по Гутенберг.
Если переходить на новый редактор вы категорически отказываетесь, то следующий вариант для вас.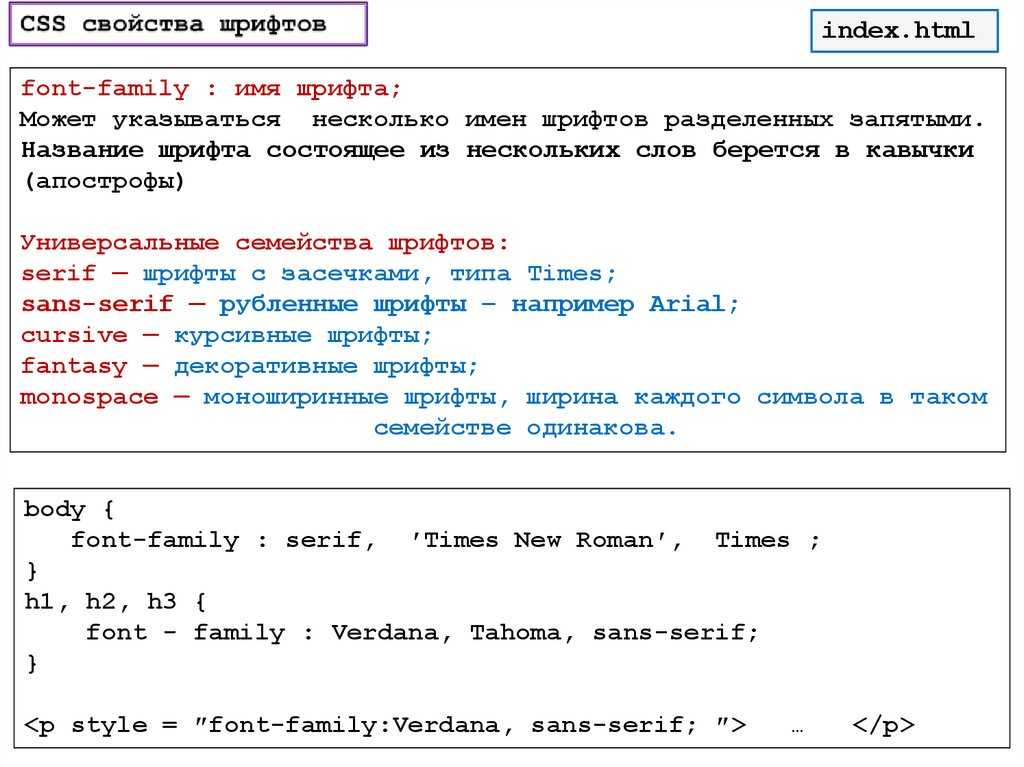
Как изменить размер шрифта в WordPress с помощью плагина TinyMCE Advanced
Advanced Editor Tools (ранее TinyMCE Advanced)
Расширяет и улучшает редактор блоков (Gutenberg) и классический редактор (TinyMCE).
Automattic
TinyMCE Advanced – это плагин WordPress, расширяющий возможности оформления текста, а также ряд других полезных функций. Плагин особенно полезен для пользователей старого классического редактора, но также работает и с новым блочным редактором. В Gutenberg он добавляет новый блок “Классический параграф”, который повторяет весь функционал классического редактора.
Для использования, установите и активируйте плагин TinyMCE Advanced. Если вы не знаете, как это сделать, то прочтите наше руководство по установке плагинов WordPress.
Перейдите в Настройки -> TinyMCE Advanced, для настройки редактора. Если вы используете классический редактор, то перейдите во вкладку “Классический редактор (Tiny MCE)”.
Здесь вы можете видеть внешний вид панели инструментом. В третей строчке находится инструмент раскрывающийся список “Размеры шрифта”. Именно она нам нужна. Вы можете переместить её в первый ряд, добавить или убрать не нужные инструменты, перетаскивая их на нужные места.
Если вы используете блочный редактор, то перейдите во вкладку “Редактор блоков (Gutenberg)” и переместите раскрывающийся список “Размеры шрифтов” в панель инструментов.
После настройки не забудьте сохранить изменения.
Теперь чтобы редактировать размер шрифта в блочном редакторе, добавьте блок “Классический параграф” и у вас появится возможность изменять размер шрифта у текста, а также все остальные стандартные инструменты.
Используя классический редактор у вас появятся новые инструмента, один из них – Размер шрифта, который вы можете изменить. Выделите нужный кусок текста и в выпадающем списке выберите размер шрифта.
Примечание
К сожалению, вы не сможете вписать произвольный размер шрифта так, как это сделано в блочном редакторе.
Как изменить размер шрифта всего сайта WordPress через CSS
Если размер шрифта абзацев вас не устраивает и вы всегда изменяете его, то лучшим решением будет воспользоваться CSS.
Многие темы, особенно премиум, имеют настройки оформления, где зачастую можно изменить размер шрифта. Для этого зайдите во вкладку Внешний вид -> Настроить. Если вы нашли там такую опцию, то это отлично. Вам не нужно будет вносить изменения в код CSS.
Но есть такие темы, которые не имеют таких возможностей, поэтому нам придется прописать собственные правила для размера шрифта у абзацев. Для этого зайдите в Внешний вид -> Настроить -> Дополнительные стили. Здесь вы можете размещать все свои пользовательские стили (код CSS).
В данном текстовом поле добавьте свой CSS код.
Чтобы сделать размер шрифта абзацев 16px добавьте следущий код:
p { font-size: 16px; }
Вы сразу увидите изменения в предварительном просмотре в правой части экрана. Если никаких изменений не произошло, то добавьте
Если никаких изменений не произошло, то добавьте !important, как показано на скриншоте выше. Это даст вашему коду приоритет. После того, как размер шрифта вас устроит, нажмите кнопку “Опубликовать” в верхней части экрана, чтобы сохранить все внесенные изменения.
Данный код относится только в абзацам, а что, если вы захотите увеличить размер шрифта заголовка 2 уровня (h3)? С помощью данного кода мы увеличим размер шрифта заголовков 2 уровня до 32px:
h3 { font-size: 32px; }
Вы можете проделать данные действия с любым размером заголовков или элементом страницы.
Хотим заметить, что все эти изменения относятся только к активной теме. Если вы смените тему, то данный код нужно будет скопировать в новую тему.
Если вы нашли ошибку, пожалуйста, выделите фрагмент текста и нажмите Ctrl+Enter.
Размер шрифта CSS — javatpoint
следующий → ← предыдущая Свойство font-size в CSS используется для указания высоты и размера шрифта. Синтаксисразмер шрифта: средний|большой|x-крупный|xx-крупный|xx-маленький|x-маленький|маленький|; Размер шрифта может быть относительным или абсолютным. Абсолютный размерИспользуется для установки текста определенного размера. Используя absolute-size, невозможно изменить размер текста во всех браузерах. Это выгодно, когда мы знаем физический размер вывода. Относительный размерИспользуется для установки размера текста относительно соседних элементов. С относительным размером можно изменить размер текста в браузерах. ПРИМЕЧАНИЕ. Если мы не определяем размер шрифта, то для обычного текста, такого как абзацы, размер по умолчанию составляет 16 пикселей, что равно 1em. Размер шрифта в пикселяхКогда мы задаем размер текста в пикселях, это дает нам полный контроль над размером текста. Пример<голова> <стиль> #первый { размер шрифта: 40px; } #второй { размер шрифта: 20px; } <тело> Это абзац размером 40 пикселей. Это еще один абзац размером 20 пикселей. Протестируйте сейчасРазмер шрифта с emИспользуется для изменения размера текста. Большинство разработчиков предпочитают em вместо пикселей . Он рекомендован консорциумом всемирной паутины (W3C). Как указано выше, размер текста по умолчанию в браузерах составляет 16 пикселей. Итак, мы можем сказать, что размер 1em по умолчанию равен 16px . Формула для расчета размера от пикселей до em : em = пиксели/16 . Пример<голова> <стиль> #первый { размер шрифта: 2.5em; /* 40px/16=2.5em */ } #второй { размер шрифта: 1.875em; /* 30px/16=1.875em */ } #в третьих { размер шрифта: 0,875 em; /* 14px/16=0,875em */ } <тело> Первый абзац. Второй абзац Третий абзац. Протестируйте сейчасАдаптивный размер шрифтаМы можем установить размер текста, используя vw unit , что означает « ширина области просмотра ». Область просмотра — это размер окна браузера. 1vw = 1% ширины области просмотра. Если ширина окна просмотра 50 см, то 1vw равно 0,5 см. Пример<тело> Первый абзац имеет ширину 5vw. Второй абзац шириной 10vw. Протестируйте сейчасРазмер шрифта со свойством длины Используется для установки размера шрифта по длине. Синтаксисразмер шрифта: длина; Пример<голова> <стиль> .длина { красный цвет; размер шрифта: 5 см; } <тело> свойство размера шрифтаАбзац длиной 5 см. Протестируйте сейчасСледующая темаCSS font-family ← предыдущая следующий → |
Размер шрифта CSS
Auctor augue mauris augue neque gravida in fermentum. Euismod elementum nisi quis eleifend. Nec ultrices dui sapien eget mi proin sed libero. Praesent semper feugiat nibh sed.
Nec ultrices dui sapien eget mi proin sed libero. Praesent semper feugiat nibh sed.
Свойство CSS font-size используется для указания размера шрифта.
Размер шрифта можно указать в виде абсолютного размера, относительного размера, длины или процента. Смотри ниже.
См. также свойство font-size-adjust , чтобы убедиться, что любые запасные шрифты отображаются с соответствующим размером.
Синтаксис
размер шрифта: <абсолютный размер> | <относительный размер> | <длина> | <процент>
Возможные значения
- абсолютный размер
Позволяет указать абсолютный размер шрифта с помощью ключевого слова. Доступны абсолютные ключевые слова:
-
хх-маленький -
x-маленький -
маленький -
средний -
большой -
большой -
xx-большой
Эти абсолютные ключевые слова относятся к записи в таблице размеров шрифтов, вычисляемой и сохраняемой пользовательским агентом.
 Когда вы используете абсолютное ключевое слово, пользовательский агент просматривает таблицу и соответственно вычисляет размер шрифта.
Когда вы используете абсолютное ключевое слово, пользовательский агент просматривает таблицу и соответственно вычисляет размер шрифта.-
- относительный размер
Позволяет указать относительный размер шрифта с помощью ключевого слова. Относительные ключевые слова:
-
больше -
меньше
Эти относительные ключевые слова перемещают размер шрифта по приведенному выше списку абсолютных размеров шрифта. Например, если родительский элемент имеет
средний, значениеменьшепо отношению к текущему элементу сделает его размер шрифтамаленький. Если размер шрифта родителя не соответствует абсолютному ключевому слову, пользовательский агент вычислит его, либо выбрав размер между абсолютными значениями ключевого слова, либо округлив его до ближайшего. Если размер выходит за пределы диапазона абсолютных значений ключевого слова, пользовательский агент соответствующим образом экстраполирует размер.
-
- длина
- Указывает абсолютный размер шрифта, используя допустимое значение длины (например,
18px,1.5em,14ptи т.д.). Это значение не зависит от таблицы шрифтов пользовательского агента. Отрицательные длины недопустимы. - процент
- Использование значения в процентах задает абсолютный размер шрифта относительно размера шрифта родительского элемента.
Кроме того, все свойства CSS также принимают следующие значения ключевых слов CSS в качестве единственного компонента значения их свойства:
-
начальный - Представляет значение, указанное как начальное значение свойства.
-
унаследовать - Представляет вычисленное значение свойства родительского элемента.
-
снято с охраны - Это значение действует либо как
наследует, либо какначальное, в зависимости от того, наследуется свойство или нет. Другими словами, он устанавливает для всех свойств их родительские значения, если они наследуемые, или их начальные значения, если они не наследуемые.
Другими словами, он устанавливает для всех свойств их родительские значения, если они наследуемые, или их начальные значения, если они не наследуемые.
Общая информация
- Исходное значение
-
средний - Применяется к
- Все элементы
- Унаследовано?
- Да (вычисленное значение)
- СМИ
- Визуальный
- Анимируемый
- Да (см. пример)
Пример кода
ч2 { размер шрифта: 24px; } п { размер шрифта: 1em; } цитата { размер шрифта: 120%; } навигация { размер шрифта: меньше; }
Эталон абсолютного размера
Вот примерное руководство по сопоставлению абсолютных размеров CSS и заголовков HTML и абсолютных размеров шрифта.
Обратите внимание, что фактическое значение может отличаться в зависимости от значения font-size-adjust и недоступности определенных размеров шрифта.
| CSS значения абсолютного размера | xx-маленький | х-маленький | маленький | средний | большой | x-большой | xx-большой | |
|---|---|---|---|---|---|---|---|---|
| коэффициент масштабирования | 3/5 | 3/4 | 8/9 | 1 | 6/5 | 3/2 | 2/1 | 3/1 |
| Заголовки HTML | ч6 | ч5 | ч5 | ч4 | h3 | ч2 | ||
| Размер шрифта HTML | 1 | 2 | 3 | 4 | 5 | 6 | 7 |
Ограничения размера шрифта
Свойство Разные шрифты имеют разную высоту x. Таким образом, один шрифт может выглядеть больше при заданном размере, чем другой шрифт. Это нормально, если вы имеете дело только с одним шрифтом. Но в Интернете мы обычно имеем дело со списком шрифтов — начиная с нашего первого выбранного шрифта, затем с одним или несколькими «запасными» шрифтами, если у пользователя нет предпочитаемого нами шрифта.
Таким образом, один шрифт может выглядеть больше при заданном размере, чем другой шрифт. Это нормально, если вы имеете дело только с одним шрифтом. Но в Интернете мы обычно имеем дело со списком шрифтов — начиная с нашего первого выбранного шрифта, затем с одним или несколькими «запасными» шрифтами, если у пользователя нет предпочитаемого нами шрифта.
Обычно это делается с помощью кода, который выглядит примерно так:
размер шрифта: 18px; семейство шрифтов: Optima, IrisUPC, без засечек;
Предполагается, что у разработчиков на компьютере будет установлен шрифт первого выбора (Optima). Поэтому, когда мы тестируем размер шрифта на веб-сайте, мы будем тестировать шрифт первого выбора.
Но как насчет пользователей, которые не могут использовать наш первый выбранный шрифт? Они получат второй вариант (если он доступен) или третий вариант, если ни один из них не доступен, и так далее.
Во многих случаях шрифты второго или третьего выбора будут отображаться с другой высотой x, чем шрифт первого выбора.

 Изменение размера текста в блочном редакторе Gutenberg
Изменение размера текста в блочном редакторе Gutenberg Это влияет на размер текста элемента. Его значение по умолчанию среднее и может быть применено к каждому элементу. Значения этого свойства включают xx-small ,
Это влияет на размер текста элемента. Его значение по умолчанию среднее и может быть применено к каждому элементу. Значения этого свойства включают xx-small , 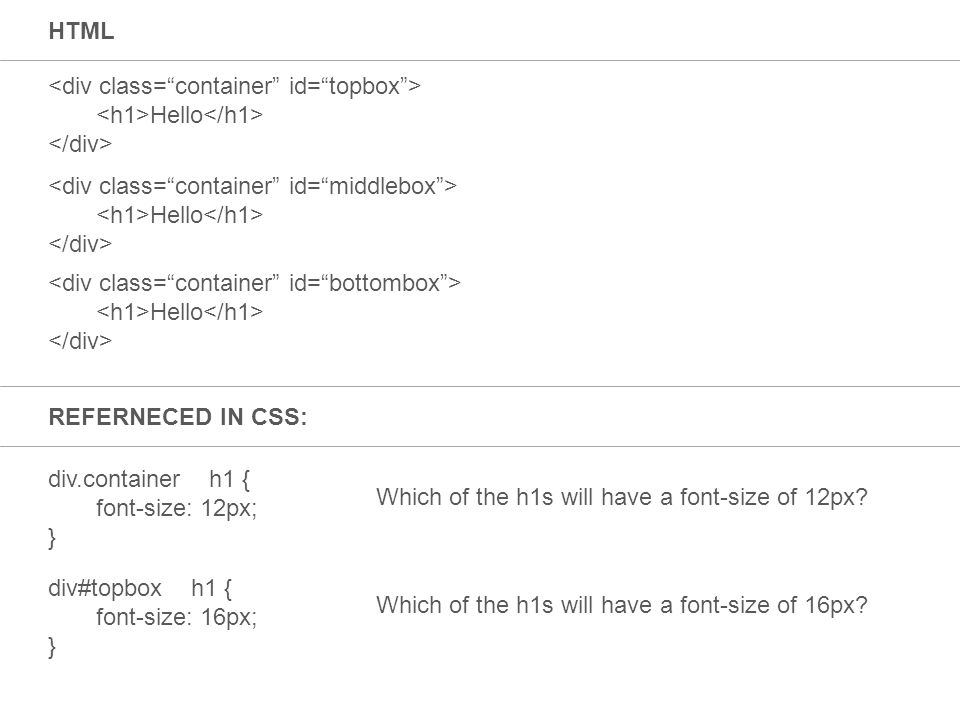
 Длина может быть в см, px, pt и т. д. Отрицательные значения свойства length не допускаются в размере шрифта.
Длина может быть в см, px, pt и т. д. Отрицательные значения свойства length не допускаются в размере шрифта. Когда вы используете абсолютное ключевое слово, пользовательский агент просматривает таблицу и соответственно вычисляет размер шрифта.
Когда вы используете абсолютное ключевое слово, пользовательский агент просматривает таблицу и соответственно вычисляет размер шрифта.
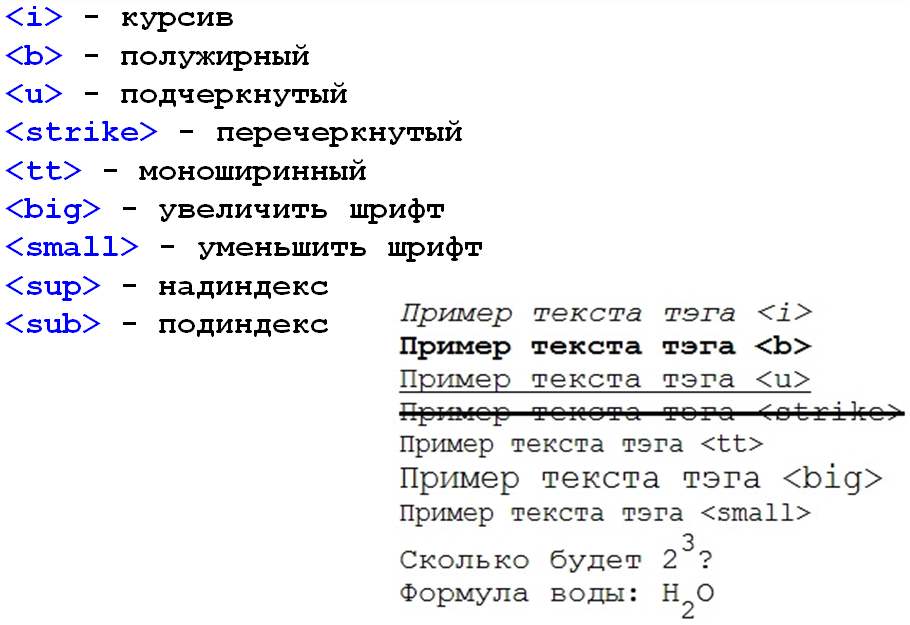 Другими словами, он устанавливает для всех свойств их родительские значения, если они наследуемые, или их начальные значения, если они не наследуемые.
Другими словами, он устанавливает для всех свойств их родительские значения, если они наследуемые, или их начальные значения, если они не наследуемые.