Начало работы с HTML — Изучение веб-разработки
В этой статье мы охватим азы HTML, необходимые для начала работы. Дадим определение «элементам», «атрибутам», «тегам» и прочим важным понятиям, о которых вы, возможно, слышали, а также об их роли в языке. Мы также покажем, как устроены HTML-элементы, типичная HTML-страница, и объясним другие важные аспекты языка. По ходу дела, чтобы вы не заскучали, мы поиграем с настоящей HTML-страницей!
HTML (HyperText Markup Language — язык гипертекстовой разметки) не является языком программирования; это язык разметки, используемый для определения структуры веб-страниц, посещаемых пользователями. Они могут иметь сложную или простую структуру, всё зависит от замысла и желания веб-разработчика. HTML состоит из ряда элементов, которые вы используете для того, чтобы охватить, обернуть или разметить различные части содержимого, чтобы оно имело определённый вид или срабатывало определённым способом. Встроенные тэги могут преобразовать часть содержимого в гиперссылку, по которой можно перейти на другую веб-страницу, выделить курсивом слова и так далее.
Мой кот очень сердитый
Если мы хотим, чтобы строка отобразилась в таком же виде, мы можем определить её, как «параграф», заключив её в теги элемента «параграф» (<p>), например:
<p>Мой кот очень сердитый</p>Примечание: Метки в HTML нечувствительны к регистру, то есть они могут быть записаны в верхнем или нижнем регистре. Например, тег <title> может быть записан как <title>, <TITLE>, <Title>, <TiTlE>, и т.д., и он будет работать нормально. Лучшей практикой, однако, является запись всех тегов в нижнем регистре для обеспечения согласованности, удобочитаемости и других причин.
Давайте рассмотрим элемент «параграф» чуть подробнее:
Основными частями элемента являются:
- Открывающий тег: Он состоит из названия (обозначения) элемента (в нашем случае, p), помещённого внутри угловых скобок.
 Данный тег служит признаком начала элемента, с этого момента тег начинает влиять на следующее после него содержимое.
Данный тег служит признаком начала элемента, с этого момента тег начинает влиять на следующее после него содержимое. - Закрывающий тег: выглядит как и открывающий, но содержит слеш перед названием тега. Он служит признаком конца элемента. Пропуски закрывающих тегов — типичная ошибка новичков, которая может приводить к неопределённым результатам — в лучшем случае всё сработает правильно, в других страница может вовсе не прорисоваться или прорисоваться не как ожидалось.
- Содержимое: Как видно, в нашем случае содержимым является простой текст.
- Элемент: открывающий тег + закрывающий тег + содержимое = элемент.
Активное изучение: создание вашего первого HTML элемента
Отредактируйте строку текста ниже в поле Ввод, обернув её тегами <em> и </em> (вставьте <em> перед строкой, чтобы указать начало элемента, и </em> после неё, чтобы указать конец элемента) — эти действия должны выделить строку текста курсивом! Вы можете видеть изменения в реальном времени в поле Вывод.
Если вы ошиблись, то всегда можете начать снова, воспользовавшись кнопкой Сбросить. Если упражнение вызывает у вас затруднения, то нажмите кнопку Показать решение, чтобы увидеть правильный ответ.
Вложенные элементы
Nesting_elements
Вы также можете вкладывать элементы внутрь других элементов — это называется вложенностью. Если мы хотим подчеркнуть, что наш кот
очень сердитый, мы можем заключить слово «очень» в элемент<strong> , который означает, что это слово крайне важно в данном контексте:<p>Мой кот <strong>очень</strong> сердитый.</p>Вы должны удостовериться, что элементы вложены должным образом: в следующем примере мы открываем p элемент первым, затем элемент strong, затем мы закрываем элемент strong первым, затем p. Следующее писать неправильно:
<p>Мой кот <strong>очень сердитый. </p></strong>
</p></strong>Элементы должны открываться и закрываться правильно таким образом, чтобы явно находиться внутри или снаружи друг друга. Если они перекрываются так, как в примере выше, то ваш браузер попытается «додумать» за вас, что вы имели в виду, и вы получите непредсказуемый результат. Так что не делайте так!
Блочные и строчные элементы
Block versus inline elements
Существует две важных категории элементов в HTML, которые вам стоит знать — элементы блочного уровня и строчные элементы.
- Элементы блочного уровня формируют видимый блок на странице — они окажутся на новой строке после любого контента, который шёл до них, и любой контент после них также окажется на новой строке. Чаще всего элементами блочного уровня бывают структурные элементы страницы, представляющие собой, например, параграфы (абзацы), списки, меню навигации, футеры, или подвалы, и т. п. Элементы блочного уровня не вкладываются в строчные элементы, но иногда могут вкладываться в другие элементы блочного уровня.

- Строчные элементы — это те, которые содержатся в элементах блочного уровня и окружают только малые части содержимого документа, не целые абзацы и группировки контента. Строчные элементы не приводят к появлению новой строки в документе: они обычно встречаются внутри абзаца текста, например, элемент
<a>(ссылка) или акцентирующие элементы вроде<em>или<strong>.
Посмотрите на следующий пример:
<em>Первый</em><em>второй</em><em>третий</em>
<p>четвёртый</p><p>пятый</p><p>шестой</p>
<em> — это строчный элемент, так что, как вы здесь видите, первые три элемента находятся на одной строке друг с другом без пробелов между ними. С другой стороны, <p> — это элемент блочного уровня, так что каждый элемент находится на новой строке, с пространством выше и ниже каждого (этот интервал определяется CSS-оформлением по умолчанию, которое браузеры применяют к абзацам).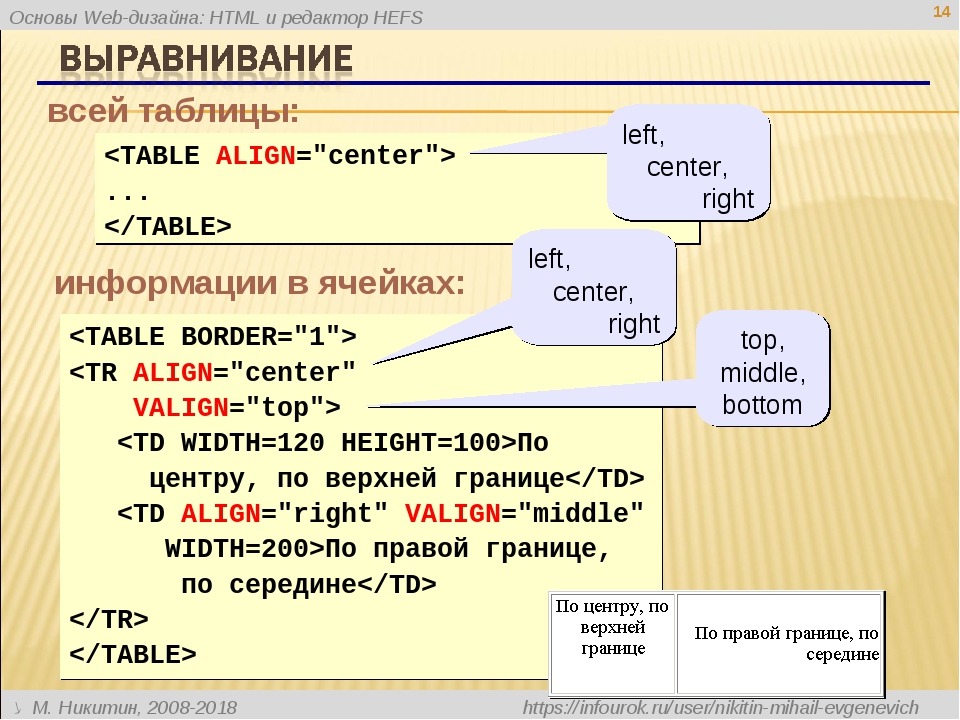
Примечание: HTML5 переопределил категории элементов в HTML: смотрите Категории типов содержимого элементов. Хотя эти определения точнее и однозначнее, чем те, которые были раньше, их гораздо сложнее понять, чем «блочный» и «строчный», поэтому мы будем придерживаться их в этом разделе.
Примечание: Не путайте термины «блочный» и «строчный», используемые в этом разделе, с одноимёнными типами отображения в CSS. Хотя по умолчанию они коррелируют, смена типа отображения в CSS не меняет категорию элемента и не влияет на то, во что его можно вкладывать и что можно вкладывать в него. Эта довольно частая путаница — одна из причин, почему HTML5 отказался от этих терминов.
Пустые элементы
Empty elements
Не все элементы соответствуют вышеупомянутому шаблону: открывающий тег, контент, закрывающий тег. Некоторые элементы состоят из одного тега и обычно используются для вставки чего-либо в то место документа, где размещены.
<img> вставляет картинку на страницу в том самом месте, где он расположен:<img src="https://raw.githubusercontent.com/mdn/beginner-html-site/gh-pages/images/firefox-icon.png">Это выведет на вашу страницу следующее:
Примечание: Пустые элементы иногда называют void-элементами.
У элементов также могут быть атрибуты, которые выглядят так:
Атрибуты содержат дополнительную информацию об элементе, которая, по вашему мнению, не должна отображаться в содержимом элемента. В данном случае атрибут class позволяет вам дать элементу идентификационное имя, которое в дальнейшем может быть использовано для обращения к элементу с информацией о стиле и прочими вещами.
Атрибут должен иметь:
- Пробел между атрибутом и именем элемента (или предыдущим атрибутом, если у элемента уже есть один или несколько атрибутов).
- Имя атрибута и следующий за ним знак равенства.

- Значение атрибута, заключённое в кавычки.
Активное изучение: Добавление атрибутов в элемент
Active learning: Adding attributes to an element
Возьмём для примера элемент <a> — означает anchor (якорь) и делает текст внутри него гиперссылкой. Может иметь несколько атрибутов, вот несколько из них:
href: В значении этого атрибута прописывается веб-адрес, на который, по вашей задумке, должна указывать ссылка, куда браузер переходит, когда вы по ней кликаете. Например,href="https://www.mozilla.org/".title: Атрибутtitleописывает дополнительную информацию о ссылке, такую как: на какую страницу она ведёт. Например,title="The Mozilla homepage". Она появится в виде всплывающей подсказки, когда вы наведёте курсор на ссылку.target: Атрибутtargetопределяет контекст просмотра, который будет использоваться для отображения ссылки. Например,
Например, target="_blank"отобразит ссылку на новой вкладке. Если вы хотите отобразить ссылку на текущей вкладке, просто опустите этот атрибут.
Измените строку текста ниже в поле Ввод так, чтобы она вела на ваш любимый веб-сайт. Сначала добавьте элемент <a>затем атрибут href и атрибут title. Наконец, укажите атрибут target чтобы открыть ссылку на новой вкладке. Вы можете наблюдать сделанные изменения в реальном времени в поле Вывод. Вы должны увидеть гиперссылку, при наведении курсора на которую появляется содержимое атрибута title, а при щелчке переходит по адресу в атрибуте href. Помните, что между именем элемента и каждым из атрибутов должен быть пробел.
Если вы ошиблись, то всегда можете начать снова, воспользовавшись кнопкой
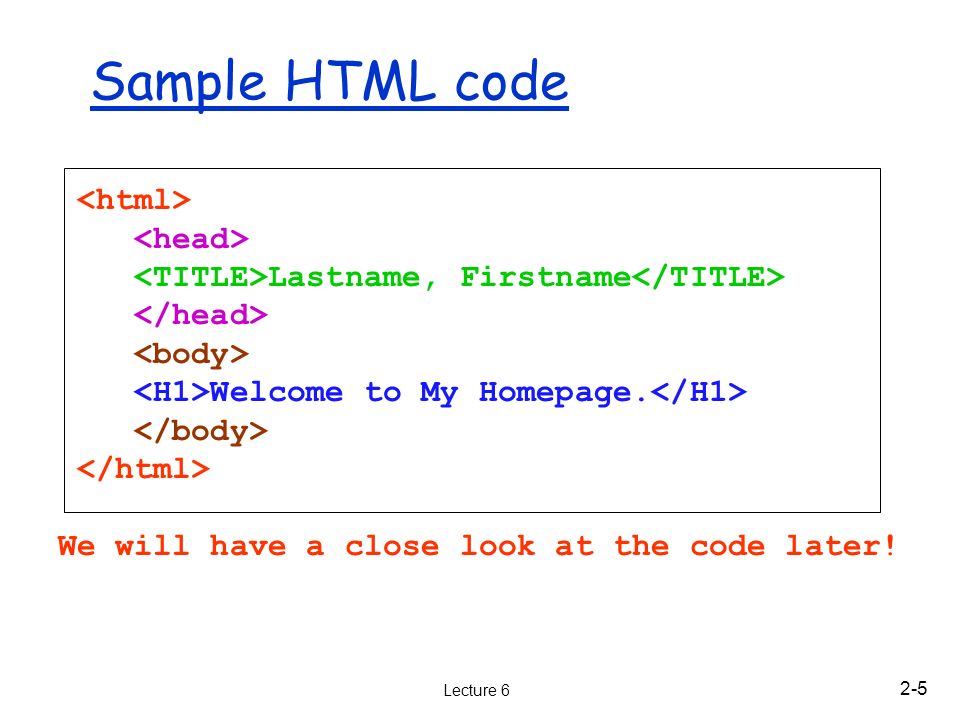
Булевые атрибуты
Boolean attributes
Иногда вы будете видеть атрибуты, написанные без значения — это совершенно допустимо. Такие атрибуты называются булевые, и они могут иметь только одно значение, которое в основном совпадает с его именем. В качестве примера возьмём атрибут disabled, который можно назначить для формирования элементов ввода, если вы хотите, чтобы они были отключены (неактивны), так что пользователь не может вводить какие-либо данные в них.
<input type="text" disabled="disabled">
Для краткости совершенно допустимо записывать их следующим образом (мы также для справки разместили не деактивированный элемент input, чтобы дать вам большее понимание происходящего):
<input type="text" disabled>
<input type="text">
На выходе оба варианта будут выглядеть следующим образом:
Опускание кавычек вокруг значений атрибутов
Omitting quotes around attribute values
Осматриваясь во всемирной сети, вы будете встречать различные незнакомые способы написания разметки, включая написание значений атрибутов без кавычек. Это допустимо при определённых условиях, но разрушит вашу разметку при других. Например, возвращаясь к нашему упражнению с гиперссылкой, мы можем написать основной вариант только с атрибутом
Это допустимо при определённых условиях, но разрушит вашу разметку при других. Например, возвращаясь к нашему упражнению с гиперссылкой, мы можем написать основной вариант только с атрибутом href так:
<a href=https://www.mozilla.org/>любимый веб-сайт</a>Однако, как только мы добавим атрибут title в таком же стиле, мы поступим неверно:
<a href=https://www.mozilla.org/ title=The Mozilla homepage>favorite website</a>В этом месте браузер неверно истолкует вашу разметку, думая, что атрибут title — это на самом деле три разных атрибута — атрибут title со значением «The» и два булевых атрибута: Mozilla и homepage. Это, очевидно, не то, что имелось в виду, и приведёт к ошибке или неожиданному поведению кода, как это показано в живом примере ниже. Попробуйте навести курсор на ссылку, чтобы увидеть, на что похож текст title!
Наш совет: всегда используйте кавычки в атрибутах — это позволит избежать подобных проблем, и, следовательно, код будет более читабельным.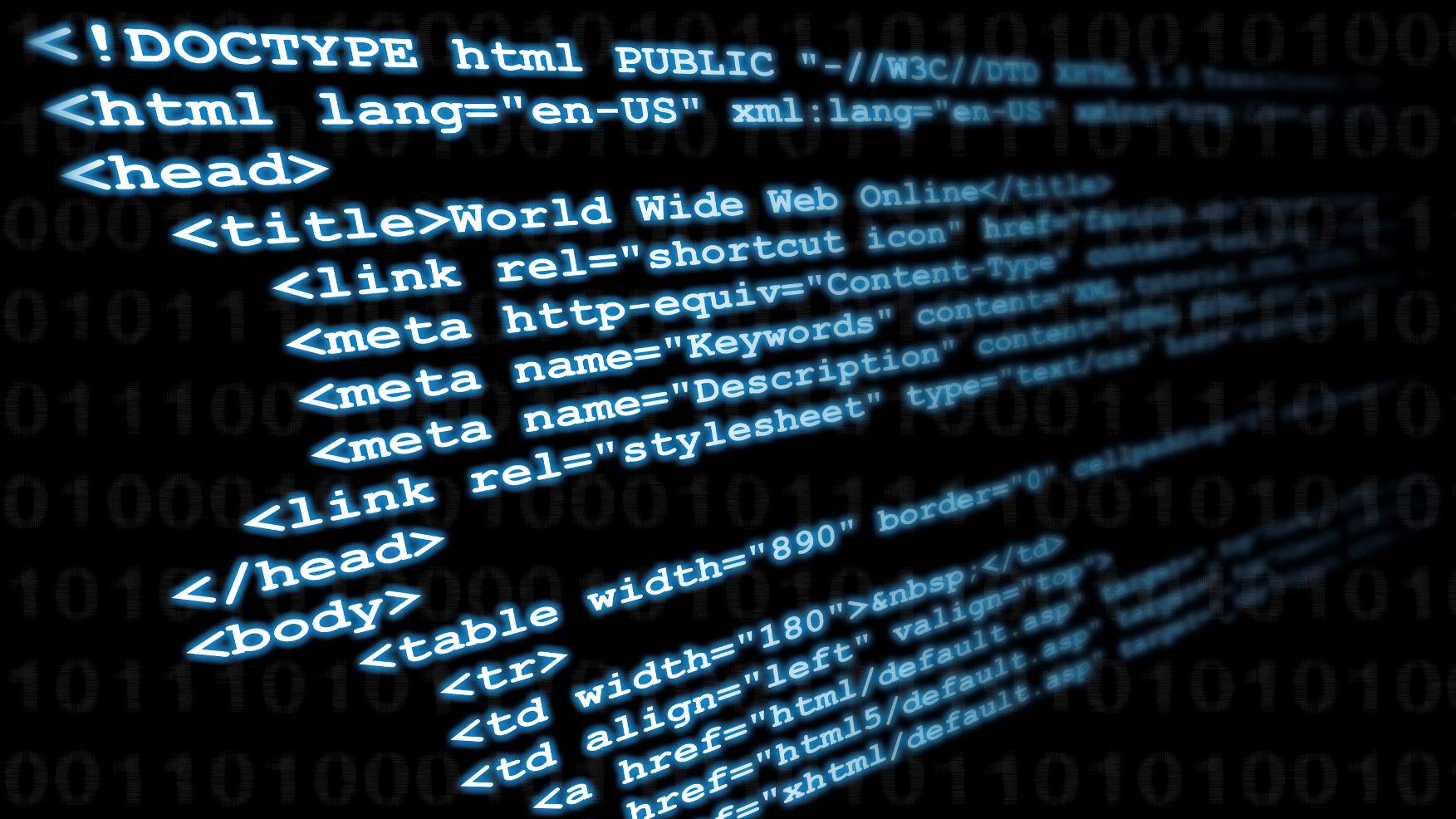
Одинарные или двойные кавычки?
Single or double quotes?
В этой статье вы заметите, что все атрибуты заключены в двойные кавычки. Однако, вы можете видеть одинарные кавычки в HTML документах других людей. Это исключительно дело вкуса, и вы можете свободно выбирать, какие из них предпочитаете. Обе следующие строки эквивалентны:
<a href="http://www.example.com">Ссылка к моему примеру.</a>
<a href='http://www.example.com'>Ссылка к моему примеру.</a>Однако вы должны убедиться, что не смешиваете их вместе. Следующее будет неверным!
<a href="http://www.example.com'>Ссылка к моему примеру.</a>Если вы используете один тип кавычек в своём HTML, то вы можете поместить внутрь их кавычки другого типа, не вызывая никаких проблем:
<a href="http://www.example.com" title="Isn't this fun?">A link to my example.</a>Если вы хотите вставить кавычки того же типа, то вы должны использовать объекты HTML. Например, это работать не будет:
Например, это работать не будет:
<a href='http://www.example.com' title='Isn't this fun?'>A link to my example.</a>Поэтому вам нужно сделать так:
<a href='http://www.example.com' title='Isn't this fun?'>A link to my example.</a>Ниже дан пример оборачивания основных, самостоятельных HTML элементов, которые сами по себе не очень полезны. Давайте посмотрим, как самостоятельные элементы объединяются для формирования всей HTML страницы:
<!DOCTYPE html>
<html>
<head>
<meta charset="utf-8">
<title>Тестовая страница</title>
</head>
<body>
<p>Это — моя страница</p>
</body>
</html>Вот что мы имеем:
<!DOCTYPE html>: Объявление типа документа. Очень давно, ещё когда HTML был молод (1991/2), типы документов использовались в качестве ссылок на набор правил, которым HTML-страница должна была следовать, чтобы она считалась хорошей, что может означать автоматическую проверку ошибок и другие полезные вещи. Объявление типа документа выглядело примерно вот так:
Объявление типа документа выглядело примерно вот так:<!DOCTYPE html PUBLIC "-//W3C//DTD XHTML 1.0 Transitional//EN" "http://www.w3.org/TR/xhtml1/DTD/xhtml1-transitional.dtd">
Однако в наши дни никто особо не думает о них, и типы документа стали историческим артефактом, которые должны быть включены везде, чтобы всё работало правильно.<!DOCTYPE html>— это самый короткий вид типа документа, который считается действующим. На самом деле это всё, что нужно вам знать о типах документов .<html></html>: Элемент<html>содержит в себе всё содержимое на всей странице, и иногда его называют «корневой элемент».<head></head>: Элемент<head>. Данный элемент выступает в качестве контейнера для всего содержимого, которое вы хотите включить в HTML документ, но не хотите показывать посетителям вашей страницы. Он включает такие вещи, как ключевые слова и описание страницы, которые вы хотели бы показывать в поисковых запросах, CSS для стилизирования вашего контента, объявление поддерживаемого набора символов и многое другое. Вы узнаете больше об этом из следующей статьи данного руководства.
Вы узнаете больше об этом из следующей статьи данного руководства.<meta charset="utf-8">: Этот элемент устанавливает в качестве символьной кодировки для вашего документа utf-8 , который включает большинство символов из всех известных человечеству языков. По существу, теперь страница сможет отобразить любой текстовый контент, который вы сможете в неё вложить. Нет причин не устанавливать эту кодировку, это также позволит избежать некоторых проблем позднее.<title></title>: Элемент<title>. Этот элемент устанавливает заголовок вашей страницы, который появляется во вкладке браузера, загружающей эту страницу, также это заглавие используется при описании страницы, когда вы сохраняете её в закладках или избранном.<body></body>: Элемент<body>. Он содержит весь контент, который вы хотите показывать посетителям вашей страницы, — текст, изображения, видео, игры, проигрываемые аудио дорожки или что-то ещё.
Активное изучение: Добавление элементов в ваш HTML-документ
Active learning: Adding some features to an HTML document
Если вы хотите поэкспериментировать с написанием HTML на своём компьютере, то можете:
- Скопировать пример HTML-страницы, расположенный выше.
- Создать новый файл в текстовом редакторе.
- Вставить код в ваш новый текстовый файл.
- Сохранить файл как
index.html.
Теперь можете открыть браузер и посмотреть, во что отрисовался код, а потом изменить его, обновить страницу и посмотреть, что получилось. Сначала страница выглядит так:
Для этого упражнения вы можете редактировать код локально на своём компьютере, как предлагается выше, а можете работать в редакторе, расположенном ниже. В редакторе показано только содержимое элемента <body>. Попробуйте сделать следующее:
- Добавьте заголовок страницы сразу за открывающим тегом
<body>. Текст должен находиться между открывающим тегом
Текст должен находиться между открывающим тегом <h2>и закрывающим</h2>. - Напишите в параграфе о чём-нибудь, что кажется вам интересным.
- Выделите важные слова, обернув их в открывающий тег
<strong>и закрывающий</strong> - Добавьте ссылку на свой абзац так, как объяснено ранее в статье.
- Добавьте изображение в свой документ под абзацем, как объяснено ранее в статье. Если сможете использовать другую картинку (со своего компьютера или из интернета). Вы большой молодец!
Если вы запутались, всегда можно запустить пример сначала кнопкой Сбросить. Сдаётесь — посмотрите ответ, нажав на Показать решение.
Пробелы в HTML
Whitespace in HTML
Вы могли заметить, что в примерах кода из этой статьи много пробелов. Это вовсе не обязательно — следующие два примера эквивалентны:
<p>Собаки глупы.</p>
<p>Собаки
глупы. </p>
</p>Не важно, сколько пустого места вы используете в разметке (что может включать пробелы и сдвиги строк): браузер при анализе кода сократит всё пустое место до одного пробела. Зачем использовать много пробелов? Ответ: это доступность для понимания — гораздо легче разобраться, что происходит в вашем коде, если он удобно отформатирован, а не просто собран вместе в одном большом беспорядке. В нашем коде каждый вложенный элемент сдвинут на два пробела относительно элемента, в котором он находится. Вы можете использовать любое форматирование (в частности, количество пробелов для отступа), но лучше придерживаться одного стиля.
В HTML символы <, >, ", ' и & являются специальными. Они являются частью самого синтаксиса HTML. Так как же включить в текст один из этих специальных символов? Например, если вы хотите использовать амперсанд или знак «меньше» и не интерпретировать его как код.
Мы должны использовать ссылки-мнемоники — специальные коды, которые отображают спецсимволы, и могут быть использованы в необходимых позициях. Каждая ссылка-мнемоник начинается с амперсанда (&) и завершается точкой с запятой (;).
Каждая ссылка-мнемоник начинается с амперсанда (&) и завершается точкой с запятой (;).
| Буквенный символ | Символьный эквивалент |
|---|---|
| < | < |
| > | > |
| « | " |
| ‘ | ' |
| & | & |
В следующем примере вы видите два абзаца, которые рассказывают о веб-технологиях:
<p>В HTML вы определяете параграф элементом <p>.</p>
<p>В HTML вы определяете параграф элементом <p>.</p>В живом выводе ниже вы можете заметить, что первый абзац выводится неправильно, так как браузер считает, что второй элемент <p> является началом нового абзаца! Второй абзац нашего кода выводится правильно, потому что мы заменили угловые скобки на ссылки-мнемоники.
В HTML, как и в большинстве языков программирования, есть возможность писать комментарии в коде. Комментарии игнорируются обозревателем и не видны пользователю, их добавляют для того, чтобы пояснить, как работает написанный код, что делают отдельные его части и т. д. Такая практика полезна, если вы возвращаетесь к коду, который давно не видели или когда хотите передать его кому-то другому.
Чтобы превратить часть содержимого HTML-файла в комментарий, нужно поместить её в специальные маркеры <!-- и -->, например:
<p> Меня нет в комментариях( </p>
Как вы увидите ниже, первый параграф будет отображён на экране, а второй нет.
Вы дошли до конца статьи — надеемся, вам понравилось путешествие по основам HTML. На этом этапе вы уже должны немного разобраться, как выглядит язык, как он работает на базовом уровне и уметь описать несколько элементов и атрибутов. Сейчас идеальное время и место, чтобы продолжить изучать HTML. В последующих статьях мы рассмотрим некоторые из вещей, которые вы уже рассмотрели, но намного подробнее, а также представим некоторые новые функции языка. Оставайтесь с нами!
В последующих статьях мы рассмотрим некоторые из вещей, которые вы уже рассмотрели, но намного подробнее, а также представим некоторые новые функции языка. Оставайтесь с нами!
Примечание: Сейчас, когда вы начинаете больше узнавать о HTML, вы также можете начать изучать основы каскадных таблиц стилей Cascading Style Sheets, или CSS. CSS — это язык, который используется для стилизации веб-страниц (например, изменение шрифта или цветов или изменение макета страницы). Как вы скоро поймёте, HTML и CSS созданы друг для друга.
что это такое, где его найти и как посмотреть
Мы увеличиваем посещаемость и позиции в выдаче. Вы получаете продажи и платите только за реальный результат, только за целевые переходы из поисковых систем
Получи нашу книгу «Контент-маркетинг в социальных сетях: Как засесть в голову подписчиков и влюбить их в свой бренд».
Подпишись на рассылку и получи книгу в подарок!
Исходный код сайта – это совокупность HTML-разметки, CSS стилей и скриптов JavaScript, которые браузер получает от веб-сервера.
Больше видео на нашем канале — изучайте интернет-маркетинг с SEMANTICA
Его можно сравнить с набором команд, которые дает солдатам командир. Представьте, что зрители не видят и не слышат начальника. С их точки зрения военные самостоятельно выполняют действия. В нашем случае командир – это браузер, команды – это исходный код, а марширующие солдаты – это конечный результат.
Хранится сайт на веб-сервере, который отправляет страницу по запросу пользователя. Запрос – это ввод URL в строке адреса, щелчок по ссылке или нажатие на кнопку отправки данных в форме. Не важно, на каком языке написаны веб-страницы, включают ли они программную часть. Конечным результатом работы любого серверного алгоритма является набор html-тегов и текста.
Исходный код страницы – это набор данных, включающий в себя:
- html-разметку;
- стилевую таблицу или ссылку на файл css;
- программы, написанные на JavaScript или ссылки на файлы с кодом.

Эти три раздела обрабатываются браузером. Для сервера это просто текст, который необходимо отправить в ответ на запрос.
Зачем нам может понадобиться изучать исходный код
Все, что мы увидим, мы сможем проанализировать и применить для решения тех или иных задач, которые возникают в ходе работы с сайтом, особенно при его оптимизации. Просмотрев исходный код, мы можем:
- Увидеть мета-теги своего или чужого сайта для их анализа.
- Увидеть наличие или отсутствие некоторых элементов на сайте: счетчиков, кодов идентификации в различных системах, определенных скриптов и прочего.
- Узнать параметры элементов: размеры, цвета, шрифты.
- Найти путь к фотографиям и другим элементам, располагающимся на странице.
- Изучить ссылки со страницы.
- Найти проблемы с кодом, мешающие в процессе оптимизации сайта: невынесенные в отдельные файлы стили, скрипты, невалидный код.
Это основные возможности, но на самом деле, умея читать код, вы сможете узнать о странице намного больше.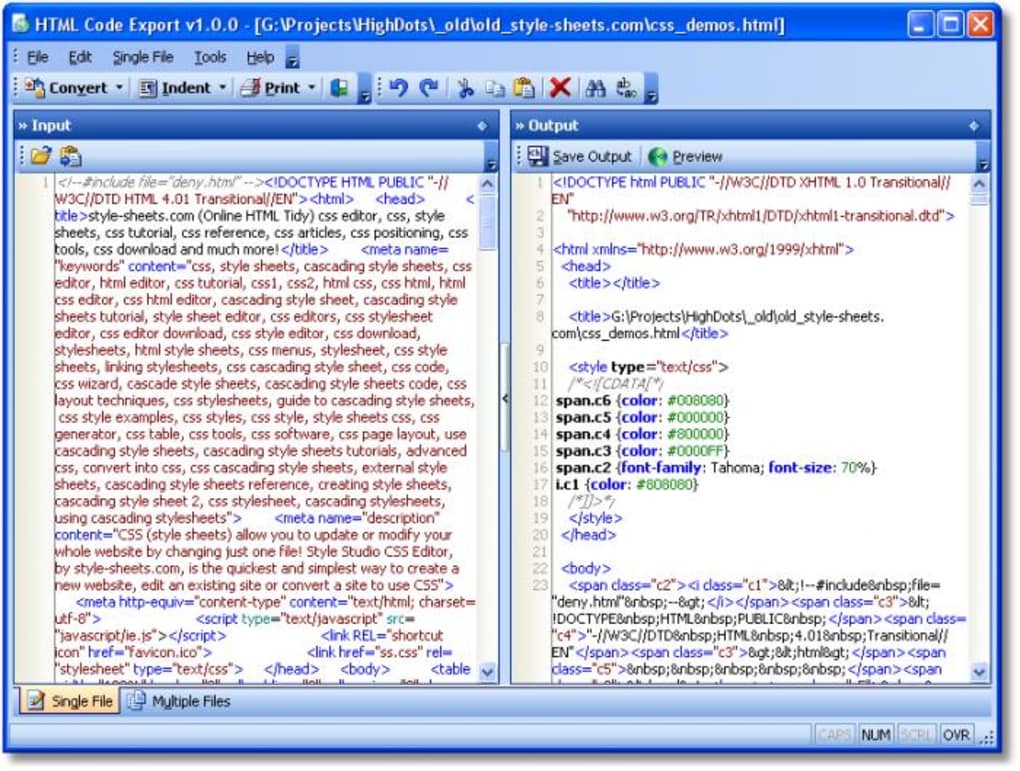
Как посмотреть исходный код сайта
Полностью в том виде, в каком он выложен на сервере, из браузера это сделать не удастся. А вот увидеть всю разметку можно, нажав на странице правую кнопку мыши. Здесь и далее на примере Google Chrome.
Выбираем опцию «Просмотр кода страницы» и получаем полный листинг в отдельной вкладке.
Это просто текст, который придется анализировать, чтобы понять. А вот получить интерактивный код можно с помощью инструментов разработчика.
Как найти исходный код страницы сайта
Нажимаем на значок меню в браузере. Чаще всего он находится справа и имеет вид трех точек или полосок.
В разделе дополнительных инструментов выбираем «Инструменты разработчика».
Откроется окно, в котором отображается активное состояние кода. Это значит, что при щелчке мыши на разметке рядом отобразится стиль элемента, а на странице будут подсвечиваться выбранные блоки.
Во вкладке «Source» можно просмотреть содержимое некоторых файлов: скрипты, шрифты, изображения.
Их можно сохранить. Для этого нажимаем правую кнопку мыши (ПКМ) и выбираем «Save».
Во вкладке «Security» доступна проверка сертификата сайта.
Вкладка «Audits» поможет провести проверку выложенного на хостинг ресурса.
Если расположение панели справа неудобно, можно нажать три точки и поменять его, выбрав желаемый пункт.
Как посмотреть мета-теги
Каждый html-документ включает в себя теги структуры. Вот некоторые из них:
- Html – весь документ.
- Head – раздел служебных заголовков.
- Title – заголовок страницы (отображается на вкладке).
- Body – тело документа.
- h2-H6 – заголовки текста страницы.
- Article – статья.
- Section – раздел.
- Menu – меню.
- Div – блок.
- Span – строка.
- P – абзац.
- Table – таблица.
Элементы предназначены для логического разграничения разделов на странице, при необходимости они оформляются с помощью стилей. В них размещается текст, который так или иначе виден на странице. Но в теге Head присутствует служебная информация. Для ее указания служат мета-теги. Все что в них записано, предназначено для сервера и поисковых систем.
Но в теге Head присутствует служебная информация. Для ее указания служат мета-теги. Все что в них записано, предназначено для сервера и поисковых систем.
Их содержимое другим способом узнать невозможно.
Обратим внимание на тег Link. С его помощью указываются ссылки на внешние подключаемые файлы. При желании можно увидеть содержимое и сохранить на диск. Для этого наведите указатель на адрес и нажмите ПКМ. Выберите пункт «Open in new Tab».
В новой вкладке откроется указанный файл, который можно просмотреть или сохранить.
Как посмотреть исходный код страницы для отладки скрипта
В этом случае удобнее всего открывать страницу на локальной машине. Если необходимо только исправить разметку, стили и скрипты, то это можно делать прямо из папки. Html-код просматривается таким же образом. А вот ошибки кода JavaScript можно увидеть во вкладке «Console». Здесь показывает описание ошибки и номер строки, в которой она возникла.
Синтаксическую можно увидеть непосредственно в коде. Для этого предназначена вкладка «Source».
Для этого предназначена вкладка «Source».
Как посмотреть код конкретного элемента
Для больших страниц с большим количеством элементов сложно найти нужный код во всей разметке. В таком случае следует воспользоваться специальной командой контекстного меню. Наведем мышь на фрагмент и нажмем ПКМ. Выберем команду «Просмотреть код».
Откроется то же окно, но с фокусировкой на выбранном объекте.
Резюме
Мы рассказали, что такое исходный код страницы. Достаточно освоить элементарные знания HTML и CSS, и пользуясь удобными инструментами разработчика, вы сможете проводить отладку своих собственных html-документов.
Просмотр кода ресурсов в интернете позволит вам учиться не только на собственном опыте, но и использовать реальные рабочие примеры. А для seo-специалистов будут полезны мета-теги, информация в которых может сказать о сайте многое.
Разбираем HTML документ — Как создать сайт
Разбираем код HTML-документа
Урок №3Разбираем HTML код
Давайте разберём, что означает каждая часть нашего кода HTML-документа, введённого в Блокнот на прошлом уроке:
<html> <head> <title>Название страницы</title> </head> <body> <h2>Заголовок статьи</h2> <p> Абзац статьи.</p> </body> </html>
Но для начала узнаем, что такое HTML-тег или просто «тег»?
Тег — основа языка HTML
Основной частью языка HTML является — тег. HTML документ (как и весь html-код) и состоит и тегов. Тег содержит в себе имя и угловые скобки, которые расположены по бокам — <имяТега>:
<p> — это один из множества, различных HTML-тегов, означает абзац.
Теги бывают открывающими и закрывающими. У закрывающих тегов перед именем стоит косая черта (слэш) /
<p> — открывающий тег.</p> — закрывающий тег.
Между открывающим и закрывающим тегами, обычно располагается текст или другие теги.
У тегов разные имена и каждое имя означает какой либо элемент HTML-страницы: заголовок статьи, абзац (параграф) статьи, фотографию, ссылку, кнопку и т.п.
Рассмотрим другие теги используемые в нашем HTML коде.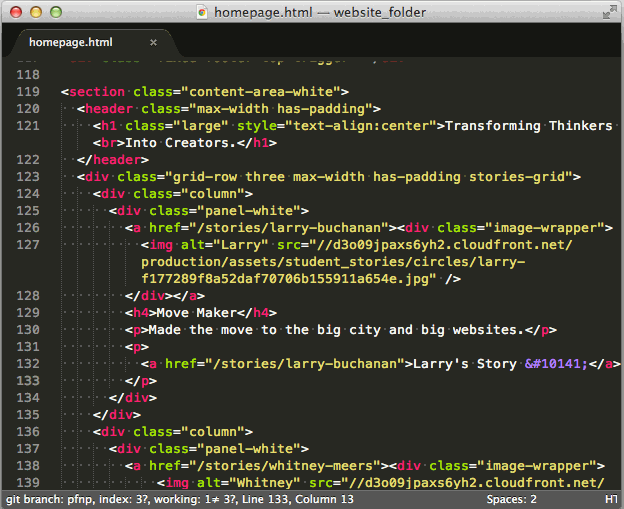
Теги <html> </html> — начало и конец HTML-документа
Возвращаемся к нашему HTML документу:
<html> <head> <title>Название страницы</title> </head> <body> <h2>Заголовок статьи</h2> <p> Абзац статьи.</p> </body> </html>
Каждый HTML-документ начинается с открывающегося тега <html> и заканчивается закрывающимся тегом </html>
Теги <head> </head> и <body> </body> — голова и тело HTML-документа
Между тегами <html> </html> располагаются два блока.
1. Первый блок начинается и заканчивается тегами <head> </head> — их называют головой HTML-документа.
2. Второй блок начинается и заканчивается тегами <body> </body> — их называют телом HTML-документа.
<html> <head> <title>Название страницы</title> </head> <body> <h2>Заголовок статьи</h2> <p> Абзац статьи.</p> </body> </html>
1. <head> </head> — голова HTML-документа.
2. <body> </body> — тело HTML-документа, между этими тегами располагается основная информация страницы: заголовки, абзацы, фотографии, ссылки, кнопки и т.д.
Теги <title> </title> — название HTML-страницы
<html> <head> <title>Название страницы</title> </head> <body> <h2>Заголовок статьи</h2> <p> Абзац статьи.</p> </body> </html>
В голове между тегами <head> </head>, располагаются теги<title> </title>. Между тегами <title> </title> помещают текст, который выступает в качестве названия страницы.
В нашем примере, между тегами <title> </title>, находится текст:
Название страницы
Текст помещённый между тегами <title> </title> появляется в двух местах, в виде названия окна браузера и в виде названия вкладки браузера:
Название страницы, которую вы сейчас читаете, содержит следующий текст:
Разбираем код HTML-документа. Выясняем что такое тег.
Выясняем что такое тег.
Теги <h2> </h2> и <p> </p> — заголовок и абзац статьи
<html> <head> <title>Название страницы</title> </head> <body> <h2>Заголовок статьи</h2> <p> Абзац статьи.</p> </body> </html>
В теле нашего HTML-документа, между тегами <body> </body>, располагаются два вида тегов:<h2> </h2> — теги заголовока статьи,<p> </p> — теги абзаца статьи.
<h2> </h2> — между этими тегами располагается текст, который является заголовком статьи.
Например, текст заголовока статьи, которую вы сейчас читаете содержит следующее:
Разбираем HTML код
<p> </p> — между этими тегами располагается текст, который является абзацем статьи.
Например, второй абзац статьи, которую вы сейчас читаете, содержит следующее:
Но для начала узнаем, что такое HTML-тег или просто «тег»?
Обобщаем материал по структуре HTML-документа:
Каждый HTML-документ начинается и заканчивается тегами <html> </html> Каждый HTML-документ состоит из двух блоков, головы и тела:
1. <head> </head> — голова HTML-документа,
2. <body> </body> — тело HTML-документа.
В голове HTML-документа между тегами <head> </head>, располагаются теги <title> </title> и некоторая служебная информация о странице (мета-теги), которую мы изучим чуть позже.
В теле HTML-документа между тегами <body> </body>, располагается основной контент: тексты, изображения, формы, которые обрамлены тегами заголовков h2, абзацев p, изображений img, ссылок a, кнопок input и т. д.
д.
Читать далее: Добавляем статью в HTML-документ
Дата публикации поста: 3 апреля 2019
Дата обновления поста: 15 октября 2014
Навигация по записям
ТОП 10 лучших HTML редакторов
- Что такое редактор HTML?
- WYSIWYG редакторы
- Текстовые HTML редакторы
- Лучшие HTML редакторы
- Вывод
Если упростить ответ на заявленный вопрос – редактор HTML это программа-инструмент, используемая для написания основы веб-сайтов. И, несмотря на то, что практически любой текстовый редактор может использоваться для создания сайтов, это вовсе не означает, что вам лучше использовать обычный текстовый редактор вместо специально созданного инструмента разработчика. Современные HTML редакторы имеют в себе множество встроенных механизмов, существенно упрощающих работу с сайтами. Выделение специальных синтаксических конструкций, проверка ошибок, подсказка и вставка часто используемых элементов кода HTML, механизмы автозаполнения – эти и многие другие механизмы современных HTML редакторов каждый день облегчают работу программистов, верстальщиков и дизайнеров.
Однако, редактор HTML это вовсе не одна программа – это группа программ, каждая из которых обладает своим функционалом, имеет свои особенности использования, свой набор плюсов и минусов. Задача такого инструмента как HTML редактор – уменьшить затраченные вами усилия на то, чтобы ваш код оставался функциональным и чистым.
Какие же бывают HTML редакторы? Классифицируя их по функциональному назначению и по возможностям выделяют: WYSIWYG редакторы и текстовые редакторы HTML.
WYSIWYG (What You See Is What You Get) – аббревиатура этого типа редакторов переводится как «что видишь, то и получишь». Другое название таких редакторов – визуальные редакторы HTML. Фактически, задача этого типа редакторов – предоставить интерфейс редактирования, в котором можно сразу увидеть, как будет выглядеть реализация кода на действующей странице сайта в браузере. Для простейшей работы в редакторе этого типа не нужно знание HTML. С работы в таком редакторе проще стартовать начинающему пользователю, не имеющему опыта написания кода.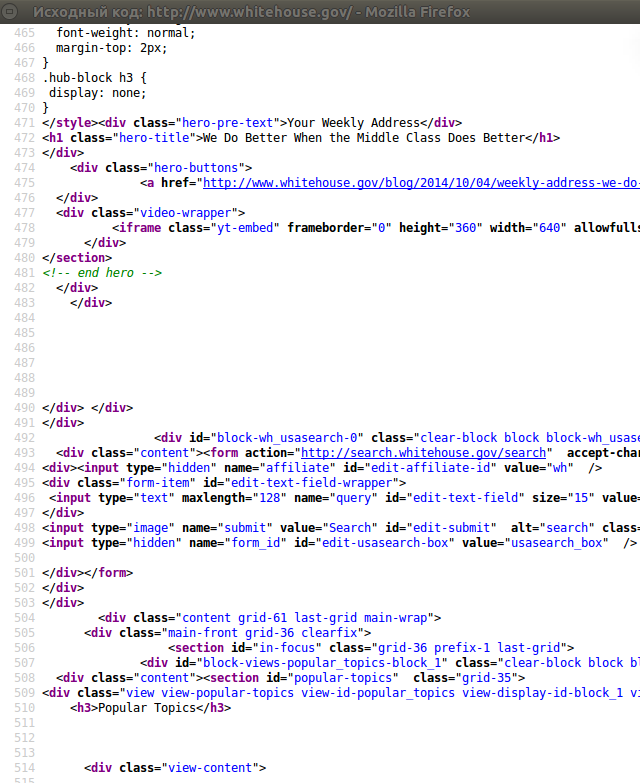
Такой тип редакторов часто встраивают в веб сайты, для упрощения настройки внешнего вида сайта по некоторым заранее написанным шаблонам или для редактирования контента сайта.
Собственно, как понятно из названия, этот тип HTML редакторов ориентирован непосредственно на работу с текстом (кодом). Чтобы использовать такой редактор, вам нужны будут знания как минимум языка HTML. В процессе использования такого редактора вы не сможете постоянно наблюдать готовую реализацию страницы разрабатываемого вами вебсайта.
Однако, применение текстового редактора дает разработчику значительно больше свободы, возможностей оптимизации кода и др.
Мы рассмотрели, что такое HTML редактор и несколько примеров того, когда тот или иной типы редакторов могут использоваться. Рассмотрим несколько популярных продуктов для разработки, и попробуем определить, какой текстовый редактор больше подойдет вам для решения ваших задач.
Выбор инструмента разработки – вопрос вкуса.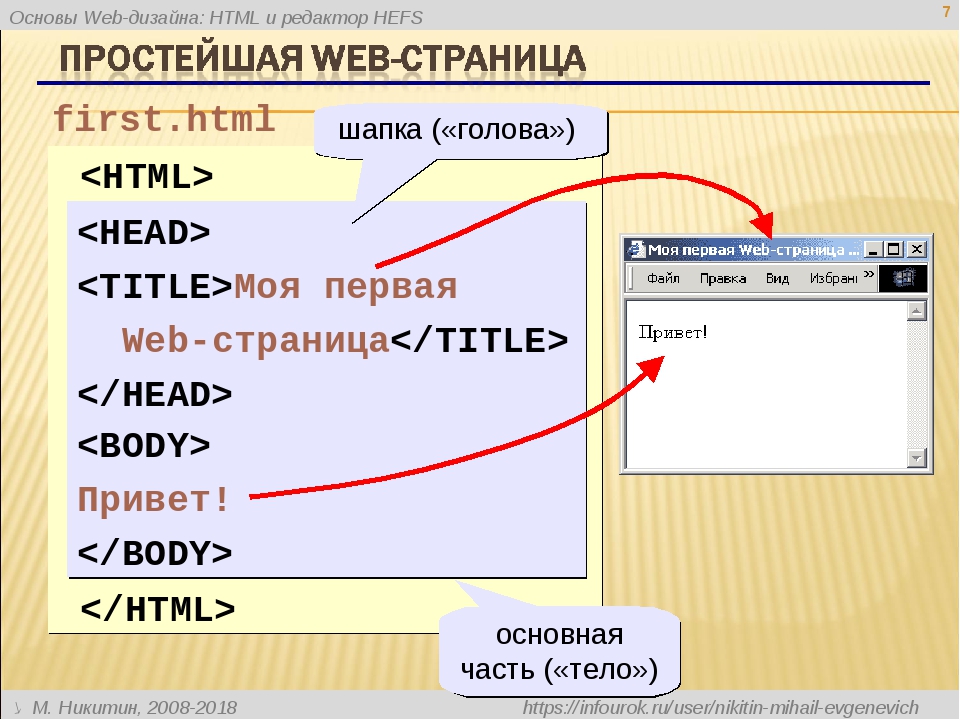 Каждый профессиональный разработчик делает этот выбор, исходя из собственных предпочтений, из того, как он будет работать с HTML редактором. Однако, есть ряд редакторов кода, которые выбираются разработчиками чаще всего.
Каждый профессиональный разработчик делает этот выбор, исходя из собственных предпочтений, из того, как он будет работать с HTML редактором. Однако, есть ряд редакторов кода, которые выбираются разработчиками чаще всего.
Stack Overflow ежегодно составляет рейтинг наиболее часто применяемых инструментов разработчиков. Рассмотрим результаты этого опроса среди веб-разработчиков за 2018 год.
Выпущенный компанией Microsoft на основе кода Atom, Visual Studio Code имеет часть функционала IDE (Integrated development environment) — интегрированной среды разработки – мощной программы, содержащей, кроме текстового редактора кода, еще ряд механизмов, позволяющих проводить анализ кода, запуск его и отладку. Часто именно этот инструмент представляют, когда говорят о том, какой функционал должна иметь IDE для web разработки. Во многих рейтингах бесплатных HTML редакторов именно Visual Studio Code занимает первое место, используясь разработчиками все чаще, и чаще. Так, к примеру, по данным Stack Overflow, этот редактор в 2017 году использовали 24% веб-разработчиков, а в 2018 году – уже 38,7.
Так, к примеру, по данным Stack Overflow, этот редактор в 2017 году использовали 24% веб-разработчиков, а в 2018 году – уже 38,7.
Плюсы Visual Studio Code
Имеет значительную часть функционала IDE.
Встроенный мощный механизм автозаполнения – IntelliSense.
Значительное количество расширений и дополнений.
Интегрирован с Git «из коробки».
Имеется встроенный отладчик для кода JavaScript, TypeScript, Node.js
Открытый исходный код приложения.
Visual Studio Code распространяется бесплатно.
Минусы Visual Studio Code
Из минусов разработчики отмечают достаточно большое время запуска приложения.
Поиск по проектам осуществляется относительно медленно.

Notepad++ — это легковесный текстовый редактор, разработанный для компьютеров под управлением Windows. Пользователи Linux также могут использовать его через Wine. Notepad ++, выпущенный еще в 2003 году, является проверенным и устоявшимся инструментом многих разработчиков, являясь удобным текстовым редактором для HTML кода. Этот редактор распространяется как бесплатное программное обеспечение и его репозиторий доступен в GitHub. Notepad++ поддерживает сторонние плагины.
Основные достоинства Notepad++
Notepad ++ является простым, не требовательным к ресурсам инструментом.
Есть портативная версия.
Функционал программы легко расширяется множеством плагинов. При желании такой плагин можно создать самому.
Интерфейс программы также легко настраивается.

Поддерживается работа с большим количеством вкладок одновременно.
Notepad ++ является на 100% бесплатной программой.
Недостатки Notepad++
Подавляющее большинство пользователей этого текстового редактора HTML кода не находят в нем недостатков. Однако можно отметить некоторую минималистичность интерфейса, которая не подходит ряду пользователей.
Также можно отметить, что этот редактор не является IDE и не несет в себе ее дополнительный функционал. По этой причине многим пользователям приходится использовать некую среду разработки в дополнение к редактору Notepad ++.
Еще одним примером отличного текстового редактора для HTML является Sublime. Эта программа поставляется в бесплатном виде с некоторыми ограничениями.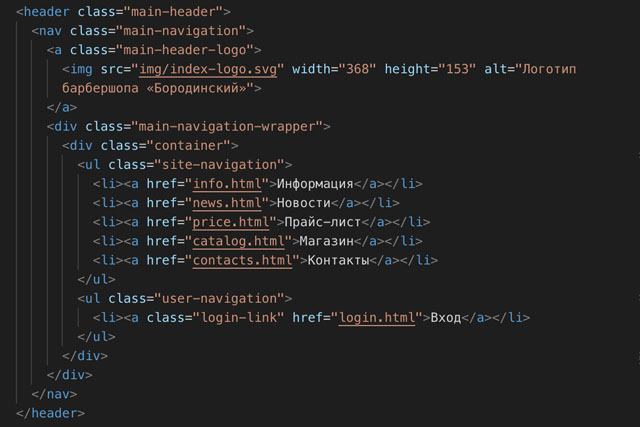 Иными словами — вы можете использовать Sublime бесплатно, но вам придется купить лицензию, если вы захотите пользоваться всеми функциями этого редактора.
Иными словами — вы можете использовать Sublime бесплатно, но вам придется купить лицензию, если вы захотите пользоваться всеми функциями этого редактора.
Sublime предлагает отличную поддержку, обеспечивая постоянный выход актуальных обновлений. Пользователи могут добавлять плагины, созданные сообществом, или создавать свои собственные. Для значительной части разработчиков использование бесплатной версии Sublime будет вполне достаточным. Если же вам понадобится больше возможностей, вы сможете купить лицензию позже.
Плюсы Sublime
Кроссплатформенность. Sublime работает в таких операционных системах как Windows, OS X и Linux.
Sublime является легковесным инструментом, не загружающим систему.
Есть портативная версия.
Sublime предоставляет тысячи различных дополнений с открытым исходным кодом, которые созданы большим и активным сообществом.

Раздельное редактирование. Разработчики могут использовать несколько мониторов и редактировать различные участки кода одновременно.
Недостатки Sublime
Не весь функционал доступен пользователю бесплатно.
Рядом пользователей отмечается неудобство работы с менеджером плагинов.
Ряд плагинов сторонних разработчиков может работать некорректно.
WebStorm – весьма удобная для web разработки среда разработки. WebStorm была разработана компанией JetBrains на основе другого их продукта – IDE IntelliJ.
Плюсы WebStorm
Удобное автодополнение как кода на HTML, CSS, так и на JavaScript.
Проверка на наличие ошибок и удобная отладка кода обеспечивается с помощью интеграции с рядом систем отслеживания ошибок.

Встроенная интеграция с таким системами управления версиями как GitHub, Git, а также Subversion, Perforce и Mercurial.
Гибкость настроек.
Достаточно большое количество плагинов.
Недостатки WebStorm
Свойственная всем IDE медлительность в работе и требовательность к ресурсам.
Относительно сложные настройки.
Платная IDE, распространяемая по подписке.
Vim (сокращение от — Vi Improved ) это мощный портативный текстовый редактор с очень богатой историей – ему уже более 27 лет. Обладает богатым функционалом, с возможностью глубокой настройки программы под себя. В оригинальном виде работает в окне консоли. Можно использовать версию с графическим оконным интерфейсом – Gvim. Стоит отметить, что многие современные IDE, для улучшения процесса разработки, содержат в себе эмулятор функциональности Vim.
Стоит отметить, что многие современные IDE, для улучшения процесса разработки, содержат в себе эмулятор функциональности Vim.
Плюсы использования Vim
Полноценная работа во множестве операционных систем – Windows, Linux, Amiga, Mac OS X, Unix, OpenVMS, OS/2.
Глубокая настройка работы редактора под себя.
Очень низкие требования к кресурсам. И, соответственно — высокая скорость работы.
Возможность редактирования или просмотра файла на удаленном сервере через терминал
Более 14000 доступных пакетов расширений.
Недостатки Vim
Один из самых сложных для изучения инструментов разработки. Высокий порог вхождения требует от пользователя значительных затрат времени на запоминание его особенностей, команд, плагинов и тд.
Использование программы Eclipse в качестве HTML редактора — часто считается избыточным. Являясь полноценной и многофункциональной системой разработки, она, вероятно, будет излишне сложной для написания кода на HTML и CSS. Полноценно свои возможности Eclipse сможет проявить при разработке сложных сайтов, завязанных на работу с несколькими базами данных и дополнительными механизмами.
Часто эту Eclipse используют для работы с страницами написанными на Java, PHP, JavaScript, и ряде других языков программирования.
Плюсы Eclipse
Полноценная IDE со всем перечнем возможностей мощного инструмента разработки.
Кроссплатформенность в работе с Windows, MacOS X, Linux.
Значительное количество расширений и аддонов, помогающих гибко настраивать Eclipse под различные задачи.
Принадлежность Eclipse к свободному программному обеспечению.
Минусы Eclipse
Сложность настройки этой IDE.
Излишняя перегруженность для разработки относительно простых сайтов на HTML и CSS.
Ресурсоемкость приложения.
Атом – это сравнительно новый HTML редактор. Он был выпущен в 2014 году командой GitHub, и с тех пор, при поддержке сообщества GitHub, значительно увеличил свою популярность. Этот текстовый редактор является бесплатным, с открытым исходным кодом. Интересно, что в качестве слогана для Atom используется фраза «самый взломанный текстовый редактор 21 столетия», подразумевая под этим, что любой разработчик может вносить свой вклад в редактирование, расширение, изменение и обмен исходным кодом программы, а также создавать собственные пакеты для улучшения Atom.
Какие возможности дает Atom
Atom является кроссплатформенным приложением и работает таких операционных системах, как Windows , OS X и Linux.
Благодаря умному механизму автозаполнения, Atom помогает быстрее писать код.
Особенность интерфейса Atom позволяет разбивать интерфейс на множество окон, чтобы вы могли сравнивать и писать код в этих окнах одновременно.
Atom является продвинутым текстовым редактором, получившим возможности IDE, благодаря различным плагинам.
Поддерживает в разработке такие языки как: HTML, CSS, JavaScript, Python, XML, PHP, Java, SQL, C# и многие другие.
Плюсы Atom
Для Atom имеется большое количество дополнений, плагинов и расширений. Так, «из коробки», Atom поставляется с 81 встроенным пакетом, и вы также можете добавить до 7500 дополнительных устанавливаемых пакетов. Вы также можете разработать свой собственный пакет.
Наличие большого количества дополнений позволяет гибко настраивать под себя интерфейс редактора.
Открытый исходный код. Весь редактор Atom распространяется бесплатно, предоставляя свой исходный код, доступный на GitHub.
Отличная интеграция с Git и GitHub.
Поддержка плагина Teletype. Этот плагин позволяет прямо в режиме реального времени писать код совместно с другими разработчиками.
Минусы Atom
Atom является достаточно «прожорливой» программой, забирая на себя относительно большой объем оперативной памяти.
Поддержка тех или иных языков определяется функционалом плагинов, написанных различными разработчиками, а не единой организацией.
Рассмотрим еще ряд приложений, часто применяемых в качестве HTML редакторов
Программа Adobe Dreamweaver CC, разработанная и управляемая технологическим гигантом Adobe Inc, является мощным и универсальным инструментом премиум-класса. Она обслуживает как back-end, так и front-end разработку. Являясь программным обеспечением с закрытым исходным кодом, Dreamweaver предназначен для работы в экосистеме Adobe. Adobe также предоставляет поддержку, плагины и функции, чтобы вы всегда могли без проблем писать код.
Dreamweaver — это один из редакторов, которые поддерживают как текстовые, так и WYSIWYG методы работы с кодом. Многие пользователи этой программы считают Dreamweaver самым лучшим визуальным редактором кода. Таким образом, вы можете выбирать, хотите ли вы работать с визуальным представлением страницы или идти классическим путем редактирования текста.
Основные достоинства Dreamweaver CC.
Dreamweaver позволяет писать код на любом из основных языков программирования.
Поддерживает текстовые и WYSIWYG режимы редактора.
Удобный предпросмотр. Возможность увидеть, как выглядит тег, просто выделив его.
Полностью интегрирован с программной экосистемой Adobe.
Потрясающая производительность.
Поддержка со стороны Adobe Inc.
Подписка на Dreamweaver дает доступ к ряду облачных библиотек, содержащих огромный объем графики, стилей, слоев и многого другого.
Недостатки Adobe Dreamweaver CC
Основным недостатком этого редактора является цена и условия распространения. Как и другие продукты компании Adobe, Dreamweaver CC распространяется только на условии подписки.
Brackets – это программный продукт Adobe, разработанный специально для дизайнеров и фронтенд разработчиков и увидевший свет в 2012 году. Распространяемый, в отличие от Dreamweaver, бесплатно, этот молодой текстовый редактор не может похвастаться большим выбором плагинов, однако отлично работает с HTML, CSS и JavaScript – основными языками фронтенд-разработчика.
Плюсы Brackets
Связь с Google Chrome. Основная особенность редактора Brackets, выделяемая многими разработчиками — связь с Google Chrome в режиме реального времени. С помощью этого механизма, разработчик может сразу после внесенного изменения наблюдать, как все эти изменения будут отображаться в браузере.
Доступность на Windows, MacOs, Linux.
Brackets признан одним из лучших текстовых редакторов под MacOs.
Широко развитая система горячих клавиш.
Основной особенностью, которая отличает Brackets от остальных HTML-редакторов, является функция «Извлечь». Функция извлечения позволяет извлекать информацию прямо из PSD — такую как шрифты, цвета и измерения, с чистым CSS и без контекстных ссылок на код.
Минусы редактора Brackets
Малое количество расширений, в сравнении с другими редакторами на рынке.
Отсутствие поддержки серверных языков (Python, PHP, Ruby).
HTML редактор CoffeeCup представлен на рынке как бесплатной, так и полной – платной версией. Несмотря на слабую распространенность в русскоязычном сегменте Интернета, HTML редактор CoffeeCup достаточно популярен за рубежом. Выпущенный впервые еще в 1996 году, к 2008 году редактор был продан уже числом в 30 млн. копий.
Плюсы CoffeeCup
В платной версии имеется кроме текстового — еще и WYSIWYG-редактор.
CoffeeCup полностью совместим с платформами Windows и MacOS.
Платная версия HTML-редактора CoffeeCup включает в себя библиотеку тегов, проверку HTML и CSS, завершение предположительного кода и т. Д.
Удобное автозаполнение тегов.
Недостатки CoffeeCup
Завершим наш обзор популярных HTML редакторов, удобным инструментом для создания и редактирования кода прямо в браузере — HTML-Online. HTML-Online является простым и удобным редактором web страниц. Он, вероятно, один из лучших визуальных HTML редакторов седи онлайн сервисов. Благодаря сервису HTML-Online, вы сможете начать писать кода вашего нового сайта прямо в браузере, без необходимости скачивать и устанавливать соответствующую программу.
Достоинства HTML-Online
Является как текстовым, так и визуальным редактором, позволяя наблюдать за результатами написания прямо в процессе разработки.
Удобная конвертация файлов из формата документов Word в HTML, что позволяет сразу применять правила HTML разметки к материалам из Word-овских файлов. Встроенная поддержка работы с документами Excel, PDF и другими форматами.
Простой графический редактор HTML.
Недостатки HTML-Online
Основным недостатком онлайн текстовых редакторов вообще и HTML-Online в частности, является необходимость писать код сразу. Если вы не напишите проект за раз, или у вас прервется интернет соединение, то придется делать проект с начала.
Функционал онлайн редакторов выглядит бледнее, на фоне возможностей полноценных приложений.
У каждого состоявшегося разработчика есть возможность самому выбрать для себя подходящий инструмент-редактор. Со своим функционалом «из коробки» и доступными плагинами.
Мы рассмотрели ряд редакторов, признаваемых большинством разработчиков лучшими HTML редакторами. Сможем ли мы выбрать среди них самый лучший редактор web страниц? К сожалению – нет.
Как видно, для облегчения работы фронтенд разработчика существует множество разнообразных приложений, отличающихся как встроенным функционалом и дизайном, доступом к плагинам и дополнительным библиотекам, так и порогом вхождения и доступными платформами, на которых работают редакторы. Эти разнообразные приложения – всего лишь инструменты в руках человека, применяемые, исходя из конкретной задачи и личных предпочтений.
Не так важно, чтобы вы сразу выбрали для себя один раз и навсегда удобный текстовый редактор для HTML, как важно, чтобы Вы продолжали писать новые сайты, учились новым технологиям и открывали для себя новые инструменты, не переставая обучаться.
Как посмотреть код страницы сайта
- Горячие клавиши <Ctrl>+<Shift>+<C>
- Горячие клавиши <Ctrl>+<U>
- Как txt перевести в html
- Как написать код текстом на HTML странице
Я предпочитаю браузер Mozilla Firefox, именно с него сделанные скриншоты будут показаны ниже. В других браузерах есть похожие инструменты преимущественно с теми же горячими клавишами клавиатуры (см. комментарии ниже).
Горячие клавиши
<Ctrl>+<Shift>+<C> или <F12> Задача: скопировать изображение паучка.- Навести курсором мышки на интересующий элемент.
- Нажать правую кнопку мышки — «Исследовать элемент».
- Открывается такой вот помощник для разработчиков. Теперь остаётся только нажать на ссылку адреса background
Горячие клавиши
<Ctrl>+<U>Как открыть полный исходный код страницы
- Нажать сочетание горячих клавиш, озвученных выше, либо, наведя на пустое место сайта и не выделяя какого-либо элемента, вызвать контекстное меню — «Исходный код страницы».
- Ввести в адресную
view-source:URL_интересующей_страницы
Пример:view-source:http://shpargalkablog.ru/2014/05/see-html.html
Как искать информацию в исходном коде:
<Ctrl>+<F>Горячими клавишами <Ctrl>+<F> выводится поле поиска, куда можно ввести любой текст.
Как открыть часть HTML сайта
- Выделить интересующий элемент.
- Нажать правую кнопку мышки — «Исходный код выделенного элемента».
Самое интересное, что я использую все эти методы анализа страницы, а не только <Ctrl>+<Shift>+<C>.
Серверные скрипты, такие как PHP, увидеть не удастся.
Начинаем работу с HTML + CSS
Начинаем работу с HTML + CSSЭто краткое руководство предназначено для людей, начинающих свое изучение CSS в первый раз.
Оно не дает глубоких знаний о CSS. Руководство просто объясняет как создать HTML файл, CSS файл и как заставить их работать вместе. После прочтения данной статьи, Вы можете продолжить дальнейшее изучение других обучающих руководств для получения информации о более значительных особенностях HTML и CSS. Или же перейти к изучению материала в интерактивных HTML или CSS редакторах, которые помогут Вам при создании сайтов.
В конце данной статьи Вы создадите HTML файл который будет выглядеть как этот:
Полученная HTML страница с цветами и разметкой сделанной при помощи CSS.
Заметьте, что я не претендую на то, что это очень красиво ☺
Разделы помеченные даным знаком необязательны. Они содержат дополнительные объяснения HTML и CSS кода в приведенных примерах. Знак “внимание!” в начале абзаца обозначает более расширенную информацию чем остальной текст.
ШАГ 1: написание HTML кода
Для этой статьи я предлагаю использовать простейшие утилиты, например Блокнот от Windows, TextEdit на Mac или KEdit под KDE вполне подойдут под задачу. Как только Вы поймете основные принципы, вы можете переключиться на использование более продвинутых инструментов разработки, например на такие коммерческие программы как Style Master или DreamWeaver. Но для создания первого CSS файла не стоит отвлекаться на множество расширенных возможностей.
Не используйте текстовый редактор наподобие Microsoft Word или OpenOffice. Эти программы обычно создают файлы, которые не могут быть прочитаны браузерами. Для HTML и CSS файлов нам нужны обычные текстовые файлы без какого-либо формата.
Первый шаг заключается в открытии пустого окна текстового редактора (Notepad, TextEdit, KEdit или любого Вашего любимого) и наборе в нем следующего текста:
<!DOCTYPE html PUBLIC "-//W3C//DTD HTML 4.01//EN"> <html> <head> <title>My first styled page</title> </head> <body> <!-- Site navigation menu --> <ul> <li><a href="index.html">Home page</a> <li><a href="musings.html">Musings</a> <li><a href="town.html">My town</a> <li><a href="links.html">Links</a> </ul> <!-- Main content --> <h2>My first styled page</h2> <p>Welcome to my styled page! <p>It lacks images, but at least it has style. And it has links, even if they don't go anywhere… <p>There should be more here, but I don't know what yet. <!-- Sign and date the page, it's only polite! --> <address>Made 5 April 2004<br> by myself.</address> </body> </html>
Вам не обязательно это перенабирать — вы можете просто скопировать и вставить текст с этой страницы в редактор.
(Если вы используете TextEdit на Макинтоше, не забудьте указать TextEdit’у, что это действительно простой текстовый файл, открыв меню Format и выбрав опцию “Make plain text”.)
Первая строчка нашего HTML файла говорит браузеру о типе документа (DOCTYPE обозначает DOCument TYPE). В нашем случае — это HTML версии 4.01.
Слова между < и > называются тэгами и как вы можете видеть, документ содержится между <html> и </html> тэгами. Между <head> and </head> находится различная информация, которая не отображается в самом документе. Например там содержится заголовок документа. Позже мы добавим туда и связь с CSS файлом.
Тэг <body> это место содержимого документа. В принципе, все что находится внутри этого тэга за исключением текста между <!— и —>, являющегося комментариями, будлет выведено на экран. Комментарий браузером игнорируется.
Тэг <ul> в нашем примере задает отображение “неупорядоченного списка” (Unordered List), т.е. списка, элементы которого непронумерованы. Тэги <li> начинают “элементы списка” (List Item). Тэг <p> является “параграфом”. А тэг <a> — “якорь” (Anchor), с помощью которого создаются гиперссылки.
Код HTML в редактор KEdit.
Если вы хотите узнать какие бывают тэги в скобках <…>, то вы можете изучить Начало работы с HTML. Но сначала пару слов о структуре нашей HTML страницы.
- Тэг “ul” — список состоящий из одной ссылки на каждый элемент списка. Эта структура послужит нам “навигацией” по нашему сайту связывая с нами другие страницы нашего гипотетического сайта . Предполагается, что все страницы нашего сайта будут иметь схожее или идентичное меню.
- Элементы “h2” и “p” задают содержимое уникальное каждой страницы, в то время как подпись (“address”) снизу снова будет повторяться на всех страницах.
Отметьте, что я не закрыл “li” и “p” элементы. В HTML (но не в XHTML), можно опускать закрывающие тэги </li> и </p>, что я и сделал в данном случае, для того чтобы было проще текст. Но вы можете добавить их, если считаете необходимым.
Давайте предположим, что данная страница будет одной из страниц Веб сайта, состоящего из нескольких похожих страниц. Как мы и договорились, эта страница будет содержать ссылки на другие страницы нашего гипотетического сайта, уникальное содержимое и подпись.
Выберите “Сохранить как…” или “Save As…” из выпадающего меню Файл или File, укажите каталог для сохранения файла (например Рабочий Стол) и сохраните данный файл как “mypage.html”. Не закрывайте редактор, он нам еще потребуется.
(Если вы используете TextEdit для Mac OS X версии меньше чем 10.4, вы увидите опцию «Don’t append the .txt extension» в диалоговом окне «Save as». Выберите эту опцию, потому что имя файла “mypage.html” уже включает в себя расширение. Более новые версии TextEdit заметят .html расширение автоматически.)
Далее, откройте файл в браузере. Вы можете сделать это следующим образом: найдите файл вашим файловым менеджером (Проводник, Windows Explorer, Finder or Konqueror) и щелкните (единожды или дважды) на нем. Если вы делали все как описано то имя файла будет “mypage.html”. У вас должен открыться файл в браузере, установленном по умолчанию. (Если нет, то откройте браузер и перетащите файл в его окно.)
Как Вы видите, страница выглядит достаточно скучно…
ШАГ 2: изменяем цвета
Возможно, вы видите некоторый черный текст на белом фоне, но это зависит от конфигурации браузера. Для того чтобы страница выглядела более стильно, мы можем сделать очень легко одну простую вещь — добавить цвета. (Оставьте окно браузера открытым — мы к нему еще вернемся)
Мы начнем со стилей, встроенных в HTML файл. Позже, мы положим CSS стили и HTML разметку в разные файлы. Раздельное хранение хорошо тем, что легче использовать те же самые стили для множества HTML файлов: Вам нужно написать CSS стили только один раз. Но на этом шаге мы оставим все в одном файле.
Нам нужно добавить элемент <style> к HTML файлу. Определения стилей будут внутри этого тэга. Возвращаемся к редактору и добавляем следующие пять строчек в заголовок HTML кода между тэгами <head> и </head>. Строки, которые надо добавить выделены красным (с 5-й по 9-ю).
<!DOCTYPE html PUBLIC "-//W3C//DTD HTML 4.01//EN">
<html>
<head>
<title>My first styled page</title>
<style type="text/css">
body {
color: purple;
background-color: #d8da3d }
</style>
</head>
<body>
[и т.д.]
Первая строка говорит браузеру о том, что это таблица стилей и что она написана на CSS (“text/css”). Вторая строка говорит, что мы применяем стиль к элементу “body”. Третья устанавливает цвет текста в пурпурный, а следующая устанавливает цвет фона в желто-зеленый оттенок.
Таблицы стилей CSS создаются согласно правилам. Каждое правило состоит из трех частей:
- селектор (в нашем примере: “body”), которые говорит о том, к какой части документа применить правило;
- свойство (в нашем примере свойствами являются ‘color’ и ‘background-color’), которое указывает что именно мы устанавливаем у данного элемента, выбранного селектором;
- и значение (‘purple’ и ‘#d8da3d’), которое устанавливает значение атрибута.
Наш пример показывает что правила могут быть скомбинированы. Мы установили два свойства, так же мы могли задать их раздельно:
body { color: purple }
body { background-color: #d8da3d }
но поскольку оба правила относятся к body мы записали “body” один раз и поместили свойства и значения вместе. Для получения большей информации о селекторах смотрите главу 2 из Lie & Bos.
Фон элемента body так же является фоном целого документа. Мы явно не назначили другим элементам (p, li, address…) фона, так что по умолчанию у них его нет (или он прозрачный). Свойство ‘color’ устанавливает цвет текста элемента body, но все остальные элементы внутри body наследуют этот цвет, пока для них не задан другой в виде другого правила. (Мы добавим другие цвета позже.)
Теперь сохраните этот файл (используйте команду “Сохранить” или “Save” из файлового меню) и переключитесь обратно в браузер. Если вы нажмете кнопку “обновить” , то изображение сменится со “скучной” страницы на разукрашенную (но все еще однообразную) страницу. Кроме ссылок сверху, весь текст должен быть пурпурный на желто-зеленом фоне.
Теперь браузер показывает страницу к которой мы добавили цвет.
В CSS можно задавать цвета несколькими способами. Наш пример показывает два из них: по имени (“purple”) и по шестнадцатиричному коду (“#d8da3d”). Существует порядка 140 имен цветов и 16 шестнадцатиричных значений. Добавляя прикосновение стиля объясняет детали относительно этих кодов.
ШАГ 3: изменяем шрифты
Еще одна вещь которую можно сделать — шрифтовое разнообразие разных элементов на странице. Давайте напишем шрифтом “Georgia” весь текст, исключая заголовки, которые мы напишем “Helvetica.”
Поскольку в Web никогда нельзя быть целиком уверенным в том, какие шрифты установлены на компьютерах посетителей, мы добавим альтернативные способы отображения: если Georgia не найдена, то мы будем использовать Times New Roman или Times, а если и он не найден, то браузер может взять любой шрифт с засечками. Если отсутствует Helvetica, то мы можем попробовать использовать Geneva, Arial или SunSans-Regular поскольку они очень похожи по начертанию, ну а если у пользователя нет таких шрифтов, то браузер может выбрать любой другой шрифт без засечек.
В текстовом редакторе добавьте следующие строки (строки 7-8 и 11-13):
<!DOCTYPE html PUBLIC "-//W3C//DTD HTML 4.01//EN">
<html>
<head>
<title>My first styled page</title>
<style type="text/css">
body {
font-family: Georgia, "Times New Roman",
Times, serif;
color: purple;
background-color: #d8da3d }
h2 {
font-family: Helvetica, Geneva, Arial,
SunSans-Regular, sans-serif }
</style>
</head>
<body>
[и т.д.]
Если вы сохраните файл снова и нажмете “обновить” в браузере, то у вас должны быть разные шрифты в заголовках и в тексте.
Сейчас шрифт заголовков и основного текста различается.
ШАГ 4: добавляем навигацию
Список наверху HTML страницы представляет из себя навигацию по сайту. Множество сайтов имеют навигационное меню вверху страницы или по сторонам от содержимого. Наша страница тоже не будет исключением. Мы поместим меню слева, потому что это несколько привлекательнее, чем наверху.
Навигация уже на странице. Это список <ul> вверху. Ссылки в нем не работают, потому что наш “сайт” пока что состоит только из одной страницы, но это неважно в данный момент. Конечно же, на настоящем сайте не должно быть неработающих ссылок.
Нам нужно переместить список налево и сдвинуть остальное содержимое немного вправо, чтобы создать пространство для него. Свойства CSS которые мы будем использовать для этого — ‘padding-left’ (для сдвига текста) и ‘position’, ‘left’ и ‘top’ (для сдвига меню).
Есть и другие пути. Если вы поищете термины “столбец” или “верстка” на странице изучая CSS, вы найдете несколько готовых к использованию шаблонов. Но для наших целей сгодится и такой.
В окне редактора добавьте следующие строки к HTML файлу (строки 7 и 12-16):
<!DOCTYPE html PUBLIC "-//W3C//DTD HTML 4.01//EN">
<html>
<head>
<title>My first styled page</title>
<style type="text/css">
body {
padding-left: 11em;
font-family: Georgia, "Times New Roman",
Times, serif;
color: purple;
background-color: #d8da3d }
ul.navbar {
position: absolute;
top: 2em;
left: 1em;
width: 9em }
h2 {
font-family: Helvetica, Geneva, Arial,
SunSans-Regular, sans-serif }
</style>
</head>
<body>
[и т.д.]
Если вы снова сохраните файл и обновите его в браузере то список ссылок получится у вас слева от основного текста. Это уже смотрится интереснее, не так ли?
В отличии от предыдущего файла, в этом главный текст переместился направо а навигация налево
Свойство ‘position: absolute’ говорит что элемент ul расположен независимо от любого текста который предшествовал или будет следующим за этим элементом, а свойства ‘left’ и ‘top’ обозначают это расположение. В нашем случае это 2em сверху и 1em от левого края окна.
‘2em’ обозначает 2 раза по растоянию, равному размеру текущего шрифта. Т.е., если меню отображается шрифтом в 12 пунктов, то 2em будет равняться 24 пунктам. `em` очень полезная единица измерения в CSS, поскольку может адаптироваться автоматически к шрифту, используемому браузером. Большинство браузеров имеют возможность изменять размеры шрифта: вы можете попробовать увеличить или уменьшить размер и увидеть, что меню будет изменяться в зависимости от размера шрифта, чего бы не случилось, если бы мы указали отступ в пикселях
ШАГ 5: украшаем ссылки
Навигационое меню все еще по-прежнему выглядит как список, вместо меню. Давайте стилизуем его. Мы уберем маркеры списков и переместим элементы налево, где были маркеры. Так же мы нарисуем каждый элемент списка на белом фоне в своем черном квадрате (зачем? просто так, потому что можем).
Мы так же не сказали какими должны быть цвета ссылок, так что давайте добавим и это свойство: синими будут ссылки которые пользователь еще не смотрел, пурпурными — те которые он уже посещал. (строки 13-15 и 23-33):
<!DOCTYPE html PUBLIC "-//W3C//DTD HTML 4.01//EN">
<html>
<head>
<title>My first styled page</title>
<style type="text/css">
body {
padding-left: 11em;
font-family: Georgia, "Times New Roman",
Times, serif;
color: purple;
background-color: #d8da3d }
ul.navbar {
list-style-type: none;
padding: 0;
margin: 0;
position: absolute;
top: 2em;
left: 1em;
width: 9em }
h2 {
font-family: Helvetica, Geneva, Arial,
SunSans-Regular, sans-serif }
ul.navbar li {
background: white;
margin: 0.5em 0;
padding: 0.3em;
border-right: 1em solid black }
ul.navbar a {
text-decoration: none }
a:link {
color: blue }
a:visited {
color: purple }
</style>
</head>
<body>
[etc.]
Обычно браузеры выделяют гиперссылки цветом и подчеркиванием. Обычно, цвета похожи на те, что мы указали: синие для ссылок которые пользователь еще не открывал (или открывал долгое время назад), пурпурные дял страниц, которые он уже видел.
В HTML гиперссылки создаются тэгами <a> поэтому для
указания цвета нам надо создать правило в CSS для “a”. Для того,
чтобы различать посещенные и непосещенные ссылки, CSS
предоставляет два “псевдо-класса” (:link и :visited). Они
называются “псевдо-классами” для отличия от HTML атрибутов, которые указываются в HTML напрямую, т.е. в
нашем случае class="navbar".
ШАГ 6: добавляем горизонтальные линии
Последним добавлением к нашей таблице стилей станет горизонтальная полоса для разделения текста и подписи снизу. Мы используем свойство ‘border-top’ для того чтобы добавить прерывистую линию над элементом <address> (строки 34-37):
<!DOCTYPE html PUBLIC "-//W3C//DTD HTML 4.01//EN">
<html>
<head>
<title>My first styled page</title>
<style type="text/css">
body {
padding-left: 11em;
font-family: Georgia, "Times New Roman",
Times, serif;
color: purple;
background-color: #d8da3d }
ul.navbar {
list-style-type: none;
padding: 0;
margin: 0;
position: absolute;
top: 2em;
left: 1em;
width: 9em }
h2 {
font-family: Helvetica, Geneva, Arial,
SunSans-Regular, sans-serif }
ul.navbar li {
background: white;
margin: 0.5em 0;
padding: 0.3em;
border-right: 1em solid black }
ul.navbar a {
text-decoration: none }
a:link {
color: blue }
a:visited {
color: purple }
address {
margin-top: 1em;
padding-top: 1em;
border-top: thin dotted }
</style>
</head>
<body>
[и т.д.]
Теперь наше оформление закончено. Давайте вынесем таблицу стилей в отдельный файл, чтобы остальные файлы могли использовать ту же самую таблицу стилей, что и первый файл.
ШАГ 7: внешний CSS
Сейчас у нас есть HTML файл со встроенной таблицей стилей. Но если наш сайт будет разрастаться, возможно, нам потребуется множество страниц, использующих один и тот же стиль оформления. Есть метод получше, чем вставка таблицы в каждую страницу — мы можем вынести стили в отдельный файл, на который будут указывать все страницы.
Для создания отдельного файла таблицы стилей нам нужен другой пустой текстовый документ. Вы можете выбрать пункт “Новый” из меню «Файл» в редакторе , для создания пустого файла. (Если вы используете TextEdit, не забудьте сделать его текстовым снова, используя меню Format.)
Затем вырежьте и вставьте все содержимое внутри <style> из HTML в это новое окно. Не копируйте элементы разметки <style> и </style>. Они принадлежат HTML коду, а не CSS. В новом окне у вас теперь должен быть полная таблица стилей:
body {
padding-left: 11em;
font-family: Georgia, "Times New Roman",
Times, serif;
color: purple;
background-color: #d8da3d }
ul.navbar {
list-style-type: none;
padding: 0;
margin: 0;
position: absolute;
top: 2em;
left: 1em;
width: 9em }
h2 {
font-family: Helvetica, Geneva, Arial,
SunSans-Regular, sans-serif }
ul.navbar li {
background: white;
margin: 0.5em 0;
padding: 0.3em;
border-right: 1em solid black }
ul.navbar a {
text-decoration: none }
a:link {
color: blue }
a:visited {
color: purple }
address {
margin-top: 1em;
padding-top: 1em;
border-top: thin dotted }
Выберите “Сохранить как…” из меню «Файл», убедитесь что вы в той же директории/папке что и файл mypage.html, и сохраните таблицу стилей под именем “mystyle.css”.
Теперь вернитесь к HTML коду. Уберите все содержимое от <style> до </style> включительно и замените убранное элементом <link> как показано (строка 5):
<!DOCTYPE html PUBLIC "-//W3C//DTD HTML 4.01//EN"> <html> <head> <title>My first styled page</title> <link rel="stylesheet" href="mystyle.css"> </head> <body> [etc.]
Такая конструкция скажет браузеру о том, что таблица стиле располагается в файле под названием “mystyle.css”, и поскольку директория не упомянута, браузер будет искать этот файл там же, где лижит HTML файл.
Если вы сохраните файл и обновите его в браузере, то не должно произойти никаких изменений: страница по прежнему использует то же оформление что и в прошлый раз, но на этот раз оформление хранится во внешнем файле.
Конечный резульат
Следующий шаг — положить оба файла mypage.html и mystyle.css на ваш сайт. (Конечно, вы можете захотеть слегка изменить их сперва…) Как положить файлы на сайт зависит от вашего интернет провайдера.
Что такое HTML? Основы языка разметки гипертекста
Что такое HTML? Это язык разметки гипертекста. Он позволяет пользователю создавать и структурировать разделы, параграфы, заголовки, ссылки и блоки для веб-страниц и приложений.
HTML не является языком программирования, то есть он не имеет возможности создавать динамические функции. Вместо этого он позволяет организовывать и форматировать документы, аналогично Microsoft Word.
При работе с HTML мы используем простые структуры кода (теги и атрибуты), чтобы разметить страницу веб-сайта. Например, мы можем создать абзац, поместив прилагаемый текст в исходный тег <p> и закрывающий </p>.
<p> Вот как вы добавляете абзац в HTML. </p> <br><p> У вас может быть более одного! </p></br>
В целом, HTML — это язык разметки, который очень прост в освоении даже для начинающих в создании сайтов. Вот что вы узнаете, прочитав эту статью.
Нужен недорогой, но надёжный хостинг для учебного или небольшого коммерческого проекта? Ознакомьтесь с тарифами общего хостинга. Скидки до 90%!
К тарифам
История HTML
HTML был изобретён Тимом Бернерсом-Ли, физиком из исследовательского института ЦЕРН в Швейцарии. Он придумал идею интернет-гипертекстовой системы.
Hypertext означает текст, содержащий ссылки на другие тексты, которые зрители могут получить немедленно. Он опубликовал первую версию HTML в 1991 году, состоящую из 18 тегов HTML. С тех пор каждая новая версия языка HTML появилась с разметкой новых тегов и атрибутов (модификаторов тегов).
Согласно Справочнику HTML Element Reference от Mozilla Developer Network, в настоящее время существует 140 тегов HTML, хотя некоторые из них уже устарели (не поддерживаются современными браузерами).
Из-за быстрого роста популярности HTML теперь считается официальным веб-стандартом. Спецификации HTML поддерживаются и разрабатываются консорциумом World Wide Web (W3C). Вы можете проверить последнее состояние языка в любое время на веб-сайте W3C (англ).
Самым большим обновлением языка стало внедрение HTML5 в 2014 году. Было добавлено несколько новых семантических тегов к разметке, которые показывают смысл их собственного контента, например <article>, <header> и <footer>.
Как работает HTML?
HTML-документы — это файлы, которые заканчиваются расширением .html или .htm. Вы можете просматривать его с помощью любого веб-браузера (например, Google Chrome, Safari или Mozilla Firefox). Браузер читает HTML-файл и отображает его содержимое, чтобы пользователи интернета могли его просматривать.
Обычно средний веб-сайт включает несколько разных HTML-страниц (англ). Например: домашние страницы, обычные страницы, страницы контактов будут иметь отдельные HTML-документы.
Каждая HTML-страница состоит из набора тегов (также называемых элементами), которые вы можете назвать строительными блоками веб-страниц. Они создают иерархию, которая структурирует контент по разделам, параграфам, заголовкам и другим блокам контента.
Большинство элементов HTML имеют открытие и закрытие, в которых используется синтаксис <tag> </tag>.
Ниже вы можете увидеть пример кода, с помощью которого можно структурировать элементы HTML:
<div>
<h2> Основная рубрика </h2>
<h3> Броский подзаголовок </h3>
<p> Пункт 1 </p>
<img src = "/" alt = "Изображение">
<p> Пункт второй с гиперссылкой <a href="https://example.com"> </a> </p>
</div>- Самый главный элемент — это простое разделение (<div> </div>), которое вы можете использовать для разметки больших разделов контента.
- Он содержит заголовок (<h2> </h2>), подзаголовок (<h3> </h3>), два абзаца (<p> </p>) и изображение (<img>).
- Второй абзац содержит ссылку (<a> </a>) с атрибутом href, который содержит целевой URL.
- Тег изображения также имеет два атрибута: src для пути изображения и alt для описания изображения.
Обзор наиболее используемых HTML-тегов
HTML-теги имеют два основных типа: блок-уровень и встроенные теги.
- Элементы уровня блока занимают всё свободное пространство и всегда запускают новую строку в документе. Заголовки и параграфы — отличный пример блочных тегов.
- Встроенные элементы занимают столько места, сколько им нужно, и не запускают новую строку на странице. Они обычно служат для форматирования внутреннего содержимого элементов уровня блока. Ссылки и подчеркнутые строки — хорошие примеры встроенных тегов.
Теги блочного уровня
Три тега уровня блока, которые каждый HTML-документ должен содержать: <html>, <head> и <body>.
- Тег <html> </html> — это элемент самого высокого уровня, который охватывает каждую HTML-страницу.
- Тег <head> </head> содержит метаинформацию, такую как заголовок страницы и кодировка.
- Наконец, тег <body> </body> содержит всё содержимое, отображаемое на странице.
<html>
<head>
<!-- META INFORMATION -->
</head>
<body>
<!-- PAGE CONTENT -->
</body>
</html>- Заголовки имеют 6 уровней в HTML. Они варьируются от <h2> </h2> до <h6> </h6>, где h2 — заголовок наивысшего уровня, а h6 — самый низкий. Абзацы прилагаются <p> </p>, в то время как в блочных комментариях используется тег <blockquote> </blockquote>.
- Разделы — это более крупные секции контента, которые обычно содержат несколько абзацев, изображений, иногда блок-записей и других меньших элементов. Мы можем пометить их, используя тег <div> </div>. Элемент div может содержать ещё один тег div внутри него.
- Вы можете также использовать теги <ol> </ol> для упорядоченных списков и <ul> </ul> для неупорядоченных. Отдельные элементы списка должны быть заключены в тег <li> </li>. Например, вот как выглядит основной неупорядоченный список в HTML:
<ul>
<li>Элемент списка 1</li>
<li>Элемент списка 2</li>
<li>Элемент списка 3</li>
</ul>Встроенные теги
Для форматирования текста используются многие встроенные теги. Например, тег <strong> </strong> визуализирует выделенный элемент жирным шрифтом, тогда как теги <em> </em> отображают его курсивом.
Гиперссылки также являются встроенными элементами, для которых требуются теги <a> </a> и атрибуты href для указания адресата ссылки:
<a href="https://example.com/">Нажми сюда!</a>
Изображения также являются встроенными элементами. Вы можете добавить один с помощью <img> без закрывающего тега. Но вам также нужно будет использовать атрибут src для указания пути изображения, например:
<img src="/images/example.jpg" alt="Пример изображения">
Если вы хотите узнать больше тегов HTML, попробуйте проверить наш полный HTML-лист (англ) (который также доступен для загрузки).
Эволюция HTML. Что отличает HTML и HTML5?
Начиная с первых дней, HTML прошёл невероятную эволюцию. W3C постоянно публикует новые версии и обновления, в то время как исторические вехи также получают выделенные имена.
HTML4 (в наши дни обычно называемый «HTML») был опубликован в 1999 году, а последняя крупная версия вышла в 2014 году. HTML5 — это обновление, которое ввело множество новых функций для языка.
Одной из наиболее ожидаемых особенностей HTML5 является поддержка встраивания аудио и видео. Вместо использования Flash-плеера мы можем просто вставлять видео и аудио-файлы на наши веб-страницы с помощью новых тегов <audio> </audio> и <video> </video>. Он также включает встроенную поддержку масштабируемой векторной графики (SVG) и MathML для математических и научных формул.
HTML5 также ввёл несколько семантических улучшений. Новые семантические теги информируют браузеры о значении контента, что приносит пользу как читателям, так и поисковым системам.
Наиболее популярными семантическими тегами являются <article> </article>, <section> </section>, <aside> </aside>, <header> </header> и <footer> </footer>. Чтобы найти уникальные отличия, попробуйте проверить наше подробное сравнение HTML и HTML5.
Плюсы и минусы HTML
Как и большинство вещей, HTML имеет как сильные стороны так и слабые.
Плюсы:
- Широко используемый язык с большим количеством ресурсов и огромным сообществом.
- Выполняется изначально в каждом веб-браузере.
- Поставляется с плоской кривой обучения.
- В открытом доступе и совершенно бесплатный.
- Чистая и последовательная разметка.
- Официальные веб-стандарты поддерживаются консорциумом World Wide Web (W3C).
- Легко интегрируется с базовыми языками, такими как PHP и Node.js.
Минусы:
- В основном используется для статических веб-страниц. Для динамической функциональности вам может потребоваться использовать JavaScript или бэкэнд-язык, такой как PHP.
- Это не позволяет пользователю реализовать логику. В результате все веб-страницы нужно создавать отдельно, даже если они используют одни и те же элементы, например. заголовки и колонтитулы.
- Некоторые браузеры принимают новые функции медленно.
- Иногда поведение браузера трудно предсказать (например, старые браузеры не всегда создают новые теги).
Как связаны HTML, CSS и JavaScript?
Хотя HTML является мощным языком, недостаточно создать профессиональный и полностью отзывчивый веб-сайт. Мы можем использовать его только для добавления текстовых элементов и создания структуры содержимого.
Однако HTML отлично работает с двумя другими интерфейсами: CSS (каскадные таблицы стилей) и JavaScript. Вместе они могут обеспечить богатый пользовательский интерфейс и реализовать расширенные функции.
- CSS отвечает за стили, такие как фон, цвета, макеты, интервал и анимация.
- JavaScript позволяет добавлять динамические функции, такие как ползунки, всплывающие окна и фотогалереи.
Подумайте об HTML как о человеке, тогда CSS будет его одеждой а JavaScript — движениями и манерами.
Итак … Что такое HTML?
HTML является основным языком разметки в интернете. Он запускается изначально в каждом браузере и поддерживается консорциумом World Wide Web.
Вы можете использовать его для создания структуры контента веб-сайтов и веб-приложений. Это самый низкий уровень технологий frontend, который служит основой для стилизации, которую вы можете добавить с помощью CSS и функциональности, которую вы можете реализовать с помощью JavaScript.
Анна долгое время работала в сфере социальных сетей и меседжеров, но сейчас активно увлеклась созданием и сопровождением сайтов. Она любит узнавать что-то новое и постоянно находится в поиске новинок и обновлений, чтобы делиться ими с миром. Ещё Анна увлекается изучением иностранных языков. Сейчас её увлёк язык программирования!
Введение в HTML
HTML — это стандартный язык разметки для создания веб-страниц.
Что такое HTML?
- HTML означает язык гипертекстовой разметки
- HTML — стандартный язык разметки для создания веб-страниц
- HTML описывает структуру веб-страницы
- HTML состоит из серии элементов
- HTML-элементы сообщают браузеру, как отображать контент
- HTML-элементов помечают фрагменты контента, такие как «это заголовок», «это». это абзац «,» это ссылка «и т. д.
Простой HTML-документ
Пример
Заголовок страницы
Мой первый заголовок
Мой первый абзац.
Объяснение примера
- Объявление
- Элемент
- Элемент
- Элемент
</code> определяет заголовок для HTML-страница (которая отображается в строке заголовка браузера или на вкладке страницы)</li><li> Элемент <code><body> </code> определяет тело документа и является контейнером для всего видимого содержимого, например заголовки, абзацы, изображения, гиперссылки, таблицы, списки и т. д.</li><li> Элемент <code><h2></h2> </code> определяет большой заголовок</li><li> Элемент <code><p> </code> определяет абзац</li></ul><hr/><h3><span class="ez-toc-section" id="_HTML-22"> Что такое элемент HTML? </span></h3><p> Элемент HTML определяется начальным тегом, некоторым содержимым и конечным тегом:</p><p> <tagname> Здесь идет контент … </tagname></p><p> Элемент HTML <strong> </strong> — это все, от начального тега до конечного тега:</p><p><h2><span class="ez-toc-section" id="i-29"> Мой Первый заголовок </span></h2></p><p><p> Мой первый абзац.</p></p><table><tr><th> Начальный тег</th><th> Содержание элемента</th><th> Концевая метка</th></tr><tr><td><h2></h2></td><td> Моя первая заголовок</td><td></h2></td></tr><tr><td><p></td><td> Мой первый абзац.</td><td></p></td></tr><tr><td> <br></td><td> <em> нет </em></td><td> <em> нет </em></td></tr></table><p> <strong> Примечание. </strong> Некоторые элементы HTML не имеют содержимого (например, <br> элемент).Эти элементы называются пустыми элементами. Пустые элементы не имеют закрывающего тега!</p><hr/><hr/><h3><span class="ez-toc-section" id="i-30"> Веб-браузеры </span></h3><p> Назначение веб-браузера (Chrome, Edge, Firefox, Safari) — читать HTML-документы и отображать их. правильно.</p><p> Браузер не отображает теги HTML, но использует их для определения способа отображения документа:</p><p></p><hr/><h3><span class="ez-toc-section" id="_HTML-23"> Структура HTML-страницы </span></h3><p> Ниже представлена визуализация структуры HTML-страницы:</p><p><title> Заголовок страницы Это заголовок
Это абзац.
Это еще один абзац.
Примечание: Содержимое внутри раздела (белая область выше) будет отображаться в браузере. Содержимое внутри элемента
будет отображается в строке заголовка браузера или на вкладке страницы.</p><hr/><h3><span class="ez-toc-section" id="_HTML-24"> История HTML </span></h3><p> С первых дней существования всемирной паутины было много версий HTML:</p><p> Это руководство соответствует последнему стандарту HTML5.</p> <br/> <br/><h2><span class="ez-toc-section" id="_HTML-25"> Элементы компьютерного кода HTML </span></h2><hr/><p> HTML содержит несколько элементов для определения пользовательского ввода и компьютерный код.</p><hr/><hr/><h3><span class="ez-toc-section" id="HTML"> HTML </span></h3><kbd> для ввода с клавиатуры</h3><p> Используется элемент HTML <code> <kbd> </code> для определения ввода с клавиатуры. Содержимое внутри отображается в браузере моноширинный шрифт по умолчанию.</p><h4><span class="ez-toc-section" id="i-32"> Пример </span></h4><p> Определить текст для ввода с клавиатуры в документе:</p><p><p> Сохраните документ, нажав <kbd> Ctrl + S </kbd></p></p><p> результат:</p><p> Сохраните документ, нажав <kbd> Ctrl + S </kbd></p> Попробуй сам "<hr/><h3><span class="ez-toc-section" id="HTML-2"> HTML </span></h3><samp> для вывода программы</h3><p> Элемент HTML <code> <samp> </code> используется для определить образец вывода из компьютерной программы.Содержимое внутри отображается в моноширинный шрифт браузера по умолчанию.</p><h4><span class="ez-toc-section" id="i-33"> Пример </span></h4><p> Определите текст как образец вывода компьютерной программы в документе:</p><p><p> Сообщение с моего компьютера:</p> <br/><p> <samp> Файл не найден. <br> Нажмите F1, чтобы продолжить </samp></p></p><p> результат:</p> Сообщение с моего компьютера:<p> <samp> Файл не найден. <br/> Нажмите F1, чтобы продолжить </samp></p> Попробуй сам "<hr/><hr/><h3><span class="ez-toc-section" id="HTML-3"> HTML </span></h3><code> для компьютера: код</h3><p> Используется элемент HTML <code> <code> </code> для определения фрагмента компьютерного кода.Содержимое внутри отображается в моноширинный шрифт браузера по умолчанию.</p><h4><span class="ez-toc-section" id="i-34"> Пример </span></h4><p> Определите текст как компьютерный код в документе:</p><p> <code> <br/> x = 5; <br/> у = 6; <br/> г = х + у; <br/> </code></p><p> результат:</p><p> <code> х = 5; у = 6; г = х + у; </code></p> Попробуй сам "<p> Обратите внимание, что элемент <code> <code> </code> не сохраняет лишние пробелы и разрывы строк.</p><p> Чтобы исправить это, вы можете поместить элемент <code> <code> </code> внутри элемента <code><pre> </code>: </p> <h4><span class="ez-toc-section" id="i-35"> Пример </span></h4> <p> <pre> <br/> <code> <br/> x = 5; <br/> у = 6; <br/> г = х + у; <br/> </code> <br/> </pre></p><p> результат:</p><p> <code> х = 5; <br/> у = 6; <br/> г = х + у; </code></p> Попробуй сам "<hr/><h3><span class="ez-toc-section" id="HTML-4"> HTML </span></h3><var> для переменных</h3><p> Используется элемент HTML <code> <var> </code> для определения переменной в программировании или в математическом выражении.В содержимое внутри обычно отображается курсивом.</p><h4><span class="ez-toc-section" id="i-36"> Пример </span></h4><p> Определить текст как переменные в документе:</p><p><p> Площадь треугольника: 1/2 x <var> b </var> x <var> h </var>, где <var> b </var> - основание, а <var> h </var> - высота по вертикали.</p></p><p> результат:</p><p> Площадь треугольника: 1/2 x <var> b </var> x <var> h </var>, где <var> b </var> - основание, а <var> h </var> - высота по вертикали.</p> Попробуй сам "<hr/><h3><span class="ez-toc-section" id="i-37"> Краткое содержание главы </span></h3><ul><li> Элемент <code> <kbd> </code> определяет ввод с клавиатуры</li><li> Элемент <code> <samp> </code> определяет пример вывода компьютерной программы</li><li> Элемент <code> <code> </code> определяет часть компьютерного кода</li><li> Элемент <code> <var> </code> определяет переменную в программировании или в математическом выражении</li><li> Элемент <code><pre> </code> определяет предварительно отформатированный текст </li> </ul> <hr/> <h3><span class="ez-toc-section" id="_HTML-26"> Упражнения HTML </span></h3> <hr/> <h3><span class="ez-toc-section" id="_HTML-27"> Элементы компьютерного кода HTML </span></h3> <table> <tr> <th> Тег </th> <th> Описание </th> </tr> <tr> <td> <код> </td> <td> Определяет программный код </td> </tr> <tr> <td> <КБД> </td> <td> Определяет ввод с клавиатуры </td> </tr> <tr> <td> <samp> </td> <td> Определяет вывод компьютера </td> </tr> <tr> <td> <var> </td> <td> Определяет переменную </td> </tr> <tr> <td> <pre> </td> <td> Определяет предварительно отформатированный текст </td> </tr> </table> <br/> <br/> <h2><span class="ez-toc-section" id="_HTML-28"> Что такое HTML? | Объяснение языка разметки гипертекста </span></h2> <p> Путь // www.yourhtmlsource.com → Начать здесь → ЧТО ТАКОЕ HTML? </p> <hr/> <p> Эх, вечный вопрос ... Ну вообще-то нет. Но, тем не менее, это явно вызывает недоумение у многих. Тогда давай сначала ответим на основные и наиболее часто задаваемые вопросы, а? </p> <p> Навигация по страницам: <br/> Что такое HTML? · Как это работает? · Что за теги? · Это займет много времени? · Должен ли я быть в сети все время? · Есть ли что-нибудь, что HTML не может сделать? </p> <p> Эта страница последний раз обновлялась 21.08.2012 </p> <hr/> <br/> <h3><span class="ez-toc-section" id="_HTML-29"> Что такое HTML? </span></h3> <p> HTML - это компьютерный язык, разработанный для создания веб-сайтов.Затем эти веб-сайты могут просматривать все, кто подключен к Интернету. <strong> относительно легко выучить </strong>, при этом большинству людей доступны основы за один присест; и <strong> достаточно мощный </strong> в том, что он позволяет творить. Он постоянно пересматривается и эволюционирует, чтобы соответствовать требованиям и требованиям растущей интернет-аудитории под руководством »W3C, организации, отвечающей за разработку и поддержку языка. </p> <p> Определение HTML: <strong> Язык разметки гипертекста </strong>.</p> <ul> <li> <em> Гипертекст </em> - это метод, с помощью которого вы перемещаетесь по сети - щелкая специальный текст, называемый гиперссылками <strong>, </strong>, которые переносят вас на следующую страницу. Тот факт, что это <em> hyper </em>, просто означает, что он нелинейный - то есть вы можете перейти в любое место в Интернете, когда захотите, щелкнув ссылки - нет установленного порядка действий. </li> <li> <em> Разметка </em> - это то, что <strong> HTML-теги </strong> делают с текстом внутри них. Они помечают это как определенный тип текста (например, <em> курсивом, </em>).</li> <li> HTML - это язык <em> </em>, поскольку он имеет кодовые слова и синтаксис, как и любой другой язык. </li> </ul> <h4><span class="ez-toc-section" id="i-38"> Как это работает? </span></h4> <p> HTML состоит из серии коротких кодов <strong> </strong>, набранных автором сайта в текстовый файл - это теги. Затем текст <strong> сохраняется как файл html </strong>, а <strong> просматривается через браузер </strong>, например, <em> Internet Explorer </em> или <em> Netscape Navigator </em>. Этот браузер читает файл и переводит текст в видимую форму, надеясь отобразить страницу так, как задумал автор.Написание собственного HTML влечет за собой правильное использование тегов для создания своего видения. Вы можете использовать что угодно, от простейшего текстового редактора до мощного графического редактора для создания HTML-страниц. </p> <h4><span class="ez-toc-section" id="i-39"> Что это за теги? </span></h4> <p> Теги - это то, что отделяет обычный текст от HTML-кода. Вы могли знать их как слова между <code> <скобки> </code>. Они позволяют использовать все классные вещи, такие как изображения, таблицы и прочее, просто сообщая вашему браузеру, что отображать на странице. Разные теги будут выполнять разные функции.Сами теги не отображаются, когда вы просматриваете свою страницу в браузере, но их эффекты появляются. Самые простые теги не более чем применяют форматирование к некоторому тексту, например: </p> <p> <code> <strong> <b> </strong> Эти слова будут выделены жирным шрифтом <strong> </b> </strong>, а они - нет. </code> </p> <p> В приведенном выше примере теги <code> <b> </code> были обернуты вокруг некоторого текста, и их эффект будет заключаться в том, что содержащийся текст будет выделен жирным шрифтом при просмотре через обычный веб-браузер.</p> <p> Если вы хотите увидеть список из множества тегов, чтобы увидеть, что вас ждет впереди, посмотрите эту ссылку на теги. Изучение самих тегов рассматривается в следующем разделе этого веб-сайта, «Мой первый сайт». </p> <h4><span class="ez-toc-section" id="i-40"> Это займет много времени? </span></h4> <p> Ну, это смотря что вы от этого хотите. <em> Знание </em> HTML займет всего несколько дней, чтобы прочитать и изучить коды того, что вы хотите. Вы можете освоить основы за час. Как только вы знаете теги, вы можете создавать HTML-страницы.</p> <p> Однако использование <em> HTML </em> и создание хороших веб-сайтов - это совсем другая история, поэтому я стараюсь делать больше, чем просто учить вас коду здесь, в HTML Source - мне нравится добавлять как можно больше советов <em> </em>, насколько это возможно. Думаю, хороший дизайн веб-сайта - это наполовину умение и наполовину талант. <strong> Изучение методов </strong> и правильное использование ваших знаний о тегах значительно улучшит вашу работу, а хорошее понимание общего дизайна и целевой аудитории повысит шансы вашего веб-сайта на успех.К счастью, эти вещи можно исследовать и понять, если вы готовы работать над этим, чтобы вы могли создавать более качественные веб-сайты. </p> <p> Диапазон навыков, которые вы приобретете в результате ведения собственного веб-сайта, впечатляет. Вы узнаете об аспектах графического дизайна, типографики и компьютерного программирования. Ваша эффективность работы с компьютерами в целом возрастет. Вы также узнаете о продвижении по службе, и, вероятно, ваши писательские навыки тоже улучшатся, если вы приспосабливаетесь к работе с определенной аудиторией. </p> <h4><span class="ez-toc-section" id="i-41"> Должен ли я быть в сети все время? </span></h4> <p> Вовсе нет.Вы можете закодировать весь свой веб-сайт <strong> в автономном режиме </strong>, сохранить все это на своем компьютере, а затем просто перенести все файлы в Интернет. Затем всякий раз, когда у вас появляется новый контент, вы просто добавляете его в существующую онлайн-версию своего сайта. Это действительно очень просто. </p> <h4><span class="ez-toc-section" id="_-_HTML"> Есть ли что-нибудь, что HTML не может сделать? </span></h4> <p> Конечно, но с тех пор, как создание веб-сайтов стало более популярным, а потребности возросли, было создано множество других поддерживающих языков, позволяющих создавать новые вещи, плюс HTML модифицируется каждые несколько лет, чтобы освободить место для улучшений.</p> <p> Каскадные таблицы стилей используются для управления представлением ваших страниц и повышения доступности страниц. Базовые спецэффекты и взаимодействие обеспечивается JavaScript, который добавляет много возможностей базовому HTML. Большая часть этого продвинутого материала предназначена для дальнейшего использования, но при совместном использовании всех этих технологий в вашем распоряжении много возможностей. </p> <hr/> <p> Почему бы не получить быстрый обзор прошедших времен с помощью «Истории HTML»? Если вы думаете, что готовы приступить к программированию, перейдите в раздел «Мой первый сайт» и приступайте к созданию! </p> <h2><span class="ez-toc-section" id="_HTML-30"> Что означает HTML? </span></h2> <p> HTML, что означает язык гипертекстовой разметки, является основным языком разметки, используемым для структурирования контента в Интернете.Каждая отдельная веб-страница в Интернете имеет по крайней мере некоторую разметку HTML, включенную в ее исходный код, и большинство веб-сайтов состоят из множества файлов HTML или HTM. </p> <p> Языковые правила, которым следует HTML, описывают веб-браузеру, как отображать текст, составляющий веб-страницу. Без HTML для структурирования содержимого на странице текст выглядел бы бесформенным, без цвета, таблиц, форматирования, списков и заголовков, облегчающих чтение. </p> <p> Знание того, что такое HTML, как он появился и как построен язык разметки, показывает удивительную универсальность этой базовой архитектуры веб-сайта и то, что она продолжает оставаться важной частью нашего взгляда на Интернет.</p> <p> HTML произносится с каждой произносимой буквой, например <em> aitch-tee-em-el </em>. </p> <h3><span class="ez-toc-section" id="_HTML-31"> Кто изобрел HTML? </span></h3> <p> HTML был создан в 1991 году Тимом Бернерсом-Ли, официальным создателем и основателем того, что мы теперь знаем как World Wide Web. </p> <p> Бернерс-Ли сформулировал идею обмена информацией независимо от того, где находится компьютер, с помощью гиперссылок, HTTP (протокол связи для веб-серверов и пользователей) и единого указателя ресурсов (URL) (оптимизированная система адресов для каждой сети). страницу в Интернете).</p> <p> Выпущены новые версии HTML, последняя из которых - HTML5. Он опубликован как Рекомендация W3C. </p> <h3><span class="ez-toc-section" id="_HTML-32"> Как выглядит HTML? </span></h3> <p> HTML - это комбинация текста, подобного тому, что вы видите при чтении этой статьи, и элементов, называемых тегами. Теги HTML - это слова или сокращения, заключенные в угловые скобки (<strong> <</strong> и <strong>> </strong>), как на изображении выше. </p> <p> Веб-браузер использует теги HTML, чтобы знать, как отображать каждый элемент на веб-странице.Если блок текста окружен тегом, предназначенным для создания абзацев, браузер понимает, что этот текст должен отображаться как абзац. То же самое верно для области заголовка страницы и тела веб-страницы, которые также имеют связанные теги. </p> <p> Дополнительные теги HTML могут описывать цвет текста или положение изображения, элементы списка с маркерами или числами, ссылки на другие веб-страницы и файлы, а также делать текст полужирным, подчеркнутым или организованным в таблицу. HTML также полезен для написания символов и встраивания изображений, видео и форм непосредственно на веб-страницу.</p> <p> Все теги HTML записываются парами, поэтому браузер точно знает, к какому тексту применяется тег. Тег HTML всегда должен включать как начальные, так и конечные маркеры, как показано ниже: </p> <pre> content <br/> </pre>class = "ql-syntax"><p> Однако читатели веб-страниц не видят эти теги, поскольку на самом деле они просто инструкции для интерпретации браузером. Возьмем, к примеру, заголовок ниже «Как выучить HTML». Этот текст - все, что вы видите, но скрытый код, определяющий способ отображения текста, включает некоторую другую информацию между начальным и закрывающим тегами.</p><h3><span class="ez-toc-section" id="_HTML-33"> Как выучить HTML </span></h3><p> HTML известен как один из самых простых в изучении компьютерных языков, потому что многие из них читаются людьми. Вы можете начать писать свои собственные веб-страницы HTML с помощью обычного текстового редактора, но есть также специальные редакторы HTML, которые могут справиться с этой задачей лучше.</p><p> W3Schools - одно из самых популярных мест для изучения HTML в Интернете. Вы можете найти массу примеров различных элементов HTML и даже применить эти концепции с помощью практических упражнений и викторин.Там есть информация о форматировании, комментариях, CSS, JavaScript, путях к файлам, атрибутах тегов, символах, цветах, формах и многом другом.</p><p> Codecademy и Khan Academy - два других бесплатных ресурса HTML, которые стоит проверить.</p><h2><span class="ez-toc-section" id="21_HTML"> 21 базовый HTML-код, который должен знать каждый, кто не является разработчиком. </span></h2><p> Если вы хоть немного похожи на меня до того, как я начал работать в IMPACT, вы, вероятно, плохо разбираетесь в HTML, CSS, кодировании или разработке веб-сайтов.</p><p> Может быть, вы знакомы с парой элементов кодирования, но хотели бы узнать больше, или, возможно, вы даже не знаете, что HTML означает язык гипертекстовой разметки.<em> (А вы?) </em></p><p> К счастью, мои последние два с половиной года здесь сделали меня чем-то вроде программиста ... <em> любитель </em> (я не могу сказать «эксперт», потому что давайте будем реальными; я не могу создать веб-сайт или что-то в этом роде) .</p><p> Базовый HTML стал моим приобретенным навыком, в основном из-за того, что я использую HubSpot каждый день, но одной из главных причин, по которой я узнал некоторые из этих кодов, является то, что я устал задавать своим разработчикам самые простые вопросы - и я почти уверен, что они тоже устали от меня.</p><p> Если вы оказались в одной лодке со мной, публикуя блоги, управляя веб-сайтами и т. Д., Надеюсь, следующие базовые коды HTML помогут вам немного упростить ваш день.</p><h3><span class="ez-toc-section" id="21_HTML-2"> 21 Основы HTML, которые должен знать каждый не-разработчик </span></h3><h4><span class="ez-toc-section" id="1"> 1. Товарная позиция </span></h4> Заголовки<p> могут быть одним из самых простых кодов для изучения, и, учитывая, насколько они важны для вашего SEO, это хорошо. Как показано ниже, существует шесть различных типов. Чтобы создать заголовок, просто заключите текст в теги заголовка по вашему выбору:</p><p></p><h4><span class="ez-toc-section" id="2"> 2.Пункты </span></h4><p> Каким был бы хороший заголовок без абзаца, который бы уточнял сообщение? Чтобы получить абзац, подобный тому, который вы сейчас читаете, просто оберните свой текст тегами<p>, как в примере ниже, и не забудьте закрыть его тегом</p>!</p><blockquote><p><p> Эй, я абзац!</p></p><p> Эй, я абзац!</p></blockquote><h4><span class="ez-toc-section" id="3"> 3. Ссылки </span></h4><p> Входящий маркетинг - ничто без связи вашего уже отличного контента с другими релевантными статьями и частями веб-сайта.Попробуйте связать слово или фразу в своем абзаце, используя следующий код <a>:</p><blockquote><p> <a href="https://www.impactbnd.com"> Посетим замечательный веб-сайт IMPACT! </a></p></blockquote><p> Это чудесным образом превращается в: Давайте посетим потрясающий сайт IMPACT!</p><p> Часть href кодового предложения указывает адрес целевого веб-сайта, на который должна переходить ваша ссылка.</p><h4><span class="ez-toc-section" id="4"> 4. Изображения </span></h4><p> Это забавный. Изображения делают все лучше, и они делают ваш контент более привлекательным для читателя.Вставьте изображение вроде этого:</p><blockquote><p> <img class="lazy lazy-hidden" data-src = "https://cdn2.hubspot.net/hubfs/145335/Cute-Puppy.jpg" alt = "Милый щенок"><noscript><img data-src = "https://cdn2.hubspot.net/hubfs/145335/Cute-Puppy.jpg" alt = "Милый щенок"></noscript></p></blockquote><p> Тег изображения пуст, потому что он содержит только атрибуты, поэтому его не нужно закрывать. Атрибуты, перечисленные выше, включают "src" или URL-адрес изображения. Я также включил замещающий текст изображения (важный для целей SEO) и некоторые свойства стиля (ширина и высота).</p><p> Вы можете настроить изображение по своему усмотрению. О, и для всех любителей щенков - вроде меня - вот реальное изображение, которое я закодировал выше:</p><p></p><h4><span class="ez-toc-section" id="5"> 5.Разрыв строки </span></h4><p> Разрыв строки также является пустым элементом, поэтому его не нужно закрывать. Разрыв строки - это, по сути, намеренное пространство между двумя строками текста, созданное с помощью <br>.</p><blockquote><p><p> Разместите разрыв строки под этим предложением. <br/> <br> <br/> Поместите разрыв строки над этим предложением.</p></p><p> Разместите разрыв строки под этим предложением</p><p> Поместите разрыв строки над этим предложением.</p></blockquote><p> После преобразования HTML, приведенного выше, вы можете сказать, что между первой и второй строкой меньше места, чем при разделении двух абзацев тегами<p>.Добавление разрыва строки помогает удерживать предложения в одном абзаце на разных строках.</p><h4><span class="ez-toc-section" id="6"> 6. Смелый и сильный </span></h4><p> Чтобы сделать что-то жирным, работают два элемента кода. Однако мои разработчики говорят мне, что <strong> используется гораздо чаще, чем <b>. Не забудьте закрыть тег <strong>! </strong></p><blockquote><p> <strong> Полужирным шрифтом все предложение! </strong> <br/> Или только <strong> жирным </strong> одно слово!</p><p> <strong> Жирное целое предложение! </strong> <br/> Или только <strong> жирным </strong> одним словом!</p></blockquote><h4><span class="ez-toc-section" id="7"> 7.Курсив и подчеркнутый </span></h4><p> Курсив и выделенный текст аналогичны полужирному и четкому тексту. Есть два элемента кода, но один используется чаще, чем другой. В этом случае <i> будет работать, но чаще используется <em>.</p><blockquote><p> <em> Замечательное предложение. </em></p><p> <em> Это очень красивое предложение. </em></p></blockquote><h4><span class="ez-toc-section" id="8"> 8. Подчеркнутый </span></h4><p> Полужирный, курсив, а теперь подчеркнутый. Этот так же прост, как и два других.Просто оберните текст, который вы хотите подчеркнуть, в теги <u>, вот так.</p><blockquote><p> <u> Смотрите, мы можем подчеркнуть! </u></p><p> Смотрите, можем подчеркнуть!</p></blockquote><h4><span class="ez-toc-section" id="9"> 9. Заказные списки </span></h4><p> Существует разница между упорядоченным списком и неупорядоченным списком. Упорядоченный список содержит числа, а неупорядоченный список - маркеры. Оба они имеют одинаковую структуру, но меняется одна буква.</p><p> Вот кодовое предложение для упорядоченного списка.<ol> - это весь «упорядоченный список», а<li> - «элемент списка."Вы можете включить столько элементов списка, сколько вам нужно.</p><p></p><h4><span class="ez-toc-section" id="10"> 10. Неупорядоченные списки </span></h4><p> Для перехода от упорядоченного списка к неупорядоченному списку требуется изменить только одну букву.</p><p></p><h4><span class="ez-toc-section" id="11"> 11. Надстрочный индекс </span></h4><p> Чтобы вставить в текст надстрочный формат, заключите текст, который должен отображаться надстрочным, в теги <sup>. </sup> У вас будет <sup> примерно так. </sup></p><blockquote><p> Товарные знаки должны быть написаны в верхнем индексе <sup> TM </sup>.</p><p> Товарные знаки должны быть написаны в верхнем индексе <sup> TM </sup>.</p></blockquote><h4><span class="ez-toc-section" id="12"> 12. Нижний индекс </span></h4><p> Если вы знаете, как писать надстрочный индекс, вы должны знать, как делать это с нижнего индекса. Просто используйте <sub> теги </sub>, чтобы получить <sub> такой текст. </sub></p><blockquote><p> Иногда цитаты пишутся нижним индексом.</p><p> Иногда <sub> цитата, </sub> указываются в нижнем индексе.</p></blockquote><h4><span class="ez-toc-section" id="13"> 13. Горизонтальная линия </span></h4><p> Хотите разбить на части страницы или статьи? Попробуйте горизонтальную линию! Просто используйте пустой элемент (не нужно его закрывать),<hr>.</p><blockquote><p> Вставьте горизонтальную черту между мной и предложением 2. <br/><hr> <br/> Привет, я предложение 2.</p><p></p><p> Вставьте горизонтальную черту между мной и предложением 2.</p><hr/><p> Привет, я приговор 2.</p></blockquote><h4><span class="ez-toc-section" id="14"> 14. Выделенный или выделенный текст </span></h4><p> Держу пари, вы не знали, что можете выделять текст с помощью HTML-кода, не так ли? Это так круто и так просто. Оберните текст, который нужно выделить, в <mark> теги </mark>, чтобы получить классную выделенную функцию <mark> </mark>.</p><blockquote><p> Выделите только <mark> самые важные заметки </mark>.</p><p> Выделите только <mark> наиболее важных заметки </mark>.</p></blockquote><h4><span class="ez-toc-section" id="15"> 15. Удаленный (сквозной) текст </span></h4><p> Если вы хотите отобразить сквозной эффект в своем тексте (возможно, вы создали список задач и хотите вычеркивать каждую по ходу), для этого есть код. Попробуйте вычеркнуть целые предложения или даже одно слово с помощью тегов <del>. </del></p><blockquote><p> <del> Покорми собаку.</del> <br/> <del> Напиши мою статью в блог. </del> <br/> Сделай ужин.</p><p> <del> Покормите собаку. </del> <br/> <del> Напишите мою статью в блог. </del> <br/> Приготовить ужин.</p></blockquote><h4><span class="ez-toc-section" id="16"> 16. Короткие и длинные котировки </span></h4><p> К настоящему времени вам может быть интересно, как я помещаю все свои примеры в текстовое поле. Что ж, сюрприз! Для этого тоже есть код. На самом деле это называется цитатой или длинной цитатой. Вы можете увидеть разницу между длинной цитатой и короткой цитатой (обычные кавычки) ниже.</p><blockquote><p><blockquote> Весь этот текст будет заключен в цитату, как и остальные примеры.</blockquote> <br/> <q> Я цитирую это, потому что говорю это вслух. </q></p><p> Весь этот текст будет заключен в цитату, как и остальные примеры. <br/> <q> Я цитирую это, потому что говорю это вслух. </q></p></blockquote><h4><span class="ez-toc-section" id="17"> 17. Установка конкретного шрифта </span></h4><p> Следующие несколько будут немного сложнее, так что постарайтесь остаться со мной. Теперь, когда вы знаете, как создать заголовок, абзац и стилизованный текст, вам будет полезно знать, что вы можете легко изменить шрифт с помощью элемента «font-family».«</p><p> Не забывайте все мелкие детали, такие как знак равенства, кавычки и точка с запятой. Ознакомьтесь с примерами ниже.</p><blockquote><h5></h5><h5><span class="ez-toc-section" id="_Georgia"> Я хочу изменить этот заголовок на шрифт Georgia. </span></h5></h5><p><p> Я хочу заменить этот абзац шрифтом Verdana.</p></p><h5><span class="ez-toc-section" id="_Georgia-2"> Я хочу изменить этот заголовок на шрифт Georgia. </span></h5><p> Я хочу заменить этот абзац шрифтом Verdana.</p></blockquote><h4><span class="ez-toc-section" id="18"> 18. Установка определенного цвета текста </span></h4><p> В этом примере используется тот же тип кода, что и в предыдущем примере, но вместо использования семейства шрифтов используется «цвет."Вы можете поэкспериментировать с реальными цветами (синий, красный, оранжевый и т. Д.), Или вы также можете вставить шестнадцатеричные цвета, чтобы настроить текст в соответствии с вашим брендом.</p><blockquote><p><p> Небо сегодня действительно голубое.</p> <br/><p> Огонь красновато-оранжевый.</p></p><p> Небо сегодня действительно голубое.</p><p> Огонь красновато-оранжевый.</p></blockquote><h4><span class="ez-toc-section" id="19"> 19. Установка определенного размера текста </span></h4><p> Опять же, здесь используется та же базовая логика кода, но используется элемент font-size."Укажите размер шрифта в пикселях или пикселях.</p><blockquote><p><p> Сделайте размер этого абзаца 36 шрифтом.</p> <br/><p> Сделайте этот абзац размером 12 шрифта.</p></p><p> Сделайте этот абзац размером 36 шрифта.</p><p> Сделайте этот абзац размером 12 шрифта.</p></blockquote><h4><span class="ez-toc-section" id="20"> 20. Установка определенного выравнивания текста </span></h4><p> По левому краю, по центру, по правому краю или по ширине. Как тебе твой текст? Сделайте это как хотите с помощью «выравнивания текста».</p><blockquote><p><p> Этот абзац должен быть по центру.</p> <br/><p> Этот абзац должен быть выровнен по правому краю.</p></p><p> Этот абзац должен быть выровнен по центру.</p><p> Этот абзац должен быть выровнен по правому краю.</p></blockquote><h4><span class="ez-toc-section" id="21"> 21. Столы </span></h4><p> Я оставил лучшее напоследок! Ну, не знаю, лучший ли он, но думаю, чертовски круто. HTML-код для создания таблицы может быть довольно сложным, но если вы освоите основы, у вас не должно возникнуть особых проблем.</p><p> Я покажу вам, как создать простую таблицу ниже.</p><p> Для облегчения понимания<tr> обозначает строку таблицы, а<td> обозначает данные таблицы. Имейте в виду, что вы можете изменить шрифт, размер текста, цвет текста, выравнивание текста и многое другое.</p><p></p><h3><span class="ez-toc-section" id="i-42"> Начать кодирование! </span></h3><p> 21 код, о котором вы только что прочитали, отлично подойдут для начала практики, чтобы развить свои навыки HTML. Как только вы овладеете ими, как, я уверен, вы можете себе представить, вам предстоит научиться еще миллиону. Отличный ресурс, который вы можете использовать для продолжения обучения, - это Codeacademy, интерактивная онлайн-платформа для программирования.</p><p> Если вы хотите, чтобы мы затронули еще что-нибудь, например стилизацию таблицы, изменение цвета, шрифта или размера отдельных слов или фраз в абзацах, или связывание изображений, свяжитесь с нами!</p><h2><span class="ez-toc-section" id="_HTML_-_iSchool"> Почему HTML не является языком программирования Бен Роми - iSchool </span></h2><p> HTML - это прекрасно. Он определяет структуру веб-страниц и определяет, как данные отображаются в Интернете. Сейчас вы смотрите на HTML-код, читаемый и интерпретируемый вашим браузером. Но это не делает HTML языком программирования.</p><p> <strong> Язык разметки </strong></p><p> HTML - это тип языка разметки. Он инкапсулирует или «размечает» данные в тегах HTML, которые определяют данные и описывают их назначение на веб-странице. Затем веб-браузер считывает HTML-код, который сообщает ему, например, какие части являются заголовками, какие части являются абзацами, какие части являются ссылками и т. Д. HTML описывает данные для браузера, и браузер затем отображает данные соответственно.</p><p> Вот как браузер узнает, что</p><p> Однако это не программирование.Вышеупомянутое не является примером исполняемого скрипта. HTML использовался только для разметки текста, который браузер мог прочитать и интерпретировать как содержимое веб-страницы. Он сообщал браузеру, в каких частях находятся заголовки, какие - абзацы, а какие - ссылки, и браузер отображал их как таковые. HTML используется для структурных целей на веб-странице, а не для функциональных целей.</p><p> <strong> Не язык программирования </strong></p><p> Языки программирования имеют функциональное назначение. HTML как язык разметки на самом деле ничего не «делает» в том смысле, в каком это делает язык программирования.HTML не содержит логики программирования. В нем нет обычных условных операторов, таких как If / Else. Он не может оценивать выражения или делать какие-либо математические вычисления. Он не обрабатывает события и не выполняет задачи. Вы не можете объявлять переменные и не можете писать функции. Он никоим образом не изменяет и не манипулирует данными. HTML не может принимать ввод и производить вывод. Подумайте об этом так: вы не можете вычислить сумму 2 + 2 в HTML; это не то, для чего это нужно. Это потому, что HTML не является языком программирования.</p><p> <strong> Все еще круто </strong></p><p> К сожалению, кодирование только в HTML не делает из вас программиста.Фактически, HTML действительно сияет, когда вы используете его в сочетании с реальным языком программирования, например, при использовании веб-фреймворка. Именно тогда вы можете начать обслуживать динамически созданные веб-страницы и приложения баз данных.</p><p> Но не волнуйтесь, даже с чистым HTML вы все равно программист. Вы пишете строки кода на языке (разметки, а не программирования). По сути, вы кодируете информацию для Интернета. Так что, хотя вы, возможно, не захотите помещать HTML в раздел «Языки программирования» своего резюме, вы обязательно должны указать его в разделе «Навыки» или просто «Языки».</p><p> Знание структуры веб-страниц является ценным активом для любого, как в ИТ, так и в других областях, и я определенно не пытаюсь дискредитировать чьи-либо знания о великолепии HTML. HTML - это основной принцип интерфейсной веб-разработки и, очевидно, главный аспект того, что пользователь видит на экране своего компьютера. С появлением HTML5 возможности и возможности HTML для определения и структурирования данных веб-страниц поднялись на новый уровень, с большим упором на мультимедиа, мобильный Интернет, геолокацию и многое другое.Это делает четкое понимание HTML еще более полезным.</p><p> Так что продолжайте раскачивать HTML, изучите его как следует и, во что бы то ни стало, не пишите код! Только не называйте это программированием.</p><p> <em> Все еще думаете, что HTML - это язык программирования? Думаете, «программирование» и «кодирование» - это всего лишь семантика? Дай мне знать в комментариях. </em></p><h2><span class="ez-toc-section" id="9_HTML"> 9 причин, по которым каждый профессионал должен знать немного HTML и… </span></h2><p> Вы слышали много раз, что каждый должен научиться программировать. Уже хорошо! Но как писатель, маркетолог, финансовый гуру или некоммерческий работник, зачем вам заниматься программированием?</p><p> Что ж, я здесь, чтобы сказать вам, что даже небольшое знание HTML и CSS может иметь большое значение в вашей карьере.И обучение технологиям предназначено не только для помощников по производству и дизайнеров полиграфии со всего мира. Независимо от того, являетесь ли вы владельцем малого бизнеса, менеджером по продажам, координатором мероприятий или даже фокусником, вы можете извлечь пользу из некоторых приемов HTML и CSS.</p><p> Звук слишком хорош, чтобы быть правдой? Это не так, и я приведу девять примеров, чтобы доказать это.</p><p> Но сначала давайте рассмотрим, что такое HTML и CSS. Краткая и приятная версия: HTML и CSS - основы Интернета. HTML - «язык разметки гипертекста» - это язык, на котором ваш веб-браузер сообщает, что представляет собой каждая часть веб-сайта.Итак, используя HTML, вы можете определять заголовки, абзацы, ссылки, изображения и многое другое, чтобы ваш браузер знал, как структурировать веб-страницу, которую вы просматриваете.</p><p> CSS - «Каскадные таблицы стилей» - это язык, который придает этим веб-страницам их внешний вид и форматирование. Другими словами, CSS - это то, что вы используете для того, чтобы сайты выглядели красиво, с красивыми шрифтами, насыщенными цветами, великолепным фоном и даже красивой анимацией и 3D-эффектами.</p><p> Легко, правда? Но вы, вероятно, все еще задаетесь вопросом: как мне использовать эти языки программирования в своей работе? Что ж, вот лишь некоторые из удивительных вещей, которых вы можете достичь, используя всего несколько строчек на этих простых для изучения языках.Поверьте, ваш начальник или потенциальный работодатель будут впечатлены, ваши коллеги будут счастливы, и вы, возможно, будете на пути к более успешной и прибыльной карьере.</p><p> Вот девять вещей, которые вы сможете сделать с помощью своих навыков HTML и CSS:</p><h3><span class="ez-toc-section" id="1-2"> 1. Создайте отличное письмо для своих клиентов </span></h3><p> Электронная почта становится одним из лучших инструментов онлайн-маркетинга. И вы можете создать электронное письмо, которое ваши клиенты будут с нетерпением ждать, организовав его и стилизовав с помощью редакторов HTML и CSS, доступных в большинстве служб электронного маркетинга.</p><h3><span class="ez-toc-section" id="2-2"> 2. Создайте потрясающий корпоративный информационный бюллетень </span></h3><p> Теперь, когда вы впечатлены этими великолепными электронными письмами, перейдите на новый уровень с помощью шаблона информационного бюллетеня. HTML и CSS снова станут вашим секретным оружием, когда вы создадите и настроите шаблон, чтобы он соответствовал вашему корпоративному бренду и стилю.</p><h3><span class="ez-toc-section" id="3_WordPress"> 3. Настройте сайт WordPress вашей компании </span></h3><p> Удивительно высокий процент корпоративных веб-сайтов построен на WordPress. И это хорошая новость для вас, когда вы немного знакомы с HTML и CSS, потому что вы можете использовать их для добавления контента и внесения изменений на сайт своей компании.Это означает, что вам больше не нужно ждать, пока ваша перегруженная работой веб-команда обновит офисный календарь!</p><h3><span class="ez-toc-section" id="4-2"> 4. Научите своего коллегу (или начальника!) Некоторому коду </span></h3><p> Говоря о перегруженных сотрудниками, как насчет того, чтобы поделиться любовью с HTML и CSS со своими коллегами (или даже со своим руководителем)? Тогда каждый в вашей команде сможет обновлять и улучшать веб-сайт, электронную почту и информационные бюллетени. Ах, радость делегирования!</p><h3><span class="ez-toc-section" id="5-2"> 5. Сделайте так, чтобы ваша техническая команда вас обожала </span></h3><p> Разработчики в вашей рабочей жизни будут вам благодарны, если вы поймете хотя бы намек на HTML и CSS.Вы будете знать, как сказать им, что нужно изменить на сайте компании (вместо того, чтобы называть все «whatchamacallit» или «thingamajig»), а также лучше осознавать ограничения и возможности, с которыми они сталкиваются каждый день.</p><h3><span class="ez-toc-section" id="6_Tumblr"> 6. Продемонстрируйте свои навыки с помощью идеально настроенного блога Tumblr </span></h3><p> Хотите оставить эту обожающую команду позади и превратить свою страсть в профессию? Достаточно легко создать блог на Tumblr, чтобы продемонстрировать ту побочную суть, над которой вы работали. Если вы хотите отправить в агентство, которое нанимает, великолепную демонстрацию своих работ по внештатному фотографированию или графическому дизайну, вы можете! Всего лишь немного HTML и CSS может превратить шаблон Tumblr из посредственного в потрясающий.</p><h3><span class="ez-toc-section" id="7-2"> 7. Создайте профессиональный сайт резюме - с нуля! </span></h3><p> Выйдите за рамки простого блога Tumblr и действительно проявите инициативу, от начала до конца кодируя свое присутствие в Интернете. Это может показаться сложным, но на самом деле на удивление легко создать простой, но красивый сайт с базовыми HTML и CSS. И, мальчик, не скажешь ли ты о потенциальных работодателях, когда скажешь им, что сделал все сам!</p><h3><span class="ez-toc-section" id="8-2"> 8. Выведите свои навыки дизайна на новый уровень </span></h3><p> Итак, вы уже являетесь мастером Photoshop и даже можете создавать впечатляющие макеты веб-сайтов.</div></div></div></article><nav class="navigation post-navigation" aria-label="Записи"><h2 class="screen-reader-text">Навигация по записям</h2><div class="nav-links"><div class="nav-previous"><a href="https://xn--90abhccf7b.xn--p1ai/raznoe/tezisnyj-plan-stati-kak-sostavit-plan-k-tekstu-princzipy-rubrikaczii-teksta.html" rel="prev">Тезисный план статьи: Как составить план к тексту? Принципы рубрикации текста</a></div><div class="nav-next"><a href="https://xn--90abhccf7b.xn--p1ai/raznoe/perenos-wordpress-kak-perenesti-sajt-na-wordpress-na-drugoj-hosting-perenos-vordpress-sajta-s-lokalnogo-servera-na-hosting.html" rel="next">Перенос wordpress: Как перенести сайт на WordPress на другой хостинг? Перенос Вордпресс сайта с локального сервера на хостинг</a></div></div></nav><div id="comments" class="comments-area"><div id="respond" class="comment-respond"><h3 id="reply-title" class="comment-reply-title">Добавить комментарий <small><a rel="nofollow" id="cancel-comment-reply-link" href="/html/chto-takoe-html-kod-nachalo-raboty-s-html-izuchenie-veb-razrabotki.html#respond" style="display:none;">Отменить ответ</a></small></h3><form action="https://xn--90abhccf7b.xn--p1ai/wp-comments-post.php" method="post" id="commentform" class="comment-form" novalidate><p class="comment-notes"><span id="email-notes">Ваш адрес email не будет опубликован.</span> <span class="required-field-message">Обязательные поля помечены <span class="required">*</span></span></p><p class="comment-form-comment"><label for="comment">Комментарий <span class="required">*</span></label><textarea id="comment" name="comment" cols="45" rows="8" maxlength="65525" required></textarea></p><p class="comment-form-author"><label for="author">Имя <span class="required">*</span></label> <input id="author" name="author" type="text" value="" size="30" maxlength="245" autocomplete="name" required /></p><p class="comment-form-email"><label for="email">Email <span class="required">*</span></label> <input id="email" name="email" type="email" value="" size="30" maxlength="100" aria-describedby="email-notes" autocomplete="email" required /></p><p class="comment-form-url"><label for="url">Сайт</label> <input id="url" name="url" type="url" value="" size="30" maxlength="200" autocomplete="url" /></p><p class="form-submit"><input name="submit" type="submit" id="submit" class="submit" value="Отправить комментарий" /> <input type='hidden' name='comment_post_ID' value='22041' id='comment_post_ID' /> <input type='hidden' name='comment_parent' id='comment_parent' value='0' /></p></form></div></div></main></div><div id="sidebar-primary" class="widget-area sidebar " role="complementary"><div class="sidebar-main"><div id="yandex_rtb_R-A-744004-7" class="yandex-adaptive classYandexRTB"></div> <script type="text/javascript"> window.yaContextCb.push(()=>{Ya.Context.AdvManager.render({renderTo: "yandex_rtb_R-A-744004-7",blockId: "R-A-744004-7",pageNumber: 11,onError: (data) => { var g = document.createElement("ins"); g.className = "adsbygoogle"; g.style.display = "inline"; g.style.width = "300px"; g.style.height = "600px"; g.setAttribute("data-ad-slot", "9935184599"); g.setAttribute("data-ad-client", "ca-pub-1812626643144578"); g.setAttribute("data-alternate-ad-url", "https://chajnov.ru/back.php"); document.getElementById("yandex_rtb_[rtbBlock]").appendChild(g); (adsbygoogle = window.adsbygoogle || []).push({}); }})}); window.addEventListener("load", () => { var ins = document.getElementById("yandex_rtb_R-A-744004-7"); if (ins.clientHeight == "0") { ins.innerHTML = stroke2; } }, true); </script><section id="search-2" class="widget widget_search"><div class="zita-widget-content"><form role="search" method="get" id="searchform" action="https://xn--90abhccf7b.xn--p1ai/"><div class="form-content"> <input type="text" placeholder="search.." name="s" id="s" value=""/> <input type="submit" value="Search" /></div></form></div></section><section id="nav_menu-4" class="widget widget_nav_menu"><div class="zita-widget-content"><h2 class="widget-title">Рубрики</h2><div class="menu-2-container"><ul id="menu-2" class="menu"><li id="menu-item-19021" class="menu-item menu-item-type-taxonomy menu-item-object-category menu-item-19021"><a href="https://xn--90abhccf7b.xn--p1ai/category/css">Css</a></li><li id="menu-item-19022" class="menu-item menu-item-type-taxonomy menu-item-object-category current-post-ancestor current-menu-parent current-post-parent menu-item-19022"><a href="https://xn--90abhccf7b.xn--p1ai/category/html">Html</a></li><li id="menu-item-19023" class="menu-item menu-item-type-taxonomy menu-item-object-category menu-item-19023"><a href="https://xn--90abhccf7b.xn--p1ai/category/js">Js</a></li><li id="menu-item-19024" class="menu-item menu-item-type-taxonomy menu-item-object-category menu-item-19024"><a href="https://xn--90abhccf7b.xn--p1ai/category/adaptiv">Адаптивный сайт</a></li><li id="menu-item-19025" class="menu-item menu-item-type-taxonomy menu-item-object-category menu-item-19025"><a href="https://xn--90abhccf7b.xn--p1ai/category/verstk">Верстка</a></li><li id="menu-item-19026" class="menu-item menu-item-type-taxonomy menu-item-object-category menu-item-19026"><a href="https://xn--90abhccf7b.xn--p1ai/category/idei">Идеи</a></li><li id="menu-item-19028" class="menu-item menu-item-type-taxonomy menu-item-object-category menu-item-19028"><a href="https://xn--90abhccf7b.xn--p1ai/category/chego-nachat">С чего начать</a></li><li id="menu-item-19029" class="menu-item menu-item-type-taxonomy menu-item-object-category menu-item-19029"><a href="https://xn--90abhccf7b.xn--p1ai/category/sovety">Советы</a></li><li id="menu-item-19031" class="menu-item menu-item-type-taxonomy menu-item-object-category menu-item-19031"><a href="https://xn--90abhccf7b.xn--p1ai/category/shablon">Шаблоны</a></li><li id="menu-item-19027" class="menu-item menu-item-type-taxonomy menu-item-object-category menu-item-19027"><a href="https://xn--90abhccf7b.xn--p1ai/category/raznoe">Разное</a></li></ul></div></div></section></div></div></div></div><footer id="zita-footer"><div class="footer-wrap widget-area"><div class="bottom-footer"><div class="bottom-footer-bar ft-btm-one"><div class="container"><div class="bottom-footer-container"> © Компания <a href="http://вебджем.рф"> Вебджем.рф </a> 2009 - 2025 | Все права защищены.</a></div></div></div></div></div></footer> <noscript><style>.lazyload{display:none}</style></noscript><script data-noptimize="1">window.lazySizesConfig=window.lazySizesConfig||{};window.lazySizesConfig.loadMode=1;</script><script async data-noptimize="1" src='https://xn--90abhccf7b.xn--p1ai/wp-content/plugins/autoptimize/classes/external/js/lazysizes.min.js'></script> <!-- noptimize --> <style>iframe,object{width:100%;height:480px}img{max-width:100%}</style><script>new Image().src="//counter.yadro.ru/hit?r"+escape(document.referrer)+((typeof(screen)=="undefined")?"":";s"+screen.width+"*"+screen.height+"*"+(screen.colorDepth?screen.colorDepth:screen.pixelDepth))+";u"+escape(document.URL)+";h"+escape(document.title.substring(0,150))+";"+Math.random();</script> <!-- /noptimize --></body></html>

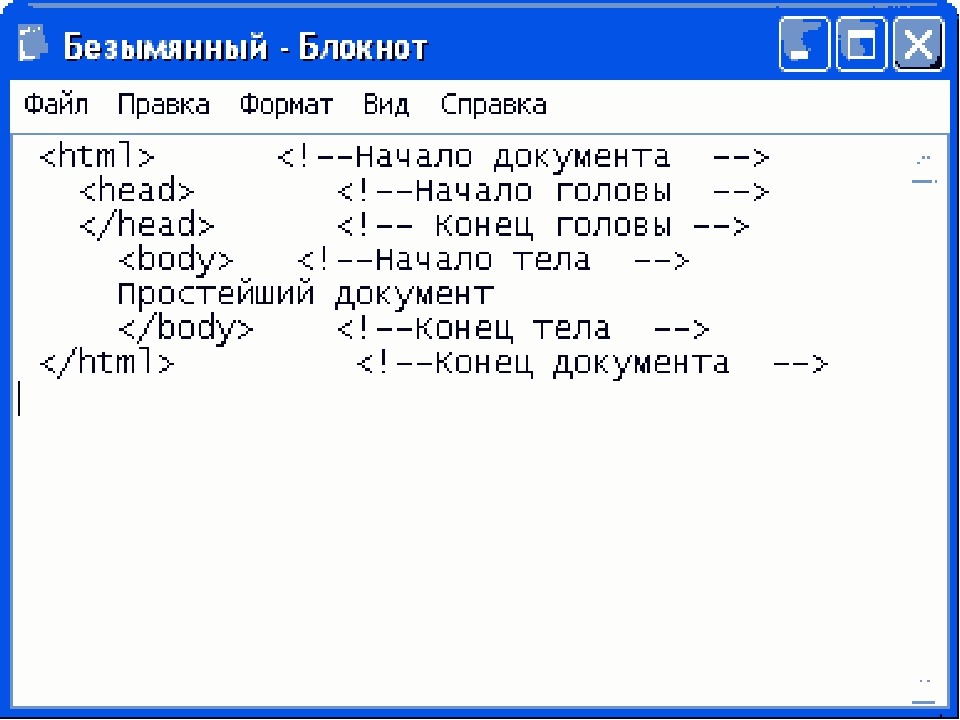 Данный тег служит признаком начала элемента, с этого момента тег начинает влиять на следующее после него содержимое.
Данный тег служит признаком начала элемента, с этого момента тег начинает влиять на следующее после него содержимое.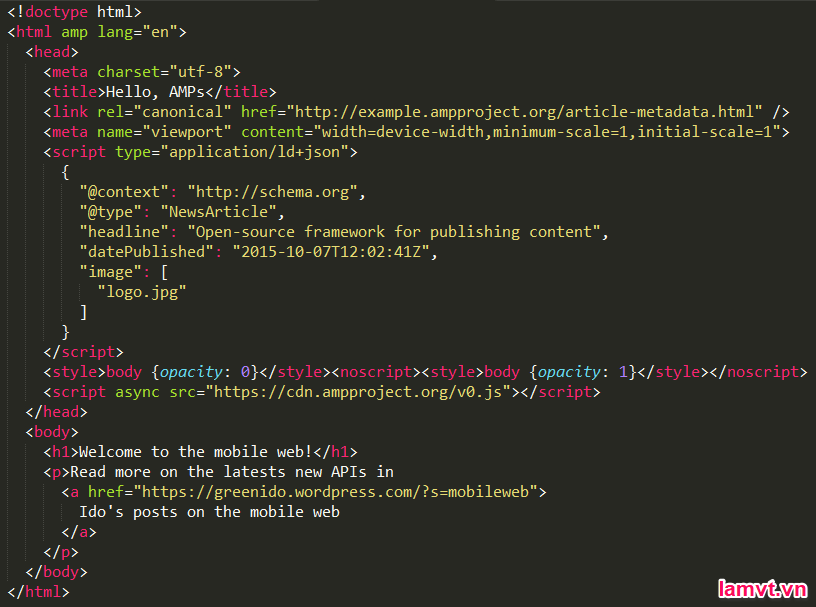 </p></strong>
</p></strong>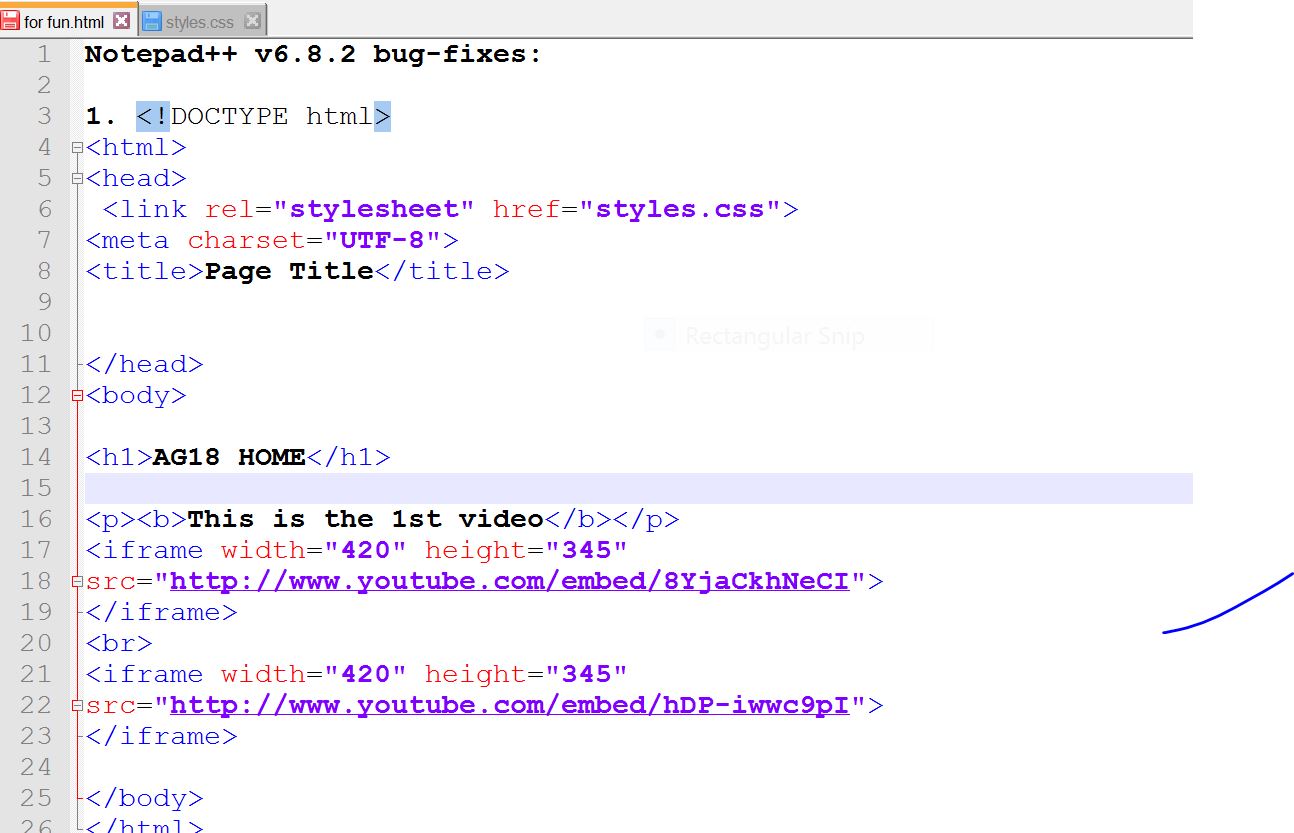
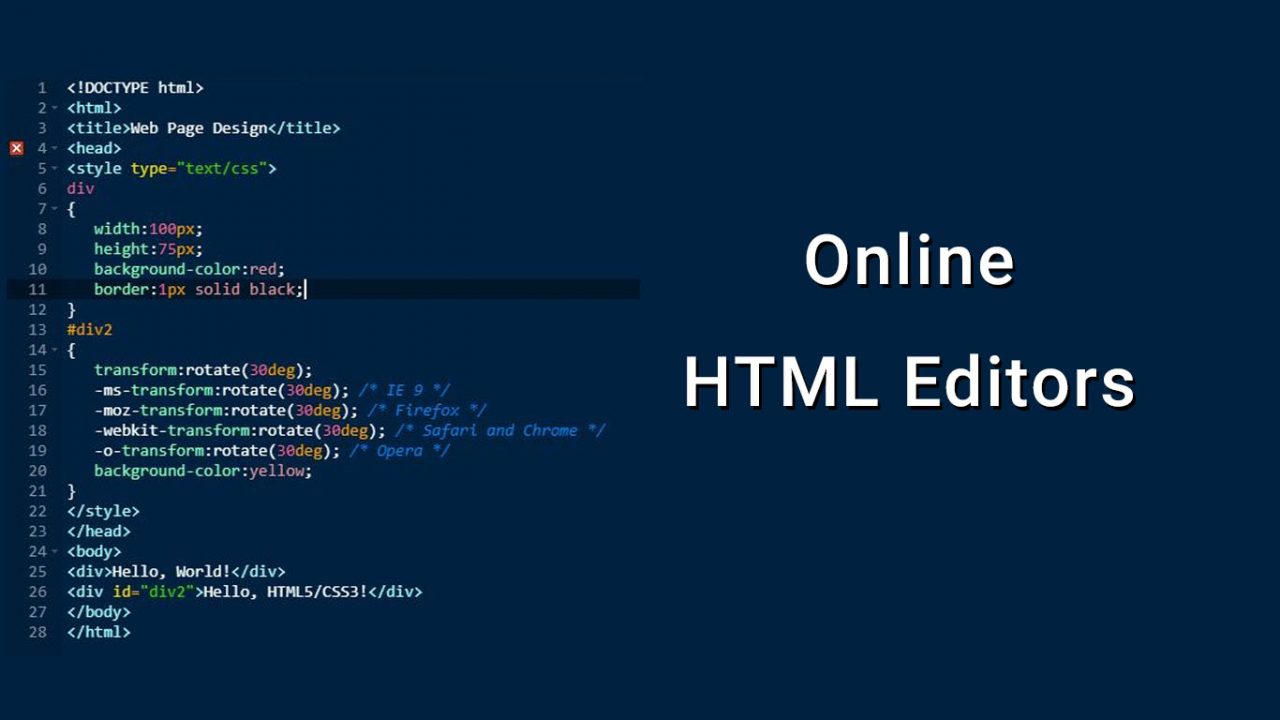
 Например,
Например, 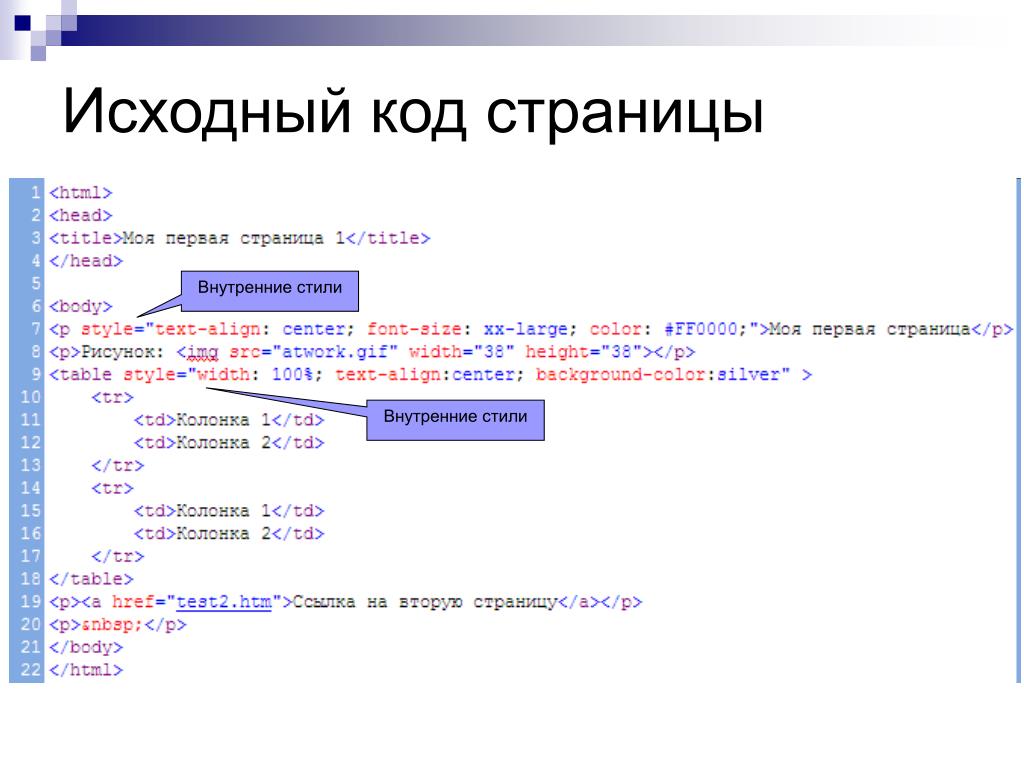 Объявление типа документа выглядело примерно вот так:
Объявление типа документа выглядело примерно вот так: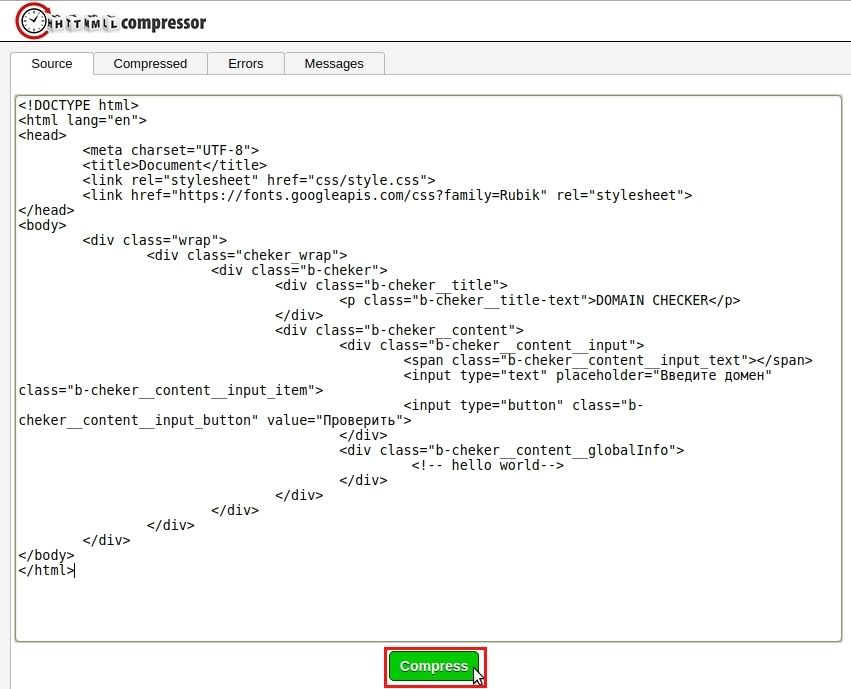 Вы узнаете больше об этом из следующей статьи данного руководства.
Вы узнаете больше об этом из следующей статьи данного руководства.
 Текст должен находиться между открывающим тегом
Текст должен находиться между открывающим тегом  </p>
</p>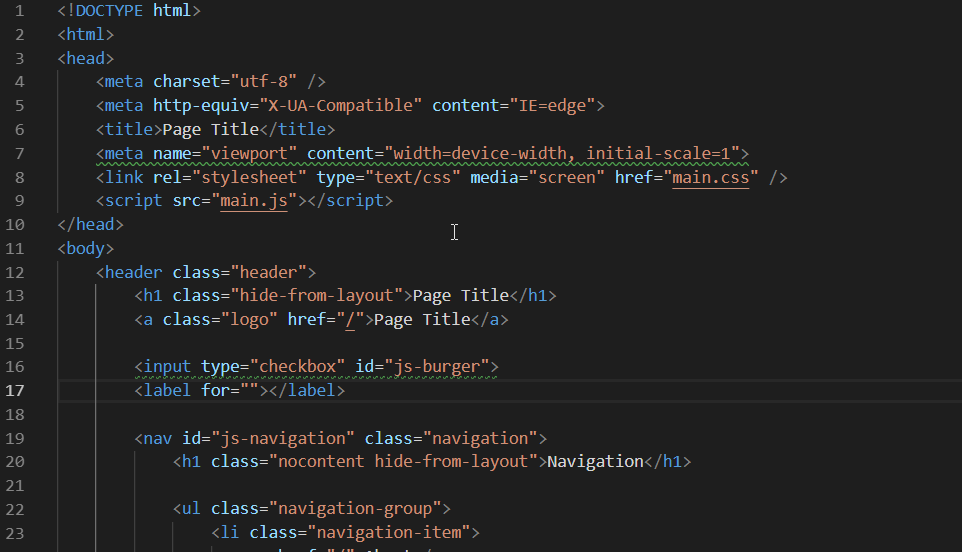
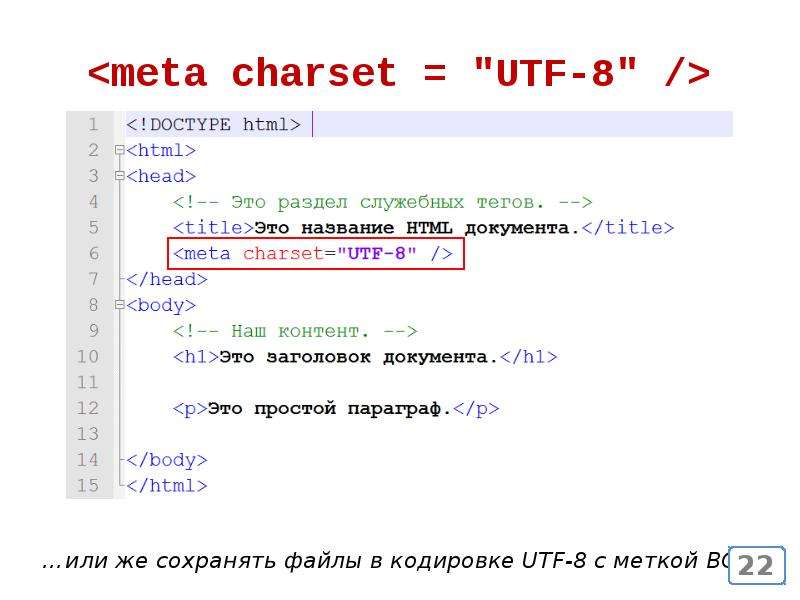 </p>
</body>
</html>
</p>
</body>
</html>
 </p>
</body>
</html>
</p>
</body>
</html>


