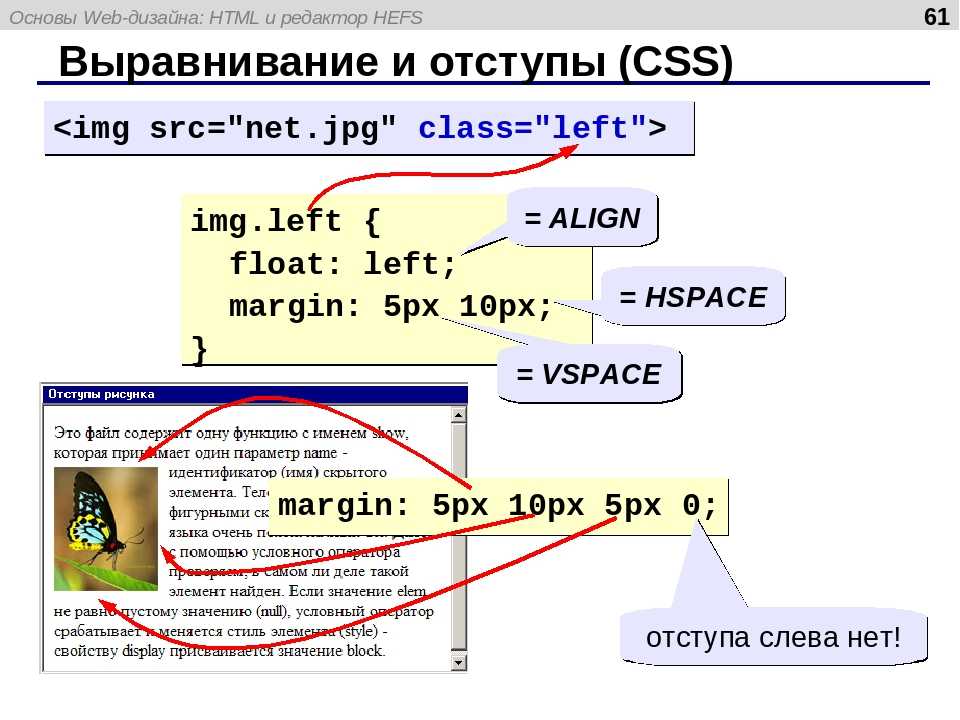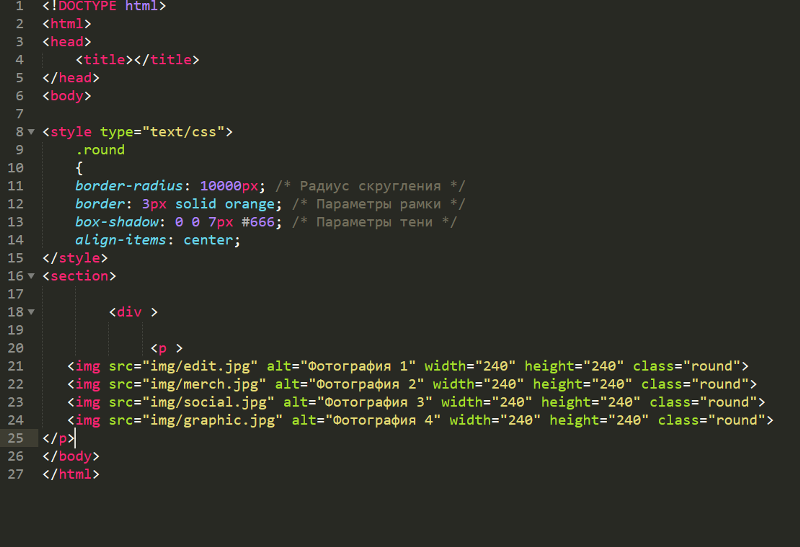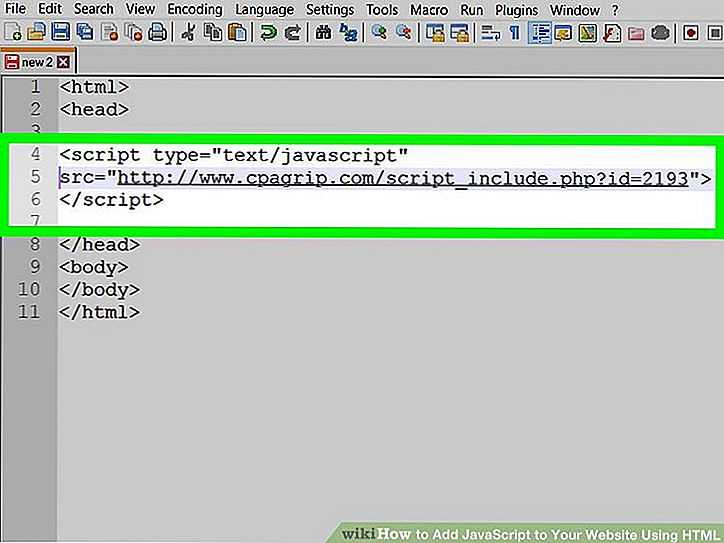Как добавить в HTML картинку из папки
Вы видели какие-нибудь сайты без изображений? Да, может нам и попадутся несколько, но в наши дни это редкость. Давайте узнаем, как можно добавлять изображения в HTML-документы.
Современный интернет в значительной степени полагается на изображения, относящиеся к содержанию сайта, поскольку это помогает улучшить внешний вид сайта и помогает читателям лучше понять контент.
Веб-сайт может содержать несколько изображений, которые часто сгруппированы в подкаталогах и папках. Таким образом, важно узнать, как включить изображение в файл HTML из папки.
HTML тег
<img>Вы можете включить изображение в HTML с помощью HTML-тега <img>.
<img <src="flowers.jpg" alt="A Flower Bouquet"/>
Тег <img> загружает изображение и помещает его на веб-страницу. У него есть 2 важных атрибута:
- src — указывает исходное расположение, в котором браузер будет искать файл изображения.
 Получив файл изображения, он загружает изображение на веб-страницу. Мы можем использовать URL-адрес (унифицированный указатель ресурсов) для отображения изображения с другого веб-сайта.
Получив файл изображения, он загружает изображение на веб-страницу. Мы можем использовать URL-адрес (унифицированный указатель ресурсов) для отображения изображения с другого веб-сайта. - alt — задает текст, который нам нужно отобразить, если изображение недоступно или если система не может загрузить изображение. Этот текст также помогает посетителям с ограниченными возможностями, использующих программу чтения с экрана.
Как установить источник изображения в HTML
Давайте узнаем немного больше о том, как указать источник изображения.
Базовый случай — указать имя файла изображения, которое вы хотите поместить в HTML-документ.
<img src="flowers.jpg" alt="A Flower Bouquet"/>
Браузер будет искать изображение в той же папке, в которую вы поместили HTML-документ.
Если изображение находится в папке или подкаталоге, вам также необходимо включить его в источник.
<img src="/images/flowers.jpg" alt="A Flower Bouquet"/>
После того, как вы добавили строку /images к источнику, браузер будет искать в нем изображение flowers.jpg вместо текущего каталога.
Как добавить изображение в HTML из удаленного места
Изображения, которые вы используете на своих HTML-страницах, не обязательно должны располагаться рядом с ними. Вы можете легко добавлять изображения из удаленных мест (с других веб-сайтов или файловых хранилищ) с помощью URL-адреса.
<img src="https://learn.coderslang.com/js-test-8.png" alt="JavaScript test"/>
Как использовать “.” или “..” в качестве источника изображения в HTML
Вы можете указать браузеру искать изображение в текущем каталоге, используя одну точку . в атрибуте src.
<img src= "./flowers.jpg" alt="A Flower Bouquet"/>
Или, если вы хотите переместиться на один каталог вверх, вы должны используете две точки ., чтобы браузер начал поиск изображения на один уровень выше текущего каталога.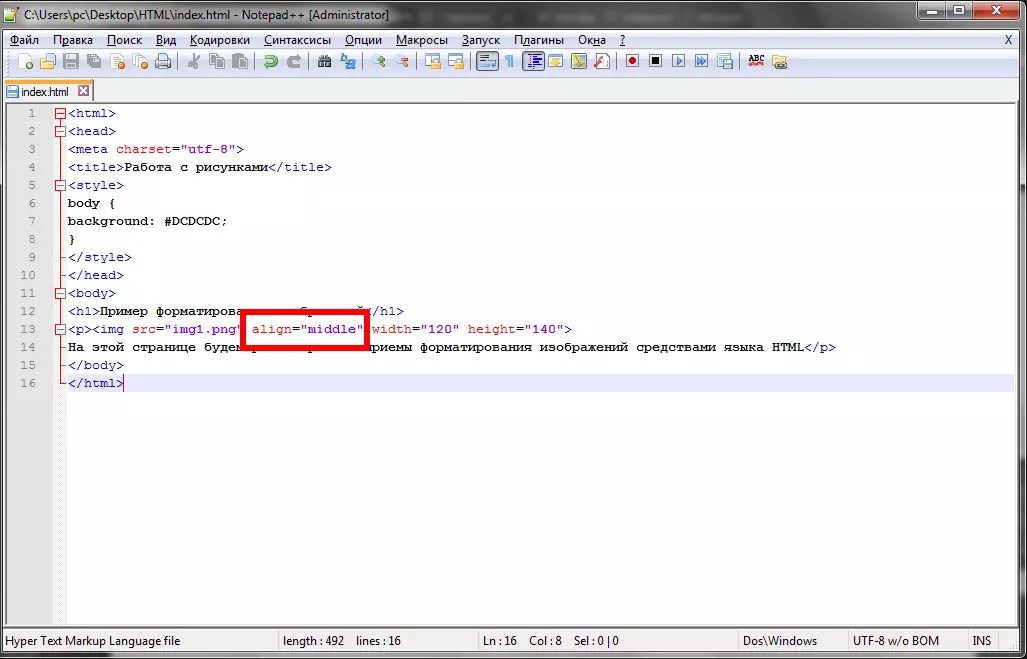 .
.
<img src="../otherImages/flowers.jpg" alt="A Flower Bouquet"/>
HTML. Как добавить картинку и уменьшить размер | Жизнь — это движение! А тестирование
В статье приведены кусочки кода. Полную версию можно взять тут — https://bitbucket.org/okiseleva/html-and-css-learn/src. Папки — «add_image_in_html» и «images»
Добавить картинку
Чтобы добавить в HTML код картинку, нужно указать элемент img с атрибутом src (путь к изображению).
Путь может быть относительный:
<img src=»../images/000000.png»>
Или полный, по URL
<img src=»http://bugred.ru/img/bug.png»>
Элемент img — пустой, ему не нужен закрывающий тег.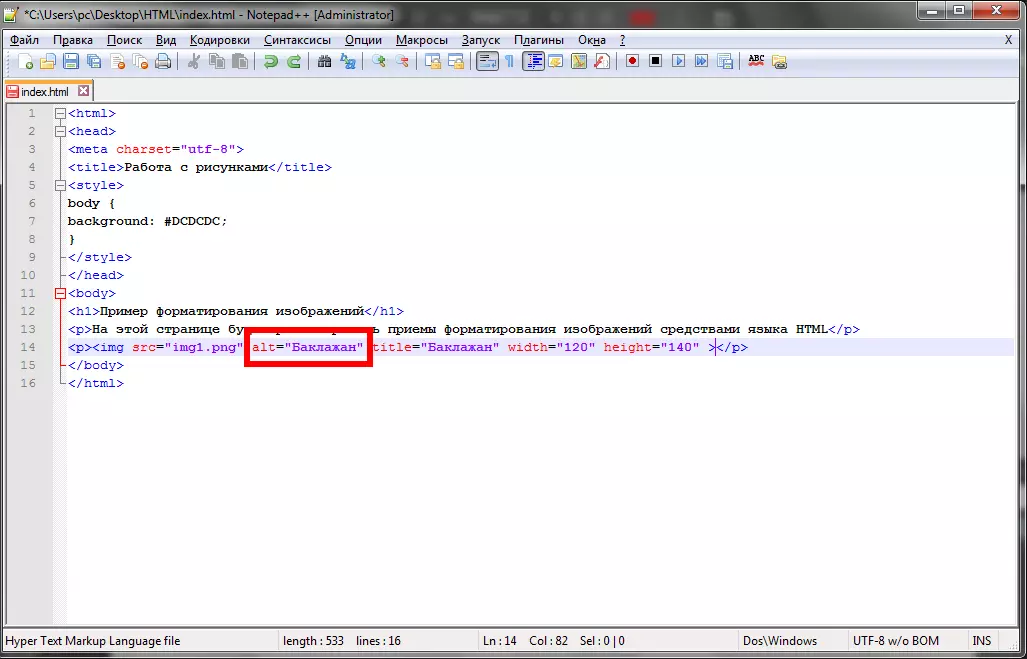
Уменьшить размер
В файле add_image_in_html\size-image-before.html в HTML-код просто вставлена картинка. Даблкликом открываем файл — упс, фиговенько выглядит.
Так выглядит большая картинка в браузере
Дело в том, что браузер подгружает картинку и сам определяет ее размеры. Исходная картинка большая по размерам, он так ее и отображает. Но нас это не устраивает, как быть? Есть два варианта — указать большой картинке принудительный размер или использовать картинку поменьше.
Так намного лучше!
1. Принудительные размеры
Указать можно оба размера:
width — длина
height — высота
<img src=»../images/000000.png»>
А можно только один — второй система подгонит самостоятельно
<img src=»../images/000000.png»>
Проблема в том, что браузер все равно сначала загрузит себе в память большую картинку, а потом уменьшает ее. Если интернет плохой, то увы, грузится «мелкая» картинка все равно будет долго
Если интернет плохой, то увы, грузится «мелкая» картинка все равно будет долго
Если указать только один размер, вы оставите для браузера такой же объем работы, как если бы вообще не указывали ни ширины, ни высоты. Плохо! Лучше уменьшать
2. Картинка помельче
Берем фотошоп простейший Paint, вставляем картинку и нажимаем «Изменить размер»
Исходная картинка в Paint большая
Выбираем размер в пикселях и указываем длину 200
Меняем размер…
Вуаля! Картинка стала маленькая. Конечно, эффект прозрачности пропал, зато способ простейший. Хотите шашечки и красоту — изучайте фотошоп!
Ух ты, малыш какой стал!
А в код вставляем как простую картинку
<img src=»../images/000000.png»>
Результат для взгляда пользователя ровно такой же, как с принудительными размерами, но при этом грузится быстро.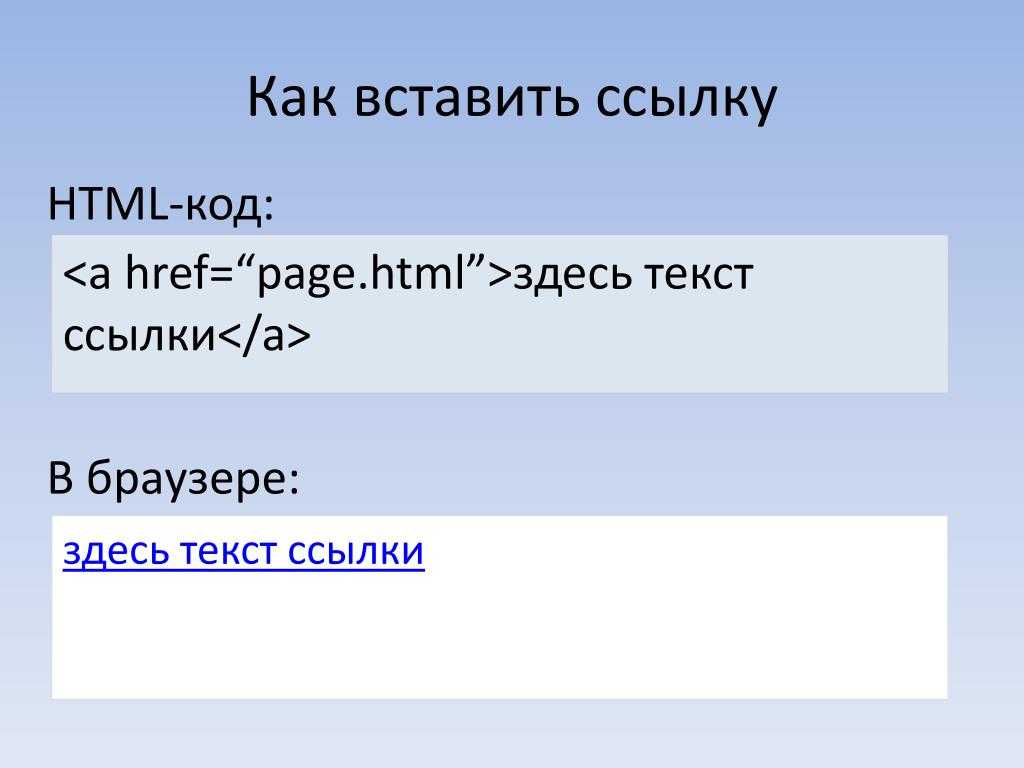
Что же делать, если хочется большой вариант показать? Делать превью! Но об этом в следующий раз
См также:
Как сделать превью картинок — следующий раз настал!
PS — добавила статью в полный список моих конспектов лекций по HTML & CSS
Как вставлять фотографии в сообщения электронной почты | Малый бизнес
Дэвид Видмарк
Встраивание изображений в сообщение электронной почты предполагает добавление сообщения в текст так же, как они появляются на веб-сайте, а не добавление их в виде вложений. Это хороший способ гарантировать, что клиенты и деловые партнеры увидят изображения при чтении электронной почты. Это также избавляет их от необходимости загружать или открывать вложения. Есть несколько способов вставлять фотографии в сообщения электронной почты. Перетаскивание изображения в сообщение электронной почты работает для большинства почтовых клиентов и веб-служб электронной почты, таких как Gmail и Yahoo Mail. Однако копирование и вставка изображений обычно не работает с веб-сервисами электронной почты. Убедитесь, что ваш почтовый клиент настроен на отправку форматированного текста или HTML-сообщения. Изображения не могут быть встроены в обычные текстовые сообщения.
Убедитесь, что ваш почтовый клиент настроен на отправку форматированного текста или HTML-сообщения. Изображения не могут быть встроены в обычные текстовые сообщения.
Перетаскивание
Запустите почтовый клиент или откройте веб-службу электронной почты, такую как Yahoo Mail или Gmail. Начните писать новое сообщение электронной почты.
Найдите фотографию, которую хотите вставить в сообщение. Это может быть файл изображения на вашем компьютере или фотография на веб-сайте.
Переместите окно с изображением в сторону экрана, чтобы вы могли видеть изображение, а также сообщение электронной почты, которое вы создаете. Возможно, вам также потребуется изменить положение окна сообщения.
Щелкните изображение и удерживайте кнопку мыши. Перетащите изображение в то место в сообщении электронной почты, где вы хотите, чтобы оно появилось. Отпустите кнопку мыши.
Копирование и вставка в Outlook и Thunderbird
Найдите изображение, которое вы хотите вставить в новое сообщение электронной почты.
 Если изображение является файлом на вашем компьютере, дважды щелкните его, чтобы запустить его в программе для работы с изображениями по умолчанию.
Если изображение является файлом на вашем компьютере, дважды щелкните его, чтобы запустить его в программе для работы с изображениями по умолчанию.Щелкните изображение правой кнопкой мыши и выберите «Копировать» в раскрывающемся меню. Либо выберите «Копировать» в меню «Правка» или нажмите «Ctrl-C» на клавиатуре после щелчка по изображению.
Запустите почтовый клиент и составьте сообщение электронной почты. Поместите курсор туда, где вы хотите, чтобы изображение появилось в сообщении.
Щелкните правой кнопкой мыши и выберите «Вставить» в раскрывающемся меню. Либо выберите «Вставить» в меню «Правка» или нажмите «Ctrl-V» на клавиатуре.
Функция вставки Microsoft Outlook
Создание нового сообщения в Microsoft Outlook. Поместите курсор туда, где вы хотите, чтобы изображение появилось в сообщении.
Перейдите на вкладку «Вставка» в окне сообщения, а затем нажмите «Изображение», которое находится в группе «Иллюстрации».

Перейдите к файлу изображения на вашем компьютере. Выберите файл и нажмите кнопку «Вставить». 100012
Writer Bio
Публикуемый автор и профессиональный оратор Дэвид Видмарк более 20 лет консультирует предприятия и правительства по вопросам технологий, средств массовой информации и маркетинга. Он преподавал информатику в Алгонкинском колледже, основал три успешных предприятия и написал сотни статей для газет и журналов Канады и США.
Как редактировать изображения или объекты в PDF с помощью Adobe Acrobat
Руководство пользователя Отменить
Поиск
Последнее обновление 19 сентября 2022 г., 12:41:51 по Гринвичу | Также относится к Adobe Acrobat 2017, Adobe Acrobat 2020
- Руководство пользователя Acrobat
- Знакомство с Acrobat
- Доступ к Acrobat с настольного компьютера, мобильного устройства или Интернета
- Что нового в Acrobat
- Сочетания клавиш
- Системные требования
- Рабочая область
- Основы рабочего пространства
- Открытие и просмотр PDF-файлов
- Открытие PDF-файлов
- Навигация по страницам PDF
- Просмотр настроек PDF
- Настройка просмотра PDF
- Включить предварительный просмотр эскизов PDF-файлов
- Отображение PDF в браузере
- Работа с учетными записями онлайн-хранилища
- Доступ к файлам из ящика
- Доступ к файлам из Dropbox
- Доступ к файлам из OneDrive
- Доступ к файлам из SharePoint
- Доступ к файлам с Google Диска
- Acrobat и macOS
- Уведомления Acrobat
- Сетки, направляющие и измерения в PDF-файлах
- Азиатский текст, кириллица и текст с письмом справа налево в PDF-файлах
- Основы рабочего пространства
- Создание PDF-файлов
- Обзор создания PDF-файлов
- Создание PDF-файлов с помощью Acrobat
- Создание PDF-файлов с помощью PDFMaker
- Использование принтера Adobe PDF
- Преобразование веб-страниц в PDF
- Создание PDF-файлов с помощью Acrobat Distiller
- Настройки преобразования Adobe PDF
- PDF-шрифты
- Редактирование PDF-файлов
- Редактирование текста в PDF-файлах
- Редактирование изображений или объектов в PDF
- Поворот, перемещение, удаление и перенумерация страниц PDF
- Редактировать отсканированные файлы PDF
- Улучшение фотографий документов, снятых с помощью мобильной камеры
- Оптимизация PDF-файлов
- Свойства PDF и метаданные
- Ссылки и вложения в PDF-файлах
- слоев PDF
- Миниатюры страниц и закладки в PDF-файлах
- Мастер действий (Acrobat Pro)
- PDF-файлы, преобразованные в веб-страницы
- Настройка PDF для презентации
- Статьи в формате PDF
- Геопространственные файлы PDF
- Применение действий и сценариев к файлам PDF
- Изменить шрифт по умолчанию для добавления текста
- Удалить страницы из PDF
- Сканирование и распознавание символов
- Сканирование документов в PDF
- Улучшение фотографий документов
- Устранение неполадок сканера при сканировании с помощью Acrobat
- Формы
- Основы форм PDF
- Создание формы с нуля в Acrobat
- Создание и распространение PDF-форм
- Заполнение PDF-форм
- Свойства поля формы PDF
- Заполнение и подписание PDF-форм
- Настройка кнопок действий в формах PDF
- Публикация интерактивных веб-форм PDF
- Основные сведения о полях формы PDF
- Поля формы штрих-кода PDF
- Сбор и управление данными формы PDF
- О трекере форм
- Справка по PDF-формам
- Отправка PDF-форм получателям по электронной почте или на внутренний сервер
- Объединение файлов
- Объединение или объединение файлов в один PDF
- Поворот, перемещение, удаление и перенумерация страниц PDF
- Добавить верхние и нижние колонтитулы и нумерацию Бейтса в PDF-файлы
- Обрезать страницы PDF
- Добавление водяных знаков в PDF-файлы
- Добавление фона в PDF-файлы
- Работа с файлами компонентов в портфолио PDF
- Публикация и совместное использование портфолио PDF
- Обзор портфолио PDF
- Создание и настройка портфолио PDF
- Публикация, рецензирование и комментирование
- Публикация и отслеживание PDF-файлов в Интернете
- Разметить текст с правками
- Подготовка к просмотру PDF
- Запуск обзора PDF
- Размещение общих обзоров на сайтах SharePoint или Office 365
- Участие в обзоре PDF
- Добавить комментарии к PDF-файлам
- Добавление штампа в PDF
- Рабочие процессы утверждения
- Управление комментариями | посмотреть, ответить, распечатать
- Импорт и экспорт комментариев
- Отслеживание и управление обзорами PDF
- Сохранение и экспорт PDF-файлов
- Сохранение PDF-файлов
- Преобразование PDF в Word
- Преобразование PDF в JPG
- Преобразование или экспорт PDF-файлов в файлы других форматов
- Параметры формата файла для экспорта PDF
- Повторное использование содержимого PDF
- Безопасность
- Расширенный параметр безопасности для PDF-файлов
- Защита PDF-файлов с помощью паролей
- Управление цифровыми идентификаторами
- Защита PDF-файлов с помощью сертификатов
- Открытие защищенных PDF-файлов
- Удаление конфиденциального содержимого из PDF-файлов
- Настройка политик безопасности для PDF-файлов
- Выбор метода защиты для PDF-файлов
- Предупреждения системы безопасности при открытии PDF-файла
- Защита PDF-файлов с помощью Adobe Experience Manager
- Функция защищенного просмотра для PDF-файлов
- Обзор безопасности в Acrobat и PDF-файлах
- JavaScripts в PDF-файлах как угроза безопасности
- Вложения как угроза безопасности
- Разрешить или заблокировать ссылки в PDF-файлах
- Электронные подписи
- Подписание PDF-документов
- Сохраните свою подпись на мобильном телефоне и используйте ее везде
- Отправка документов для электронной подписи
- О подписях сертификатов
- Подписи на основе сертификата
- Проверка цифровых подписей
- Утвержденный список доверия Adobe
- Управление доверенными удостоверениями
- Печать
- Основные задачи печати PDF
- Буклеты для печати и портфолио в формате PDF
- Расширенные настройки печати PDF
- Печать в PDF
- Печать цветных PDF-файлов (Acrobat Pro)
- Печать PDF-файлов нестандартных размеров
- Специальные возможности, теги и переформатирование
- Создание и проверка доступности PDF
- Специальные возможности в PDF-файлах
- Инструмент порядка чтения для PDF-файлов
- Чтение PDF-файлов с функциями перекомпоновки и специальных возможностей
- Редактирование структуры документа с помощью панелей «Содержимое» и «Теги»
- Создание доступных PDF-файлов
- Поиск и индексирование
- Создание указателей PDF
- Поиск PDF-файлов
- Мультимедийные и 3D модели
- Добавление аудио, видео и интерактивных объектов в PDF-файлы
- Добавление 3D-моделей в файлы PDF (Acrobat Pro)
- Отображение 3D-моделей в PDF-файлах
- Взаимодействие с 3D-моделями
- Измерение 3D-объектов в PDF-файлах
- Настройка 3D-представлений в PDF-файлах
- Включить 3D-контент в PDF
- Добавление мультимедиа в PDF-файлы
- Комментирование 3D-проектов в PDF-файлах
- Воспроизведение видео, аудио и мультимедийных форматов в PDF-файлах
- Добавить комментарии к видео
- Инструменты для печати (Acrobat Pro)
- Обзор инструментов для печати
- Следы от принтера и линии роста волос
- Предварительный просмотр вывода
- Сведение прозрачности
- Преобразование цвета и управление чернилами
- Цвет захвата
- Предпечатная проверка (Acrobat Pro)
- Файлы, совместимые с PDF/X, PDF/A и PDF/E
- Предполетные профили
- Расширенный предполетный осмотр
- Предполетные отчеты
- Просмотр результатов предварительной проверки, объектов и ресурсов
- Цели вывода в PDF-файлах
- Исправление проблемных областей с помощью инструмента Preflight
- Автоматизация анализа документов с помощью дроплетов или предпечатных действий
- Анализ документов с помощью инструмента предварительной проверки
- Дополнительные проверки в инструменте предварительной проверки
- Предполетные библиотеки
- Переменные предварительной проверки
- Управление цветом
- Поддержание согласованности цветов
- Настройки цвета
- Документы с управлением цветом
- Работа с цветовыми профилями
- Понимание управления цветом
В этом документе объясняется, как добавлять, изменять размер, перемещать или заменять изображения и объекты в PDF с помощью Acrobat.
 См. пошаговые инструкции ниже.
См. пошаговые инструкции ниже.Откройте PDF-файл в Acrobat и выберите Инструменты > Редактировать PDF > Добавить изображение .
В диалоговом окне «Открыть» найдите файл изображения, который вы хотите поместить.
Выберите файл изображения и нажмите Открыть.
Щелкните в том месте, куда вы хотите поместить изображение, или нажмите и перетащите, чтобы изменить размер изображения при его размещении.
На странице появляется копия файла изображения с того же разрешения, что и исходный файл.
Используйте маркеры ограничительной рамки, чтобы изменить размер изображения, или инструменты на правой панели в разделе «Объекты», чтобы отразить, повернуть или обрезать изображение.
Откройте PDF-файл в Acrobat, а затем выберите соответствующий инструмент в зависимости от того, что вы хотите переместить:
Изображение : выберите Инструменты > Редактировать PDF > Редактировать .
 При наведении курсора на изображение, которое можно редактировать, в верхнем левом углу появляется значок изображения.
При наведении курсора на изображение, которое можно редактировать, в верхнем левом углу появляется значок изображения.Интерактивные объекты : для редактирования полей форм, кнопок или других интерактивных объектов выберите Инструменты > Rich Media > Выберите Объект .
Выполните любое из следующих действий:
- Чтобы переместить изображение или объект, перетащите его в нужное место. Вы не можете перетаскивать изображения или объекты на другую страницу (вместо этого вы можете вырезать и вставлять их на новую страницу). Чтобы ограничить движение вверх или вниз, вправо или влево, нажмите и удерживайте клавишу Shift, а затем перетащите объект.
- Чтобы изменить размер изображения или объекта, выберите его и перетащите маркер. Чтобы сохранить исходное соотношение сторон, удерживайте клавишу Shift и перетащите маркер.
При выборе нескольких объектов их можно перемещать или изменять их размер вместе.
 Чтобы выбрать несколько объектов, нажмите и удерживайте клавишу Shift, а затем щелкните объекты один за другим.
Чтобы выбрать несколько объектов, нажмите и удерживайте клавишу Shift, а затем щелкните объекты один за другим.
Откройте PDF-файл в Acrobat и выберите Инструменты > Редактировать PDF > Редактировать .
Выберите изображение (или изображения) — щелкните изображение, чтобы выбрать его.
В разделе Объекты на правой панели щелкните один из следующих инструментов:
Отразить по вертикали Отражает изображение по вертикали относительно горизонтальной оси.
Отразить по горизонтали Переворачивает изображение по горизонтали относительно вертикальной оси.
Повернуть против часовой стрелки Поворачивает выбранное изображение на девяносто градусов против часовой стрелки.
Повернуть по часовой стрелке Поворачивает выбранное изображение на девяносто градусов по часовой стрелке.

Обрезать изображение Обрезает или вырезает выбранное изображение. Перетащите маркер выделения, чтобы обрезать изображение.
Заменить изображение Заменяет выбранное изображение выбранным вами изображением. Найдите замещающее изображение в диалоговом окне «Открыть» и нажмите «Открыть ».
Чтобы повернуть выбранное изображение вручную, поместите указатель сразу за маркером выделения. Когда курсор примет вид указателя поворота , перетащите его в нужном направлении.
Параметры «Упорядочить» позволяют перемещать изображение или объект впереди или позади других элементов. Вы можете переместить элемент вперед или назад только на один уровень или отправить его вперед или назад по порядку размещения элементов на странице.
Откройте PDF-файл в Acrobat и выберите Инструменты > Редактировать PDF > Редактировать .
Выберите объект (или объекты) — щелкните объект, чтобы выбрать его.

В разделе «Объекты» на правой панели щелкните «Упорядочить » и выберите соответствующий параметр.
Кроме того, вы можете щелкнуть объект (или объекты) правой кнопкой мыши и выбрать пункт «Упорядочить», а затем выбрать соответствующий параметр.
Для сложных страниц, на которых сложно выбрать объект, проще изменить порядок с помощью вкладки «Содержимое». (Выберите «Вид» > «Показать/скрыть» > «Области навигации» > «Содержимое».)
Параметры Align Objects на правой панели позволяют точно выровнять несколько объектов сбоку — по левому краю, по центру по вертикали, по правому краю, по верхнему краю, по центру по горизонтали и по нижнему краю.
При выравнивании объектов относительно друг друга по краям один из объектов остается неподвижным. Например, левый параметр выравнивает левые края выбранных объектов относительно левого края самого левого объекта. Крайний левый объект остается неподвижным, а остальные объекты выровнены относительно него.

Опция по центру по горизонтали выравнивает выбранные объекты по горизонтали через центр объектов, а опция по центру по вертикали выравнивает выбранные объекты по вертикали по центрам объектов. Объекты выравниваются по горизонтальной или вертикальной линии, представляющей среднее значение их исходного положения. Объект может оставаться неподвижным, если он уже выровнен по горизонтальной или вертикальной линии.
В зависимости от выбранного параметра выравнивания объекты перемещаются прямо вверх, вниз, влево или вправо и могут перекрывать уже находящиеся там объекты. Если вы видите перекрытие, вы можете отменить выравнивание.
Откройте PDF-файл в Acrobat и выберите Инструменты > Редактировать PDF > Редактировать .
Выберите объект (или объекты) — нажмите и удерживайте клавишу Shift, а затем щелкните объекты один за другим.
В разделе «Объекты» на правой панели щелкните «Выровнять объекты» и выберите соответствующий параметр выравнивания.

Кроме того, вы можете щелкнуть объект (или объекты) правой кнопкой мыши и указать Выровнять объекты из контекстного меню, а затем выберите нужный вариант выравнивания из подменю.
Изображение или графику можно редактировать с помощью другого приложения, например Photoshop, Illustrator или Microsoft Paint. Когда вы сохраняете изображение или графику, Acrobat автоматически обновляет PDF-файл с внесенными изменениями. Приложения, отображаемые в меню «Редактировать с помощью», зависят от того, что вы установили, и от выбранного типа изображения или графики. При желании вы можете указать приложение, которое хотите использовать.
Откройте PDF-файл в Acrobat и выберите Инструменты > Редактировать PDF > Редактировать .
Выберите изображение или объект.
Выберите несколько элементов, если хотите редактировать их вместе в одном файле. Для редактирования всех изображений и объектов на странице, щелкните ее правой кнопкой мыши и выберите «Выбрать все».

В разделе «Объекты» на правой панели щелкните «Редактировать с помощью », а затем выберите редактор.
Чтобы выбрать редактор, отличный от предложенного в меню, выберите Открыть с помощью , найдите приложение и нажмите Открыть .
Если в сообщении спрашивается, следует ли преобразовать в профили ICC, выберите «Не преобразовывать». Если при открытии окна изображения отображается шахматная доска, данные изображения не могут быть прочитаны.
Внесите необходимые изменения во внешнем приложении редактирования. Имейте в виду следующие ограничения:
- Если изменить размеры изображения, изображение может неправильно выровняться в PDF.
- Информация о прозрачности сохраняется только для масок, которые указаны как значения индекса в индексированном цветовом пространстве.
- Если вы работаете в Photoshop, сведите изображение.
- Маски изображений не поддерживаются.

- Если вы измените режимы изображения во время редактирования изображения, вы можете потерять ценную информацию, которую можно применить только в исходном режиме.
В приложении редактирования выберите Файл > Сохранить . Объект автоматически обновляется и отображается в PDF-файле, когда вы переводите Acrobat на передний план.
Для Photoshop, если изображение находится в формат, поддерживаемый Photoshop 6.0 или более поздней версии, отредактированное изображение сохраняется обратно в PDF. Однако, если изображение находится в неподдерживаемом формат, Photoshop обрабатывает изображение как обычное изображение PDF и отредактированное изображение сохраняется на диск, а не обратно в PDF.
Вы можете сохранить каждую страницу (весь текст, изображения и векторные объекты на странице) в формате изображения с помощью0733 Файл > Экспортировать в > Изображение > [Тип изображения].

- Руководство пользователя Acrobat

 Получив файл изображения, он загружает изображение на веб-страницу. Мы можем использовать URL-адрес (унифицированный указатель ресурсов) для отображения изображения с другого веб-сайта.
Получив файл изображения, он загружает изображение на веб-страницу. Мы можем использовать URL-адрес (унифицированный указатель ресурсов) для отображения изображения с другого веб-сайта. jpg" alt="A Flower Bouquet"/>
jpg" alt="A Flower Bouquet"/>
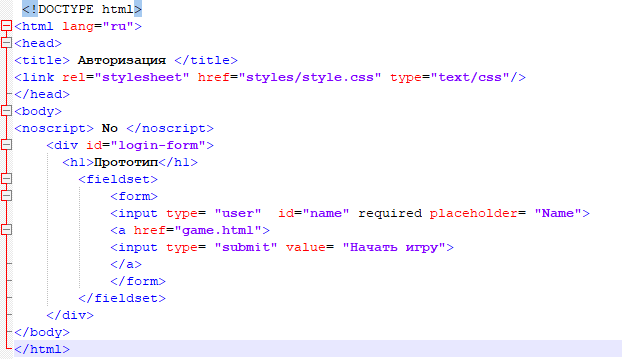 Если изображение является файлом на вашем компьютере, дважды щелкните его, чтобы запустить его в программе для работы с изображениями по умолчанию.
Если изображение является файлом на вашем компьютере, дважды щелкните его, чтобы запустить его в программе для работы с изображениями по умолчанию.
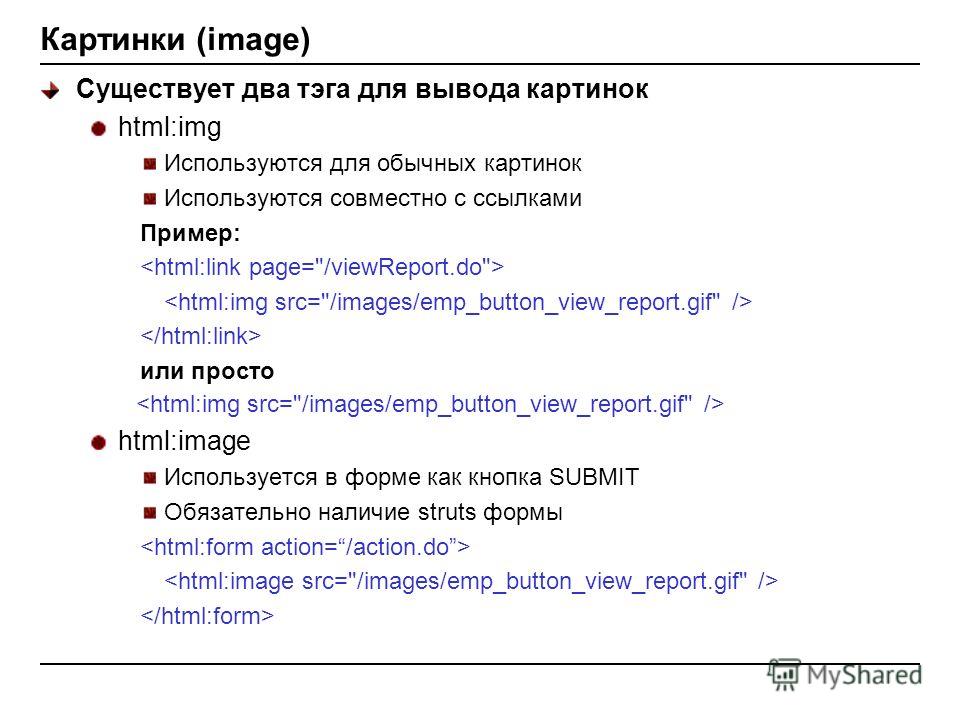 См. пошаговые инструкции ниже.
См. пошаговые инструкции ниже.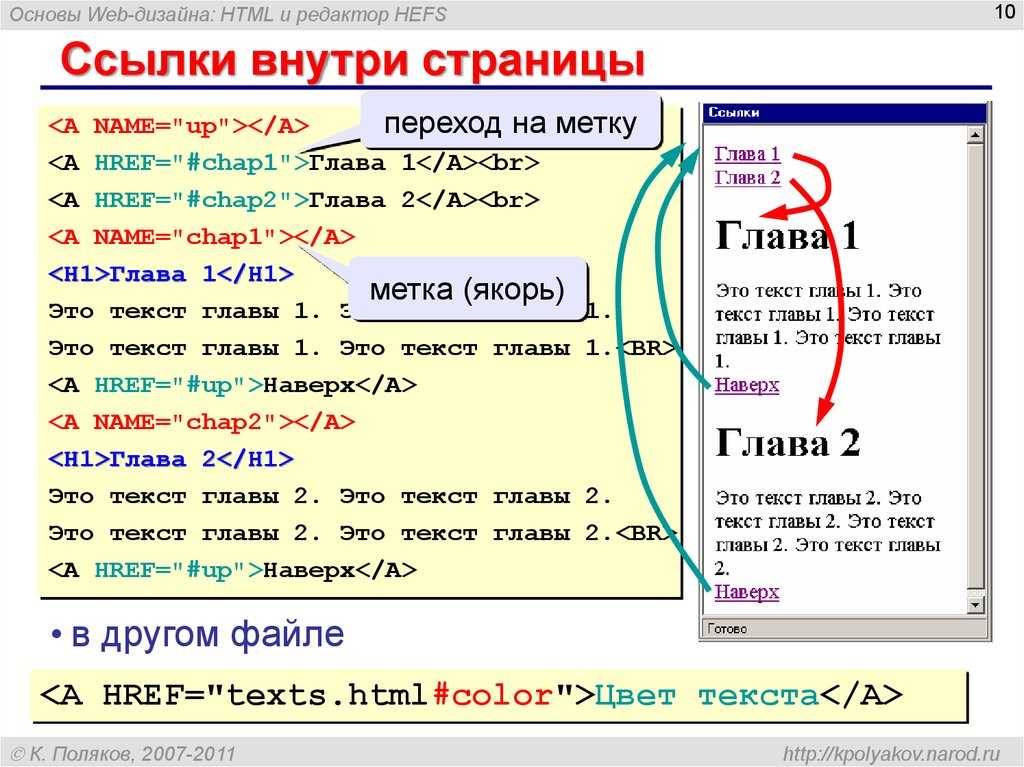 При наведении курсора на изображение, которое можно редактировать, в верхнем левом углу появляется значок изображения.
При наведении курсора на изображение, которое можно редактировать, в верхнем левом углу появляется значок изображения. Чтобы выбрать несколько объектов, нажмите и удерживайте клавишу Shift, а затем щелкните объекты один за другим.
Чтобы выбрать несколько объектов, нажмите и удерживайте клавишу Shift, а затем щелкните объекты один за другим.