Адаптивная галерея для сайта — Gamma Gallery
<span><<span>div</span> <span>class</span>=<span>»gamma-container gamma-loading»</span> <span>id</span>=<span>»gamma-container»</span>></span>
<span><<span>ul</span> <span>class</span>=<span>»gamma-gallery»</span>></span>
<span><<span>li</span>></span>
<span><<span>div</span> <span>data-alt</span>=<span>»img01″</span> <span>data-description</span>=<span>»<h4>Assemblage</h4>»</span> <span>data-max-width</span>=<span>»1800″</span> <span>data-max-height</span>=<span>»2400″</span>></span>
<span><<span>div</span> <span>data-src</span>=<span>»images/xxxlarge/1.jpg»</span> <span>data-min-width</span>=<span>»1300″</span>></span><span></<span>div</span>></span>
<span><<span>div</span> <span>data-src</span>=<span>»images/xxlarge/1.jpg»</span> <span>data-min-width</span>=<span>»1000″</span>></span><span></<span>div</span>></span>
<span><<span>div</span> <span>data-src</span>=<span>»images/xlarge/1.jpg»</span> <span>data-min-width</span>=<span>»700″</span>></span><span></<span>div</span>></span>
<span><<span>div</span> <span>data-src</span>=<span>»images/large/1.jpg»</span> <span>data-min-width</span>=<span>»300″</span>></span><span></<span>div</span>></span>
<span><<span>div</span> <span>data-src</span>=<span>»images/medium/1.jpg»</span> <span>data-min-width</span>=<span>»200″</span>></span><span></<span>div</span>></span>
<span><<span>div</span> <span>data-src</span>=<span>»images/small/1.jpg»</span> <span>data-min-width</span>=<span>»140″</span>></span><span></<span>div</span>></span>
<span><<span>div</span> <span>data-src</span>=<span>»images/xsmall/1.jpg»</span>></span><span></<span>div</span>></span>
<span><<span>noscript</span>></span>
<span><<span>img</span> <span>src</span>=<span>»images/xsmall/1.jpg»</span> <span>alt</span>=<span>»img01″</span>/></span>
<span></<span>noscript</span>></span>
<span></<span>div</span>></span>
<span></<span>li</span>></span>
<span><<span>li</span>></span> <span><!— … —></span> <span></<span>li</span>></span>
<span><!— … —></span>
<span></<span>ul</span>></span>
<span><<span>div</span> <span>class</span>=<span>»gamma-overlay»</span>></span><span></<span>div</span>></span>
<span></<span>div</span>></span>
галерея » Страница 2 » Скрипты для сайтов
1 285 Скрипты / SliderГалерея с «круглой» навигацией
Галерея с красивым эффектом наведения на кнопки навигации с помощью CSS3. Идея состоит в том, чтобы при наведении на стрелку, происходило её расширение по диаметру с появлением внутри превьюшки того изображения, к которому будет совершен переход.
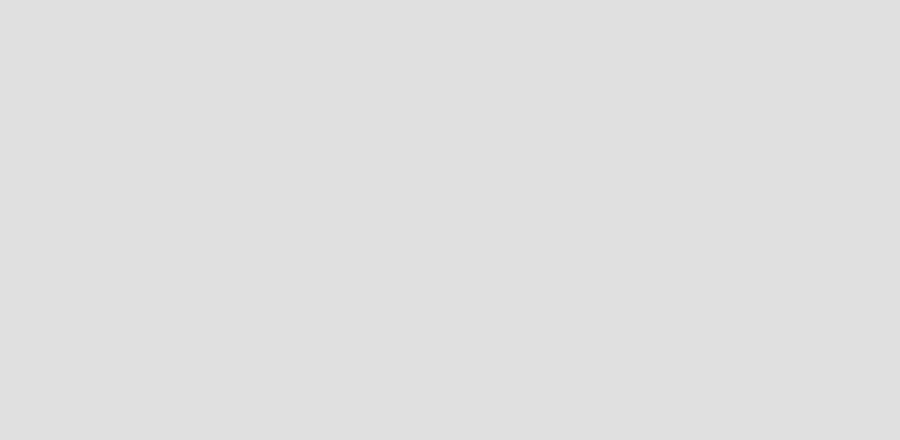 2 706
Скрипты / Lightbox
2 706
Скрипты / LightboxПлагин для создания портфолио
Используется jQuery плагин jmFullWall для получения действительно впечатляющих портфолио из фотографий.
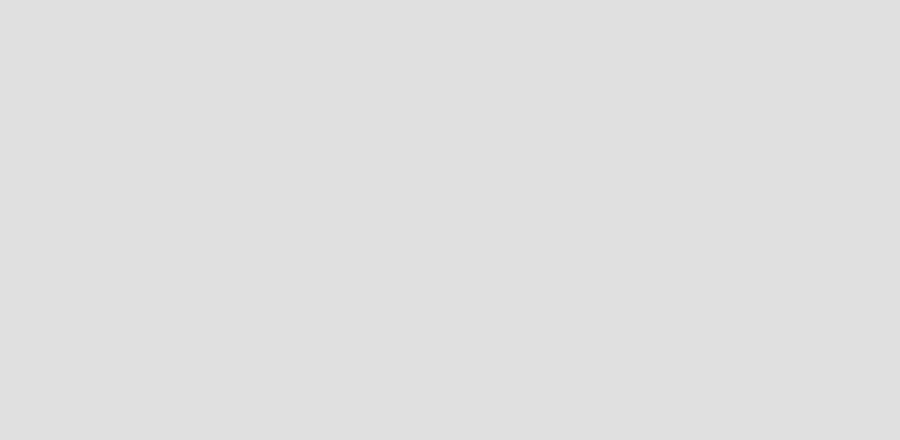 1 511
Скрипты / Gallery
1 511
Скрипты / GalleryГалерея рубашек
Интересный и простой эффект, который можно использовать на сайте интернет магазина. Полноразмерные изображения помещаются в контейнер DIV меньшего размера. Изображение центрируется, но не показывается полностью, так как параметр overflow:hidden — в состоянии включен. При наведении мыши на картинку, overflow:hidden переходит в состояние выключен и рубашка показывается полностью.
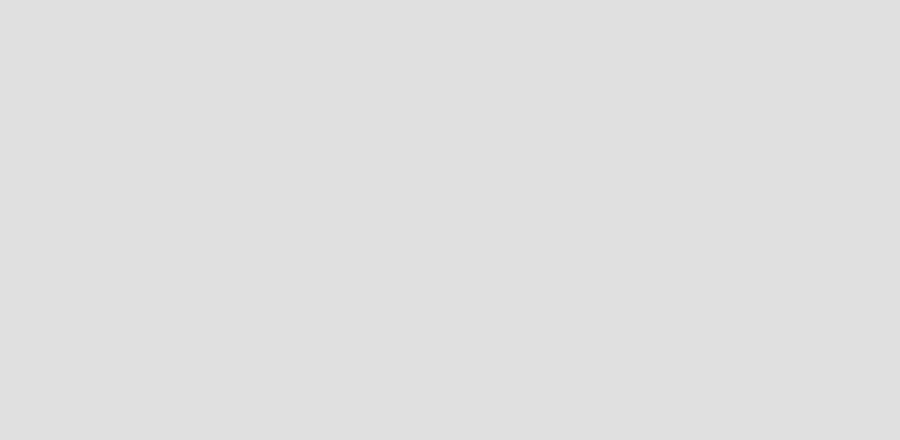 1 520
Скрипты / Slider
1 520
Скрипты / SliderПолноэкранное слайдшоу со звуком
Слайдшоу из изображений во весь экран с элементами HTML5 аудио, чтобы придать динамичности и вдохнуть жизнь в фотографии, в данном случае в галерею Нью-Йорка. Для создания слайдшоу и полноэкранного режима используется плагин jquery.vegas.js, аудио будет управлять buzz.js, миниаютюры будут прокручиваться благодаря jquery.jscrollpane.js и плюс несколько эффектов от jquery.easing.js.
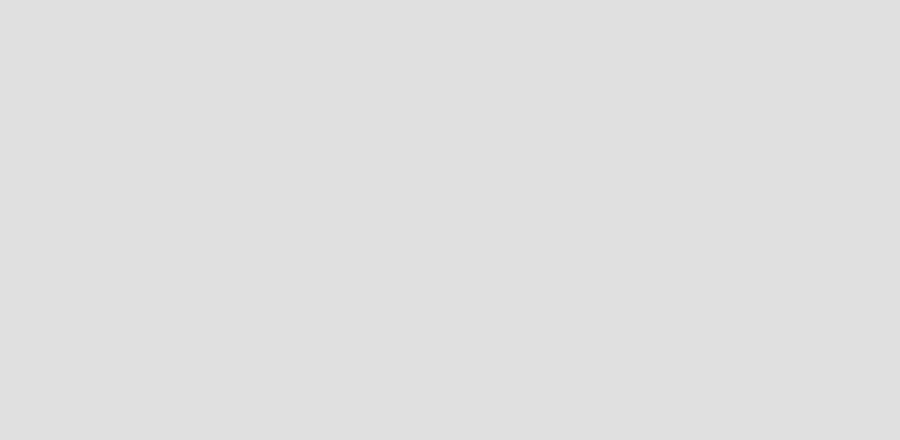 2 758
Скрипты / Gallery
2 758
Скрипты / Gallery3D галерея
Галерея изображений с эффектом 3D. При движении курсора миниатюры фотографий (которые имеют тень), также двигаются. Позволил от себя добавить иконку «Лупа» — увеличения фотографии, за место текста.
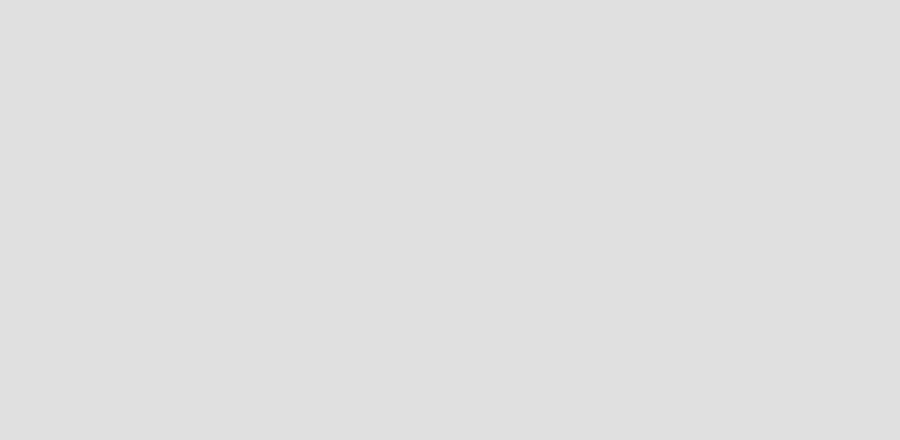 17 590
Скрипты / Slider
17 590
Скрипты / SliderГалерея в 4 строчки кода
Простейшая галерея выполненная на jQuery и состоящая всего из 4 строчек вызывающего кода.
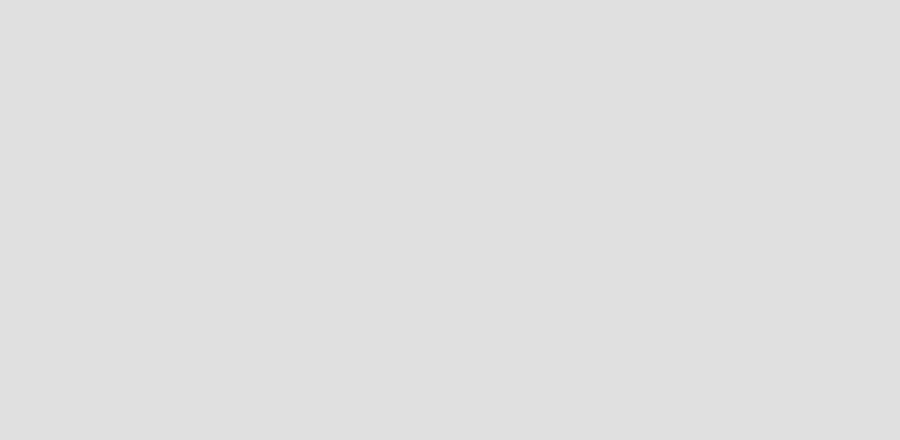 1 455
Скрипты / Gallery
1 455
Скрипты / GalleryПрикольная фотогалерея
Прозрачная, фиксированная, оформленная с использованием CSS фотогалерея и вызываемая нажатием на кнопку Включения/Выключения.
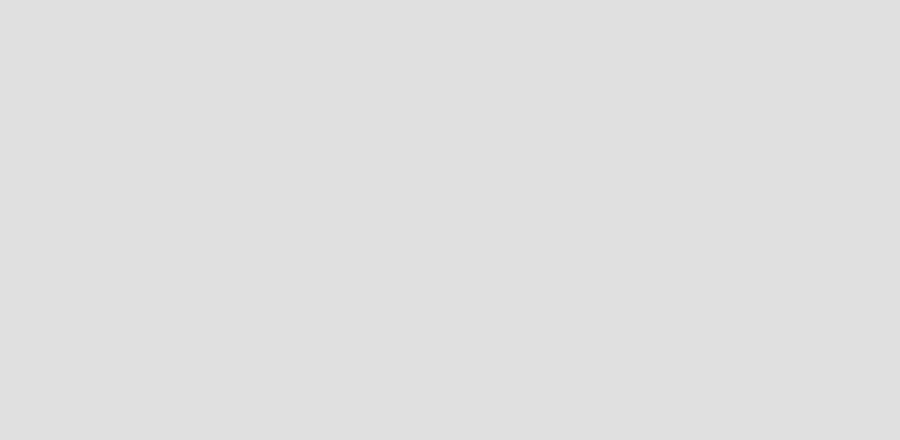
Анимированная фотогалерея на jQuery
Для оживления галереи используется функция animate() и при наведении на картинку происходит плавное изменение цвета от черно-белого до цветного.
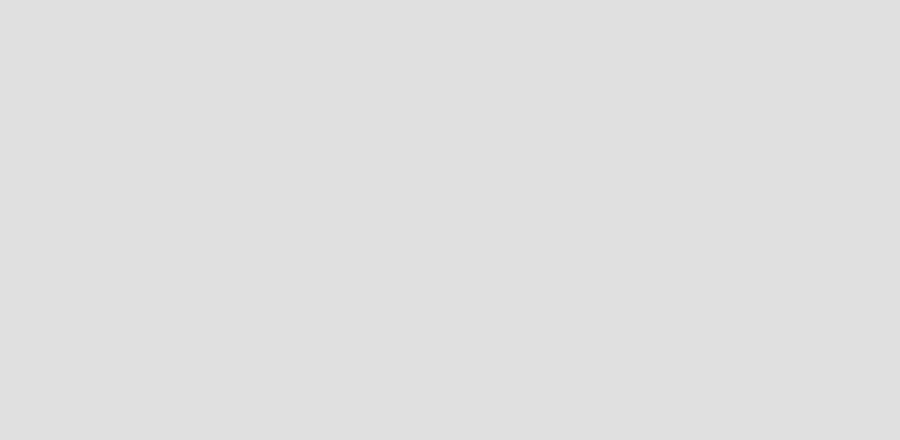 1 909
Скрипты / Slider
1 909
Скрипты / SliderСлайдшоу галерея
Галерея из картинок на jQuery, смена которых происходит после нажатия на точки, выполняющие функцию навигации.
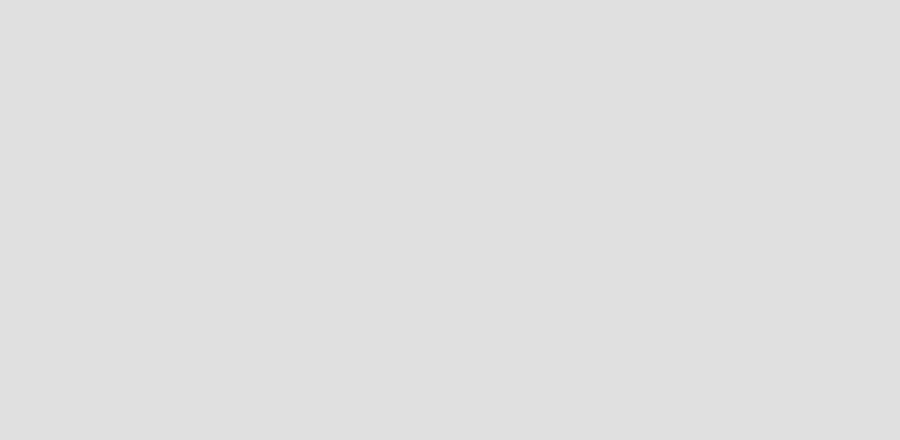 834
Скрипты / Slider
834
Скрипты / SliderМинималистичная слайдшоу галерея
Простое и симпатичное слайдшоу-галерея. Имеется блок с вашими картинками и функции для их просмотра: кнопки Пауза, Перемещение влево и вправо; выдвигающаяся панель с миниатюрами изображений.
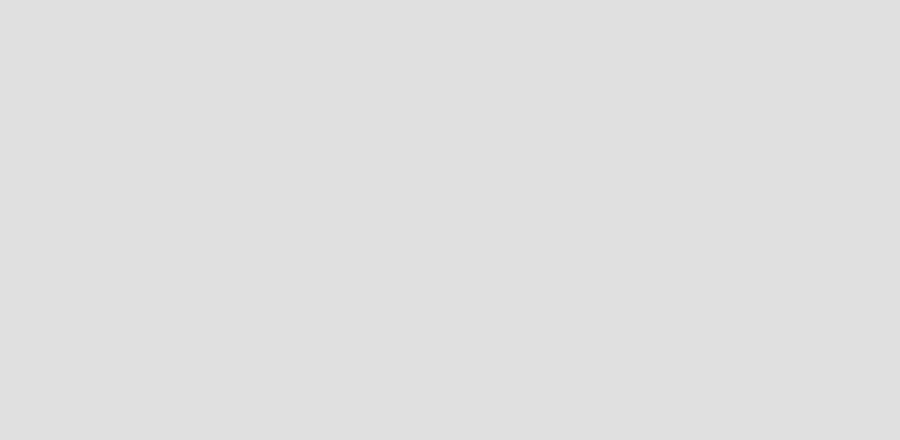 2 503
Скрипты / Gallery
2 503
Скрипты / GallerySpacegallery — простая галерея
Ещё одна простая галерея на jQuery.
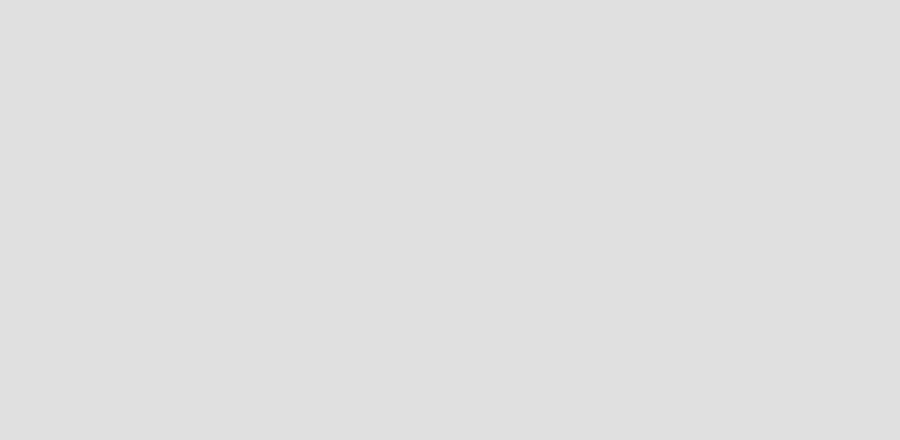 3 368
Скрипты / Gallery
3 368
Скрипты / GalleryФотогалерея
Довольно типичная фото галерея построенная на HTML5, jQuery и CSS3. Сущетсвует возможность редактирования через CMS PageLime.
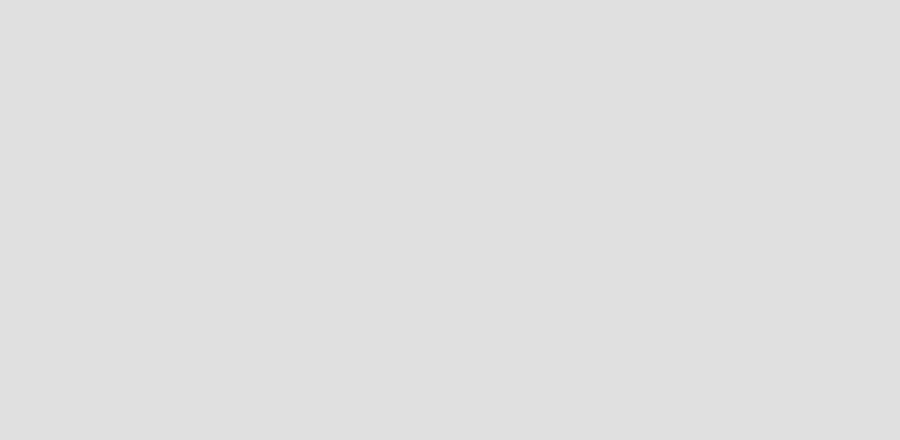
Фотогалерея для сайта с использованием HTML5 Canvas | XoZblog
Здравствуйте уважаемые читатели XoZblogа! В этом уроке мы создадим фотогалерею для сайта с использованием HTML5 Canvas и CSS3. Смотрите демо-версию, чтобы оценить эффект при наведении на изображение. Оттенки серой «копии» основного изображения создаются с помощью Canvas, а также с CSS3 для плавного изменения «копии» на основное изображение. Советую также ознакомиться с уроком Галерея изображений на jQuery. Коротко о том, что такое Canvas. Спецификация HTML5 включает множество новых тегов, одним из которых является canvas.

Просмотр демо страницы и скачивание исходников не доступно
Уважаемый читатель, XoZblog существует и развивается за счёт доходов от ненавязчивой рекламы. Если не затруднит, добавьте этот сайт в исключение AdBlock. Спасибо за понимание!
Шаг 1: HTML разметка
Давайте начнем с простой HTML разметки, каждый элемент (Изображение) галереи является элементом маркированного списка.
1 | <div> </div> |
Шаг 2: Стили CSS
Мы будем использовать изображение 300px на 300px. Элемент списка, которым является изображение в фотогалерее, принимает значение left для свойства float и позицию relative. Название изображения, завернутый в DIV элемент, который скользит вверх при наведении курсора мыши. Для достижения плавного эффекта появления названия, мы применяем CSS3.
(Все файлы данного урока Вы сможете скачать одним архивом «Исходники» — кнопка выше).
1 | /* Стили для фотогалереи */ h2 {font-size:3em;margin:0 0 20px 20px;text-shadow:0 1px 0 #fff;} /* Стили для каждого элемента маркированного списка */ li { float:left; position:relative; display:inline-block; width:300px; height:300px; margin:10px; padding:10px; background:#fff; -webkit-box-shadow:0 0 5px rgba(0,0,0,.35); -moz-boz-shadow: 0 0 5px rgba(0,0,0,.35); box-shadow:0 0 5px rgba(0,0,0,.35); } /* Стили для блока DIV в котором находится название изображения */ li div { position:absolute; height:0; width:280px; background:rgba(0,0,0,.45); overflow:hidden; bottom:10px; left:10px; padding: 0 10px; -webkit-transition:height 1s; -moz-transition:height 1s; -o-transition:height 1s; -ms-transition:height 1s; transition:height 1s; color:#fff; line-height:50px; } li:hover div {height:50px;} |
Шаг 3: Canvas
Теперь мы будем использовать элемент HTML5 Canvas для рисования оттенков серой версии нашего изображения. Внизу вы найдете createCanvas пользовательские функции, которые создают Canvas элемент, делают копию изображения, выполняют преобразование и выводят его на холст и, наконец, вставляют холст в DOM дерево документа. С помощью .each() метода функция createCanvas повторяется для всех изображений в списке галереи.
1 | $(window).load(function() { $(‘#gallery img’).each(function() { createCanvas(this); }); function createCanvas(image) { var ctx = canvas.getContext(«2d»); // Как только мы получим ссылку на объект исходного изображения, мы можем использовать DrawImage(ссылка, х, у), чтобы сделать ее Canvas. pixelData = imageData.data; // Цикл по всем пикселям в массиве ImageData, RGB знаяения цвета. // Ввод изменений ImageData обратно на холст. |
Шаг 4: Стили для Canvas
Давайте рассмотрим стили для настройки работы Canvas. Определим, что происходит по умолчанию и при наведении курсора мыши:
1 | canvas { |
Вот и все готово! Эта фотогалерея не будет работать в версиях Internet Explorer ниже 9. Вы могли бы сделать альтернативные решения с использованием оттенков серого фильтра и добавить некоторые JQuery эффекты, применяемые при наведении курсора мыши. Также хочу добавить, что фотогалерея работает только на сервере (в том числе и локальном).
Чтобы оставаться в курсе свежих статей и уроков подписывайтесь на страницу ВКонтакте или следите за мной в Twitter. Не забывайте оставлять комментарии к статьям и урокам. Если урок Вам понравился и пригодился сделайте tweet или like — тем самым Вы выразите свою благодарность. До связи!
P.S.: Все о работе в интернете на блоге http://kartashenkov.ru/
Чтобы оставаться в курсе свежих статей и уроков подписывайтесь на еженедельную почтовую рассылку или на новостную ленту RSS. Спасибо!
Gallery CSS уроки для начинающих академия
CSS можно использовать для создания галереи изображений.
Добавить описание изображения здесь
Добавить описание изображения здесь
Добавить описание изображения здесь
Добавить описание изображения здесь
Галерея изображений
Следующая галерея изображений создается с помощью CSS:
Пример
div.gallery {
margin: 5px;
border: 1px solid #ccc;
float: left;
width: 180px;
}
div.gallery:hover {
border: 1px solid #777;
}
div.gallery img {
width: 100%;
height: auto;
}
div.desc {
padding: 15px;
text-align: center;
}
</style>
</head>
<body>
<div>
<a target=»_blank» href=»fjords.jpg»>
<img src=»fjords.jpg» alt=»Fjords»>
</a>
<div>Add a description of the image here</div>
</div>
<div>
<a target=»_blank» href=»forest.jpg»>
<img src=»forest.jpg» alt=»Forest»>
</a>
<div>Add a description of the image here</div>
</div>
<div>
<a target=»_blank» href=»lights.jpg»>
<img src=»lights.jpg» alt=»Northern Lights»>
</a>
<div>Add a description of the image here</div>
</div>
<div>
<a target=»_blank» href=»mountains.jpg»>
<img src=»mountains.jpg» alt=»Mountains»>
</a>
<div>Add a description of the image here</div>
</div>
</body>
</html>
Другие примеры
Адаптивная Галерея изображений
Использование запросов CSS Media для создания адаптивной галереи изображений.
Галерея с увеличением изображений для сайта с помощью CSS3
 Наверное вам не раз уже приходилось сталкиваться с лайтбоксами или обыкновенными модальными окнами. Но если вы ведете свой блог или курируете сайт то вы, наверняка, сталкивались с нюансом вывода изображений на сайте. Дела в том, что вставить большие изображения на сайт это не практично, так как это занимает достаточно много места, а если слишком маленькие, то не будет понятно, что на изображении, по этому приходится идти на компромисс. В данном уроке мы рассмотрим, как создать простое увеличение изображений с помощью css.
Наверное вам не раз уже приходилось сталкиваться с лайтбоксами или обыкновенными модальными окнами. Но если вы ведете свой блог или курируете сайт то вы, наверняка, сталкивались с нюансом вывода изображений на сайте. Дела в том, что вставить большие изображения на сайт это не практично, так как это занимает достаточно много места, а если слишком маленькие, то не будет понятно, что на изображении, по этому приходится идти на компромисс. В данном уроке мы рассмотрим, как создать простое увеличение изображений с помощью css.
Много различным бесплатных шаблонов вы можете найти на сайте наших партнеров, также имеются и премиум шаблоны с круглосуточной техподдержкой и помощью в настройке:

И так, нам необходимо, чтобы по нажатию на изображение оно увеличивалось, кроме этого добавим кнопку закрытия изображения. И так, давайте приступим.
Шаг 1. HTML
И так, рассмотрим структуру, у нас есть общий контейнер, который содержит всю структуру, в середину этого контейнера помещены дочерние элементы, как изображения и классы закрытия развернутых изображений. Кроме этого мы используем класс :target который обеспечит работоспособность окон.
1 2 3 4 5 6 7 8 9 10 11 12 13 14 15 16 17 18 19 20 21 22 23 | <div> <div> <div> <span><a href=»#»>X</a></span> <img src=»1.jpg» alt=»earth!»> <a href=»#image-1″></a> </div> </div> <div> <div> <span><a href=»#»>X</a></span> <img src=»2.jpg» alt=»earth!»> <a href=»#image-2″></a> </div> </div> <div> <div> <span><a href=»#»>X</a></span> <img src=»3.jpg» alt=»earth!»> <a href=»#image-3″></a> </div> </div> </div> |
С разметкой мы разобрались, если вы хоть не много в этом разбираетесь, то сложностей не должно вызвать.

Шаг 2. CSS
Для начала нам необходимо определить некоторые базовые стили:
1 2 3 4 5 6 7 8 9 10 11 12 13 14 15 16 17 18 19 20 21 22 23 24 25 26 27 28 29 30 31 32 33 34 35 36 37 38 39 40 | #images-box { / * Общая ширина изображения контейнера, в основном, для центрирования * / width: 850px; margin: 0px auto; position: relative; top: 70px; }
.image-lightbox img { width: inherit; height: inherit; z-index: 3000; }
.holder { / * Ширина и высота, вы можете их изменить * / width: 250px; height: 166px; float: left; margin: 0 20px 0 0; }
.image-lightbox {
width: inherit; height: inherit; padding: 10px; /* Тени */ box-shadow: 0px 0px 10px rgba(0,0,0,0.1); background: #fff; border-radius: 5px; position: absolute; top: 0; font-family: Arial, sans-serif; /* Переходы */ -webkit-transition: all ease-in 0.5s; -moz-transition: all ease-in 0.5s; -ms-transition: all ease-in 0.5s; -o-transition: all ease-in 0.5s; } |
Мы установили <span> элементы display: none , для того, чтобы сделать кнопку закрытия, которая появляется, когда пользователь нажимает на изображение.
1 2 3 4 5 6 7 8 9 10 11 12 13 14 15 16 17 18 19 20 21 22 23 24 25 26 27 28 29 30 31 32 33 34 35 | .image-lightbox span { display: none; }
.image-lightbox .expand { width: 100%; height: 100%; position: absolute; top: 0; z-index: 4000; background: rgba(0,0,0,0); /* Фиксы для IE */ left: 0; }
.image-lightbox .close { position: absolute; width: 20px; height: 20px; right: 20px; top: 20px; }
.image-lightbox .close a { height: auto; width: auto; padding: 5px 10px; color: #fff; text-decoration: none; background: #22272c; box-shadow: inset 0px 24px 20px -15px rgba(255, 255, 255, 0.1), inset 0px 0px 10px rgba(0,0,0,0.4), 0px 0px 30px rgba(255,255,255,0.4); border-radius: 5px; font-weight: bold; float: right; }
.image-lightbox .close a:hover { box-shadow: inset 0px -24px 20px -15px rgba(255, 255, 255, 0.01), inset 0px 0px 10px rgba(0,0,0,0.4), 0px 0px 20px rgba(255,255,255,0.4); } |
Далее необходимо добавить позиционирование для изображений, если вы хотите добавить новые, то вам необходимо внести дополнения в данный раздел:
div#image-1 { left: 0; } div#image-2 { left: 290px; } div#image-3 { left: 580px; } |
При открытии изображения происходит его позиционирование на странице:
div[id^=image]:target { width: 450px; height: 300px; z-index: 5000; top: 50px; left: 200px; } div[id^=image]:target .close { display: block; }
div[id^=image]:target .expand { display: none; }
div#image-1:target, div#image-2:target, div#image-3:target { left: 200px; } |
Мы не используем различных плагинов, что весьма упростит скорость загрузки, и обеспечит большую практичность.
Вот и все. Готово!
Материал взят из зарубежного источника. И представлен исключительно в ознакомительных целях.
