Как сделать меню навигации в HTML и CSS для сайта
Автор статьи: admin
В этой статье вы узнаете как сделать меню навигации в HTML и CSS, покажу здесь меню различных типов, вертикальное боковое и горизонтальное.
Также, перед тем как начать читать эту статью, рекомендуется сначала прочитать наш учебник по HTML и учебник по CSS.
Как сделать вертикальное меню:
Для начала разберём как сделать вертикальное меню в HTML и CSS, это самый просто тип, на подобие того что есть во ВКонтакте. Но для начала нужно сделать не большую HTML страницу.
<header> <h4>Header</h4> </header> <main> <nav> <ul> <li><a href=»#»>Главная</a></li> <li><a href=»#»>Новости</a></li> <li><a href=»#»>Игры</a></li> <li><a href=»#»>Продукты</a></li> </ul> </nav> <div> <h2>Content</h2> </div> </main> |
Тут всё понятно, единственное, что смущает, это тег <nav>, он нужен для обозначения, что внутри него будет меню навигации.
Примечание:
Тег <nav> нужно использовать для навигации, что бы лучше индексировался ваш сайт.
Теперь добавим в тег <nav> список <ul>, что бы сделать меню.
<ul> <li><a href=»#»>Главная</a></li> <li><a href=»#»>Новости</a></li> <li><a href=»#»>Игры</a></li> <li><a href=»#»>Продукты</a></li> </ul> |
Здесь не чего интересного нет, единственно, вместо решётки в атрибуте href, надо использовать ссылку на страницу, вот результат.
Как видите всё работает не так как нам надо, теперь с помощью CSS сделаем так, что бы меню стало с левого бока от контента.
1 2 3 4 5 6 7 8 9 10 11 12 13 14 15 16 17 18 19 20 21 22 23 24 25 26 27 | header { border: black 2px solid; }
main nav { display: inline-block; width: 200px; border: black 2px solid; margin-right: 10px; padding: 10px 20px; float: left; }
main nav ul { padding: 0; }
main nav ul li { list-style-type: none; }
main . display: inline-block; width: 500px; border: black 2px solid; float: left; } |
Как можете заметить для тега <nav> и <div> с классом «content», используем свойство display со значение «inline-block», то есть эти два блока принимают свойства как строчных, так и блочных элементов.
Также, каждый из этих блоков использует свойство float, оно нужно для выравнивания блоков, блочно строчного типа, более подробно по ссылки.
Примечание:
В современных проектах не используется блочно строчные элементы и float, сейчас используются FlexBox или Grid, но новичкам это стоит знать, поэтому в статье используются именно это.
Вот результат.
Конечно, выглядит это не очень, но главное здесь передать саму суть, как сделать вертикальное меню, вам просто надо использовать блочно строчные элементы и float.
Как сделать горизонтальное меню:
Теперь перейдём к самому интересном, это то как сделать горизонтальное меню в HTML и CSS, суть примерно такая же, как и с первым случаем, но тут буду уже использовать FlexBox.
Сначала надо внести изменения в HTML, мы просто перетащим навигацию в header.
<header> <h4>Header</h4> <nav> <ul> <li><a href=»#»>Главная</a></li> <li><a href=»#»>Новости</a></li> <li><a href=»#»>Игры</a></li> <li><a href=»#»>Продукты</a></li> </ul> </nav> </header> <main> <div> <h2>Content</h2> </div> </main> |
Просто перенесли всё навигацию на верх, теперь изменим CSS.
1 2 3 4 5 6 7 8 9 10 11 12 13 14 15 16 17 18 19 20 21 22 23 24 | header { border: black 2px solid; }
header nav { width: 600px; border: black 2px solid; margin-right: 10px; padding: 10px 20px; }
header nav ul { display: flex; justify-content: space-around; padding: 0; }
header nav ul li { list-style-type: none; }
main . border: black 2px solid; } |
Тут самое важное, это то, что для работы с FlexBox, нужно сделать значение свойства display, «flex», что и сделали для тега <ul>.
Дальше, после этого идёт свойство justify-content, которое нужно для определения пространства между дочерними блоками, в нашем случае принимает значение «space-around», что означает равномерное распределение пространства, вот результат.
Как видите всё работает так как надо, единственное, выглядит не очень, но суть этой статье была в том, чтобы показать как со всем этим работать, а красивый дизайн, вы уже и сами сделаете.
Вывод:
В этой статье показали как сделать меню навигации в HTML и CSS, думаю вам было интересно и полезно, в одной из следующих статей, будет показываться как сделать выпадающее меню.
Подписываетесь на соц-сети:
Также рекомендую:
Как сделать фиксированное меню
Узнайте, как создать «фиксированное» меню с помощью CSS.
Как создать фиксированное верхнее меню
Шаг 1) добавить HTML:
Пример
Home
News
Contact
<div>
<p>Some text some text some text some text..</p>
</div>
Шаг 2) добавить CSS:
Чтобы создать фиксированное верхнее меню, используйте position:fixed и top:0. Обратите внимание, что фиксированное меню будет накладывать другое содержимое. Чтобы исправить это, добавьте margin-top (к содержимому), которое равно или больше, чем высота вашего меню.
Пример
/* The navigation bar */.navbar {
overflow: hidden;
background-color: #333;
position: fixed; /* Set the navbar to fixed position */
top: 0; /* Position the navbar at the top of the page */
}
/* Links inside the navbar */
.navbar a {
float: left;
display:
block;
color: #f2f2f2;
text-align:
center;
padding: 14px 16px;
text-decoration: none;
}
/* Change background on mouse-over */
. navbar
a:hover {
navbar
a:hover {
background: #ddd;
color:
black;
}
/* Main
content */
.main {
margin-top: 30px; /* Add a top
margin to avoid content overlay */
}
Как создать фиксированное нижнее меню
Чтобы создать фиксированное нижнее меню, используйте position:fixed и bottom:0:
Пример
/* The navigation bar */.navbar {
position: fixed; /* Set the navbar to fixed position */
bottom: 0; /* Position the navbar at the bottom of the page */
width: 100%; /* Full width */
}
/* Main
content */
.main
{
margin-bottom: 30px; /* Add a bottom margin to avoid content overlay */
Совет: Чтобы узнать больше о навигационных панелях, перейдите в наш Учебник CSS Navigation.
меню и кнопки меню — Веб-стандарты
Классифицировать сложно. Например, возьмём крабов. Раки-отшельники, веерные крабы и подковообразные крабы, с точки зрения таксономии, не настоящие крабы, но это не мешает использовать в их названиях слово «краб». Всё становится ещё запутаннее, когда через какое-то время благодаря процессу, называемому канцеризацией, ненастоящие крабы эволюционируют, чтобы больше походить на настоящих. Это то, что произошло с королевскими крабами, которые в прошлом были раками-отшельниками. Представьте размеры их раковин!
Всё становится ещё запутаннее, когда через какое-то время благодаря процессу, называемому канцеризацией, ненастоящие крабы эволюционируют, чтобы больше походить на настоящих. Это то, что произошло с королевскими крабами, которые в прошлом были раками-отшельниками. Представьте размеры их раковин!
В дизайне мы часто совершаем такую же ошибку, когда называем разные вещи одинаковыми именами. Они кажутся похожими, но внешность может быть обманчивой. Это плохо сказывается на прозрачности вашей библиотеки компонентов. С точки зрения инклюзивности это может привести к тому, что вы измените нужную семантику и поведение компонента на совершенно противоположные. Пользователи будут ожидать одного поведения, а получат другое.
Классический пример — термин «выпадающий список» (dropdown). В интерфейсах многие вещи «выпадают», включая <option> в <select>, и подменю навигации со списком ссылок, которое раскрывается с помощью JavaScript. Одинаковые названия — разные явления.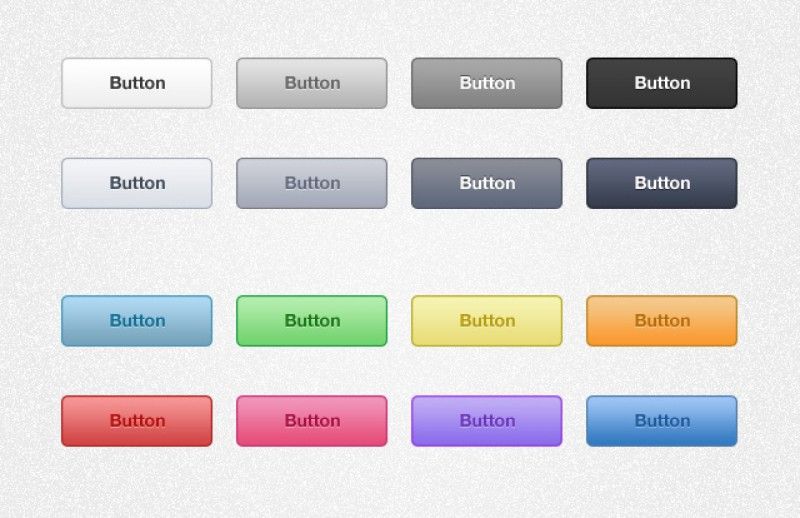 Некоторые называют это «выпадающее меню» (pull-down menu), но давайте не вдаваться в подробности.
Некоторые называют это «выпадающее меню» (pull-down menu), но давайте не вдаваться в подробности.
Выпадающие списки, которые состоят из нескольких пунктов, часто называют «меню». Об этом я и хочу поговорить в этой статье. Мы будем делать настоящее меню, но по пути обсудим их не совсем настоящие реализации.
Давайте начнём с вопроса: является ли блок ссылок с картинки, выпадающий вниз из панели навигации, меню?
Правильный ответ: нет, это не настоящее меню.
То, что навигационная схема состоит из списков или ссылок — давнее соглашение. Оно почти так же давно предписывает, что дополнительная навигация (sub-navigation) должна быть вложенными списками со ссылками. Если бы я удалил стили для компонента, показанного выше, я бы увидел что-то вроде этого списка ссылок, только с Times New Roman и синего цвета.
• [Главная](#)
• [О нас](#)
• [Магазин](#)
◦ [Одежда для собак](#)
◦ [Вафельницы](#)
◦ [Магические шары](#)
• [Контакты](#)
С точки зрения семантики вложенные списки со ссылками в этом контексте корректны. Системы навигации на самом деле оглавления: именно так они устроены. Единственное, что действительно заставляет думать, что перед нами меню — это стилизация вложенных списков и способ их отображения при наведении курсора или при фокусе.
Системы навигации на самом деле оглавления: именно так они устроены. Единственное, что действительно заставляет думать, что перед нами меню — это стилизация вложенных списков и способ их отображения при наведении курсора или при фокусе.
В этом месте часто ошибаются и начинают добавлять семантику из WAI-ARIA: aria-haspopup="true", role="menu", role="menuitem" и так далее. Их можно использовать, но в другом контексте. Вот две причины для этого:
- ARIA-меню предназначены не для навигации, а для десктопных приложений. Представьте себе систему меню для любого из них.
- Ссылка верхнего уровня должна быть ссылкой. То есть она не ведёт себя как кнопка меню.
Относительно второго пункта: при перемещении по области навигации в подменю ожидаешь, что каждое подменю будет появляться при наведении или при фокусе на ссылке верхнего уровня (например, «Магазин» из примера выше). Это одновременно показывает подменю и размещает ссылки в нём в порядке получения фокуса.
Кнопки меню, которым задан атрибут aria-haspopup="true", так себя не ведут. Они становятся активными по клику и у них нет другой цели кроме показа скрытого меню.
Как показано на картинке, вне зависимости от того раскрывается меню или скрывается, это будет объявлено благодаря атрибуту aria-expanded. Вам нужно только изменить это состояние при клике, а не при фокусе. Пользователи обычно не ожидают явного изменения состояния при простом событии фокуса. На самом деле в нашей системе навигации состояние не изменяется. Это просто трюк со стилизацией. С точки зрения поведения мы можем перемещаться с помощью клавиши Tab так, как если бы не было никакого трюка с показом и скрытием элемента.![]()
Проблема с навигационными подменюСкопировать ссылку
Навигационные подменю (или для кого-то «выпадающие списки») отлично работают с мышью или с клавиатуры, но не так хороши для касаний. Когда вы в первый раз нажимаете на ссылку верхнего уровня «Магазин» из примера, то сообщаете, что надо открыть подменю и перейти по ссылке.
Здесь есть два возможных варианта решения проблемы:
- Избежать поведения по умолчанию ссылок верхнего уровня (
e.preventDefault()) и написать скрипт для полной поддержки семантики и поведения меню WAI-ARIA. - Убедиться, что каждая страница, на которую ведёт ссылка верхнего уровня меню, имеет оглавление в качестве альтернативы подменю.
Первое решение не самое хорошее. Я ранее замечал, что этот тип семантики и поведения нежелателен в данном контексте, где ссылки — это управляемые контролы (subject controls). Кроме того пользователи больше не смогут переходить на страницу верхнего уровня, если она есть.
Какие устройства — сенсорные?Скопировать ссылку
Заманчиво думать: «Это не самое хорошее решение, но я применю его только для сенсорных интерфейсов». Проблема в том, как определить, есть ли у устройства сенсорный экран?
Проблема в том, как определить, есть ли у устройства сенсорный экран?
Вам точно не стоит относить любой «маленький экран» к разряду «экранов с сенсорным управлением». Работая в одном офисе с людьми, разрабатывающими сенсорные дисплеи для музеев, я могу заверить вас, что самые большие экраны — сенсорные. Не забывайте о ноутбуках с клавиатурой и сенсорным дисплеем.
К тому же многие, но далеко не все устройства небольшого размера являются сенсорными. В инклюзивном дизайне вы не можете позволить себе предполагать.
Второе решение более инклюзивное и надёжное. Это «фолбэк» для пользователей всех устройств. Но я специально взял в кавычки это слово, потому что думаю, что на самом деле постраничные оглавления — это лучший способ обеспечения навигации.
Похоже, получившая премию команда Government Digital Services с этим согласится. Вы также могли видеть такие оглавления в Wikipedia.
ОглавлениеСкопировать ссылку
Оглавления — это навигация для связанных между собой страниц или их разделов, которые должны быть семантически похожи на основные области навигации сайта. Для них используются элементы с
Для них используются элементы с <nav>, списки и общие подписи к ним.
<nav aria-labelledby="sections-heading">
<h3>Продукты</h3>
<ul>
<li><a href="/products/dog-costumes">Одежда для собак</a></li>
<li><a href="/products/waffle-irons">Вафельницы</a></li>
<li><a href="/products/magical-orbs">Магические шары</a></li>
</ul>
</nav>
<!-- Здесь все разделы по порядку -->
ПримечанияСкопировать ссылку
- В этом примере мы представляем каждый раздел как отдельную страницу, как если бы это было в выпадающем подменю.
- Важно, чтобы каждая страница из «Магазин» имела одинаковую структуру. Поэтому оглавление «Продукты» находится в одном и том же месте. Консистентность улучшает понимание.
- Список группирует элементы, а вспомогательные технологии могут установить их количество и объявить о них, например, с помощью синтезированного голоса в скринридерах.

- Тегу
<nav>заголовок задан с помощью атрибутаaria-labelledby. Это означает, что большинство скринридеров объявит «Продукты, навигация» при попадании в область с помощью клавиши Tab. Также это приведёт к тому, что такая навигация будет разбита скринридерами на отдельные элементы, через которые пользователи смогут переходить к областям страницы напрямую.
Всё на одной страницеСкопировать ссылку
Если вы можете поместить все разделы на одной странице, при этом не сделав её слишком длинной и избежав утомительной прокрутки, то так даже лучше. Просто задайте для каждого раздела якорную ссылку. Например, href="#waffle-irons" должна вести к id="waffle-irons".
<nav aria-labelledby="sections-heading">
<h3>Продукты</h3>
<ul>
<li><a href="#dog-costumes">Одежда для собак</a></li>
<li><a href="#waffle-irons">Вафельницы</a></li>
<li><a href="#magical-orbs">Магические шары</a></li>
</ul>
</nav>
<!-- Здесь раздел с одеждой для собак -->
<section tabindex="-1">
<h3>Вафельницы</h3>
</section>
<!-- Здесь раздел с магическими шарами -->
Примечание: в некоторых браузерах фокус плохо переносится на отдельные фрагменты страницы.
tabindex="-1" к нужному фрагменту исправляет это.В случае, если на сайте много контента, лучше тщательно продумывать информационную архитектуру с оглавлениями меню, чем делать ненадёжную и громоздкую систему выпадающих меню. Так будет легче сделать адаптивную версию страницы с меньшим количеством кода, а также это упростит восприятие её структуры. Там, где системы выпадающих меню скрывают структуру, оглавления обнажают её.
На некоторых сайтах, включая правительственный цифровой сервис gov.uk, есть страницы с указателями (или «темами»), которые представляют собой просто оглавления. Это настолько мощная концепция, что популярный генератор статических сайтов Hugo создаёт такие страницы по умолчанию.
Информационная архитектура — это важная часть инклюзивности. Плохо организованный сайт может соответствовать нужным вам техническим требованиям, но при этом будет отталкивать многих пользователей. Особенно это касается тех, у кого есть когнитивные нарушения или у кого мало времени на то, чтобы с чем-то долго разбираться.
Кнопки навигационного менюСкопировать ссылку
Пока мы обсуждаем тему фальшивых навигационных меню, было бы упущением с моей стороны не поговорить про кнопки меню. Вы наверняка видели состоящую из трёх линий иконку-гамбургер или «navicon».
Даже с упрощённой информационной архитектурой и одним уровнем навигационных ссылок пространство на маленьких экранах на вес золота. Скрытие навигации за кнопкой означает, что во вьюпорте будет больше места для основного контента.
Кнопка навигации больше всего из того, что мы изучали, похожа на настоящую кнопку меню. Так как она открывает меню по клику, то она должна:
- Быть кнопкой, а не ссылкой.
- Содержать информацию о развёрнутом или свёрнутом состоянии соответствующего меню (которое, строго говоря, представляет собой просто список ссылок).
Прогрессивное улучшениеСкопировать ссылку
Давайте не будем забегать вперёд. Мы должны помнить о прогрессивном улучшении и подумать, как это будет работать без JavaScript.
В изначальном HTML-файле мало что можно сделать с помощью кнопок (кроме кнопок для отправки данных, но они даже близко не связаны с тем, что нам нужно сделать). Может быть, вместо этого, нам следует начать с простой ссылки, которая приведёт нас к навигации?
<a href="#navigation">Навигация</a> <!-- Тут может быть какой-то контент --> <nav> <ul> <li><a href="/">Главная</a></li> <li><a href="/about">О нас</a></li> <li><a href="/shop">Магазин</a></li> <li><a href="/content">Контент</a></li> </ul> </nav>
Нет особой необходимости использовать ссылку, если между ней и навигацией нет большого количества контента. Так как навигация сайта в большинстве случаев должна размещаться наверху страницы, то в этом решении нет необходимости. Так что, действительно, навигационное меню без JavaScript должно быть просто… навигацией.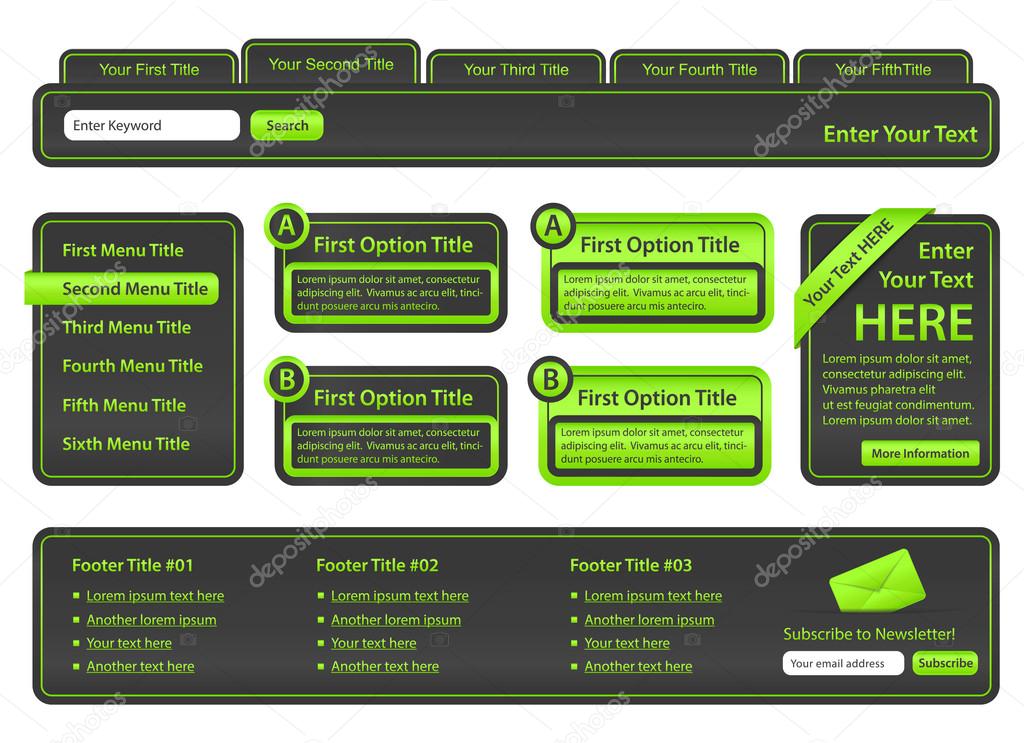
<nav>
<ul>
<li><a href="/">Главная</a></li>
<li><a href="/about">О нас</a></li>
<li><a href="/shop">Магазин</a></li>
<li><a href="/content">Контент</a></li>
</ul>
</nav>
Вы улучшит
Создание меню на чистом CSS
Как сделать меню для сайта на чистом CSS?Доброго времени суток, друзья. Частой задачей при разработки сайта или приложения является создание меню с целью лучшей навигации. Есть несколько путей решения этой задачи: либо с помощью CSS, либо с использованием JS. В данной статье я хочу показать вам путь решения этой задачи по средствам только одного CSS. Приступим.
Видео по теме:
Создание HTML макета
Для начала нам потребуется создать саму верстку по средам HTML тегов.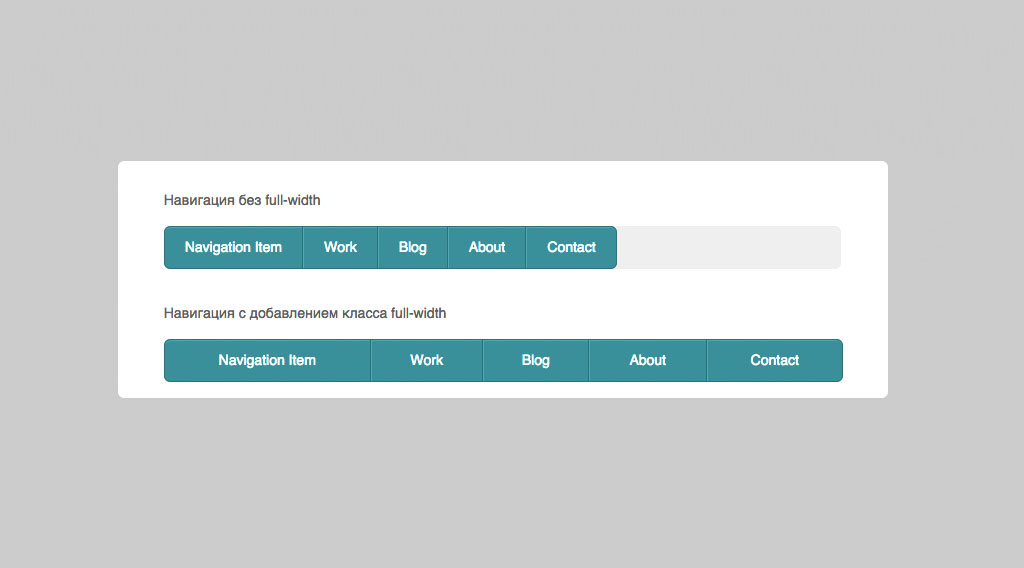 Давайте же сделаем это.
Давайте же сделаем это.
<nav>
<div>
<label for="menuToggle">Меню</label>
<input type="checkbox">
<ul>
<li><a href="#">Главная</a></li>
<li><a href="#">Страница1</a></li>
<li><a href="#">Страница2</a></li>
<li><a href="#">Страница3</a></li>
<li><a href="#">О нас</a></li>
</ul>
</div>
</nav>
<section>
<div>
Lorem ipsum dolor sit amet, consectetur adipisicing elit. Facilis
autem consequatur eum facere neque. Tenetur laboriosam
repellendus neque fuga, velit, totam, est, aspernatur
sunt sapiente earum quo beatae. Fuga, officia.
</div>
</section>
html{
height: 100%;
font-size: 18px;
}
. menu{
list-style-type: none;
margin: 0;
padding: 0;
}
nav{
background: #4c3167;
}
.menu li{
float: left;
}
.menu li a {
display: inline-block;
padding: 10px 15px;
color: #fff;
text-decoration: none;
}
section{
padding-top: 10px;
}
.wrapper{
max-width: 1024px;
padding: 0 30px;
margin: 0 auto;
}
.b-content{
height: 100%;
background: #c1aaff;
color: #000;
}
.menuToggle{
padding: 10px 15px;
cursor: pointer;
color: #fff;
display: none;
}
body{
height: 100%;
}
nav input{
display: none;
}
nav label{
padding: 10px 15px;
color: #fff;
display: none;
}
menu{
list-style-type: none;
margin: 0;
padding: 0;
}
nav{
background: #4c3167;
}
.menu li{
float: left;
}
.menu li a {
display: inline-block;
padding: 10px 15px;
color: #fff;
text-decoration: none;
}
section{
padding-top: 10px;
}
.wrapper{
max-width: 1024px;
padding: 0 30px;
margin: 0 auto;
}
.b-content{
height: 100%;
background: #c1aaff;
color: #000;
}
.menuToggle{
padding: 10px 15px;
cursor: pointer;
color: #fff;
display: none;
}
body{
height: 100%;
}
nav input{
display: none;
}
nav label{
padding: 10px 15px;
color: #fff;
display: none;
}
@media ( max-width: 670px) {
nav label{
display: block;
}
#menuToggle:checked + .menu{
display: block;
position: absolute;
background: #4c3167;
width: 100%;
margin-left: -30px;
padding-left: 28px;
}
.menu li{
float: none;
}
.menu{
display: none;
}
}
Это все что нужно для для создания меню на чистом CSS. Давайте поподробнее рассмотрим как это все работает. У нас есть обычный список в котором мы храним меню. Мы добавляем checkbox с помощью которого мы будем хранить состояния и тег <label> который будет у нас в роли кнопки меню на мобильных устройствах.
<label for="menuToggle">Меню</label>
<input type="checkbox">
Скрываем сам checkbox и оставляем смену состояния только тегу <label>.
Теперь добавляем стили которые будут показывать блок меню если мы кликае по тегу <label> и скрывать его по второму клику.
#menuToggle:checked + .menu{
display: block;
position: absolute;
background: #4c3167;
width: 100%;
margin-left: -30px;
padding-left: 28px;
}
Данная статья подошла к концу. Тут я оставил для вас исходник на GitHub. Сегодня мы рассмотрели пример того как на нативном CSS c использование checkbox можно создать полноценно адаптивное меню для мобильных устройств. C вами был Corvax. Да новых встреч!
Подписывайтесь на наш канал в Telegram и на YouTube для получения самой последней и актуальной информации.
Плавно открывающееся меню с помощью CSS
Осуществим нашу задумку с помощью самого обычного CSS. В следующей статье, если не забуду, то опишу этот же эффект с помощью jQuery. Но а пока, давайте приступим к разбору данного метода. Но, сначала предложу посмотреть, что получится в итоге:
Первым делом, давайте напишем HTML код нашего меню. Меню будет простейшим. Для примера у него будет 2 пункта у каждого из которых будет выпадающий список с подпунктами.
<nav> <ul> <li> <a href="#">пункт 1</a> <ul> <li><a href="#">Выпадающий пункт 1</a></li> <li><a href="#">Выпадающий пункт 2</a></li> <li><a href="#">Выпадающий пункт 3</a></li> </ul> </li> <li> <a href="#">пункт 2</a> <ul> <li><a href="#">Выпадающий пункт 1</a></li> <li><a href="#">Выпадающий пункт 2</a></li> <li><a href="#">Выпадающий пункт 3</a></li> </ul> </li> </ul> </nav>
Думаю тут все понятно, самое простое 2-х уровневое меню. Как и говорил, меню имеет два главных пункта, можете добавить сколько угодно, если нужно. Дальше нужно просто добавить стили, которые и сделают всю магию 🙂
#slow_nav > ul{
width: 500px;
margin:25px auto 0;
}
#slow_nav > ul > li{
list-style: none;
display: inline-block;
position:relative;
padding:0;
}
#slow_nav a{text-decoration:none;}
#slow_nav > ul > li > a{
font-size:18px;
padding:5px;
background-color:#333;
color:#fff;
}
#slow_nav li ul{
position:absolute;
list-style:none;
text-align:center;
top:15px;
font-size:15px;
left:0;
margin:0;
padding:0;
/* Данные строки нужны для правильной работы анимации */
max-height:0px;
overflow:hidden;
-webkit-transition:max-height 0.4s linear;
-moz-transition:max-height 0.4s linear;
transition:max-height 0.4s linear;
/* конец */
}
#slow_nav li:hover ul{
max-height:300px;
}
#slow_nav li ul li{
background-color:#333;
border-bottom:1px solid #888;
}
#slow_nav li ul li:last-child{
border-bottom:none;
}
#slow_nav li ul li a{
padding:5px 12px;
color:#fff;
display:block;
}
#slow_nav li ul li:hover{
background-color:#444;
}
#slow_nav li ul li:first-child{
margin-top:25px;
position:relative;
}
#slow_nav li ul li:first-child:before{
content:'';
position:absolute;
width:1px;
height:1px;
border:5px solid transparent;
border-bottom-color:#333;
left:10px;
top:-10px;
}
Код CSS не маленький., но по своей сути не сложный. Если Вы владеете навыками верстки, то запросто разберетесь что и как. Я лишь остановлюсь на некоторых моментах, которые являются важными.
Первым делом это сама анимация. Нужный код выделен комментариев в коде — /* Данные строки нужны для правильной работы анимации */. Удалять из нельзя, в противном случаи анимация перестанет работать. В данном отрезке кода, изначально мы задаем высоту в ноль пикселей —
max-height:0px; и прописываем свойство overflow:hidden;, чтобы скрыть наше дочернее меню, то есть выпадающее. Дальше уже прописываем кроссбраузерное свойство transition, которое совершит анимацию.
-webkit-transition:max-height 0.4s linear; -moz-transition:max-height 0.4s linear; transition:max-height 0.4s linear;
Тут можете изменить разве что время анимации. В данный момент время задано 0.4 секунды. Сразу после того как задали анимацию, добавлено свойство , для задания новой высоты при наведении на главные пункты меню:
#slow_nav li:hover ul{
max-height:300px;
}
Тут такая картинка. Высота задается максимальная фиксированная, если у Вас высота выпадающего меню будет побольше, то и значение меняйте на больше. В противном случаи Ваше меню обрежет по высоте 300 пикселей.
Далее уже задаем стили для выпадающего меню, так что на них подробно останавливаться не буду. Ту как бы и все. Это и есть весь способ. Он простой и действенный и справляется со своей задачей на все 100%.
Данный способ можно применять не только к самописным меню но и к тем же динамическим меню, которые создаются системами управления сайтом, например WordPress. Для этого нужно немного подправить стили и все. То есть первый HTML код использовать не нужно, только стили. В стилях нужно заменить имя айди #slow_nav на то что будет у Вас, ну и возможно подправить еще что-то по мелочам. Подробно останавливаться не буду. Для каждого случая нужен персональный подход, так что уж извините 🙂 Я дал идею и способ, а Вам решать, применять его или нет.
На этом все, спасибо за внимание. 🙂
Создание нескольких страниц с меню навигации
Введение
В этой статье учебной программы по веб-стандартам мы поговорим о навигации и меню веб-сайта. Вы узнаете о различных типах меню и о том, как их создавать в HTML. Мы также затронем тему удобства использования и доступности меню. Мы пока не будем вдаваться в стилистику меню, но эта статья заложит основы. Есть примеры кода, которые можно загрузить вместе с этой статьей — мы будем ссылаться на них на протяжении всего руководства.
HTML5 определяет меню Имейте в виду, что Существует несколько различных типов меню и идиом навигации, которые следует учитывать в HTML, все они тесно связаны с элементами Если вы не читали ссылки и не перечисляли статьи ранее в курсе, вам следует сделать это, как они являются необходимыми предпосылками для понимания этого. Якоря / ссылки не просто становятся меню сами по себе — вам необходимо структурировать и стилизовать их, чтобы и браузер, и ваши пользователи знали, что их функция — это меню навигации, а не просто набор случайных ссылок. Если порядок страниц не важен, вы можете использовать неупорядоченный список, как в этом примере меню неупорядоченного списка. Если порядок, в котором посетители просматривают все документы, важен, вам необходимо использовать упорядоченный список. Если, например, у вас есть многодокументный онлайн-курс, в котором одно руководство строится поверх последнего, вы можете использовать упорядоченный список, как в этом примере упорядоченного списка. Использование Вы вкладываете списки, встраивая вложенный список внутри элемента Обратите внимание, что браузеры отображают оба примера одинаково. Отображение в браузере никогда не должно быть индикатором качества вашего кода.Недопустимую HTML-конструкцию, такую как неправильный пример, показанный на приведенной выше странице, будет сложно стилизовать, добавить поведение с помощью JavaScript или преобразовать в другой формат. Структура вложенных UL всегда должна быть Маловероятно, что меню сайта останется одним и тем же очень долго — сайты имеют тенденцию к органическому росту по мере добавления функциональности и роста пользовательской базы, поэтому вам следует создавать меню с возможностью добавления и удаления пунктов меню по мере развития сайта. , а также для перевода меню на разные языки (длина ссылок изменится).Кроме того, вы вполне можете обнаружить, что работаете на сайтах, где HTML для меню создается динамически с использованием серверных языков, а не статического HTML. Однако это не означает, что знание HTML устареет; на самом деле это станет более важным, поскольку эти знания по-прежнему будут необходимы для создания HTML-шаблонов для заполнения серверным скриптом. Существует несколько типов меню, которые вам придется создавать в HTML, когда вы работаете на разных веб-сайтах.Большинство из них можно создать с помощью списков, хотя иногда ограничения интерфейса вынуждают вас использовать что-то другое (подробнее об этом позже). Вы, вероятно, создадите следующие меню на основе списков: Мы уже рассмотрели это в определенной степени в руководстве по ссылкам, но вот более подробное описание того, что означает внутренняя навигация и что вам нужно, чтобы она работала. В примере, относящемся к этому разделу внутристраничной навигации, мы использовали список ссылок, указывающих на якоря, расположенные дальше по странице. Каждая ссылка меню выглядит так: Атрибут В каждом разделе страницы также есть ссылка «вернуться в меню», которая работает аналогичным образом, но вместо этого указывает на меню. Технически, это все, что вам нужно для работы такого рода навигации, однако в Internet Explorer есть досадная ошибка, которая заставляет вас делать немного больше. Вы можете сами попробовать эту ошибку: Способ обойти это ужасно запутанный и связан со специальным свойством Internet Explorer под названием Необходимость делать это раздражает, но это также помогает вам, если вы хотите стилизовать разделы по-другому — вы не можете добавить стиль ко всему разделу, если не заключите его в соответствующий элемент уровня блока. Обратите внимание, что навигация по ссылкам с помощью клавиатуры в Opera немного отличается — попробуйте взглянуть на приведенный выше пример в Opera, затем, удерживая нажатой клавишу Shift, используйте клавиши со стрелками для навигации по ссылкам (это также работает с элементами формы).Это называется пространственной навигацией. Навигация по сайту — это, пожалуй, самый распространенный тип меню, который вам нужно создать. Это меню всего сайта (или его части), показывающее как варианты, которые посетители могут выбрать, так и иерархию сайта. Списки идеально подходят для этой цели, как вы увидите из этого примера навигации по сайту. Здесь не так много сюрпризов, по крайней мере, с точки зрения чистого HTML — попробуйте перейти на разные страницы в примере, чтобы увидеть, что произойдет.Позже в этом курсе мы поговорим о стилизации таких меню с помощью CSS и добавлении поведения с помощью JavaScript. Одна важная вещь, которую следует учитывать, — как выделить текущий документ в меню, чтобы дать пользователю ощущение того, что он находится в определенном месте, и что он перемещается (хотя на самом деле это не так, если, конечно, они не использование мобильного устройства для просмотра веб-страниц!). В этом случае мы просто удаляем ссылку на текущую страницу, в каждом случае — это имеет смысл, поскольку вам не нужно ссылаться на тот же документ, в котором вы находитесь, и это дает понять, где вы находитесь в меню.Мы подробнее рассмотрим «вы здесь» в следующем разделе. Одно золотое правило веб-разработки и навигации заключается в том, что текущий документ никогда не должен ссылаться на сам себя, а должен явно отличаться от других пунктов меню. Это важно, так как это дает посетителям за что держаться и сообщает им, где они находятся на своем пути по вашему сайту. Есть крайние случаи, такие как веб-приложения, постоянные ссылки в блогах и так называемые «одностраничные» веб-сайты, но в 99% случаев ссылка на документ, который вы уже просматриваете, является избыточным и сбивает посетителя с толку. В HTML-ссылках — позволяет создать сеть, мы заявили, что ссылка — это соглашение и обязательство: вы предлагаете посетителям способ получить больше информации, которая им нужна, но вы должны быть осторожны — вы потеряете доверие и доверие. если эта ссылка не дает пользователям того, чего они хотят, и / или приводит к неожиданному поведению. Если вы предлагаете, например, ссылку, указывающую на текущий документ, ее активация перезагрузит документ. Как пользователь вы этого не ожидаете — зачем нажимать на эту ссылку? Это приводит к путанице пользователей. Это причина, по которой на текущую страницу нельзя ссылаться из меню. Вы можете удалить его полностью или даже лучше выделить его (например, окружив его элементом Еще один вопрос, который следует учитывать, — сколько вариантов вы хотите предоставить посетителям.Многие меню, которые вы видите в Интернете, стараются обеспечить доступ к каждой странице сайта из одного меню. Здесь и появляются сценарии и хитрости CSS — вы можете сделать меню более управляемым, скрывая определенные части, пока пользователи не выберут определенные области (всплывающие меню, как их иногда называют). Это разумно с технической точки зрения, но при таком подходе есть несколько проблем: В целом, это зависит от вас, сколько элементов вы поместите в меню — для разных дизайнов потребуется другой выбор — но если вы сомневаетесь, вы должны попробовать сократить свое меню до ссылок только на основные разделы сайт. При необходимости вы всегда можете предоставить дополнительные подменю. Контекстные меню — это ссылки, которые основываются на содержимом текущего документа и предлагают дополнительную информацию, относящуюся к текущей странице, на которой вы находитесь. Классическим примером являются ссылки «похожие статьи», которые вы обычно получаете в конце новостных статей, как показано на рисунке 1. Рисунок 1: Пример контекстного меню — новостная статья, предлагающая соответствующие новости внизу. Это немного отличается от контекстных меню в программных пользовательских интерфейсах, которые предлагают разные варианты в зависимости от того, где к ним обращаются (например, меню щелчка правой кнопкой мыши или Ctrl + щелчок, которые вы найдете в настольных приложениях, которые предлагают определенные параметры в зависимости от того, где вы указатель мыши находится в то время). Контекстные меню на веб-сайтах — отличный способ продвигать контент в других частях сайта; с точки зрения HTML это просто еще один список ссылок. Sitemap — это то, что вы могли ожидать — карты всех различных страниц (или основных разделов, если вы говорите о действительно огромных сайтах) вашего сайта. Они позволяют посетителям вашего сайта получить представление об общей структуре вашего сайта и быстро перейти в нужное место, даже если нужная им страница находится глубоко в иерархии ваших страниц. Как карты сайта, так и поиск по сайту — отличный способ предложить посетителям запасной вариант, когда они потерялись, или предложить быстрый доступ тем, кто спешит. С точки зрения HTML, они могут быть либо одним массивным вложенным списком, полным ссылок, либо — в случае очень больших сайтов — заголовками разделов с вложенными ссылками иерархий, специфичных для разделов, или даже формами поиска для каждого из разделов. Разбиение на страницы необходимо, когда вам нужно предложить способ навигации по большим документам, разделенным на отдельные страницы.Вы найдете разбиение на страницы в больших архивах изображений или на страницах результатов поиска (например, в поиске Google или Yahoo). Пагинация на страницы отличается от других типов навигации, поскольку она обычно ссылается на один и тот же документ, но приводит к отображению большего количества параметров или дополнительной информации. Некоторые примеры разбивки на страницы показаны на рисунке 2: Рисунок 2: Меню разбиения на страницы позволяют посетителям просматривать большие наборы данных, не теряя при этом, где они находятся. В HTML нет ничего новаторского — вы снова предлагаете список ссылок, в которых текущая ссылка (с указанием, какой фрагмент данных отображается и насколько далеко вы находитесь на странице) выделяется (например, с помощью Основное отличие навигации по сайту состоит в том, что при разбивке на страницы выполняется много логики программирования. В зависимости от того, где вы находитесь во всем наборе данных, вам необходимо показать или скрыть предыдущую, следующую, первую и последнюю ссылки.Если у вас действительно большой объем информации для навигации, вы также захотите предложить ссылки на такие ориентиры, как результаты 0–100, результаты 101–200 и т. Д. Вот почему вы вряд ли будете жестко кодировать такие меню в HTML. но вместо этого создайте их на стороне сервера. Однако это не меняет правил — текущий блок не должен ссылаться на сам себя, и вы не должны предлагать ссылки, которые никуда не ведут. В 99% случаев упорядоченный или неупорядоченный список является достаточной HTML-конструкцией для меню, особенно потому, что логический порядок и вложение также позволяют очень хорошо стилизовать с помощью CSS.Однако в некоторых ситуациях могут потребоваться другие методы проектирования. Один из методов — карты изображений на стороне клиента. Карты изображений превращают изображение в меню, превращая части изображений в интерактивные области, которые можно связывать с различными документами. Пример карты изображений, связанный с этим разделом, превращает изображение в интерактивное меню. Попробуйте это сделать, перейдя по ссылке выше и щелкнув разные части треугольника на изображении, показанном на рисунке 3. Рисунок 3. Определив карту с элементами области, вы можете превратить части изображения в интерактивные элементы. Вы можете превратить любое изображение в меню, определив карту с различными областями (также называемыми горячими точками). Вы даете карте атрибут Обратите внимание, что это работает точно так же, как ссылки на странице, а это означает, что вам необходимо поставить перед значением атрибута Каждая область имеет несколько атрибутов: Карты изображений не очень интересно определять и вводить как HTML, поэтому инструменты для работы с изображениями, такие как Adobe Image Ready или Fireworks, предлагают возможность создавать их визуально (они генерируют HTML за вас). Другой метод, который вы можете использовать, — это использование элемента управления формы для навигации — например, вы можете использовать элемент Наиболее очевидным преимуществом использования этого типа меню является то, что вы можете предлагать множество опций, не занимая много места на экране, поскольку браузеры отображают меню в виде одной строки — см. Рисунок 4. Рисунок 4: Меню выбора занимают только одну строку на экране. Вы можете пойти дальше, сгруппировав различные опции меню с помощью элемента Появится меню с недоступными для выбора параметрами (это названия групп), как показано на рисунке 5: Рисунок 5: Меню выбора могут содержать группы опций, которые позволяют сообщать посетителям, какие опции принадлежат друг другу. Преимущество этого метода заключается в том, что он практически не занимает места, но он также означает, что вам нужен серверный скрипт для отправки посетителей на выбранные ими страницы. Вы также можете использовать JavaScript, чтобы ссылки работали, но вы не можете полагаться на доступность JavaScript — вам нужно убедиться, что ваши пользователи все еще могут использовать меню с отключенным JavaScript. Еще одно, менее очевидное преимущество заключается в том, что вы не предлагаете слишком много ссылок в одном документе. Это означает, что вы не перегружаете пользователей вспомогательными технологиями (которые часто представлены ссылками в одном большом списке).Это также означает, что поисковые системы не считают ссылки на вашей странице бесполезными, поскольку соотношение ссылки и текста делает документ похожим на карту сайта. Однако многие вспомогательные технологии могут создавать карту ссылок на ваших страницах; если все ваши важные ссылки находятся в меню выбора, есть шанс, что посетитель никогда не наткнется на них. Поэтому рекомендуется предлагать якорные ссылки на основные целевые страницы и меню элементов И последнее, что следует упомянуть о меню HTML, это то, что размещение меню играет большую роль. Учитывайте посетителей, у которых нет механизма прокрутки или которые могут не видеть, поэтому полагайтесь на навигацию с клавиатуры, чтобы ориентироваться по вашему сайту. Первое, с чем они столкнутся при загрузке документа, — это его расположение и заголовок; затем документ читается сверху вниз, останавливаясь на каждой ссылке, чтобы спросить посетителя, хотят он перейти по этой ссылке или нет.Другие варианты — получить список всех ссылок или перейти от заголовка к заголовку. Если меню находится вверху документа, это будет первое, что встретит пользователь. Необходимость пропускать 15 или 20 ссылок, прежде чем перейти к любому контенту, может сильно раздражать. Доступны два обходных пути. Во-первых, вы можете поместить меню после основного содержимого документа (вы все равно можете разместить его вверху экрана с помощью CSS, если хотите). Во-вторых, вы можете предложить ссылку для пропуска. Ссылки для пропуска — это просто ссылки, размещенные перед главным меню, которые указывают на начало контента, позволяя посетителю пропустить меню и сразу перейти к контенту, если он пожелает.Вы можете добавить еще одну ссылку «перейти в меню» в конце документа, чтобы упростить возврат к началу. Посмотрите пример skiplinks, чтобы получить больше информации. Ссылки пропуска не только полезны для людей с ограниченными возможностями, но и значительно облегчают жизнь при навигации по сайту на мобильном устройстве с маленьким экраном. В этом руководстве мы рассмотрели различные типы меню, которые вам, вероятно, придется писать в HTML. Примечание. Этот материал был первоначально опубликован как часть учебной программы Opera Web Standards Curriculum, доступной как 23: Создание нескольких страниц с меню навигации, написанной Кристианом Хейльманном.Как и оригинал, он опубликован под лицензией Creative Commons Attribution, Non Commercial — Share Alike 2.5. Далее: Проверка вашего HTML. В этой статье учебной программы по веб-стандартам мы поговорим о навигации и меню веб-сайта. Вы узнаете о различных типах меню и о том, как их создавать в HTML. Мы также затронем тему удобства использования и доступности меню.Мы пока не будем вдаваться в стилистику меню, но эта статья заложит основы. Есть примеры кода, которые можно загрузить вместе с этой статьей — мы будем ссылаться на них на протяжении всего руководства. HTML5 определяет меню Имейте в виду, что Существует несколько различных типов меню и идиом навигации, которые следует учитывать в HTML, все они тесно связаны с элементами Если вы не читали ссылки и не перечисляли статьи ранее в курсе, вам следует сделать это, как они являются необходимыми предпосылками для понимания этого. Якоря / ссылки не просто становятся меню сами по себе — вам необходимо структурировать и стилизовать их, чтобы и браузер, и ваши пользователи знали, что их функция — это меню навигации, а не просто набор случайных ссылок. Если порядок страниц не важен, вы можете использовать неупорядоченный список, как в этом примере меню неупорядоченного списка. Если порядок, в котором посетители просматривают все документы, важен, вам необходимо использовать упорядоченный список. Если, например, у вас есть многодокументный онлайн-курс, в котором одно руководство строится поверх последнего, вы можете использовать упорядоченный список, как в этом примере упорядоченного списка. Использование Вы вкладываете списки, встраивая вложенный список внутри элемента Обратите внимание, что браузеры отображают оба примера одинаково. Отображение в браузере никогда не должно быть индикатором качества вашего кода.Недопустимую HTML-конструкцию, такую как неправильный пример, показанный на приведенной выше странице, будет сложно стилизовать, добавить поведение с помощью JavaScript или преобразовать в другой формат. Структура вложенных UL всегда должна быть Маловероятно, что меню сайта останется одним и тем же очень долго — сайты имеют тенденцию к органическому росту по мере добавления функциональности и роста пользовательской базы, поэтому вам следует создавать меню с возможностью добавления и удаления пунктов меню по мере развития сайта. , а также для перевода меню на разные языки (длина ссылок изменится).Кроме того, вы вполне можете обнаружить, что работаете на сайтах, где HTML для меню создается динамически с использованием серверных языков, а не статического HTML. Однако это не означает, что знание HTML устареет; на самом деле это станет более важным, поскольку эти знания по-прежнему будут необходимы для создания HTML-шаблонов для заполнения серверным скриптом. Существует несколько типов меню, которые вам придется создавать в HTML, когда вы работаете на разных веб-сайтах.Большинство из них можно создать с помощью списков, хотя иногда ограничения интерфейса вынуждают вас использовать что-то другое (подробнее об этом позже). Вы, вероятно, создадите следующие меню на основе списков: Мы уже рассмотрели это в определенной степени в руководстве по ссылкам, но вот более подробное описание того, что означает внутренняя навигация и что вам нужно, чтобы она работала. В примере, относящемся к этому разделу внутристраничной навигации, мы использовали список ссылок, указывающих на якоря, расположенные дальше по странице. Каждая ссылка меню выглядит так: Атрибут В каждом разделе страницы также есть ссылка «вернуться в меню», которая работает аналогичным образом, но вместо этого указывает на меню. Технически, это все, что вам нужно для работы такого рода навигации, однако в Internet Explorer есть досадная ошибка, которая заставляет вас делать немного больше. Вы можете сами попробовать эту ошибку: Способ обойти это ужасно запутанный и связан со специальным свойством Internet Explorer под названием Необходимость делать это раздражает, но это также помогает вам, если вы хотите стилизовать разделы по-другому — вы не можете добавить стиль ко всему разделу, если не заключите его в соответствующий элемент уровня блока. Обратите внимание, что навигация по ссылкам с помощью клавиатуры в Opera немного отличается — попробуйте взглянуть на приведенный выше пример в Opera, затем, удерживая нажатой клавишу Shift, используйте клавиши со стрелками для навигации по ссылкам (это также работает с элементами формы).Это называется пространственной навигацией. Навигация по сайту — это, пожалуй, самый распространенный тип меню, который вам нужно создать. Это меню всего сайта (или его части), показывающее как варианты, которые посетители могут выбрать, так и иерархию сайта. Списки идеально подходят для этой цели, как вы увидите из этого примера навигации по сайту. Здесь не так много сюрпризов, по крайней мере, с точки зрения чистого HTML — попробуйте перейти на разные страницы в примере, чтобы увидеть, что произойдет.Позже в этом курсе мы поговорим о стилизации таких меню с помощью CSS и добавлении поведения с помощью JavaScript. Одна важная вещь, которую следует учитывать, — как выделить текущий документ в меню, чтобы дать пользователю ощущение того, что он находится в определенном месте, и что он перемещается (хотя на самом деле это не так, если, конечно, они не использование мобильного устройства для просмотра веб-страниц!). В этом случае мы просто удаляем ссылку на текущую страницу, в каждом случае — это имеет смысл, поскольку вам не нужно ссылаться на тот же документ, в котором вы находитесь, и это дает понять, где вы находитесь в меню.Мы подробнее рассмотрим «вы здесь» в следующем разделе. Одно золотое правило веб-разработки и навигации заключается в том, что текущий документ никогда не должен ссылаться на сам себя, а должен явно отличаться от других пунктов меню. Это важно, так как это дает посетителям за что держаться и сообщает им, где они находятся на своем пути по вашему сайту. Есть крайние случаи, такие как веб-приложения, постоянные ссылки в блогах и так называемые «одностраничные» веб-сайты, но в 99% случаев ссылка на документ, который вы уже просматриваете, является избыточным и сбивает посетителя с толку. В HTML-ссылках — позволяет создать сеть, мы заявили, что ссылка — это соглашение и обязательство: вы предлагаете посетителям способ получить больше информации, которая им нужна, но вы должны быть осторожны — вы потеряете доверие и доверие. если эта ссылка не дает пользователям того, чего они хотят, и / или приводит к неожиданному поведению. Если вы предлагаете, например, ссылку, указывающую на текущий документ, ее активация перезагрузит документ. Как пользователь вы этого не ожидаете — зачем нажимать на эту ссылку? Это приводит к путанице пользователей. Это причина, по которой на текущую страницу нельзя ссылаться из меню. Вы можете удалить его полностью или даже лучше выделить его (например, окружив его элементом Еще один вопрос, который следует учитывать, — сколько вариантов вы хотите предоставить посетителям.Многие меню, которые вы видите в Интернете, стараются обеспечить доступ к каждой странице сайта из одного меню. Здесь и появляются сценарии и хитрости CSS — вы можете сделать меню более управляемым, скрывая определенные части, пока пользователи не выберут определенные области (всплывающие меню, как их иногда называют). Это разумно с технической точки зрения, но при таком подходе есть несколько проблем: В целом, это зависит от вас, сколько элементов вы поместите в меню — для разных дизайнов потребуется другой выбор — но если вы сомневаетесь, вы должны попробовать сократить свое меню до ссылок только на основные разделы сайт. При необходимости вы всегда можете предоставить дополнительные подменю. Контекстные меню — это ссылки, которые основываются на содержимом текущего документа и предлагают дополнительную информацию, относящуюся к текущей странице, на которой вы находитесь. Классическим примером являются ссылки «похожие статьи», которые вы обычно получаете в конце новостных статей, как показано на рисунке 1. Рисунок 1: Пример контекстного меню — новостная статья, предлагающая соответствующие новости внизу. Это немного отличается от контекстных меню в программных пользовательских интерфейсах, которые предлагают разные варианты в зависимости от того, где к ним обращаются (например, меню щелчка правой кнопкой мыши или Ctrl + щелчок, которые вы найдете в настольных приложениях, которые предлагают определенные параметры в зависимости от того, где вы указатель мыши находится в то время). Контекстные меню на веб-сайтах — отличный способ продвигать контент в других частях сайта; с точки зрения HTML это просто еще один список ссылок. Sitemap — это то, что вы могли ожидать — карты всех различных страниц (или основных разделов, если вы говорите о действительно огромных сайтах) вашего сайта. Они позволяют посетителям вашего сайта получить представление об общей структуре вашего сайта и быстро перейти в нужное место, даже если нужная им страница находится глубоко в иерархии ваших страниц. Как карты сайта, так и поиск по сайту — отличный способ предложить посетителям запасной вариант, когда они потерялись, или предложить быстрый доступ тем, кто спешит. С точки зрения HTML, они могут быть либо одним массивным вложенным списком, полным ссылок, либо — в случае очень больших сайтов — заголовками разделов с вложенными ссылками иерархий, специфичных для разделов, или даже формами поиска для каждого из разделов. Разбиение на страницы необходимо, когда вам нужно предложить способ навигации по большим документам, разделенным на отдельные страницы.Вы найдете разбиение на страницы в больших архивах изображений или на страницах результатов поиска (например, в поиске Google или Yahoo). Пагинация на страницы отличается от других типов навигации, поскольку она обычно ссылается на один и тот же документ, но приводит к отображению большего количества параметров или дополнительной информации. Некоторые примеры разбивки на страницы показаны на рисунке 2: Рисунок 2: Меню разбиения на страницы позволяют посетителям просматривать большие наборы данных, не теряя при этом, где они находятся. В HTML нет ничего новаторского — вы снова предлагаете список ссылок, в которых текущая ссылка (с указанием, какой фрагмент данных отображается и насколько далеко вы находитесь на странице) выделяется (например, с помощью Основное отличие навигации по сайту состоит в том, что при разбивке на страницы выполняется много логики программирования. В зависимости от того, где вы находитесь во всем наборе данных, вам необходимо показать или скрыть предыдущую, следующую, первую и последнюю ссылки.Если у вас действительно большой объем информации для навигации, вы также захотите предложить ссылки на такие ориентиры, как результаты 0–100, результаты 101–200 и т. Д. Вот почему вы вряд ли будете жестко кодировать такие меню в HTML. но вместо этого создайте их на стороне сервера. Однако это не меняет правил — текущий блок не должен ссылаться на сам себя, и вы не должны предлагать ссылки, которые никуда не ведут. В 99% случаев упорядоченный или неупорядоченный список является достаточной HTML-конструкцией для меню, особенно потому, что логический порядок и вложение также позволяют очень хорошо стилизовать с помощью CSS.Однако в некоторых ситуациях могут потребоваться другие методы проектирования. Один из методов — карты изображений на стороне клиента. Карты изображений превращают изображение в меню, превращая части изображений в интерактивные области, которые можно связывать с различными документами. Пример карты изображений, связанный с этим разделом, превращает изображение в интерактивное меню. Попробуйте это сделать, перейдя по ссылке выше и щелкнув разные части треугольника на изображении, показанном на рисунке 3. Рисунок 3. Определив карту с элементами области, вы можете превратить части изображения в интерактивные элементы. Вы можете превратить любое изображение в меню, определив карту с различными областями (также называемыми горячими точками). Вы даете карте атрибут Обратите внимание, что это работает точно так же, как ссылки на странице, а это означает, что вам необходимо поставить перед значением атрибута Каждая область имеет несколько атрибутов: Карты изображений не очень интересно определять и вводить как HTML, поэтому инструменты для работы с изображениями, такие как Adobe Image Ready или Fireworks, предлагают возможность создавать их визуально (они генерируют HTML за вас). Другой метод, который вы можете использовать, — это использование элемента управления формы для навигации — например, вы можете использовать элемент Наиболее очевидным преимуществом использования этого типа меню является то, что вы можете предлагать множество опций, не занимая много места на экране, поскольку браузеры отображают меню в виде одной строки — см. Рисунок 4. Рисунок 4: Меню выбора занимают только одну строку на экране. Вы можете пойти дальше, сгруппировав различные опции меню с помощью элемента Появится меню с недоступными для выбора параметрами (это названия групп), как показано на рисунке 5: Рисунок 5: Меню выбора могут содержать группы опций, которые позволяют сообщать посетителям, какие опции принадлежат друг другу. Преимущество этого метода заключается в том, что он практически не занимает места, но он также означает, что вам нужен серверный скрипт для отправки посетителей на выбранные ими страницы. Вы также можете использовать JavaScript, чтобы ссылки работали, но вы не можете полагаться на доступность JavaScript — вам нужно убедиться, что ваши пользователи все еще могут использовать меню с отключенным JavaScript. Еще одно, менее очевидное преимущество заключается в том, что вы не предлагаете слишком много ссылок в одном документе. Это означает, что вы не перегружаете пользователей вспомогательными технологиями (которые часто представлены ссылками в одном большом списке).Это также означает, что поисковые системы не считают ссылки на вашей странице бесполезными, поскольку соотношение ссылки и текста делает документ похожим на карту сайта. Однако многие вспомогательные технологии могут создавать карту ссылок на ваших страницах; если все ваши важные ссылки находятся в меню выбора, есть шанс, что посетитель никогда не наткнется на них. Поэтому рекомендуется предлагать якорные ссылки на основные целевые страницы и меню элементов И последнее, что следует упомянуть о меню HTML, это то, что размещение меню играет большую роль. Учитывайте посетителей, у которых нет механизма прокрутки или которые могут не видеть, поэтому полагайтесь на навигацию с клавиатуры, чтобы ориентироваться по вашему сайту. Первое, с чем они столкнутся при загрузке документа, — это его расположение и заголовок; затем документ читается сверху вниз, останавливаясь на каждой ссылке, чтобы спросить посетителя, хотят он перейти по этой ссылке или нет.Другие варианты — получить список всех ссылок или перейти от заголовка к заголовку. Если меню находится вверху документа, это будет первое, что встретит пользователь. Необходимость пропускать 15 или 20 ссылок, прежде чем перейти к любому контенту, может сильно раздражать. Доступны два обходных пути. Во-первых, вы можете поместить меню после основного содержимого документа (вы все равно можете разместить его вверху экрана с помощью CSS, если хотите). Во-вторых, вы можете предложить ссылку для пропуска. Ссылки для пропуска — это просто ссылки, размещенные перед главным меню, которые указывают на начало контента, позволяя посетителю пропустить меню и сразу перейти к контенту, если он пожелает.Вы можете добавить еще одну ссылку «перейти в меню» в конце документа, чтобы упростить возврат к началу. Посмотрите пример skiplinks, чтобы получить больше информации. Ссылки пропуска не только полезны для людей с ограниченными возможностями, но и значительно облегчают жизнь при навигации по сайту на мобильном устройстве с маленьким экраном. В этом руководстве мы рассмотрели различные типы меню, которые вам, вероятно, придется писать в HTML. Примечание. Этот материал был первоначально опубликован как часть учебной программы Opera Web Standards Curriculum, доступной как 23: Создание нескольких страниц с меню навигации, написанной Кристианом Хейльманном.Как и оригинал, он опубликован под лицензией Creative Commons Attribution, Non Commercial — Share Alike 2.5. Далее: Проверка вашего HTML. Из этого туториала Вы узнаете, как создать меню в HTML. Обычно для создания меню мы используем упорядоченный список. Вы наверняка можете использовать теги div, span, p или другие, но неупорядоченный список дает вам больше гибкости в будущей работе с меню. Прежде всего откройте HTML-страницу в редакторе. Список заказов создается с помощью тегов Затем вам нужно добавить элементы списка в список. Каждая кнопка меню будет отдельным элементом списка. Давайте создадим меню из 5 пунктов: Последнее, что нам нужно, это добавить ссылки на кнопки меню.Ссылки в HTML создаются с помощью тега . Как видите, каждый тег имеет параметр href. Параметр Href определяет URL-адрес или файл, с которым связан пункт меню.Замените символ # именем файла или URL-адресом, чтобы активировать ссылки. Zemez Responsive Navbar JavaScript Демо | Скачать При разработке сайта следует учитывать концепцию «чем меньше кликов, тем лучше». Вы должны помочь своим посетителям как можно быстрее найти нужную им информацию. Сайт должен мгновенно отвечать на запрос пользователя. Как убедиться, что навигация по вашему сайту соответствует всем этим требованиям? Найдите минутку, чтобы проверить настраиваемый JavaScript-код навигационной панели, разработанный Zemez. Продукт предлагает полностью адаптивный и кроссбраузерный дизайн. Zemez предлагает 8 потрясающих макетов, чтобы вы могли выбрать наиболее подходящий вариант для вашего проекта. Выбирайте фиксированные и полноразмерные макеты в темной или светлой цветовой гамме. Легко интегрируемый сценарий Navbar не требует каких-либо специальных технических знаний. Дополнительные возможности: 000 90 008 Я только что установил их программное обеспечение Mobirise free html builder.Первое впечатление: ВАУ. Постараюсь сделать заказ в ближайшие дни даже на сайте. Чего я не нашел сейчас в посте, так это создания пунктов подменю. ты можешь мне помочь? не поддерживает раскрывающиеся меню, но мы собираемся добавить его в будущем. спасибо за быстрый ответ. Как вы думаете, сколько времени это займет? К сожалению, мы не можем назвать вам конкретную дату, потому что наши разработчики сейчас слишком заняты. Я купил новый шаблон и возможность редактирования кода. У меня есть несколько вопросов, которые, надеюсь, вы мне поможете: 1. Самое главное: в строке меню слишком большой размер логотипа (высокая картинка), где я могу сделать меньше? 2. Как узнать размер всех изображений в шаблонах? 3. Как вы думаете, как лучше всего создать веб-сайт на нескольких языках? Я сделаю один основной сайт (.com) и буду дублировать один и тот же сайт для каждого языка, который у меня есть, но как вы думаете, как это контролировать? (Как отдельное меню для языков)? Есть опция для меню с изображениями? (например, флаги для языков).Для этого как мне сделать подменю? 4. Могу ли я добавлять текст к изображениям в галерее? Нравится код товара и описание ..? Я купил шаблон «PurityM», и когда я делаю мобильный дисплей, меню исчезает (логотип / заголовок / кнопки ..) Как это исправить? Вот как работает адаптивное меню. Он сворачивается на маленьком экране. ДА Я ЗНАЮ уверен .. Но я думаю, вы меня не поняли .. все пропало (все пропало, я имею в виду не только меню.. также логотип Icon, например. В любом случае, если вы уже ответили мне (потому что я отправил другое письмо и еще не ответил, так что я надеюсь, что вы ответите мне еще на несколько вопросов, пожалуйста: 1. Как я могу узнать наилучшие размеры изображений (каждый объект, который я могу добавить в шаблоны)? Какие требуются размеры и пиксели, чтобы он работал нормально. 2. как добавить текст к каждому изображению в галерее? Это действительно просто, надеюсь, у вас есть решение для этого Еще одно.. Где я могу изменить высоту изображения логотипа? Он слишком велик для моего логотип. Надеюсь, вы поддержите меня в этом вопросе. 1. Используйте редактор кода в блоке меню и добавьте этот стиль: , где 20 пикселей - это размер логотипа. 2. Вы можете опубликовать сайт с блоками по умолчанию и посмотреть размеры изображений в опубликованной папке. 3. В бесплатном конструкторе веб-сайтов html есть одинаковые блоки меню для всех страниц, поэтому вы можете добавлять кнопки или пункты меню с названием на соответствующем языке. 4. К сожалению, галерея не поддерживает текст. Привет, я новичок в Mobirise и должен сказать, что когда я впервые посмотрел, я был очень впечатлен легкостью сшивания, с которой я смог начать создавать красивый сайт. Тем не мение; чем больше я в это разбирался, тем больше я разочаровывался, например, я не могу удалить ВСЕ кнопки - независимо от того, что я пытаюсь, у меня остается кнопка, которая не удаляется, и она всегда хочет загружаться по умолчанию или на сайт mobirise . Я тоже не очень впечатлен ftp.Я понимаю, что бесплатный конструктор веб-сайтов в формате html является относительно новым, и я хотел бы придерживаться его, потому что я определенно вижу, что у него есть потенциал. Приведите скриншоты с блоком, где нужно удалить все кнопки. Кажется, это последняя кнопка, которая осталась в каком-то конкретном блоке ... Решил проблему ящиков Меню веб-сайта определяет общую оценку пользовательского опыта веб-сайта.Это один из немногих важных факторов, которые косвенно определяют рейтинг SEO сайта. Основными факторами, которые необходимо учитывать при разработке меню веб-сайта, являются: он должен быть легким для понимания и разборчивым; если вы добавляете эффекты анимации в меню веб-сайта, убедитесь, что эффекты анимации работают быстро, чтобы пользователю не приходилось ждать, пока появится опция. Мы собрали одни из лучших бесплатных шаблонов меню веб-сайтов с упомянутыми выше качествами. Все эти шаблоны - просто вдохновение, которое вы можете использовать для своего сайта.Эти шаблоны нельзя просто загрузить и добавить на свой существующий веб-сайт. Код, использованный для создания этого шаблона, передается напрямую, чтобы помочь вам понять, как работает код. Таким образом, вы можете легко настроить эти бесплатные шаблоны меню веб-сайта. Perspective - это шаблон меню навигации в стиле Windows. Этот пакет шаблонов содержит шесть вариантов меню, охватывающих все четыре стороны экрана. Эффекты анимации чистые и гладкие с минимальным эффектом анимации.Иконки, используемые для обозначения пунктов меню, также аккуратные и жирные. Этот тип стиля навигации по меню лучше всего подходит для целевых страниц приложений и шаблонов полностраничной галереи. Оранжевый оттенок используется в качестве цветовой схемы по умолчанию для шаблона, если ваш шаблон соответствует другой цветовой схеме, вы можете настроить ее. Вам предоставлен весь код, используемый для всех типов навигации, так что вы можете получить общее представление о создании подобного меню веб-сайта. Многоуровневое меню - это хорошо продуманный дизайн веб-меню.Он в основном предназначен для шаблонов веб-сайтов онлайн-покупок. Этот дизайн веб-меню оставляет за собой стандартную левую боковую панель. Поскольку в меню есть отдельное пространство, разработчик эффективно использовал это пространство с помощью параметров динамического меню и функции навигации. Пользователь может легко отслеживать страницы, с которыми они столкнулись, с помощью этого дизайна хлебных крошек. На простых темных текстах оформления темы и в сети хорошо видны элементы. Визуальные эффекты также выглядят привлекательно в темной цветовой гамме. Шаблон находится в полностью рабочем состоянии, поэтому вы можете использовать код для создания собственного веб-меню. Навигация по стеку страниц - это усовершенствованная версия шаблона многоуровневого меню, упомянутого выше.Но интерфейс в этом шаблоне полностью переработан. Вместо постоянной боковой панели в этом шаблоне меню веб-сайта используется скрытое меню, при нажатии на опцию гамбургера вся страница отображается для отображения опции меню. Этот шаблон следует за стеком карточек, например опциями навигации, где пользователь может переключаться на нужные страницы, выбирая страницы или выбирая опцию меню. Эти визуальные эффекты также изящны и просты, просто с обзором пользователь может понять стиль навигации по этому шаблону.Этот шаблон веб-меню лучше подходит для полноразмерных шаблонов креативного дизайна. Вертикальный макет - это полностью анимированный интерактивный шаблон меню веб-сайта. Как следует из названия, это вертикальный макет меню, в этом шаблоне также используется опция меню в стиле гамбургера. Поскольку это шаблон, ориентированный на эффекты анимации, визуальные эффекты выполнены с большой осторожностью. Эффекты анимации плавные, без задержек. Вместо текста используются значки для символического изображения пункта меню.Используемые значки плоские и простые, что соответствует современной тенденции веб-дизайна. В демонстрации эта навигация по меню используется для одностраничного шаблона веб-сайта, практически этот стиль меню подходит только для одностраничных шаблонов. Если вы можете внести незначительные изменения в шаблон, вы можете использовать этот шаблон и для других типов шаблонов веб-сайтов. One Page Navigation - это плавающий шаблон меню веб-сайта для навигации. Этот стиль меню также резервирует определенное пространство на левой боковой панели, но не отмечает никаких границ на главной странице.Но на подстранице появляется граница меню. Параметры меню просто сочетаются с остальным дизайном веб-страницы. Поскольку в этом шаблоне используются только значки, такой дизайн возможен. Визуальные эффекты также чистые и плавные с использованием хорошо закодированной структуры HTML и CSS. Этот тип пунктов меню веб-сайта знаком с креативным дизайном шаблона личного веб-сайта. Опять же, этот дизайн меню веб-сайта также лучше всего подходит для одностраничных макетов. Canvas Navigation - это шаблон меню в стиле вертикального гамбургера.Чем этот шаблон отличается от остального дизайна меню, так это эффектом фоновой анимации, который вы получаете при раскрытии меню. Внеся небольшие изменения в шрифты меню, вы можете подогнать этот шаблон к шаблону вашего веб-сайта. Этот стиль меню веб-сайта лучше всего подходит для развлекательных и забавных шаблонов, таких как шаблоны веб-сайтов мероприятий и музыкальные веб-сайты. Полностраничное вступление и навигация используют креативный стиль дизайна меню веб-сайта.Вместо традиционной навигации по меню верхней панели и навигации в стиле гамбургера сверху, в этом шаблоне используется нижнее меню навигации в стиле гамбургер. При нажатии на значок гамбургера меню веб-сайта занимает всю страницу, сдвигаясь сверху. Чтобы закрыть меню, вам нужно пройти весь путь вверх. С точки зрения дизайна это впечатляющий шаблон, но с точки зрения пользовательского опыта этот шаблон не самый лучший. Вместо полноценного дизайна страницы здесь подошел бы стиль расширения меню. Этот стиль навигации по меню веб-сайта лучше всего подходит для шаблонов веб-сайтов с фотографиями, где вы ожидаете, что пользователь получит визуальный эффект, не отвлекая его. Material Design Expanding Overlay - это красочный плоский шаблон меню веб-сайта. Если ваш сайт ориентирован только на некоторые из ваших страниц и услуги предлагают, этот дизайн меню веб-сайта может вам помочь. Это уникальный шаблон меню веб-сайта, который вы не можете использовать или увидеть на некоторых веб-сайтах. Концепция этого шаблона удивительна и в то же время креативна. Использование цвета Flat Material Design делает этот шаблон более очаровательным.Этот тип навигации по меню лучше всего подходит для шаблонов личных веб-сайтов, где вы можете продвигать вас, как только пользователи заходят на ваш сайт, и с помощью вариантов, приведенных ниже, они узнают о вас больше в интерактивном режиме. Круговая навигация более или похожа на упомянутый выше шаблон меню пузырьковой навигации. Но у этого шаблона есть две вариации. Что отличает этот шаблон от пузырьковой навигации, так это более полная и чистая демонстрационная часть.Будучи разработчиком или пользователем, вы получите четкое представление о том, как его использовать и где использовать, увидев демонстрацию. Визуальные эффекты резкие и быстрые, это не заставляет пользователя ждать завершения анимации. Наряду с демонстрацией также предоставляется пошаговая интерактивная демонстрация того, как работает этот стиль меню. Для начала эта демонстрация будет очень полезна. Если вы ищете вдохновение для меню веб-сайта для опции мегаменю, вам следует взглянуть на горизонтальное выдвигающееся меню.Этот шаблон разработан исключительно с учетом магазинов электронной коммерции. Дизайн навигации в раскрывающемся меню дает вам достаточно места для добавления изображения продукта и названия продукта. В раскрывающемся меню вы можете получить до двух строк и шести столбцов. В этом шаблоне используется структура HTML, CSS и javascript, и весь код, использованный для разработки этого шаблона меню веб-сайта, предоставляется вам напрямую. Таким образом, вы можете использовать код для разработки собственного меню в соответствии с вашими потребностями. Google Nexus Website Menu - это интерактивный шаблон меню веб-сайта.В дизайне шаблона используются как значки, так и подробное меню. Пошаговая анимация позволяет эффективно обрабатывать как значки, так и текст. Опять же, этот дизайн меню также является меню веб-сайта в стиле гамбургера с левой боковой панелью. Анимация гладкая и быстрая, что делает этот шаблон идеально подходящим как для классических профессиональных веб-сайтов, так и для современных креативных веб-сайтов. Разработчик подробно рассказал о коде, использованном для создания этого шаблона. Приведенные объяснения ясны, поэтому даже новички могут понять, как работает код. Youtube Menu Effect - это быстрый и элегантный шаблон меню веб-сайта. Универсальный дизайн этого меню делает его идеальным сочетанием как для настольной, так и для мобильной версии. В результате у вашего пользователя будет единая навигация по меню на разных устройствах. Как следует из названия, этот шаблон разработан на основе меню YouTube. Его уникальность заключается в анимационных эффектах. Визуальные эффекты в дизайне меню настолько быстрые, что пользователь может почти мгновенно получить параметры меню, щелкнув параметр меню.Как и большинство других бесплатных шаблонов меню веб-сайтов в этом списке, эффекты меню Youtube также используют фреймворк HTML, CSS и javascript. Расширяющийся дизайн меню столбца - это вариант меню в творческом стиле. Этот шаблон не подходит для всех типов веб-сайтов. В одном из наших постов с коллекцией шаблонов личного веб-сайта мы упомянули шаблон Privado. Этот шаблон действительно удостоился особого упоминания в Awwwards. Шаблон полностью соответствует уникальному дизайну.Вместо использования традиционного макета меню параметры меню отображаются сразу на всем экране. Расширяющийся столбец также имеет аналогичную конструкцию. Каждый параметр меню представляет собой отдельную страницу, которая раскрывается при нажатии на параметр. В этом типе шаблона визуальные эффекты играют ключевую роль, чем дизайн. Эффекты анимации в этом шаблоне чистые, простые и интуитивно понятные. Анимированный значок меню - это шаблон дизайна меню для мобильного приложения.Этот дизайн меню не является быстро анимированным. Но вместо того, чтобы анимировать все меню, анимируется только значок. Такой подход сократил время ожидания появления пункта меню. Если вы занимаетесь созданием интерактивных визуальных эффективных богатых веб-элементов, этот шаблон меню веб-сайта вас впечатлит. В этом шаблоне представлены два варианта: один - это хорошо масштабируемая анимация, а другой - с широким эффектом анимации. Весь код использовался для создания этого общего доступа напрямую, поэтому вы можете использовать его для создания собственного пользовательского меню веб-сайта. Этот шаблон на самом деле представляет собой набор анимационных эффектов, которые вы можете использовать в шаблоне меню веб-сайта. Независимо от того, придерживаетесь ли вы традиционной навигации на верхней панели или липкой панели навигации, эти небольшие небольшие анимационные эффекты оживят ваш общий веб-дизайн. Этот веб-сайт содержит пятнадцать анимационных эффектов. Код, использованный для создания всех пятнадцати, доступен вам на их странице. Говоря о кодировании, в этом хорошо написанном шаблоне используются современные фреймворки HTML и CSS.В результате визуальные эффекты чистые и простые, поэтому их можно использовать на сайтах любого типа. Вы могли видеть этот тип дизайна меню веб-сайта во многих одностраничных шаблонах. Параметры меню показаны чуть ниже главного изображения или раздела заголовка. Когда пользователь прокручивает вниз, строка меню остается в верхней части экрана. В этом веб-дизайне нет ничего нового, но новичкам этот шаблон меню веб-сайта будет полезен.В шаблоне используются HTML5, CSS3 и фреймворк Javascript. Responsive Sticky Header - это интерактивный и современный шаблон строки меню веб-сайта. Строка меню размещается на верхней панели, но строка меню не видна, когда пользователь находится в разделе заголовка. Строка меню появляется только тогда, когда пользователь прокручивает страницу вниз. В демонстрационной версии шаблон используется для одностраничного шаблона. Этот шаблон находится в полностью рабочем состоянии, поэтому вы можете получить полное представление о дизайне и о том, как он работает, посмотрев на саму демонстрацию.Этот шаблон также использует HTML5, CSS3 и фреймворк Javascript. Боковое меню навигации - это шаблон меню вертикальной навигации на левой боковой панели веб-сайта. Как и в большинстве других шаблонов навигации боковой панели, на странице зарезервировано определенное место для меню. Эффекты при наведении ясны и просты. Для отличия используются цвета значков, что делает некоторые значки невидимыми на веб-странице. Этот шаблон меню веб-сайта представляет собой всего лишь набросок и также нуждается в некоторой настройке, чтобы он выглядел профессионально. Flat Navigation - это шаблон меню веб-сайта в штучной упаковке, который вы много видели в шаблонах строительных веб-сайтов. Вместо того, чтобы занимать полностью растянутую по горизонтали строку меню веб-сайта, используется только часть пространства. В этом стиле меню у вас также есть возможность добавить свой логотип. Этот тип шаблона меню лучше всего подходит для веб-сайтов с меньшим количеством веб-страниц. Шаблон меню веб-сайта с плоской навигацией также поддерживает раскрывающееся меню, если вам нужно показать все свои подкатегории также пользователю. Это одни из лучших бесплатных шаблонов меню веб-сайтов, которые вы можете использовать для своего сайта. Каждый из шаблонов по-своему уникален. Чтобы помочь вам собрать обширную коллекцию, нам удалось собрать бесплатные шаблоны меню веб-сайтов с различным дизайном и функциями. Какой ваш любимый бесплатный шаблон меню веб-сайта? И что вы, как пользователь, обычно ожидаете от меню веб-сайта? Поделитесь своими мыслями в разделе комментариев ниже. Теперь, когда вы создали базовый макет для своей веб-страницы, пора добавить к нему навигацию.Первый. Я покажу вам, как добавить горизонтальное меню для верхней навигации. В отдельном уроке мы добавим вертикальное меню слева. Вы можете использовать одно или оба меню. По мере разработки меню обязательно просмотрите его как в Internet Explorer, так и в Firefox. Вам также нужно будет проверить его при различных разрешениях, чтобы убедиться, что вы не добавляете слишком много ссылок в меню. Вы можете попробовать просмотреть его с помощью новой функции « SuperPreview ». Создайте простой маркированный список для верхнего меню. Помните, что вы собираетесь ограничить количество элементов, которые нужно включить, чтобы ваше меню не «ломалось» при изменении размера. В представлении « Дизайн » или « Код » на своей веб-странице поместите курсор в то место, где вы хотите создать список, а затем выполните одно из следующих действий: Если вы посмотрите исходный код, он должен выглядеть примерно так: Конечно, каждый пункт меню будет гиперссылкой на свою страницу, НЕ на страницу index.html. Это всего лишь пример. Создайте новую папку для включений. Перейдите на вкладку " Site View ". > Щелкните значок « Новая папка ». > Введите _includes в качестве имени папки. Каким бы ни был ваш окончательный выбор навигации, это должна быть согласованная схема навигации от страницы к странице по всему сайту., которое должно использоваться для содержания основной навигации веб-сайта, будь то список ссылок или элемент формы, такой как поле поиска. Это хорошая идея, так как до этого мы бы содержали блок навигации внутри чего-то вроде дает нам последовательный способ однозначного определения с помощью основной навигации, что хорошо для таких вещей, как поисковая оптимизация, и для пользователей с ослабленным зрением, использующих программу чтения с экрана, которые смогут найти навигацию намного проще. если он четко обозначен (это зависит от используемого ими средства чтения с экрана, поддерживающего элемент , так что это может быть еще немного).Итак, блок навигации будет выглядеть примерно так:
следует использовать только для основной навигации пользователя по веб-странице, а не для рекламных ссылок внизу страницы или для вторичной навигации, относящейся к небольшой части страницы. Инструменты главного меню HTML — ссылки, привязки и списки
и (привязка). В двух словах: Элементы описывают отношения между несколькими документами. Вы можете, например, сообщить пользовательскому агенту, что текущий документ является частью большего набора, охватывающего несколько документов, включая оглавление, и определить отношения между документами. ) позволяют ссылаться либо на другой документ, ресурс или раздел документа, либо на определенный раздел текущего документа. Пользовательский агент не отслеживает их автоматически; вместо этого они будут активированы вашими посетителями любым доступным им способом (мышь, клавиатура, распознавание голоса и т. д.). и списков для создания меню удобно по нескольким причинам:. Это не только упростит поиск пользователей программ чтения с экрана, как упоминалось выше, но и упростит нацеливание на них с помощью CSS и JavaScript. Необходимость гибкости
Навигация по странице (содержание)
href указывает на соответствующую привязку дальше вниз по странице через значение атрибута id привязки, которому предшествует символ решетки (#). Итак, якорь выглядит так:
Введение
. Вы можете активировать это несколькими способами, все из которых объясняются в прекрасной статье Инго Чао «О наличии макета». Самый простой способ — обернуть якорь в элементе, а затем установить ширину этого элемента с помощью CSS. В этом случае мы использовали элементов, а затем установили их ширину на 100% с помощью CSS.Это то, что нужно IE — привязка внутри элемента с . Навигация по сайту
Создание у посетителей ощущения «Вы здесь»
) — это дает пользователям визуальную подсказку, а также сообщает слепым посетителям, что это очень важно — этот пример выделения текущей страницы иллюстрирует это. Сколько опций вы должны дать пользователям одновременно?
Карты сайта
элемент) и не связан. Когда списков мало — изображения карт и форм
Установка точек доступа с картами изображений
name и соединяете изображение и карту с помощью атрибута usemap в элементе . Код в нашем примере выглядит так:
usemap хеш. href определяет URL-адрес, на который должна ссылаться область (которая также может быть целью в том же документе). alt определяет альтернативный текст, который может отображаться, если изображение не отображается по какой-либо причине. shape определяет форму области. Это может быть rect для прямоугольников, circle для кругов или poly для неправильных форм, определенных с помощью многоугольников. coords определяет координаты на изображении, которые должны стать горячими точками — эти значения измеряются от верхнего левого угла изображения и могут быть измерены в пикселях или процентах. Для прямоугольных областей вам нужно определить только верхний левый и нижний правый угол; для кругов нужно определить центр круга и радиус; для многоугольников необходимо предоставить список всех угловых точек, разделенных запятыми. Экономия места на экране и предотвращение перегрузки ссылок с помощью форм
для навигации, с различными страницами в качестве параметров внутри элемента . Ваши посетители могут выбрать вариант, а затем отправить форму для перехода на разные страницы. Здесь вы можете найти пример меню формы: обратите внимание, что на самом деле он не будет работать, поскольку он не привязан к какому-либо сценарию, чтобы заставить его работать., как показано в этом примере optgroup. , чтобы предлагать больше возможностей. Посетители смогут ими пользоваться, но таким машинам, как роботы поисковых систем, не нужно знать об их существовании. Где разместить меню и предлагать варианты пропуска
Сводка
Вопросы к упражнению
для меню и в чем заключаются проблемы? и что такое атрибут nohref элемента area (здесь его нет, вам нужно провести онлайн-исследование) Создание нескольких страниц с меню навигации
Введение
, которое должно использоваться для содержания основной навигации веб-сайта, будь то список ссылок или элемент формы, такой как поле поиска. Это хорошая идея, так как до этого мы бы содержали блок навигации внутри чего-то вроде дает нам последовательный способ однозначного определения с помощью основной навигации, что хорошо для таких вещей, как поисковая оптимизация, и для пользователей с ослабленным зрением, использующих программу чтения с экрана, которые смогут найти навигацию намного проще. если он четко обозначен (это зависит от используемого ими средства чтения с экрана, поддерживающего элемент , так что это может быть еще немного).Итак, блок навигации будет выглядеть примерно так:
следует использовать только для основной навигации пользователя по веб-странице, а не для рекламных ссылок внизу страницы или для вторичной навигации, относящейся к небольшой части страницы. Инструменты главного меню HTML — ссылки, привязки и списки
и (привязка). В двух словах: Элементы описывают отношения между несколькими документами. Вы можете, например, сообщить пользовательскому агенту, что текущий документ является частью большего набора, охватывающего несколько документов, включая оглавление, и определить отношения между документами. ) позволяют ссылаться либо на другой документ, ресурс или раздел документа, либо на определенный раздел текущего документа. Пользовательский агент не отслеживает их автоматически; вместо этого они будут активированы вашими посетителями любым доступным им способом (мышь, клавиатура, распознавание голоса и т. д.). и списков для создания меню удобно по нескольким причинам:. Это не только упростит поиск пользователей программ чтения с экрана, как упоминалось выше, но и упростит нацеливание на них с помощью CSS и JavaScript. Необходимость гибкости
Навигация по странице (содержание)
href указывает на соответствующую привязку дальше вниз по странице через значение атрибута id привязки, которому предшествует символ решетки (#). Итак, якорь выглядит так:
Введение
. Вы можете активировать это несколькими способами, все из которых объясняются в прекрасной статье Инго Чао «О наличии макета». Самый простой способ — обернуть якорь в элементе, а затем установить ширину этого элемента с помощью CSS. В этом случае мы использовали элементов, а затем установили их ширину на 100% с помощью CSS.Это то, что нужно IE — привязка внутри элемента с . Навигация по сайту
Создание у посетителей ощущения «Вы здесь»
) — это дает пользователям визуальную подсказку, а также сообщает слепым посетителям, что это очень важно — этот пример выделения текущей страницы иллюстрирует это. Сколько опций вы должны дать пользователям одновременно?
Карты сайта
элемент) и не связан. Когда списков мало — изображения карт и форм
Установка точек доступа с картами изображений
name и соединяете изображение и карту с помощью атрибута usemap в элементе . Код в нашем примере выглядит так:
usemap хеш. href определяет URL-адрес, на который должна ссылаться область (которая также может быть целью в том же документе). alt определяет альтернативный текст, который может отображаться, если изображение не отображается по какой-либо причине. shape определяет форму области. Это может быть rect для прямоугольников, circle для кругов или poly для неправильных форм, определенных с помощью многоугольников. coords определяет координаты на изображении, которые должны стать горячими точками — эти значения измеряются от верхнего левого угла изображения и могут быть измерены в пикселях или процентах. Для прямоугольных областей вам нужно определить только верхний левый и нижний правый угол; для кругов нужно определить центр круга и радиус; для многоугольников необходимо предоставить список всех угловых точек, разделенных запятыми. Экономия места на экране и предотвращение перегрузки ссылок с помощью форм
для навигации, с различными страницами в качестве параметров внутри элемента . Ваши посетители могут выбрать вариант, а затем отправить форму для перехода на разные страницы. Здесь вы можете найти пример меню формы: обратите внимание, что на самом деле он не будет работать, поскольку он не привязан к какому-либо сценарию, чтобы заставить его работать., как показано в этом примере optgroup. , чтобы предлагать больше возможностей. Посетители смогут ими пользоваться, но таким машинам, как роботы поисковых систем, не нужно знать об их существовании. Где разместить меню и предлагать варианты пропуска
Сводка
Вопросы к упражнению
для меню и в чем заключаются проблемы? и что такое атрибут nohref элемента area (здесь его нет, вам нужно провести онлайн-исследование) HTML. Как создать меню
. Откройте тег ul и закройте его:
Создайте домашнюю страницу для Ресторан с использованием HTML, CSS и Bootstrap
< html lang = «en» > > < meta charset = «utf-8» > = "область просмотра" content = " ширина = устройство -ширина, 90 005 начальный масштаб = 1 , с усадкой = нет "> 0008 9000 rel = "таблица стилей" href = "index.css " > < ссылка rel = " таблица стилей целостность "SHA384-ggOyR0iXCbMQv3Xipma34MD + дН / 1fQ784 / j6cY / iJTQUOhcWr7x9JvoRxT2MZw1T" crossorigin = "анонимный" > < название > Сайт ресторана title > глава > < корпус >000 000 000 000 < nav > 9 0005 < ul class = "nav-flex-row" > < li class -0008 "nav-flex-row -9000" > < a href = "#about" > О нас a > < li класс = "nav-item" > < a href href > Бронирование a > li > < li class = "nav-item" > < a href = "" / a > li > < li класс = 000 "000" 000 "000″ 000 » < a href = "#shop" > Магазин a > 000> 9000 ul > nav > 9000 9 < section class = "section-intro" > < header > Fooddddie's Кухня h2 > заголовок > < класс 9000 < < -to-book-wrapper "> < a class = " ссылка на книгу " href = " > Забронировать столик a > дел > раздел > < раздел класс 0000000000000009000 < артикул > < h4 > Раздел для текста, почему лучший h4 > < p > жирная элита. A quos, voluptatum illum mollitia dolores libero placeat nesciunt quasi adipisci impedit! Lorem ixA quos, voluptatum illum mollitia dolores libero placeat nesciunt quasi adipisci impedit! Lorem ipsum dolor sit, amet Conctetur adipisicing elit. A quos, voluptatum illum mollitia dolores libero placeat nesciunt quasi adipisci impedit! Lorem ips. p > артикул > 000 000 < div id = "carouselExampleControls" class = "carousel ride = " carousel ride ride ride > < div class = «карусель-внутренняя» > <000 div div div элемент активен » > <9 0009 img src = дюймов img / food1.png " класс = " d-block w-100 " alt = " еда " > < div класс = "карусель-элемент" > < img src8cpng " класс = " d-block w-100 " alt = " еда " > < div class = "карусель-элемент" > < img src8cpng " класс = " d-block w-100 " alt = " еда " > div > < a класс = "карусель-контроль-пред. "#carouselExampleControls" роль = "кнопка" слайд данных = "пред." > 000 000 000 000 000 000 = "carousel-control-prev-icon" aria-hidden = "истина" > интервал > < интервал класс только > Предыдущая span > a > < a class = control- control-carousel href = "#carouselExampleControls" роль = "кнопка" data-slide = следующий < диапазон класс = "значок-карусель-управление-следующий" aria-hidden = «истинный» > диапазон > 0000000009000 9000 9000 "sr-only" > Next span > a > div < div class = «контейнер» > < div class = «строка = » < div class = "flex-column-form" 9000 8> < h4 > Сделать бронирование class h4 = «медиацентрированный» > < div class = «form-group» > > Пожалуйста, оставьте свой номер, мы свяжемся с вами позвоните, чтобы сделать заказ p > < ввод тип = "имя" класс = "form-control" aria-describeby = «nameHelp» заполнитель = «Введите свое имя» > 000 000000 000 000 000 000 < div класс = «группа форм» > < вход тип = тип number " class = " form-control " id = " exampleInputphoneNumber1 " placeholder =" "введите номер телефона = > div > < button type = «submit» class 9000t9 > Отправить кнопка > форма 000 000 > v > < div class = «время открытия» > < 000 раз h4 > < p > < span> четверг диапазон> : 00 диапазон > < диапазон > пятница-суббота: 09:00 - 23:00 диапазон > < интервал > воскресенье: 10:00 - 17:00 интервал > p > div > < div класс " " контакт класс > < h4 > Контакт > h4 < диапазон > 410-602-8008 диапазон > < диапазон > 15 Florida Ave 9 0008 < пролет > Пало-Альто, 1111 CA пролет > p > > div дел > дел > целостность = "SHA384-q8i / Х + 965DzO0rT7abK41JStQIAqVgRVzpbzo5smXKp4YfRvH + 8abtTE1Pi6jizo" crossorigin = "анонимный" > скрипт > < скрипт SRC = целостность = "SHA384-UO2eT0CpHqdSJQ6hJty5KVphtPhzWj9WO1clHTMGa3JDZwrnQq4sF86dIHNDz0W1" crossorigin = "анонимный" > скрипт > < скрипт целостность целостность "SHA384-JjSmVgyd0p3pXB1rRibZUAYoIIy6OrQ6VrjIEaFf / nJGzIxFDsf4x0xIM + B07jRM" crossorigin = "анонимными" > сценарий > body > html > Создание пунктов подменю в бесплатном конструкторе сайтов html
Бесплатный конструктор сайтов на HTML
Связанные темы
.navbar-logo img {
высота: 20 пикселей;
} 22 лучших шаблона меню веб-сайтов для творческих сайтов (Bootstrap) 2020
Просмотр страницы в перспективе
Многоуровневое меню
Многоуровневое нажимное меню
Этот бесплатный шаблон меню веб-сайта не требует пояснений. Многоуровневое нажимное меню - это простой в использовании инструмент для создания многоуровневой навигации за пределами экрана. Вы можете использовать его для создания фантастической и удобной навигации по всему сайту. Что делает Multi-Level Push Menu, оно отодвигает ваш сайт в сторону (справа) и открывает упрощенное, но сложное меню, которое переводит пользователя в разные разделы вашей страницы.Если вы все еще в процессе добавления надежного меню на свой привлекательный веб-сайт, этот шаблон многоуровневого push-меню может быть тем, что вам следует рассмотреть. В конце концов, это бесплатно, и вы можете опробовать его столько или меньше, сколько захотите.
Подробнее / Скачать Анимация поиска в меню Apple
Как и в истинной моде Apple, этот шаблон Apple Menu Search Animation делает вещи простыми, минимальными и точными. Я не знаю, для чего вы будете использовать этот макет, но я знаю, что он добавит элегантности вашему проекту или приложению.Независимо от того, используется ли этот образец исключительно в презентационных целях или на реальном веб-сайте, как вы считаете, он лучше всего соответствует вашей идее. Варианты на кончиках ваших пальцев, и вы также можете настроить внешний вид по своему вкусу. В конце концов, мы предлагаем вам только бесплатные шаблоны меню веб-сайтов, которые можно использовать на одной или нескольких страницах или просто поиграть с различными вариантами, которые они предлагают.
Подробнее / Скачать Навигация по стеку страниц
Вертикальная компоновка
Навигация на одной странице
Навигация по холсту
Полностраничное введение и навигация
Расширяющееся покрытие Material Design
Круговая навигация
Горизонтальное выдвигающееся меню
Меню веб-сайта Google Nexus
Эффект меню Youtube
Раскрывающийся столбец
Меню веб-сайта в стиле YouTube
Как следует из названия, если вы ищете меню для своего веб-сайта в стиле YouTube, то это то, что вам нужно.Отличный шаблон, который вы можете использовать и повторно использовать для всех своих проектов. Не только это, но вы также можете выполнить дополнительные настройки, чтобы он точно соответствовал вашим указаниям. Кроме того, вам также никогда не придется открывать свой кошелек, так как меню веб-сайта, вдохновленное YouTube, на 100% бесплатное. Вы можете сразу использовать это в своих интересах, оформить его соответствующим образом, и все. В кратчайшие сроки у вас будет готовый конечный продукт.
Подробнее / Скачать Значок анимированного меню
Анимация навигации
Прокрутить к началу
Адаптивный липкий заголовок
Боковое меню навигации V2
Плоская навигация
Добавление горизонтальной верхней навигации к макету веб-страницы
Добавить и стилизовать верхнее меню
Создать список меню
Для создания или изменения гиперссылки
Посмотреть снимок экрана
Посмотреть снимок экрана Добавление стилей в меню
Преобразование меню для включения страниц
Ресурсы навигации

 content {
content { content {
content {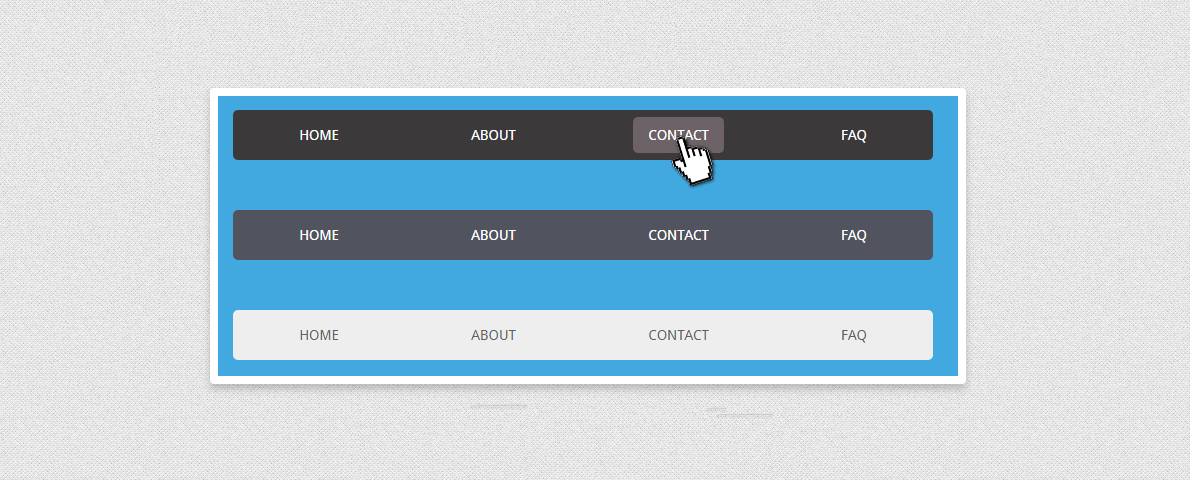
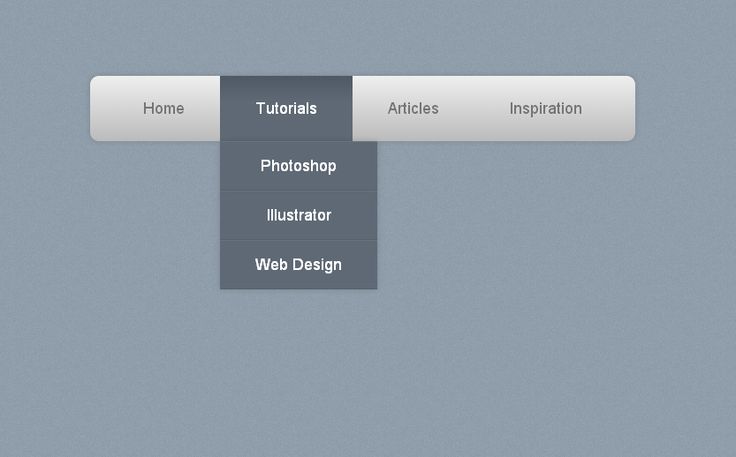 menu{
list-style-type: none;
margin: 0;
padding: 0;
}
nav{
background: #4c3167;
}
.menu li{
float: left;
}
.menu li a {
display: inline-block;
padding: 10px 15px;
color: #fff;
text-decoration: none;
}
section{
padding-top: 10px;
}
.wrapper{
max-width: 1024px;
padding: 0 30px;
margin: 0 auto;
}
.b-content{
height: 100%;
background: #c1aaff;
color: #000;
}
.menuToggle{
padding: 10px 15px;
cursor: pointer;
color: #fff;
display: none;
}
body{
height: 100%;
}
nav input{
display: none;
}
nav label{
padding: 10px 15px;
color: #fff;
display: none;
}
menu{
list-style-type: none;
margin: 0;
padding: 0;
}
nav{
background: #4c3167;
}
.menu li{
float: left;
}
.menu li a {
display: inline-block;
padding: 10px 15px;
color: #fff;
text-decoration: none;
}
section{
padding-top: 10px;
}
.wrapper{
max-width: 1024px;
padding: 0 30px;
margin: 0 auto;
}
.b-content{
height: 100%;
background: #c1aaff;
color: #000;
}
.menuToggle{
padding: 10px 15px;
cursor: pointer;
color: #fff;
display: none;
}
body{
height: 100%;
}
nav input{
display: none;
}
nav label{
padding: 10px 15px;
color: #fff;
display: none;
}