Ссылки, как сделать ссылку на сайт,виды ссылок
А что, решил я, буду не спеша менять, делать было нечего, делов то всего на пару недель 🙂 и начал. Сначала было довольно сложно, пропускал некоторые детали, возвращался опять, изменял, проверял, только через 15 редактированных постов я выработал алгоритм, с которым всё встало на свои места и скорость реставрации заметок увеличилась. Плюс, решил я для себя, еще и перелинковкой займусь и добавлением рекламных блоков в тело статьи.
Вот для всего этого мне пришлось познать науку о ссылках — какие бывают, чем отличаются, что такое открытые или закрытые ссылки, как подбирать анкор ссылки, как выглядит ссылки в html-коде, как ее вставить в заметку и так далее. Всё это я изучил и начал перестройку в своем дневнике. Теперь обо всем по порядку.
Понятие ссылки, что такое ссылка
Ссылка это фраза, фрагмент текста, картинка которые перенаправляют вас на другой документ, сайт или другую страницу вашего блога. Все страницы между собой связаны во всемирной паутине посредством гиперссылок, без ссылок трудно представить интернет. Они являются связующим звеном всей сети, с их помощью мы можем перемещаться с одного сайта на другой за секунду одним лишь кликом.
Они являются связующим звеном всей сети, с их помощью мы можем перемещаться с одного сайта на другой за секунду одним лишь кликом.
рисунок 1 примеры ссылок
Вот фрагмент моей заметки и ссылки выделены цифрами, например, при нажатии на рубрику (1) или количество комментариев (2) вы попадете соответственно в рубрику ‘новости’ или комментарии к заметке соответственно. Ссылки в самой статье выделены коричневым цветом ( 3 и 4 пример на рисунке выше ), куда они ведут можно увидеть, если навести на ссылку и посмотреть слева внизу вашего экрана, это url- адрес.
Еще один вариант (5) это картинка с рекламой моего конкурса, при клике на которую вы попадаете на страницу с описанием марафона кроссвордов, который сейчас проходит на блоге.
Думаю всё понятно пояснил, идем дальше.
Как сделать ссылку на сайт
Для того, чтобы направить читателя на определенную страницу, нужно создать ссылку. Покажу на примере этой заметки. Для начала нужно выделить фразу или слово зажав левую кнопку мыши, после того, как текст выделится находим значок «вставить/ редактировать ссылку» в редакторе (Alt+Shift+A) и перед вами появится следующее диалоговое окно:
вам нужно будет заполнить следующие поля:
- URL — это адрес страницы в интернете, на которую вы хотите направить читателя при клике по ссылке;
- Заголовок — анкор ссылки, который будет отображаться при наведении на ссылку
- ссылка на существующий контент нужно нажимать лишь в случае, если вы не заполнили поле URL и не знаете точный адрес, тогда выберите нужную заметку и ее адрес будет вставлен в поле URL
- Галочку в чекбоксе «открывать в новом окне» желательно ставить, это позволит вам удержать читателя на странице, которую он читает.

Жмем «добавить ссылку», после этого ссылка готова, можете сохранить черновик и сделать предосмотр, увидите разницу.
Теперь, если вы перейдете во вкладку «Текст» или «html», то сможете увидеть, как созданная вами ссылка выглядит в формате html:
Все не так сложно, как кажется 🙂
Любая ссылка имеет вид:
<a href="адрес">анкор</a>
В данном html-коде «адрес» — это url страницы, на которую ведет данная ссылка (в моем случае на рисунке выше это , а анкор это фраза или слово, которое обозначает данную ссылку в статье (в моем примере выше, это заголовок «дубли страниц»). Вот как будет выглядеть ссылка в html:
<a href="https://rabotaiuspeh.com/dubli-stranic.html">дубли страниц</a>
Но данная ссылка в таком формате не весьма удобна тем, что она открывается в этом же окне браузера при ее нажатии и читатель покидает заметку или даже сайт (если ссылка ведет на другой сайт), которую он читал.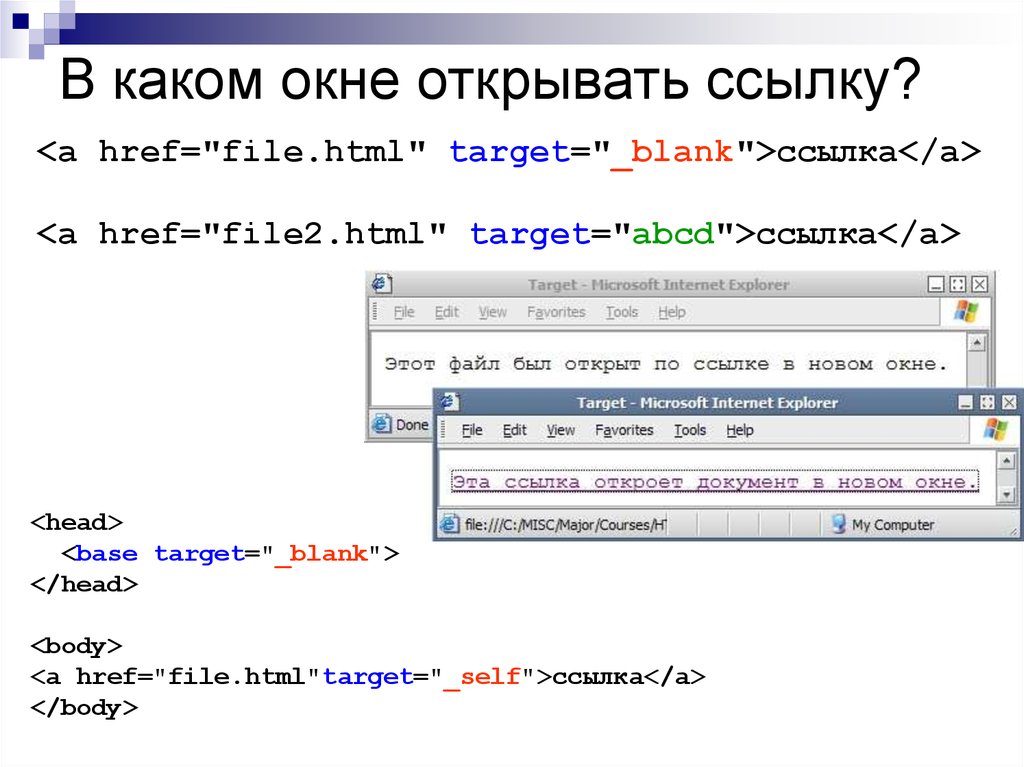
Для этого случая используют атрибут:
target="_blank"
Он позволит открывать ссылку в новом окне, при этом предыдущая заметка также будет открыта в браузере. Вот как будет теперь выглядеть ссылка в html-формате:
<a href="адрес" target="_blank">анкор</a>
Но внешне в виде ссылки ничего не изменится абсолютно. Вот пример такой ссылки:
Хостинг бесплатно для читателей блога
Третий вид ссылки, который использую чаще всего я, если это ссылка на внешний сайт . Это ссылки, которые открываются в новом окне и закрыты индексом
rel=”nofollow”
для того, чтобы они были скрыты от индексирования поисковиками.
Вот такой вид они имеют в html-формате:
<a href="адрес" rel=”nofollow” target="_blank"> анкор </a>
В данном случае ссылка не будет передавать вес вашей страницы (ТИЦ, PR)
Но ссылку такого вида нужно вставлять только вручную, перейдя в редакторе WordPress во вкладку «html» или «Текст» и в нужном месте добавить форму ссылки и вместо «адрес» и «анкор» вставить соответствующие значения.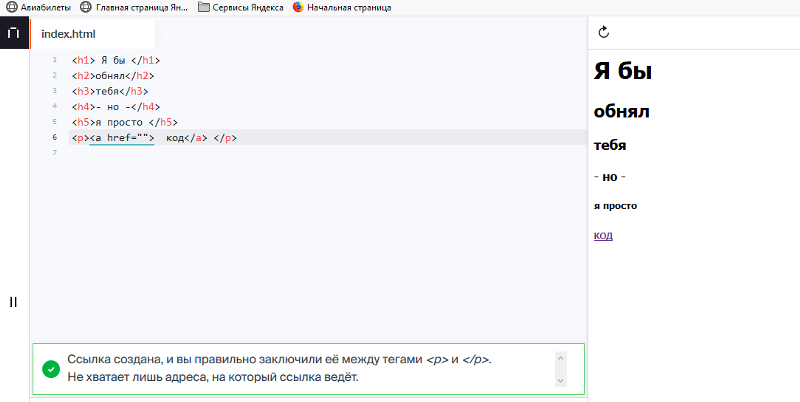 Вот как я вставил ссылку с анкором «Хостинг бесплатно для читателей блога»:
Вот как я вставил ссылку с анкором «Хостинг бесплатно для читателей блога»:
Эта ссылка находится между <a title и </a>, остальные теги до и после ссылки добавляют элементы оформления ссылки — цвет, подчеркивание, расположение по центру и так далее, не обращайте на них внимание 🙂
Виды ссылок
Ссылки, в свою очередь, подразделяются на:
- Внутренние ссылки, которые ведут на другие страницы вашего сайта. Такие ссылки можно делать редактором WordPress, их можно все делать открытыми для индексации;
- Внешние ссылки, которые ведут на страницы другого сайта. Тут уже нужно думать, открывать их для индексации или нет. Если сайт проверенный, тематический, авторитетный, то можно смело ссылаться на него и ставить открытую для индексации ссылку. Если вы продаете ссылку или обменялись по договоренности ссылками с другим вебмастером, пишите обзор чужого сайта или публикуете интервью с блоггером, то нужно ставить только открытую ссылку, таковы правила игры в интернете.
 Есть так называемые, dofollow блоги, где в шаблоне все ссылки идут открытые и вебмастера их вообще не закрывают. Но, если вы не уверены в сайте, на который ссылаетесь или внешних ссылок в одной статье много, рекомендуется их делать закрытыми от индексации. Напомню, что открытая ссылка передает вес вашей страницы другому ресурсу, так что решайте сами, открывать ссылки или закрывать.
Есть так называемые, dofollow блоги, где в шаблоне все ссылки идут открытые и вебмастера их вообще не закрывают. Но, если вы не уверены в сайте, на который ссылаетесь или внешних ссылок в одной статье много, рекомендуется их делать закрытыми от индексации. Напомню, что открытая ссылка передает вес вашей страницы другому ресурсу, так что решайте сами, открывать ссылки или закрывать.
В зависимости от наличия или отсутствия анкора, ссылки делятся на :
- анкорные, которые имеют анкор или заголовок, например — блог Николая Вилкова
- безанкорные, которые не имеют анкора и выглядят так — https://rabotaiuspeh.com
В зависимости от внешнего вида ссылки бывают:
- текстовые — такие ссылки у меня обозначены цифрами 3 и 4 на рис. 1. Они видны, читаемы, расположены в тексте заметки;
- в виде картинок или баннеры, на рис. 1 это ссылка под цифрой 5, реклама моего марафона кроссвордов.
 Такую ссылку сделать очень легко, сначала вставьте картинку в статью, кликните на нее в редакторе вордпресс и после выделения выберите значок «вставить/ редактировать ссылку». Далее вы поступаете как с обычной текстовой ссылкой, вводите url, заголовок (который отобразится затем при наведении на картинку) и ставите галочку или нет в чекбоксе «открыть в новом окне»
Такую ссылку сделать очень легко, сначала вставьте картинку в статью, кликните на нее в редакторе вордпресс и после выделения выберите значок «вставить/ редактировать ссылку». Далее вы поступаете как с обычной текстовой ссылкой, вводите url, заголовок (который отобразится затем при наведении на картинку) и ставите галочку или нет в чекбоксе «открыть в новом окне»
Вот основные сведения о ссылках, видах ссылок, которые необходимо знать каждому вебмастеру и оптимизатору для того, чтобы правильно развивать и продвигать свой сайт. Скоро я расскажу подробно про анкоры ссылок, их роль в продвижении блога, чтобы не пропустить, рекомендую подписаться на обновления !
Кроссворд №2 марафона кроссвордов «Эрудит-4»
Теперь очередной кроссворд по теме «Украшения» из марафона кроссвордов «Эрудит-4», (предыдущий кроссворд № 1 тут ) ведь обещал вам, что темы будут разнообразные 🙂
Для того, чтобы начать разгадывать кроссворд, кликните по картинке ниже, по цифрам на которой вы позже сможете разгадать ключевое слово кроссворда:
Кроссворд №2 по теме «Украшения»
После того, как разгадали ключевое слово, отправляйте мне его в поддержку
>>Отправить ключевое слово в поддержку<<
или запасной вариант, на мыло vilkov.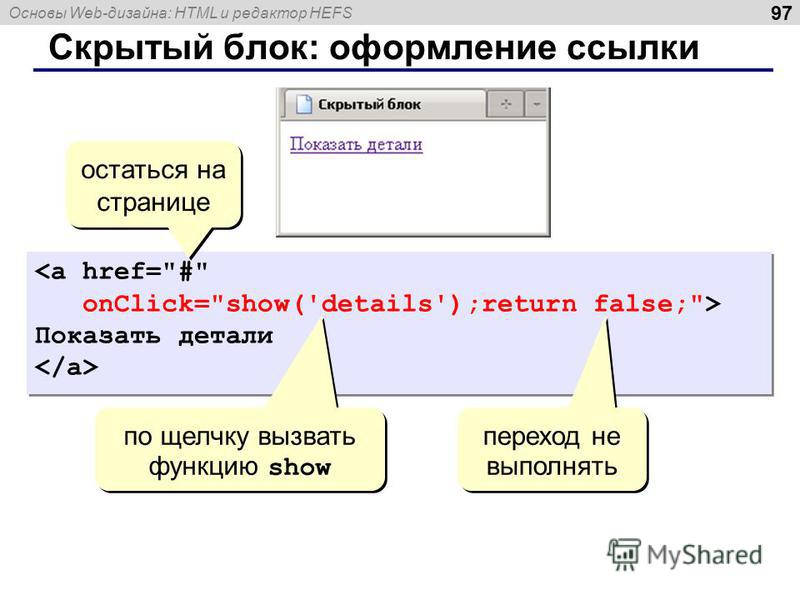 nickolayГАВyandex.ua
nickolayГАВyandex.ua
Уверен, что лишь несколько слов заставят вас призадуматься длительное время, но, они то и содержат буквы ключевого слова, а что делать 🙂
В следующей статье ждите кроссворд № 3 и новую интересную информацию.
До встречи!
Интересные статьи по теме:
Где и как покупать ссылки
Как найти и удалить битые ссылки на блоге
Как получить внешние ссылки на свой сайт
База жирных ссылок для Вас бесплатно
Как поднять PR сайта бесплатно?
С уважением, Вилков Николай
Все статьи блога
Хотите в числе первых узнавать о новых статьях и курсах?
Подпишитесь на обновления моего блога и мой канал на YouTube
Если статья вам понравилась, поделитесь с друзьями в социальных сетях. Спасибо!
Как сделать ссылку в wordpress
Здравствуйте, уважаемые коллеги!
Опытных сайтостроителей прошу как можно быстрее покинуть страницу, поскольку эта инструкция написана исключительно для новичков в нашем деле.
Даже я, великий мастер, автор и родитель wordpress-book.ru, когда-то, на заре своей юности, не знал многих элементарных вещей по wordpress, включая те действия, которые мы сейчас с легкостью освоим.
Итак, начнем по порядку.
Как сделать ссылку в wordpress на любую другую страницу
В панели администратора своего сайта откройте для редактирования требуемую страницу в режиме визуального редактора и далее (см. рисунок выше):
- Выделите левой клавишей мыши слово или часть текста, которую надо сделать ссылкой.
- Кликните по иконке ссылки в панели редактирования.
- Откроется маленькое окошко в которое вставьте полный URL страницы, на которую вы хотите сделать ссылку, после чего нажмите на кнопку Enter справа. На этом действие можно считать завершенным.
- Если вы достаточно внимательный человек, то никак не заметите кнопку дополнительных параметров в виде шестеренки справа. Кликните по ней, откроется новое окошко, больше старого.

- Если активировать функцию «Открывать в новой вкладке», то в html код ссылки пропишется атрибут target=»_blank», обеспечивающий открытие страницы по ссылке в новой вкладке. Остальные функции тут недостойны нашего внимания.
- Не забудьте нажать на кнопку «Добавить ссылку».
Редактирование ссылки производится точно также с той лишь разницей, что участок текста теперь не надо выделять, достаточно на него поставить курсор.
Как в wordpress сделать картинку ссылкой
Картинку сделать кликабельной еще проще, чем текстовую составляющую.
- В визуальном редакторе выделите картинку левой клавишей мыши.
- Как и в предыдущей инструкции сделайте картинку ссылкой кликнув по соответствующему значку в панели редактора и прописав полный URL страницы, на которую будет ссылаться картинка-ссылка.
Как сделать ссылку на файл в вордпресс
- 1. Зайдите в библиотеку медиафайлов и добавьте туда свой файл.
- 2.
 Кликните по загруженному файлу.
Кликните по загруженному файлу.
- 3. Скопируйте ссылку на файл.
- 4. Создайте ссылку на файл для его скачивания по аналогии с текстовой ссылкой или ссылкой-картинкой на другие страницы.
Как сделать относительную ссылку внутри страницы на какую-либо ее часть
Такую фишку делают в основном для длинных текстов и, как правило, в начале статьи, в ее содержании.
Так читателю гораздо удобнее, он всегда сможет мгновенно перейти к интересующей его части текста.
Для наглядности, посмотрите как это работает ну, например, в этой статье.
- 1. Участок текста, который хотите сделать ссылкой, в редакторе «Текст» (соседняя вкладка с вкладкой визуального редактора) заключите в конструкцию, как показано на рисунке.
Обратите внимание, после хеша # идентификатор прописывается латинскими буквами и может состоять хоть из хаотичного набора букв и цифр, какой сами придумаете.
- 2. Затем, перед заголовком или требуемым участком страницы, куда должен быть переброшен пользователь, пропишите последние теги с идентификатором внутри.

Вот как примерно это будет выглядеть в текстовом редакторе статьи:
- <a href=»#идентификатор1″>ссылка1</a>
- <a href=»#идентификатор2″>ссылка2</a>
- —————————————————-
- Бла-бла-бла
- —————
- <a name=»идентификатор1″></a>
- Бла-бла-бла
- —————
- <a name=»идентификатор2″></a>
- Бла-бла-бла
- —————
На этом, пожалуй, можно и ограничиться, больше добавить нечего. Вопросы, замечания, предложения приветствуются в комментариях.
Хороший человек всегда нажмет на кнопку!
Комментарий > Моя благодарность > Ссылка на секретную страницу блога
Связывание· React Native
Связывание предоставляет вам общий интерфейс для взаимодействия как со входящими, так и с исходящими ссылками на приложения.
Каждая ссылка (URL) имеет схему URL, некоторые веб-сайты имеют префикс https:// или http:// , а http является схемой URL. Назовем это схемой для краткости.
Назовем это схемой для краткости.
В дополнение к https вы, вероятно, также знакомы со схемой mailto . Когда вы открываете ссылку со схемой mailto, ваша операционная система открывает установленное почтовое приложение. Аналогично есть схемы совершения телефонных звонков и отправки СМС. Подробнее о встроенных схемах URL читайте ниже.
Как и при использовании схемы mailto, можно ссылаться на другие приложения с помощью пользовательских схем URL. Например, когда вы получаете электронное письмо Magic Link от Slack, кнопка Launch Slack представляет собой тег привязки с href, который выглядит примерно так: slack://secret/magic-login/other-secret . Как и в случае со Slack, вы можете указать операционной системе, что хотите обрабатывать пользовательскую схему. Когда приложение Slack открывается, оно получает URL-адрес, который использовался для его открытия. Это часто называют глубокими ссылками. Узнайте больше о том, как добавить ссылку на контент в свое приложение.
Пользовательская схема URL — не единственный способ открыть приложение на мобильном устройстве. Вы не хотите использовать настраиваемую схему URL-адресов в ссылках в электронной почте, потому что тогда ссылки будут неработающими на рабочем столе. Вместо этого вы хотите использовать обычные ссылки https , такие как https://www.myapp.io/records/1234546 . и на мобильном устройстве вы хотите, чтобы эта ссылка открывала ваше приложение. Android называет это Deep Links (Universal Links — iOS).
Встроенные схемы URL-адресов
Как упоминалось во введении, существуют некоторые схемы URL-адресов для основных функций, которые существуют на каждой платформе. Ниже приведен неполный список, но он охватывает наиболее часто используемые схемы.
| Схема | Описание | IOS | Android | |
|---|---|---|---|---|
Mailto | Open Mail App, EG: Mailto: [адрес электронной почты. | Open phone app, eg: tel:+123456789 | ✅ | ✅ |
sms | Open SMS app, eg: sms:+123456789 | ✅ | ✅ | |
https / http | Open web browser app, eg: https://expo.io | ✅ | ✅ |
Enabling Deep Links
If you want to enable deep links в вашем приложении, пожалуйста, прочтите приведенное ниже руководство:
- Android
- iOS
Инструкции по добавлению поддержки глубоких ссылок на Android см. в разделе Включение глубоких ссылок для содержимого приложения — Добавление фильтров намерений для ваших глубоких ссылок .
Если вы хотите получить намерение в существующем экземпляре MainActivity, вы можете установить launchMode MainActivity на singleTask в AndroidManifest. . Дополнительную информацию см. в документации по  xml
xml .
android:name=".MainActivity"
android:launchMode="singleTask">
Обработка глубоких ссылок
Существует два способа обработки URL-адресов, открывающих ваше приложение.
1. Если приложение уже открыто, приложение отображается на переднем плане и запускается событие Linking ‘url’
Вы можете обрабатывать эти события с помощью Linking.addEventListener('url', callback) — вызывает callback( {url}) со связанным URL-адресом
2. Если приложение еще не открыто, оно открывается, и URL-адрес передается как начальный URL-адрес
Эти события можно обрабатывать с помощью Linking.getInitialURL() — он возвращает обещание, которое разрешается в URL-адрес, если он есть.
Example
Open Links and Deep Links (Universal Links)
- TypeScript
- JavaScript
Open Custom Settings
- TypeScript
- JavaScript
Get the Deep Link
- TypeScript (Android)0037
static addEventListener(
type: 'url',
обработчик: (event: {url: string}) => void,
): EmitterSubscription;
Добавьте обработчик к изменениям связывания, прослушивая тип события
urlи предоставляя обработчик.
canOpenURL()static canOpenURL(url: string): Promise
;
Определите, может ли установленное приложение обрабатывать заданный URL-адрес.
Метод возвращает
Обещаниеобъекта. Когда определяется, можно ли обработать данный URL-адрес, обещание разрешается, и первым параметром является то, можно ли его открыть.Обещание
AndroidManifest.xml. Точно так же на iOS обещание будет отклонено, если вы не добавили конкретную схему вКлюч LSApplicationQueriesSchemesвнутриInfo.plist(см. ниже).Параметры:
Имя Тип Описание URL Требуется
Строка . 
Для веб-URL протокол (
"http://","https://") должен быть установлен соответствующим образом!Этот метод имеет ограничения на iOS 9+. Из официальной документации Apple:
- Если ваше приложение связано с более ранней версией iOS, но работает в iOS 9.0 или более поздней версии, вы можете вызывать этот метод до 50 раз. После достижения этого предела последующие вызовы всегда разрешаются в
false. Если пользователь переустанавливает или обновляет приложение, iOS сбрасывает ограничение.
Начиная с iOS 9 ваше приложение также должно предоставить ключ
LSApplicationQueriesSchemesвнутриInfo.plistилиcanOpenURL()всегда будет разрешаться вfalse.При нацеливании на Android 11 (SDK 30) необходимо указать намерения для схем, которые вы хотите обрабатывать, в
AndroidManifest.. Список общих намерений можно найти здесь. xml
xml Например, для обработки
схем httpsв манифест необходимо добавить следующее: ВИД» />
getInitialURL()static getInitialstring |(): Promise< ноль>;
Если запуск приложения был вызван ссылкой на приложение, он предоставит URL-адрес ссылки, в противном случае он даст
null.Сведения о поддержке внешних ссылок на Android см. на странице http://developer.android.com/training/app-indexing/deep-linking.html#handling-intents 9.0005
getInitialURL может возвращать
nullпри включенной отладке. Отключите отладчик, чтобы убедиться, что он пройден.openSettings()static openSettings(): Promise
;
Откройте приложение «Настройки» и отобразите пользовательские настройки приложения, если они есть.

openURL()static openURL(url: string): Promise
;
Попробуйте открыть данные
URLс любым из установленных приложений.Вы можете использовать другие URL-адреса, например местоположение (например, «geo:37.484847,-122.148386» на Android или «http://maps.apple.com/?ll=37.484847,-122.148386» на iOS), контакт, или любой другой URL-адрес, который можно открыть с помощью установленных приложений.
Метод возвращает объект
Promise. Если пользователь подтверждает открытый диалог или автоматически открывается URL-адрес, обещание разрешается. Если пользователь отменяет открытый диалог или для URL-адреса нет зарегистрированных приложений, обещание отклоняется.Параметры:
Название Тип Описание URL Требуется
Строка . Этот метод не работает, если система не знает, как открыть указанный URL-адрес.
 Если вы передаете URL-адрес, отличный от http(s), лучше сначала проверить
Если вы передаете URL-адрес, отличный от http(s), лучше сначала проверить canOpenURL().Для веб-URL протокол (
"http://","https://") должны быть установлены соответственно!Этот метод может вести себя по-разному в симуляторе, например.
"тел:"ссылки не могут быть обработаны в симуляторе iOS, так как нет доступа к приложению номеронабирателя.sendIntent()Android
static sendIntent(
action: string,
extras?: Array<{key: string; value: string | number | boolean}>,
): Promise;
Запустите намерение Android с дополнительными функциями.
Параметры:
Название Тип Действие Строка 70058 Строситель 70058 Строка 70058 .  число \| boolean}
число \| boolean} Написание документов — MkDocs
Как размещать и писать исходные файлы Markdown.
Макет файла
Источник вашей документации должен быть записан в виде обычных файлов Markdown (см. Написание с Markdown ниже) и помещается в каталог документации. По умолчанию этот каталог будет называться
docsи будет существовать на верхнем уровне вашего проекта, наряду с файл конфигурацииСамый простой проект, который вы можете создать, будет выглядеть примерно так:
mkdocs.yml документы/ index.mdПо соглашению домашняя страница вашего проекта должна называться
index.md(см. Индекс страницы ниже для подробностей). Любой из следующих файлов расширения могут использоваться для исходных файлов Markdown:markdown,mdown,мкдн,мкд,мкд. Все файлы Markdown, включенные в вашу документацию каталог будет отображаться на построенном сайте независимо от каких-либо настроек.
Примечание
Файлы и каталоги, имена которых начинаются с точки (например:
.foo.mdили.bar/baz.md) игнорируются MkDocs, что соответствует поведение большинства веб-серверов. Нет возможности переопределить это поведение.Вы также можете создать многостраничную документацию, создав несколько Markdown файлы:
mkdocs.yml документы/ index.md о.мд license.mdМакет файла, который вы используете, определяет URL-адреса, используемые для сгенерированных страницы. Учитывая приведенный выше макет, страницы будут созданы для следующих URL-адресов:
/ /о/ /license/
Вы также можете включить файлы Markdown во вложенные каталоги, если это лучше подходит для вашего макета документации.
документов/ index.md руководство пользователя/getting-started.md руководство пользователя/configuration-options.md license.mdИсходные файлы внутри вложенных каталогов вызовут создание страниц с вложенные URL-адреса, например:
/ /руководство пользователя/начало работы/ /руководство пользователя/параметры конфигурации/ /license/
Любые файлы, не идентифицированные как файлы Markdown (по расширению файла) внутри каталога документации копируются MkDocs к построенному сайту без изменений.

Индексные страницы
При запросе каталога большинство веб-серверов по умолчанию возвращают индекс файл (обычно называемый
index.html), содержащийся в этом каталоге, если он существует. По этой причине домашняя страница во всех приведенных выше примерах была названаindex.md, который MkDocs преобразует вindex.htmlпри создании сайта.Многие сайты, на которых размещены репозитории, обеспечивают специальную обработку файлов README. отображение содержимого файла README при просмотре содержимого каталог. Таким образом, MkDocs позволит вам назвать ваши индексные страницы как
. Таким образом, когда пользователи просматривают ваш исходный код, хост репозитория может отображать индексную страницу этого каталога как это файл README. Однако, когда MkDocs отобразит ваш сайт, файл будет переименован вREADME.mdвместоindex.mdindex., чтобы сервер обслуживал его как правильный индексный файл. html
html Если файлы
index.mdиREADME.mdнаходятся в каталог, то используется файлindex.mdиREADME.mdфайл игнорируется.Настройка страниц и навигации
Параметр конфигурации навигации в файле
mkdocs.ymlопределяет, какие страницы включены в глобальное меню навигации по сайту, а также структуру этого меню. Если не указано, навигация будет автоматически создается путем обнаружения всех файлов Markdown в каталог документации. Автоматически созданный конфигурация навигации всегда будет сортироваться в алфавитно-цифровом порядке по имени файла (за исключением того, что индексные файлы всегда будут перечислены первыми в подразделе). Ты вам нужно будет вручную определить конфигурацию навигации, если вы хотите ваше навигационное меню отсортировано по-другому.Минимальная конфигурация навигации может выглядеть так:
nav: - 'index. md'
- 'about.md'
md'
- 'about.md' Все пути в конфигурации навигации должны указываться относительно
docs_dirвариант конфигурации. Если для этой опции установлено значение по умолчанию,docs, исходные файлы для вышеуказанной конфигурации будут расположены по адресуdocs/index.mdидок/об.мд.Приведенный выше пример приведет к созданию двух элементов навигации вверху. уровне и с их названиями, выведенными из содержимого файла Markdown или, если в файле не определен заголовок, имя файла. Чтобы переопределить заголовок в
navнастройка добавить заголовок прямо перед именем файла.навигация: - Домашняя страница: 'index.md' - О программе: 'about.md'Обратите внимание, что если заголовок определен для страницы в навигации, этот заголовок будет используется на всем сайте для этой страницы и переопределяет любой заголовок, определенный внутри самой страницы.
Подразделы навигации могут быть созданы путем перечисления связанных страниц вместе под название раздела.
 Например:
Например:навигация: - Домашняя страница: 'index.md' - 'Гид пользователя': - 'Написание ваших документов': 'writing-your-docs.md' - «Стиль ваших документов»: «styling-your-docs.md» - О: - «Лицензия»: «license.md» - «Примечания к выпуску»: «release-notes.md»В приведенной выше конфигурации у нас есть три элемента верхнего уровня: «Главная», «Руководство пользователя». и о.» «Главная» — это ссылка на главную страницу сайта. В разделе «Пользователь Руководство» перечислены две страницы: «Написание документов» и «Стиль вашего docs.» В разделе «О программе» перечислены еще две страницы: «Лицензия» и «Примечания к выпуску».
Обратите внимание, что разделу не может быть назначена страница. Разделы только контейнеры для дочерних страниц и подразделов. Вы можете вкладывать разделы так глубоко, как тебе нравится. Однако будьте осторожны, чтобы не усложнить себе задачу. пользователям перемещаться по сайту за счет чрезмерного усложнения вложенности.
 Хотя разделы могут отражать вашу структуру каталогов, это не обязательно.
Хотя разделы могут отражать вашу структуру каталогов, это не обязательно.Любые страницы, не указанные в вашей конфигурации навигации, будут по-прежнему отображаться и включены в построенный сайт, однако они не будут связаны с глобальной навигация и не будет включена в
предыдущиеиследующиессылки. Такой страницы будут «скрытыми», если на них не будет прямой ссылки.Написание с помощью Markdown
Страницы MkDocs должны быть созданы в Markdown, упрощенном языке разметки в результате получаются легко читаемые и легко записываемые простые текстовые документы, которые можно преобразуются в действительные HTML-документы предсказуемым образом.
MkDocs использует библиотеку Python-Markdown для преобразования документов Markdown в HTML. Python-Markdown почти полностью соответствует эталону реализация, хотя есть несколько очень незначительных отличий.
В дополнение к базовому синтаксису Markdown, который является общим для всех Markdown реализации, MkDocs включает поддержку расширения синтаксиса Markdown с помощью Расширения Python-Markdown.
 См. Markdown_extensions MkDocs
Настройка конфигурации для получения подробной информации о том, как включить расширения.
См. Markdown_extensions MkDocs
Настройка конфигурации для получения подробной информации о том, как включить расширения.MkDocs по умолчанию включает некоторые расширения, которые выделены ниже.
Внутренние ссылки
MkDocs позволяет связывать документацию с помощью обычного Markdown ссылки. Однако форматирование этих ссылок дает несколько дополнительных преимуществ. специально для MkDocs, как описано ниже.
Ссылки на страницы
При создании ссылок между страницами в документации вы можете просто использовать обычный Синтаксис ссылок Markdown, включая относительный путь для уценки документ, на который вы хотите сделать ссылку.
Для получения дополнительной информации см. [лицензию проекта](license.md).
При запуске сборки MkDocs эти ссылки Markdown будут автоматически преобразуется в HTML-гиперссылку на соответствующую HTML-страницу.
Предупреждение
Использование абсолютных путей со ссылками официально не поддерживается.
 Относительные пути
корректируются MkDocs, чтобы гарантировать, что они всегда относятся к странице. Абсолют
пути вообще не меняются. Это означает, что ваши ссылки, использующие абсолютные пути
могут нормально работать в вашей локальной среде, но могут сломаться после развертывания.
их на ваш рабочий сервер.
Относительные пути
корректируются MkDocs, чтобы гарантировать, что они всегда относятся к странице. Абсолют
пути вообще не меняются. Это означает, что ваши ссылки, использующие абсолютные пути
могут нормально работать в вашей локальной среде, но могут сломаться после развертывания.
их на ваш рабочий сервер.Если целевой файл документации находится в другом каталоге, вам необходимо сделать обязательно включите в ссылку любой относительный путь к каталогу.
Подробнее см. [лицензию проекта](../about/license.md).
Расширение toc используется MkDocs для создания идентификатора для каждого заголовка в вашем Документы с уценкой. Вы можете использовать этот идентификатор для ссылки на раздел внутри цели. документа с помощью якорной ссылки. Сгенерированный HTML будет правильно преобразован часть пути ссылки и оставить часть привязки нетронутой.
Для получения дополнительной информации см. [лицензию проекта](about.md#license).
Обратите внимание, что идентификаторы создаются из текста заголовка.
 Весь текст преобразуется в
нижний регистр и любые запрещенные символы, включая пробелы, преобразуются в
черточки. Затем последовательные тире сокращаются до одного тире.
Весь текст преобразуется в
нижний регистр и любые запрещенные символы, включая пробелы, преобразуются в
черточки. Затем последовательные тире сокращаются до одного тире.Существует несколько параметров конфигурации, предоставляемых расширением toc, которое вы можно установить в файле конфигурации
mkdocs.yml, чтобы изменить поведение по умолчанию:постоянная ссылкаГенерировать постоянные ссылки в конце каждого заголовка. По умолчанию:
Ложь.Если установлено значение True, символ абзаца (¶ или
¶) используется в качестве текст ссылки. Если задано значение строки, предоставленная строка используется в качестве ссылки. текст. Например, чтобы вместо этого использовать символ решетки (#), выполните:markdown_extensions: - так: постоянная ссылка: "#"базовый уровеньБазовый уровень для заголовков.
 По умолчанию:
По умолчанию: 1.Этот параметр позволяет автоматически регулировать уровни заголовков в соответствии с в иерархии ваших HTML-шаблонов. Например, если уценка текст для страницы не должен содержать заголовков выше уровня 2 (
markdown_extensions: - так: базовый уровень: 2Тогда любые заголовки в вашем документе будут увеличены на 1. Например, заголовок
# Заголовокбудет отображаться как заголовок 2 уровня (сепараторРазделитель слов. По умолчанию:
-.Символ, который заменяет пробел в сгенерированных идентификаторах. Если вы предпочитаете подчеркивания, затем выполните:
markdown_extensions: - так: разделитель: "_"
Обратите внимание: если вы хотите определить несколько из вышеуказанных параметров, вы должны сделать это под одной
tocзапись в конфигурацииmarkdown_extensionsвариант.
markdown_extensions: - так: постоянная ссылка: "#" базовый уровень: 2 разделитель: "_"Ссылки на изображения и мультимедиа
Помимо исходных файлов Markdown, вы также можете включать файлы других типов в ваша документация, которая будет скопирована при создании вашего сайт документации. Это могут быть изображения и другие медиафайлы.
Например, если документация вашего проекта должна включать страницы GitHub CNAME и изображение снимка экрана в формате PNG, то макет вашего файла может выглядеть следующим образом:
mkdocs.yml документы/ CNAME index.md о.мд лицензия.мд картинка/ screenshot.pngЧтобы включить изображения в исходные файлы документации, просто используйте любой из обычный синтаксис изображений Markdown:
Индексатор Cupcake — это шикарный новый проект для индексации маленьких пирожных.  *Вверху: индексатор Cupcake в процессе*
Ваше изображение теперь будет встроено при создании документации и должно также предварительно просмотреть, если вы работаете над документацией в редакторе Markdown.

Ссылка из необработанного HTML
Уценка позволяет авторам документа вернуться к необработанному HTML, когда уценка синтаксис не соответствует требованиям автора. MkDocs не ограничивает Markdown в этом внимание. Однако, поскольку парсер Markdown игнорирует весь необработанный HTML-код, MkDocs не может проверять или преобразовывать ссылки, содержащиеся в необработанном HTML. При включении внутренние ссылки в необработанном HTML, вам нужно будет вручную отформатировать ссылку соответствующим образом отображаемому документу.
Метаданные
MkDocs включает поддержку метаданных в стиле YAML и MultiMarkdown (часто называется фронтом). Метаданные состоят из набора ключевых слов и значений. определенные в начале документа Markdown, которые удаляются из документ до его обработки Python-Markdown. Пары ключ/значение передаются MkDocs в шаблон страницы. Таким образом, если тема включает поддержка, значения любых ключей могут отображаться на странице или использоваться для управления отрисовка страницы.
 См. документацию по вашей теме для получения информации о том, какие
ключи могут поддерживаться, если таковые имеются.
См. документацию по вашей теме для получения информации о том, какие
ключи могут поддерживаться, если таковые имеются.Помимо отображения информации в шаблоне, MkDocs поддерживает несколько предопределенных ключей метаданных, которые могут изменить поведение MkDocs для этого конкретная страница. Поддерживаются следующие ключи:
шаблонШаблон для использования с текущей страницей.
По умолчанию MkDocs использует шаблон
main.htmlтемы для рендеринга. Страницы с уценкой. Вы можете использовать ключ метаданных шаблонаНазвание«Заголовок» документа.
MkDocs попытается определить название документа в следующих способов, по порядку:
- Заголовок, определенный в настройках конфигурации навигации для документа.

- Заголовок, определенный в ключе метаданных
titleдокумента. - Заголовок Markdown уровня 1 в первой строке тела документа. Обратите внимание, что заголовки в стиле Setext не поддерживаются.
- Имя файла документа.
При обнаружении заголовка страницы MkDoc не продолжает проверку дополнительные источники в приведенном выше списке.
- Заголовок, определенный в настройках конфигурации навигации для документа.
Метаданные стиля YAML
Метаданные стиля YAML состоят из пар ключ/значение YAML, заключенных в стиль YAML разделители для обозначения начала и/или конца метаданных. Первая строка документ должен быть
---. Метаданные заканчиваются на первой строке, содержащей конечный разделитель (либо---или...). Содержимое между разделителями анализируется как YAML.--- Название: Мой документ резюме: краткое описание моего документа. авторы: - Уэйлан Лимберг - Том Кристи дата: 2018-07-10 some_url: https://example.com --- Это первый абзац документа.
YAML может определять типы данных. Таким образом, в приведенном выше примере значения of
title,summaryиsome_urlявляются строками, значениеавтораэто список строк и значениеdateявляется объектомdatetime.date. Обратите внимание, что ключи YAML чувствительны к регистру, и MkDocs ожидает, что все ключи будут строчными. Верхний уровень YAML должен быть набором пар ключ/значение, в результате чего в Pythondictвозвращается. Если возвращается какой-либо другой тип или YAML парсер встречает ошибку, то MkDocs не распознает раздел как метаданные, атрибут страницыmetaбудет пустым, а раздел не удалены из документа.Метаданные стиля MultiMarkdown
Метаданные стиля MultiMarkdown используют формат, впервые представленный Мультимаркдаун проект. Данные состоят из ряда ключевых слов и значений определяется в начале документа Markdown, например:
Заголовок: Мой документ Резюме: Краткое описание моего документа.
 Авторы: Вэйлан Лимберг
Том Кристи
Дата: 23 января 2018 г.
пустое значение:
some_url: https://example.com
Это первый абзац документа.
Авторы: Вэйлан Лимберг
Том Кристи
Дата: 23 января 2018 г.
пустое значение:
some_url: https://example.com
Это первый абзац документа. Ключевые слова нечувствительны к регистру и могут состоять из букв, цифр, знаки подчеркивания и тире и должны заканчиваться двоеточием. Ценности состоят из чего угодно после двоеточия в строке и может даже быть пустым.
Если строка имеет отступ в 4 или более пробела, эта строка считается дополнительная строка значения для предыдущего ключевого слова. Ключевое слово может иметь как много строк по желанию. Все строки объединяются в одну строку.
Первая пустая строка завершает все метаданные документа. Следовательно, первый строка документа не должна быть пустой.
Примечание
MkDocs не поддерживает разделители в стиле YAML (
---или...) для Метаданные в стиле MultiMarkdown. Фактически, MkDocs полагается на наличие или отсутствие разделителей для определения того, являются ли метаданные в стиле YAML или Используются метаданные в стиле MultiMarkdown. Если разделители
обнаружено, но содержимое между разделителями недопустимо YAML
метаданные, MkDocs не пытается анализировать содержимое как MultiMarkdown
метаданные стиля.
Если разделители
обнаружено, но содержимое между разделителями недопустимо YAML
метаданные, MkDocs не пытается анализировать содержимое как MultiMarkdown
метаданные стиля.Таблицы
Расширение таблиц добавляет в Markdown базовый синтаксис таблиц, который популярен через несколько реализаций. Синтаксис довольно прост и обычно полезно только для простых табличных данных.
Простая таблица выглядит следующим образом:
Первый заголовок | Второй заголовок | Третий заголовок ------------ | ------------- | ------------ Ячейка содержимого | Ячейка содержимого | Ячейка содержимого Ячейка содержимого | Ячейка содержимого | Ячейка содержимого
При желании вы можете добавить ведущую и конечную вертикальную черту к каждой строке таблицы:
| Первый заголовок | Второй заголовок | Третий заголовок | | ------------ | ------------- | ------------ | | Ячейка содержимого | Ячейка содержимого | Ячейка содержимого | | Ячейка содержимого | Ячейка содержимого | Ячейка содержимого |
Укажите выравнивание для каждого столбца, добавив двоеточие в разделительные строки:
Первый заголовок | Второй заголовок | Третий заголовок :----------- |:--------------:| -----------: Слева | центр | Верно Слева | Центр | Справа
Обратите внимание, что ячейки таблицы не могут содержать элементы блочного уровня и не могут содержать несколько строк текста.

- Если ваше приложение связано с более ранней версией iOS, но работает в iOS 9.0 или более поздней версии, вы можете вызывать этот метод до 50 раз. После достижения этого предела последующие вызовы всегда разрешаются в


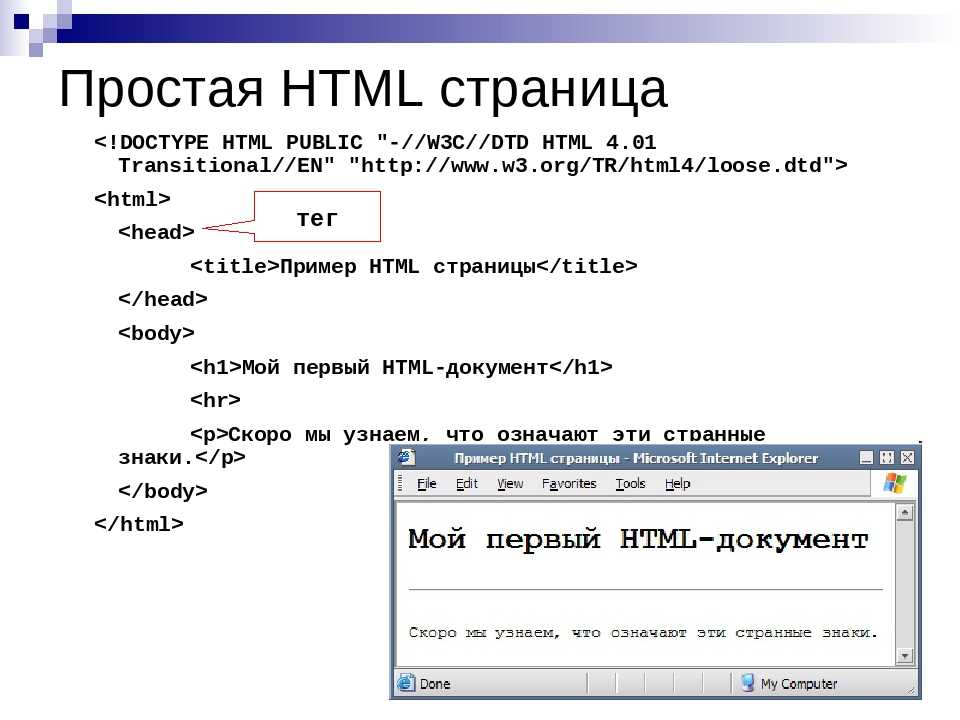 Есть так называемые, dofollow блоги, где в шаблоне все ссылки идут открытые и вебмастера их вообще не закрывают. Но, если вы не уверены в сайте, на который ссылаетесь или внешних ссылок в одной статье много, рекомендуется их делать закрытыми от индексации. Напомню, что открытая ссылка передает вес вашей страницы другому ресурсу, так что решайте сами, открывать ссылки или закрывать.
Есть так называемые, dofollow блоги, где в шаблоне все ссылки идут открытые и вебмастера их вообще не закрывают. Но, если вы не уверены в сайте, на который ссылаетесь или внешних ссылок в одной статье много, рекомендуется их делать закрытыми от индексации. Напомню, что открытая ссылка передает вес вашей страницы другому ресурсу, так что решайте сами, открывать ссылки или закрывать. Такую ссылку сделать очень легко, сначала вставьте картинку в статью, кликните на нее в редакторе вордпресс и после выделения выберите значок «вставить/ редактировать ссылку». Далее вы поступаете как с обычной текстовой ссылкой, вводите url, заголовок (который отобразится затем при наведении на картинку) и ставите галочку или нет в чекбоксе «открыть в новом окне»
Такую ссылку сделать очень легко, сначала вставьте картинку в статью, кликните на нее в редакторе вордпресс и после выделения выберите значок «вставить/ редактировать ссылку». Далее вы поступаете как с обычной текстовой ссылкой, вводите url, заголовок (который отобразится затем при наведении на картинку) и ставите галочку или нет в чекбоксе «открыть в новом окне»
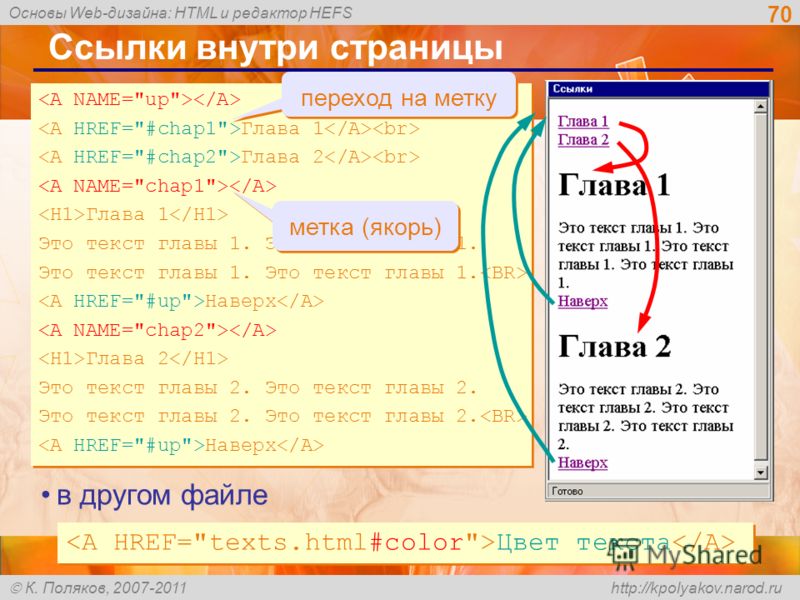 Кликните по загруженному файлу.
Кликните по загруженному файлу.


 xml
xml 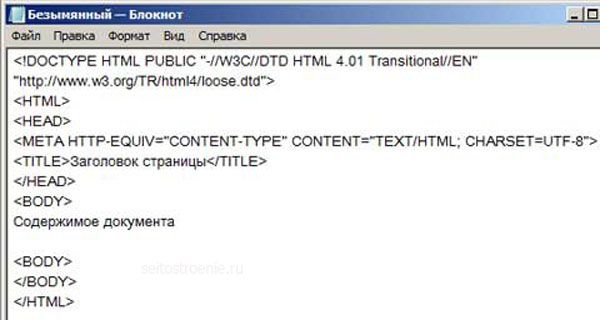
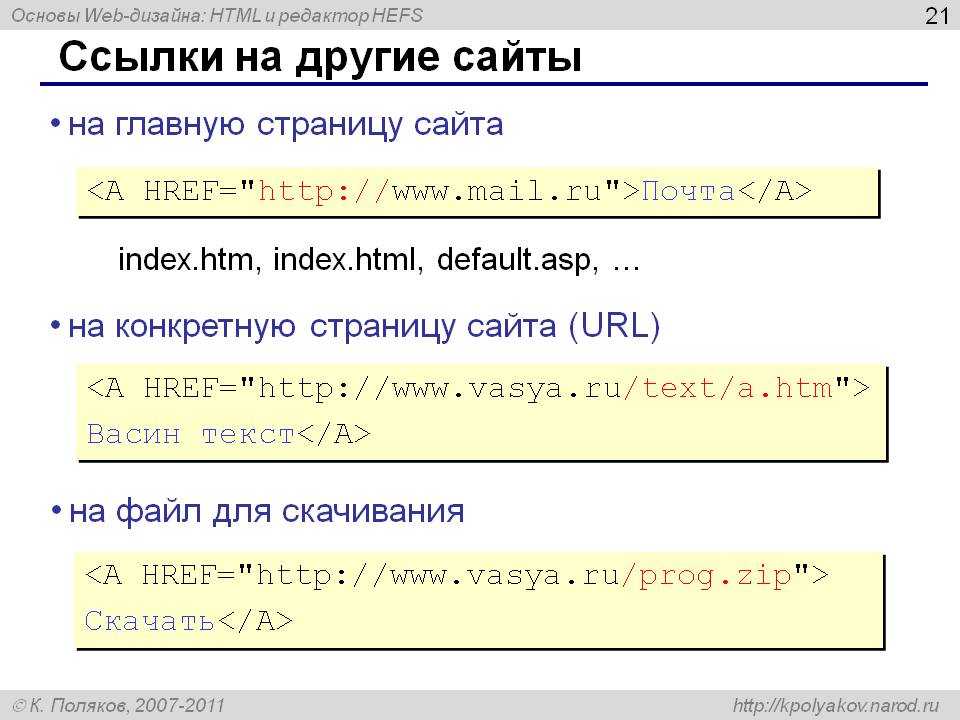 Если вы передаете URL-адрес, отличный от http(s), лучше сначала проверить
Если вы передаете URL-адрес, отличный от http(s), лучше сначала проверить  число \| boolean}
число \| boolean} 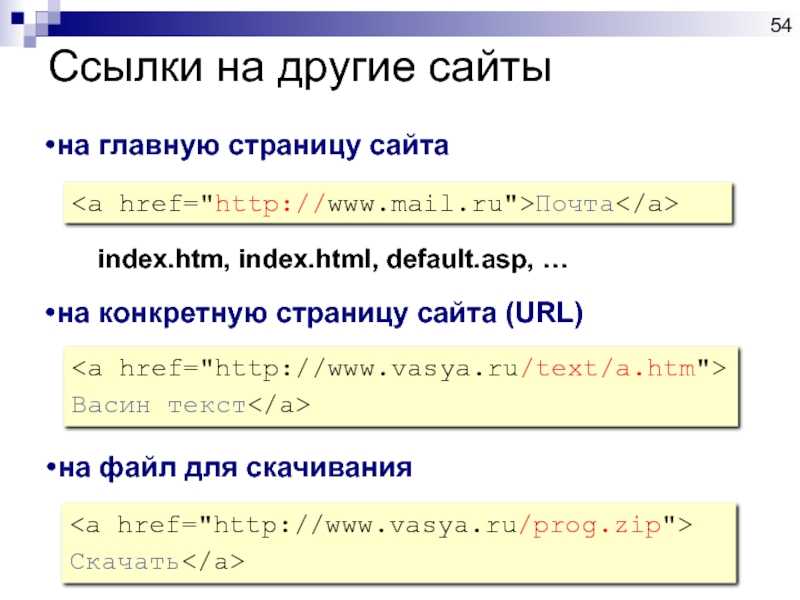

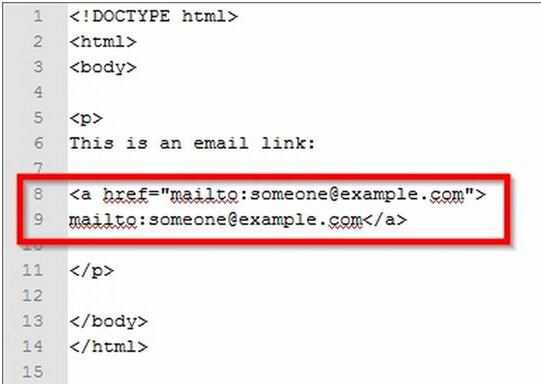 html
html 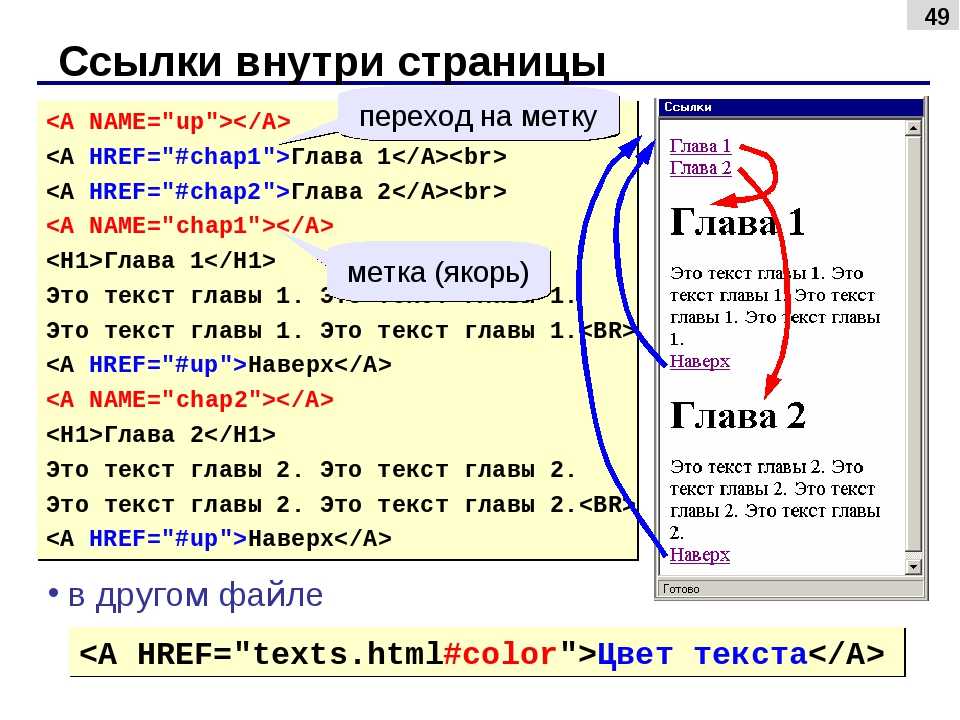 md'
- 'about.md'
md'
- 'about.md' 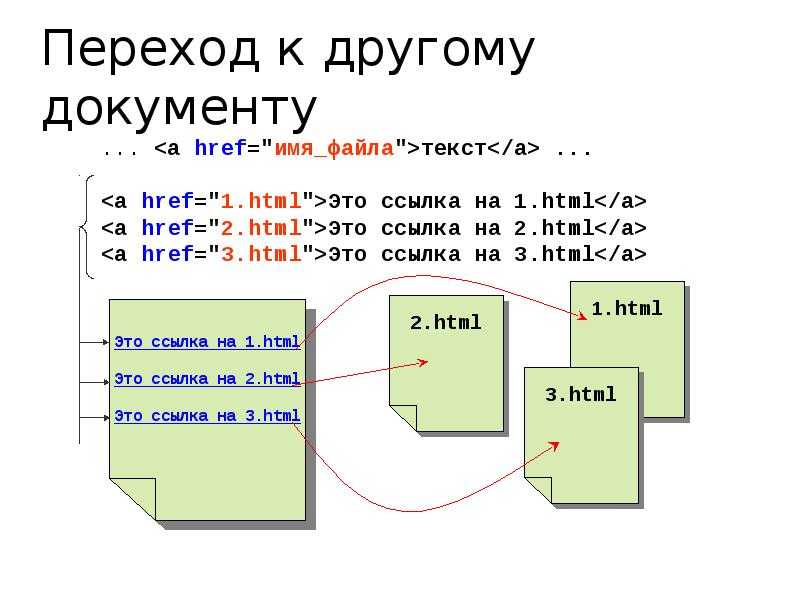 Например:
Например: Хотя разделы могут отражать вашу структуру каталогов, это не обязательно.
Хотя разделы могут отражать вашу структуру каталогов, это не обязательно.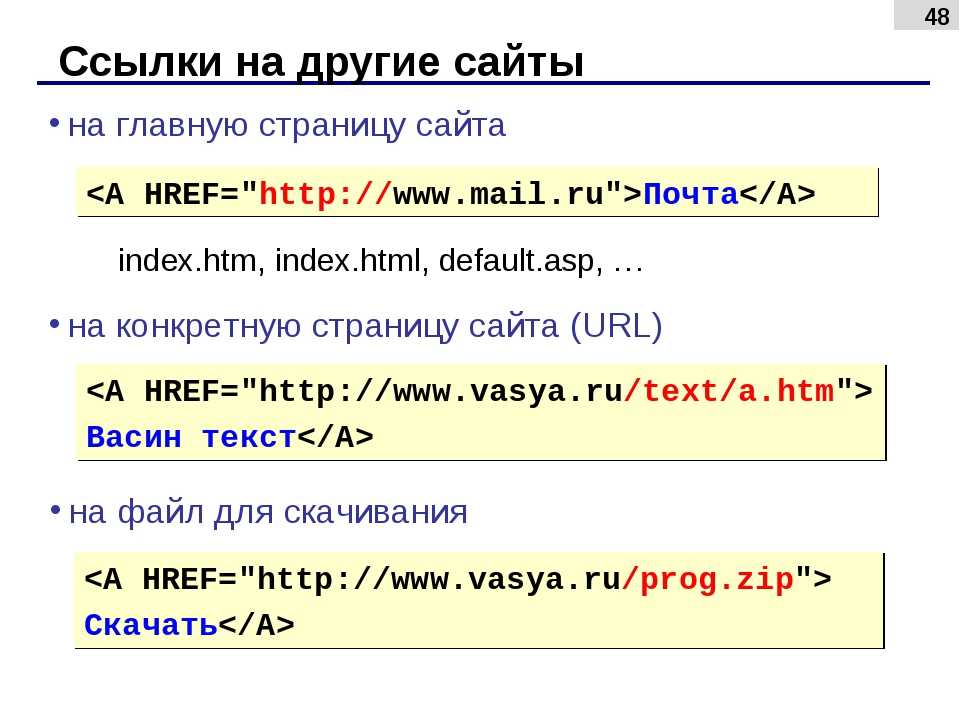 См. Markdown_extensions MkDocs
Настройка конфигурации для получения подробной информации о том, как включить расширения.
См. Markdown_extensions MkDocs
Настройка конфигурации для получения подробной информации о том, как включить расширения. Относительные пути
корректируются MkDocs, чтобы гарантировать, что они всегда относятся к странице. Абсолют
пути вообще не меняются. Это означает, что ваши ссылки, использующие абсолютные пути
могут нормально работать в вашей локальной среде, но могут сломаться после развертывания.
их на ваш рабочий сервер.
Относительные пути
корректируются MkDocs, чтобы гарантировать, что они всегда относятся к странице. Абсолют
пути вообще не меняются. Это означает, что ваши ссылки, использующие абсолютные пути
могут нормально работать в вашей локальной среде, но могут сломаться после развертывания.
их на ваш рабочий сервер.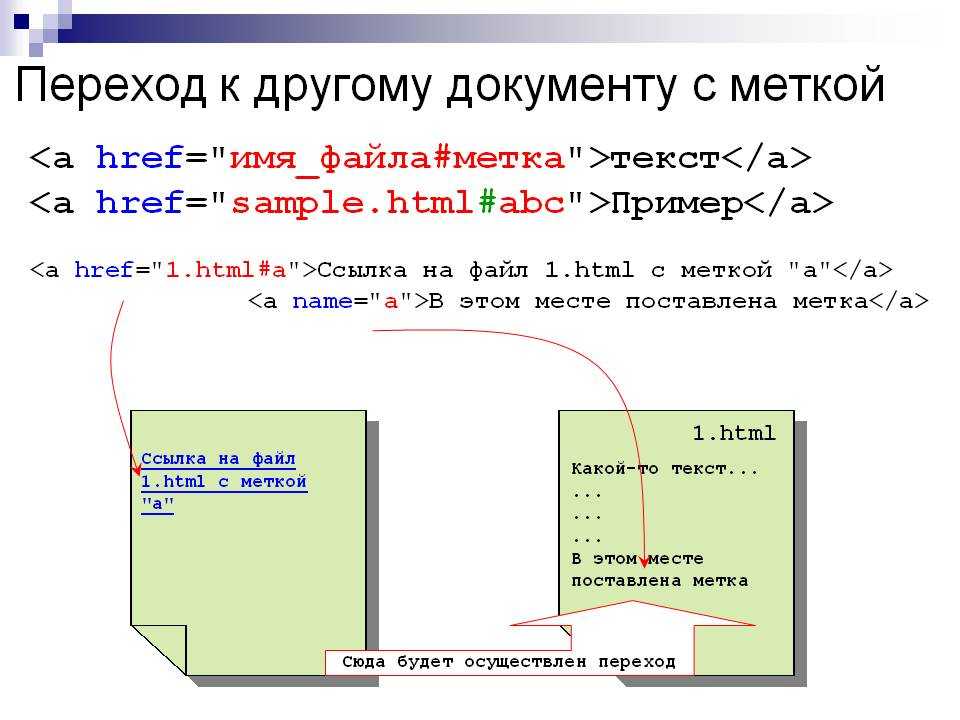 Весь текст преобразуется в
нижний регистр и любые запрещенные символы, включая пробелы, преобразуются в
черточки. Затем последовательные тире сокращаются до одного тире.
Весь текст преобразуется в
нижний регистр и любые запрещенные символы, включая пробелы, преобразуются в
черточки. Затем последовательные тире сокращаются до одного тире. По умолчанию:
По умолчанию: 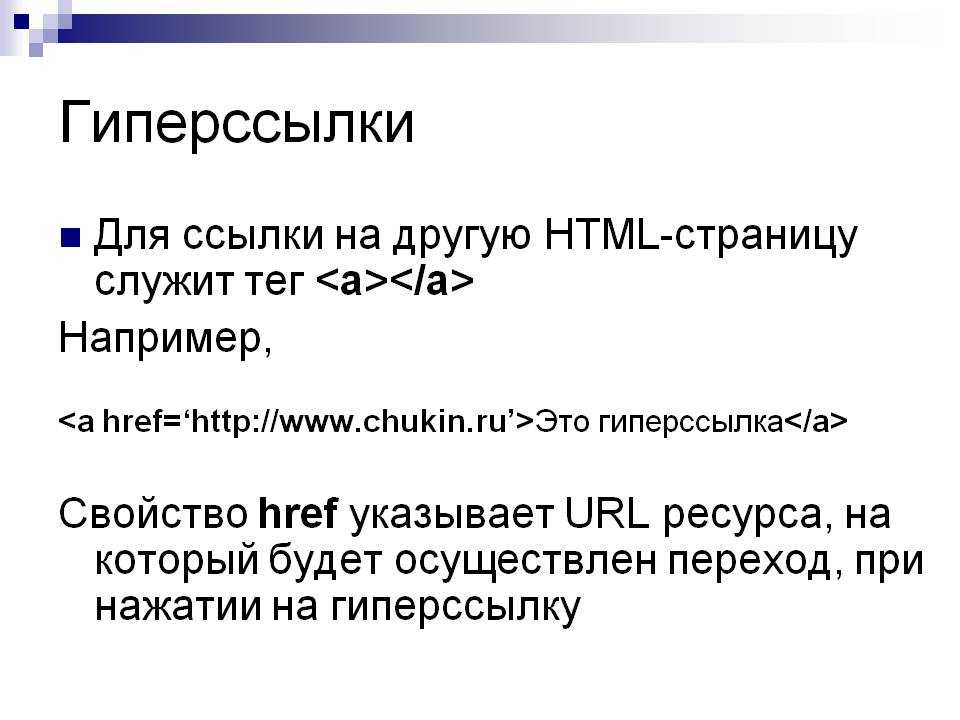

 См. документацию по вашей теме для получения информации о том, какие
ключи могут поддерживаться, если таковые имеются.
См. документацию по вашей теме для получения информации о том, какие
ключи могут поддерживаться, если таковые имеются.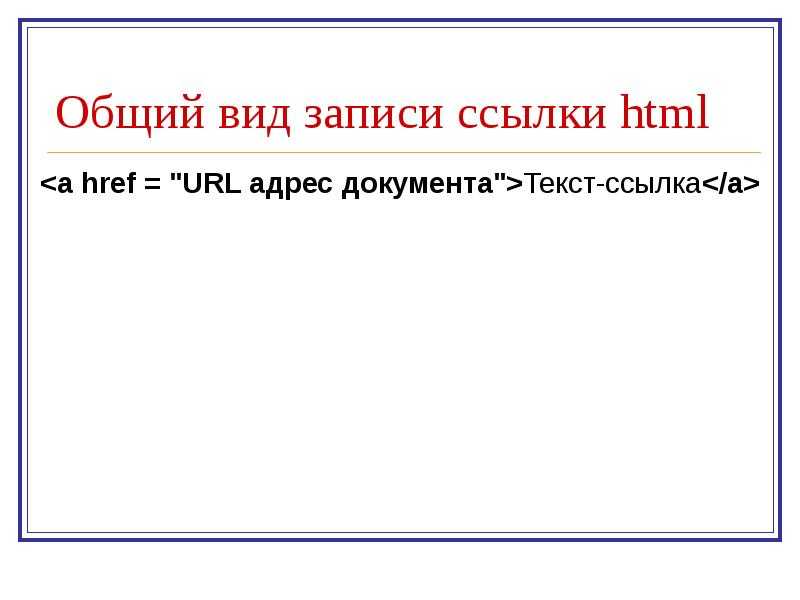
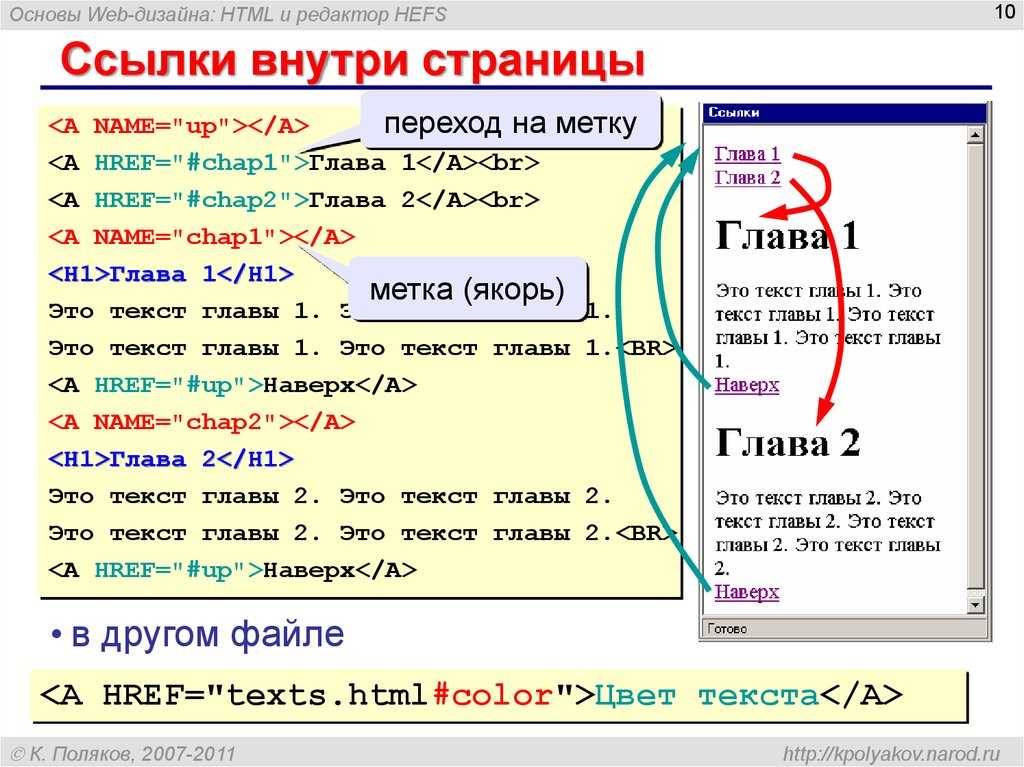
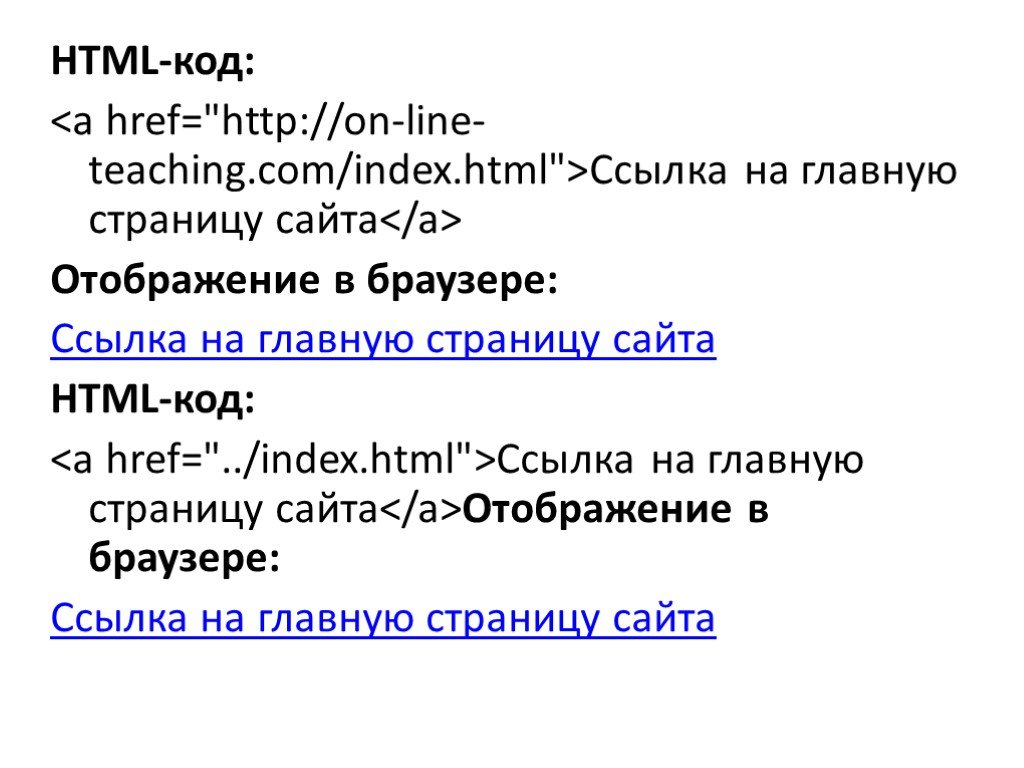 Авторы: Вэйлан Лимберг
Том Кристи
Дата: 23 января 2018 г.
пустое значение:
some_url: https://example.com
Это первый абзац документа.
Авторы: Вэйлан Лимберг
Том Кристи
Дата: 23 января 2018 г.
пустое значение:
some_url: https://example.com
Это первый абзац документа. 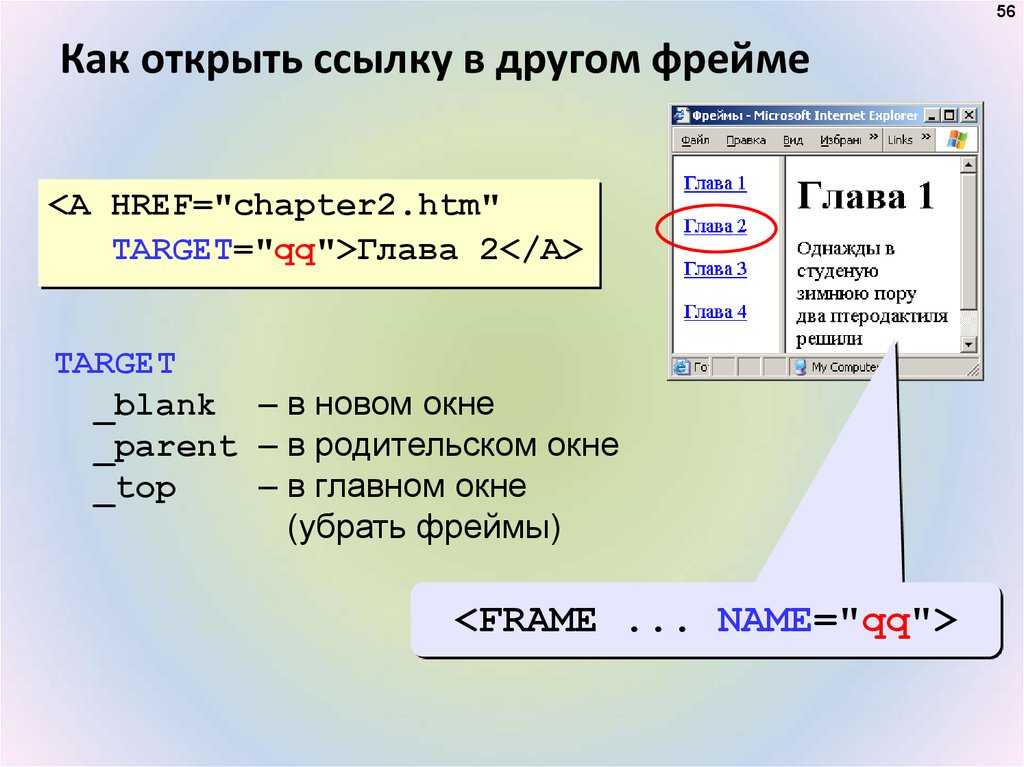 Если разделители
обнаружено, но содержимое между разделителями недопустимо YAML
метаданные, MkDocs не пытается анализировать содержимое как MultiMarkdown
метаданные стиля.
Если разделители
обнаружено, но содержимое между разделителями недопустимо YAML
метаданные, MkDocs не пытается анализировать содержимое как MultiMarkdown
метаданные стиля.