Изображение или объект могут не отображаться в документе Word 2010 или Word 2007 — Office
- Статья
- Чтение занимает 6 мин
-
- Применяется к:
- Word 2010
Симптомы
При открытии документа Microsoft Office Word 2010 или Word 2007 изображение или объект, содержащиеся в нем, могут не отображаться. Эта проблема может возникнуть в документе, который содержит рисунок, графическое изображение, объект AutoShape или другой объект.
Примечание.
Эта проблема может возникать в более поздних версиях Word.
Причина
Эта проблема возникает, если выбран параметр, отличный от В тексте для изображения или объекта. Также выполняется одно из описанных ниже условий:
- Вы просматриваете документ Word в режиме черновика или структуры.
- Параметр Показывать рисунки и надписи отключен.
- Параметр Печатать рисунки, созданные в Word отключен.
- Включен параметр
- Включен параметр Показывать коды полей вместо их значений.
Если выбран параметр В тексте для изображения или объекта, эта проблема может возникнуть при включении параметра Замещающие рамки рисунков.
Эта проблема также может возникнуть, если у вас наблюдаются неполадки с видеодрайвером.
Обходной путь
Используется стиль обтекания, отличный от «В тексте»
Если вы используете стиль обтекания, отличный от В тексте, используйте одно из следующих обходных решений.
Использование стиля обтекания «В тексте»
Чтобы задать стиль обтекания для рисунка или объекта В тексте, выполните шаги в соответствии с используемой версией Word.
Word 2007
- Щелкните по изображению или объекту.
- На вкладке Формат нажмите Обтекание текстом в группе Упорядочить.
- Щелкните В тексте.
Word 2010
- Щелкните по изображению или объекту.
- На вкладке Формат нажмите Обтекание текстом в группе Упорядочить.
- Щелкните В тексте.
Если выбран параметр В тексте, изображение или объект будут отображаться в любом режиме.
Если вы хотите использовать стиль обтекания, отличный от В тексте, используйте одно из следующих обходных решений.
Изменение режима отображения
Эта проблема может возникнуть при просмотре документа в режиме черновика или структуры.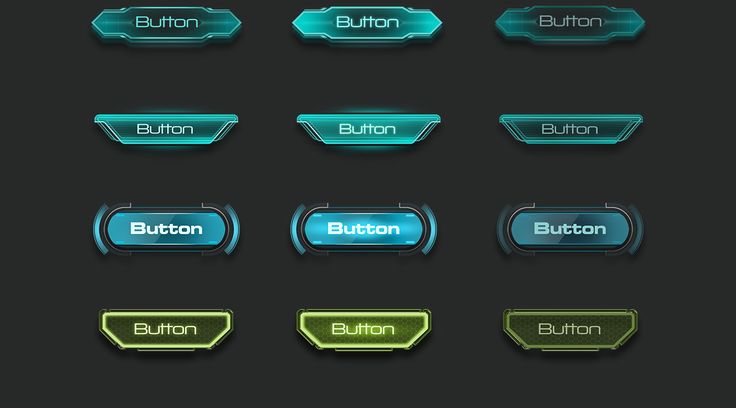 Для решения проблемы просмотрите документ одним из указанных ниже способов:
Для решения проблемы просмотрите документ одним из указанных ниже способов:
- Разметка страницы
- Режим чтения
- Веб-документ
- Предварительный просмотр в Word 2007. Для
Word 2010: нажмите Файл и выберите пункт Печать.
Документы Word 2010 и Word 2007 состоят из отдельных слоев с текстом и рисунками. Если для изображения или объекта используется стиль обтекания, отличный от В тексте, изображение или объект вставляются в слой рисунка. Word 2010 и Word 2007 не отображают слой рисунка при просмотре документа в режиме черновика или структуры. Слой рисунка отображается в документе Word 2010 и Word 2007 при использовании любого из режимов, указанных в этом обходном решении.
Включение параметра «Показывать рисунки и надписи»
При включении параметра Показывать рисунки и надписи изображение или объект можно просмотреть в режиме разметки или веб-документа. Чтобы включить параметр Показывать рисунки и надписи, выполните следующие действия в соответствии с используемой версией Word.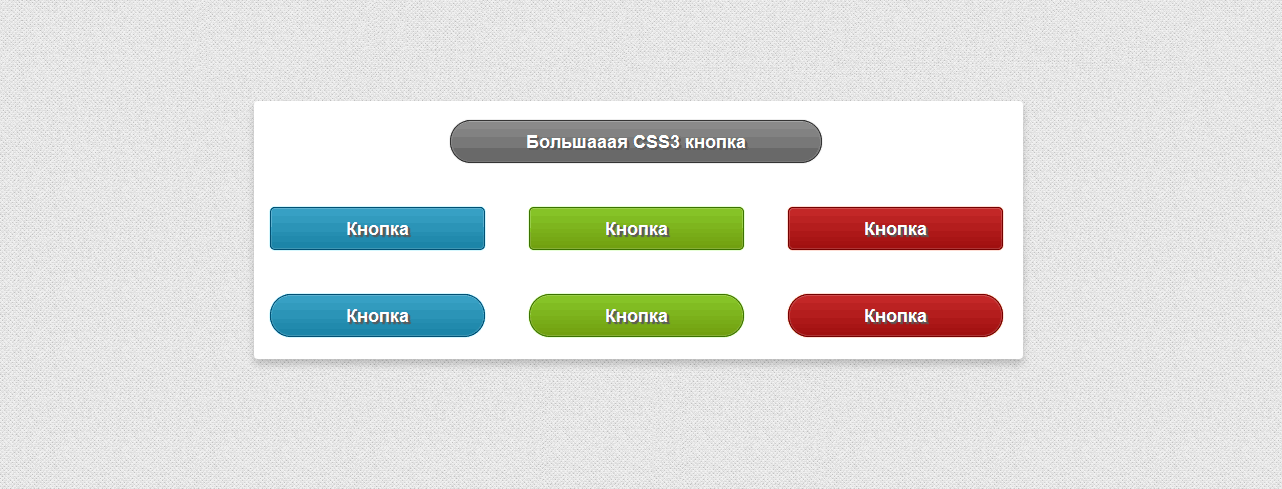
Word 2007
- Нажмите кнопку Microsoft Office, затем выберите пункт Параметры Word.
- Нажмите кнопку Дополнительно.
- В разделе Показывать содержимое документа установите флажок Показывать рисунки и надписи.
- Нажмите кнопку OK.
Word 2010 или более поздние версии
- Последовательно выберите пункты Файл и Параметры.
- Нажмите кнопку Дополнительно.
- В разделе Показывать содержимое документа установите флажок Показывать рисунки и надписи.
- Нажмите кнопку OK.
Включение параметра «Печатать рисунки, созданные в Word»
При включении параметра Печатать рисунки, созданные в Word изображение или объект можно просмотреть в режиме предварительного просмотра. И вы можете распечатать изображение или объект. Чтобы включить параметр Печатать рисунки, созданные в Word, выполните указанные ниже действия в соответствии с используемой версией Word.
Чтобы включить параметр Печатать рисунки, созданные в Word, выполните указанные ниже действия в соответствии с используемой версией Word.
Word 2007
- Нажмите кнопку Microsoft Office, затем выберите пункт Параметры Word.
- Нажмите кнопку Показать.
- В разделе Параметры печати установите флажок Печатать рисунки, созданные в Word.
- Нажмите кнопку OK.
Word 2010 или более поздние версии
- Последовательно выберите пункты Файл и Параметры.
- Нажмите кнопку Показать.
- В разделе Параметры печати установите флажок **Печатать рисунки, созданные в Word**.
- Нажмите кнопку OK.
Отключение параметра «Использовать черновое качество»
При отключении параметра Использовать черновое качество изображение или объект можно просмотреть в режиме предварительного просмотра. И вы можете распечатать изображение или объект. Чтобы отключить параметр Использовать черновое качество, выполните указанные ниже действия в соответствии с используемой версией Word.
И вы можете распечатать изображение или объект. Чтобы отключить параметр Использовать черновое качество, выполните указанные ниже действия в соответствии с используемой версией Word.
Word 2007
- Нажмите кнопку Microsoft Office, затем выберите пункт Параметры Word.
- Нажмите кнопку Дополнительно.
- В разделе Печать снимите флажок Использовать черновое качество.
- Нажмите кнопку OK.
Word 2010 или более поздние версии
- Последовательно выберите пункты Файл и Параметры.
- Нажмите кнопку
- В разделе Печать снимите флажок Использовать черновое качество.
- Нажмите кнопку OK.
Отключение параметра «Показывать коды полей вместо их значений»
Для отключения этого параметра выполните описанные ниже действия в соответствии с используемой версией Word.![]()
Word 2007
- Нажмите кнопку Microsoft Office, затем выберите пункт Параметры Word.
- Нажмите кнопку Дополнительно.
- В разделе Показывать содержимое документа снимите флажок Показывать коды полей вместо их значений.
- Нажмите кнопку OK.
Word 2010 или более поздние версии
- Последовательно выберите пункты Файл и Параметры.
- Нажмите кнопку Дополнительно.
- В разделе Показывать содержимое документа снимите флажок Показывать коды полей вместо их значений.
- Нажмите кнопку OK.
Вы используете стиль обтекания «В тексте»
Отключение параметра «Замещающие рамки рисунков»
При выключении параметра Замещающие рамки рисунков изображение или объект можно просмотреть во всех режимах.![]() Чтобы отключить параметр Замещающие рамки рисунков, выполните следующие действия в соответствии с используемой версией Word.
Чтобы отключить параметр Замещающие рамки рисунков, выполните следующие действия в соответствии с используемой версией Word.
Примечание.
Параметр Замещающие рамки рисунков не влияет на изображения или объекты при использовании стиля обтекания, отличного от В тексте. Параметр Замещающие рамки рисунков влияет на изображения и объекты при использовании параметра В тексте во всех режимах, кроме полноэкранного режима чтения.
Word 2007
- Нажмите кнопку Microsoft Office, затем выберите пункт Параметры Word.
- Нажмите кнопку Дополнительно.
- В разделе Показывать содержимое документа снимите флажок Замещающие рамки рисунков.
- Нажмите кнопку OK.
Word 2010 или более поздние версии
- Последовательно выберите пункты Файл и Параметры.

- Нажмите кнопку Дополнительно.
- В разделе Показывать содержимое документа снимите флажок Показывать замещающие рамки рисунков.
- Нажмите кнопку OK.
Примечание.
Если проблема повторяется даже после того, как вы попробуете все вышеперечисленные обходные пути, вы можете попытаться удалить изображение и добавить его снова, прежде чем приступить к использованию обходных решений для видеодрайвера.
Возникли проблемы с видеодрайвером
Если эта проблема возникает часто, возможно, она связана с настройками видеодрайвера или настройками свойств экрана WIndows. Если предыдущие обходные решения не устранили проблему, попробуйте использовать следующие обходные решения.
Изменение качества цветопередачи или разрешения экрана текущего видеодрайвера
Чтобы изменить качество цветопередачи, выполните следующие шаги в соответствии с возникшей ситуацией.
Windows XP
- Нажмите кнопку Пуск, выберите Выполнить, введите команду «desk.
 cpl» и нажмите кнопку ОК.
cpl» и нажмите кнопку ОК. - Откройте вкладку Параметры.
- Если для параметра Качество цветопередачи задано значение Высшее (32 бита), измените его на Среднее (16 бит) и нажмите кнопку ОК.
Если проблема повторяется, измените разрешение экрана. Для этого выполните следующие действия:
- Нажмите кнопку Пуск, выберите Выполнить, введите команду «desk.cpl» и нажмите кнопку ОК.
- Откройте вкладку Параметры.
- В разделе Разрешение экрана переместите ползунок влево, а затем нажмите кнопку ОК.
Windows Vista
- Нажмите кнопку Пуск, выберите Выполнить, введите команду «desk.cpl» и нажмите кнопку ОК.
- Если для параметра Качество цветопередачи задано значение Высокое (32 бита), измените его на Среднее (16 бит) и нажмите кнопку ОК.

Если проблема повторяется, измените разрешение экрана. Для этого выполните следующие действия:
- Нажмите кнопку Пуск, выберите Выполнить, введите команду «desk.cpl» и нажмите кнопку ОК.
- В разделе Разрешение переместите ползунок влево, а затем нажмите кнопку ОК.
Windows 7
- Нажмите кнопку Пуск, выберите Выполнить, введите команду «desk.cpl» и нажмите кнопку ОК.
- Перейдите на вкладку
- Нажмите Монитор.
- Если для параметра Качество цветопередачи задано значение Высокое (32 бита), измените его на Среднее (16 бит) и нажмите кнопку ОК.
Если проблема повторяется, измените разрешение экрана. Для этого выполните следующие действия:
- Нажмите кнопку Пуск, выберите Выполнить, введите команду «desk.
 cpl» и нажмите кнопку ОК.
cpl» и нажмите кнопку ОК. - В разделе Разрешение нажмите стрелку и выберите другое разрешение, а затем нажмите кнопку ОК.
Изменение настройки аппаратного ускорения
Windows XP
- Нажмите кнопку Пуск, выберите Выполнить, введите команду «desk.cpl» и нажмите кнопку ОК.
- На вкладке Параметры нажмите Дополнительно.
- Откройте вкладку Устранение неполадок.
- Переместите ползунок влево, чтобы снизить уровень аппаратного ускорения, а затем дважды нажмите кнопку ОК.
- При запросе на перезагрузку компьютера нажмите кнопку Перезагрузить.
Windows Vista и Windows 7
- Нажмите кнопку Пуск, выберите Выполнить, введите команду «desk.cpl» и нажмите кнопку ОК.
- Выберите пункт Дополнительные параметры.

- Нажмите Устранение неполадок.
- Если драйвер дисплея допускает изменения, нажмите Изменить параметры. Переместите ползунок влево, чтобы снизить уровень аппаратного ускорения, а затем дважды нажмите кнопку ОК.
- При запросе на перезагрузку компьютера нажмите кнопку
Получение обновленной видеокарты
Если описанные в этом разделе обходные решения помогают устранить эту проблему, обратитесь к производителю компьютера для получения обновленных видеодрайверов. Если вы уже обновили свою видеокарту, обратитесь к ее производителю.
Изображение
Компонент Изображение позволяет размещать рисунки из Интернета и иконки системы ELMA на формах, страницах, портлетах и в пользовательских компонентах.
начало внимание
Работа с этим компонентом доступна только во втором рантайме. Подробнее об этом режиме читайте в Базе знаний.
конец внимание
Вы можете размещать его внутри других компонентов (колонка, панель, вкладки и т. д.). Компонент можно настроить.
Окно настроек состоит из вкладок Основные, События, Системные и Отображение.
Вкладка «Основные»
На этой вкладке можно задать основные настройки компонента.
Скрыть — определение, при каких условиях изображение будет отображаться или скрываться в интерфейсе. Используйте для этого функцию или формулу. Подробнее об этом можно прочитать в этой статье.
Источник изображения — изображение, которое будет отображаться на форме, странице, портлете или в компоненте.
Вы можете добавить:
- иконку из системы ELMA — для этого нажмите на кнопку и выберите иконку. Нужную иконку можно найти, указав ее название в строке поиска;
- рисунок из Интернета — для этого укажите его URL.
Текст подсказки — текст, который отображается при наведении курсора на изображение.
Размер изображения — указание размера изображения: Маленький, Средний, Большой, Оригинальный размер, Ширина по контейнеру.
Скругление изображения — форма изображения: Закругление до круга, Закругление по углам, Без закругления.
Вкладки «События», «Системные» и «Отображение»
Настройки на вкладках События, Системные и Отображение аналогичны настройкам компонента Колонка. Подробнее о них читайте в статье «Колонка».
Введённые данные сохраняются в настройках автоматически. Если вам нужно отменить изменения, нажмите Отменить последние изменения. Воспользоваться этой кнопкой можно, только пока открыто окно настроек.
Чтобы применить настройки, сохраните форму или сохраните и опубликуйте страницу, портлет или пользовательский компонент при помощи кнопки .
button.html
slide-out-panel. html
html
Нашли опечатку? Выделите текст, нажмите ctrl + enter и оповестите нас
кнопок · Bootstrap
Используйте настраиваемые стили кнопок Bootstrap для действий в формах, диалоговых окнах и т. д. с поддержкой нескольких размеров, состояний и т. д.
Примеры
Bootstrap включает в себя несколько предопределенных стилей кнопок, каждый из которых служит своей собственной семантической цели, с добавлением нескольких дополнений для большего контроля.
Передача значения вспомогательным технологиям
Использование цвета для добавления значения обеспечивает только визуальную индикацию, которая не будет передана пользователям вспомогательных технологий, таких как программы чтения с экрана. Убедитесь, что информация, обозначенная цветом, либо очевидна из самого содержимого (например, видимый текст), либо включена с помощью альтернативных средств, таких как дополнительный текст, скрытый с помощью класса
Убедитесь, что информация, обозначенная цветом, либо очевидна из самого содержимого (например, видимый текст), либо включена с помощью альтернативных средств, таких как дополнительный текст, скрытый с помощью класса .sr-only .
Отключить перенос текста
Если вы не хотите, чтобы текст кнопки переносился, вы можете добавить .text-nowrap класс кнопки. В Sass вы можете установить $btn-white-space: nowrap , чтобы отключить перенос текста для каждой кнопки.
Бирки для кнопок
Классы .btn предназначены для использования с элементом . Однако вы также можете использовать эти классы для элементов или (хотя некоторые браузеры могут применять несколько иное отображение).
При использовании классов кнопок на элементов, которые используются для запуска функций на странице (например, сворачивания содержимого), а не для ссылок на новые страницы или разделы на текущей странице, этим ссылкам следует присвоить role="button" для надлежащей передачи их назначение вспомогательным технологиям, таким как программы чтения с экрана.
Ссылка
Ссылка <тип ввода="кнопка" значение="Ввод">
Кнопки контура
Нужна кнопка, но не яркие цвета фона, которые они приносят? Замените классы модификаторов по умолчанию на классы .btn-outline-* , чтобы удалить все фоновые изображения и цвета на любой кнопке.
Размеры
Хотите большие или маленькие пуговицы? Добавьте .btn-lg или .btn-sm для дополнительных размеров.
Создавайте кнопки уровня блока — те, которые охватывают всю ширину родителя — путем добавления . .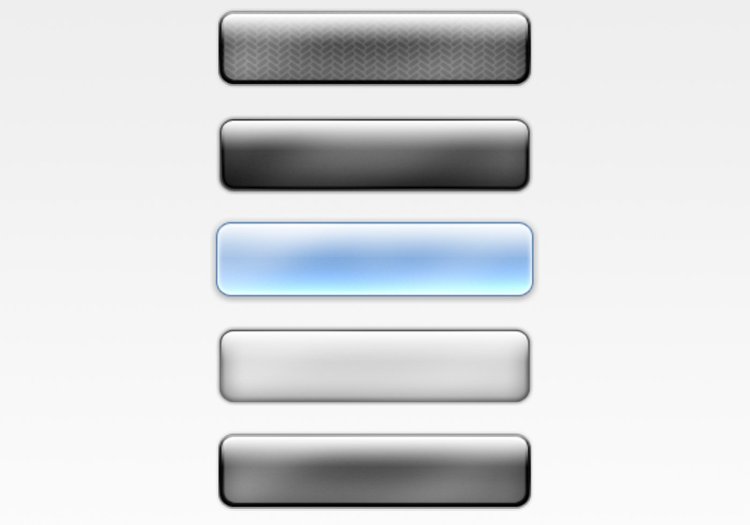 btn-block
btn-block
Кнопки будут отображаться нажатыми (с более темным фоном, более темной рамкой и вставленной тенью), когда они активны. Нет необходимости добавлять класс к , так как они используют псевдокласс . Тем не менее, вы все равно можете форсировать такой же активный внешний вид с помощью .active (и включить атрибут aria-pressed="true" ), если вам нужно программно реплицировать состояние.
Основная ссылка Ссылка
Основная ссылка Link
Чтобы кнопки выглядели неактивными, добавьте логический атрибут disabled к любому элементу .
Отключенные кнопки с помощью элемент ведет себя немного иначе:
-
disabled, поэтому необходимо добавить класс., чтобы он визуально отображался отключенным. disabled
disabled - Некоторые стили, ориентированные на будущее, включены для отключения всех
событий указателяна кнопках привязки. В браузерах, поддерживающих это свойство, вы вообще не увидите отключенный курсор. - Кнопки Disabled должны включать
aria-disabled="true"атрибут для указания состояния элемента вспомогательным технологиям.
Основная ссылка Ссылка
Основная ссылка Ссылка
Предупреждение о функциональности ссылки
Класс .disabled использует событий указателя: none , чтобы попытаться отключить функцию ссылки s, но это свойство CSS еще не стандартизировано. Кроме того, даже в браузерах, поддерживающих pointer-events: none , навигация с помощью клавиатуры остается неизменной, а это означает, что зрячие пользователи клавиатуры и пользователи вспомогательных технологий по-прежнему смогут активировать эти ссылки. Поэтому, чтобы быть в безопасности, добавьте к этим ссылкам атрибут
Поэтому, чтобы быть в безопасности, добавьте к этим ссылкам атрибут tabindex="-1" (чтобы они не получали фокус клавиатуры) и используйте пользовательский JavaScript, чтобы отключить их функциональность.
Плагин кнопки
Делайте больше с помощью кнопок. Управляйте состояниями кнопок или создавайте группы кнопок для дополнительных компонентов, таких как панели инструментов.
Переключить состояния
Добавьте data-toggle="button" для переключения активного состояния кнопки. Если вы предварительно переключаете кнопку, вы должны вручную добавить .active class и aria-pressed="true" к .
Флажок и переключатели
Bootstrap .button 9Стили 0014 можно применять к другим элементам, таким как s, чтобы обеспечить переключение флажков или радиокнопок. Добавьте
Добавьте data-toggle="buttons" в .btn-group , содержащую эти измененные кнопки, чтобы включить их поведение переключения через JavaScript, и добавьте .btn-group-toggle , чтобы стилизовать s в вашем кнопки. Обратите внимание, что вы можете создавать отдельные кнопки с питанием от ввода или их группы.
Проверенное состояние для этих кнопок — обновляется только через нажмите событие на кнопке. Если вы используете другой метод для обновления ввода — например, с помощью или путем ручного применения свойства ввода checked — вам потребуется переключить .active на вручную.
Обратите внимание, что предварительно проверенные кнопки требуют, чтобы вы вручную добавили класс .active к входу .
Проверено
<метка> ОтмеченоАктивный Радио Радио
<метка> Активен <метка> Радио <метка> РадиоМетоды
Метод Описание $().кнопка('переключатель')
Переключает состояние отправки. Создает впечатление, что кнопка активирована. $().кнопка('удалить')Уничтожает кнопку элемента. Стиль опроса — ArcGIS Survey123 | Документация
Веб-сайт Survey123 предоставляет инструменты для настройки представления опроса, что позволяет выделить его для пользователей. Вы можете изменить информацию об опросе, представленную в галерее, заголовок, отображаемый при открытии опроса, а также цвета и стиль опроса, чтобы сделать его визуально различимым. Вы также можете вставить медиаданные в опрос и добавить форматирование HTML.
Изменить миниатюру, заголовок, описание и теги
Миниатюра и название опроса важны для визуального отличия опросов на веб-сайте Survey123. Это особенно важно, если вы создаете несколько опросов для собственного использования или если выездные бригады загружают более одного опроса.
При редактировании опроса на веб-сайте Survey123 вы можете изменить название опроса, щелкнув текущий заголовок опроса на панели навигации.
Чтобы изменить миниатюру, теги и сводку элемента опроса, откройте диалоговое окно «Редактировать информацию об опросе» на странице «Мои опросы» в правом нижнем углу карточки опроса. Вы также можете редактировать миниатюру, теги и сводку в ArcGIS Online или ArcGIS Enterprise.
Установка заголовка, описания и нижнего колонтитула опроса
Заголовок опроса появляется, когда вы открываете опрос по URL-адресу средства просмотра. Он может предоставить более подробное описание обследования. Заголовок опроса не совпадает с названием опроса, которое отображается в галерее.
Вы можете установить заголовок опроса, выбрав его в веб-дизайнере. Панель справа переключится на «Редактировать», что позволит вам изменить отображаемый заголовок. Вы также можете редактировать описание опроса и нижний колонтитул опроса таким же образом.
Заголовок опроса может быть текстовым или графическим. Рекомендуемая максимальная ширина изображения заголовка – 680 пикселей.
Описание опроса может включать изображения и текст в формате HTML, включая ссылки.
Нижний колонтитул опроса может содержать текст и URL-адрес.
Использование изображений в опросах
Использование изображений в опросах может быть полезным во многих отношениях. Дело не только в том, чтобы опросы радовали глаз; изображения в опросе могут помочь пользователям принять решение при заполнении информации. Предоставление изображений в опросах может помочь в визуальной идентификации или оценке.
Кнопка «Вставить изображение» доступна при редактировании заголовка опроса, описания, любого вопроса «Примечание», а также пользовательской темы опроса и экрана благодарности. Нажав эту кнопку, вы можете либо указать URL-адрес изображения, размещенного в Интернете, либо загрузить изображение, сохраненное на вашем устройстве. Вы также можете указать замещающий текст, чтобы упростить доступ к опросу.
При использовании изображений, размещенных в Интернете, убедитесь, что изображение общедоступно. Если вы ссылаетесь на изображение, размещенное в ArcGIS Online или ArcGIS Enterprise, подключенное к открытому Интернету, URL-адрес должен использовать формат https://
/sharing/rest/content/items/ /data. Опция предоставления локально сохраненного изображения отключена при использовании веб-сайта Survey123 с ArcGIS Enterprise.
Стили и настройка
На вкладке «Добавить» панели дизайна можно управлять элементами опроса, отображаемыми в опросе. В разделе Элемент опроса можно отключить заголовок, описание или нижний колонтитул опроса, чтобы они не отображались в форме.
На вкладке Внешний вид панели дизайна можно управлять визуальными элементами опроса.
Раздел «Тема» позволяет выбирать из различных тем по умолчанию, изменяя фон и цветовую схему опроса. Плитка темы, отмеченная значком домика, — это общая тема вашей организации, установленная вашим администратором.
Для дальнейшей настройки одной из этих тем нажмите кнопку «Изменить тему» под выбором темы. Откроются дополнительные разделы «Заголовок», «Содержимое» и «Веб-страница», позволяющие изменить цвета или фоновые изображения для этой темы. Эта настроенная тема сохраняется на плитке темы, помеченной кнопкой настроек.
Тема из плитки существующего опроса слева от настраиваемой темы позволяет использовать тему из другого опроса в вашей организации. Вы также можете дополнительно настроить эту тему с помощью параметров «Редактировать тему». Кнопка «Выбрать из другого опроса» появляется в правом нижнем углу после выбора существующего опроса, что позволяет вам выбрать другой существующий опрос.
При редактировании внешнего вида опросов, опубликованных в Survey123 Connect, на панели дизайна будет отображаться предварительный опрос вместо фактического опроса. Вы также не сможете редактировать текст верхнего и нижнего колонтитула опроса.
Цвета групп, страниц и повторов
Вы можете установить цвета для групп, страниц и повторов независимо от общего стиля опроса, добавив параметры backgroundColor и borderColor в столбец body::esri:style.
Цвета могут быть указаны стандартными именами цветов HTML или шестнадцатеричными цветовыми кодами. Вы можете указать их как константу или как ссылку на вопрос. Несколько параметров разделяются пробелом, например:
backgroundColor=LightCyan borderColor=#483D8B
Параметры backgroundColor и borderColor не поддерживаются в веб-приложении Survey123.
Группы стилей сетки не поддерживают borderColor.
Форматирование HTML
Форматирование HTML можно использовать в описании опроса, в метках и подсказках, а также в метках списков выбора. Применение форматирования к этому тексту может помочь привлечь внимание к важной информации. Поддерживаемое форматирование HTML:
Тег Attribute a
href, style
img
src, width, height, border, alt, style
video¹
автовоспроизведение, управление, высота, цикл, приглушение, постер, предварительная загрузка, ширина
аудио¹
автовоспроизведение, управление, цикл, приглушение, предварительная загрузка
Источник
Media, SRC, тип
SPAN
Таблица
11111102.
Div
Стиль, выравнивание
Font
Размер, Цвет, стиль
Рисунок
Рисунок
0218 Рисунок
style
figcaption
style
dd, dl, dt
style
h2, h3, h4, h5, h5, h6
Стиль
TR
Высота, Valign, Align, Style
TD, TH
Hight Awner, Alths, Althyn, Althyn, Althyn, Althyn, Althyn, Althyn, Althyner, Althyner, Althyner, Althyner, Alth -worth, Althyner, Althynign.
P
Стиль
B, Strong, I, EM, U, UL, LI, LI, Tbod
Название
Sub
Стиль
312312312312312312312312312312312312312312312312312312312312312312312312.. SUP
Ссылки в метках выбора не работают в веб-приложении Survey123 в следующих ситуациях:
- Когда внешний вид, установленный в Survey123 Connect, минимален или автозаполняется
- При использовании типа вопроса ранжирования в Survey123 Connect
- При использовании раскрывающегося списка или Ранжирование типов вопросов в веб-дизайнере Survey123
По умолчанию гиперссылка, созданная с форматированием HTML, открытая в веб-приложении Survey123, открывает пункт назначения на той же вкладке, что и опрос.
Чтобы вместо этого открыть эту ссылку в новой вкладке, добавьте target="_blank" к тегу href, например:
Экран благодарности
Экран благодарности появляется при отправке данных пользователем в веб-приложении Survey123. Вы можете редактировать этот экран на вкладке «Параметры» веб-дизайнера и использовать редактирование форматированного текста, включая ссылки и изображения.
Вы можете добавить ссылку на экран благодарности, которая будет повторно открывать только что отправленный ответ на опрос в режиме редактирования или просмотра. Эти встроенные ссылки используют динамический параметр globalId, чтобы открыть ответ и позволить пользователю редактировать и повторно отправлять его или просматривать его в состоянии только для чтения. Нажмите кнопку «Ссылка» в редакторе экрана благодарности, чтобы добавить ссылку. Нажмите кнопку Использовать ссылку на опрос, чтобы добавить отформатированный URL-адрес для редактирования или просмотра ответа на опрос.

 cpl» и нажмите кнопку ОК.
cpl» и нажмите кнопку ОК.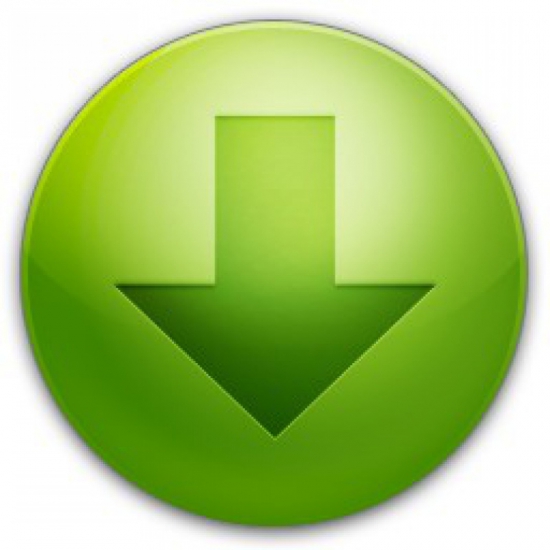
 cpl» и нажмите кнопку ОК.
cpl» и нажмите кнопку ОК. кнопка('переключатель')
кнопка('переключатель') 
 При использовании изображений, размещенных в Интернете, убедитесь, что изображение общедоступно. Если вы ссылаетесь на изображение, размещенное в ArcGIS Online или ArcGIS Enterprise, подключенное к открытому Интернету, URL-адрес должен использовать формат https://
При использовании изображений, размещенных в Интернете, убедитесь, что изображение общедоступно. Если вы ссылаетесь на изображение, размещенное в ArcGIS Online или ArcGIS Enterprise, подключенное к открытому Интернету, URL-адрес должен использовать формат https://
 Цвета могут быть указаны стандартными именами цветов HTML или шестнадцатеричными цветовыми кодами. Вы можете указать их как константу или как ссылку на вопрос. Несколько параметров разделяются пробелом, например:
Цвета могут быть указаны стандартными именами цветов HTML или шестнадцатеричными цветовыми кодами. Вы можете указать их как константу или как ссылку на вопрос. Несколько параметров разделяются пробелом, например: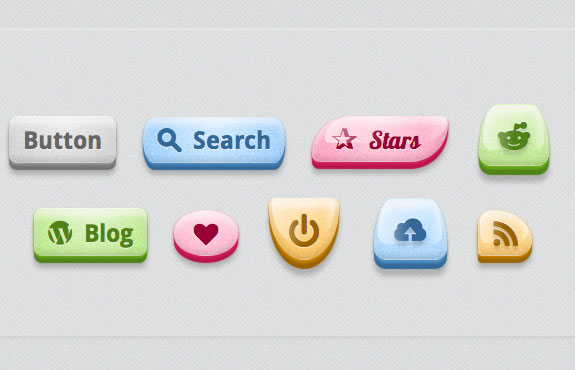

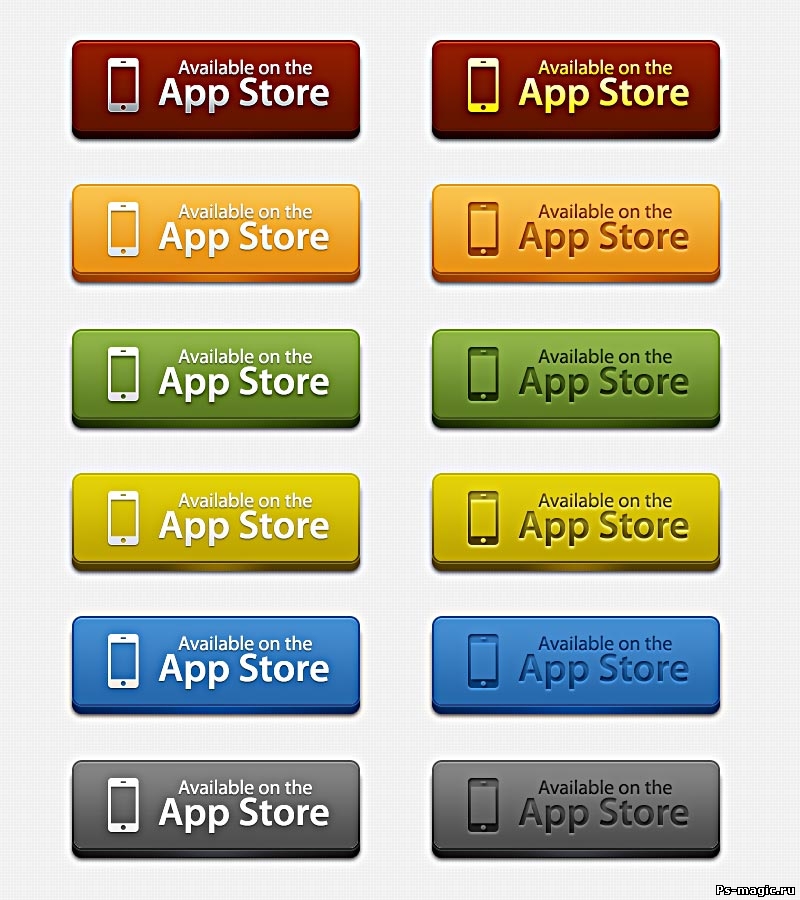 Чтобы вместо этого открыть эту ссылку в новой вкладке, добавьте target="_blank" к тегу href, например:
Чтобы вместо этого открыть эту ссылку в новой вкладке, добавьте target="_blank" к тегу href, например: