Как поставить галочку
Советы по обслуживанию и ремонтуКомментарии: 0Добавление галочка Символ в документ, электронную таблицу, слайд презентации или веб-страницу можно сделать несколькими способами. Выполните следующие действия для типа файла, документа или страницы, на которой вы хотите поставить галочку..
Примечание
Не следует путать галочку с символом квадратного корня ( √ ).
- Microsoft Word, Excel и PowerPoint.
- Блокнот Microsoft.
- Другие программы Microsoft Windows.
- HTML веб-страница.
Microsoft Word, Excel и PowerPoint
Вариант первый
- Откройте приложение Microsoft Word, Excel или PowerPoint..
- Щелкните значок Вставлять вкладка в Лента на вершине.
- В разделе «Символы» в дальней правой части вкладки «Вставка» щелкните значок Символы значок.
- При использовании Microsoft Word во всплывающем меню «Символы» щелкните значок Больше символов… вариант.
 Если вы используете Microsoft Excel или PowerPoint, перейдите к следующему шагу..
Если вы используете Microsoft Excel или PowerPoint, перейдите к следующему шагу.. - В окне символов щелкните значок Шрифт раскрывающийся список и выберите Крылья шрифт.
- Под списком шрифтов можно вставить символы Wingdings. Прокрутите список символов до конца и выберите символ галочки в последней строке символов..
- Щелкните значок Вставлять кнопка, чтобы поставить галочку в документе.
Вариант второй
- Откройте приложение Microsoft Word, Excel или PowerPoint..
- На вкладке “Главная” в разделе “Шрифт” щелкните значок Шрифт раскрывающийся список и выберите Крылья шрифт.
- Создайте символ галочки, нажав Alt и печатать 0252 с использованием цифровая клавиатура в правой части клавиатуры, удерживая нажатой клавишу Alt.
- После создания символа галочки измените шрифт обратно на желаемый шрифт для текста в документе..
Блокнот Microsoft
Вы можете поставить галочку в Блокноте, вставив ASCII отметьте галочкой символ, выполнив следующие действия.
- Открыть Блокнот Microsoft.
- В Блокноте нажмите и удерживайте Alt и на цифровая клавиатура тип 251 а затем отпустите клавишу Alt.
Другие программы Microsoft Windows
На компьютерах с Microsoft Windows и в большинстве программ Windows вы можете поставить галочку, используя Очарование (Карта персонажей). Ниже приведены инструкции по добавлению проверки в большинство программ Microsoft с помощью Charmap..
- Откройте программу Microsoft и Charmap.
- в Карта персонажей окно, выберите Крылья как шрифт.
- Прокрутите вниз, пока не увидите галочку (код символа: 0x6FC)..
- Щелкните галочку, а затем щелкните значок Выбирать кнопка.
- После установки флажка в текстовое поле символов для копирования щелкните значок Копировать кнопка.
- Вернитесь в программу Microsoft, а затем вставить флажок в документе.
HTML веб-страница
В исходный HTML-код веб-страницы добавьте один из следующих расширенных специальных кодов в зависимости от типа флажка, который вы хотите вставить. .
.
- &# 9745; – вставляет » ☑ » символ.
- &# 10003; – добавляет » ✓ » символ.
- &# 10004; – вставляет » ✔ » символ.
- Расширенные специальные символы и коды HTML.
☑ Как поставить галочку в ворде. 2 простых способа.
Ставим галочку через окно символов
Как поставить галочку в «Ворде»? Самым простым способом для начинающего пользователя будет использование окна с символами в самой программе. Однако данный метод требует временных затрат, так что дочитайте статью до конца, чтобы выбрать тот способ, который подойдет именно вам. Ну а тем временем мы переходим непосредственно к инструкции о том, как вставить галочку в «Ворде» при помощи панели с символами.
Открыв программу, вам необходимо перейти во вкладку «Вставка». Теперь на панели инструментов найдите кнопку «Символы», нажмите на нее и в выпадающем меню выберите «Другие символы» — появится нужное нам окно.
В наборе символов по умолчанию, к сожалению, галочку вы отыскать не сможете, вам необходимо в выпадающем списке «Шрифт» выбрать Wingdings. Теперь в поле с символами вы сможете найти нужный. Зачастую он располагается в самом низу, поэтому опустите ползунок ниже, найдите галочку, а после этого нажмите кнопку «Вставить».
Способ 2: галочка в Word специальным символом
Другое возможное решение проблемы — это вставка специального символа в документ. Пользуясь преимуществом такого решения — которое не очень элегантно, надо сказать, — вы можете вставить в документ некоторые пишущие символы, имитирующие отмеченные прямоугольники (например, с символом «√» внутри вместо «X») и оставшиеся фиксированными, так что они не могут быть изменены, кроме как путем их удаления и замены другими символами без галочки внутри.
Чтобы вставить символ, имитирующий флажок, установленный в вашем документе, поместите текстовый курсор в точку, где вы хотите вставить блок, затем перейдите на вкладку «Вставка» (вверху слева), нажмите кнопку «Символы», расположенную на вправо и выберите пункт Символ> Другие символы в появившемся меню.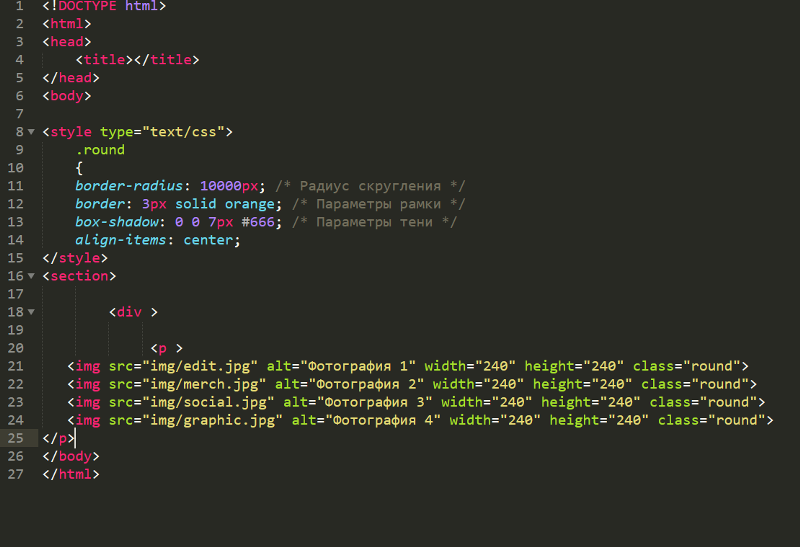
В открывшемся окне установите шрифт Wingding 2 в раскрывающемся меню «Шрифт» и дважды щелкните на отмеченном поле, чтобы вставить его в документ вместо удаленного поля.
Ставим галочку с помощью шестнадцатеричного кода
Первый способ, как поставить галочку в «Ворде», мы разобрали, но, как говорилось выше, он не последний. Сейчас поговорим про шестнадцатеричный код. Хоть формулировка и может подвигнуть в ужас неопытного пользователя, но в этом нет ничего сложного, сейчас разберемся поподробнее.
Из названия становится понятным, что мы будем иметь дело с кодом. В данном случае код у галочки 221A. Зная его, можно быстро поставить символ в нужном месте, не прибегая к таблице с символами.
Итак, поставьте курсор там, где должен стоять символ. После этого введите код 221A (на латинском языке). Далее, не нажимая других клавиш, нажмите сочетание ALT+X. Теперь ваш код преобразовался в нужный символ.
Данный способ выполняется довольно быстро по сравнению с предыдущим, но многие могут забывать данный код, поэтому решать лишь вам, пользоваться им или нет.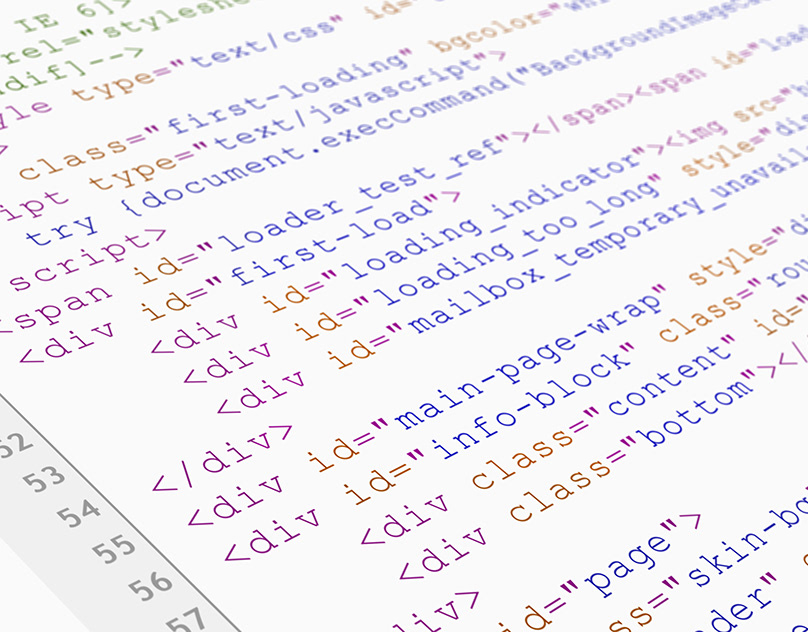
Установка галочки в чекбоксе
Чтобы статус установки или устранения галочки запускал какие-то сценарии, следует установить чекбокс. В сравнении с предыдущими инструкциями, установка чекбокса несколько сложнее. Сам чекбокс имеет вид квадратика, в котором может находится или отсутствовать символ галочки. Для работы с чекбоксом, его следует установить в документ, так как по умолчанию эта функция отключена. Для начала нужно зайти во вкладку:
- «Файл»;
- «Параметры»;
- «Настроить ленту».
Справа в пункте «Основные вкладки» следует поставить галочку возле графы «Разработчик». Подтверждает действие нажатием кнопки «Ок». Теперь вкладка «Разработчик» находится в ленте меню документа.
Далее необходимо перейти в только что активированный «Разработчик» в меню ленты документа. Откроется окошко «Разработчика»:
- находим подпункт «Элементы управления»;
- нажимаем на стрелочку под словом «Вставить»;
- выбираете «Элементы управления формы» – галочку в квадрате;
- курсор превратиться в крестик, ним и нажимаем левой кнопкой мыши там, где нужно установить чекбокс;
- высветиться пустой квадратик, для получения в нем галочки нужно кликнуть курсором по квадратику еще раз.

Если Вам мешает надпись «Флажок» с цифрой, её можно удалить, предварительно выделив этот текст. Вместо этой надписи можно вставить нужную, а можно оставить только чекбокс. Если нужно установить много галочек, достаточно просто скопировать имеющийся и вставить в нужную ячейку.
Ставим галочку через ALT-код
Теперь поговорим о том, как поставить галочку в «Ворде» с помощью ALT-кода. Данный метод практически ничем не отличается от предыдущего, всего-навсего используется другой код и иной метод его ввода, но обо всем по порядку.
Код, который мы будем использовать, запомнить довольно просто — это 251. Однако в этот раз вводить его необходимо по-другому. Вам следует изначально зажать клавишу ALT, а после этого, удерживая ее, на правой цифровой клавиатуре нажать последовательно числа 2, 5 и 1. После того как вы отпустите ALT, символ будет введен в указанное место.
Теперь вы знаете еще один способ, как ставится символ «галочка» в «Ворде». Кстати, данный метод можно использовать не только в программе, он исправно работает во всех полях для ввода, но только в операционной системе Windows. Например, в UBUNTU код останется таким же, но клавиша другая — она назначается пользователем вручную, в настройках.
Например, в UBUNTU код останется таким же, но клавиша другая — она назначается пользователем вручную, в настройках.
Вводим галку с помощью таблицы символов
Так же существуют способы для ввода этого знака с помощью таблицы символов — специальной программы, в ней перечислены все объекты, которые можно набрать и отобразить в данный момент.
Найти её можно, написав название этой программы в поиске Windows, далее следует выбрать нужный шрифт («Wingdings 2») и знак в общем массиве вручную или же вписав код в поле «Найти Юникод».
И наконец, выбрать требуемый объект и скопировать его, оба действия осуществляются с помощью специальных кнопок, расположенных правее поля «Для копирования», в котором отображается скопированное. Для облегчения работы можно осуществлять работу сразу со строкой, а ни с одним знаком.
Изменение адреса электронной почты учетной записи Microsoft
Ставим галочку с помощью шрифта
Все знают, что такое шрифт в «Ворде».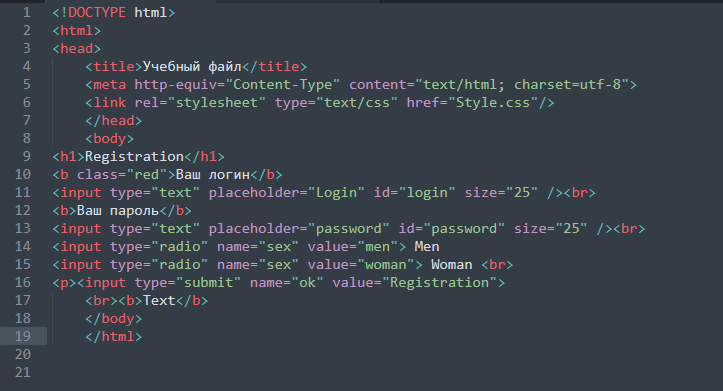 Он бывает разнообразным, может удивлять своей креативностью и красотой, но мало кто знает, что среди всего разнообразия есть шрифт, который предназначен не для письма. Название его Wingdings 2, о нем сейчас и поговорим.
Он бывает разнообразным, может удивлять своей креативностью и красотой, но мало кто знает, что среди всего разнообразия есть шрифт, который предназначен не для письма. Название его Wingdings 2, о нем сейчас и поговорим.
Чтобы быстро его выбрать, начните вводить его название в поле, где прописано название шрифта. Выбрав его и нажав пару клавиш, вы обнаружите, что вместо привычных букв ставятся различные символы. Именно среди всех возможных клавиш и находится наша галочка. Чтобы долго не томить, стоит сразу назвать эти клавиши — «P» и «R». Только перед их вводом обязательно зажмите клавишу SHIFT и проследите, чтобы раскладка клавиатуры была на английском языке, иначе нужного результата вы не добьетесь.
Теперь вы знаете, где находится галочка на клавиатуре. Помимо этого, можно скачать специальные шрифты с галочками. Там могут быть разные вариации этого знака.
Шрифт
Изменив шрифт написания текста, можно добиться появления галочки без квадратика. Для этого необходимо перейти в главную вкладку и в режиме конструктора шрифтов, выбрать пункт «Wingdings-2».
После того, как необходимый шрифт будет выбран, следует переключиться на латинскую раскладку и зажав клавишу «Shift» нажать букву «Р».
Делаем список из галочек
Ну, а напоследок стоит поговорить о самом банальном и непопулярном способе. К сожалению, он работает лишь при создании маркированного списка.
Суть заключается в следующем: во вкладке «Главная» в области «Абзац» нажмите на иконку маркированного списка. А из выпадающего меню выберете ту самую галочку. Однако это не дает возможности вставлять галочки произвольно, но если вы хотели список таким образом устроить, то он отлично подойдет для вас.
Ставим галочки, используя Списки
Для того чтобы в Ворде сделать список, в котором каждый новый пункт будет начинаться с птички, необходимо сделать его маркированным, а в качестве маркера выбрать нужный значок. Про это на сайте есть отдельная статья, прочесть ее можно перейдя по ссылке.
Создается он так: ставим курсор в том месте, где будет начало, затем на вкладке «Главная» нажмите на черную стрелочку возле кнопки «Маркеры».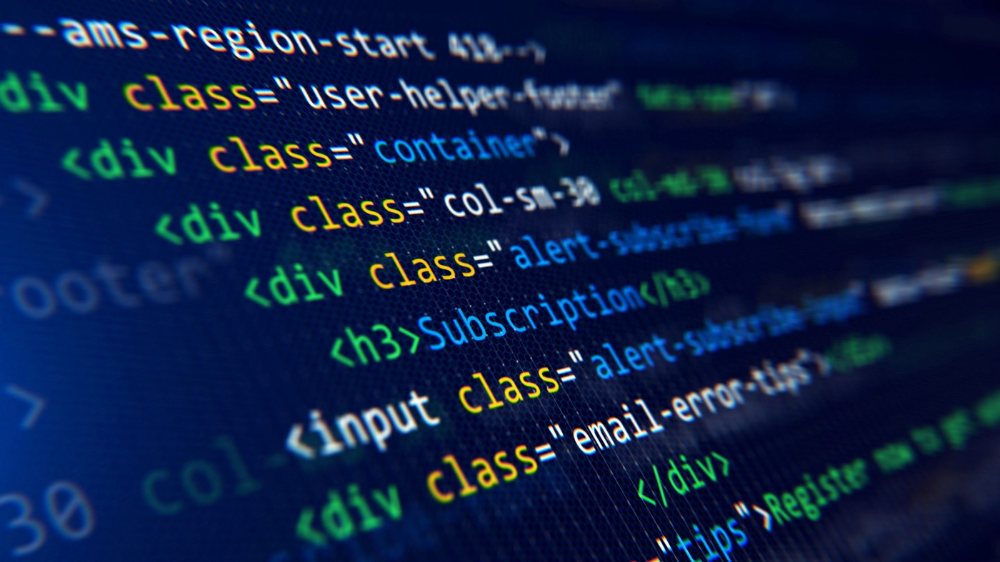 Выберите нужное из открывшегося меню.
Выберите нужное из открывшегося меню.
Напечатайте первый пункт, нажмите «Enter» и перейдете ко второму. Каждый новый пункт будет начинаться с галочки.
Если для списка нужно, что данный символ бы не один, а в квадрате, тогда нажмите «Определить новый маркер».
В следующем окне нажмите на кнопку «Символ».
Здесь все делаем так же, как я описывала выше. Выберите шрифт «Wingdings», найдите в окне знак и нажмите «ОК».
В поле «Образец» можно посмотреть, как будет выглядеть список. Нажимайте в данном окне «ОК».
Печатайте первый пункт и все последующие, каждый с новой строки – начинаться они будут с галочки в квадрате.
Запись макроса
Это просто нереально удобный способ для быстрого вызова этой функции. Вы можете один раз записать последовательность, как экшен в фотошопе, после чего вам достаточно будет нажать всего лишь одну кнопочку, чтобы данный символ появился. Давайте посмотрим, как это делается.
- Идем в меню «Вид» и там ищем пункт «Макросы».
 Жмите на него и выбирайте «Записать макрос».
Жмите на него и выбирайте «Записать макрос». - В открывшемся окошке задайте какое-либо имя на ваш выбор, после чего назначьте все это дело кнопке.
- Далее, во вновь открывшемся окне выбираем макрос с нашим названием, после чего нажимаем на кнопку «Добавить». Он должен будет переместиться в правый столбец. После этого смело жмем ОК.
- Как видите, теперь курсор вашей мышки превратился в аудиокассету (надеюсь, вы еще помните, что это такое). Это значит, что запись пошла. Поэтому нам нужно проделать то, что мы делали в первом или втором случае, в зависимости от того, чего вы хотите (Список или вставку в тексте). Как только галочка в квадратике появилась в документе, снова идем в «Вид» — «Макросы», только на сей раз жмем «Остановить запись».
В принципе все. Теперь, если вы заметили, у вас в самом верхнем меню появилась новая кнопочка. И в любой момент, когда вам понадобится наш знак, то просто достаточно будет на нее нажать и все. Больше никуда заходить не нужно. Здорово, правда?
Больше никуда заходить не нужно. Здорово, правда?
Надеюсь, что статья была для вас интересной, поэтому не забывайте подписываться на обновления моего блога, если вы до сих пор этого не сделали, а также не забудьте поделиться статьей с друзьями в социальных сетях. Удачи вам. Пока-пока!
С уважением, Дмитрий Костин
Вводим галку с помощью Microsoft Word
Пожалуй, самый простой из способов это MS Word, а именно таблица символов, встроенная в Word: перейти на вкладку «Вставка», нажать по кнопке «Символы» — «Символ» — «Другие символы», далее в поле «Набор» выберите раздел «Dingbats».
Значок галочку можно получить, отыскав её в общем списке или же введя Unicode в специальное поле внизу вкладки. После этого система автоматически разыщет требуемый объект и остаётся только подтвердить вставку нажатием на «Вставить».
Использование Unicode’а – перечня знаков, в чём-то похоже на альт-код.
Конкретный способ зависит от программы, почти во всех из них есть окно для ввода юникода. Надо понимать, что такой тип ввода возможен только там, где он поддерживается, в противно случае иконка галочка будет отображаться некорректно или вообще не будет видна.
Надо понимать, что такой тип ввода возможен только там, где он поддерживается, в противно случае иконка галочка будет отображаться некорректно или вообще не будет видна.
- U+2713 (✓), та же обычная галка, «CHECK MARK»;
- U+2714 (✔), жирный вариант, «HEAVY CHECK MARK»;
- U+2715 (✅), прошлая галка белого цвета с контуром, «WHITE HEAVY»;
- U+237B (⍻), перечёркнутая;
- U+2610 (☐), квадратное поле;
- U+2611 (☑), птичка вместе в поле;
. В HTML я могу поставить галочку с помощью ✓ . Есть ли соответствующий X-знак?
спросил
Изменено 1 год, 4 месяца назад
Просмотрено 191 тысяч раз
Имеется ли метка X, соответствующая ✓ ( ✓ )? Что это?
- html
- кодирование
- символы
- объекты
0
Соответствующий крест для ✓ ✓ будет ✗ ✗ Я думаю (Дингбаты).
5
✗
✗
✘
✘
✕
✕
✖
✖
0
Лично мне нравится использовать именованные объекты, когда они доступны, потому что они делают мой HTML более читабельным. Из-за этого мне нравится использовать ✓ для ✓ и ✗ для ✗. Если вы не уверены, существует ли именованная сущность для нужного вам персонажа, попробуйте поисковый сайт &what. Он включает имя для каждого объекта, если он есть.
Как упоминалось в комментариях, ✓ и ✗ не поддерживаются в HTML4, поэтому лучше использовать более загадочный ✓ и ✗ , если вы хотите настроить таргетинг на большинство браузеров. Наиболее подробные ссылки, которые я смог найти, были на сайте W3C: HTML4 и HTML5.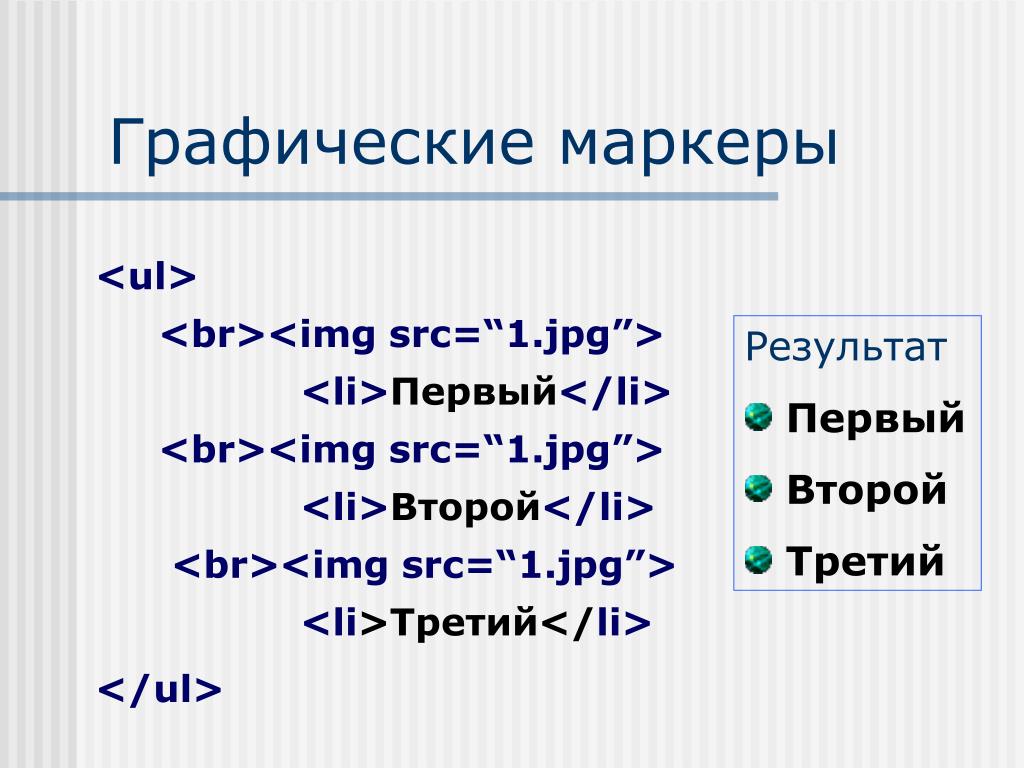
4
Это между Z и C на клавиатуре.
3
Думаю, это поможет всем.
Все коды взяты отсюда — https://www.toptal.com/designers/htmlarrows/symbols/
✗
✗
✘
✘
✕
✕
✖
✖
✓
✓
✔
✔
☑
☑
Зарегистрируйтесь или войдите в систему
Зарегистрируйтесь с помощью Google
Зарегистрироваться через Facebook
Зарегистрируйтесь, используя электронную почту и пароль
Опубликовать как гость
Электронная почта
Обязательно, но не отображается
Опубликовать как гость
Электронная почта
Требуется, но не отображается
Отметьте Html-код с примерами кода
Отметьте HTML-код с примерами кода
Используя язык программирования, мы будем работать вместе, чтобы решить головоломку Tick Html Code на этом уроке.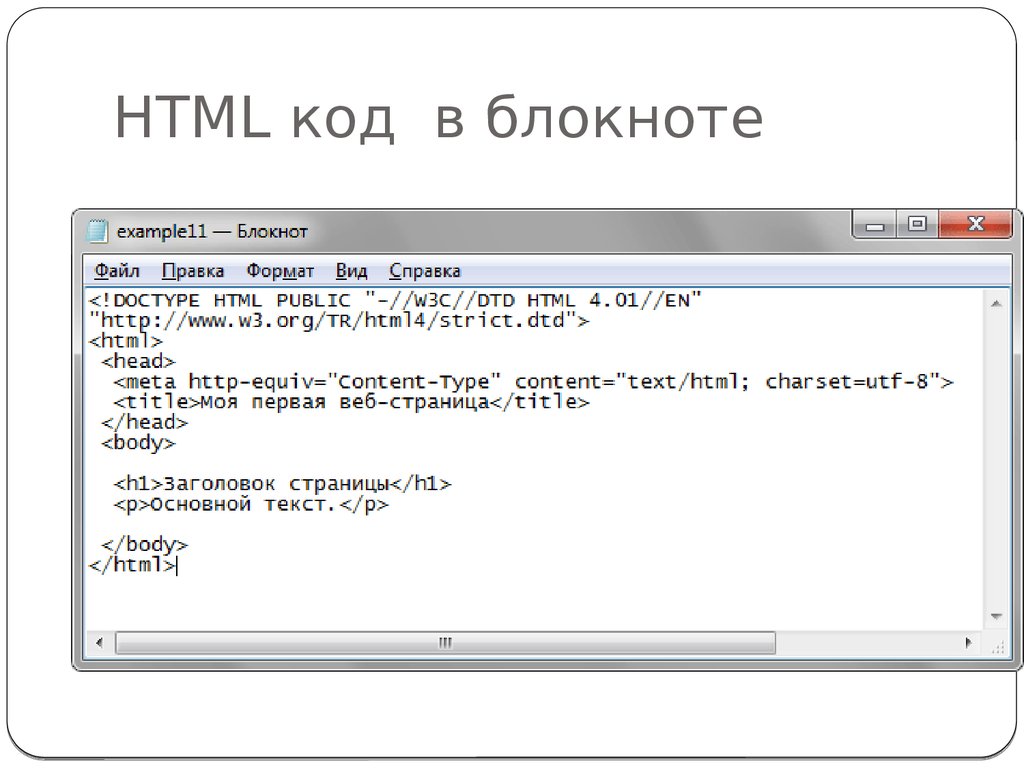
HTML-код ✓ CSS-код \2713
Мы смогли выяснить, как решить код Tick Html Code, изучив ряд других примеров.
Как вставить галочку в HTML?
В исходный HTML-код веб-страницы добавьте один из следующих объектов Unicode HTML в зависимости от типа флажка, который вы хотите вставить. ☑ — вставляет символ «☑». ✓ — добавляет символ «✓». ✔ — вставляет символ «✔». 16 августа 2021 г.
Что такое галочка в HTML?
Символ Unicode для отображения галочки — U+2713 . Если вы решите использовать этот Unicode для отображения галочки в HTML и наберете его таким образом, введенный вами текст будет отображаться следующим образом:
Языки Интернета
U+2713 HTML
U+2713 CSS
U+2713 JavaScript
U+2713 PHP
12 апреля 2022 г.Какой код у галочки?
U+2713 ✓ ПОМЕТКА.
Как показать зеленую галочку в HTML?
✅ — зеленая жирная галочка (U+2705) — HTML-символы.
Как сделать флажок в HTML?
Самый простой способ создать флажок в HTML — использовать тег input. Мы установили тип ввода «флажок», как вы можете видеть в примере кода. Атрибут name позволяет нам дать имя флажку, а с помощью атрибута value мы указываем значение, которое оно содержит.30 июля 2021 г.
Как поставить галочку в CSS?
Значок галочки можно создать с помощью CSS, выполнив следующие шаги: Взяв элемент-контейнер и используя его псевдоэлементы ::before и ::after для создания двух прямых линий. Поверните оба псевдоэлемента, чтобы элемент выглядел как галочка. 11 октября 2019 г.
Как вы проверяете символы в HTML?
Галочка
- ЮНИКОД. U+02713.
- Шестнадцатеричный код. ✓
- HTML-КОД. ✓
- HTML-ОБЪЕКТ. &Проверьте;
- КОД CSS. \2713. ✓ содержимое: «\2713»;
Что такое &# 10094 в HTML?
HTML-символ — орнамент с тяжелой кавычкой, указывающей влево
Как использовать символы Unicode в HTML?
Вы можете ввести любой символ Unicode в файл HTML, взяв его десятичную числовую ссылку на символ и добавив амперсанд и решетку в начале и точку с запятой в конце, например — должно отображаться в виде длинного тире (—).![]()

 Если вы используете Microsoft Excel или PowerPoint, перейдите к следующему шагу..
Если вы используете Microsoft Excel или PowerPoint, перейдите к следующему шагу..
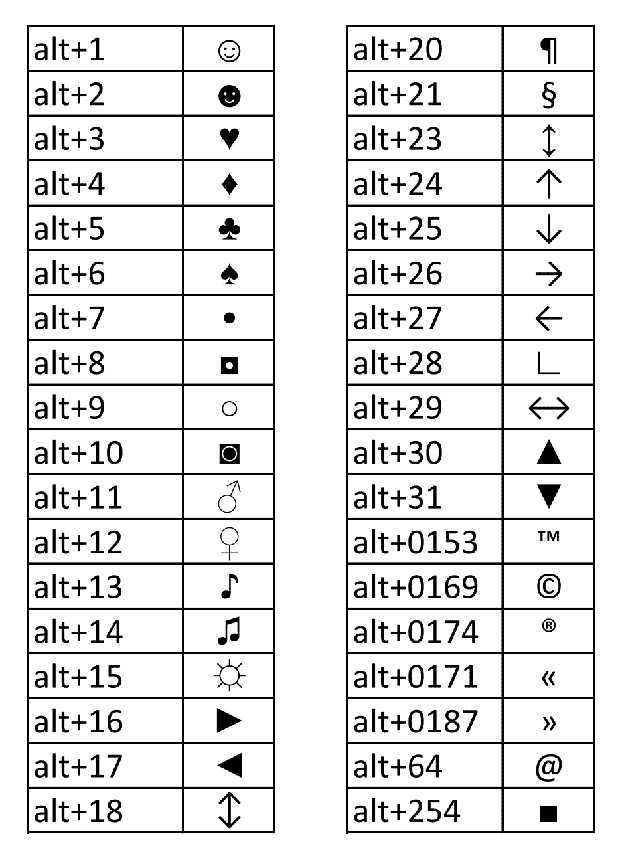 Жмите на него и выбирайте «Записать макрос».
Жмите на него и выбирайте «Записать макрос».