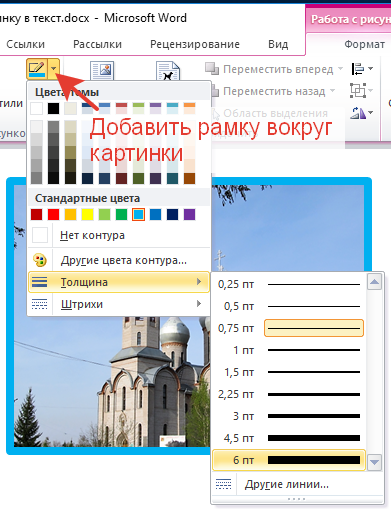|
|
|
Как сделать рамку для фото в word?
Если вы хотите вставить рисунок в свой документ и обрамить его какой-нибудь рамкой, например, в виде полосок, то это можно сделать двумя способами.
Но для начала определитесь с рисунком: будет ли это рисунок из файла, например, фотография, либо это будет стандартная картинка из коллекции Microsoft.
Если это будет рисунок из файла, то в меню Вставка выберите команду Рисунок, а затем вложенную команду Из файла. Откроется стандартное диалоговое окно
Если вы хотите вставить одну из многочисленных картинок в коллекциях, предлагаемых Microsoft, то во вложенном меню команды Рисунок вам следует выбрать команду Картинки. В этом случае вы увидите область задач Коллекция клипов.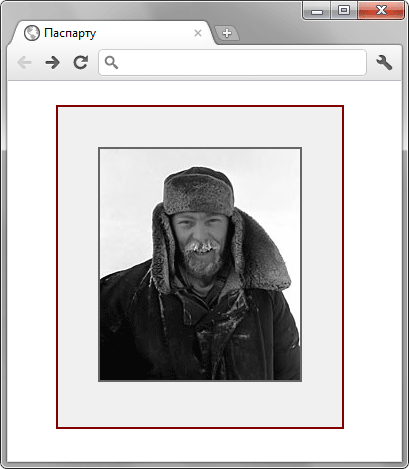 Нажмите кнопку Начать, чтобы построить список всех имеющихся на вашем компьютере и на сайте Microsoft файлов мультимедиа (включая фотографии, звуки, фильмы). Выберите необходимый вам рисунок и вставьте в документ.
Нажмите кнопку Начать, чтобы построить список всех имеющихся на вашем компьютере и на сайте Microsoft файлов мультимедиа (включая фотографии, звуки, фильмы). Выберите необходимый вам рисунок и вставьте в документ.
Далее:
1 способ
- Щелкните правой кнопкой мыши на вашем рисунке и из контекстного меню выберите команду Границы и Заливка. Откроется диалоговое окно Границы:
- На вкладке Границы выберите тип границы: рамка, тень, объемная или другая.
- В центральном поле Тип из списка возможных границ выберите подходящий вам тип.
- В поле Цвет можно соответственно задать цвет границы.
- В поле Ширина выберите необходимый вам параметр.
- В поле Образец вы можете видеть применяемые вами параметры, а также убрать границу с какой-либо стороны рисунка.
- В поле Применить к оставьте стандартный выбор рисунку и нажмите ОК.

2 способ
Этот способ более функционален, поскольку помимо обрамления рамкой рисунка позволяет также расположить его относительно текста.
- Щелкните правой кнопкой мыши на вашем рисунке и из контекстного меню выберите команду Формат рисунка. Откроется одноименное диалоговое окно:
- Щелкните ОК и окно закроется.
- Вновь вызовите команду Формат рисунка и перейдите на вкладку Цвета и линии.
- В группе Линии выберите подходящий вам цвет линии и задайте остальные параметры.
- Нажмите ОК.
Спасибо за совет и идею Руслану Юлдашеву.
Обрамление абзаца позволяет выделить важную мысль, а рамка вокруг страницы украшает или бывает нужна по требованиям к оформлению некоторых видов документов. Расскажем, как сделать рамку в Ворде – для фрагмента текста или для всех листов, включая обрамление со штампом по ГОСТу.
Расскажем, как сделать рамку в Ворде – для фрагмента текста или для всех листов, включая обрамление со штампом по ГОСТу.
Обрамление текста
Выделить фрагмент текста можно обычной прямоугольной рамочкой или фигурной.
Обычной рамкой
Как сделать рамку в Ворде вокруг текста:
- Выделите текст, который хотите обрамить. Это может быть отдельное предложение или целый абзац.
- На панели инструментов во вкладке «Главная» кликните на значок «Границы» в разделе «Абзац».
- Выберите, с каких сторон абзаца вам нужны границы.
Чтобы изменить внешний вид линий или обрамить текст, откройте последний пункт подменю «Границы и заливка». Поменяйте тип, цвет и ширину границ. В окошке «Образец» настройте, с каких сторон поставить линии. Если вы хотите нарисовать рамочки для каждой взятой строки, в пункте «Применить к» выберите «Тексту» – строчки будут обрамлены по-отдельности. Во вкладке «Заливка» настройте цвет и узор фона.
Фигурой
Сделать красивую рамку можно с помощью разнообразных фигур.
Рамку-фигуру можно изменить в любой момент – кликните на ней, в меню появится вкладка «Формат». На ней доступны различные стили, шаблоны заливки, можно менять направление текст, добавлять объекты WordArt. Такую рамочку легко перемещать по документу – просто зажмите на ней кнопку мыши и ведите указатель в любую сторону – или копировать, текстовое содержимое будет также двигаться.
Обрамление страницы
Разберемся, как вставить базовую рамку в Ворде. Нам потребуется инструмент «Границы страниц», в зависимости от версии программы он располагается во вкладке:
- 2016: «Конструктор»;
- 2013: «Дизайн»;
- 2010 и в Ворде 2007: «Разметка страницы»;
- чтобы создать рамку в Ворде 2003, выберите одноименный пункт в меню «Формат».

В окошке настройте рамочку – тип границ, формат линий, их цвет и ширина, для узорных обрамлений – рисунок. В разделе «Образец» выставьте места границ.
Применить созданный рисунок можно ко всему документы – в этом случае одинаковые рамки автоматически появятся на всех листах. Или к отдельным разделам, для чего надо предварительно расставить символы разрыва разделов в нужных местах.
Использование шаблонов
Для оформления документов по ГОСТу используйте специальные шаблоны рамок, которые бесплатно можно скачать в интернете. Шаблон – это файл формата «.dot». После скачивания откройте его, как обычный документ. Появится сообщение системы безопасности о запуске макросов – разрешите включить содержимое. На панели инструментов появится новая вкладка «Надстройки».
Как вставить рамку в Ворде: выбирайте нужную рамочку со штампом и кликайте на ее. На текущем листе появится обрамление, вам остается только вписать данные в поля.
Заключение
Мы разобрались, как в Ворде сделать рамку. Программа предоставляет интересные инструменты, чтобы создавать строгие или вставлять красивые рамочки. Вы можете делать рамки самостоятельно или пользоваться готовыми шаблонами, чтобы быстро получить готовый результат.
Программа предоставляет интересные инструменты, чтобы создавать строгие или вставлять красивые рамочки. Вы можете делать рамки самостоятельно или пользоваться готовыми шаблонами, чтобы быстро получить готовый результат.
Если возникает необходимость сделать рамку в Word большинство пользователей идут по самому очевидному пути – они создают огромную таблицу на всю страницу, внутрь которой помещают текст. Но, не смотря на свою простоту такой способ создания рамки не очень удобен. Особенно если в тексте есть другие таблицы.
Вместо этого лучше использовать инструмент под названием «Границы страниц». С его помощью можно сделать рамку в Word для всех страниц документа, только для отдельных страниц или даже для отдельных абзацев текста. О том, как это делается, вы сможете узнать этой статье.
Как сделать рамку в Word 2007 и 2010
Если вы используете Word 2007 и 2010, то для того чтобы сделать рамку вам нужно открыть вкладку «Разметка страницы» и нажать на кнопку «Границы страниц».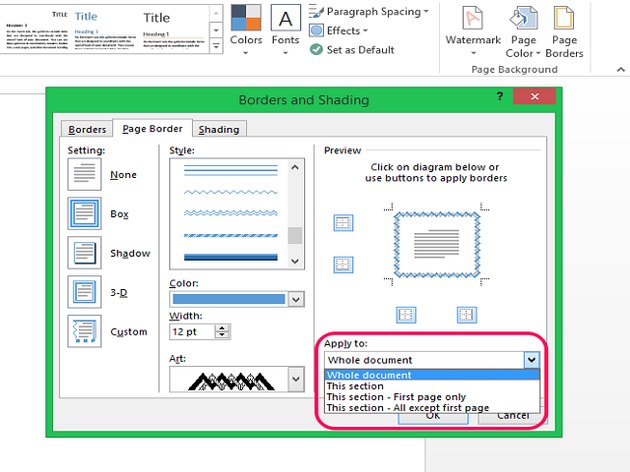 Если у вас Word 2016, то кнопку «Границы страниц» нужно искать на вкладке «Дизайн».
Если у вас Word 2016, то кнопку «Границы страниц» нужно искать на вкладке «Дизайн».
После этого появится окно «Границы и заливка». Здесь нужно выбрать рамку и нажать на кнопку «Ok». После этого каждая страница документа будет обрамлена рамкой.
При необходимости вы можете сделать рамку такой, какой вам нужно. В окне «Границы и заливка» можно выбрать тип рамки, ее цвет и толщину.
Если рамку нужно добавить только на определенных страницах, то вы можете разбить документ Word на несколько разделов и потом применить рамку только к тем страницам, к которым необходимо.
Как сделать рамку вокруг текста в Word
Если вам не нужно сделать рамку вокруг всей страницы, то вы можете сделать ее вокруг выбранного вами абзаца текста. Для этого установите курсор на тот абзац, вокруг которого вы хотите сделать рамку, нажмите на кнопку «Границы страниц» и перейдите на вкладку «Граница».
Ну а дальше, все почти также как и с рамкой вокруг страницы. Выбираем «Рамка», потом выбираем «Применить к абзацу» и нажимаем на кнопку «Ok».
Выбираем «Рамка», потом выбираем «Применить к абзацу» и нажимаем на кнопку «Ok».
Быстрый способ сделать рамку вокруг текста
Также существует более быстрый способ сделать рамку вокруг текста в Ворде. На вкладке «Главная» есть кнопка, которую обычно пользователи не замечают.
Данная кнопка позволяет быстро делать рамки вокруг текста. Для этого достаточно установить курсор на нужный абзац текста, нажать на эту кнопку и выбрать подходящую рамку.
Как сделать рамку в Word 2013 и 2016
Если у вас Word 2013 и 2016, то рамка добавляется точно таким же способом, как описано выше. Единственное исключение, кнопка «Границы страниц» будет находиться не на вкладке «Разметка страницы», а на вкладке «Дизайн».
В остальном процесс создания рамки точно такой же, как в Word 2007 и 2010.
Большинство пользователей нередко сталкиваются с необходимостью сделать рамку в ворде. Большинство выходит из положения, создав таблицу в один столбец и строку, размещая ее на всю страницу и копируя текст внутрь. Этот метод иногда срабатывает, но он требует много времени и лишней работы и распространяется только на одну страницу. Однако, если вам нужно поместить в рамку несколько страниц, лучше воспользоваться стандартными функциями программы и создать рамку, которая будет распространяться на весь документ.
Большинство выходит из положения, создав таблицу в один столбец и строку, размещая ее на всю страницу и копируя текст внутрь. Этот метод иногда срабатывает, но он требует много времени и лишней работы и распространяется только на одну страницу. Однако, если вам нужно поместить в рамку несколько страниц, лучше воспользоваться стандартными функциями программы и создать рамку, которая будет распространяться на весь документ.
Инструкция
- Сначала необходимо кликнуть дважды левой клавишей мыши по вкладке «Разметка страницы», расположенной в верхней панели.
- Далее, вверху, примерно в центре окна программы нужно найти изображение листика с отогнутым углом и надписью «Границы страниц».
- Затем необходимо кликнуть по этой картинке. В открывшемся окне вы сможете выбрать параметры рамок.
- При желании, вы сможете подобрать также и цвет рамки, и толщину линии. Однако для того, чтобы сделать простейшую черную рамку, достаточно нажать «ОК».
Получаем вот такой результат.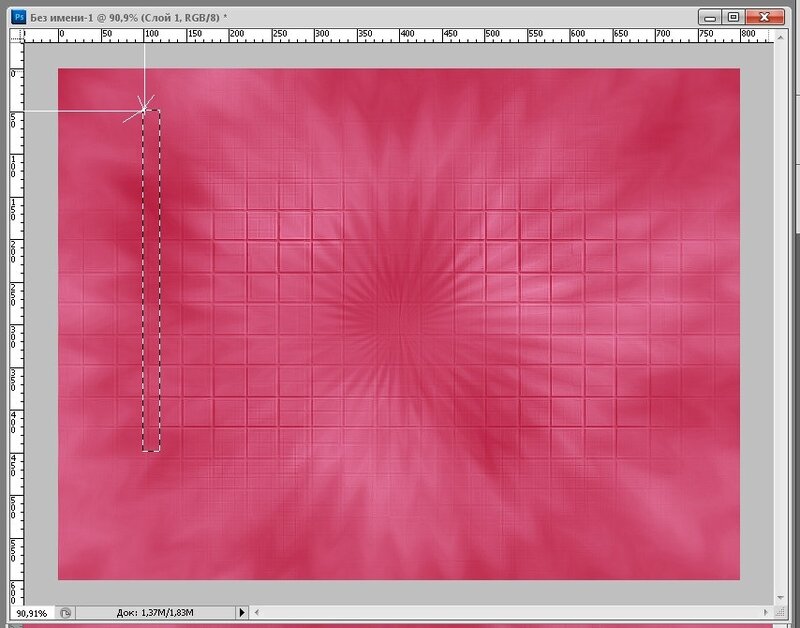
Теперь вы знаете, что в Ворде некоторые проблемы решаются очень просто. Удачной работы!
Комментарии
The database is currently locked for routine database maintenance, after which it will be back to normal. Please check back later!
Как сделать рамку в html вокруг текста
В процессе оформления сайта многие начинающие сайтостроители задаются вопросом, как изменить шрифт, размер и цвет заголовков. Да, это действительно отличный вариант, с помощью которого можно внести некоторую свежесть оформления сайта. Но существует еще один не менее интригующий вопрос, как сделать рамку html.
Для чего нужна рамка html
На самом деле, никакой особенной функции данный элемент не несет. Но все же текст, заключенный в привлекательно оформленную рамку вызывает определенный интерес у читателей. Поэтому рамку вокруг текста смело можно назвать одним из способов подчеркивания важности обрамленного текста.
Особенности создания рамки вокруг текста
Конечно же, вариаций оформления рамки средствами CSS значительно больше, но это совсем другая история. К тому же данный способ подойдет более продвинутым сайтостроителям. Я думаю, у нас с вами и с помощью правки html кода получится не менее красивая рамка html.
К тому же данный способ подойдет более продвинутым сайтостроителям. Я думаю, у нас с вами и с помощью правки html кода получится не менее красивая рамка html.
На первом этапе необходимо уяснить то, что рамку можно сделать для каждого html элемента в независимости, что это за тег <h2>, <p>, <img>, <span> и т.д.
В свою очередь существует разница между рамками встраиваемых и блочных элементов.
Рамка встроенного типа находится внутри тегов, правильнее сказать, отвечающий за ее отображение html код заключенный между определенных тегов. На выходе у нас получается html рамка вокруг текста, для которой необходимо прописать определенные команды с целью задания внутренних отступов.
Блочные рамки формируются во всю ширину блока, что провоцирует потребность задания команд связанных с ограничением ширины.
Конечно же для того чтобы сделать текст в рамке html нам придется обратиться к встроенным стилям. Данный способ станет наиболее приемлемым для выделения некоторых отдельно взятых фраз, абзацев в тексте и картинок. Если же вам необходимо выделить какую-то определенную часть шаблона, отображающуюся на всех страницах сайта, разумно обратиться к правке файла style.css шаблона.
Если же вам необходимо выделить какую-то определенную часть шаблона, отображающуюся на всех страницах сайта, разумно обратиться к правке файла style.css шаблона.
Как вокруг текста сделать рамку в html
Думаю теории предостаточно. Пришло время попрактиковаться. В качестве примера я заключу в яркую салатовую рамку с серым фоном одно из важных предложений этой статьи.
Важный момент! Встроенные стили отменно работают и не вредят HTML валидности сайта.
Для реализации такой же рамки необходимо обратиться к тегу <p> и заключить между ним ниже опубликованный код.
Так как в данном примере использовались встроенные css стили, считаю не менее важным ознакомить вас с каждым из них.
border — свойство, отвечающее за отображение рамки. Для упрощения поставленной задачи я не стал по отдельности прописывать каждое свойство border-width (толщина границ рамки), border-color (цвет рамки html). А вместо этого немного сократил html код и указал все свойства после двоеточия.
Для изменения внешнего вида рамки достаточно изменить значение solid.
Существуют следующие границы рамок:
- ridge — рельефная.
- dotted — точечная.
- double — двойная.
- dashed — пунктирная.
- solid — сплошная.
padding — свойство, отвечающее за расстояние между рамкой и объектом, заключенным в нее.
При желании можно еще немного побаловаться со стилями добавив к числу команд заключенных между открывающимся и закрывающимся тегом <p> свойство margin. Таким способом можно осуществить отступы элементов, которые находятся снаружи рамки.
Чтобы изменить задний фон достаточно прописать свойство background-color, указав после двоеточия код желанного цвета.
Рамка вокруг картинки html делается тем же самым способом, поэтому у вас с этим не должно возникнуть проблем. Единственное что нужно знать новичку, это то, что для ее отображения свойства необходимо прописать в одиночном теге <img>.
Можно подытожить и сказать, что для того чтобы сделать рамку вокруг картинки или текста, достаточно открыть отображение html кода статьи и прописать в нем между определенными тегами специальные свойства.
Обнаружили в тексте грамматическую ошибку? Пожалуйста, сообщите об этом администратору: выделите текст и нажмите сочетание горячих клавиш Ctrl+Enter
Не ленитесь, поделитесь!
Понравилась статья? Угостите админа кофе.
КАК В Html СДЕЛАТЬ РАМКУ ВОКРУГ КАРТИНКИ видео онлайн
Видео:
Для чего обычно используют круглые картинки, ну например, их используют в виде аватарок. То есть, когда в
То есть, когда в
stretch (от англ. растягивать ) — растягивает рисунок границы до размеров элемента. Это значение используетс
… на слеудющее: отображать рамку вокруг HTML фрейма или нет, в качестве значений данный атрибут принимает
В этом видео расскажу, как сделать анимированную рамку с градиентом или анимированным узором на чистом
5 урок посвящен картинкам или изображениям в языке html. Рассмотрим как вставлять и настраивать картинки
Вы можете сделать рамки только на первой странице, а можете сделать их во всем документе. Вы можете сдел
В этом видео уроке распологаем изображение в html файле (на сайте) слева, справа и по центру.
Всего одно свойство, но используется оно очень часто. На его примере мы познакомимся с правилами опреде
Привет друзья! Иногда бывает очень необходимо вывести рамку вокруг элементов, если использовать свойст
Как в ворде сделать рамку вокруг текста. Текстовый редактор Ворд настолько гибок, что при желании в …
Как сделать обтекание PNG картинки текстом по контуру? Подпишись на наш телеграм-канал: ly/3hNeyPC …
В этом видео уроке вы научитесь делать отступы текста и картинки padding, margin и узнаете про свойства этих ат
Понравилось видео или оказалось полезным? Подпишись! HTML5 работа с изображениями. Тег img. Атрибут alt. Фон bod
Рисунок в тексте HTML — основные атрибуты и особенности. Статья здесь: …
Как на страницу сайта в html коде …
stretch — (англ.- растягивать, натяжение) растягивает рисунок границы до размеров элемента. Это значение исп
outline (от англ. — контур, обводка ) свойство css. Универсальное свойство, одновременно устанавливающее цвет,
Как вставить / добавить текст в картинку | фотографию Обучающее видео о том, как вставить / добавить текс
Описание видео___ Как сделать на ucoz рамки вокруг картинок, интересный урок о рамках, покажу как это сдела
Как сделать рамку в фотошопе вокруг фотографии. Добавление рамок на фото в Photoshop: подробная инструкция
Способы создания рамки в Photoshop
В данной статье мы рассмотрим, каким образом можно украсить фотографии и изображения в программе Photoshop, добавив вокруг них рамки разных видов:
Какждый из способов подойдет для создании рамок под фотографии или любые другие изображения. Если следовать иснтрукциям, тогда рамка получится с первого раза, даже у неопытного пользователя.
Кажый из описанных способов работает на любых версиях фотошопа. Единственное о чем следует помнить, это то, что название некоторых панелей и пунктов меню могут отличаться. Несмотря на это, все шаги описаны понятно, поэтому найти нужный пункт не составит труда.
Обводка фотографии
Самый простой способ того, как сделать рамку в Фотошопе, связан с использованием свойств слоя.
Открываем фотографию в Adobe Photoshop. На панели слоёв кликаем правой кнопкой мыши по слою с нашей фотографией. Если панели слоёв не видно, то открыть её можно с помощью пункта меню Window/«Окно» → Layers/«Слои».
Если в фотографии один слой, то он будет основным. Рядом с его изображением на панели слоёв появится пиктограмма в виде замочка, что означает блокировку слоя ради предотвращения случайных правок.
Для того, чтобы его разблокировать, просто дважды кликнем по этому слою мышкой. Замочек исчезнет, а сам слой станет называться Layer 0. После этого кликаем по слою правой кнопкой мыши и в контекстном меню выбираем пункт Blending Options/«Параметры наложения».
Появившееся диалоговое окно немного пугает количеством пунктов, но нам из них нужны всего два.
За добавление обводки по краю кадра отвечает пункт Stroke/«Выполнить обводку». Находим его в левой панели и отмечаем галочкой. После этого в центральной части можно задать параметры обводки:
- Size/«Размер» — толщина обводки в пикселях. Чем больше разрешение фотографии, тем больше должно быть это значение для заметного эффекта.
- Position/«Положение» — положение обводки. Возможны варианты расположения внутри, снаружи и по центру. У нас обводка по краю кадра, а значит все варианты, кроме расположения внутри (Inside), не имеют смысла.
- Blending Mode/«Режим наложения» — режим наложения обводки.
- Opacity/«Непрозр.» — плотность (непрозрачность) обводки.
- Color/«Цвет» — цвет.
В принципе, этого достаточно, чтобы по периметру кадра нарисовать линию той или иной толщины, но можно пойти ещё дальше и сделать рамку более креативной.
Так, добавить рамке объём можно с помощью настроек Bevel & Emboss/«Тиснение». Их выбор тут довольно велик, а влияние на изображение каждой наглядно отображается на превью, поэтому предлагаем просто попробовать разные варианты и подобрать нужный.
Результат:
Использование кисти
Для того чтобы сделать произвольную рамку для рисунка или отдельной его части, можно воспользоваться кистью. Выберите с помощью горячей клавиши B кисть и укажите её толщину:
Цветом рамки будет активный в данный момент цвет. Кликните кистью в том месте, откуда вы будете начинать рисование обводки, зажмите клавишу shift и, не отпуская кнопку, нарисуйте прямую линию.
Повторите данное действие ещё трижды ко всем сторонам картинки, и получится простая обводка. Неудачные действия можно отменить с помощью комбинации ctrl+z. Конечный результат мало отличается от первого способа, однако делать такую рамку вы можете не только по краям изображения, но и в любой части рисунка:
Внутренняя рамка
Открываем фотографию в Adobe Photoshop. Для того, чтобы сделать белую рамку в Фотошопе, надо выделить всю фотографию целиком. Сделать это можно либо с помощью комбинации клавиш Ctrl+A, либо с помощью команды меню Select/«Выделение» → All/«Все».
После этого весь снимок будет обведён так называемыми бегущими муравьями, представляющими собой чередование белых и чёрных штрихов.
После того как фотография выделена по периметру, нужно сделать так, чтобы выделение проходило именно там, где нужна рамка. Для этого воспользуемся командой Select/«Выделение» → Modify/«Модификация» → Contract…/«Сжать…».
В появившемся диалоговом окне нужно будет ввести отступ в пикселях от края кадра, на котором должна находится рамка. Отступ будет сделан внутрь. Значение отступа зависит как от того, насколько далеко от края вы хотите сделать рамку на фотографии, так и от разрешения исходного снимка. Не забудьте поставить галочку Apply effect at canvas bounds/«Применить эффект на границах холста», которая указывает на то, что отступ нужно делать от границы.
Нажимаем Ok и видим, что выделение сместилось к центру кадра. Если положение будущей рамки нас устраивает, то двигаемся дальше, если нет — отменяем выделение с помощью комбинации клавиш Ctrl+D и повторяем всё сначала, пока не найдём идеальное положение.
Когда нужное положение выделения подобрано, надо просто выполнить обводку по этому контуру. Для этого воспользуемся командой Edit/«Редактирование» → Stroke…/«Выполнить обводку…».
В появившемся диалоговом окне задаём параметры обводки: толщину и цвет линии, её положение относительно выделения и параметры наложения.
В этом примере мы указали, что обводка должна быть толщиной в 3 пикселя и белого цвета. А располагаться должна по центру выделения. Это значит, что линия выделения в виде «бегущих муравьёв» будет проходить по центру будущей обводки.
А вот и результат.
Эффект наждачки или шероховатый контур
Наиболее широкий спектр возможностей предоставляет функция Стили слоя. В ней можно создать рамку на любой каприз – свечение, затемнение, прозрачные оттенки, шероховатые поверхности. Достаточно набраться храбрости и запастись терпением.
Перебрав поочередно все варианты, можно найти свой идеальный. В русифицированных версиях ориентироваться новичку проще – все действия подписаны просто и понятно. В англоязычных придется пробовать, смотреть, что получилось, запоминать и идти дальше.
В качестве наглядного примера – создание рамки с шероховатым эффектом:
- создать дубликат слоя;
- в меню слои перейти в подменю стили слоя, затем внутреннее свечение;
- в Режим наложения установить мягкий свет;
- непрозрачность 75%;
- шум 83%;
- стягивание 97%;
- размер порядка 30 пикселей, Ок.
Прозрачная рамка:
- открыть фотографию;
- создать дубликат слоя;
- выделить второй слой в специальном окошке слоев;
- зайти в меню слои;
- выбрать стили слоя, перейти в обводку;
- в графе размер задать ширину рамки – 32 пикселя;
- положение выставить внутри;
- непрозрачность установить на 43%;
- цвет – черный.
Важно! Если манипуляции с обводкой совершать на одном единственном слое, эффекта не будет. Функция «срезает» периметр слоя, заменяя его обводкой. Затемнение видно благодаря второму слою. Когда полупрозрачная окантовка ложиться на яркий нижний рисунок, создается специфический эффект.
Размытая рамка:
- открыть фото в редакторе;
- выполнить дубликат;
- второй слой скрыть для удобства – кликнуть по глазу в перечне слоев;
- первый слой размыть – меню Фильтр, подменю Размытие, выбрать «по Гаусу»;
- вернуть второму слою видимость и на выбор: свободным трансформированием уменьшить размер или через обводку, снизив непрозрачность до минимума.
Круглая рамка
Рамки могут быть не только прямоугольные, но и иметь иную фигуру, например круглую или овальную. Начинаем с того, что открываем наше фото в программе, затем выбираем «овальное выделение» и с зажатой клавишей Shift делаем выделение вокруг нужного объекта.
Далее, необходимо инвертировать выделение. Для этого идем в меню «выделение«-«инверсия«.
На следующем шаге нажимаем клавишу Delete. В результате этот слой очиститься. На иконке слоя в палитре слоев увидим, что она стала белой, а в середине осталась картинка, которую выделяли.
Затем снова инвертируем выделение и отключаем фоновый слой. Должно получиться так:
Теперь снимаем выделение: жмем при активном инструменте «выделение» в любом месте документа и оно исчезнет. Дважды кликаем по слою с круглым фрагментом и в открывшемся окне отмечаем флагами пункты «тиснение» и «контур«.
Здесь видим много различных параметров. Начинаем с цвета, который будет обозначать цвет рамки. Затем работаем с другими параметрами, изменяя их. По ходу работы увидим, как наша картинка тоже меняется. Поэтому редактировать будет несложно. Когда все будет готово, жмем ОК и включаем нижний слой.
В результате получим следующую картинку:
В программе можно так же просто создать круглую рамку, которую использовать для вставки в любое фото. Для этого создаем новый документ с прозрачным фоном.
Затем выбираем инструмент «выделение» и рисуем круг или овал.
Далее, наводим курсор в центр выделения и нажимаем правую кнопку мыши. В открывшемся окне выбираем «выполнить обводку«.
В открывшемся окне устанавливаем цвет, размер. Расположение ставим по центру.
Жмем ОК и получаем результат.
На этом можно и остановиться, но рамку такую можно сделать еще интереснее. Для этого нажимаем два раза по слою с рамкой. Откроется окно настроек. Первым делом выбираем пункт «наложение градиента». Это если нас не устраивает однотонный цвет. Здесь подбираем нужный градиент.
В интернете можно найти и скачать дополнительные наборы градиентов для фотошопа, так как типовые наборы не всегда устраивают пользователей.
Далее экспериментируем по всем остальным пунктам, в результате получим нечто подобное:
Сохраняем рамку. Поскольку она сделана на прозрачном фоне, то в нее очень хорошо встанет любая фотография.
Рамка с неровными краями
Как сделать красивую рамку в Фотошопе? Для этого можно добавить к фотографии рамку с неровными и рваными краями.
Как и в предыдущих случаях, делаем выделение с отступом от края кадра.
После этого переходим в режим быстрой маски либо с помощью клавиши Q, либо кликая по пиктограмме быстрой маски на левой панели инструментов.
Область для рамки теперь выделена красным. Осталось добавить к ней неровные края. Для этого воспользуемся фильтрами, которых в Adobe Photoshop имеется в изобилии. Это пункт меню Filter/«Фильтр» → Filter Gallery…/«Галерея фильтров…».
Чтобы получить нужный эффект, нам потребуются фильтры из блока Brush Strokes/«Штрихи». Выбираем подходящий на свой вкус и задаём ему параметры. Чем больше разрешение фотографии, тем больше должны быть значения параметров, иначе эффект не будет заметен.
После применения фильтра рваные края добавляются к красной быстрой маске. Выходим из режима быстрой маски, преобразовывая маску в выделение, кликнув по пиктограмме быстрой маски.
Теперь инвертируем выделение с помощью команды Select/«Выделение» → Inverse/«Инверсия».
После этого нажимаем на клавишу Delete на клавиатуре для того, чтобы удалить выделенную область. При удалении Photoshop предложит сразу сделать заливку вместо удаляемой части фотографии. Указываем, какой цвет использовать для заливки.
Вот результат.
Рамка вокруг картинки как эффект фона
Предположим, что нужная нам рамка имеет толщину 2 пикселя. Если у открытой в Photoshop картинки имеется всего один слой, то он же и является фоновым.
Нажмите F7, дважды кликните по фоновому слою, и, когда откроется окно «Стиль слоя», выберите панель «Обводка». Селектор «Снаружи» обязательно необходимо поменять на «Внутри». Указав все необходимые вам параметры, кликните на «ОК»:
Рамка с многоступенчатым переходом
- Выбрав инструмент “Прямоугольная область” выполняем выделение, а затем инвертируем его нажатием клавиш Ctrl+Shift+I.
- Активируем режим быстрой маски (клавиша Q или специальный значок на панели инструментов).
- Заходим в меню “Фильтр” и выбираем “Фрагмент” (группа “Оформление”). Выполняем это действие несколько раз.
- Должно получиться примерно следующее.
- Отключаем режим быстрой маски (так же, как включили), создаем новый слой и заливаем (с помощью инструмент “Заливка”) выделенную область цветом, который считаем наиболее подходящим.
- Все готово, можно снять выделение (Ctrl+D) и оценить полученный результат.
Паспарту
Все описанные раньше в этой статье способы так или иначе способствовали обрезке части фотографии и сдвигу границ внутрь кадра. То есть часть рамки перекрывала часть фотографии. Теперь рассмотрим способ, который позволяет добавить к фотографии белую рамку — аналог паспарту.
Как и раньше, открываем фотографию в Adobe Photoshop и снимаем блокировку с основного слоя.
После этого нам надо увеличить размер холста, для чего воспользуемся командой Image/«Изображение» → Canvas Size…/«Размер холста…».
В появившемся диалоговом окне указываем новые размеры холста. При этом не обязательно увеличивать холст равномерно по горизонтали и вертикали. Тут вы можете экспериментировать.
После применения команды размер холста увеличится и новые области будут прозрачными. Осталось только заполнить их нужным цветом.
Для этого на панели слоёв создаём новый пустой слой. Он автоматически окажется над основным слоем, нам надо будет перетащить его вниз мышкой.
После этого просто заливаем новый слой нужным цветом.
Результат.
Прозрачная рамка
Откройте изображение и продублируйте фоновый слой дважды с помощью сочетания клавиш ctrl+j. Отключите два верхних слоя, кликая на значок глаза напротив каждого.
Находясь на первом слое, выберите «Фильтр», «Размытие» и «Размытие по Гауссу» и размойте изображение.
Затем в окне «Фильтр» кликните на «Шум» — «Добавить шум». В параметрах наложения слоёв слоя 2 уже знакомым способом выполните одно пиксельную черную или белую обводку.
Включите видимость всех слоёв и слой 2, применив свободное трансформирование, уменьшите по контуру на необходимую величину.
Экспериментируя с наложением слоёв и размытием, можно создать красивую и эффектную рамку для фото. Однако, иногда необходимо, чтобы фотография имела более сложную или тематическую рамку.
Для того чтобы не изобретать велосипед, в интернете без особых усилий можно найти множество различных бесплатных .psd или .png файлов, в которые остаётся лишь вставить изображение.
Вставка фотографии в рамку
В качестве последнего способа рассмотрим, как сделать красивую рамку в Фотошопе. На стоках и бесплатных ресурсах можно найти довольно много разных рамок для фотографий. Они могут быть в формате PNG или PSD. Но при обращении к подобным ресурсам обязательно проверяйте лицензию на конкретный файл с рамкой. Она может подразумевать просто бесплатное использование или же непременное указание автора.
Итак, допустим вы нашли подходящую рамку и открыли ее в Adobe Photoshop. Вторым документом откройте фотографию, которую надо вставить в рамку.
После этого перемещаемся в документ с рамкой, выделяем её целиком с помощью комбинации клавиш Ctrl+A, после этого копируем выделение Ctrl+C, переключаемся на файл с фотографией и вставляем скопированную рамку туда Ctrl+V.
Из-за того, что размеры и формат рамки и фотографии отличались, аккуратно вставить не получилось. Поэтому надо изменить размер рамки и подогнать под неё фотографию. Делаем активным слой с рамкой, кликнув по нему мышкой, и с помощью инструмента трансформации изменяем размер рамки Edit/«Редактирование» → Free Transform/«Свободное трансформирование».
В зависимости от размера и пропорций рамки и фотографии иногда удобнее бывает изменять размер именно фотографии. Это делается аналогично.
Как отменить в фотошопе то, что сделано
Новички часто забредают не туда, куда надо и жмут не то. Что нужно. В результате. Почти готовая работа приходит в негодное состояние, а виной тому один единственный клик мышкой в неизведанности.
Комбинация клавиш Ctrl+Z не всегда спасает ситуацию, так как срабатывает на одно единственное последнее действие. В программе работает комбинация Ctrl+Alt+Z, но жать три клавиши неудобно, если отменять нужно много.
Фотошоп – умный редактор и помогает своим владельцам избежать фатальной ошибки. В нем присутствует «История». Это наглядно, удобно и быстро. Достаточно открыть перечень выполненных действий и кликнуть в то, которое можно назвать «последним правильным», а затем продолжить работу, забыв о всем ужасном.
Источники
- https://www.internet-technologies.ru/articles/kak-sdelat-ramku-v-adobe-photoshop.html
- https://fast-wolker.ru/kak-sdelat-ramku-v-fotoshope-vokrug-fotografii.html
- https://Prophotos.ru/lessons/19905-kak-sdelat-ramku
- https://vacenko.ru/sozdanie-konturov-ramki-v-fotoshope/
- https://MyPhotoshop.ru/ramka-vokrug-fotografii/
[свернуть]
Форматирование рисунков и коллаж в программе PowerPoint 2007
В слайды программы PowerPoint 2007 вставлять рисунки можно несколькими способами. Можно воспользоваться вкладкой Вставка — Рисунок, можно перетащить рисунок на слайд. При перетаскивании, если программа свернута, или закрыта другим окном, тащите файл рисунка вниз на панель задач, на значок программы и, не отпуская клавишу мыши, ждите, пока программа не развернется. После этого тащите файл на текущий слайд, и отпускайте клавишу.
Еще один вариант вставки рисунка — копирование. Если Вы нашли картинку в Интернете, не обязательно сохранять ее на компьютере, чтобы поставить в презентацию. Достаточно кликнуть по картинке правой клавишей мыши, выбрать команду Копировать картинку, затем в программе PowerPoint правой клавишей кликнуть по текущему слайду, и выбрать Вставить.
Точно также картинку можно скопировать, если она находится в окне какой-нибудь программы. Например, Вы делаете скриншоты в программе FSCapture. После того, как скриншот попадает в редактор программы, необязательно сохранять скриншот на компьютере. Достаточно будет произвести операцию копирования — нажать правой клавишей на картинку, и выбрать Копировать, или Copy. А затем вставить картинку на слайд.
После того, как Вы поставите картинку на слайд, и кликнете по ней, вокруг картинки появляется рамка, и маркеры, двигая которые, Вы можете изменять размеры картинки. Двигая угловые маркеры, Вы изменяете размеры без искажения пропорций, двигая зеленый маркер, расположенный над картинкой, Вы можете повернуть картинку на произвольный угол.
Когда картинка выделена, в ленте команд появляется еще одна вкладка — Формат. В этой вкладке Вы можете изменить яркость, контрастность, изображения, сделать картинку черно-белой, или одноцветной, и определить прозрачный цвет для каких-то областей картинки.
Если картинка Вам не подошла, Вы можете, выбрав команду Изменить рисунок, заменить ее на другую.
В группе команд Стили рисунка Вы можете подобрать стили для рисунка — сделать его трехмерным, изменить границы, тон, форму.
Несколько картинок можно сгруппировать, чтобы затем работать с ними, как с единым объектом, например, перемещать, как единое целое.
Если несколько картинок перекрывают друг друга, с помощью команд На передний план и На задний план, Вы располагаете картинки ближе и дальше от себя, чтобы они перекрывались, как это нужно Вам.
Также можно делать обрезку картинок, то есть вырезая лишнее, оставлять только то, что Вам нужно. Для обрезки нажимаете кнопку Обрезка, и двигаете маркеры, ограничивая нужную Вам часть картинки. Если передумали обрезать картинку, нажимаете Esc. А для подтверждения обрезки кликаете по любому месту окна программы за пределами картинки.
Теперь давайте сделаем коллаж.
Создание коллажа в программе PowerPoint 2007
Поместим какую-нибудь фотографию в красочную рамку. Для начала нам нужно подготовить исходный материал: найти у себя на компьютере подходящее фото, и в Интернете подобрать подходящую рамку, с помощью поиска Гугл или Яндекс.
Чтобы найти рамку в Интернете, заходите в поисковик, вбиваете поисковый запрос: рамка для фото, и выбираете пункт Картинки.
Находите рамку, которая Вам подходит. Она может быть с прозрачной серединой, может быть с белой. Белую середину мы сами в Вами сделаем прозрачной в PowerPoint, с помощью команды Формат — Перекрасить — Установить прозрачный цвет.
Скачиваете рамку, только не сразу, а кликните по ней, чтобы она стала большой — иначе скачаете маленькую картинку, и при увеличении она потеряет качество.
Вставляете рамку в слайд, а затем вставляете в слайд фотографию. Подгоняете размеры, прячете фото за рамкой, с помощью команды Формат — На задний план, при необходимости делаете прозрачной середину рамки, чтобы в рамке появилась фотография.
Далее занимаетесь форматированием рамки и фотографии: делаете светлее, темнее, контрастнее и так далее. Чтобы добраться до фото, временно ставите его на передний план, форматируете, а затем опять прячете его на задний план.
В случае надобности можно добавить различные мелкие картинки на коллаж. Если у Вас детское фото, можно добавить попугайчика, обезьянку или еще что-то в этом роде. Все эти дополнительные картинки тоже можно найти в поиске Гугл или Яндекс.
Добавляете также на слайд презентации PowerPoint текст, и форматируете его.
Если картинка не располагается на всем слайде. можно подобрать фон для слайда. Фон можно выбрать во вкладке Дизайн. В этой вкладке можно подобрать готовые темы, цвета. Можно также открыть окно Формат фона, нажав на иконку справа от названия группы команд Фон. В этом окне можно подобрать градиент для фона, цвет, текстуру, или сделать фоном какую-нибудь картинку со своего компьютера. Там же регулируется прозрачность Вашего фона — чтобы он не был слишком ярким.
Кроме того, окно Формат фона можно открыть, кликнув правой клавишей по любому свободному месту слайда.
Видео о том, как сделать коллаж в программе PowerPoint 2007
Более подробные сведения Вы можете получить в разделах «Все курсы» и «Полезности», в которые можно перейти через верхнее меню сайта. В этих разделах статьи сгруппированы по тематикам в блоки, содержащие максимально развернутую (насколько это было возможно) информацию по различным темам.
Также Вы можете подписаться на блог, и узнавать о всех новых статьях.
Это не займет много времени. Просто нажмите на ссылку ниже:
Подписаться на блог: Дорога к Бизнесу за Компьютером
Проголосуйте и поделитесь с друзьями анонсом статьи на Facebook:
Двойная рамка с использованием CSS. CSS: border
Одним из занятных приложений свойства CSS3 box-shadow является создание двойной рамки вокруг элемента. Очень интересный эффект для оформления страниц, Но работать он будет только в новых версиях браузеров, которые поддерживают box-shadow .
Однако существует еще несколько методов для создания такого эффекта. Причем очевидное использование фонового изображения является весьма далеким от идеала.
В данном уроке представлены пять методов для создания двойной рамки вокруг элемента. Причем только один из них требует изображение, а все остальные используют чистый код CSS с отличной поддержкой в браузерах.
Данный метод работает только в тех браузерах, которые поддерживают свойство outline (все, кроме IE6/7). Вы добавляете элементу оба свойства border и outline .
Причина по которой данный метод работает заключается в том, что рамка outline всегда выводится с внешней стороны прямоугольника. Проблема свойства outline проявляется при использовании плавающих элементов, так как рамка перекрывается с соседними элементами.
Данный метод требует абсолютного позиционирования рамки:
Two { border: solid 6px #fff; position: relative; z-index: 1; } .two:before { content: «»; display: block; position: absolute; top: -12px; left: -12px; border: solid 6px #888; width: 312px; padding-bottom: 12px; min-height: 100%; z-index: 10; }
Ключевыми моментами являются установка свойства z-index (чтобы псевдо элемент перекрывал содержание), позиционирование и значение min-height . Последнее свойство сохраняет эластичность рамки.
Самый лучший метод, так как требуется только одна строчка кода с установками свойства box-shadow .
Для появления двойной рамки используются две тени. Они определяются через запятую. Размытие устанавливается в 0. Так как вторая тень перекрывается первой, то она имеет вдвое большую ширину. Ключевой момент — использование непрозрачных цветов, что создает четкую границу между рамками.
Как и свойство outline , box-shadow не влияет на соседние элементы и может перекрывать их. Поэтому надо установить поле для формирования внешнего вида композиции.
Естественно, поддержка свойства box-shadow ограничена новыми браузерами.
для вывода двойной рамки. Единственный метод, который работает везде:Four { border: solid 6px #888; background: #fff; width: 312px; min-height: 312px; } .four div { width: 300px; min-height: 300px; background: #222; margin: 6px auto; overflow: hidden; }
Внешний элемент имеет немного больший размер, что создает иллюзию двойной рамки.
Метод 5: свойство border-image
Еще одним новым методом является часто забываемое свойство CSS3 border-image:
Five { border-width: 12px; -webkit-border-image: url(multiple-borders.gif) 12 12 12 12 repeat; -moz-border-image: url(multiple-borders.gif) 12 12 12 12 repeat; border-image: url(multiple-borders) 12 12 12 12 repeat; /* for Opera */ }
Знаете другой метод?
Конечно, здесь собраны давно известные и широко используемые методы. Но может быть вам известен какой-нибудь трюк. Поделитесь с читателями в комментариях.
Всем доброго времени суток. На связи Алексей Гулынин. В прошлой статье вы узнали, как оформлять текст в CSS. В данной статье я бы хотел рассказать, что такое рамки в CSS и как их использовать. Правила, отвечающие за рамку состоят из трех элементов: толщина рамки, стиль и цвет. Давайте создадим файл index.html со следующим содержимым:
На этой же странице зададим стили для блока с id = tester (внутри заголовка страницы добавим следующие строки):
Свойство border-width
отвечает за ширину рамки, свойство border-style
отвечает за стиль рамки, border-color
— за цвет рамки. С первым и третьим свойством всё понятно. Все значения, которые может принимать свойство border-style
показаны на рисунке ниже:
Если мы сейчас откроем нашу страницу в браузере, то увидим, что вокруг блока появилась сплошная рамка красного цвета шириной в 1px.
Это я вам показал длинную запись рамки в CSS (данная запись является очень громоздкой и её обычно никто не использует). Все инструкции можно уместить в одной строке. В нашем случае это будет выглядеть вот так:
Border:1px solid red;
Т.е. сначала указываем толщину рамки, затем указываем стиль рамки и цвет.
Вы наверняка обратили внимание, что рамка появилась со всех четырех сторон. Рамки можно задавать для любой из сторон в отдельности (на конкретном примере будет понятно):
Border-top: 2px solid red; border-bottom: 3px dotted green; border-left: 6px dashed yellow; border-right: 5px double #fe54e5;
Вы видите, что все 4 стороны имеют различные рамки. Если для какой-то стороны не задавать рамку, то там, соответственно, рамки не будет.
Рамки применяются абсолютно везде: практически сложно встретить дизайн сайта, на котором не использовались бы рамки. Очень часто пункты меню отделяются вертикальной линией, которая задаётся как раз свойством border-right , либо border-left . Также можно делать интересные эффекты у ссылок. Как раз на эту тему домашнее задание:
Необходимо создать страницу и разместить на ней 2 ссылки. Стиль оформления данных ссылок: сплошная линия, при наведении данная линия должна становиться пунктирной.
Также очень хорошо использовать рамки у элементов при верстке страницы, чтобы лучше понимать, где какой элемент находится. По крайней мере, мне так намного нагляднее и понятнее верстать.
Рамки — это такие линии, которые окружают элемент (содержащийся в нём контент и отступы вокруг него). Пример, с которым мы уже сталкивались — рамки ячеек внутри таблицы.
CSS предусматривает два типа рамок: внутренние границы и внешние линии. Свойства CSS, отвечающие за оформление рамок, начинаются со слова «border», которое как раз и можно перевести как «Рамка», «Граница». Наличие и формат внешнего контура задаются свойствами, начинающимися словом «outline». Outline, в отличие от border, не влияет на ширину и положение обрамляемого блока. Кроме того, его нельзя установить только с одной стороны, как border — только со всех сторон сразу.
Сначала поговорим об оформлении border, потом перейдём к outline .
border-width
Задаёт ширину границ. Понятно, что по умолчанию элемент окружён рамками с четырёх сторон. Свойство позволяет задать ширину границ как для всех сторон одинаковую, так и разную для каждой стороны. В зависимости от того, какую ширину каким границам нужно присвоить, в правиле можно указать от одного до четырёх значений.
Задавать ширину можно как с помощью привычных пикселей, процентов и других единиц длины CSS, так и зарезервированными словами thin (2px), medium (4px) и thick (6px).
Border-width: 16px 12px 4px 8px;
border-style
Определяет стиль рамки. Обратите внимание: если не задать это правило, но указать свойство border-width , то рамок вообще не будет, так что если хотите видимые границы, обязательно укажите border-style .
Значений у свойства может быть довольно много, все они наглядно продемонстрированы рисунком ниже.
Последний абзац показывает, что стиль, как и толщина, у рамки с каждой стороны может быть собственным:
border-style: solid double dotted none
border-color
Работает так же, как и предыдущие свойства, но отвечает за цвет границ. Ему тоже можно задавать от одного до четырёх значений, и результат вы уже знаете. Если правило не установить, рамки будут иметь цвет текста текущего элемента или, если не указан и он, цвет текста элемента-родителя.
Border-color: #C85EFA;
border
Упрощает запись и экономит код, позволяя установить все перечисленные свойства для границ со всех сторон элемента одной строкой:
P { border: 2px solid green; }
Для настройки разных правил рамкам с разных сторон можно использовать следующие значения:
- border-top — верхняя граница.
- border-right — правая.
- border-bottom — нижняя.
- border-left — левая.
P { border-left: 6px dotted yellow; }
outline-width
То же самое, что и border-width , только для внешней, а не внутренней рамки. Задаёт толщину контура в тех же значениях, что и border-width . Кроме толщины обрамления элемента нужно указать его стиль, иначе контура не будет.
outline-style
Значения свойства дублируют значения border-style . Правило задаёт стиль внешнего контура.
В процессе оформления сайта многие начинающие сайтостроители задаются вопросом, как изменить шрифт, размер и цвет заголовков . Да, это действительно отличный вариант, с помощью которого можно внести некоторую свежесть оформления сайта. Но существует еще один не менее интригующий вопрос, как сделать рамку html.
Для чего нужна рамка html
На самом деле, никакой особенной функции данный элемент не несет. Но все же текст, заключенный в привлекательно оформленную рамку вызывает определенный интерес у читателей. Поэтому рамку вокруг текста смело можно назвать одним из способов подчеркивания важности обрамленного текста.
Особенности создания рамки вокруг текста
Конечно же, вариаций оформления рамки средствами CSS значительно больше, но это совсем другая история. К тому же данный способ подойдет более продвинутым сайтостроителям. Я думаю, у нас с вами и с помощью правки html кода получится не менее красивая рамка html.
На первом этапе необходимо уяснить то, что рамку можно сделать для каждого html элемента в независимости, что это за тег
, , и т.д.
В свою очередь существует разница между рамками встраиваемых и блочных элементов.
Рамка встроенного типа находится внутри тегов, правильнее сказать, отвечающий за ее отображение html код заключенный между определенных тегов. На выходе у нас получается html рамка вокруг текста, для которой необходимо прописать определенные команды с целью задания внутренних отступов.
Блочные рамки формируются во всю ширину блока, что провоцирует потребность задания команд связанных с ограничением ширины.
Конечно же для того чтобы сделать текст в рамке html нам придется обратиться к встроенным стилям. Данный способ станет наиболее приемлемым для выделения некоторых отдельно взятых фраз, абзацев в тексте и картинок. Если же вам необходимо выделить какую-то определенную часть шаблона, отображающуюся на всех страницах сайта, разумно обратиться к правке файла style.css шаблона.
Как вокруг текста сделать рамку в html
Думаю теории предостаточно. Пришло время попрактиковаться. В качестве примера я заключу в яркую салатовую рамку с серым фоном одно из важных предложений этой статьи.
Важный момент! Встроенные стили отменно работают и не вредят HTML валидности сайта.
Для реализации такой же рамки необходимо обратиться к тегу
ВАШЕ ПРЕДЛОЖЕНИЕ.
Так как в данном примере использовались встроенные css стили, считаю не менее важным ознакомить вас с каждым из них.
1. border – свойство, отвечающее за отображение рамки. Для упрощения поставленной задачи я не стал по отдельности прописывать каждое свойство — border-width (толщина границ рамки), border-color (цвет рамки html). А вместо этого немного сократил html код, прописав все свойства после двоеточия.
Для изменения внешнего вида рамки достаточно изменить значение solid . Существуют следующие границы рамок:
Ridge – рельефная.
Dotted – точечная.
Double – двойная.
Dashed – пунктирная.
Solid – сплошная.
2. padding – свойство, отвечающее за расстояние между рамкой и объектом, заключенным в нее.
При желании можно еще немного побаловаться со стилями добавив к числу команд заключенных между открывающимся и закрывающимся тегом
Свойство margin . Таким способом можно осуществить отступы элементов, которые находятся снаружи рамки.
Чтобы изменить задний фон достаточно прописать свойство background-color, указав после двоеточия код желанного цвета.
Рамка вокруг картинки html делается тем же самым способом, поэтому у вас с этим не должно возникнуть проблем. Единственное что нужно знать новичку, это то, что для ее отображения свойства необходимо прописать в одиночном теге .
Подытожив можно сказать, что для того чтобы сделать рамку вокруг картинки или текста достаточно открыть отображение html кода статьи и прописать в нем между определенными тегами специальные свойства.
Спасибо за внимание и до скорых встреч на страницах Stimylrosta.
Обнаружили в тексте грамматическую ошибку? Пожалуйста, сообщите об этом администратору: выделите текст и нажмите сочетание горячих клавиш Ctrl+Enter
Для управления границей элемента применяется универсальное свойство border . Это свойство позволяет установить в одном объявлении толщину, стиль и цвет границы элемента.
Эти три свойства (толщину, стиль и цвет границы) можно установить в одном объявлении. Вот пример:
Границы в CSSБлок div с рамкой 3px красного цвета.
Можно указать стиль границы только на одной стороны элемента. Для этого применяют свойства border-top (верхняя граница), border-right (правая граница), border-bottom (нижняя граница), border-left (левая граница).
Границы в CSSБлок div с разными границами.
В этом примере для каждой стороны блока задана своя толщина границы, стиль и цвет.
Подумайте, как при помощи CSS можно создать такую фигуру:
Значения границы — толщину, стиль и цвет — можно задать отдельно используя специальные свойства.
- border-style — стиль границы.
- border-width — ширина границы.
- border-color — цвет границы.
Рассмотрим каждое из значений по отдельности.
Свойство border-style. Стиль границы.
Свойство border-style устанавливает стиль рамки. В CSS, в отличии HTML, граница элемента может быть не только сплошной. Допустимы следующие значения для стиля границы:
- none — граница отсутствует (по умолчанию).
- solid — сплошная граница.
- double — двойная граница.
- dashed — пунктирная граница.
- dotted — граница из ряда точек.
- ridge — граница «гребень».
- groove — граница «бороздка».
- inset — вдавленная граница.
- outset — выдавленная граница.
Примеры того, как они выглядят.
граница отсутствует (none)
сплошная граница (solid)
двойная граница (double)
граница из ряда точек (dotted)
пунктирная граница (dashed)
граница «бороздка» (groove)
граница «гребень» (ridge)
вдавленная граница (inset)
выдавленная граница (outset)
Кстати, если для рамки ridge задать цвет границы чёрный, то получится вот такой результат.
Блок div с рамкой чёрного цвета и стиля ridge.
Рамка выглядит как solid , но это потому что стиль ridge создаётся добавлением чёрного эффекта тени, а чёрный эффект на чёрной рамке не виден.
При помощи свойства border-style стиль границы может быть задан не только для всех сторон блока. Есть возможность задавать несколько значений одному свойству border-style , в зависимости от числа значений стиль границы будет присвоен разному числу сторон блока. Можно задать одно, два, три и четыре значения. Давайте рассмотрим примеры для каждого случая.
Одно значение (solid) — стиль границы установлен для всех сторон блока.
Два значения (solid double) — первое значение установило стиль для верхней и нижней сторон, второе для боковой.
Три значения (solid double dotted) — первое значение для верхней стороны, второе для боковых, стретье для нижней.
Четыре значения (solid double dotted dashed) — каждое значение для одной стороны по часовой стрелке начиная с верхней.
Свойство border-width. Толщина границы.
Для установки толщины границы элемента используется свойство border-width . Толщину границы можно задать в любых абсолютных единицах измерения, например в пикселах.
Как и для свойства border-style , для свойства также можно задавать от одного до четырёх значений. Рассмотрим примеры для каждого случая.
Код примера:
Толщина границы в CSSОдно значение (2px) — толщина границы установлен для всех сторон блока.
Два значения (1px 5px) — первое значение установило толщину для верхней и нижней сторон, второе для боковой.
Три значения (1px 3px 5px) — первое значение для верхней стороны, второе для боковых, стретье для нижней.
Четыре значения (1px 3px 5px 7px) — каждое значение для одной стороны по часовой стрелке начиная с верхней.
Также для свойства border-width существуют значения в виде ключевых слов. Всего их три:
- thin — тонкая граница;
- medium — средняя толщина;
- thick — толстая граница;
Толщина границы: thin.
Толщина границы: medium.
Толщина границы: thick.
Свойство border-color. Цвет границы.
Для управления цветом границы используется средство border-color . Цвета для этого свойства можно задать используя любой способ, описанный в статье «Цвета в CSS «, а именно:
Свойство border-color также может иметь от одного до четырёх значений и обрабатывает их аналогично предыдущим свойствам.
Одно значение (red).
Два значения (red black).
Три значения (red black yellow).
Четыре значения (red black yellow blue).
Теперь вернёмся к задаче, озвученной выше, и нарисуем фигуру:
Вот код, который рисует такую фигуру, только побольше размером:
Толщина границы в CSSУстановка значений для сторон отдельно
Выше упоминалось, что можно указать значения свойств границы только для одной стороны блока. Для этих целей есть свойства:
- border-top (верхняя граница)
- border-right (правая граница)
- border-bottom (нижняя граница)
- border-left (левая граница)
Напомню, для всех свойств указывается три значения (толщина, стиль и цвет) в любом порядке. Но существуют свойства, которые позволяют устанавливать толщину, цвет и стиль для каждой стороны отдельно. Написание этих свойст производно от вышеуказанных.
Параметры верхней границы (border-top ).
- border-top-color — задаёт цвет верхней границы элемента.
- border-top-width — задаёт толщину верхней границы элемента.
- border-top-style — задаёт стиль верхней границы элемента.
Параметры правой границы (border-right ).
- border-right-color — задаёт цвет правой границы элемента.
- border-right-width — задаёт толщину правой границы элемента.
- border-right-style — задаёт стиль правой границы элемента.
Параметры нижней границы (border-bottom ).
- border-bottom-color — задаёт цвет нижней границы элемента.
- border-bottom-width — задаёт толщину нижней границы элемента.
- border-bottom-style — задаёт стиль нижней границы элемента.
Параметры левой границы (border-left ).
- border-left-color — задаёт цвет левой границы элемента.
- border-left-width — задаёт толщину левой границы элемента.
- border-left-style — задаёт стиль левой границы элемента.
Пример использования этих свойств:
Толщина границы в CSSВ этом примере блоку div сначала заданы границы толщиной 3px и стилем solid для всех сторон. Затем:- переопределён цвет верхней границы при помощи свойства border-top-color в красный,
- при помощи свойства border-right-width установлена толщина правой границы 10px,
- при помощи свойства border-bottom-style стиль нижней границы переопределён как double,
- при помощи свойства border-left-color левой границе установлен синий цвет.
Свойство border-radius. Округление углов границы.
Свойство border-radius предназначено для округления углов границ элемента. Это свойство появилось в CSS3 и корректно работает во всех современных браузерах, за исключением Internet Explorer 8 (и более старых версий).
Значениями могут быть любые числа, используемые в CSS.
Свойство border-radius: 15px.
Если рамка блока не задана, то скругление происходит с фоном. Вот пример закругления блока без рамки, но с фоновым цветом:
Свойство border-radius: 15px.
Существуют свойства для скругленя каждого отдельно угла элемента. В этом примере использованы они все:
Border-top-left-radius: 15px; border-top-right-radius: 0; border-bottom-right-radius: 15px; border-bottom-left-radius: 0;
Свойство border-radius: 15px.
Хотя этот код можно записать одним объявлением: border-radius : 15px 0 15px 0 . Дело в том, что для свойства border-radius можно задавать от одного до четырёх значений. В таблице ниже приведены правила, которые определяют такие объявления.
Внимательно изучив эту таблицу можно понять, что самая короткая запись нужного стиля будет такой: border-radius : 15px 0 . Всего два значения.
Немного практики
Рисуем лимон средствами CSS.
Вот код такого блока:
Margin: 0 auto; /* Размещаем блок по центру */ width: 200px; height: 200px; background: #F5F240; border: 1px solid #F0D900; border-radius: 10px 150px 30px 150px;
Мы уже рисовали фигуру:
Теперь оставим от неё треугольник:
Код треугольника такой:
Margin: 0 auto; /* Размещаем блок по центру */ padding: 0px; width: 0px; height: 0; border: 30px solid white; border-bottom-color: red;
CSS свойство изображения границы
Пример
Укажите изображение в качестве границы вокруг элемента:
#borderimg {
border-image: url (border.png) 30 раунд;
}
Дополнительные примеры «Попробуйте сами» ниже.
Определение и использование
Свойство border-image позволяет указать изображение, которое будет использоваться в качестве границы вокруг элемента.
Свойство border-image является сокращенным свойством для:
Пропущенные значения устанавливаются на значения по умолчанию.
| Значение по умолчанию: | нет 100% 1 0 растяжка |
|---|---|
| Унаследовано: | нет |
| Анимируемое: | нет. Прочитать о animatable |
| Версия: | CSS3 |
| Синтаксис JavaScript: | объект .style.borderImage = «url (border.png) 30 раунд» Попытайся |
Поддержка браузера
Числа в таблице указывают первую версию браузера, полностью поддерживающую свойство.
Числа, за которыми следуют -webkit-, -moz- или -o-, указывают первую версию, которая работала с префиксом.
| Объект | |||||
|---|---|---|---|---|---|
| граница изображения | 16,0 4,0 -webkit- | 11,0 | 15,0 3,5 млн унций- | 6,0 3,1 веб-набор- | 15,0 11.0 -o- |
Примечание: См. Поддержку каждого значения в отдельном браузере ниже.
Синтаксис CSS
border-image: ширина исходного фрагмента начальная точка повторения | начальная | наследование;
Стоимость недвижимости
Другие примеры
Пример
Различные значения среза полностью меняют внешний вид границы:
# borderimg1 {border: 10px сплошная прозрачная;
отступ: 15 пикселей;
border-image: url (border.png) 50 раунд;
}
# borderimg2 {
граница: сплошная прозрачная 10 пикселей;
отступ: 15 пикселей;
border-image: url (border.png) 20% округление;
}
# borderimg3 {
граница: сплошная прозрачная 10 пикселей;
отступ: 15 пикселей;
border-image: url (border.png) 30% округление;
}
Связанные страницы
Учебное пособие по CSS: изображения границ CSS
Ссылка CSS: свойство border-image-outset
Ссылка CSS: свойство border-image-repeat
Ссылка CSS: свойство border-image-slice
Ссылка CSS: свойство border-image-source
Ссылка CSS: свойство border-image-width
Ссылка на HTML DOM: свойство borderImage
Как HTML-код Img Border уступил дорогу CSS: простое руководство »
Старый способ добавления границы к изображению
Атрибут border ранее использовался для добавления границы к элементу .

Этот способ добавления рамки не рекомендуется в HTML5.
Правильный способ добавления границы к изображению
Правильный способ добавить границу к изображению (или чему-либо еще) — использовать CSS. Спецификация CSS предоставляет три различных свойства границы: border-width , border-style и border-color .
.border {border-width: 25px; цвет границы: красный; стиль границы: сплошной; } 
# border-1 .border {border-width: 25px; цвет границы: красный; стиль границы: сплошной; }Стили границ
Есть несколько вариантов для стиля границы .
.small {max-width: 300px; маржа: 0 15px 15px 0; } .border {ширина границы: 15 пикселей; цвет границы: красный; }.с точками {стиль границы: с точками; } .dashed {стиль границы: пунктирная; } .solid {стиль границы: твердый; } .double {стиль границы: двойной; }. Groove {стиль границы: канавка; } .ridge {стиль границы: гребень; } .inset {стиль границы: вставка; } .outset {стиль границы: начало; } 







Смешайте и сопоставьте стили границ
Вы можете использовать разные стили границ для каждой стороны изображения.
.border { border-width: 15px; border-color: red;} .mixed {border-style: solid dashed dotted double;} 
# border-3 .border {border-width: 15px; border-color: red;} # border-3 .mixed {border-style: solid dashed dotted double;}Border Shorthand
Если вы не не делая ничего слишком особенного или странного, вы можете объединить три разных правила границ в одно свойство border `.
.border {border: 15px сплошной красный;} 
# border-4.граница {граница: сплошной красный цвет 15 пикселей; }Размещение границ и модель бокса
Границы появляются внутри полей, указанных на элементе, но за пределами отступов.
# green-box {цвет фона: зеленый; маржа: 0; отступ: 0; } # border-padding-margin {маржа: 20 пикселей; граница: сплошной красный 20 пикселей; отступ: 20 пикселей; цвет фона: желтый; } 
# border-box-demo # green-box {background-color: green; маржа: 0; отступ: 0; } # border-box-demo # border-padding-margin {маржа: 20 пикселей; граница: сплошной красный 20 пикселей; отступ: 20 пикселей; цвет фона: желтый; }Значения границы
Атрибут| Имя значения | Примечания |
|---|---|
| пикселей | Заданная ширина границы в пикселях. |
Все атрибуты
img Элемент| Имя атрибута | Значения | Примечания |
|---|---|---|
| высота | Определяет внутреннюю высоту файла изображения в пикселях CSS. | |
| srcset | список источников | Определяет несколько размеров одного и того же изображения, позволяя браузеру выбрать соответствующий источник изображения. |
| выровнять | справа слева | Ранее использовалось для задания выравнивания и размещения изображения относительно окружающего текста.Он устарел и не должен использоваться. |
| alt | текст | Определяет альтернативный текст, который может быть представлен вместо изображения. |
| граница | пикселей | Ранее использовалась для определения границы элемента изображения. Он устарел и больше не должен использоваться. |
| элементы управления | Переключаемые элементы управления медиаплеером при использовании вместе с атрибутом dynsrc .Оба атрибута теперь устарели. | |
| dynsrc | ||
| hspace | Ранее использовалось для добавления горизонтального пространства с обеих сторон изображения. Сейчас он устарел. | |
| ismap | Определяет изображение как карту изображений на стороне сервера. При нажатии содержащей ссылку привязки координаты мыши будут включены в запрос. | |
| longdesc | Определяет URL-адрес, по которому можно найти дополнительную информацию об изображении.Он был написан вне спецификации HTML5, но его статус не так ясен, как другие устаревшие функции. | |
| loop | Ранее использовался для указания количества раз, которое должно воспроизводиться видео, при использовании вместе с атрибутом dynsource. Оба атрибута устарели. | |
| lowsrc | Задает версию изображения меньшего размера или более низкого качества. | |
| имя | Идентифицировал изображение или предоставил дополнительную информацию о нем.Устарело в HTML 4.0 и заменено другими атрибутами. | |
| naturalsizeflag | Этот атрибут ничего не делает. Когда-то он использовался проприетарной системой программного обеспечения. | |
| nosave | Предназначен для предотвращения загрузки изображений пользователями. Никогда не входил в состав спецификации HTML и широко не применялся. | |
| start | fileopen mouseover | |
| suppress | Используется ныне несуществующим браузером Netscape для подавления отображения изображения до завершения загрузки изображения. | |
| usemap | Задает карту изображения на стороне клиента, которая будет использоваться с изображением. | |
| width | Указывает внутреннюю ширину изображения в пикселях CSS. | |
| src | Задает URL-адрес изображения для отображения. |
Как добавить границу к изображению в CSS
Изображения с границами или рамками делают изображение более влиятельным и отличаются от другого содержимого на странице.В этом фрагменте мы покажем, как добавить рамку к изображению.
Элемент имеет атрибут границы, который не используется в HTML5. Поэтому мы рекомендуем вместо этого использовать свойство CSS border.
Создать HTML¶
- В разделе создайте элемент
и поместите ссылку на изображение, которое следует использовать.
- Задайте имя изображения с атрибутом alt, который дает информацию об изображении, если пользователь по какой-то причине не может его просмотреть.

Добавьте CSS¶
- Добавьте стиль к своему элементу
.
- Определите ширину изображения.
- Определите ширину, стиль и цвет границы с помощью свойства границы.
img {
ширина: 270 пикселей;
граница: сплошной черный 1px;
} Пример добавления границы к изображению: ¶
Название документа
<стиль>
img {
ширина: 270 пикселей;
граница: сплошной черный 1px;
}

Попробуйте сами »Результат
Как добавить стиль к изображению границы¶
Чтобы изменить цвет границы, вы можете добавить свойство цвета CSS. Если вы хотите создать двойную границу, вам нужно добавить свойство padding к стилю вашего изображения.
Пример добавления двойной границы к изображению: ¶
Название документа
<стиль>
img {
ширина: 650 пикселей;
отступ: 1 пиксель;
граница: 1px solid # 021a40;
}
Пример двойной границы

Попробуйте сами »Также возможно иметь двойную рамку с другим цветом внутренней границы. Для этого добавьте свойство background-color.
Пример стилизации двойной границы изображения: ¶
Название документа
<стиль>
img {
ширина: 650 пикселей;
отступ: 5 пикселей;
граница: 8px solid # 999999;
цвет фона: # e6e6e6;
}

Попробуйте сами »В следующем примере мы добавляем границу к изображению и используем цветной фон. Если вы хотите увеличить ширину рамки, добавьте дополнительные отступы.
Пример кадрирования изображения с цветным фоном: ¶
Название документа
<стиль>
.природа {
фон: # b0afac;
отступ: 12 пикселей;
граница: 1px solid # 999;
}

Попробуйте сами »Также можно вставить изображение в рамку с подписью.
Пример добавления подписи: ¶
Название документа
<стиль>
.img-frame-cap {
ширина: 200 пикселей;
фон: #fff;
отступ: 18px 18px 2px 18px;
граница: 1px solid # 999;
}
.подпись {
выравнивание текста: центр;
маржа сверху: 4 пикселя;
размер шрифта: 12 пикселей;
}
 Природа
Природа
Попробуйте сами »Также можно указать границы отдельно.Для этого используйте свойства CSS border-bottom, border-top, border-left и border-right и установите разные значения ширины для каждого из них. Давайте посмотрим на пример, в котором свойство border-bottom действует как баннер.
Пример задания границ отдельно: ¶
Название документа
<стиль>
img {
ширина: 225 пикселей;
граница: сплошная 8px #ccc;
нижняя граница: 130 пикселей сплошной #ccc;
}

Попробуйте сами »Чтобы добавить стиль границы изображения, добавьте свойство стиля границы к элементу


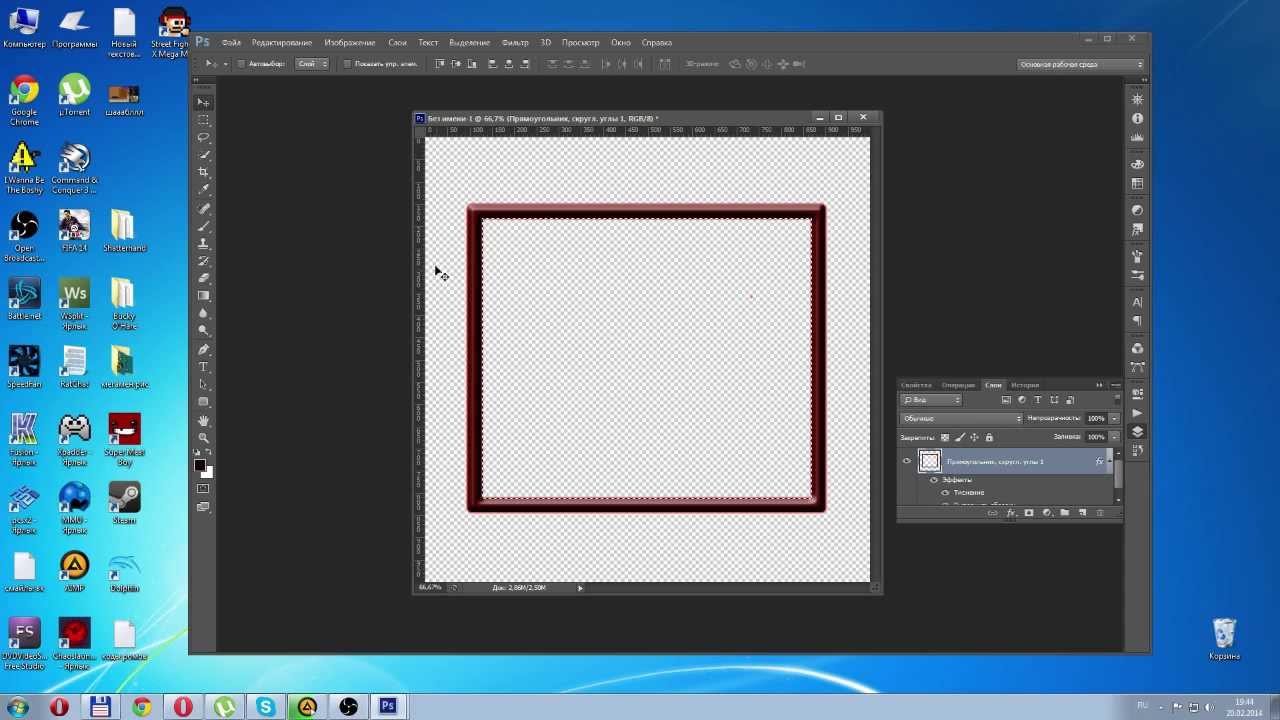

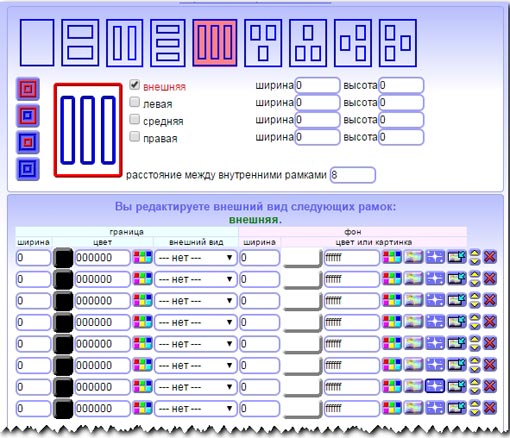
 Если между ними подставить текст, то его не будет видно в браузере.
Если между ними подставить текст, то его не будет видно в браузере.