Оформление ссылок в html — внешних и внутренних
Цель урока: знакомство с оформлением ссылок в html, абсолютные ссылки и локальные ссылки.
Внутренние ссылки в HTML (якорная ссылка)
Представим себе реферат, состоящий из нескольких глав, изложенный в электронном виде на одной веб-странице. Как бы красиво ни был оформлен текст, для того чтобы искать главы придется использовать полосу прокрутки и спускаться «вниз» по странице в поисках необходимой главы.
В таком случае обычно в самом начале страницы делается оглавление из гиперссылок. В HTML такие ссылки, которые организовывают переходы внутри одной страницы, называются внутренними или якорными ссылками.
Рассмотрим механизм создания внутренних ссылок в HTML. Он состоит из двух шагов:
- Создание закладок или якорей (на которые необходимо переходить по ссылкам):
- Создание ссылок на якоря (на закладки):
1 способ:
<a name=»название_закладки»></a> <p>Текст для закладки</p>
В качестве якоря служит тег
aс атрибутомname— название якоря (закладки)2 способ:
<p>Текст для закладки</p>
Для обозначения якоря используется атрибут
id, добавляемый к тегу (теги могут быть практически любые: div, span, p, h…)
<a href=»#название_закладки»>Текст ссылки</a>
Знак шарп или решетка (
#) ставится обязательно перед названием якоря
Пример: на веб-странице, состоящей из трех глав реферата создать оглавление на 3 главы
Решение:
1 2 3 4 5 6 7 8 9 10 11 12 13 | <ol> <!-- создание ссылок --> <li><a href="#glava1">Глава 1</a></li> <li><a href="#glava2">Глава 2</a></li> </ol> <!-- создание якоря --> <h2>Глава 1. "Язык HTML - история"</h2> <p>Текст главы</p> ... <!-- создание якоря --> <h2>Глава 2. "Структура HTML-страницы"</h2> <p>Текст главы</p> ... |
<ol> <!— создание ссылок —> <li><a href=»#glava1″>Глава 1</a></li> <li><a href=»#glava2″>Глава 2</a></li> </ol> <!— создание якоря —> <h2>Глава 1. «Язык HTML — история»</h2> <p>Текст главы</p> … <!— создание якоря —> <h2>Глава 2. «Структура HTML-страницы»</h2> <p>Текст главы</p> …
h4)Оформление ссылок HTML для переходов к другим документам
Лабораторная работа №2: скачайте папку. В файле index.html оформите меню в виде гиперссылок на файлы, соответствующие названиям пунктов меню («Кафедра ИТ и МПИ» => kafedra.html, «О НОЦ» => noc.html, «Сведения о поступлении» => postuplenie.html, «Новости образования» => news.html, «Новости дистанционного обучения» => distancenews.html)Синтаксис:
<a href=»имя_файла»>текст</a>
переход к другому документу с якорем
Иногда необходимо организовать ссылку не просто на другой документ, а на конкретное место — якорь — другого документа.
Синтаксис:
<a href=»имя_файла#якорь»>текст</a>
Пример: организовать ссылку на файл 1.html, а, конкретнее, на якорь, расположенный в данном файле
Выполнение:
Файл с ссылкой:
... <a href="1.html#a">Ссылка</a> ... |
… <a href=»1.html#a»>Ссылка</a> …
Файл 1.html:
... <p>Якорь</p> ... |
… <p>Якорь</p> …
Лабораторная работа №3: Скачайте папку. Запустите файл menu.html. В файле menu.html оформите меню в виде гиперссылок на файл content.html и показом статьи, соответствующий названию пункта менюАбсолютные ссылки HTML
Синтаксис:
<a href=»протокол://имя_сервера:порт/путь»>текст</a>
Рассмотрим примеры:
Ссылка на html-файл по протоколу HTTP:
<a href="http://www.site.ru/doc1.html">текст</a> |
<a href=»http://www.site.ru/doc1.html»>текст</a>
Ссылка на zip-файл по протоколу HTTP:
<a href="http://www.site.ru/test.zip">текст</a> |
<a href=»http://www.site.ru/test.zip»>текст</a>
Ссылка на e-mail по протоколу mailto:
<a href="mailto://[email protected]">текст</a> |
<a href=»mailto://[email protected]»>текст</a>
Относительный путь ссылок HTML
Рассмотрим примеры того, как правильно должны быть оформлены относительные ссылки.На изображении файлом для ссылки является target.html. Сама же ссылка оформляется в файле current.html.
Атрибут
href гиперссылки должен иметь таковое значение (как на картинке) при указанных расположениях файлов.Рассмотрим более сложный вариант расположения файлов:
В каком окне открывать ссылку?
За это отвечает атрибут тега гиперссылки — target.
Рассмотрим возможные значения атрибута:_blank — открывает документ в новом окне_self — открывает документ в том же окне_parent — открывает документ в родительском окне_top — открывает документ на весь экран
Изменение цвета гиперссылки
За цвет гиперссылки отвечают ее атрибуты: link, alink, vlink
Создание ссылок в HTML | bookhtml.ru
Данный урок html посвятим
Самый главный тег, позволяющий создавать ссылки — это тег <a> . Все, что мы разместим между открывающим тегом <a> и закрывающим тегом </a> называется якорем ссылки (что будет видно на нашей странице).
Пример:
<a>ссылка на другую страницу</a>
Проверив в браузере нашу страницу, мы увидим эту ссылку, но она не действует. А не действует потому-что мы не указали никаких атрибутов (куда же она должна ссылаться).
Самый основной атрибут ссылки — это атрибут href. Именно он отвечает за то куда ссылка должна ссылаться. В значении этого атрибута мы должны указать ту страницу, на которую наша ссылка должна нас перебросить (прописать полный путь на эту страницу).
Пример:
<a href=»/testpage.html»> ссылка на другую страницу</a>
Следующий атрибут, применяемый у ссылок — это атрибут target, отвечающий за открытие ссылки (а именно в каком окне (вкладке) откроется страница, на которую ведет ссылка). Можно открыть в том же окне, а можно и в новом окне (вкладке).
Для открытия ссылки в новом окне используем значение «_blank» (со знаком подчеркивания).
Пример:
<a href=»/testpage.html» target=»_blank»> ссылка на другую страницу</a>
Еще один атрибут у ссылок — это атрибут title. Этот атрибут не обязательный, а применяем его для указания темы той страницы на которую ссылаемся. При наведении курсора на ссылку будет всплывать подсказка (то что мы пропишем в значении атрибута title).
Пример:
<a href=»/testpage.html» target=»_blank» title=»проверка ссылок»> ссылка на другую страницу</a>
Это мы сделали ссылки ведущие на страницы нашего же сайта. Теперь давайте создадим ссылку ведущую на страницу другого сайта. Для этого в значении атрибута href нам надо прописать полный адрес сайта, на который мы ссылаемся.
Пример:
<a href=»http://www.wikipedia.org » target=»_blank» >Википедия </a>
Вот таким способом создаются ссылки на другие интернет-ресурсы.
Теперь рассмотрим следующий тип ссылок — это ссылки на скачивание файлов. В якоре такой ссылки пропишем — скачать файл, а в значении атрибута href необходимо указать полный адрес расположения файла для скачивания.
Пример:
<a href=»/… file.rar» target=»_blank» title=»тема файла»>скачать файл </a>
При клике по ссылке открывается окно загрузки файла где нам предлагается скачать файл. Вот так создаются ссылки на скачивание файлов.
Теперь давайте создадим ссылку на ваш email-адрес, при клике по которой у пользователя загружается почтовая программа где он может написать вам письмо. В значении атрибута прописываем следующее: «mailto:адрес вашей электронной почты, на который будут приходить письма».
Пример:
<a href=»mailto: Этот e-mail адрес защищен от спам-ботов, для его просмотра у Вас должен быть включен Javascript «>написать мне письмо</a>
Далее поговорим о ссылке на определенную часть страницы, так как ссылаться можно не только с одной страницы на другую, но и с одного места страницы на другое место этой же страницы.
Для начала нам необходимо создать метку в том месте страницы, куда мы будем переходить по ссылке. Для этого в html-коде, в выбранном нами месте пишем следующую строку:
<a name=»metka»></a>
Как видим у нас появился новый атрибут — name, а в значении этого атрибута пишем имя метки (любое).
Дальше создаем саму ссылку в том месте, откуда мы будем делать переход. В значении атрибута href пишем имя метки через символ решетки — #.
Пример:
<a href=»#metka»>читать ниже</a>
Таким же образом можно ссылаться на определенную часть другой страницы, создав на этой странице метку. А при создании ссылки на эту метку, в значении атрибута после адреса страницы указать имя метки.
Пример:
<a href=»/testpage.html#metka»> ссылка на другую страницу</a>
В окончании рассмотрим цвета ссылок на странице. Не посещенная ссылка имеет один цвет, а после клика по этой ссылке она меняет цвет на другой. Если этот цвет не подходит под дизайн страницы, это можно легко исправить.
Исправляется это в теге <body> нашего html-документа. У тега <body> тоже есть свои атрибуты и некоторые из них отвечают за цвет ссылок.
Атрибут link — отвечает за цвет не посещенных ссылок.
Атрибут vlink — отвечает за цвет уже посещенных ссылок.
Атрибут alink — отвечает за цвет ссылки при клике по ней.
В значениях атрибутов прописываем цвет, который нам необходим.
Пример:
<body link=»red» vlink=»black» alink=»green»>
Еще один важный момент — это подчеркивание ссылок и его влияние на поведенческие факторы — endseo.ru
Вот все о создании ссылок.
HTML Ссылки
Ссылки находятся почти всех веб страниц. Ссылки позволяют пользователям пройти путь от страницы к странице.
Ссылки — Гиперссылки HTML
HTML-ссылки представляют собой гиперссылки.
Вы можете нажать на ссылку и перейти на другой документ.
При наведении на ссылку, курсор мыши превратится в руку.
Примечание: Ссылка не должна быть только текстом. Ссылка может быть изображением или любым другим элементом HTML.
Синтаксис ссылки HTML
В HTML, ссылка определяется тегом <a>:
<a href=»url-адрес«>Текст ссылки</a>
Атрибут href указывает адрес назначения (https://schoolsw3.com/html/) ссылки.
Текст ссылки это видимая часть (посетите наш HTML учебник).
Нажав на текстовую ссылку, Вы перейдете на указанный адрес.
Примечание: Без косой черты с адресом папки, вы можете создать два запроса к серверу. Многие сервера автоматически добавляют слеши к адресу, а затем создают новый запрос.
Локальные Ссылки
В приведенном выше примере используется абсолютный URL-адрес (веб-адрес).
Локальная ссылка (ссылка на тот же веб-сайт), указан относительный URL-адрес (без http://..).
Цвет Ссылок HTML
По умолчанию, ссылка будет выглядеть так же, как (во всех браузерах):
- Непросмотренная ссылка — подчеркнута и синяя
- Посещенная ссылка — подчеркнута и фиолетовая
- Активная ссылка — подчеркнута и красная
Вы можете изменить цвета по умолчанию, с помощью стилей CSS:
Пример
a:link {
color: green;
background-color: transparent;
text-decoration: none;
}
a:visited {
color: pink;
background-color: transparent;
text-decoration: none;
}
a:hover {
color: red;
background-color: transparent;
text-decoration: underline;
}
a:active {
color: yellow;
background-color: transparent;
text-decoration: underline;
}
</style>
Ссылки HTML — атрибут target
Атрибут target определяет, где открыть связанный документ.
Атрибут target может иметь одно из следующих значений:
- _blank — Открывает связанный документ в новом окне или вкладке
- _self — Открывает связанный документ в том же окне/вкладке, где она была нажата (по умолчанию)
- _parent — Открывает связанный документ в родительском фрейме
- _top — Открывает связанный документ в полном окне
- framename — Открывает связанный документ в указанном фрейме
Этот пример открывает связанный документ в новой вкладке окна браузера:
Совет: Если Ваша Веб-страница заблокирована в рамке (frame), вы можете использовать target=»_top», чтобы выйти из рамки:
Ссылки HTML — Изображение как ссылка
Изображение является общим для использования в качестве ссылки:
Пример
<a href=»../index.php»>
<img src=»smiley.gif» alt=»Учебник HTML»>
</a>
Примечание: border:0; добавляется для предотвращения IE9 (и ранее) отображать границы вокруг изображения (если изображение является ссылкой).
Ссылки HTML — Создать Закладку
Закладки HTML позволяют читателям, перейти к определенной части веб-страницы.
Закладки могут быть полезны, если Ваша страница очень длинная.
Чтобы сделать закладку, нужно сначала создать закладку, а затем добавить ссылку на нее.
При переходе по ссылке, страница будет прокручиваться до места закладки.
Пример
Во-первых, создать закладку с помощью атрибута id :
<h3>Глава 4</h3>
Затем добавьте ссылку на закладку («Перейти к Главе 4»), на той же странице:
<a href=»#C4″>Перейти к Главе 4</a>
Или добавьте ссылку в закладки («Перейти к Главе 4»), на другую страницу:
Внешний Путь
Внешние страницы могут быть указаны полный адрес или относительный путь к текущей веб-странице.
В этом примере используется полный URL-адрес, ссылки на веб-страницу:
Это пример ссылки на страницу, расположенние в папке php на текущем веб-сайта:
Это пример ссылки на страницу, расположенние в той же папке, что и текущая страница:
Краткое содержание
- Используйте HTML элемент <a> для определения ссылки
- Используйте HTML атрибут href для определения адреса ссылки
- Используйте HTML атрибут target для определения, где открыть связанный документ
- Используйте HTML элемент <img> (внутри тега <a>) для определения изображение в качестве ссылки
- Используйте HTML атрибут id (id=»value«) для определения закладки на странице
- Используйте HTML атрибут href (href=»#value«) для ссылки на закладку страницы
HTML Упражнения
Тег Ссылки HTML
| Тег | Описание |
|---|---|
| <a> | Определяет гиперссылку |
Как сделать ссылку в HTML
- Создание сайта на Adobe Dreamweaver
- Первая веб страница
- Форматирование текста в HTML
- Создание списков
- Создание таблиц в блокноте
- Цвета в HTML
- Как создать форму в HTML?
- Табличная верстка сайта
- Теги в HEAD
- Изображения в html
- CSS
- Работа с текстом и изображениями в CSS
- Блочная структура сайта
- Блочная верстка
В этом уроке мы научимся делать гиперссылки. Без них невозможен ни один полноценный сайт. Гиперссылка- это ссылка, при нажатии на которую браузер переводит нас на другую страницу в сети, или на другой сайт, или на определенное место в документе, в общем, туда, куда мы назначим. Для этого урока нужно проделать определенную подготовительную работу: создайте новую страницу с названием third_page.html .
Создайте на странице такой список:
Меню
- Главная страница
- Первая страница
- Вторая страница
Код выглядит так:
<html> <head> <title>Third_page</title> </head> <body> <p>Меню</p> <ul> <li>Главная страница</li> <li>Вторая страница </li> <li>Третья страница </li> </ul> </body> </html>
Теперь мы из этого списка сделаем меню, каждая строка которого ведет на другую страницу. Это можно сделать с помощью гиперссылок. Тег гиперссылки выглядит так:
<a href=”страница”>текст ссылки</a>
Сделаем ссылку на главную страницу. Поменяем первый элемент списка на гиперссылку:
<li><a href=”index.html”> Главная страница </a></li>
Здесь внутри тега элемента списка (<li>) мы вставили тег гиперссылки (<a href=”index.html”>)
Теперь сделайте ссылку на вторую страницу(попробуйте сами). Код выглядит так:
<li><a href=”second_page.html”> Вторая страница </a></li>
Третьим элементом списка мы сделаем ссылку на страницу в интернете (напр. mail.ru)
Код будет выглядеть так:
<li><a href=”http://www.mail.ru/” > Третья страница </a></li>
Откройте страницу в браузере, пощелкайте по ссылкам, посмотрите, как работают переходы на страницы. Если у вас ссылки не открываются, то выполните следующие действия:
- Проверьте, чтобы все файлы (index.html , second_page.html) находились в одной папке со страницей third_page.html
- Удалите куки в браузере
- Перезагрузите браузер, потом перезагрузите страницу third_page.html
Таким образом, мы научились делать простейшие ссылки, без которых невозможно представить ни одну страницу в интернете. С помощью Dreamweaver можно сделать гиперссылки быстрее и легче.
Работа в Dreamweaver.
Создайте новую страницу под названием: third_page.html. Создайте список подобный тому, который мы описывали при работе в блокноте.

Для создания гиперссылок в Dreamweaver используется окно Link (цифра1). Выделите текст: Главная страница. Во вкладке Files (цифра 2) нажмите левой кнопкой на файле index.html (цифра 3) и не отпуская кнопки перетащите в поле Link. У вас в поле дизайна выделенный текст должен поменяться: цвет шрифта станет синим и появится нижнее подчеркивание. Вот мы и создали нашу первую гиперссылку.
Второй способ сделать ссылку: выделите текст «Вторая страница». Щелкните на папке рядом с полем Link (цифра 1). В открывшемся окне выберите second_page и нажмите ОК.
Все ссылка создана.
Выделите текст «Третья страница». В поле Link введите: http://www.mail.ru/
Мы создали ссылку на страничку mail.ru.
Посмотрите страницу в браузере.
В этой главе мы научились создавать простейшие гиперссылки. Эти навыки помогут нам в дальнейшем создавать красивые и удобные сайты. В следующей главе мы научимся создавать таблицы.
что это такое, на что она ссылается на сайте и как ее сделать
Мы увеличиваем посещаемость и позиции в выдаче. Вы получаете продажи и платите только за реальный результат, только за целевые переходы из поисковых систем

Получи нашу книгу «Контент-маркетинг в социальных сетях: Как засесть в голову подписчиков и влюбить их в свой бренд».
Подпишись на рассылку и получи книгу в подарок!
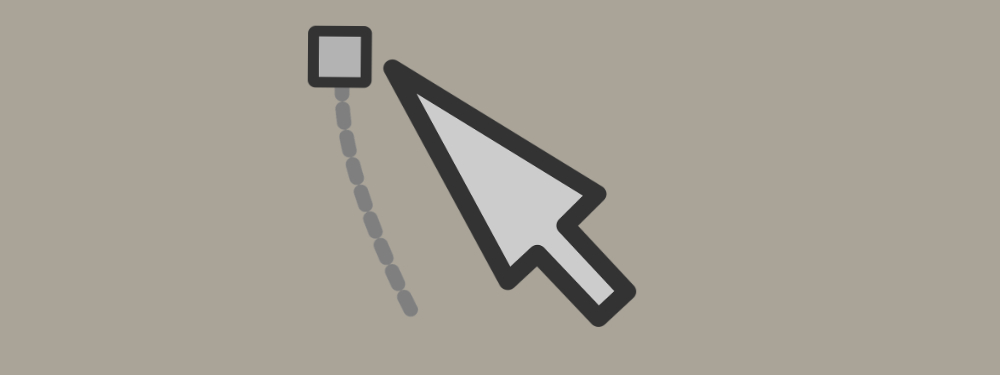
Активная ссылка – это ссылка, при нажатии на которую происходит переход на другую страницу или сайт.
Больше видео на нашем канале — изучайте интернет-маркетинг с SEMANTICA
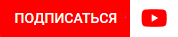
Это указание ресурса, оформленное в виде самого его адреса, анкора, ключевых слов, изображений, информация о котором может быть получена сравнительно быстро и просто – всего один клик и переход осуществлен. В интернете существует огромное число ссылок, не все из которых полезны. Переходя по ссылке, вы будто путешествуете в информационном пространстве, не зная ничего о конечном пункте назначения. Если вы пришли в пункт назначения и не получили того, чего хотели — это обидно. Еще обиднее, когда вы тратите кучу времени и усилий на это бесполезное путешествие.
Такая же ситуация происходит со ссылками. Даже если информация на сайте бесполезна для вас, вы не расстроитесь так сильно, зная что потратили для перехода минимальное количество времени и усилий.
Почему лучше на сайте использовать активную, а не неактивную ссылку
Преимущество использования активных ссылок перед неактивными в том, что аудитории легче получать информацию:
- В отличие от перехода по неактивной ссылке, для которого нужно скопировать ссылку и вставить ее затем в адресную строку браузера, на активную ссылку достаточно просто кликнуть.
- Благодаря удобству увеличивается посещаемость указанной страницы.
Как создать активные ссылки в HTML, визуальном редакторе, в соцсетях: ВК, Инстаграм
Как сделать активную ссылку в HTML
Тег активной ссылки на языке HTML для страницы site.ru выглядит следующим образом:
<a href="site.ru">анкор ссылки</a>
Чтобы браузер открывал ссылку в новом окне впишите в ссылку атрибут target:
<a href="/" target="_blank">site.ru</a>
Здесь присвоенное атрибуту target значение _blank означает новую страницу. Оно самое распространенное. Есть и другие, но они используются крайне редко при указании на страницы, использующие алгоритмы языка Java.
Это один из самых простых и действенных способов оформления активных ссылок в интернете.
Другой способ создания активных ссылок выглядит так:
[url=адрес ссылки, скопированный из адресной строки браузера]название ссылки[/url]
Этот метод может быть неудобен тем, что не всегда верно отображается на некоторых сайтах и страницах. Поэтому лучше использовать первый способ.
Как сделать активную ссылку в визуальном редакторе
Этот способ еще проще, чем создание ссылки через HTML. Например, вы используете WordPress – самую популярную CMS для создания сайтов. Выделяйте в тексте фрагмент, который хотите сделать кликабельным:

Находите в панели инструментов вверху значок «Вставить ссылку». Кликаете на него:

Под тем участком текста, который мы выделили, появится поле. В него вписываем адрес ссылки:

После этого выделенная фраза становится кликабельной и ведет на ту страницу, которую мы указали. О том, что по тексту можно кликнуть, говорит его оформление.
Текст подчеркнут и выделен другим цветом. Так пользователь видит, что по этому фрагменту можно кликнуть.

Как сделать активную ссылку в Инстаграме
Активной ссылку в Инстаграме можно сделать только в профиле и в комментариях. Любая ссылка в профиле автоматически становится активной. В комментариях воспользуйтесь HTML кодом:
<a href="site.ru">анкор ссылки</a>
В постах сделать ссылки активными невозможно из-за борьбы сети со спамом.
Как сделать активную ссылку ВКонтакте
Анкорные ссылки ВКонтакте могут быть только внутренними, то есть переадресующими на собственные страницы социальной сети: профили, паблики, сообщества и события. Если вам требуется вставить в запись или в комментарий ссылку на чей-либо профиль, то делается это следующим образом: в квадратных скобках прописывается id страницы, а через вертикальную черту – ее анкор, после чего квадратные скобки закрываются. Аналогично вписываются и ссылки:
- cообществ с атрибутом club;
- пабликов атрибутом public;
- событий с атрибутом event.
Например, id пользователя – 60230983, имя – Иван Иванов. Мы хотим упомянуть этого человека в записи. Для этого нужна следующая запись:
[id60230983|Иван Иванов]
Внешние ссылки могут быть только безанкорными. Скопируйте из адресной строки браузера и вставьте в запись, комментарий или сообщение. Подождите немного, чтобы подгрузилось изображение с сайта.

Как сделать ссылку активной в Ворде
Чтобы сделать ссылку активной в Miscrosoft Word есть два метода:
- Вставить ссылку из адресной строки браузера, а затем нажать клавишу Enter.
- Выделить слово или фразу, которая будет анкором ссылки, затем нажать на выделенный участок правой кнопкой мыши. Далее в выпавшем меню выбрать опцию «Гиперссылка»:

Далее требуется установить связь файла с веб-страницей, в данном случае. Выбрав эту опцию, вводим в поле снизу ссылку.

