Как добавить фоновое изображение в сообщение?
Содержание:
Чтобы твоё сообщение выделялось, ты можешь добавить фоновое изображение в сообщение или секцию. Фоновые изображения можно использовать, чтобы создать повторяющийся узор, или установить изображение за контентом сообщения.
Обратите внимание, что не все почтовые клиенты поддерживают фоновые изображения. At the moment, background images are supported by these main email clients В данный момент фоновые изображения поддерживаются следующими почтовыми клиентами:
- Gmail,
- Yahoo!,
- iOS Mail,
- Apple Mail.
На сегодняшний день фоновые изображения центрируются и повторяются горизонтально и вертикально.
Лучшей практикой при добавлении фонового изображения является выбор резервного цвета фона, совпадающего по цвету с фоновым изображением. Если вы не выберете Если вы не выберете резервный цвет фона, текст сообщения может быть невидим в почтовых клиентах, которые не поддерживают фоновые изображения.
Например, если текст белый и изображение синее, если не выбрать резервный цвет фона, текст не будет видно на белом фоне. Если вы отправите такое сообщение подписчику, почтовый клиент которого не поддерживает фоновые изображения, текст в нём сольётся с фоном.
Как добавить фоновое изображение в сообщение
Чтобы добавить фоновое изображение в сообщение:
- В редакторе сообщений откройте вкладку Стиль письма.
- Кликните Цвет фона, чтобы выбрать резервный цвет .
- Выберите опцию Фоновое изображение.
- Вы можете добавить изображение из Файлов и изображений, кликнув Добавить изображение. В качестве альтернативы вы можете ввести URL изображения, и оно будет установлено, как фоновое.
- После выбора изображения у вас появится возможность Заменить или Изменить его. Изменение сообщения происходит в отдельном редакторе.
 Вы можете узнать о нём больше в этой статье.
Вы можете узнать о нём больше в этой статье.
Изображение будет добавлено по всей поверхности сообщения.
Добавление фонового изображения в секцию
Чтобы добавить фоновое изображение только в одну из секций:
- Кликните секцию в редакторе. По правой стороне откроются параметры.
- В Свойствах секции выберите резервный цвет фона.
- Включите опцию Фоновое изображение.
- Вы можете добавить изображение из Файлов и изображений, кликнув Добавить изображение. В качестве альтернативы вы можете ввести URL изображения, и оно будет установлено, как фоновое.
- После выбора изображения у вас появится возможность Заменить или Изменить его. Изменение сообщения происходит в отдельном редакторе. Вы можете узнать о нём больше в этой статье.
- Ниже, в секции Ширина фона, вы можете выбрать ширину изображения – по ширине сообщения или по ширине всего экрана.

Изображение будет добавлено в качестве фона секции.
Популярные ресурсы
- Как масштабировать онлайн-бизнес с воронками конверсии
- Как Продавать Онлайн-Курс: Пошаговое Руководство
Создание наложения «Картинка в картинке» — управляемое редактирование
Руководство пользователя Отмена
Поиск
Последнее обновление Jan 13, 2022 03:00:57 AM GMT
- Adobe Premiere Elements User Guide
- Introduction to Adobe Premiere Elements
- What’s new in Premiere Elements
- System requirements | Adobe Premiere Elements
- Workspace basics
- Guided mode
- Use pan and zoom to create video-like effect
- GPU accelerated rendering
- Workspace and workflow
- Get to know the Home screen
- View and share auto-created collages, slideshows, and more
- Workspace basics
- Preferences
- Tools
- Keyboard shortcuts
- Audio View
- Undoing changes
- Customizing shortcuts
- Working with scratch disks
- Working with projects
- Creating a project
- Adjust project settings and presets
- Save and back up projects
- Previewing movies
- Creating video collage
- Create a video story
- Creating Instant Movies
- Viewing clip properties
- Viewing a project’s files
- Archiving projects
- GPU accelerated rendering
- Importing and adding media
- Add media
- Guidelines for adding files
- Set duration for imported still images
- 5.
 1 audio import
1 audio import - Working with offline files
- Sharing files between Adobe Premiere Elements and Adobe Photoshop Elements
- Creating specialty clips
- Work with aspect ratios and field options
- Arranging clips
- Arrange clips in the Expert view timeline
- Group, link, and disable clips
- Arranging clips in the Quick view timeline
- Working with clip and timeline markers
- Editing clips
- Reduce noise
- Select object
- Candid Moments
- Smart Trim
- Change clip speed and duration
- Split clips
- Freeze and hold frames
- Adjusting Brightness, Contrast, and Color — Guided Edit
- Stabilize video footage with Shake Stabilizer
- Replace footage
- Working with source clips
- Trimming Unwanted Frames — Guided Edit
- Trim clips
- Editing frames with Auto Smart Tone
- Artistic effects
- Applying transitions
- Applying transitions to clips
- Transition basics
- Adjusting transitions
- Adding Transitions between video clips — Guided Edit
- Create special transitions
- Create a Luma Fade Transition effect — Guided Edit
- Special effects basics
- Effects reference
- Applying and removing effects
- Create a black and white video with a color pop — Guided Edit
- Time remapping — Guided edit
- Effects basics
- Working with effect presets
- Finding and organizing effects
- Editing frames with Auto Smart Tone
- Fill Frame — Guided edit
- Create a time-lapse — Guided edit
- Best practices to create a time-lapse video
- Applying special effects
- Use pan and zoom to create video-like effect
- Transparency and superimposing
- Reposition, scale, or rotate clips with the Motion effect
- Apply an Effects Mask to your video
- Adjust temperature and tint
- Create a Glass Pane effect — Guided Edit
- Create a picture-in-picture overlay
- Applying effects using Adjustment layers
- Adding Title to your movie
- Removing haze
- Creating a Picture in Picture — Guided Edit
- Create a Vignetting effect
- Add a Split Tone Effect
- Add FilmLooks effects
- Add an HSL Tuner effect
- Fill Frame — Guided edit
- Create a time-lapse — Guided edit
- Animated Sky — Guided edit
- Select object
- Animated Mattes — Guided Edit
- Double exposure- Guided Edit
- Special audio effects
- Mix audio and adjust volume with Adobe Premiere Elements
- Adding sound effects to a video
- Adding music to video clips
- Create narrations
- Using soundtracks
- Music Remix
- Adding Narration to your movie — Guided Edit
- Adding Scores to your movie — Guided edit
- Movie titles
- Creating titles
- Adding shapes and images to titles
- Adding color and shadows to titles
- Editing and formatting text
- Motion Titles
- Exporting and importing titles
- Arranging objects in titles
- Designing titles for TV
- Applying styles to text and graphics
- Adding a video in the title
- Disc menus
- Creating disc menus
- Working with menu markers
- Types of discs and menu options
- Previewing menus
- Sharing and exporting your movies
- Export and share your videos
- Sharing for PC playback
- Compression and data-rate basics
- Common settings for sharing
Этот процесс управляемого редактирования научит создавать наложение «Картинка в картинке». Можно поместить графический объект или видео поверх фонового видео.
Можно поместить графический объект или видео поверх фонового видео.
Чтобы создать наложение «Картинка в картинке» с помощью управляемого редактирования, выполните следующие действия.
Этот процесс управляемого редактирования демонстрирует добавление графического объекта или видео поверх фонового видео. Нажимайте кнопки «Назад» и «Далее», чтобы перейти к предыдущему или следующему шагу управляемого редактирования.
Создание наложения «Картинка в картинке»Нажмите «Добавить медиаданные», чтобы импортировать видеоклип, в который нужно добавить музыкальное сопровождение. Пропустите этот шаг, если видеоклип уже добавлен на шкалу времени.
Выберите нужный вариант импорта медиаданных.
- Выберите «Управляем.» > «Создание наложения «Картинка в картинке»».
Переместите индикатор текущего времени в точку, где должен начинаться эффект «Картинка в картинке».
Откройте окно обозревателя файлов и перетащите видео, которое должно воспроизводиться на переднем плане.

Выберите вариант «Картинка в картинке».
Введите продолжительность в диалоговом окне «Картинка в картинке». Можно увеличить или уменьшить продолжительность эффекта «Картинка в картинке».
Настройка продолжительности эффекта «Картинка в картинке»Настройте позицию наложения, перетащите ее в нужное место на панели «Монитор».
Измените размер маркера в углу видеоклипа или графики и перетащите его, чтобы изменить размер или поворот наложения. Нажмите «Готово».
Вход в учетную запись
Войти
Управление учетной записью
Как покрыть всю веб-страницу фоновым изображением в HTML с примерами кода
Как покрыть всю веб-страницу фоновым изображением в HTML с примерами кода
Привет всем, в этом посте мы рассмотрим, как решить проблему «Как покрыть всю веб-страницу фоновым изображением в HTML» на языке программирования.
кузов {
фоновая позиция: центр;
фоновый повтор: без повтора;
размер фона: обложка;
}
Идентичную проблему, как покрыть всю веб-страницу фоновым изображением в HTML, можно решить с помощью другой стратегии, которая описана в разделе ниже с примерами кода.
background: url(images/bg.jpg) исправлен центр без повторов; размер фона: обложка;
Изучив множество различных примеров, мы смогли выяснить, как исправить ошибку «Как покрыть всю веб-страницу фоновым изображением в HTML».
Как поместить фон всей страницы в HTML?
Чтобы добавить цвет фона в HTML, используйте свойство CSS background-color. Установите для него название цвета или код, который вы хотите, и поместите его в атрибут стиля. Затем добавьте этот атрибут стиля к элементу HTML, например таблице, заголовку, разделу или тегу span.07-Jun-2022
Как добавить фоновое изображение на весь сайт?
Чтобы установить фоновое изображение веб-страницы, используйте стиль CSS.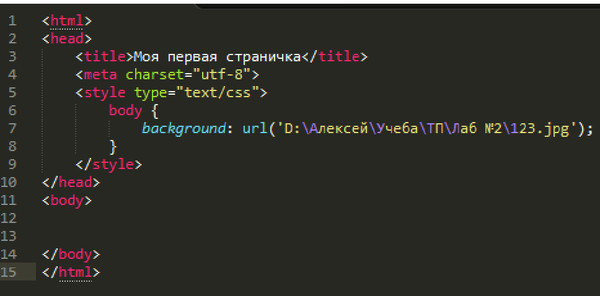 Под тегом CSS
Под тегом CSS

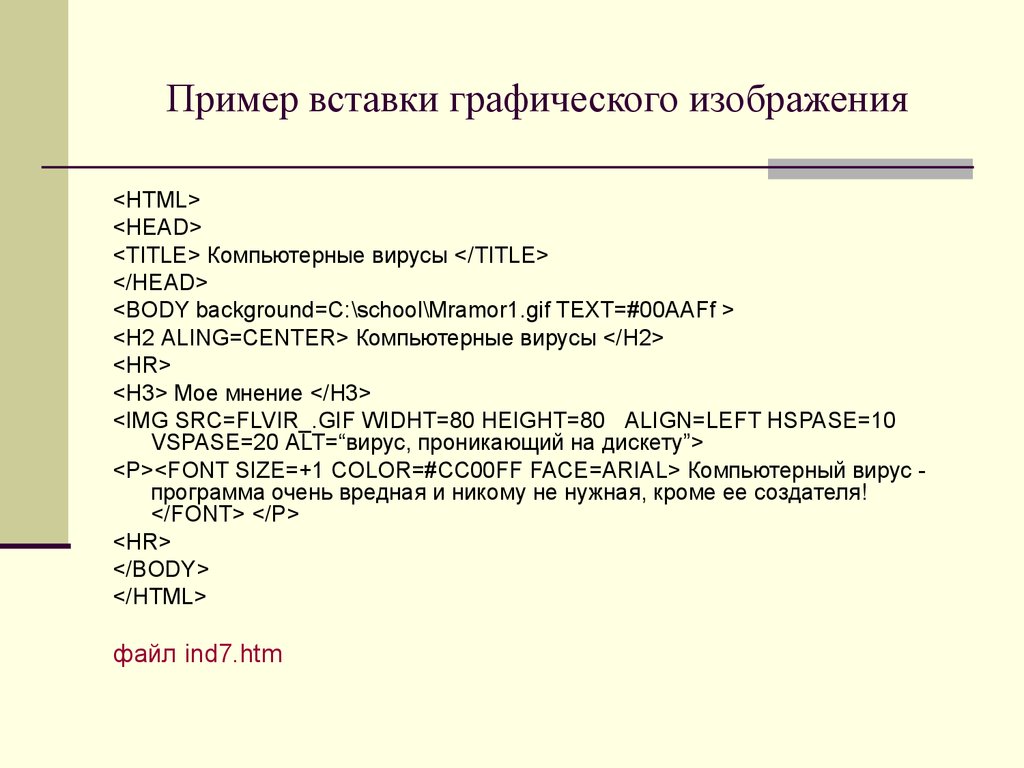 Вы можете узнать о нём больше в этой статье.
Вы можете узнать о нём больше в этой статье.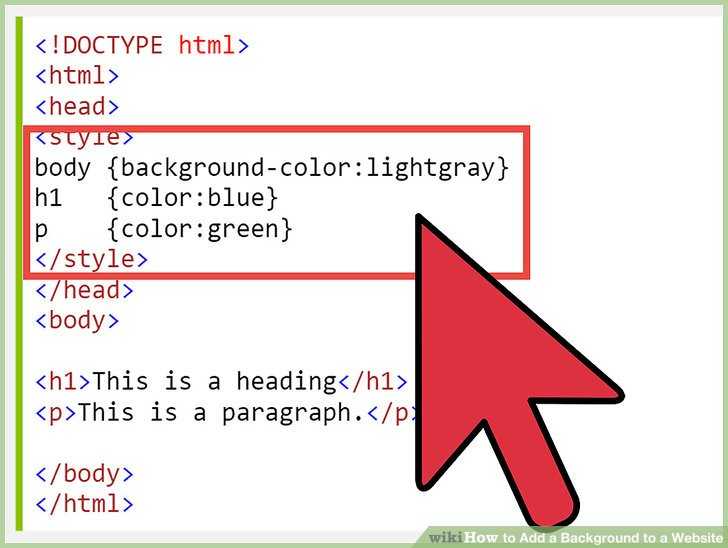
 1 audio import
1 audio import