Как наложить фото на фото онлайн
Давно мечтаете научиться вырезать объекты из фотографий и вставлять их в другие кадры? Хотите создавать прикольные картинки для соцсетей? Проявляйте фантазию и составляйте ваши собственные уникальные изображения с Movavi Photo Editor. Программа идеально подойдет, даже если вы никогда не редактировали снимки. Вам не придется разбираться часами, как на фото наложить фото. Получайте креативные кадры за несколько кликов и делитесь своими шедеврами с друзьями.
В этой статье вы узнаете, как объединять фотографии и как накладывать одну фотографию на другую. Кроме того, мы собрали список приложений и онлайн-сервисов, которые помогут вам с тем, как наложить одно фото на другое и отредактировать результат на свой вкус. Также вы получите ответы на часто задаваемые вопросы.
Как вставить картинку на картинку бесплатно c Movavi
С Movavi Photo Editor вы легко сможете добавлять целое фото на фото или вырезать и переносить объект с одного изображения на другое. Совмещайте снимки себя с любимыми актерами. Помещайте домашних животных на оригинальный фон. Добавляйте фирменный логотип, чтобы все знали автора снимка. Друзья и родные будут в восторге от ваших необычных фотографий. Все, что вам нужно, – это скачать версию программы для Windows или Mac и следовать инструкции ниже.
Совмещайте снимки себя с любимыми актерами. Помещайте домашних животных на оригинальный фон. Добавляйте фирменный логотип, чтобы все знали автора снимка. Друзья и родные будут в восторге от ваших необычных фотографий. Все, что вам нужно, – это скачать версию программы для Windows или Mac и следовать инструкции ниже.
Шаг 1. Установите Movavi Photo Editor
Скачайте и запустите установочный файл программы. Следуйте инструкциям на экране компьютера. По окончании установки фоторедактор откроется автоматически.
Шаг 2. Загрузите изображение
Для добавления нужной фотографии кликните Открыть фото. Вы также можете перетащить объект в рабочую область приложения.
Шаг 3. Добавьте фото на фото
Нажмите вкладку Вставка картинки, затем кликните на Вставить изображение, чтобы наложить фото друг на друга. Изображение сразу же появится в центре первой картинки.
Шаг 4. Отредактируйте наложение
Меняйте расположение добавленного объекта, удерживая левую кнопку мыши. Настройте прозрачность с инструментом Непрозрачность. Сглаживание углов сделает края менее острыми и даже превратит квадратное изображение в круглое. Добавьте контур с инструментом Толщина обводки. Выберите Цвет обводки из готовой Палитры или воспользуйтесь Спектром. Примените инструмент Пипетка, чтобы найти наиболее подходящий цвет контура к фону.
Добавьте Тень и измените ее Угол, Цвет и Размытие. Как только вы внесли необходимые изменения, нажмите Применить.
Шаг 5. Перенесите объект с картинки на фото
Вернитесь к пункту 2, чтобы загрузить изображение, из которого вы планируете вырезать объект. Откройте вкладку Замена фона и выберите удаление фона Автоматически или Вручную. Сделайте несколько штрихов на том, что хотите сохранить. Зажмите Ctrl и нажмите на лишнюю область, которую хотите удалить. Нажмите Продолжить.
Сделайте несколько штрихов на том, что хотите сохранить. Зажмите Ctrl и нажмите на лишнюю область, которую хотите удалить. Нажмите Продолжить.
Нажмите Редактировать. Примените Кисть, чтобы сохранить мелкие детали. Сотрите лишнюю область Ластиком. Инструмент Выделение волос поможет добиться более плавного перехода к краям вырезанной области. Когда вы внесете необходимые изменения, нажмите Применить.
Во вкладке Изображение нажмите Добавление нового изображения, чтобы выбрать подходящий фон. Перемещайте объект, удерживая его левой кнопкой мыши. Если вы довольны результатом, кликните Завершить.
Шаг 6. Сохраните изображение
Нажмите кнопку Сохранить в верхней части экрана. Укажите нужный формат, программа сразу выдаст итоговый размер файла. Формат JPEG позволяет выбирать необходимое качество фотографии: настройте свое значение на ползунке.
Paint.
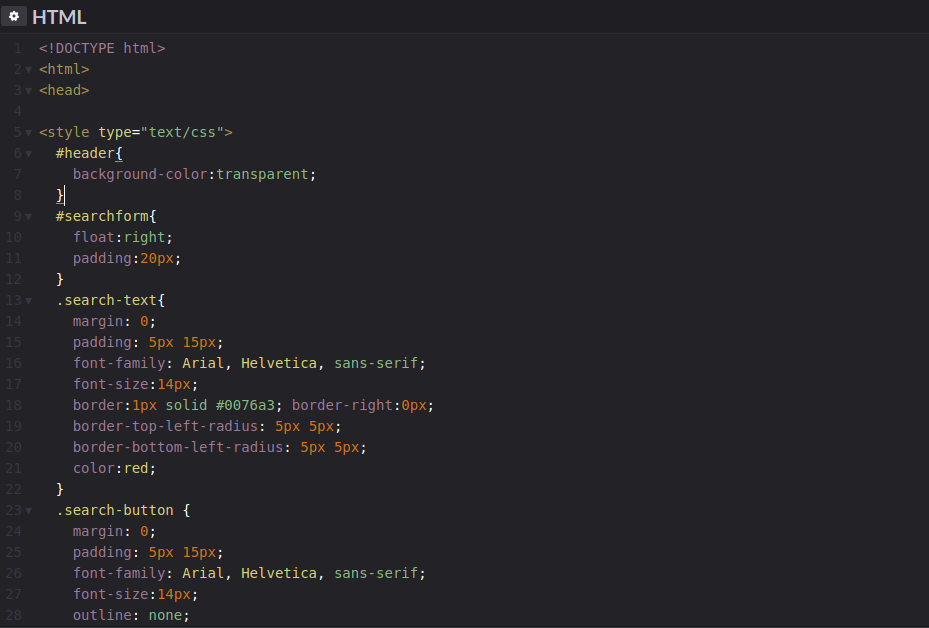 NET
NETЕсли вы ищете простую и понятную программу для обработки фотографий, попробуйте Paint.NET. Это бесплатное приложение для редактирования изображений и фотографий для ПК на базе Windows. Paint.net был первоначально создан как студенческий проект, но со временем превратился из простой замены программы Microsoft Paint в полноценную программу для редактирования изображений. Paint.net поддерживает плагины, которые позволяют настраивать изображения, накладывать визуальные эффекты, а также обеспечивают поддержку дополнительных типов файлов. Несмотря на простоту в использовании, эта программа располагает большим набором функций. Paint.NET имеет интуитивно понятный и инновационный пользовательский интерфейс с поддержкой слоев, неограниченным числом отмен, специальных эффектов. Активное и растущее онлайн-сообщество может помочь в решении проблем при работе с приложением.
1. Откройте изображение в Paint.NET
В верхнем меню выберите Файл, затем Открыть.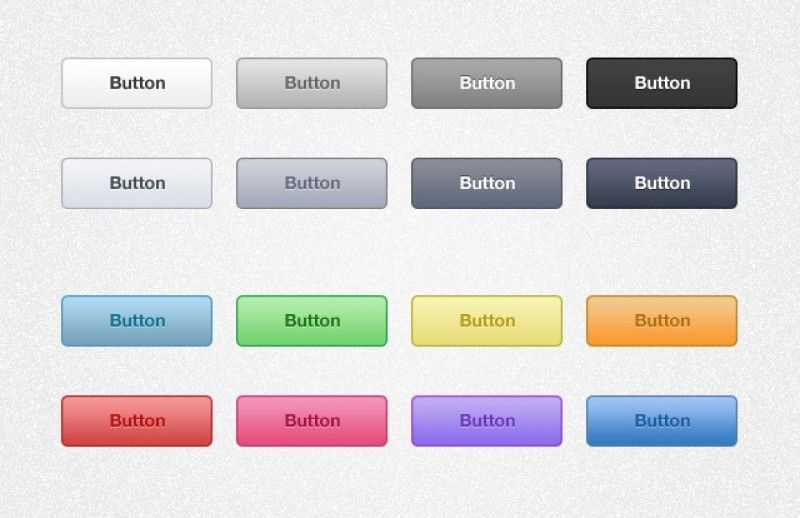 Найдите на компьютере нужное изображение и загрузите его в программу.
Найдите на компьютере нужное изображение и загрузите его в программу.
2. Добавьте другую картинку к вашей
Чтобы добавить графику к изображению, выберите Слои, затем нажмите Импорт из файлов. После этого появится диалоговое окно, в котором вы сможете выбрать картинку для наложения. Выбранное изображение будет добавлено к уже существующему на отдельном слое.
3. Отрегулируйте положение и размер изображения
Чтобы изменить положение наложенной картинки, используйте инструмент Перемещение выделенной области. Убедитесь, что в окне Слои выбран нужный слой, затем щелкните по картинке и перетащите ее в нужное место. Чтобы изменить размер картинки на верхнем слое, просто потяните за ее края. Нажмите Enter, чтобы принять изменения.
4. Отредактируйте наложенное изображение
Выберите слой, где располагается наложенная картинка, затем нажмите Свойства слоя. Здесь вы можете настроить уровень прозрачности изображения – просто двигайте соответствующий ползунок, пока картинка не станет выглядеть так, как вы хотите.
5. Сохраните файл
В верхнем меню нажмите Файл, затем Сохранить. В открывшемся окне вы можете выбрать папку для сохранения, изменить имя файла и выбрать формат. По умолчанию ваши файлы сохраняются c расширением .pdn. Обратите внимание, что после сохранения фотографии в другом формате вы не сможете отредактировать ее в Paint.NET.
Как наложить картинку на картинку онлайн
Собираетесь редактировать свои фото, но не хотите устанавливать дополнительные программы? На помощь придут онлайн-приложения для обработки фотографий – с ними вам не придется волноваться о небезопасных загрузках. При этом функционал онлайн-фоторедакторов практически не уступает таковому у приложений для ПК. Если вы только начинаете изучать редактирование фото, онлайн-инструменты – это отличный выбор. Убедитесь, что ваше интернет-соединение стабильно, и начинайте творить! Мы подобрали для вас несколько онлайн-редакторов фотографий, которые помогут вам воплотить все ваши креативные мечты в жизнь.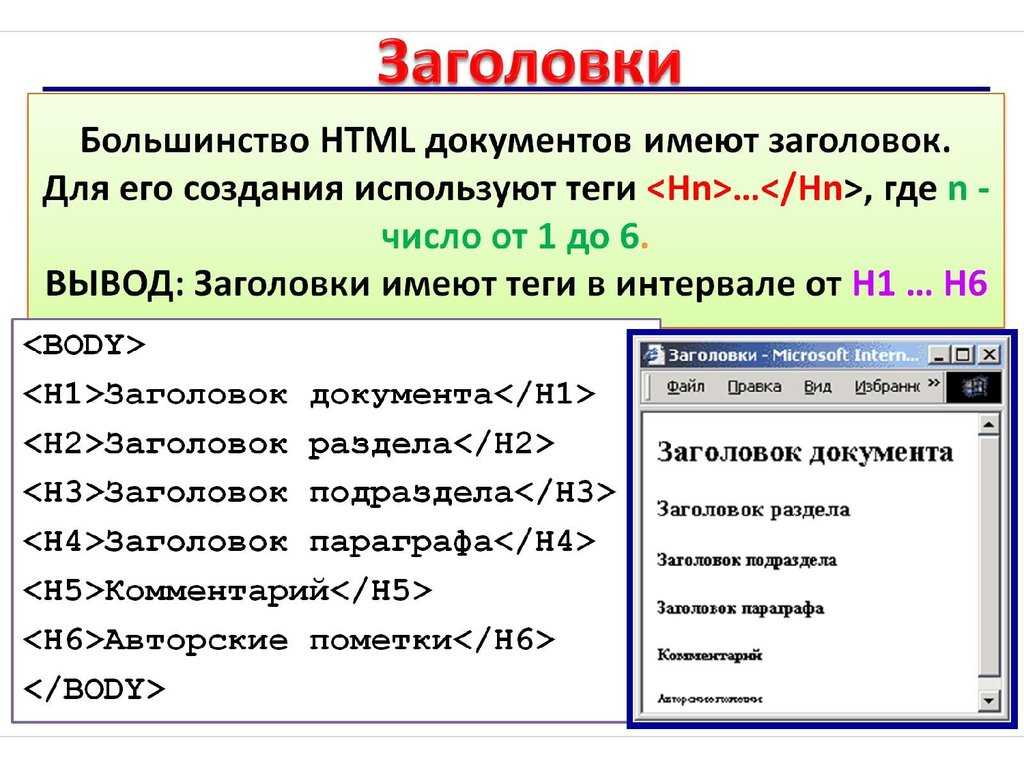
iLoveIMG
Если вы хотите наложить фото на фото онлайн, попробуйте iLoveIMG. Этот онлайн-сервис позволяет редактировать изображения прямо в браузере. Кроме того, iLoveIMG поддерживает русский язык. Особенность этого сервиса в том, что при редактировании качество изображений не меняется. Пользоваться приложением безопасно – iLoveIMG автоматически стирает все файлы из своей архивной папки за два часа. При помощи iLoveIMG вы можете не только вставить фото в фото, но и изменить размер, обрезать и поворачивать изображения. Вы также можете преобразовывать различные форматы в JPG или конвертировать JPG в PNG или GIF. iLoveIMG – простой и понятный инструмент, подходящий для тех, кто только начинает свой путь в фоторедактировании.
1. Откройте сайт и загрузите изображение
Чтобы вставить картинку в картинку онлайн, перейдите на сайт iLoveIMG и нажмите Выбрать изображение. После загрузки появится окно для редактирования.
Перейти на сайт iLoveIMG
2.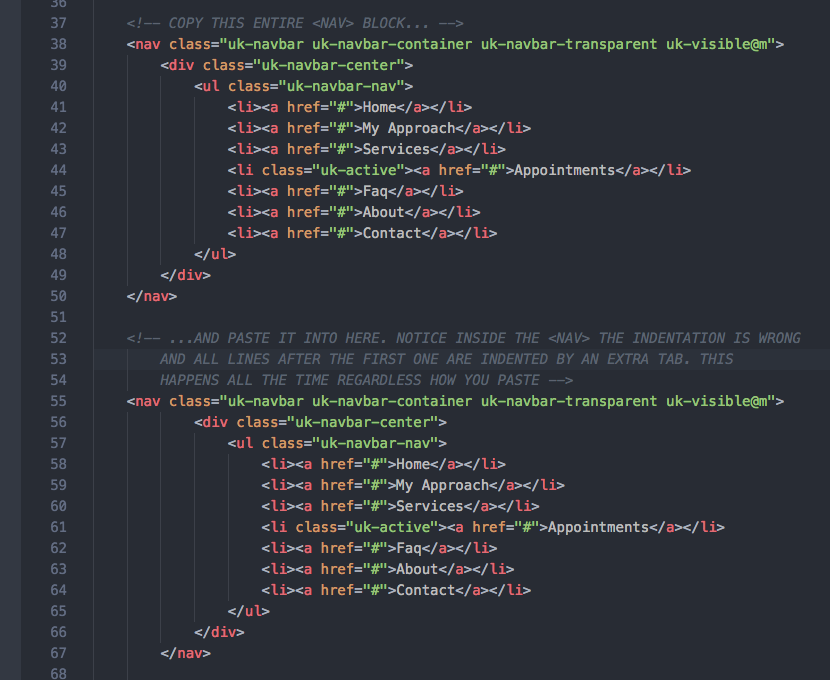 Загрузите фото для наложения
Загрузите фото для наложения
На правой панели нажмите Открыть и выберите нужное изображение на вашем компьютере. После этого вы сможете изменить положение и размер картинки при помощи мыши.
3. Отредактируйте фото (по желанию)
iLoveIMG предоставляет широкий выбор инструментов для редактирования фото: выберите Рисунок, чтобы рисовать поверх изображения, Фигуры, чтобы наложить на картинку стрелки, круги, прямоугольники и др., Наклейки, чтобы украсить изображение забавными стикерами, или Рамки, чтобы добавить красивую рамку.
4. Сохраните и скачайте полученное изображение
После применения всех необходимых настроек, выберите нужный формат для сохранения – PNG или JPG. Затем нажмите Сохранить, и загрузка начнется автоматически.
IMGonline.com.ua
Существует множество бесплатных программ для редактирования фото. Преимущество IMGonline.com.ua в том, что этот инструмент работает прямо в браузере, поэтому вам не нужно тратить память на компьютере. IMGonline.com.ua позволяет вам изменить размер фотографии, сжать или сконвертировать изображение, наложить различные эффекты и многое другое. Среди многочисленных функций есть и наложение фото на фото.
IMGonline.com.ua позволяет вам изменить размер фотографии, сжать или сконвертировать изображение, наложить различные эффекты и многое другое. Среди многочисленных функций есть и наложение фото на фото.
1. Загрузите фотографии на сайт
Чтобы добавить одну картинку к другой, сначала перейдите на сайт.
Сайт IMGonline.com.ua
В блоке Укажите 2 изображения в формате BMP, GIF, JPEG, PNG, TIFF выберите и загрузите на сайт две картинки с вашего компьютера.
2. Настройте изображения
В блоке Настройки наложения картинок отредактируйте параметры наложения: прозрачность, автоматическую подгонку размера, положение накладываемой картинки, а также формат сохранения – JPEG или PNG.
3. Сохраните готовое изображение
Когда все будет готово, нажмите OK. Обработка картинки, в зависимости от исходного изображения, может длиться до 30 секунд. После этого вы можете просмотреть изображение в браузере, нажав Открыть обработанное изображение, или скачать его на компьютер с помощью опции Скачать обработанное изображение.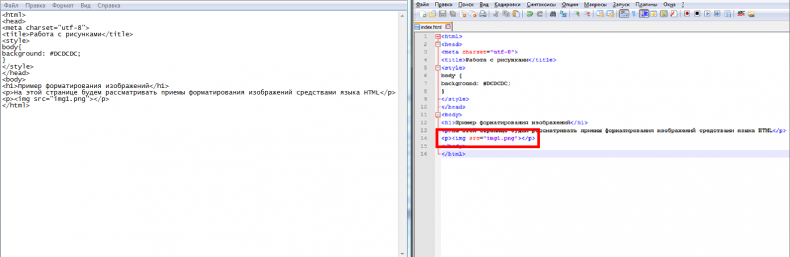 Если результат вас не устроил, нажмите Вернуться назад, чтобы отредактировать изображение заново.
Если результат вас не устроил, нажмите Вернуться назад, чтобы отредактировать изображение заново.
Canva позволяет пользователям создавать графический контент для социальных сетей, презентации, плакаты и многое другое. Благодаря простому пользовательскому интерфейсу, механике перетаскивания и обширной библиотеке шаблонов и элементов дизайна, таких как шрифты, иллюстрации, стоковые фотографии, видео и аудиоконтент, а также возможности использовать контент из Интернета, такой как Giphy и Google Maps, вы сможете создать изображение на любой вкус. В Canva есть несколько уровней членства. Бесплатный уровень предлагает широкий выбор инструментов и шаблонов для редактирования изображений. Платный вариант позволяет разблокировать еще большее количество опций, которые могут помочь, например, в составлении деловой презентации. Canva доступна онлайн, также существуют версии для iOS и Android.
1. Загрузите изображения в Canva
Прежде чем начать работу, необходимо зарегистрироваться. После регистрации нажмите Загрузить изображение или видео или просто перетащите необходимые изображения на рабочую область Canva. Все загруженные файлы будут доступны, пока вы их не удалите.
После регистрации нажмите Загрузить изображение или видео или просто перетащите необходимые изображения на рабочую область Canva. Все загруженные файлы будут доступны, пока вы их не удалите.
Перейти на сайт Canva
2. Добавьте изображение к другому
Перетащите фотографию из раздела загруженных файлов в рабочую область справа. Затем поместите на нее другую картинку при помощи мыши. Вы можете изменить размер фотографии, потянув за края.
3. Настройте прозрачность (по желанию)
Убедитесь, что выбран нужный слой с картинкой, затем нажмите кнопку Прозрачность над областью редактирования. Передвигайте бегунок, чтобы установить желаемый уровень прозрачности.
4. Сохраните результат
Если вы довольны результатом, выберите вариант Загрузить, если вы не планируете сразу публиковать свою фотографию. Если вы хотите загрузить фото в соцсети, нажмите кнопку Поделиться в правом верхнем углу. Canva запросит у вас еще несколько подробностей, чтобы убедиться, что файл сохранен правильно. Если вы планируете поделиться изображением в соцсетях, используйте JPG – это ускорит загрузку. Если вам не важен размер файла и вы хотите сохранить изображение в хорошем качестве, сохраните ваш файл в формате PNG.
Если вы планируете поделиться изображением в соцсетях, используйте JPG – это ускорит загрузку. Если вам не важен размер файла и вы хотите сохранить изображение в хорошем качестве, сохраните ваш файл в формате PNG.
Как наложить фото на фото в телефоне
В современном мире, где время – ценный ресурс, мобильные фоторедакторы пользуются не меньшей популярностью, чем приложения для компьютера. Редактор фото для смартфона может сделать лучше ваши снимки – добавить красок, четкости, убрать лишние детали. А отличные фото, в свою очередь, могут повысить популярность в соцсетях. Но как же выбрать подходящий мобильный фоторедактор с большим функционалом, простым и доступным управлением? Кроме того, современный редактор картинок должен поддерживать много форматов изображений, а также сохранять высокое качество снимка после редактирования.
Если вы всегда в движении и хотите редактировать фотографии прямо со своего смартфона, чтобы быстро поделиться ими в соцсетях, взгляните на следующие мобильные приложения для обработки изображений.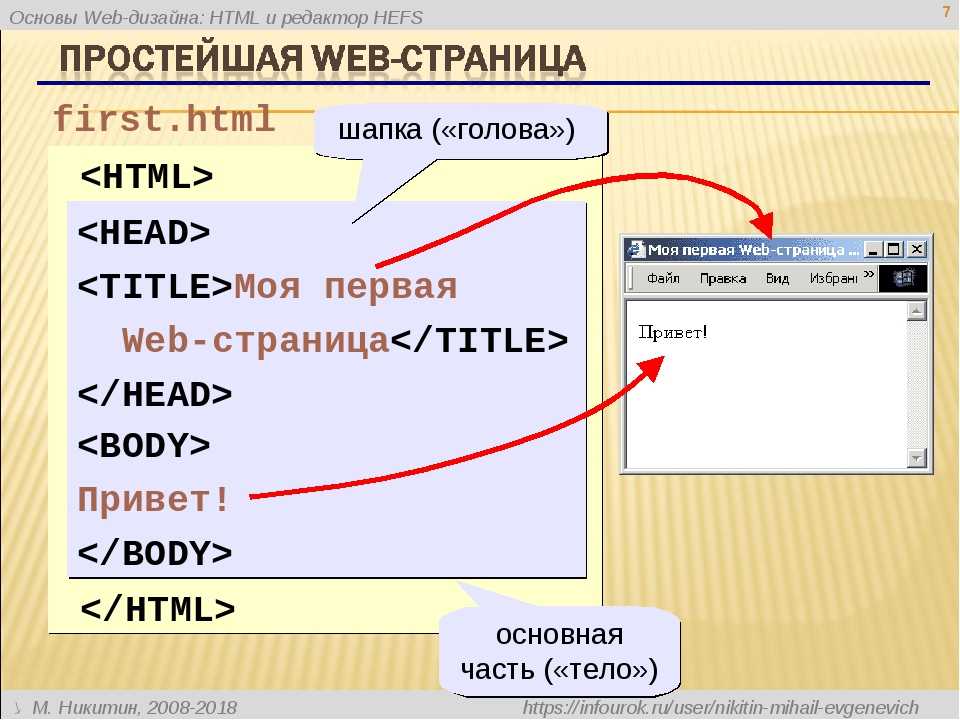
PicsArt
PicsArt, популярное приложение для редактирования изображений и социальных сетей, продолжает изобретать себя заново, добавляя художественные фильтры с искусственным интеллектом, которые могут преобразовывать мобильные фотографии, придавая им вид настоящих произведений искусства. Самым оригинальным вкладом PicsArt является концепция смешивания фотографий и рисунков. PicsArt доступен для Android и iOS. Приложение предоставляет широкий выбор бесплатного контента, но вы также можете приобрести платные наборы стикеров, рамок и шрифтов.
1. Установите приложение на свой смартфон
Загрузите PicsArt из App Store или Google Play. После завершения загрузки запустите приложение, коснувшись пальцем его иконки. Обратите внимание, что PicsArt требует создания аккаунта, однако, вы можете ознакомиться с основными функциями без регистрации.
2. Загрузите ваши фото
В приложении найдите раздел Коллажи и выберите Фристайл.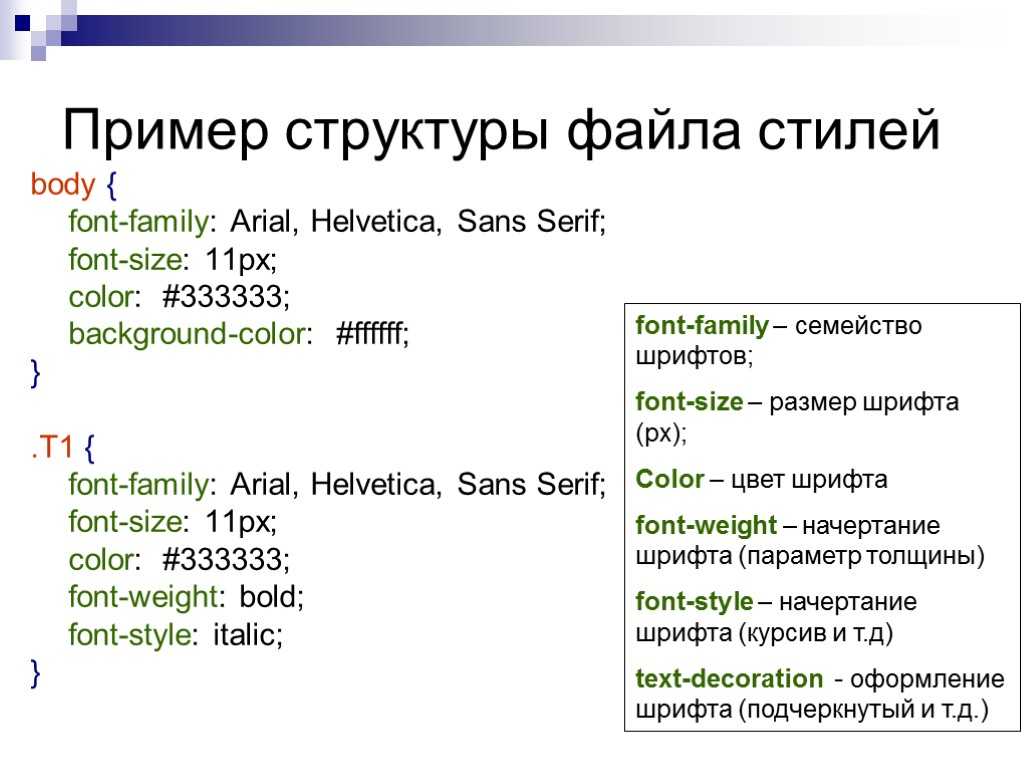 Выберите фото для наложения и нажмите Добавить. Изображения появятся на рабочей области PicsArt. Приложение позволяет загружать до 10 изображений.
Выберите фото для наложения и нажмите Добавить. Изображения появятся на рабочей области PicsArt. Приложение позволяет загружать до 10 изображений.
3. Наложите одно фото на другое
Выберите картинку, которую вы хотите наложить на другую при помощи касания, затем перетащите ее поверх основного изображения. Вы можете настроить размер, потянув за края, задать угол наклона, а также обрезать и задать уровень прозрачности картинки. Когда этот этап редактирования будет завершен, нажмите на стрелку в правом верхнем углу, чтобы перейти к следующему.
4. Украсьте изображение (по желанию)
PicsArt предлагает широкий выбор возможностей для дальнейшего редактирования фото. Так, вы можете наложить различные эффекты, которые придадут вашей фотографии совершенно новый вид, добавить оригинальные стикеры, рамки, выноски с текстом и многое другое.
5. Сохраните изображение или поделитесь им в соцсетях
Вы можете сохранить полученную картинку на свой смартфон для дальнейшего использования, а можете сразу поделиться ею с друзьями и знакомыми.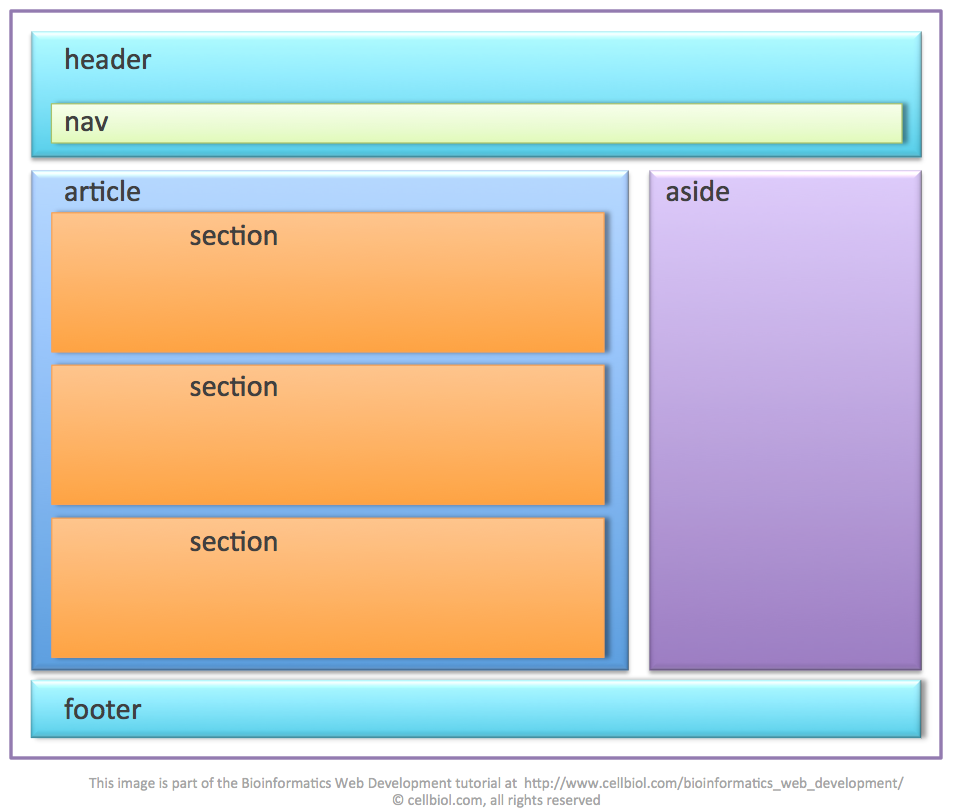 Чтобы скачать картинку на телефон, нажмите на значок скачивания рядом со стрелкой. Если вы хотите загрузить изображение в соцсети, нажмите на стрелку и выберите необходимый сервис из предложенного списка.
Чтобы скачать картинку на телефон, нажмите на значок скачивания рядом со стрелкой. Если вы хотите загрузить изображение в соцсети, нажмите на стрелку и выберите необходимый сервис из предложенного списка.
Компания Pixlr, основанная в августе 2008 года в Швеции, выпускает высококачественные приложения для редактирования фотографий и онлайн-сервисы. Мобильная версия фоторедактора Pixlr доступна в Apple Store и Google Play. Это простой и понятный, но эффективный редактор фотографий, который позволяет быстро обработать любое изображение. Вы можете использовать PIXLR бесплатно, вне зависимости от наличия учетной записи. Если вы создадите учетную запись, вы можете сохранить свои работы в личной папке в Интернете и вернуться к ним позже. Без учетной записи вы можете сохранить отредактированные фотографии на свой компьютер, флешку или мобильное устройство.
1. Загрузите приложение для вашей платформы
Найдите приложение Pixlr в App Store или Google Play и установите его. После окончания установки нажмите на иконку приложения в вашем смартфоне, чтобы запустить мобильный фоторедактор.
После окончания установки нажмите на иконку приложения в вашем смартфоне, чтобы запустить мобильный фоторедактор.
2. Добавьте фотографии
Чтобы добавить основное фото, в главном меню приложения выберите Фотографии и нажмите на фото, которое хотите сделать основным. Для наложения одного фото на другое, выберите Инструменты в левом нижнем углу, а затем – Двойная экспозиция. Приложение предложит вам выбрать фотографию для наложения. Если вы случайно нажали не на то изображение, нажмите Изменить и выберите нужную картинку.
3. Настройте параметры изображения
Вы можете легко изменить положение наложенного фото на основном: просто перетащите его в нужное место. Также приложение позволяет настроить прозрачность картинки при помощи бегунка в нижней части экрана. Обратите внимание, что размер фото для наложения изменить не получится. Чтобы применить изменение, нажмите на значок в правом нижнем углу экрана, затем на Готово.
4. Сохраните картинку или загрузите ее в соцсети
Сохраните картинку или загрузите ее в соцсети
Выберите из предложенного списка нужную соцсеть и поделитесь результатом с друзьями и близкими. Если вы хотите сохранить фотографию для дальнейшего использования, выберите опцию Сохранить изображение, настройте разрешение картинки, затем нажмите ОK – изображение будет загружено в галерею вашего смартфона.
Photo Lab
В приложении для редактирования фотографий Photo Lab собрана одна из самых больших коллекций стильных и привлекательных фотоэффектов. На сегодняшний день это приложение имеет более 900 различных эффектов, включая фотомонтаж, фоторамки, анимированные эффекты и множество фильтров. С помощью этого приложения вы можете воплотить в жизнь свои самые смелые идеи. А после создания изображения своей мечты вы можете легко поделиться результатом в социальных сетях, а также на временной шкале прямо в приложении. Photo Lab можно использовать бесплатно, однако для использования некоторых эффектов понадобится платная PRO-версия.
1. Установите приложение на смартфон
Загрузите Photo Lab из App Store или Google Play. Дождитесь окончания установки, затем нажмите на иконку приложения, чтобы запустить его.
2. Загрузите фото в приложение
Выберите нужные изображения из галереи на своем смартфоне и загрузите их в Photo Lab.
3. Выберите подходящий эффект из коллекции
Нажмите на Категории в левом нижнем углу экрана. Вы увидите множество эффектов для редактирования фото. Например, если вы хотите сделать коллаж из нескольких фотографий, выберите Простые рамки, а затем – понравившийся вам шаблон.
4. Сохраните результат
Нажмите на значок Поделиться в правом верхнем углу. Вы можете просто загрузить полученное изображение на свой смартфон, для этого нажмите Скачать. Если вы хотите поделиться фотографией в соцсетях или загрузить ее в облако, нажмите на соответствующую иконку в списке.
Snapseed
Snapseed – популярное приложение, предназначенное для более взыскательных фотографов.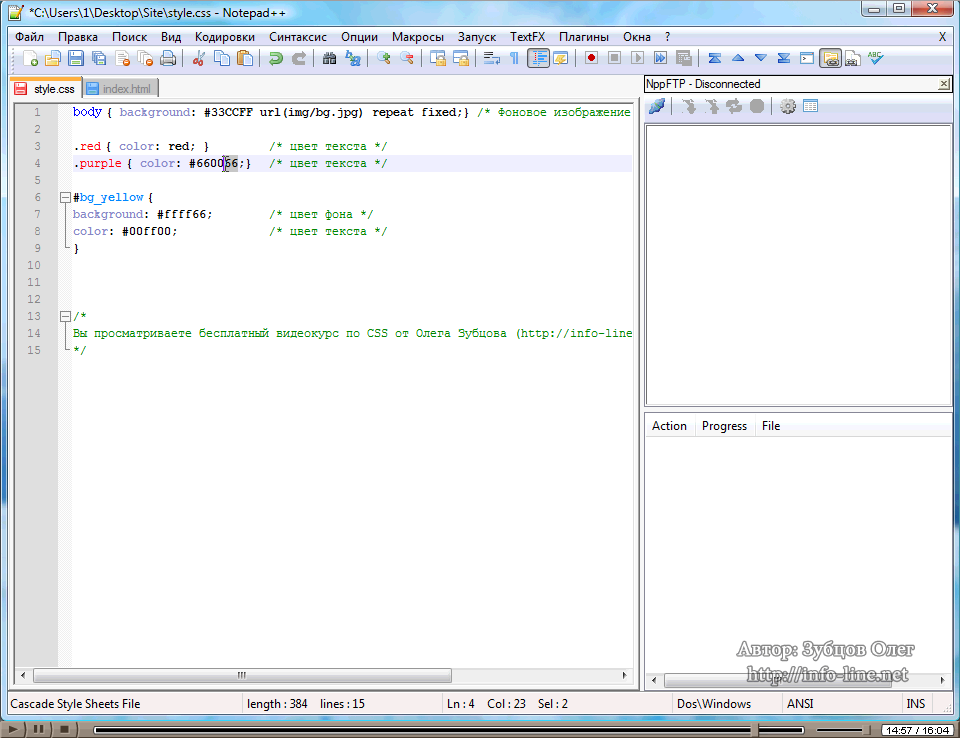 Оно включает в себя все необходимые инструменты для редактирования фотографий. Интерфейс Snapseed прост и понятен, но при этом приложение обладает широким набором функций. После того, как вы откроете или сделаете фотографию, вы увидите прямоугольники в нижней части экрана (или сбоку, если вы используете альбомную ориентацию), которые вы можете пролистывать, чтобы настроить параметры изображения. Простые жесты смахивания позволяют изменять контраст, яркость и цвет вручную, или вы можете настроить их автоматически. Стрелки в нижних углах приложения проведут вас через рабочий процесс от редактирования до публикации.
Оно включает в себя все необходимые инструменты для редактирования фотографий. Интерфейс Snapseed прост и понятен, но при этом приложение обладает широким набором функций. После того, как вы откроете или сделаете фотографию, вы увидите прямоугольники в нижней части экрана (или сбоку, если вы используете альбомную ориентацию), которые вы можете пролистывать, чтобы настроить параметры изображения. Простые жесты смахивания позволяют изменять контраст, яркость и цвет вручную, или вы можете настроить их автоматически. Стрелки в нижних углах приложения проведут вас через рабочий процесс от редактирования до публикации.
1. Установите Snapseed на свой смартфон
В зависимости от того, используете вы Android или iOS, скачайте приложение с соответствующего сервиса (Google Play или Apple Store). После завершения загрузки и установки найдите приложение на вашем смартфоне и запустите его.
2. Добавьте ваши фото в приложение
Вы можете нажать кнопку Открыть, чтобы добавить фотографии, или же просто дотронуться до рабочей области приложения.
3. Наложите одну картинку на другую
В нижней части экрана нажмите на Инструменты и выберите Двойная экспозиция. Нажмите на значок фотографии, чтобы добавить изображение для наложения. По умолчанию картинка, которая накладывается сверху, будет прозрачной. Чтобы настроить уровень прозрачности, нажмите на значок капли внизу экрана. Передвигайте бегунок, пока не будете довольны результатом. Чтобы принять изменения, нажмите на галочку в правом нижнем углу экрана.
4. Сохраните готовое изображение
Когда изображение будет готово, нажмите Экспорт. Вам будут предложены следующие опции: Поделиться (загрузить фотографию в Интернет), Сохранить (скачать копию готового изображения на смартфон), Экспорт и Экспортировать как (создать копию картинки в выбранной папке). Выберите нужную опцию – и все готово.
Качественная обработка фото – это легко!
Часто задаваемые вопросы
Как наложить рисунок на фото?
Запустите Movavi Photo Editor и загрузите в него фотографию, на которую хотите наложить рисунок.

Откройте вкладку Вставка картинки. На панели инструментов, которая находится справа, нажмите кнопку Вставить изображение.
Отредактируйте вставленную картинку, если необходимо. После внесения изменений нажмите кнопку Применить.
Нажмите кнопку Сохранить.
Как создать изображение с прозрачным фоном?
Запустите Movavi Photo Editor и загрузите в него нужное изображение.
Выберите вкладку Замена фона на панели справа.
Автоматически или с помощью кисти выберите объекты, которые вы хотите перенести на прозрачный фон. Нажмите Завершить.
Нажмите кнопку Сохранить.
Более подробная инструкция доступна по ссылке ниже.
Перейти к подробной инструкции
Как наложить PNG на фото?
Откройте Movavi Photo Editor и загрузите в него рисунок, на который собираетесь наложить PNG-изображение.

Выберите вкладку Вставка картинки. Нажмите кнопку Вставить изображение, которая находится на панели инструментов в правой части окна программы.
Отредактируйте вставленную картинку и нажмите кнопку Применить.
Нажмите кнопку Сохранить.
Остались вопросы?
Если вы не можете найти ответ на свой вопрос, обратитесь в нашу службу поддержки.
Подпишитесь на рассылку о скидках и акциях
Подписываясь на рассылку, вы соглашаетесь на получение от нас рекламной информации по электронной почте и обработку персональных данных в соответствии с Политикой конфиденциальности Movavi. Вы также подтверждаете, что не имеете препятствий к выражению такого согласия. Читать Политику конфиденциальности.
Добавить изображение к видео онлайн
Добавить изображение к видео онлайн — наложение логотипа, изображения и водяных знаковУбрать рекламу
Добавить фото к видео
Хотите добавить изображение к видео? С нашим онлайн-редактором это становится делом нескольких кликов. Вы можете загружать изображения, редактировать их и размещать в любой части вашего видео. Нет необходимости устанавливать программное обеспечение для редактирования — просто откройте наш инструмент в своем браузере и получите доступ к полному стеку инструментов. Наша платформа поддерживает все основные форматы файлов: MP4, AVI, 3GP, MOV и другие. Вам не нужны навыки редактирования видео, чтобы создавать клипы и фильмы, как профессионал. С нашим видеоредактором это становится легко и быстро.
Вы можете загружать изображения, редактировать их и размещать в любой части вашего видео. Нет необходимости устанавливать программное обеспечение для редактирования — просто откройте наш инструмент в своем браузере и получите доступ к полному стеку инструментов. Наша платформа поддерживает все основные форматы файлов: MP4, AVI, 3GP, MOV и другие. Вам не нужны навыки редактирования видео, чтобы создавать клипы и фильмы, как профессионал. С нашим видеоредактором это становится легко и быстро.
Как добавить картинку к видео
Добавление изображения к видео занимает несколько минут только с нашим приложением. Вы можете экспортировать изображения в различные форматы файлов (jpg, png, gif и другие) и гибко редактировать их благодаря полному набору встроенных инструментов. Вот пошаговое руководство по добавлению изображений в клипы.
Загрузить видео
Для начала откройте этот инструмент в своем браузере на любом устройстве (ПК, планшет или телефон). Нажмите «Добавить файл» и загрузите видео.
 Обратите внимание, что добавление больших файлов в интерфейс может занять до десяти минут. Короткие клипы обрабатываются в течение нескольких секунд.
Обратите внимание, что добавление больших файлов в интерфейс может занять до десяти минут. Короткие клипы обрабатываются в течение нескольких секунд.Добавить изображение
Добавьте изображение, найдя соответствующий инструмент на боковой панели, и загрузите файл со своего устройства, перетащив его в интерфейс или выбрав его на своем ПК. Наш инструмент поддерживает изображения в форматах JPG, JPEG, PNG, GIF и других форматах. После того, как изображение загружено, вы можете выбрать, где разместить его на своем видео и настроить время появления или использовать фото в качестве обложки или миниатюры. С помощью инструментов на боковой панели вы также можете редактировать файл изображения: обрезать его, изменять размер, цветовую схему и так далее. Наша платформа позволяет добавлять много изображений на ваше видео по мере необходимости — настройки времени показа применяются к каждому файлу отдельно.
Выберите формат видео
После добавления изображений и выполнения всех других настроек с помощью инструментов платформы под рукой вы можете загрузить видео.
 Выберите выходной формат, щелкнув соответствующий значок в меню или нажав «Сохранить». По умолчанию ваше видео будет сохранено в формате MP4. Однако вы можете выбрать другой формат (MOV, AVI, 3GP). Кодирование займет несколько минут, в зависимости от продолжительности клипа.
Выберите выходной формат, щелкнув соответствующий значок в меню или нажав «Сохранить». По умолчанию ваше видео будет сохранено в формате MP4. Однако вы можете выбрать другой формат (MOV, AVI, 3GP). Кодирование займет несколько минут, в зависимости от продолжительности клипа.Сохранить и продолжить
Как только вы нажмете «Сохранить», ваш результат будет автоматически загружен на ваше устройство. Видео сохранит исходное высокое качество. Без водяных знаков. Как только видео загружено, вы можете разместить его в Интернете и использовать где угодно. Обратите внимание, что окончательный размер файла будет зависеть от количества и качества добавленных изображений, а также всех других правок.
Добавить изображение к видео онлайн без проблем!
Видеоконтент является обязательным для частных лиц и брендов, нуждающихся в продвижении. Его можно рассматривать для:
- Социальный медиа маркетинг
- Страницы сайта
- Презентации
- YouTube-каналы
- Персональное использование
Динамический контент демонстрирует ваши продукты, привлекает широкую аудиторию и позволяет предоставить зрителям достаточную информацию.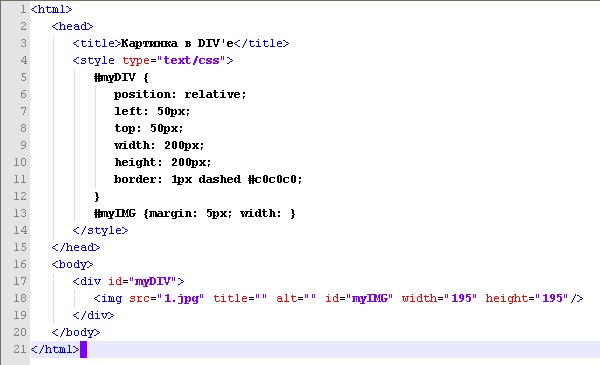 И так, чего же ты ждешь? С помощью этого видеоредактора вы можете добавлять фотографии к видео, редактировать и создавать клипы и длинные фильмы без ограничений. На их качество это не повлияет — скачивайте и используйте по своему усмотрению.
И так, чего же ты ждешь? С помощью этого видеоредактора вы можете добавлять фотографии к видео, редактировать и создавать клипы и длинные фильмы без ограничений. На их качество это не повлияет — скачивайте и используйте по своему усмотрению.
Наши преимущества
Нет водяного знака
Наш бесплатный видеоредактор не взимает плату за обслуживание, что позволяет создавать отличные видеоролики без водяных знаков.
Добавить любой формат изображения
Наша платформа поддерживает все основные форматы изображений: JPG, PNG, GIF и многие другие. Добавляйте и редактируйте изображения в своем видео без ограничений — преобразование не требуется.
Мощный
Вам не нужно устанавливать программное обеспечение для редактирования. Откройте наше приложение в браузере и загрузите файл любого размера, от коротких роликов до длинного фильма.
Быстрая конвертация
Обычный софт съедает огромную часть ресурсов устройства и занимает довольно много времени на конвертацию видео. С нашим редактором обработка больших файлов занимает до 10 минут.
С нашим редактором обработка больших файлов занимает до 10 минут.
Без потери качества
Контент сохранит исходное качество независимо от количества добавленных фотографий. Это не влияет на разрешение и яркость.
Работа с любым форматом видео
Хотите изменить формат файла? Наш онлайн-инструмент поддерживает все широко используемые типы файлов, включая MOV, MP4, AVI, 3GP и другие. Конверсия не влияет на качество.
Часто задаваемые вопросы
Как бесплатно добавить фото в видео?
Откройте наше приложение и загрузите свой контент. Затем на боковой панели найдите инструмент «Изображение» и загрузите столько изображений, сколько вам нужно. Вы можете редактировать их и настраивать параметры наложения.
Как добавить свой логотип в видео онлайн?
Точно так же, как описано выше. Вы можете сделать свой логотип полупрозрачным и вставить его в угол видео или сделать его наложенным.
С какими форматами совместима ваша платформа?
Это веб-приложение поддерживает все основные форматы видео (MP4, MOV, AVI, 3GP и т. д.) и все популярные типы изображений (JPG, JPEG, IMG, PNG, GIF).
д.) и все популярные типы изображений (JPG, JPEG, IMG, PNG, GIF).
Можете ли вы добавить фото в MP4?
Конечно, с нашей платформой вам не нужно беспокоиться о совместимости фотографий. Это позволяет добавлять любое изображение в любой клип.
English Português Italiano Español Deutsch Français Русский Polski Türkçe 日本語 한국어 简体中文 繁體中文 tiếng Việt ภาษาไทย Bahasa Indonesia
Войти через Google
Войти через Facebook
или
Забыли пароль?
Нет аккаунта? Зарегистрируйтесь
Разрешите этому приложению работать с вашим Google Диском
4 простых способа изменить фон фотографии
Как изменить фон фотографии
Как изменить фон фотографии
Многие люди хотели бы знать, как изменить фон фотографии . Для этого есть веская причина. Сколько раз вы делали идеальную фотографию друга или члена семьи только для того, чтобы узнать, что прохожий корчит рожи, когда вы делаете снимок? Или, может быть, собака, бегущая со скоростью света, оставила размытый след на фоне вашей фотографии? В обоих случаях передний план снимка выглядит нормально, но на заднем плане могут быть нежелательные детали, портящие всю атмосферу фотографии.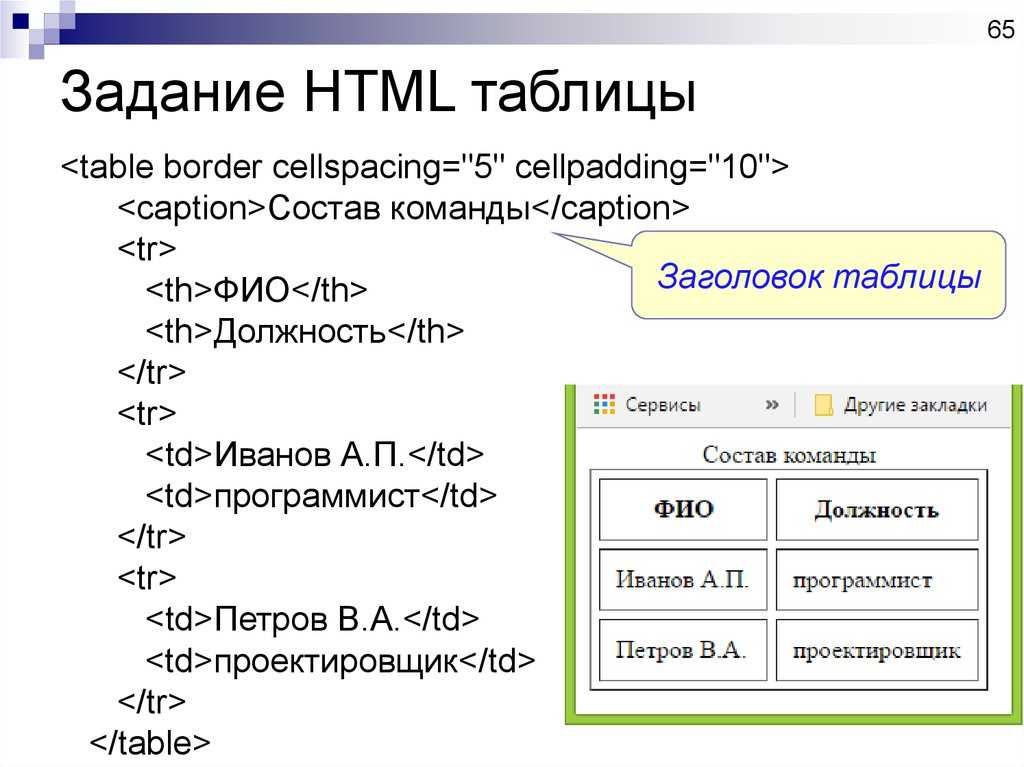 Итак, вы хотите знать, как изменить фон?
Итак, вы хотите знать, как изменить фон?
Есть несколько способов удалить или добавить фон к фотографии. Давайте рассмотрим самые популярные из них.
Как изменить фон изображения с помощью Movavi Photo Editor
Movavi Photo Editor — это больше, чем просто редактор фона: это простая, но мощная программа, которая позволяет пользователям воплощать свои творческие идеи в жизнь без необходимости иметь какие-либо особые навыки. Это программное обеспечение имеет все функции, которые могут вам понадобиться. Вы можете добавлять рамки, изображения, фильтры и эффекты; обрезать и изменять размер фотографий; вручную и автоматически меняйте баланс белого, резкость, контрастность и т. д. Рассмотрим подробнее плюсы и минусы Movavi Photo Editor.
Плюсы
Минусы
Следуйте инструкциям ниже, чтобы изменить фон в Фоторедакторе Movavi.
Шаг 1.
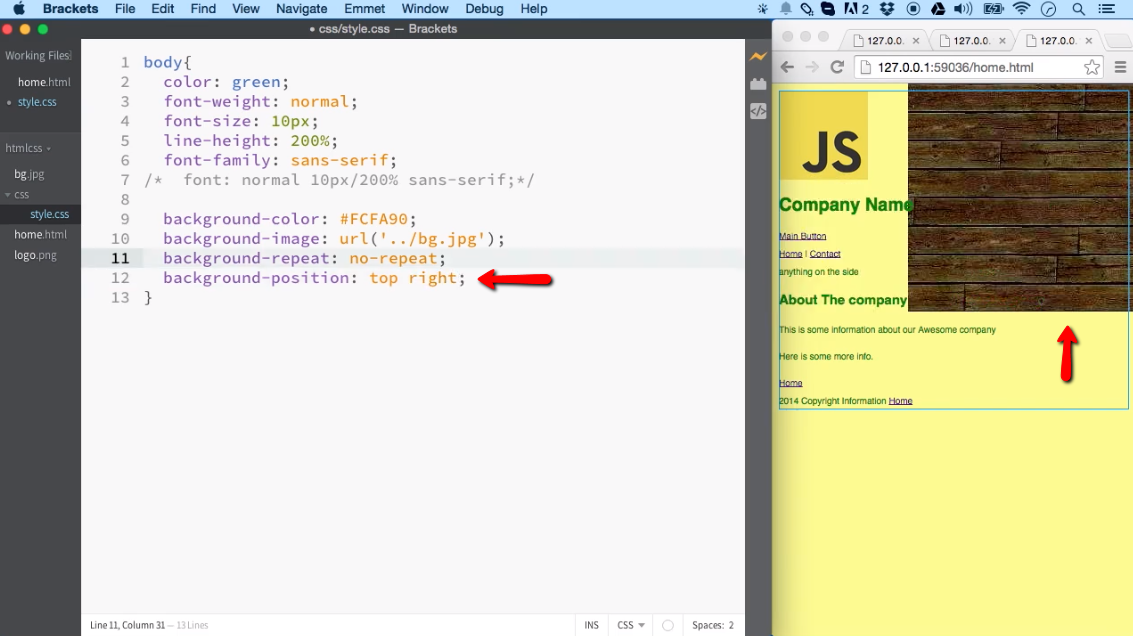 Установите Movavi Photo Editor
Установите Movavi Photo EditorОткройте загруженный файл и следуйте инструкциям по установке.
Шаг 2. Импорт фото в программу
Запустить Movavi Photo Editor. Нажмите кнопку Browse for Images и выберите изображение для импорта или просто перетащите фотографию в рабочую область программы.
Шаг 3. Отметьте объекты переднего плана
Сначала откройте вкладку Изменить фон . Нажмите кнопку Auto Select , чтобы автоматически отмечать людей на переднем плане. Чтобы вручную пометить другие типы объектов, используйте зеленую кисть переднего плана . Затем отметьте фон красной кистью Background Brush . Или, если вы предпочитаете, вы можете выбрать инструмент Lasso , чтобы рисовать вокруг вашего выбора. Просто установите начальную точку, и линия будет прилипать к краю объекта, когда вы перемещаете инструмент вокруг него. Объекты, которые вы отмечаете, будут иметь выделение вокруг них. Вам не нужно быть точным здесь; просто нажмите Кнопка «Следующий шаг» для повышения точности контура.
Объекты, которые вы отмечаете, будут иметь выделение вокруг них. Вам не нужно быть точным здесь; просто нажмите Кнопка «Следующий шаг» для повышения точности контура.
Шаг 4. Укажите границы
Теперь вы можете закрашивать границы с помощью Маскирующих кистей для добавления или удаления областей. Используйте инструмент Hair Selection , чтобы уточнить тонкие детали контуров изображения. Нажмите Следующий шаг еще раз.
Шаг 5. Изменить фон
Ваши предметы будут отображаться на прозрачном фоне. Теперь вы можете выбрать другое изображение или сплошной цвет в качестве нового фона. Вы также можете оставить фон прозрачным. Чтобы заменить фон другой фотографией, нажмите Добавить изображение . В открывшемся окне выберите Загрузить , чтобы использовать собственное изображение или выбрать изображение из прилагаемой фоновой коллекции.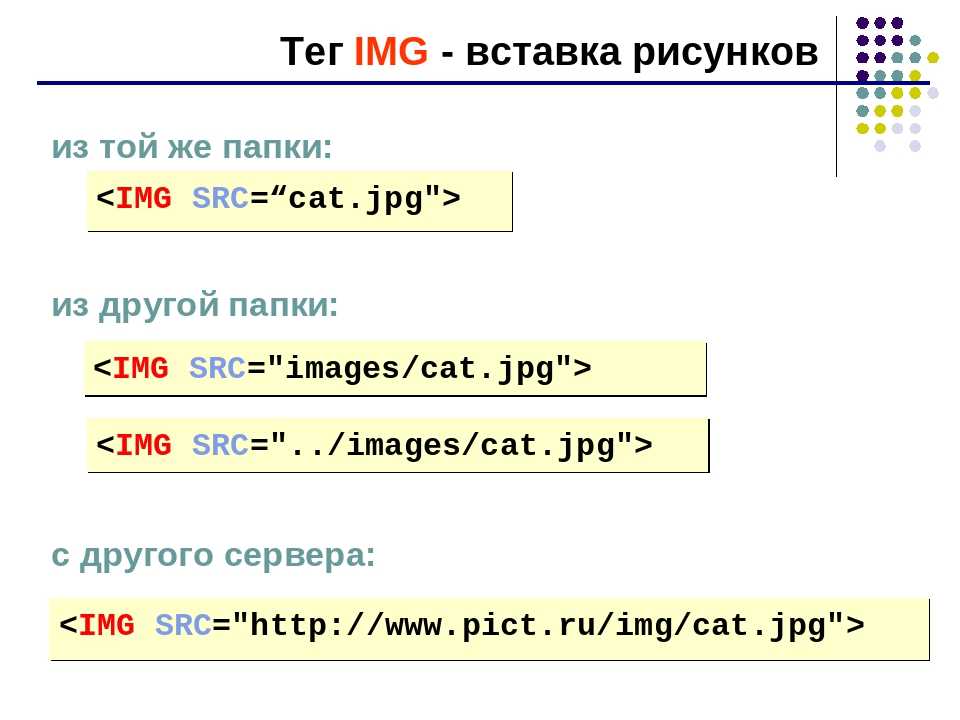 Чтобы отменить изменения, нажмите Сбросить . Когда результат вас устроит, нажмите Применить .
Чтобы отменить изменения, нажмите Сбросить . Когда результат вас устроит, нажмите Применить .
Шаг 6. Сохранить отредактированное изображение
Чтобы сохранить фото, нажмите на значок дискета в правом верхнем углу окна программы, выберите подходящий формат изображения и нажмите ОК .
Легко улучшайте изображения и мгновенно получайте результаты профессионального уровня.
*Бесплатная версия Movavi Photo Editor имеет следующие ограничения: вы можете сохранить до 10 изображений с добавлением водяного знака, скриншоты отключены.
Изменение фона фотографии: полное видеоруководство
Как изменить фон фотографии с помощью Photoshop®
Adobe Photoshop® — это мощный фоторедактор со множеством профессиональных инструментов и полезных функций. Хотя вы можете просто изменить цвет фона или изображение с помощью этой программы, есть много других функций. Например, Photoshop® позволяет своим пользователям добавлять реалистичные тени к объектам переднего плана и плавно подгонять их под новый фон. Вот плюсы и минусы.
Например, Photoshop® позволяет своим пользователям добавлять реалистичные тени к объектам переднего плана и плавно подгонять их под новый фон. Вот плюсы и минусы.
Плюсы
Минусы
Следуйте приведенным ниже инструкциям, чтобы изменить фон с помощью Photoshop®.
Запустить программу. Перетащите изображения нового фона и объектов переднего плана в окно Photoshop®.
Нажмите Object Selection , затем выберите Select Subject и нажмите кнопку Select and Mask , чтобы войти в рабочее пространство Select and Mask . В рабочей области переместите Прозрачность ползунок вправо, чтобы увидеть, как выделенный объект выглядит на новом фоне. Затем переместите ползунок Shift Edge влево, чтобы сгладить края выделения. Удалите остатки исходного фона с помощью инструмента Кисть . В списке Output To выберите параметр Selection .
 Нажмите OK .
Нажмите OK .В разделе Layers щелкните значок Add Layer Mask . Используйте Переместите инструмент , чтобы отрегулировать положение объекта переднего плана.
Щелкните меню Файл и выберите Сохранить как . В появившемся диалоговом окне введите имя файла, выберите нужный формат и выберите выходную папку. Нажмите Сохранить .
Как изменить фон на фотографии онлайн
Если вы хотите только заменить фон без каких-либо других изменений, мы рекомендуем использовать PhotoScissors. Эта автоматическая смена фона позволяет удалить исходный фон и заменить его другим изображением или сплошным цветом. Вам все еще нужно будет выполнить некоторую тонкую настройку, но этот тип удаления фона быстрее, чем полностью ручной. PhotoScissors — это онлайн-сервис, поэтому вам не нужно загружать какие-либо потенциально опасные бесплатные или условно-бесплатные программы.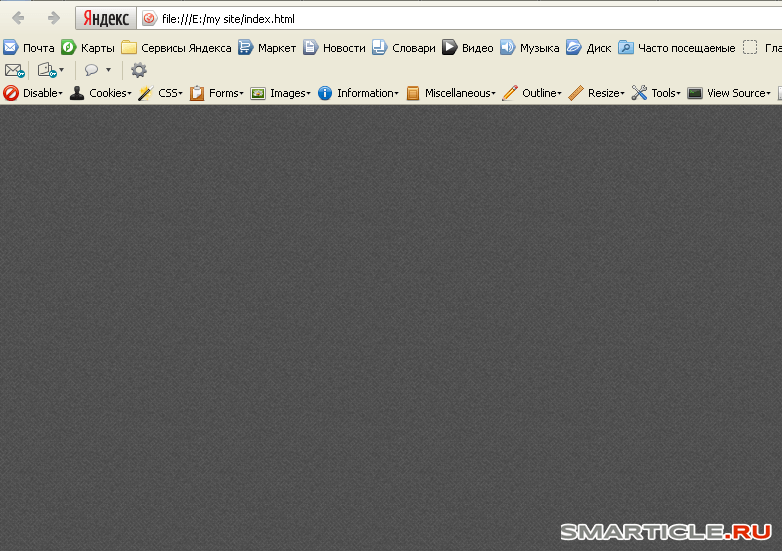 Вот плюсы и минусы.
Вот плюсы и минусы.
Pros
Удаляет фон автоматически
Отлично работает с простыми объектами
.
Чтобы загрузить изображения в высоком разрешении, необходимо заплатить
Размер и разрешение изображения ограничены
Теперь давайте узнаем, как заменить фон с помощью PhotoScissors.
Перейдите по ссылке ниже, чтобы посетить веб-сайт PhotoScissors:
Перейдите на веб-сайт PhotoScissors
На главной странице нажмите кнопку Загрузить изображение и выберите нужное изображение. Программа автоматически отметит объекты переднего плана.
Откройте вкладку Фон , затем выберите один из вариантов из списка. Вы можете оставить фон прозрачным, заменить его сплошным цветом или выбрать новое фоновое изображение.
В правом верхнем углу нажмите кнопку Download .
 Затем нажмите Загрузить в низком разрешении , чтобы загрузить окончательное изображение бесплатно. Если вы хотите загрузить изображение в высоком разрешении, вы можете нажать кнопку Купить , создать учетную запись и купить необходимое количество кредитов для загрузки.
Затем нажмите Загрузить в низком разрешении , чтобы загрузить окончательное изображение бесплатно. Если вы хотите загрузить изображение в высоком разрешении, вы можете нажать кнопку Купить , создать учетную запись и купить необходимое количество кредитов для загрузки.
Как изменить фон на фотографии с помощью приложения для смартфона
Современные смартфоны поддерживают полноценные фоторедакторы. Если вы хотите редактировать фотографии на лету, приложение для редактирования фотографий — ваш лучший выбор. Однако экран смартфона относительно небольшой, а рисовать и отмечать объекты приходится пальцем. Оба эти фактора значительно снижают точность и удовольствие от использования мобильного фоторедактора. Для замены фона мы рекомендуем LightX. Это приложение доступно как для Android, так и для iOS и фокусируется на замене фона. Давайте посмотрим на его плюсы и минусы.
Плюсы
Минусы
Следуйте приведенным ниже инструкциям, чтобы изменить фон с помощью LightX.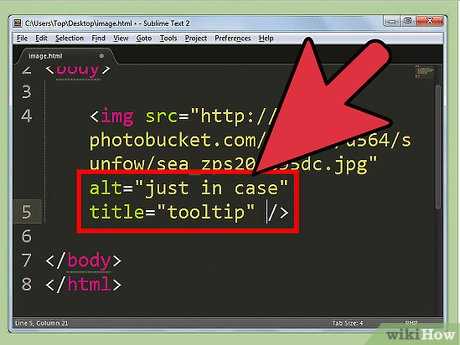
Запустите приложение. В нижней части основного экрана выберите сохраненную фотографию из ленты фотографий или сделайте новую с помощью камеры телефона.
Коснитесь значка Карандаш . В открывшемся меню нажмите Cut Out в разделе Creative . Пальцем отметьте объект переднего плана, который вы хотите поместить на новый фон. Нажмите на Значок стрелки в правом верхнем углу экрана. Используйте инструмент Smart Erase , чтобы исправить контур.
Нажмите значок со стрелкой в правом верхнем углу интерфейса. На следующем экране вы можете обрезать изображение, если хотите. Коснитесь значка со стрелкой еще раз. Нажмите BG Color , чтобы выбрать сплошной цвет в качестве нового фона. Кроме того, вы можете нажать BG Image , чтобы выбрать новое фоновое изображение. Если у вас Pro-версия приложения, вы можете нажать Прозрачный , чтобы оставить фон прозрачным.
 Адаптируйте объект переднего плана к его новому фону, перетаскивая, изменяя размер и вращая по мере необходимости.
Адаптируйте объект переднего плана к его новому фону, перетаскивая, изменяя размер и вращая по мере необходимости.Чтобы сохранить окончательное изображение, коснитесь значка Проверить в правом верхнем углу экрана. На следующем экране коснитесь значка Сохранить . В открывшемся меню выберите желаемый выходной формат и разрешение. Наконец, нажмите кнопку Сохранить .
В этой статье мы рассмотрели несколько способов замены фона фотографии. Хотя окончательный выбор остается за вами, мы рекомендуем использовать Фоторедактор Movavi. Этот интуитивно понятный фоторедактор имеет все инструменты, необходимые для плавного и легкого изменения фона.
Была ли статья полезной?
Есть вопросы?
Если вы не можете найти ответ на свой вопрос, пожалуйста, свяжитесь с нашей службой поддержки.
Подпишитесь на новости и специальные предложения
Регистрируясь, вы соглашаетесь получать наши маркетинговые электронные письма и соглашаетесь с тем, что Movavi будет использовать ваши личные данные в соответствии с нашей Политикой конфиденциальности. Вы также подтверждаете, что соответствуете минимальным возрастным требованиям.
Вы также подтверждаете, что соответствуете минимальным возрастным требованиям.
Как установить фоновое изображение в WordPress
Содержание
Есть и другие способы добавления фоновых изображений в WordPress. От базового до самого продвинутого с изменением кода темы. Тем не менее, мы рады представить удобный инструмент, идеально подходящий для администраторов веб-сайтов, не имеющих знаний в области программирования и дизайна. Плагин Citadela Pro поставляется с множеством функций и настроек для настройки веб-сайта.
Попробуйте мощные блоки, настройки и функции плагина Citadela Pro бесплатно. Мы предлагаем 7-дневную пробную версию со всеми премиальными функциями. Вы можете изучить идеальный инструмент, который позволяет добавлять фоновые изображения на страницы, записи и пользовательские типы записей WordPress.
Кластер — это блок Гутенберга в WordPress, который позволяет добавлять фоновое изображение. Многофункциональный элемент позволяет изменить фон WordPress по умолчанию. Вы можете не только добавить фоновое изображение, но и комбинировать его с другими блоками. Вы получаете множество вариаций и универсальности.
Вы можете не только добавить фоновое изображение, но и комбинировать его с другими блоками. Вы получаете множество вариаций и универсальности.
В сочетании с блоком заголовка страницы вы с легкостью получите потрясающе выглядящий веб-сайт. Вы можете добавить больше блоков Гутенберга и настроить фоновое изображение в WordPress. Кроме того, вы можете сохранить набор блоков, таких как блоки многократного использования, и добавить тему в любое место на своем веб-сайте. Таким образом, вы можете сразу изменить фон сайта WordPress.
Как добавить фоновое изображение в WordPress с помощью блока Gutenberg
Фоновое изображение WordPress через блок Cluster
Представляем вам удобный блок, который мы сделали для блока WordPress Gutenberg для фонового изображения — блок Cluster. Это часть нашей собственной группы блоков. Плагин Citadela Pro имеет множество функций, которые помогут вам создать красивый веб-сайт. Все пользовательские блоки AitThemes доступны в плагине Citadela Pro.
Подробные настройки см. в документации по кластерному блоку.
Кластерный блок позволяет сгруппировать несколько блоков в один. Вы можете эффективно работать со всей кластерной группой, поскольку это был один блок. Ширина кластера может быть установлена на полную ширину страницы, что означает, что у вас есть очень большое пространство для добавления различных блоков.
Кластер не будет растягиваться на полную ширину, если:
- У вас есть активная боковая панель
- Если вы используете столбцы, которые будут ограничивать пространство для Кластера
Поскольку некоторые из основных блоков WordPress могут быть выровнены только по ширине содержимого, Кластер block предлагает большую вариативность в создании вашего сайта. Отличительной особенностью также является то, что вы можете установить в WordPress фоновое изображение, изменить его цвет или установить наложение фонового изображения. Таким образом, фон можно настроить в соответствии с дизайном веб-сайта.
В этой статье мы покажем вам:
- Как добавить блок кластера в редактор WordPress
- Группировка внутри кластера
- Основные настройки панели инструментов
- Цвет заголовка и разделителя
- Как добавить фоновое изображение под сгруппированными блоками
- 6 Что такое фоновое наложение
- В чем разница между блоком Group и блоком Ait Cluster
Как добавить блок Cluster
Блок Cluster является премиальным блоком и доступен только при установке и активации плагина Citadela Blocks. После установки плагина блок Cluster автоматически добавится в редактор блоков WordPress, и вы сможете сразу начать с ним работать.
Кластерный блок можно добавлять как в сообщения, так и на страницы. Просто нажмите на знак «+» в верхней панели или в любом месте на рабочем столе редактора. После этого просто найдите блок Cluster.
Добавление блока кластера нажатием «+» Второй вариант добавления блока кластера — ввод «/» и имя блока после этого.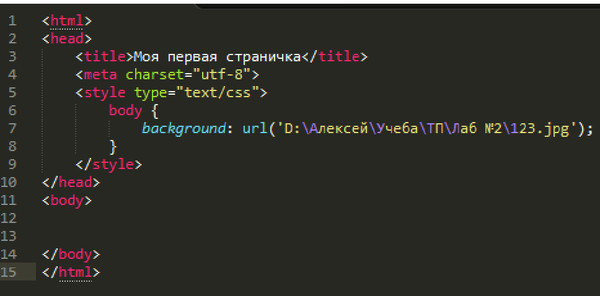 После этого блок кластера готов к использованию.
После этого блок кластера готов к использованию.
Группировка блоков с помощью кластера
Основная функция блока кластера — объединение нескольких блоков в один. Давайте посмотрим, как это работает. Если вы вставите блок кластера на свою страницу, вы сразу увидите заполнитель «Вставьте сюда больше блоков». Если вы нажмете на него, вы получите список всех доступных блоков. Вы также можете найти запрошенный блок, используя строку поиска в верхней части списка.
Процесс выбора и вставки вложенных блоковДля всех вложенных блоков будут доступны все параметры и настройки по умолчанию. Например, если вы вставляете блок изображения, у вас будет возможность загрузить изображение или выбрать его из медиатеки.
С помощью блока Cluster вы можете, например, создать привлекательный раздел на своем веб-сайте, чтобы представить свою последнюю работу. Добавьте изображения из своего портфолио, а затем установите фоновое изображение под ним. Вы только что создали красивую ссылку на свое портфолио.
Вы только что создали красивую ссылку на свое портфолио.
Блок Cluster также можно использовать для создания привлекательной презентации продукта. Вы можете установить изображение продукта в качестве фона раздела и выбрать его цвет. Блок Service также может быть вложен в блок Cluster.
Используйте блок «Сервис» в блоке «Кластер», чтобы представить свой продукт (и его функции) в более привлекательном виде.Несколько блоков в одном.
Если вы хотите добавить несколько вложенных блоков в блок «Кластер», вы можете использовать блок «Столбцы». Используя блок столбцов, вы можете добавить несколько блоков рядом. Каждый столбец может иметь разный тип содержимого, например изображение, абзац, списки или кнопку.
Типичным примером нескольких столбцов в сочетании с блоком Cluster является одностраничный веб-сайт.
Как можно использовать блок кластера на одностраничном веб-сайтеОсновные настройки панели инструментов: параметры выравнивания содержимого
По умолчанию ширина блока кластера равна размеру содержимого. Вы можете изменить это поведение на панели инструментов. Доступны следующие параметры:
Вы можете изменить это поведение на панели инструментов. Доступны следующие параметры:
- Размер содержимого — параметр по умолчанию, кластерный блок имеет ту же ширину, что и содержимое.
- Широкий размер — содержимое внутри кластера шире, чем ширина содержимого.
- Размер полной ширины — в этом случае ширина кластера определяется от края до края окна браузера.
Важно отметить, что этот параметр повлияет на содержимое кластера, только если ваша текущая активная тема его поддерживает. Все вложенные блоки могут быть настроены в зависимости от наличия их опций.
Скачать тему и плагины Citadela для WordPress
КУПИТЬ
ПОПРОБУЙТЕ CITADELA БЕСПЛАТНО
Начните прямо сейчас с безопасной пробной версии. Кредитная карта не требуется.
Настройки цвета заголовка и разделителя
Изменение цвета заголовка
Начиная с WP 5.3 вы можете переключать цвет заголовка через блок заголовка. Это очень полезная функция — особенно если у вас темный макет и цветовая схема, лучше изменить цвет текста по умолчанию (черный) на более светлый.
До выхода нового релиза нельзя было изменить цвет заголовка, что вызывало проблемы с его видимостью на темной базе. Поэтому часто случалось, что заголовок сливался с фоновым изображением WordPress или добавленной вами фотографией. Теперь вы можете выбрать правильный цвет заголовка, чтобы ваш сайт сиял.
Новый цвет для разделителя, используемого на вашем веб-сайте
Когда вы добавляете на свой WP фоновое изображение или любой другой тип контента, вам иногда может потребоваться отделить его от остальной части веб-сайта. Для этого можно использовать специальный блок Separator. Вставив Разделитель, вы можете:
- Разделить определенные блоки
- Разделить весь текст на более мелкие части
- Выделить важные части
- Обеспечить лучшую читаемость контента
- Упростить навигацию по вашему сайту
Кроме того, теперь вы можете изменить цвет линии разделителя в обновленном WordPress. Цветной разделитель идеально подходит для завершения цветовой схемы вашего сайта.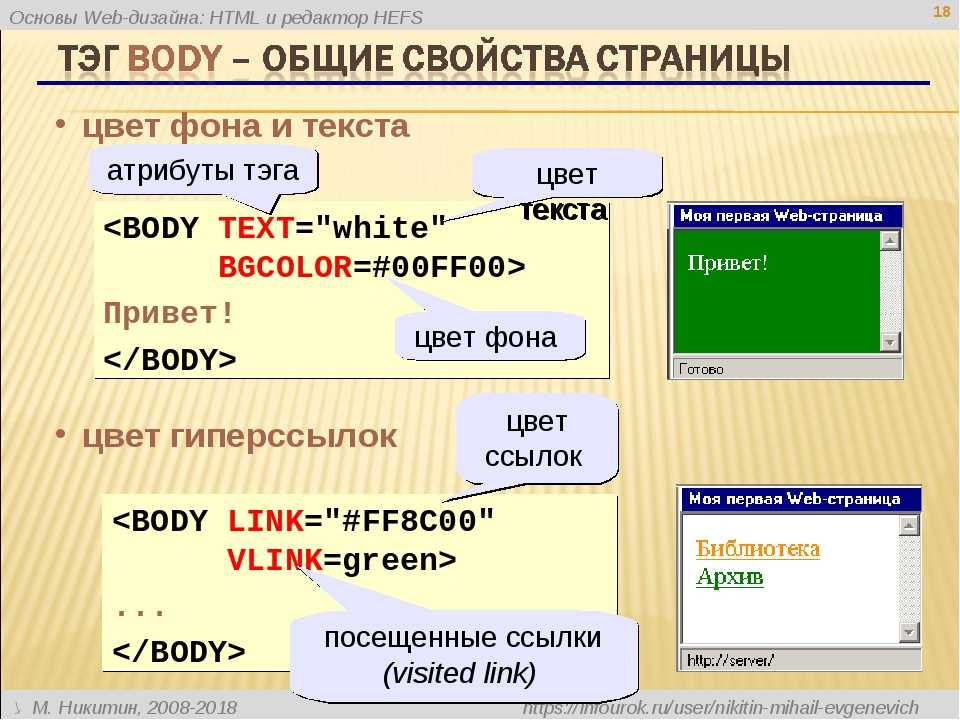
Как добавить фоновое изображение под сгруппированные блоки
Истинная сила блока Cluster заключается в том, что вы можете добавить фоновое изображение и установить цвет фона под сгруппированными блоками. Все можно легко настроить в инспекторе WordPress. Давайте посмотрим, как это сделать.
- Нажмите Фоновое изображение и активируйте функцию «Показать фоновое изображение».
- Нажмите «Выбрать изображение». Медиатека откроется. Вы можете выбрать существующее изображение или загрузить новое изображение в свою библиотеку.
- Фоновое изображение также может быть фиксированным. Это означает, что если вы прокручиваете страницу, фон не будет двигаться вместе с содержимым, а его положение будет фиксированным.
- Вы также можете выбрать, какая часть фонового изображения должна отображаться, используя «Выбор точки фокусировки». Также можно выбрать часть изображения в процентах.
Наложение фона
Одной из дополнительных опций в Кластере является Наложение фонового изображения. Вы можете выбрать один из цветов по умолчанию или выбрать собственный цвет с помощью палитры цветов. Также можно установить непрозрачность цвета. Эти настройки блока Cluster помогут вам создать действительно привлекательную презентацию веб-сайта.
Вы можете выбрать один из цветов по умолчанию или выбрать собственный цвет с помощью палитры цветов. Также можно установить непрозрачность цвета. Эти настройки блока Cluster помогут вам создать действительно привлекательную презентацию веб-сайта.
Новый блок Group доступен в ядре
В чем разница между блоком Group и блоком AitThemes Cluster?
Наш изготовленный на заказ блок Cluster был выпущен раньше, чем блок Group, и обеспечивает более сложное решение. Вы можете использовать групповой блок для группировки нескольких блоков, но он по-прежнему имеет ограниченные функции. Например, вы не можете установить наложение цвета в блоке — вы можете выбрать только основной цвет фона, который будет вокруг изображения, а не поверх него.
Редактирование фонового изображения очень просто в нашем блоке Cluster.
Вы можете загрузить в WordPress фоновое изображение, установить для него цвет фона, а также наложение цвета фона (а также настроить прозрачность наложения!).



 Обратите внимание, что добавление больших файлов в интерфейс может занять до десяти минут. Короткие клипы обрабатываются в течение нескольких секунд.
Обратите внимание, что добавление больших файлов в интерфейс может занять до десяти минут. Короткие клипы обрабатываются в течение нескольких секунд. Выберите выходной формат, щелкнув соответствующий значок в меню или нажав «Сохранить». По умолчанию ваше видео будет сохранено в формате MP4. Однако вы можете выбрать другой формат (MOV, AVI, 3GP). Кодирование займет несколько минут, в зависимости от продолжительности клипа.
Выберите выходной формат, щелкнув соответствующий значок в меню или нажав «Сохранить». По умолчанию ваше видео будет сохранено в формате MP4. Однако вы можете выбрать другой формат (MOV, AVI, 3GP). Кодирование займет несколько минут, в зависимости от продолжительности клипа. Нажмите OK .
Нажмите OK . Затем нажмите Загрузить в низком разрешении , чтобы загрузить окончательное изображение бесплатно. Если вы хотите загрузить изображение в высоком разрешении, вы можете нажать кнопку Купить , создать учетную запись и купить необходимое количество кредитов для загрузки.
Затем нажмите Загрузить в низком разрешении , чтобы загрузить окончательное изображение бесплатно. Если вы хотите загрузить изображение в высоком разрешении, вы можете нажать кнопку Купить , создать учетную запись и купить необходимое количество кредитов для загрузки.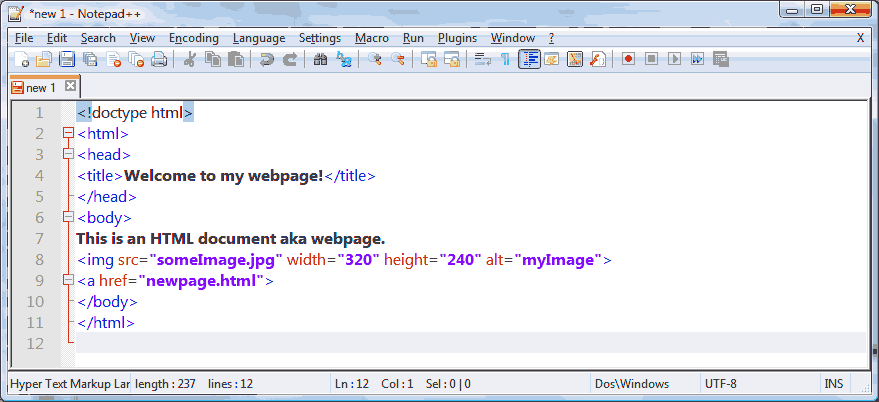 Адаптируйте объект переднего плана к его новому фону, перетаскивая, изменяя размер и вращая по мере необходимости.
Адаптируйте объект переднего плана к его новому фону, перетаскивая, изменяя размер и вращая по мере необходимости.