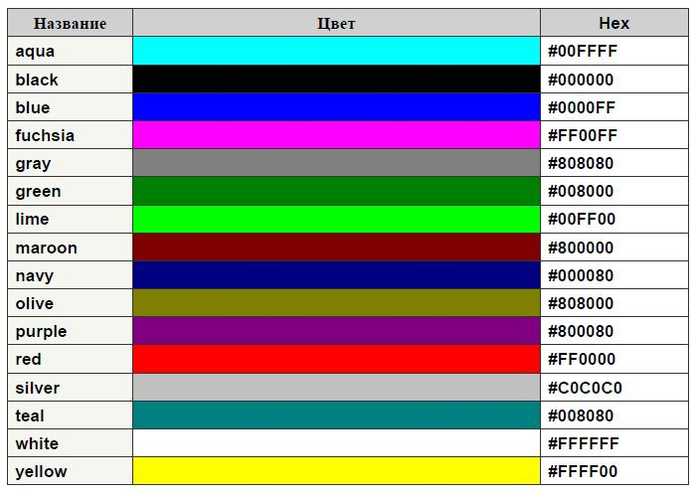2 способа изменить цвет заливки ячеек в Excel в зависимости от их значений
Автор Антон Андронов На чтение 10 мин Опубликовано
В этой статье Вы найдёте два быстрых способа изменять цвет ячейки в зависимости от её значения в Excel 2013, 2010 и 2007. Кроме того, Вы узнаете, как в Excel использовать формулы, чтобы изменять цвет пустых ячеек или ячеек с ошибками в формулах.
Каждому известно, что для изменения цвета заливки одной ячейки или целого диапазона в Excel достаточно просто нажать кнопку Fill color (Цвет заливки). Но как быть, если необходимо изменить цвет заливки всех ячеек, содержащих определённое значение? Более того, что если Вы хотите, чтобы цвет заливки каждой ячейки изменялся автоматически вместе с изменением содержимого этой ячейки? Далее в статье Вы найдёте ответы на эти вопросы и получите пару полезных советов, которые помогут выбрать правильный метод для решения каждой конкретной задачи.
- Изменяем цвет заливки ячеек, основываясь на их значениях (динамически) – Цвет заливки будет изменяться автоматически при изменении значения ячейки.
- Изменяем цвет ячейки, основываясь на её текущем значении (статически) – Однажды установленный цвет заливки не изменяется, вне зависимости от того, как изменяется значение ячейки.
- Изменяем цвет определённых ячеек (пустые, с ошибками, с формулами)
Содержание
- Как в Excel динамически изменять цвет ячейки, основываясь на её значении
- Как настроить постоянный цвет ячейки, основываясь на её текущем значении
- Найти и выделить все ячейки, удовлетворяющие заданному условию
- Измененяем цвета заливки выделенных ячеек при помощи диалогового окна «Формат ячеек»
- Изменяем цвет заливки для особых ячеек (пустые, с ошибкой в формуле)
- Используем формулу для изменения цвета заливки особых ячеек в Excel
- Изменяем цвет заливки особых ячеек статически
Как в Excel динамически изменять цвет ячейки, основываясь на её значении
Цвет заливки будет изменяться в зависимости от значения ячейки.
Задача: Имеется таблица или диапазон данных, и Вы хотите изменить цвет заливки ячеек, основываясь на их значениях. Более того, необходимо, чтобы этот цвет изменялся динамически, отражая изменения данных в ячейках.
Решение: Используйте условное форматирование в Excel, чтобы выделить значения больше X, меньше Y или между X и Y.
Предположим, есть список цен на бензин в разных штатах, и Вы хотите, чтобы цены, превышающие $3.7, были выделены красным, а меньшие или равные $3.45 – зелёным.
Замечание: Снимки экрана для этого примера были сделаны в Excel 2010, однако, в Excel 2007 и 2013 кнопки, диалоговые окна и настройки будут точно такие же или с незначительными отличиями.
Итак, вот, что нужно сделать по шагам:
- Выделите таблицу или диапазон, в котором Вы хотите изменить цвет заливки ячеек. В этом примере мы выделяем $B$2:$H$10 (заголовки столбцов и первый столбец, содержащий названия штатов, не выделяем).

- Откройте вкладку Home (Главная), в разделе Styles (Стили) нажмите Conditional Formatting (Условное форматирование) > New Rule (Создать правило).
- В верхней части диалогового окна New Formatting Rule (Создание правила форматирования) в поле Select a Rule Type (Выберите тип правила) выберите Format only cells that contain (Форматировать только ячейки, которые содержат).
- В нижней части диалогового окна в поле Format Only Cells with (Форматировать только ячейки, для которых выполняется следующее условие) настройте условия для правила. Мы выбираем форматировать только ячейки с условием: Cell Value (Значение ячейки) – greater than (больше) – 3.7, как показано на рисунке ниже.Далее нажмите кнопку Format (Формат), чтобы выбрать, какой цвет заливки должен быть применён, если выполняется заданное условие.

- В появившемся диалоговом окне Format Cells (Формат ячеек) откройте вкладку Fill (Заливка) и выберите цвет (мы выбрали красноватый) и нажмите ОК.
- После этого Вы вернетесь в окно New Formatting Rule (Создание правила форматирования), где в поле Preview (Образец) будет показан образец Вашего форматирования. Если всё устраивает, нажмите ОК
Результат Ваших настроек форматирования будет выглядеть приблизительно так:
Так как нам нужно настроить ещё одно условие, позволяющее изменять цвет заливки на зелёный для ячеек со значениями меньшими или равными 3.45, то снова нажимаем кнопку New Rule (Создать правило) и повторяем шаги с 3 по 6, устанавливая нужное правило. Ниже виден образец созданного нами второго правила условного форматирования:
Когда все будет готово – жмите ОК. Теперь у Вас имеется мило отформатированная таблица, которая даёт возможность с первого взгляда увидеть максимальные и минимальные цены на бензин в разных штатах. Хорошо им там, в Техасе! 🙂
Хорошо им там, в Техасе! 🙂
Совет: Таким же способом Вы можете изменять цвет шрифта в зависимости от значения ячейки. Для этого просто откройте вкладку Font (Шрифт) в диалоговом окне Format Cells (Формат ячеек), как мы это делали на шаге 5, и выберите желаемый цвет шрифта.
Как настроить постоянный цвет ячейки, основываясь на её текущем значении
Однажды настроенный цвет заливки не будет изменяться, вне зависимости от того, как в будущем изменится содержимое ячейки.
Задача: Вы хотите настроить цвет ячейки, основываясь на её текущем значении, и хотите, чтобы цвет заливки оставался неизменным, даже когда значение ячейки изменяется.
Решение: Найти все ячейки с определённым значением (или значениями) при помощи инструмента Find All (Найти все), а затем изменить формат найденных ячеек, используя диалоговое окно Format Cells (Формат ячеек).
Это одна из тех редких задач, по которым нет разъяснения в файлах справки Excel, на форумах или в блогах, и для которых нет прямого решения. И это понятно, так как эта задача не типичная. И всё же, если Вам нужно изменить цвет заливки ячеек окончательно, то есть раз и на всегда (либо пока Вы не измените его вручную), выполните следующие шаги.
Найти и выделить все ячейки, удовлетворяющие заданному условию
Тут возможно несколько сценариев, в зависимости от того, значения какого типа Вы ищите.
Если Вы хотите раскрасить ячейки с конкретным значением, например, 50, 100 или 3.4 – то на вкладке Home (Главная) в разделе Editing (Редактирование) нажмите Find Select (Найти и выделить) > Find (Найти).
Введите нужное значение и нажмите Find All (Найти все).
Совет: В правой части диалогового окна Find and Replace (Найти и заменить) есть кнопка Options (Параметры), нажав которую Вы получите доступ к ряду продвинутых настроек поиска, таких как Match Case (Учитывать регистр) и Match entire cell content (Ячейка целиком).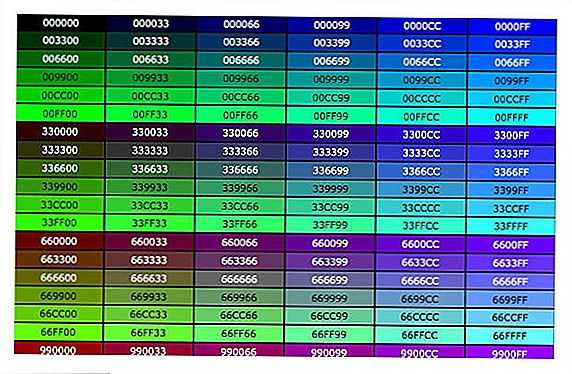 Вы можете использовать символы подстановки, такие как звёздочка (*), чтобы найти любую строку символов, или знак вопроса (?), чтобы найти один любой символ.
Вы можете использовать символы подстановки, такие как звёздочка (*), чтобы найти любую строку символов, или знак вопроса (?), чтобы найти один любой символ.
Что касается предыдущего примера, если нам нужно найти все цены на бензин от 3.7 до 3.799, то мы зададим такие критерии поиска:
Теперь кликните любой из найденных элементов в нижней части диалогового окна Find and Replace (Найти и заменить) и нажмите Ctrl+A, чтобы выделить все найденные записи. После этого нажмите кнопку Close (Закрыть).
Вот так можно выделить все ячейки с заданным значением (значениями) при помощи опции Find All (Найти все) в Excel.
Однако, в действительности нам нужно найти все цены на бензин, превышающие $3.7. К сожалению, инструмент Find and Replace (Найти и заменить) в этом не сможет нам помочь.
Измененяем цвета заливки выделенных ячеек при помощи диалогового окна «Формат ячеек»
Теперь у Вас выделены все ячейки с заданным значением (или значениями), мы сделали это только что при помощи инструмента Find and Replace (Найти и заменить).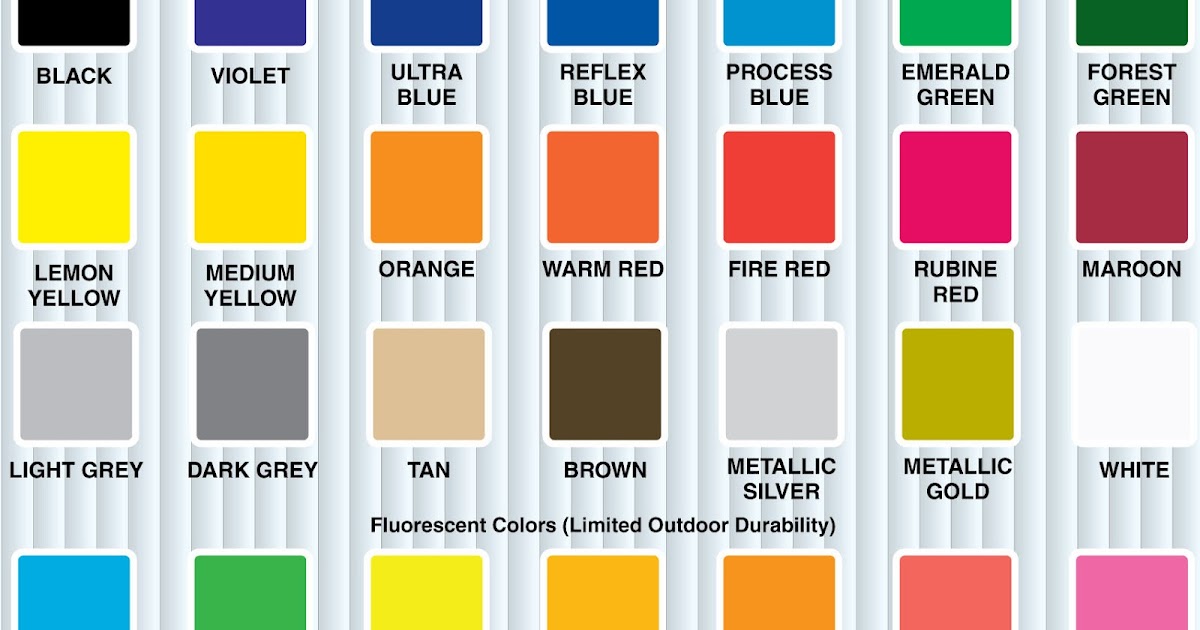 Всё, что Вам осталось сделать, это задать цвет заливки выбранным ячейкам.
Всё, что Вам осталось сделать, это задать цвет заливки выбранным ячейкам.
Откройте диалоговое окно Format Cells (Формат ячеек) любым из 3-х способов:
- нажав Ctrl+1.
- кликнув по любой выделенной ячейке правой кнопкой мыши и выбрав в контекстном меню пункт Format Cells (Формат ячеек).
- на вкладке Home (Главная) > Cells (Ячейки) > Format (Формат) > Format Cells
Далее настройте параметры форматирования так, как Вам угодно. На этот раз мы установим оранжевый цвет заливки, просто для разнообразия 🙂
Если Вы хотите изменить только цвет заливки, не касаясь остальных параметров форматирования, то можете просто нажать кнопку Fill color (Цвет заливки) и выбрать понравившийся цвет.
Вот результат наших изменений форматирования в Excel:
В отличие от предыдущего способа (с условным форматированием), цвет заливки, установленный таким образом, никогда не изменится сам без Вашего ведома, как бы значения ни изменялись.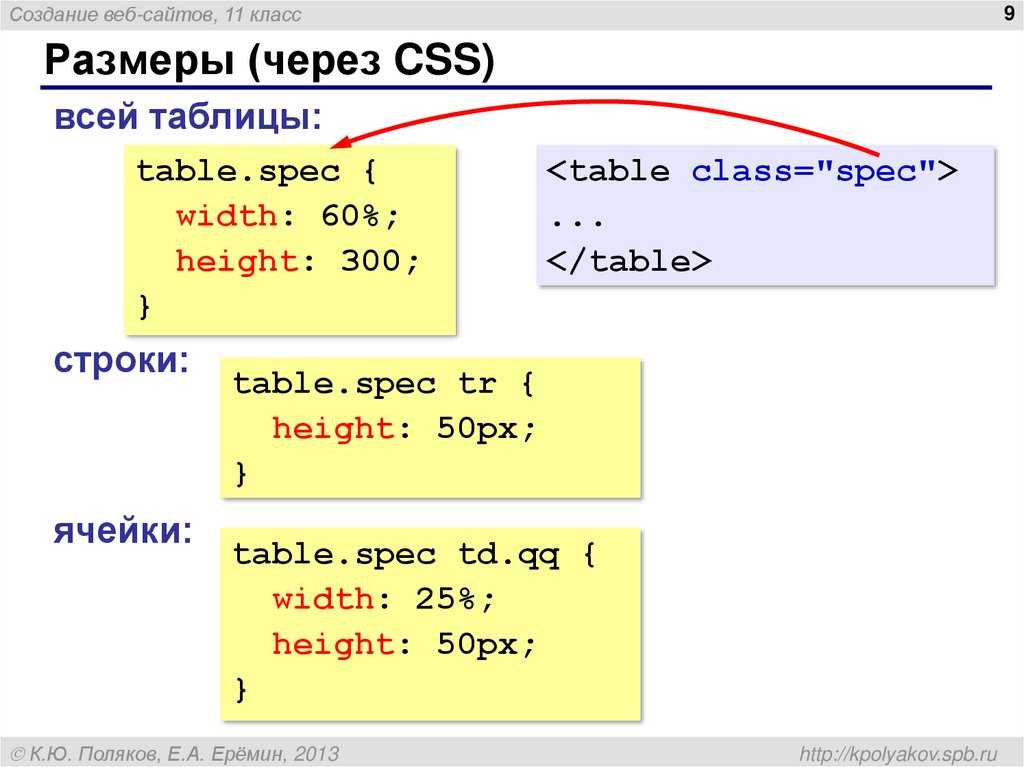
Изменяем цвет заливки для особых ячеек (пустые, с ошибкой в формуле)
Как и в предыдущем примере, Вы можете изменить цвет заливки особых ячеек двумя способами: динамически и статически.
Используем формулу для изменения цвета заливки особых ячеек в Excel
Цвет ячейки будет изменяться автоматически в зависимости от значения ячейки.
Этот способ решения задачи Вы, вероятнее всего, будете использовать в 99% случаев, то есть заливка ячеек будет изменяться в соответствии с заданным Вами условием.
Для примера снова возьмём таблицу цен на бензин, но на этот раз добавим ещё пару штатов, а некоторые ячейки сделаем пустыми. Теперь посмотрите, как Вы сможете обнаружить эти пустые ячейки и изменить цвет их заливки.
- На вкладке Home (Главная) в разделе Styles (Стили) нажмите Conditional Formatting (Условное форматирование) > New Rule (Создать правило). Точно также, как на 2-м шаге примера Как динамически изменять цвет ячейки, основываясь на её значении.

- В диалоговом окне New Formatting Rule (Создание правила форматирования) выберите вариант Use a formula to determine which cells to format (Использовать формулу для определения форматируемых ячеек). Далее в поле Format values where this formula is true (Форматировать значения, для которых следующая формула является истинной) введите одну из формул:
=ISBLANK(B2:h22)=ЕПУСТО(B2:h22) - Нажмите кнопку Format (Формат), выберите нужный цвет заливки на вкладке Fill (Заливка), а затем нажмите ОК. Подробные инструкции даны на шаге 5 примера «Как динамически изменять цвет ячейки, основываясь на её значении».
 Образец настроенного Вами условного форматирования будет выглядеть приблизительно так:
Образец настроенного Вами условного форматирования будет выглядеть приблизительно так: - Если Вы довольны цветом, жмите ОК. Вы увидите, как созданное правило немедленно будет применено к таблице.
Изменяем цвет заливки особых ячеек статически
Однажды настроенная заливка будет оставаться неизменной, не зависимо от значения ячейки.
Если Вы хотите настроить постоянный цвет заливки пустых ячеек или ячеек с формулами, которые содержат ошибки, используйте этот способ:
- Выделите таблицу или диапазон и нажмите F5, чтобы открыть диалоговое окно Go To (Переход), затем нажмите кнопку Special (Выделить).
- В диалоговом окне Go to Special (Выделить группу ячеек) отметьте вариант Blanks (Пустые ячейки), чтобы выделить все пустые ячейки.Если Вы хотите выделить ячейки, содержащие формулы с ошибками, отметьте вариант Formulas (Формулы) > Errors (Ошибки).
 Как видно на рисунке выше, Вам доступно множество других настроек.
Как видно на рисунке выше, Вам доступно множество других настроек. - И наконец, измените заливку выделенных ячеек или настройте любые другие параметры форматирования при помощи диалогового окна
Не забывайте, что настройки форматирования, сделанные таким образом, будут сохраняться даже когда пустые ячейки заполнятся значениями или будут исправлены ошибки в формулах. Трудно представить, что кому-то может понадобиться идти таким путём, разве что в целях эксперимента 🙂
Урок подготовлен для Вас командой сайта office-guru.ru
Источник: https://www.ablebits.com/office-addins-blog/2013/10/18/change-background-color-excel-based-on-cell-value/
Перевел: Антон Андронов
Правила перепечатки
Еще больше уроков по Microsoft Excel
Оцените качество статьи. Нам важно ваше мнение:
HTML — Стр 9
CSS. Наследование
Наследованием называется перенос правил форматирования для элементов, находящихся внутри других.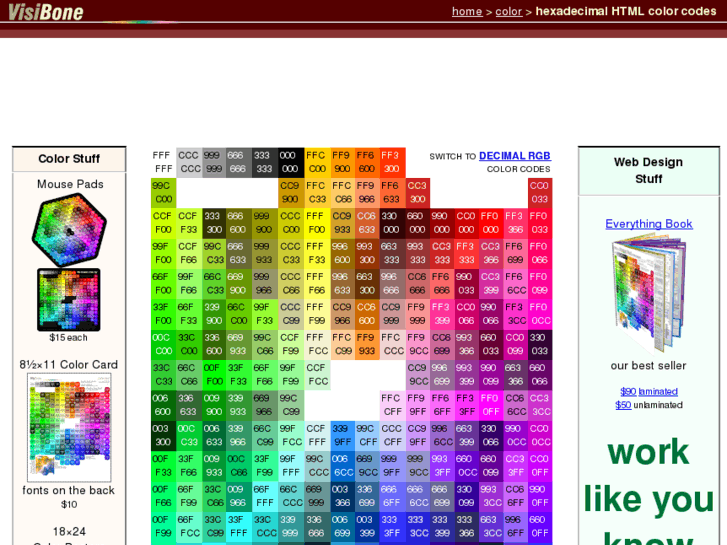 Такие элементы являются дочерними, и они наследуют некоторые стилевые свойства своих родителей, внутри которых располагаются.
Такие элементы являются дочерними, и они наследуют некоторые стилевые свойства своих родителей, внутри которых располагаются.
Наследование позволяет задавать значения некоторых свойств единожды, определяя их для родителей верхнего уровня. Допустим, требуется установить цвет и шрифт для основного текста. Достаточно воспользоваться
селектором BODY, добавить для него желаемые свойства, и цвет текста внутри абзацев и других текстовых элементов поменяется автоматически
<style type=»text/css»> BODY {
font-family: Arial, Helvetica, sans-serif; /* Гарнитура шрифта */ color: navy; /* Синий цвет текста */
}
</style>
…
<body>
<p>Цвет текста этого абзаца синий.</p> </body>
Однако бывают ситуации, когда требуется все-таки изменить цвет для отдельного контейнера. В этом случае придется переопределять нужные параметры явно
Цвет фона ячеек
Цвет фона одновременно всех ячеек таблицы устанавливается через свойство background, которое применяется к селектору TABLE. При этом следует помнить о правилах использования стилей, в частности, наследовании свойств элементов. Если одновременно с TABLE задать цвет у селектора TD или TH, то он и будет установлен в качестве фона
При этом следует помнить о правилах использования стилей, в частности, наследовании свойств элементов. Если одновременно с TABLE задать цвет у селектора TD или TH, то он и будет установлен в качестве фона
<style type=»text/css»> TABLE {
/* Цвет фона таблицы */ background: maroon;
/* Цвет текста */ color: white;
}
TD {
/* Цвет фона ячеек */ background: navy;
}
</style>
<table cellpadding=»4″ cellspacing=»1″> <tr><th>Заголовок 1</th>
<th>Заголовок 2</th></tr> <tr><td>Ячейка 3</td>
<td>Ячейка 4</td></tr> </table>
Поля внутри ячеек
Полем называется расстояние между краем содержимого ячейки и ее границей. Обычно для этой цели применяется атрибут cellpadding тега <table>. Он определяет значение поля в пикселах со всех сторон ячейки. Допускается использовать стилевое свойство padding, добавляя его к селектору TD
<style type=»text/css»> TABLE {
background: white; /* Цвет фона таблицы */ color: white; /* Цвет текста */
}
TD, TH {
background: maroon; /* Цвет фона ячеек */ padding: 5px; /* Поля вокруг текста */
}
</style>
<table cellspacing=»1″>
<tr><th>Заголовок 1</th><th>Заголовок 2</th></tr> <tr><td>Ячейка 3</td><td>Ячейка 4</td></tr>
</table>
В данном примере с помощью группирования селектором поля установлены одновременно для селектора TD и TH.
Границы и рамки
Использование атрибута cellspacing
Известно, что атрибут cellspacing тега <table> задает расстояние между ячейками таблицы. Если используется разный цвет фона таблицы и ячеек, то между ячейками возникнет сетка линий, цвет которых совпадает с цветом таблицы, а толщина равна значению атрибута cellspacing в пикселах
Применение свойства border
Стилевое свойство border одновременно задает цвет границы, ее стиль и толщину вокруг элемента. Когда требуется создать отдельные линии на разных сторонах, лучше использовать его производные — border-left, border-right, border-top и border-bottom, они соответственно определяют границу слева, справа, сверху и снизу.
Применяя свойство border к селектору TABLE, мы добавляем рамку вокруг таблицы в целом, а к селектору TD или TH — рамку вокруг ячеек
<style type=»text/css»> TABLE {
background: #dc0; /* Цвет фона таблицы */
border: 5px double #000; /* Рамка вокруг таблицы */
}
TD, TH {
padding: 5px; /* Поля вокруг текста */ border: 1px solid #fff; /* Рамка вокруг ячеек */
}
</style>
Создание одинарной рамки
Обратите внимание, что в месте состыковки ячеек образуются двойные линии. Они получаются опять же за счет действия атрибута cellspacing тега <table>. Хотя в коде примера этот атрибут нигде не фигурирует, браузер использует его по умолчанию. Если задать <table cellspacing=»0″>, то получим не двойные, а одинарные линии, но удвоенной толщины. Для изменения указанной особенности применяется стилевое свойство border-collapse со значением collapse, которое добавляется к селектору TABLE
Они получаются опять же за счет действия атрибута cellspacing тега <table>. Хотя в коде примера этот атрибут нигде не фигурирует, браузер использует его по умолчанию. Если задать <table cellspacing=»0″>, то получим не двойные, а одинарные линии, но удвоенной толщины. Для изменения указанной особенности применяется стилевое свойство border-collapse со значением collapse, которое добавляется к селектору TABLE
<style type=»text/css»> TABLE {
/* Убираем двойные границы между ячейками */ border-collapse: collapse;
background: #dc0; /* Цвет фона таблицы */ border: 4px solid #000; /* Рамка вокруг таблицы */
}
TD, TH {
padding: 5px; /* Поля вокруг текста */
border: 2px solid green; /* Рамка вокруг ячеек */
}
</style>
При добавлении border-collapse: collapse значение атрибута cellspacing тега <table>
игнорируется.
Выравнивание содержимого
ячеек по горизонтали
По умолчанию текст в ячейке таблицы выравнивается по левому краю.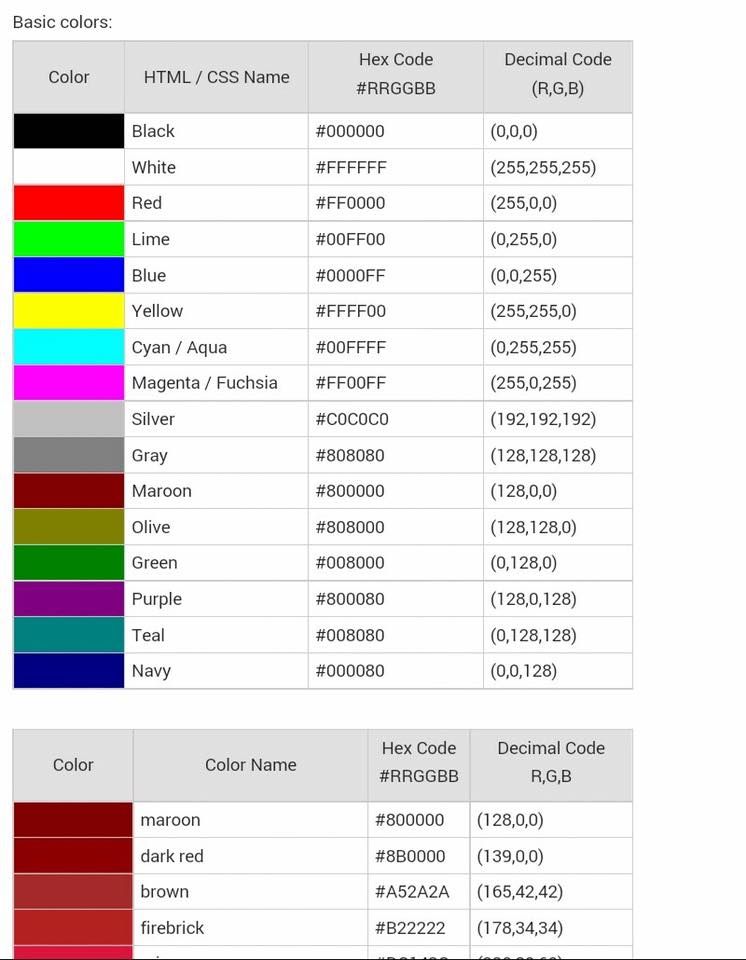 Исключением из этого правила служит тег <th>, он определяет заголовок, в котором выравнивание происходит по центру. Чтобы изменить способ выравнивания применяется стилевое свойство text-align
Исключением из этого правила служит тег <th>, он определяет заголовок, в котором выравнивание происходит по центру. Чтобы изменить способ выравнивания применяется стилевое свойство text-align
TABLE {
/* Убираем двойные линии между ячейками */ border-collapse: collapse;
width: 300px; /* Ширина таблицы */
}
TH {
background: #fc0; /* Цвет фона ячейки */ text-align: left; /* Выравнивание по левому краю */
}
TD {
background: #fff; /* Цвет фона ячеек */ text-align: center; /* Выравнивание по центру */
}
TH, TD {
border: 1px solid black; /* Параметры рамки */ padding: 4px; /* Поля вокруг текста */
}
Выравнивание содержимого
ячеек по вертикали
Выравнивание по вертикали в ячейке всегда происходит по ее центру, если это не оговорено особо. Это не всегда удобно, особенно для таблиц, у которых содержимое ячеек различается по высоте. В таком случае выравнивание устанавливают по верхнему краю ячейки с помощью свойства vertical-align
<style type=»text/css»> TABLE {
/* Убираем двойные линии между ячейками */ border-collapse: collapse;
width: 300px; /* Ширина таблицы */
}
TH, TD {
border: 1px solid black; /* Параметры рамки */ text-align: center; /* Выравнивание по центру */ padding: 4px; /* Поля вокруг текста */
}
TH {
background: #fc0; /* Цвет фона ячейки */ height: 40px; /* Высота ячеек */
/* Выравнивание по нижнему краю */ vertical-align: bottom;
padding: 0; /* Убираем поля вокруг текста */
}
</style>
Объемная таблица
Используя стили, таблице можно придать самый разнообразный вид, в том числе и объемный.
Стили позволяют создать эффект трехмерности таблицы за счет использования универсального стилевого свойства border. В качестве значений указывается стиль линии и ее толщина, которые весьма влияют на конечный вид таблицы.
TABLE {
border: 5px groove #ccc; /* Рамка вокруг таблицы */
}
TD, TH {
border: 5px groove #ccc /* Граница между ячейками */
}
.even { /* Стиль для четных колонок */ background: #dcdcdc; /* Цвет фона */
}
.lc { /* Стиль для первой колонки */
/* Выравнивание по левому краю */ text-align: left;
border: none; /* Нет лишних линий */
}
Колонки таблицы
Чтобы взгляд читателя скользил по данным, представленным в колонках таблицы, не перескакивая на соседний раздел, колонки удобно выделить цветом фона или вертикальными линиями. При этом цвет четных и нечетных колонок может различаться. В этом случае удобно использовать разные классы — один для ячеек четных колонок, а второй — для нечетных.
TABLE {
width: 300px; /* Ширина таблицы */ /* Рамка вокруг таблицы */
border: 1px solid black;
}
TD, TH {
/* Выравнивание по центру */ text-align: center;
padding: 3px; /* Поля вокруг текста */
}
TH {
color: white; /* Цвет текста */ background: #daa520; /* Цвет фона */
}
TD {
/* Линия слева от ячейки */ border-left: 1px dashed black;
}
Задача
Добавить или удалить затенение в таблице
Word для Microsoft 365 Outlook для Microsoft 365 PowerPoint для Microsoft 365 OneNote для Microsoft 365 Word 2021 Outlook 2021 PowerPoint 2021 OneNote 2021 Word 2019 Outlook 2019 PowerPoint 2019 Word 2016 Outlook 2016 PowerPoint 2016 OneNote 2016 Word 2013 Outlook 2013 Outlook 2010 Outlook 2013 OneNote 2007 InfoPath Filler 2013 Больше. .. Меньше
.. Меньше
Добавление затенения к таблице может помочь выделить определенные строки, столбцы или ячейки — или всю таблицу — в документе. Самый простой способ добавить цветную заливку к таблице — использовать Затенение меню.
Добавить затенение к таблице
Выберите ячейки, которые вы хотите изменить.
Чтобы выбрать всю таблицу, щелкните таблицу, а затем щелкните дескриптор перемещения таблицы в верхнем левом углу.
Чтобы выбрать строку, столбец, ячейку или группу ячеек, щелкните и перетащите указатель мыши, чтобы выделить нужные ячейки.

На вкладке Table Tools Design (вкладка Table Tools Layout в OneNote) щелкните меню Shading .
В разделе Theme Colors или Standard Colors выберите нужный цвет затенения. Или, чтобы увидеть больше вариантов цвета, нажмите More Colors . Дополнительные сведения о диалоговом окне цветов см. в разделе Выбор цветов в диалоговом окне «Цвета».
Меню Shading в PowerPoint предлагает несколько дополнительных параметров:
Пипетка Щелкните любой цвет на слайде, чтобы применить этот цвет к выбранной ячейке или ячейкам.

Изображение Выберите любое изображение на своем компьютере или в Интернете, чтобы добавить его в выбранную ячейку или ячейки.
Градиент Заполните выбранную ячейку или ячейки одним из нескольких встроенных градиентов или создайте свой собственный градиент.
Текстура Заполните выбранную ячейку или ячейки одной из нескольких встроенных текстур или создайте собственную текстуру.
org/ListItem»>
Фон таблицы Быстрое применение цвета или изображения к фону всей таблицы.
Удаление затенения со стола
Выберите ячейки, которые вы хотите изменить.
Чтобы выбрать всю таблицу, щелкните таблицу, а затем щелкните дескриптор перемещения таблицы в верхнем левом углу.
Чтобы выбрать строку, столбец, ячейку или группу ячеек, щелкните и перетащите указатель мыши, чтобы выделить нужные ячейки.

На вкладке Table Tools Design (вкладка Table Tools Layout в OneNote) щелкните меню Shading .
Нажмите Нет цвета .
См. также
Выбор цветов в диалоговом окне «Цвета»
Добавить границу к таблице
Добавление цвета градиента к фигуре
css — как изменить цвет фона первой строки в таблице html, а все остальные строки чередуют цвет
спросил
Изменено 7 лет, 8 месяцев назад
Просмотрено 24к раз
Я хочу изменить цвет фона первой строки, а все остальные строки под ней будут иметь альтернативный цвет, т.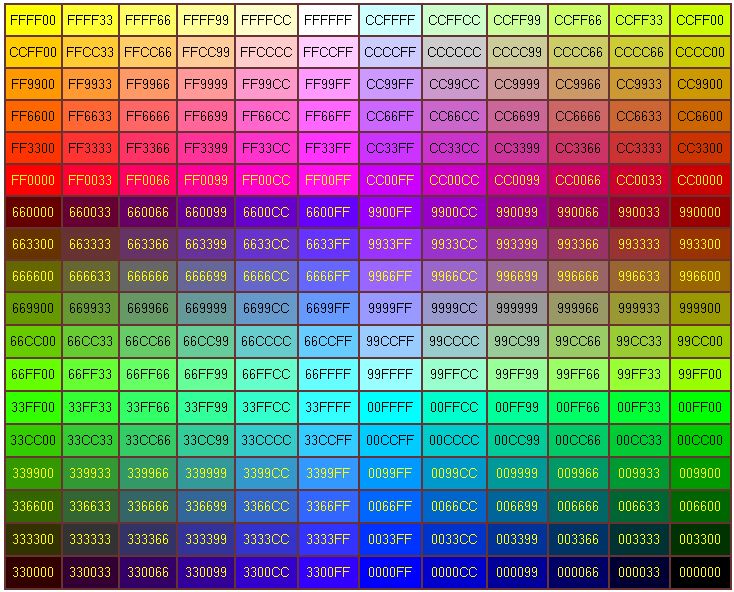 е. даже нечетную концепцию.
в настоящее время я применяю
е. даже нечетную концепцию.
в настоящее время я применяю css для альтернативного цвета, например:
.table-striped tbody tr:nth-child(odd) td {
цвет фона: #81DAF5;
}
.table-striped tbody tr:nth-child(even) td {
цвет фона: #CEECF5;
}
.table-striped tbody tr.highlight td {
цвет фона: #F2F5A9;
}
здесь, .table-striped — класс таблицы. Итак, как я могу изменить цвет первой строки на другой цвет, например красный.
вывод вышеуказанного css:
- html
- css
2
Вы можете использовать псевдокласс :first-child, он поддерживается всеми браузерами.
Псевдокласс CSS :first-child представляет любой элемент, являющийся первый дочерний элемент своего родителя.
Элемент синтаксиса: first-child { свойства стиля }
Добавлено в ваш CSS:
.




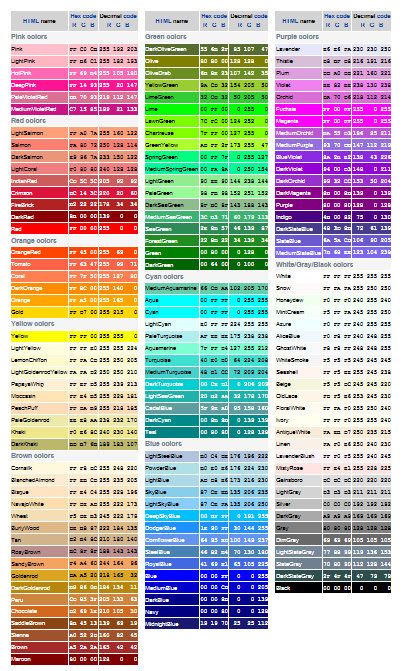 Образец настроенного Вами условного форматирования будет выглядеть приблизительно так:
Образец настроенного Вами условного форматирования будет выглядеть приблизительно так: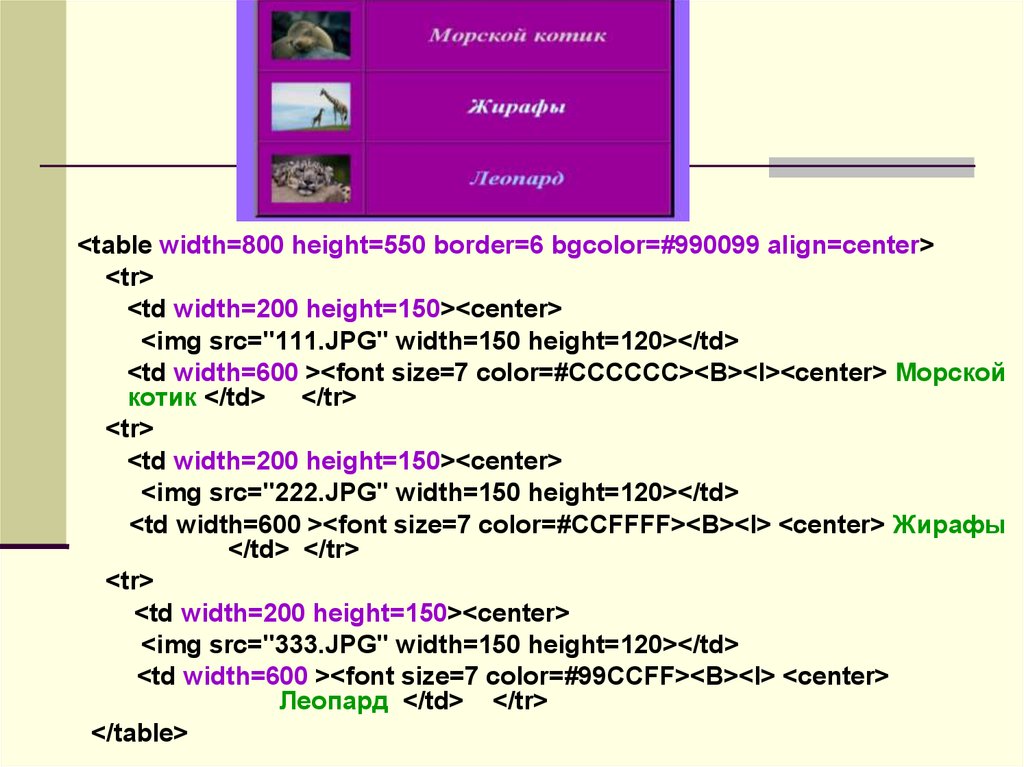 Как видно на рисунке выше, Вам доступно множество других настроек.
Как видно на рисунке выше, Вам доступно множество других настроек.