2 Варианта Как Изменить Фон в Браузере Google Chrome
Есть несколько способов изменить фон начальной страницы в Google Chrome.
Один из них основан на настройках браузера, а второй – на теме оформления, которая используется в данный момент.
Мы рассмотрим оба варианта.
Содержание
- Используем настройки
- Устанавливаем тему
- Итоги
Используем настройки
В данном веб-обозревателе (как и во многих других) пользователь может сам настроить фон, отображаемый на приветственной странице. Достаточно только знать о том, как это сделать.
Сейчас мы расскажем об алгоритме.
1
Запускаем браузер и в нижней части приветственной страницы кликаем по кнопке Настроить
2
Появится окошко, в котором можно выбрать несколько вариантов. Если вы хотите использовать стандартный фон, то просто выберите необходимое изображение и нажмите Готово. Кстати, среди готовых картинок есть весьма красивые фоны.
Кстати, среди готовых картинок есть весьма красивые фоны.
3
Если вы желаете использовать собственное изображение, то кликните по пункту Загрузить с устройства
4
Далее выберите нужную картинку на компьютере и нажмите Открыть
5
Если вы хотите использовать сплошной цвет, то перейдите в раздел Цвета и тема в окне настроек, выберите нужное сочетание и нажмите Готово
Вот такие варианты можно выбрать при помощи стандартного меню настройки браузера Google Chrome. Как видите, можно установить практически любое изображение.
Если вам не понравится выбранный фон, то всегда можно будет восстановить фон по умолчанию.
Однако это не единственный способ. Рассмотрим другие.
Читайте также: [Инструкция] Как скачать видео в Хром? Используем кэш, программы и расширения | 2019Устанавливаем тему
Многие темы устанавливают свою собственную картинку на главную страницу.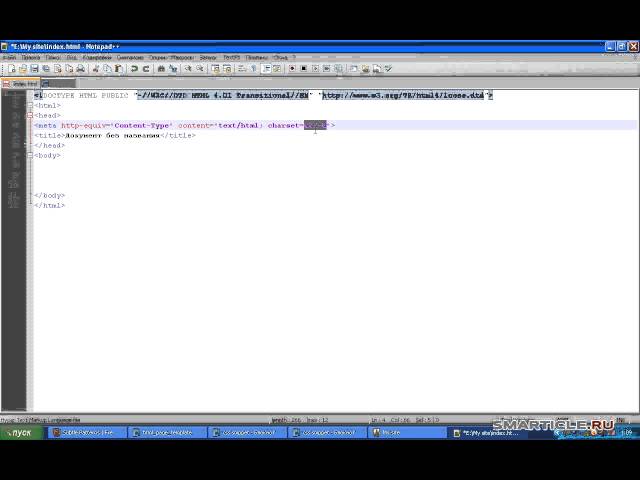 И это удобно, так как изображение, как правило, оказывается хорошо подобранным по стилю. Так что установка темы – еще один вариант для смены фона. Для этого будет использоваться интернет-магазин Chrome.
И это удобно, так как изображение, как правило, оказывается хорошо подобранным по стилю. Так что установка темы – еще один вариант для смены фона. Для этого будет использоваться интернет-магазин Chrome.
Вот что нужно сделать для этого.
1
В главном окне Chrome кликаем по кнопке с тремя точками и переходим в меню Настройки
2
Теперь переходим в раздел Внешний вид (в левом столбце) и в блоке Темы кликаем по иконке запуска магазина.
3
Далее в списке выбираем тему и кликаем по ней.
4
На следующем этапе кликаем по кнопке Установить
Вот и все. Через несколько секунд тема будет установлена и автоматически применена. Фон главной страницы тоже изменится. Если, конечно, он присутствует в данном оформлении. Если же его нет, то стоит попробовать другую тему.
Итоги
Итак, теперь вы знаете все о том, как легко изменить фон в браузере от компании Google. Раньше для этого требовались специальные расширения, но теперь пользователь может собственноручно установить любую картинку или вернуть тему по умолчанию. И это хорошо.
ВИДЕО: Как поменять фон на стартовой странице Google Chrome
Как поменять фон на стартовой странице Google Chrome
Как изменить фон в гугл хром (Google Chrome): прокачиваем оформление браузера
Как изменить фон изображения [3 основных способа]
Найдите эффективный фоторедактор, чтобы изменить фон изображения?
После съемки, чтобы очистить изображение для проекта, вам может потребоваться изменить фон на белый или заменить фон другим. Вы знаете, как изменить цвет фона изображения?
Вы знаете, как изменить цвет фона изображения?
Мы хотим показать вам как изменить фон изображения с 3 эффективными решениями. Вы можете легко изменить фон фотографии в PhotoShop. Мы подробно покажем вам, как это сделать. Кроме того, представлены еще 2 графических редактора, которые помогут вам изменить или заменить фон вашего изображения.
- Часть 1. Лучший способ изменить фон изображения
- Часть 2. Как изменить фон изображения в PhotoShop
- Часть 3. Как изменить цвет фона изображения онлайн
- Часть 4. Часто задаваемые вопросы об изменении фона изображения
Часть 1. Лучший способ изменить фон изображения
Если вы хотите изменить фон изображения, вы должны сначала выбрать лучший редактор фона, Бесплатная программа для удаления фона Aiseesoft онлайн. Он специально разработан для выполнения различных работ по редактированию изображений. Он может помочь вам легко удалить и изменить фон изображения в Интернете.
Бесплатное средство для удаления фона онлайн позволяет вам изменить фон изображения на любой цвет, который вам нужен. Более того, он позволяет вам изменить фон для другого файла изображения. Следующее руководство покажет вам, как бесплатно изменить фон вашего изображения.
Шаг 1.
Перейдите на официальный сайт Aiseesoft Free Background Remover Online в своем браузере. Затем нажмите кнопку Загрузить портрет or Загрузить фото кнопку, чтобы загрузить файл изображения.
Шаг 2.
Когда загрузка изображения будет завершена, этот фоновый редактор автоматически удалит фон изображения для вас. Он оснащен кистью, которая поможет вам настроить край фона.
Шаг 3.
После удаления фона изображения вы можете щелкнуть BG & Crop вкладка слева. Теперь вы можете щелкнуть Цвет BG и выберите подходящий цвет для фона фотографии. Здесь вы также можете нажать на Изображение BG чтобы заменить фон другим изображением.
Шаг 4.
Когда вы будете удовлетворены эффектом, вы можете щелкнуть Сохраните кнопку, чтобы загрузить измененное изображение на свой компьютер в качестве PNG .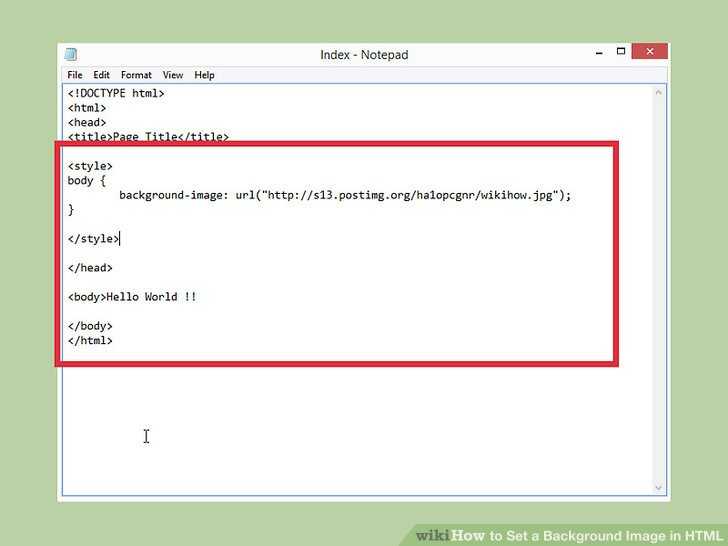
Часть 2. Как изменить фон изображения в PhotoShop
Adobe Photoshop — один из самых популярных и мощных инструментов для редактирования изображений, который позволяет вам изменить цвет фона изображения или напрямую заменить его фон. Если вы установили PhotoShop на свой компьютер, вы можете воспользоваться следующим руководством, чтобы отредактировать файл изображения и изменить фон.
Шаг 1.
Во-первых, вам нужно запустить Adobe PhotoShop на вашем компьютере. PhotoShop — это не бесплатный редактор изображений. Но он предоставляет вам 30-дневную бесплатную пробную версию. Если у вас его нет на вашем компьютере, вы можете перейти на его официальный сайт и установить его.
Шаг 2.
Выберите и импортируйте изображение в PhotoShop. После загрузки файла изображения вы можете выбрать Тема и затем выберите Выбрать и замаскировать для входа в основное рабочее пространство.
Шаг 3.
Вы можете положиться на кисть быстрого выбора чтобы добавить к выделению, используя маленькую кисть и щелкая области, чтобы добавить к выделению.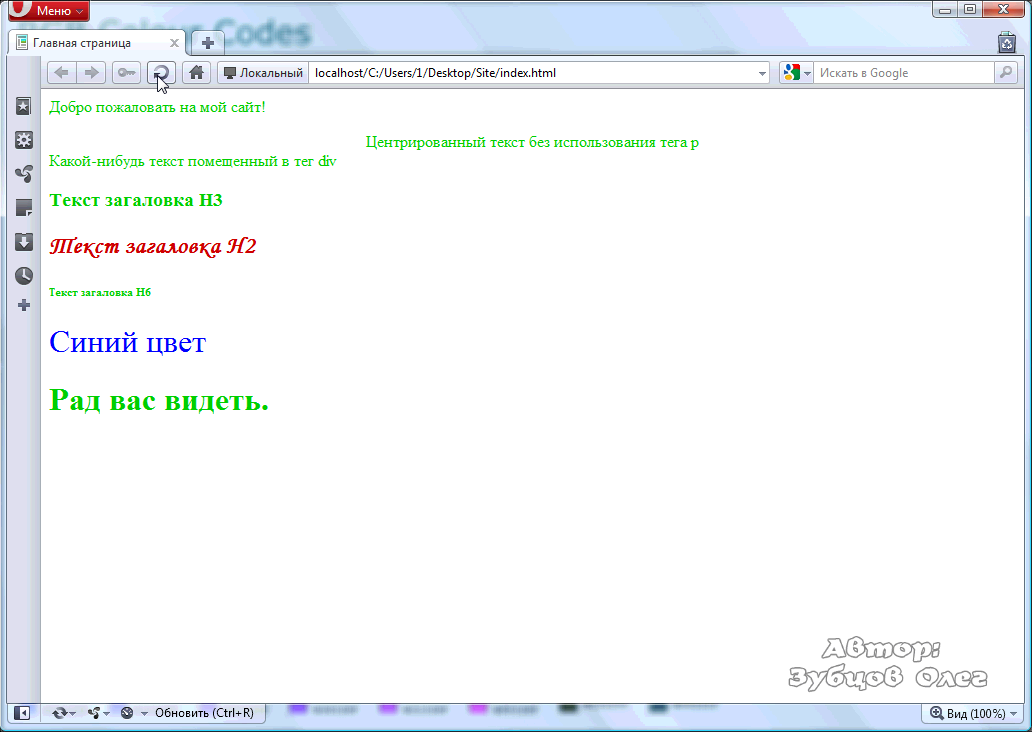
Шаг 4.
После выбора всего фона этого изображения вы можете просто нажать кнопку Возврат на одну позицию or Удалить клавишу на клавиатуре, чтобы стереть фон.
Шаг 5.
Если вы хотите изменить фон, вы можете перетащить файл изображения на новый фон. После этого вы можете настроить картинку на свой вкус. Тогда вы можете выбрать обычный способ экспортировать новое изображение из PhotoShop.
Часть 3. Как изменить цвет фона изображения онлайн
Помимо первого метода, вы также можете изменить фон изображения с помощью другого популярного онлайн-инструмента, ФотоНожницы. Он позволяет заменять фон изображения без необходимости глубоких навыков работы с PhotoShop. Вы можете узнать, как изменить фон изображения, из следующего руководства.
Шаг 1.
Перейдите на официальный сайт PhotoScissors в своем браузере.
Шаг 2.
Нажмите Загрузить изображение кнопку, чтобы загрузить картинку, фон которой вы хотите изменить. Вы можете загрузить файл изображения в формате JPG, PNG или WebP.
После загрузки PhotoScissors автоматически удалит фон этого файла изображения.
Примечание: Максимальный размер изображения составляет 10 МБ, а максимальное разрешение изображения — 4.2 мегапикселя. Ты можешь сжать изображение JPEG для большого изображения перед загрузкой.
Шаг 3.
Теперь вы можете щелкнуть второй значок в правом верхнем углу и затем выбрать проверка данных таб. В раскрывающемся списке Фон вы можете изменить цвет фона в зависимости от ваших потребностей. Здесь вы также можете заменить фон этого изображения другим изображением.
Шаг 4.
Когда вы получите картинку, которая вам действительно понравится, вы можете нажать на Скачать кнопку, чтобы сохранить его на вашем компьютере. Файл выходного изображения будет сохранен в PNG формат по умолчанию. Более того, это изображение будет в невысоком качестве. Для вывода качественного изображения необходимо приобрести платную версию.
Часть 4. Часто задаваемые вопросы об изменении фона изображения
Вопрос 1. Как поменять фон картинки на айфоне?
Как поменять фон картинки на айфоне?
Чтобы изменить фон фотографии на iPhone, вам нужно использовать стороннее приложение для редактирования изображений. Если вы не знаете, какое приложение выбрать, вы можете попробовать популярный Bg Remover.
Вопрос 2. Как размыть фон фото на iPhone?
Если вы хотите размыть фотографию на своем iPhone или iPad, вы можете напрямую отредактировать фотографию и размыть ее с помощью функций редактирования в iOS. Вы можете открыть приложение «Фото», а затем отредактировать в нем файл изображения.
Вопрос 3. Как обрезать картинку и удалить ненужную часть?
Вы можете положиться на рекомендованные Бесплатная программа для удаления фона Aiseesoft чтобы обрезать фото. Узнать больше о как обрезать картинки из этого поста.
Заключение
Прочитав эту страницу, вы можете получить 3 простые способы изменить фон изображения
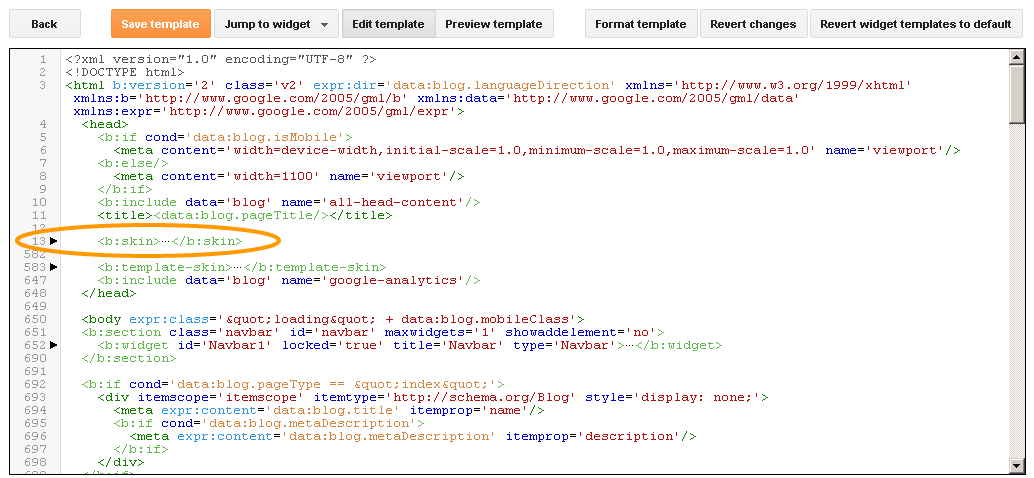 Если у вас остались вопросы, оставьте нам сообщение.
Если у вас остались вопросы, оставьте нам сообщение.Что вы думаете об этом посте.
- 1
- 2
- 3
- 4
- 5
Прекрасно
Рейтинг: 4.7 / 5 (на основе голосов 135)Подпишитесь на нас в
Оставьте свой комментарий и присоединяйтесь к нашему обсуждению
Изменить цвет фона фото онлайн в 1 клик
Изменить цвет фона фото онлайн в 1 клик | FotorИзменение цвета фона одним нажатием
Изменение цвета фона в Photoshop может быть сложным и занимать много времени. К счастью, с функцией изменения цвета фона Fotor для изменения цвета фона изображения требуется всего один клик. Просто загрузите свое изображение, и Fotor автоматически удалит фон с изображения . Затем вы можете быстро и легко изменить фон фотографии на синий, красный, черный или даже многоцветный, если хотите. Никаких технических навыков не требуется вообще.
Изменить цвет фона сейчас
Изменить фон фотографии на белый
Если вы хотите, чтобы объекты на фотографиях выделялись, используйте белый фон для фотографий.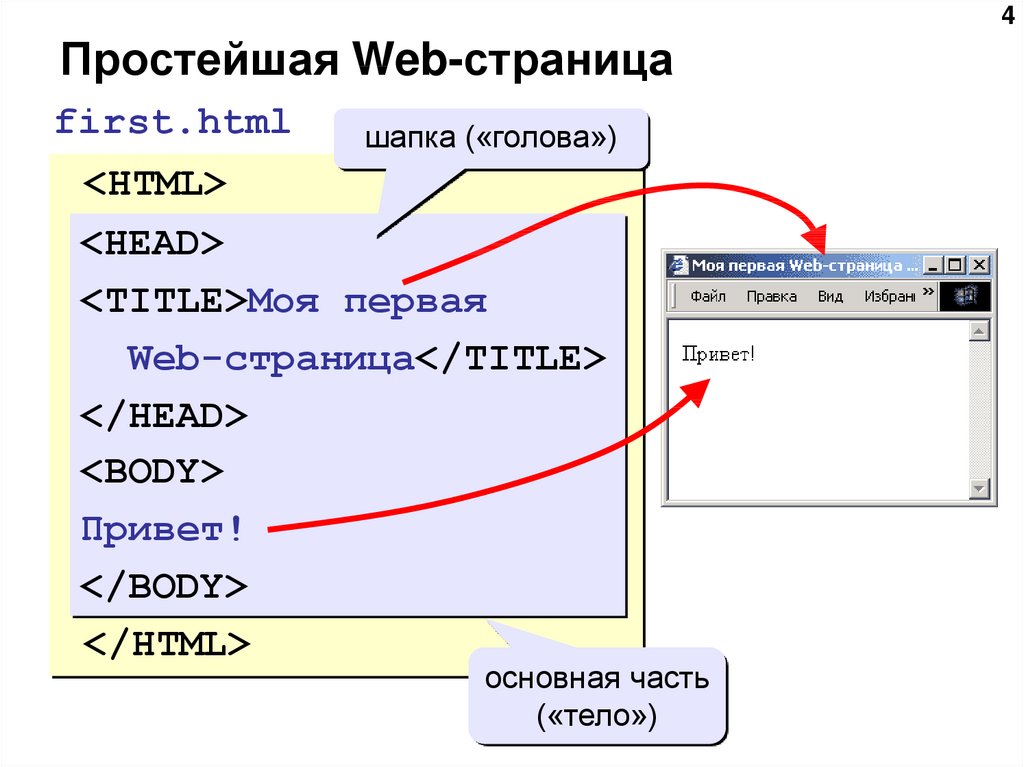 Онлайн-редактор фотографий Fotor позволяет мгновенно изменить цвет фона на белый. Независимо от того, хотите ли вы добавить белый фон к изображениям профиля или фотографиям продуктов, вы просто будете защищены. В дополнение к этому вы можете дополнительно настроить свои фотографии, используя различные функции редактирования.
Онлайн-редактор фотографий Fotor позволяет мгновенно изменить цвет фона на белый. Независимо от того, хотите ли вы добавить белый фон к изображениям профиля или фотографиям продуктов, вы просто будете защищены. В дополнение к этому вы можете дополнительно настроить свои фотографии, используя различные функции редактирования.
Изменить цвет фона сейчас
Заменить фон фотографии новым фоном
Вы можете не только изменить цвет изображения, но и добавить новый фон, чтобы придать изображению свежий, уникальный вид. Fotor предоставляет библиотеку предустановленных фонов, стоковых фотографий и иллюстраций, которые вы можете свободно использовать. Например, вы можете добавить к фотографии новогодние фоны для создания праздничной атмосферы. С Fotor вам больше не придется мириться с унылыми, однообразными изображениями. Попробуйте Fotor, чтобы превратить ваше изображение во что-то захватывающее.
Изменить цвет фона сейчас
Как изменить цвет фона изображения?
- Изменить цвет фона изображения очень легко и быстро с помощью онлайн-изменителя цвета фона Fotor.
 Просто нажмите кнопку «Изменить цвет фона сейчас» на этой странице.
Просто нажмите кнопку «Изменить цвет фона сейчас» на этой странице. - Нажмите «Открыть изображение», чтобы загрузить изображение, для которого вы хотите изменить цвет фона. Или напрямую перетащите фотографию в область редактирования.
- Затем нажмите «Удаление фона». Наш инструмент автоматически обнаружит объект и удалит фон с картинки.
- После удаления фона нажмите кнопку «Изменить фон» вверху.
- Выберите цвет, который хотите добавить к изображению. Быстро меняйте цвет фона на белый, красный, синий, черный или любой другой цвет, который вам нравится.
- Добавив наиболее подходящий цвет, нажмите кнопку «Загрузить», чтобы сохранить изображение. На ваш выбор доступны форматы PNG и JPG.
Изменить цвет фона сейчас
Быстрый и простой способ изменить цвет фона фотографии онлайн
Измените цвет фона фотографии онлайн, в любое время и в любом месте, используя удобный набор инструментов для редактирования изображений Fotor.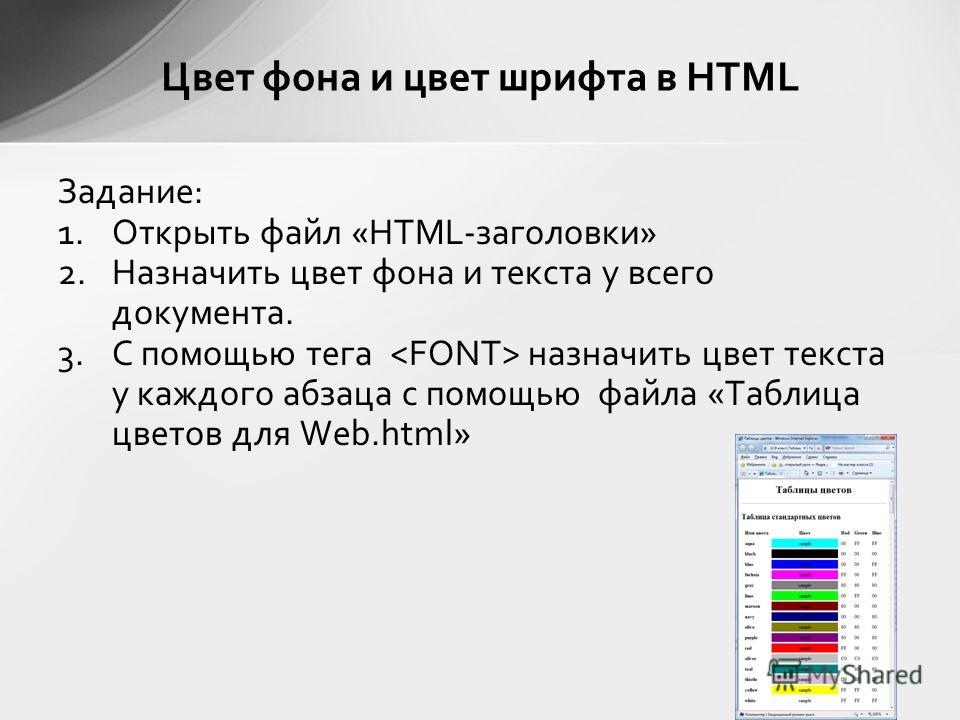 Попробуйте нашу программу смены цвета фона сейчас без каких-либо обязательств!
Попробуйте нашу программу смены цвета фона сейчас без каких-либо обязательств!
Изменить цвет фона сейчас
Узнайте больше о функциях Fotor
Рекомендуемые статьи блога
Изменить цвета рабочего стола — MATLAB & Simulink
Изменить цвета рабочего стола
Вы можете изменить цвета, используемые инструментами в MATLAB ® , включая цвета текста и фона, цвета подсветки синтаксиса и выходные цвета. В МАТЛАБ Online™ вы также можете использовать темы для изменения цветов рабочего стола MATLAB, например, выбрав темную тему. Для получения дополнительной информации см. Выберите тему в MATLAB Online.
Изменение цвета текста и фона
По умолчанию инструменты в среде рабочего стола MATLAB используют те же цвета текста и фона, что и
система использует в других приложениях. Вы можете изменить цвет текста и фона для
некоторые инструменты рабочего стола, в том числе Editor, Live Editor, Command Window, Current
Браузер папок, браузер рабочей области и мастер импорта.
Чтобы изменить цвет текста и фона:
На вкладке Домашний в Окружающая среда
Выберите > .
В MATLAB В сети выберите > > .
В разделе Desktop tool colors снимите флажок Флажок Использовать системные цвета .
В MATLAB Онлайн, Использовать системные цвета флажок установлен недоступен, и этот шаг можно пропустить.
Использовать текст и фон поля для изменения цвета. Например, выберите белый цвет для текста. цвет и черный для цвета фона.
Образец выделения синтаксиса и Образец командного окна областей показывает предварительный просмотр выбранные цвета.

Чтобы восстановить цвета текста и фона по умолчанию, щелкните значок Восстановить цвета по умолчанию Кнопка внизу окна настроек.
Live Editor автоматически выбирает цвета для титров и заголовков на основе выбранный цвет фона. Чтобы дополнительно настроить цвета заголовков и заголовков, использовать настройки. Для получения дополнительной информации см. Настройки matlab.fonts.
Изменение цвета текста и фона не меняет цвета панель инструментов или браузер справки. Кроме того, в MATLAB Онлайн, изменение цвета текста и фона не меняет цвета Браузер текущей папки или браузер рабочей области.
Изменить цвета подсветки синтаксиса
MATLAB передает синтаксическую информацию в коде, используя разные цвета. Этот
функция, известная как подсветка синтаксиса, помогает вам идентифицировать элементы синтаксиса, такие как
как  Подсветка синтаксиса
появляется в файлах кода, в коде, который вы вводите в командном окне, а также в сообщениях об ошибках и
предупреждающие сообщения. Он не отображается в других видах вывода.
Подсветка синтаксиса
появляется в файлах кода, в коде, который вы вводите в командном окне, а также в сообщениях об ошибках и
предупреждающие сообщения. Он не отображается в других видах вывода.
Чтобы изменить цвета, используемые для подсветки синтаксиса в коде MATLAB:
На вкладке Домашний в Окружающая среда раздел, нажмите Настройки .
Выберите > .
В MATLAB В сети выберите > > .
В разделе выделения цветов синтаксиса MATLAB , используйте ключевые слова , комментарии , Строки , Незавершенные строки , Системные команды , Синтаксические ошибки и Валидация разделы поля для изменения цвета.
 Например, выберите
пурпурный для цвета строк и фиолетовый для незавершенных строк
цвет.
Например, выберите
пурпурный для цвета строк и фиолетовый для незавершенных строк
цвет.Область выделения синтаксиса образца показывает предварительный просмотр выбранных цветов.
Чтобы восстановить цвета подсветки синтаксиса по умолчанию, нажмите Восстановить цвета по умолчанию 9кнопка 0072 внизу окна настроек.
Чтобы отключить подсветку синтаксиса, в окне «Настройки» выберите > > . Затем в разделе Syntax, выделяющем , очистите установите флажок Включить подсветку синтаксиса . В МАТЛАБ В Интернете эта опция находится в разделе > > .
Редактор также обеспечивает подсветку синтаксиса для других языков. Чтобы изменить
цвета подсветки синтаксиса для других языков, в окне > > Настройки выберите язык в Язык поле. Затем измените цвета для этого языка.
Чтобы отключить подсветку синтаксиса для языка, снимите флажок Включить синтаксис.
выделение флажка . В МАТЛАБ
В Интернете эти параметры находятся в разделе > > .
Затем измените цвета для этого языка.
Чтобы отключить подсветку синтаксиса для языка, снимите флажок Включить синтаксис.
выделение флажка . В МАТЛАБ
В Интернете эти параметры находятся в разделе > > .
Дополнительные сведения о подсветке синтаксиса см. в разделе Проверка синтаксиса при вводе.
Изменить цвета вывода
MATLAB использует разные цвета для обозначения ошибок, предупреждений и ссылок в Вывод командного окна и живого редактора.
Чтобы изменить цвета, используемые для ошибок, предупреждений и ссылок в выводе:
На вкладке Главная в Окружающая среда раздел, нажмите Настройки .
Выберите > .
В MATLAB В сети выберите > > .
В разделе выходных цветов MATLAB используйте Текст ошибки , Предупреждающий текст , и Гиперссылки в полях командного окна для изменения цвета.
 Например, выберите пурпурный цвет для текста ошибки и зеленый цвет для предупреждения.
текст.
Например, выберите пурпурный цвет для текста ошибки и зеленый цвет для предупреждения.
текст.В области образца командного окна показан предварительный просмотр выбранные цвета.
Чтобы восстановить цвета вывода по умолчанию, нажмите кнопку Восстановить значения по умолчанию. Кнопка Colors в нижней части настроек окно.
Изменить цвета инструментов программирования
В редакторе и живом редакторе MATLAB использует дополнительные цвета для идентификации сообщений анализатора кода, переменных, и функции. Чтобы изменить эти цвета, перейдите на вкладку Home и в разделе Environment нажмите Preferences . Затем выберите > > . В МАТЛАБ В сети выберите > > > .
Цвета анализатора кода
Чтобы изменить цвета, используемые для идентификации сообщений анализатора кода в редакторе и
Живой редактор, в Код анализатора цветов раздел, выберите
цвета из предупреждений и Autofix
выделить поля. Чтобы отключить выделение автоисправлений в редакторе
и Live Editor снимите флажок Autofix Highlight коробка.
Чтобы отключить выделение автоисправлений в редакторе
и Live Editor снимите флажок Autofix Highlight коробка.
Дополнительные сведения об использовании анализатора кода см. в разделе Проверка кода на наличие ошибок и предупреждений с помощью анализатора кода.
Переменные и функциональные цвета
Когда вы выбираете переменную или функцию в Редакторе или Live Editor,
MATLAB выделяет все вхождения этой конкретной переменной или функции.
Чтобы изменить цвет этого выделения, в переменной и функции
цвета выберите цвет из списка Автоматически
выделите поле . Чтобы отключить автоматическое выделение в редакторе
и Live Editor, очистите Автоматически выделять проверка
коробка. Дополнительные сведения об автоматическом выделении см.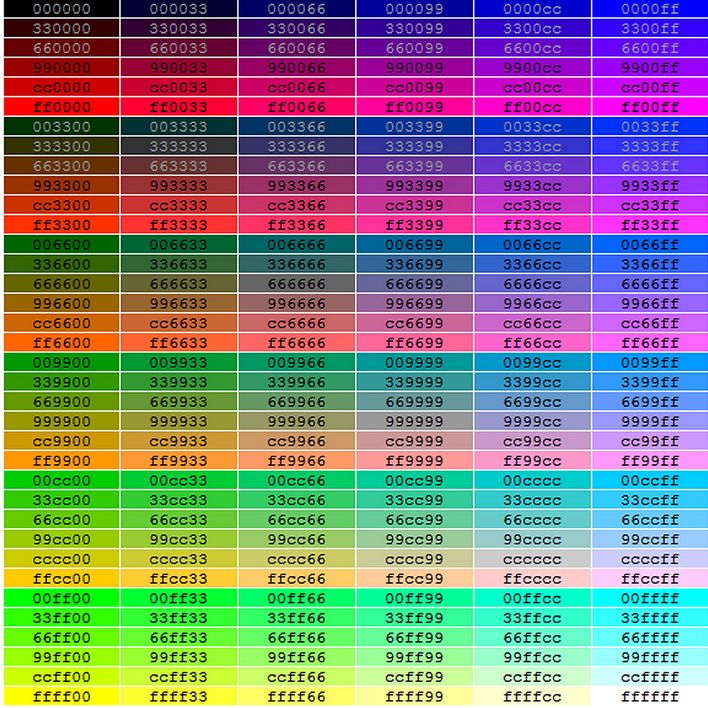 в разделе Поиск и замена функций или переменных в текущем файле.
в разделе Поиск и замена функций или переменных в текущем файле.
MATLAB также использует текст другого цвета для вызова переменных с общий объем в редакторе и Live Editor. Чтобы изменить цвет переменных с общей областью действия, в переменной и функции раздел цветов , выберите цвет из Переменные с общей областью действия поле. Чтобы отключить вызов переменные с общей областью действия в Редакторе и Live Editor, снимите флажок Переменные с общей областью действия . Для большего сведения о переменных с общей областью действия см. в разделе Проверка области действия переменной в редакторе.
Выберите тему в MATLAB Online
В MATLAB В сети вы также можете использовать темы для изменения цветов рабочего стола MATLAB. Темы не поддерживаются в установленной версии МАТЛАБ.
Системы Windows ® и macOS поддерживают светлые и темные цветовые схемы. По умолчанию МАТЛАБ
Online настроен в соответствии с текущей цветовой схемой операционной системы с использованием
системная тема. Если выбранная цветовая схема для операционной системы изменится,
цвета рабочего стола MATLAB меняются в соответствии с новой схемой.
По умолчанию МАТЛАБ
Online настроен в соответствии с текущей цветовой схемой операционной системы с использованием
системная тема. Если выбранная цветовая схема для операционной системы изменится,
цвета рабочего стола MATLAB меняются в соответствии с новой схемой.
Чтобы изменить выбранную тему, на вкладке Главная в Окружающая среда раздел, нажмите Настройки . Выберите > и выберите тему в поле Theme . За
например, выберите Dark , чтобы выбрать темную тему или Система для выбора темы, соответствующей текущей
схема операционной системы.
Страница MATLAB Appearance Preferences показывает предварительный просмотр выбранного тема.
После выбора темы можно дополнительно настроить цвета рабочего стола MATLAB, выбрав > > и изменив цвета в Настольный инструмент
цвета , цвета подсветки синтаксиса MATLAB , и выходных цветов MATLAB секции.

 Просто нажмите кнопку «Изменить цвет фона сейчас» на этой странице.
Просто нажмите кнопку «Изменить цвет фона сейчас» на этой странице.
 Например, выберите
пурпурный для цвета строк и фиолетовый для незавершенных строк
цвет.
Например, выберите
пурпурный для цвета строк и фиолетовый для незавершенных строк
цвет.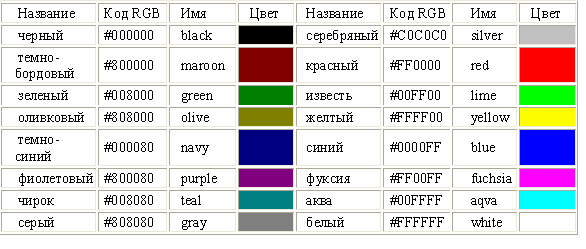 Например, выберите пурпурный цвет для текста ошибки и зеленый цвет для предупреждения.
текст.
Например, выберите пурпурный цвет для текста ошибки и зеленый цвет для предупреждения.
текст.