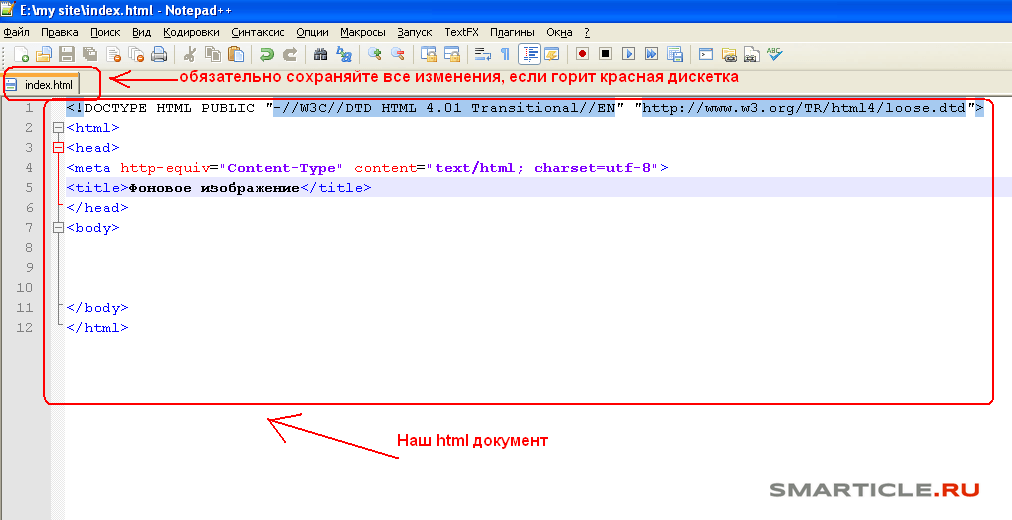Как сделать фон в Ворде
В Microsoft Word при редактировании документа несложно поменять белый цвет листа на любой другой, включая рисунок или узор. Фоновая заливка может быть одинаковой или разной на каждом листе в документе. В статье рассмотрим способы, как сделать фон в Ворде.
Способ №1: как сделать фон страницы в Ворде цветным
Для редактирования внешних данных страницы и разделов в Microsoft Word отведена вкладка «Дизайн» или «Конструктор» (в зависимости от версии Office).
Чтобы сделать цветной фон листа в Ворде:
- Перейдите во вкладку «Дизайн» или «Конструктор».
- В блоке «Фон страницы», нажмите на «Цвет страницы».
- Выберите необходимый оттенок из блока «Цвета темы» или «Стандартные цвета».
Чтобы не проделывать операцию несколько раз, выбирая подходящий оттенок сплошной заливки, достаточно наводить курсор на квадрат с нужным цветом. Результаты перемещения курсора по палитре будет отображаться на листе. Это даст возможность оценить читабельность текста.
Результаты перемещения курсора по палитре будет отображаться на листе. Это даст возможность оценить читабельность текста.
Если в блоке нет подходящего оттенка, то можно добавить свой.
Чтобы подобрать свой цвет листа:
- В окне «Цвет страницы» выберите «Другие цвета…».
- Перейдите во вкладку «Спектр».
- Перемещайте стрелку по вертикали, чтобы выбрать подходящий оттенок (отображается в блоке «Новый/Текущий» снизу справа окна), или прицел по палитре, чтобы выбрать другую цветовую гамму для фона.
- Нажмите «Ок».
Заливка отобразиться автоматически на листе. Выбранный пользователем оттенок появится в общем меню «Цвет страницы» в блоке «Последние …». Если в будущем необходимо будет убрать сплошную заливку, перейдите в «Дизайн» («Разметка страницы»), далее «Фон», а затем в «Цвет страницы» нажмите «Нет цвета».
Способ №2: заливка двумя цветами и фон в виде узора
Фоновая заливка может быть не только однотонной. Функционал Microsoft Word позволяет сделать текстурированный фон листа или в виде узора, заливка двумя разными цветами, так же использовать градиент.
Функционал Microsoft Word позволяет сделать текстурированный фон листа или в виде узора, заливка двумя разными цветами, так же использовать градиент.
Алгоритм действий:
- Перейдите в раздел «Дизайн» или «Конструктор» в верхнем меню.
- Откройте «Цвет страницы» и нажмите на «Способы заливки».
- В верхнем меню выберите тип заливки: градиентная, текстура, узор, рисунок.
- Установите нужные параметры, так же обратите внимание на блок «Образец».
- Нажмите «Ок» для получения конечного результата.
Убрать заливку листа можно, кнопкой «Нет цвета» в меню «Цвет страницы».
Способ №3: делаем фон в виде рисунка (изображения) на весь лист
Часто при работе с документом в качестве фона выбирают тематический или обычный рисунок. Установить его будет так же просто, как и обычную цветную заливку. Выбор фона выполняют в «Способы заливки …».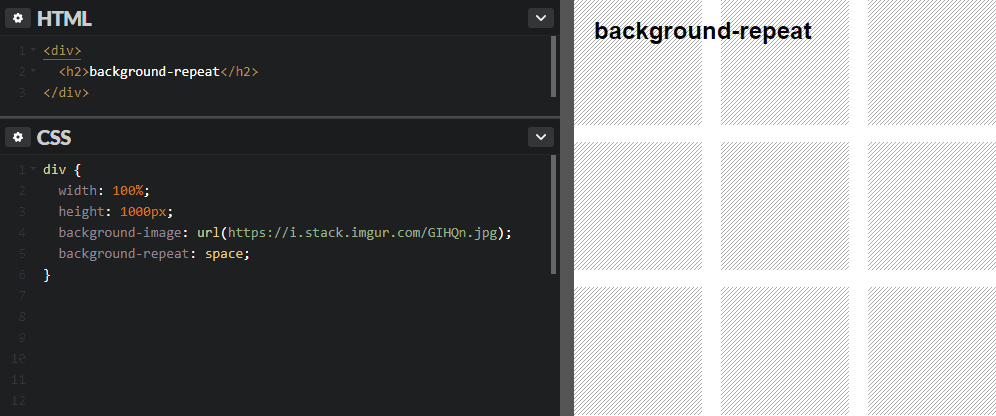
Алгоритм действий:
- Откройте «Способы заливки».
- Выберите вкладку «Рисунок» и нажмите на кнопку «Рисунок …».
- Выберите откуда загрузить изображение: из файлов на компьютере, интернет (готовые изображения) или облако хранения OneDrive.
- После выбора, нажмите «Ок».
Чтобы добавить свой рисунок из файлов на компьютере:
- Нажмите на «Из файла».
- Укажите путь к рисунку и нажмите «Вставить».
- После загрузки изображения, нажмите «Ок».
Если готового рисунка нет, мы рекомендуем использовать инструмент «Поиск изображений Bing». Функционал имеет удобную сортировку по темам, а также поиск изображений в интернете.
Фоновый рисунок, в отличие от обычной вставки изображения, зальет всю площадь листов в документе, захватив поля сверху и снизу. Дополнительную настройку заливки выполнять не нужно. Возможно, потребуется выбор нового оттенка для начертания текста, чтобы повысить читабельность.
Возможно, потребуется выбор нового оттенка для начертания текста, чтобы повысить читабельность.
Убрать фоновое изображение можно через «Цвет страницы», далее «Нет цвета…».
Способ №4: как выделить фон за текстом в Ворде
Важные части документа можно выделять фоновым цветом.
Делаем так:
- Найдите на листе нужный фрагмент текста и выделите его.
- Перейдите во вкладку «Главная» в горизонтальном меню документа.
- В блоке «Шрифт», нажмите на стрелочку возле кнопки с буквами «ab».
- Выберите подходящий цвет фона за текстом.
Если в документе есть несколько важных абзацев (частей) для выделения одним цветом, то каждый раз повторять операцию не нужно. Достаточно нажать на кнопку «ab» и выделять курсором нужную часть текста. Если функционал больше не нужен, то повторно нажмите на кнопку или клавишу ESC (эскейп) на клавиатуре.
Если нужно убрать выделения цветом текста, то нажмите на кнопку «Нет цвета» и мышкой выделите подсвеченные части текста.
Задание фона листа документа Microsoft Word — простая процедура. Но прежде, чем выполнять какие-либо действия, стоит подумать, какой тип заливки будет наиболее уместен. Некорректное выполнение алгоритмов и частая смена фона может привести к изменениям в редактировании текста.
Как заменить задний фон на видео
Обзор видеоредакторов для монтажа фильмов в технологии хромакей
Хромакей широко используется при создании фантастических фильмов. В студии находятся только актеры и зеленый фон, а в результате герои летают на драконах и сражаются с фантастическими существами. Достаточно узнать, как заменить фон на видео в том или ином редакторе, некоторые из которых мы рассмотрим здесь.
Программы, использующие технологию хромакей, которые мы рассмотрим ниже, заменяют участки определённого цвета другим фоновым изображением. Важно, чтобы на герое фильма при съемке не было одежды цвета фона, иначе монтаж значительно усложнится. Наиболее распространен зеленый фон: этот цвет не совпадает с оттенками кожи, поэтому нет опасности, что при обработке видео вместе с фоном пропадут руки или лицо. Кроме того, из-за особенностей матриц цифровых камер изображение в зеленой части спектра содержит меньше шумов, его легче обрабатывать. Однако задний фон для видео может быть и другого цвета, к примеру, синим, розовым или белым. В продаже есть специальные бумажные, тканевые, виниловые экраны разных цветов. Важно перед съемкой тщательно разгладить фоновый экран и выставить свет так, чтобы не было теней. Рассмотрим способы замены фона в разных редакторах.
Кроме того, из-за особенностей матриц цифровых камер изображение в зеленой части спектра содержит меньше шумов, его легче обрабатывать. Однако задний фон для видео может быть и другого цвета, к примеру, синим, розовым или белым. В продаже есть специальные бумажные, тканевые, виниловые экраны разных цветов. Важно перед съемкой тщательно разгладить фоновый экран и выставить свет так, чтобы не было теней. Рассмотрим способы замены фона в разных редакторах.
Этот видеоредактор одновременно продвинут с точки зрения функционала и очень прост в использовании. Он подойдет как новичкам, так и профессионалам. Есть версии для Windows и macOS.
Преимущества
Интуитивно понятный интерфейс, фон заменить очень просто
С помощью редактора легко убрать фон любого цвета
Наличие онлайн-сервиса VideoBlocks, где есть множество красивых видео и музыки для фона
Умеренная стоимость программы
Недостатки
Для замены фона на футаже необходимо:
Выбрать опцию Создать проект в расширенном режиме.

Нажав кнопку Добавить файлы, загрузить сперва видео, снятое на фоне однотонного экрана, затем – ролик, выбранный в качестве нового фона.
Ролик на однотонном фоне мышью перетащить вверх по Шкале времени и поместить на Трек дополнительного видео. Фоновое видео должно остаться внизу, на основном Видеотреке.
Дважды щелкнуть левой кнопкой мыши по ролику на Треке дополнительного видео. Видео откроется в окне предпросмотра, где для удобства можно увеличить размер кадра.
В меню Инструменты выбрать пункт Хромакей и щелкнуть левой клавишей мыши по однотонному фону. Фон исчезнет.
С помощью опций Допуск, Шумы
Нажать кнопку Применить. Произойдет замена хромакейного фона на видео из ролика на Видеотреке.

Сохранить видео.
Adobe® After Effects®
Редактор можно использовать на ПК, работающих под управлением Windows и macOS. С помощью этой программы можно создать профессиональное видео очень высокого качества.
Преимущества
Большое количество тонких настроек, что обеспечивает возможность добиться высокого качества изображения
Есть инструменты, позволяющие качественно выделить объект с большим количеством мелких деталей (к примеру, девушку с развевающимися волосами), поменять неоднородный фон с наличием теней, неравномерным освещением
Недостатки
Сложный интерфейс, требуется время для его изучения
Специалисты считают, что программа не всегда корректно распознает границы заблюренных областей. Если на каком-то участке необходим блюринг, рекомендуется сперва вырезать фон (выполнить кеинг)
Месячная подписка достаточно дорогая
Алгоритм замены фона:
Открыть (импортировать) видео на зеленом фоне (или каком-либо другом).

Перетащить файл в окно Создание новой композиции.
Выбрать опцию Effect > Keying > Keylight 1.2.
«Пипеткой» кликнуть на фоне в окне предпросмотра. Изображение будет отделено от основного фона. Если цвет фона неоднороден, при помощи опции Color Range можно выбрать цветовой диапазон.
Для повышения качества изображения можно изменить канал с RGB на Alpha.
В окне предпросмотра получится черно-белое изображение. Черный фон соответствует удаленному фону, белый – оставшемуся изображению. Если черная область неоднородна (на ней имеются серые участки), это означает, что фон удален не совсем корректно. Для повышения качества изображения можно поэкспериментировать с балансом черного и белого цветов (Clip Black и Clip White), подчисткой основного цвета (Simple Choker), использовать инструмент сглаживания по контуру (Screen Pre-blur).
Импортировать видео или изображение, которое будет служить фоном, и перетащить его в окно композиции.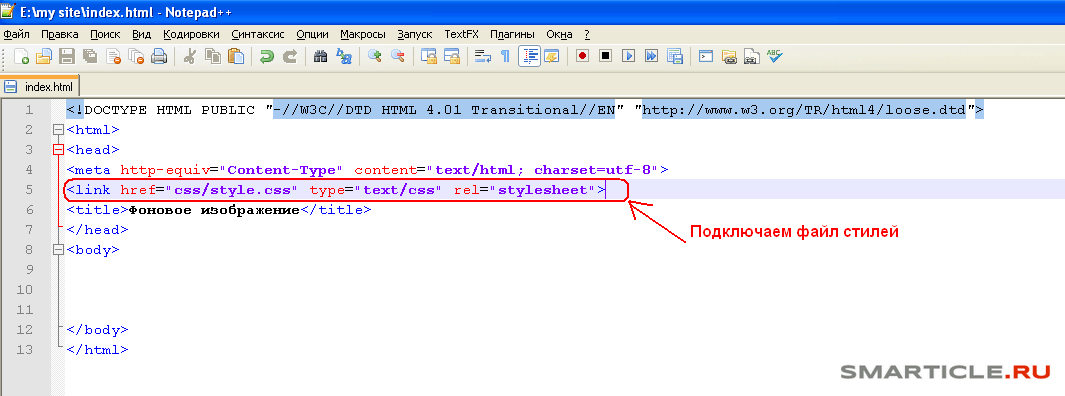
VSDC Free Video Editor
Бесплатный видеоредактор с простым интерфейсом предназначен для обработки видео на устройствах, работающих под управлением Windows. Программа особенно удобна для тех, кто делает ролики для YouTube и других сайтов-хостингов.
Преимущества
Программа бесплатна
Интуитивно понятный интерфейс
Есть приложения для захвата видео с экрана и вебкамеры, записи голосовых комментариев
Предусмотрена возможность прямой загрузки роликов на Ютуб
Низкие требования к системе: частота процессора – 1,5 Гц, 300 MB свободного места на диске, 1 GB оперативной памяти
Недостатки
Алгоритм обработки видеоролика:
Импортировать файл с однотонным фоном.
Во вкладке Видеоэффекты выбрать опцию Прозрачность > Удаление фона. Если фон не удалился, необходимо открыть опцию Параметры удаления заднего фона > Хромакей и пипеткой выбрать цвет фона.

Если фон удалился некорректно, остались зеленоватые участки, то для улучшения качества изображения можно поэкспериментировать с порогом минимальной яркости и порогом минимальной цветности.
Открыть фоновое видео и перетащить его на шкалу времени, разместив под роликом с удаленным фоном.
Sony VEGAS Pro
Программа предназначена для обработки видео на ПК, работающих под управлением Windows. Профессиональный редактор широко используется на многих киностудиях по всему миру.
Преимущества
Низкая ресурсоемкость
Программа эффективно удаляет фон любого цвета
Множество тонких настроек
Недостатки
Сложный интерфейс
Интерфейс новых версий не русифицирован
Отсутствует версия для macOS
Высокая стоимость подписки
Алгоритм замены фона:
Открыть оба файла.
 На шкале времени видео с однотонным фоном должно располагаться выше ролика с новым фоном.
На шкале времени видео с однотонным фоном должно располагаться выше ролика с новым фоном.Если фон зеленый, открыть вкладку Video FX и выбрать опцию Chroma Keyer. В списке эффектов выбрать Green Screen или Pure Green Screen, нажать левую кнопку мыши и протащить выбранный эффект к тому месту, где на шкале времени находится видео с зеленым фоном.
Если фон не зеленый, нажать на пиктограмму Event FX в правом нижнем углу окна с верхним видео. Выбрать эффект Sony Chroma Keyer. Нажать на Color, зайти в окно Свойства цвета. С помощью «пипетки» выбрать в окне предварительного просмотра цвет фона.
После удаления фона очищенная область становится прозрачной, и сквозь неё становится виден новый фон.
Apple iMovie
Бесплатный видеоредактор предназначен для ПК под управлением macOS и мобильных устройств с iOS. Программа с простым интерфейсом и обширным функционалом популярна среди путешественников и видеоблогеров.
Программа с простым интерфейсом и обширным функционалом популярна среди путешественников и видеоблогеров.
Преимущества
Недостатки
Редактор удаляет только синий и зеленый фон
Программа ресурсоемкая. На старых версиях iPhone возможны сбои и зависания
Нет версии для Windows
Алгоритм замены фона:
Импортировать оба файла и разместить их на шкале времени так, чтобы видео с однотонным фоном располагалось выше.
Нажать кнопку Настройки наложения видео, в меню выбрать пункт Зеленая/Голубая студия.
Для повышения качества видео использовать верхнее меню с инструментами хромакей.
Lightworks
Профессиональный редактор Lightworks можно использовать для Windows, Linux, macOS. Программа подходит как любителям, так и профессионалам.
Преимущества
Большое количество тонких настроек, обширный функционал для работы с цветом
Кроссплатформенность
Наличие бесплатной версии
Недостатки
Алгоритм замены фона:
Создать новый проект, выбрав опцию Create a New Project.
 Выбрать частоту кадров.
Выбрать частоту кадров.Импортировать оба видео.
Нажать кнопку Edit и перетащить видео с однотонным фоном на дорожку V1, а второй ролик – на дорожку
Открыть вкладку VFX, выбрать трек V1 и нажать на значок +.
В открывшемся меню выбрать Key, затем Green Screen.
С помощью «пипетки» выбрать цвет удаляемого фона.
Для улучшения качества видео выполнить тонкие настройки.
OBS Studio
Бесплатная программа предназначена для захвата и записи видео с экрана в системах Windows, Linux, macOS. OBS Studio часто используют для проведения трансляций на Ютуб.
Преимущества
Можно размещать видео с разных источников на отдельных слоях
Функция захвата видео с экрана и веб-камеры
Интерфейс на русском языке
Кроссплатформенность
Программа бесплатна
Недостатки
Ресурсоемкость
Сложность настройки
Алгоритм создания видео с однотонным фоном:
Подключить и настроить вебкамеру.

В поле Сцены нажать на + и создать новую сцену.
Добавить источник и из выпадающего меню выбрать пункт Устройство захвата видео.
Выбрать камеру, пишущую стрим.
На устройство захвата видео нажать правой клавишей мыши, в меню выбрать пункт Свойства.
В разделе Фильтры эффектов нажать на + и выбрать Хромакей.
Назвать фильтр и нажать ОК.
Shotcut
Бесплатный видеоредактор с открытым кодом предназначен для обработки видео в системах Windows, macOS, Linux. У программы достаточно широкий функционал.
Преимущества
Недостатки
Алгоритм замены фона:
Импортировать два файла: сперва фоновый, затем – видео с однотонным фоном.
Выбрать видео с однотонным фоном и открыть меню Фильтры сверху.
Нажать на + и ввести Chroma Key: Simple.

Если зеленые участки остались, использовать для выбора цвета фона «пипетку».
Каждый видеоредактор имеет достоинства и недостатки. При выборе нужно ориентироваться на имеющееся в наличии оборудование, опыт монтажера. С изучением некоторых профессиональных редакторов могут возникнуть сложности у пользователей, не знающих английского. Поэтому следует обращать внимание на интуитивную понятность интерфейса, доступность справочных материалов и возможность получения консультаций в техподдержке. Навыки обязательно придут с опытом.
Всё для создания и обработки мультимедиа
Остались вопросы?
Если вы не можете найти ответ на свой вопрос, обратитесь в нашу службу поддержки.
Подпишитесь на рассылку о скидках и акциях
Подписываясь на рассылку, вы соглашаетесь на получение от нас рекламной информации по электронной почте и обработку персональных данных в соответствии с Политикой конфиденциальности Movavi. Вы также подтверждаете, что не имеете препятствий к выражению такого согласия. Читать Политику конфиденциальности.
Вы также подтверждаете, что не имеете препятствий к выражению такого согласия. Читать Политику конфиденциальности.
5 лучших способов добавления фоновой музыки в HTML
Вы можете добавить фоновую музыку с помощью аудиотега, встроенного тега и тега iframe. В этой статье я расскажу вам, какой из этих трех тегов использовать, какой тег лучше всего добавить фоновую музыку и как добавить фоновую музыку в HTML с YouTube. Вы можете добавить звук в HTML так же, как вы добавляете видео в HTML
Содержание
Какой тег используется для добавления фоновой музыки в HTML
Отдельного тега для добавления фоновой музыки не существует. Итак, если вы добавите аудио с помощью или





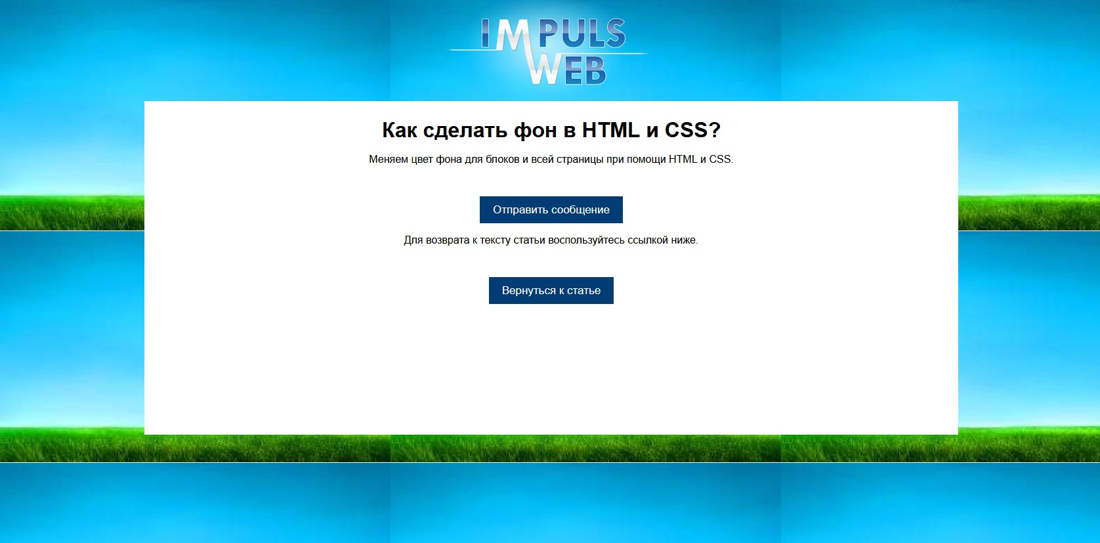 На шкале времени видео с однотонным фоном должно располагаться выше ролика с новым фоном.
На шкале времени видео с однотонным фоном должно располагаться выше ролика с новым фоном. Выбрать частоту кадров.
Выбрать частоту кадров.