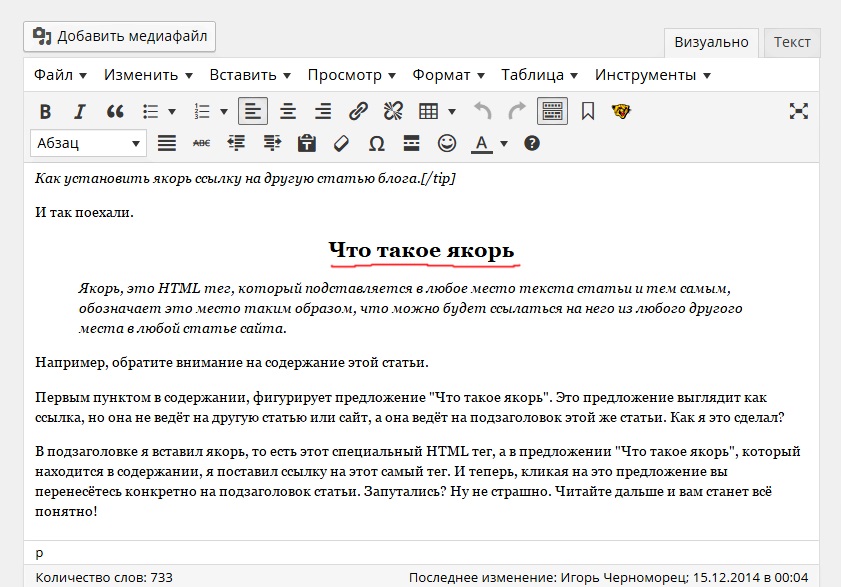Как сделать содержание с якорными ссылками в статье WordPress
Это очень просто. Во-первых, бывают соответствующие плагины. Во-вторых, можно все прописать прямо в коде HTML на странице.
С одной стороны, лишние плагины утяжеляют ваш сайт и не всегда сохраняют стабильную работу после обновлений.
Якорь в HTML — Якорь в редакторе Gutenberg — Якорная ссылка для перехода на другую страницу
Однако с плагинами проще управляться. Смотрите: если ваш сайт работает в нескольких версиях (для стационарных ПК, для мобильных устройств, с турбо-страницами…), то ссылки для каждой из них надо делать отдельно. Иначе получится смешение версий: человек жмет на якорь мобильной страницы и оказывается в подходящем (по смыслу) разделе — но на странице для ПК. Разделять версии вручную довольно трудоемко. А подходящий плагин, по идее, должен автоматически следить, чтобы ничего не смешивалось.
Сейчас я опишу именно ручной метод, потому что про свои плагины пусть рассказывают сами разработчики. Однажды сверстанный текст можно будет потом использовать сколько угодно и где угодно (вдруг вы через пару лет соберетесь переносить контент куда-нибудь на новое место). Нужно будет только поправить адреса, снова вручную.
Однажды сверстанный текст можно будет потом использовать сколько угодно и где угодно (вдруг вы через пару лет соберетесь переносить контент куда-нибудь на новое место). Нужно будет только поправить адреса, снова вручную.
Якорная ссылка в HTML
Торопитесь? Вот скрин-шпаргалка:
***
Важно! Метод позволяет крепить якоря не только к подзаголовкам. Но и практически к любому месту на вашей станице. Поэтому раздел длинный — ниже подробности.
Итак, якорная ссылка обычно ставится на какое-нибудь слово, фразу, картинку или место в тексте. Обычная ссылка ведет вовне, а якорная — на другой объект на этой же странице. В теге вместо классического адреса перехода нужно поставить решетку и метку в кавычках. В качестве метки можно использовать что угодно — цифру, букву, фразу, целое слово.
Примерно так:
- <a href= «#1» >
- <a href= «#секретная метка» >
- <a href= «#отправляемся туда» >
- <a href= «#ключ» >
*Хотя пробелы не нужны, а кавычки смело ставьте не елочками, а лапками; WP упорно правит 🙁
Закрывается этот тег как обычно, с косой чертой </a>. Между открытием и закрытием помещаем текст из «Содержания статьи», на который станут кликать пользователи. Сугубо технически этот текст не требуется, то есть конструкция <a href= «#1» ></a> тоже будет работать — но как люди поймут, куда здесь нажимать? Поэтому пишем так: <a href= «#1» >Глава первая</a>. С текстом.
Между открытием и закрытием помещаем текст из «Содержания статьи», на который станут кликать пользователи. Сугубо технически этот текст не требуется, то есть конструкция <a href= «#1» ></a> тоже будет работать — но как люди поймут, куда здесь нажимать? Поэтому пишем так: <a href= «#1» >Глава первая</a>. С текстом.
В содержании обычно много пунктов, и для каждого из них метка подбирается уникальной. В этом весь смысл. Например, если вы используете нумерацию, то нумеруйте по порядку:
- <a href= «#1» >Глава первая</a>
- <a href= «#2» >Глава вторая</a>
- <a href= «#3» >Глава третья</a>
Теперь отметьте в статье то место, куда уводит ваша якорная ссылка. То есть точку, где окажется пользователь после клика. Ее нужно пометить тегом, содержащим id= «1» , id= «отправляемся туда» или что-то вроде этого. В кавычках вставлена изначальная уникальная метка, уже без решетки.
Важно: id — это не самостоятельный тег, а так называемый атрибут, который нужно прицепить к какому-нибудь тегу.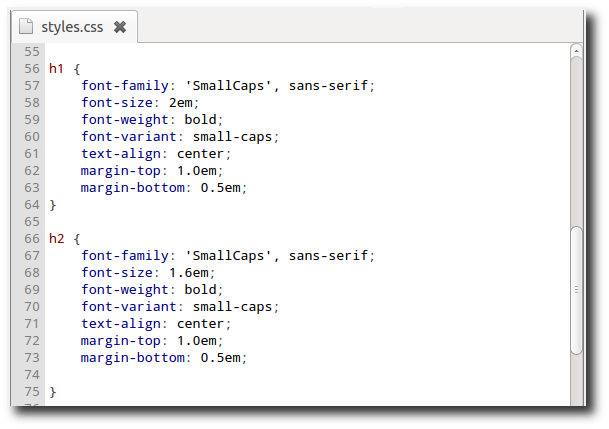 К любому:
К любому:
<a id= «1» >якорь разместится в некоей произвольной точке текста</a>
<strong id= «1» >якорь на слово в тексте, написанное жирным шрифтом</strong>
<em id= «1» >якорь на слово или фразу, выделенную курсивом</em>
<h3 id= «1» >якорь на подзаголовке второго уровня</h3>
Вот как они выглядят в опубликованной статье (картинка с разными вариантами):
***
***
И снова текст между открытием и закрытием в принципе не обязателен. Если оставить место пустым, пользователь после клика по якорной ссылке в содержании статьи все равно попадет в указанную точку текста.
Пример использования — и «красивый» результат поисковой выдачи
Но лучше ставить якоря на подходящие по смыслу ключи или подзаголовки. Потому что это нравится поисковым системам. Вот, например, скрин результатов выдачи Гугла, в котором мой сайт оказался с меткой «Перейти к разделу PayPal» и короткой ссылкой.
***
***
В моей статье со скрина якорь стоит на слове PayPal, которое я просто выделила в тесте голубым цветом. Полноценного раздела там нет.
Полноценного раздела там нет.
***
Польза от якорных ссылок (ищем подход к поисковым роботам)
Иногда вместо единственной короткой ссылки вниманию ищущего открывается целая табличка. Которая, ясное дело, красиво смотрится и привлекает трафик. Поисковик формирует такие результаты самостоятельно, и получаются они именно на базе якорных ссылок, приклеенных к хорошим тематическим ключевым запросам.
То есть якоря лучше ставить на_текст, чтобы роботу сразу была ясна информационная ценность. Если вам удастся подобрать удачно звучащие ключи, используйте их хоть трижды — и в пункте содержания (куда будут кликать), и в тексте, на котором стоит якорь (куда попадут после кликанья), и внутри тега в качестве уникальной метки.
Не забудьте красиво оформить содержание в начале статьи. Придумайте, как его выделить и выровнять. Пункты должны быть ясными, лучше — короткими. Ключи — повторюсь — использовать можно, но только когда они не кривые и органично вписываются. Чтобы гости вашего сайта наслаждались удобством.
Апдейт (про Турбо)
Если вы пользуетесь технологией «Турбо-страницы» от Яндекса, то обратите внимание: якорные ссылки работают корректно, когда ведут на подзаголовок h2-h6. В прочих случаях могут уводить пользователя с турбо-страницы на ее же полную версию.
Причем Яндекс активно развивает технологию прямо сейчас, так что тут возможны изменения. Поэтому надо будет все тестировать для проверки.
Апдейт
2 (про Гутенберг)Обратите внимание! В новых версиях Вордпресс в редакторе Гутенберг появился соответствующий функционал. Можно ставить якоря мышкой. Однако и описанный «олдскульный» метод также остается работающим.
В дополнительных свойствах подзаголовков (а с 2022 года — не только подзаголовков, но вообще любых стандартных блоков) можно присваивать id. И ставить ссылку из содержания как обычную, но со значком решетки в начале и с тем самым id вместо адреса.
Смотрите дополнительные настройки подзаголовкаНа втором скрине я переключилась в режим просмотра HTML.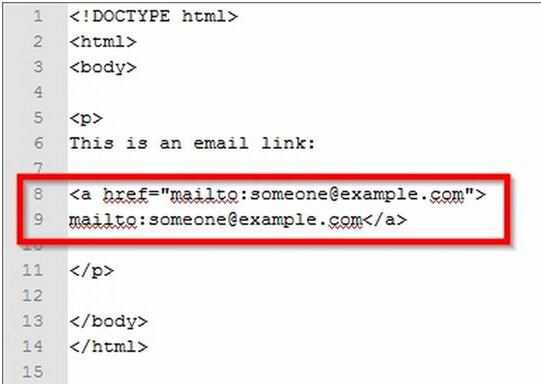 Видно, что действительно появился соответствующий атрибут Теперь отправляемся в содержание (здесь оно сделано списком). Выделяем нужный пункт и ставим ссылкуТот же самый атрибутный текст, но с решеткой — в качестве адреса
Видно, что действительно появился соответствующий атрибут Теперь отправляемся в содержание (здесь оно сделано списком). Выделяем нужный пункт и ставим ссылкуТот же самый атрибутный текст, но с решеткой — в качестве адресаГотово 🙂 Работает только в редакторе Гутенберг.
Дополнение-2022
После очередного обновления редактора поле «Дополнительно» для HTML-якоря стало доступным для любых блоков (даже не обязательно текстовых, можно крепить на картинки). Это очень удобно и здорово.
Только учитывайте, что для поисковых роботов важна структура страницы. С SEO-позиций якорь на подзаголовке очевидно выигрывает у якоря на обычном абзаце. Да, ссылка закрепится именно на_блок, на весь абзац, а не на отдельное предложение, фразу или слово. Если хотите на фразу — то делайте через HTML, в режиме редактирования кода.
Якорная ссылка для перехода на другую страницу
При желании можно закрепить якорь таким образом, чтобы ссылка уводила на другую страницу вашего сайта.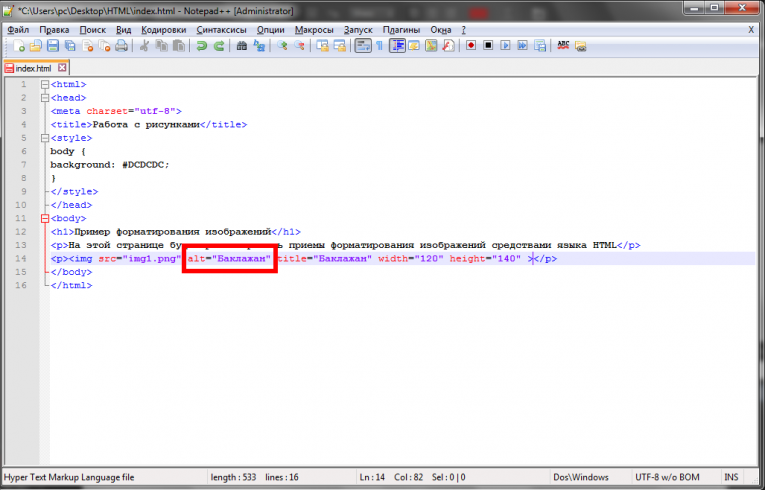 Просто добавьте адрес нужной вам страницы ПЕРЕД значком решетки, когда будете прописывать эту ссылку.
Просто добавьте адрес нужной вам страницы ПЕРЕД значком решетки, когда будете прописывать эту ссылку.
Получится конструкция «сайт страница #раздел» — и она будет работать.
javascript — Как открыть якорную ссылку с отступом сверху?
Задать вопрос
Вопрос задан
Изменён 2 года 1 месяц назад
Просмотрен 863 раза
Сверху сайта шапка с меню со свойствами «height: 80px», «background: #……» и «position: fixed».
В середине контентная часть со свойством «margin: 80px 0px 0px 0px» и заголовками с уникальными идентификаторами «id=»…».
В меню шапки ссылки типа «href=»#…» на заголовки в контентной части.
При активации ссылки фокус переходит к заголовку, но он отображается с самого верха страницы, под фоном шапки.
Я конечно догадываюсь, что сделал супер криво, но тем не менее, есть ли вариант перейти на ссылку со сдвигом фокуса от верха страницы в 80px?
* {
box-sizing: border-box;
}
a {
text-decoration: none;
}
ul, li {
padding: 0;
margin: 0;
}
hr {
padding: 0;
margin: 0;
}
body {
padding: 0;
margin: 0;
font-family: Verdana, Arial, Helvetica, sans-serif;
font-size: 16px;
background: #E7EBF0;
color: #003366;
}
.
wrapper {
min-height: 100%;
overflow: hidden;
display: flex;
flex-direction: column;
}
.container {
width: 1170px;
margin: 0px auto;
background: #E7EBF0;
}
.header {
position: fixed;
width: 100%;
}
.header__row {
display: flex;
justify-content: space-between;
align-items: center;
border-bottom: 2px solid #003366;
}
.header__logo {
}
.header__image {
height: 80px;
width: 320px;
}
.header__catalog {
}
.header__nav {
display: flex;
flex-direction: row;
}
.header__nav a {
letter-spacing: 0.10em;
height: 31px;
color: #003366;
text-transform: uppercase;
font-weight: normal;
background-color: #E7EBF0;
padding: 5px;
margin: auto 5px;
}
.header__nav a:hover {
color: #663366;
background-color: #B1BDCD;
transition-duration: 0.5s;
}
.header__nav a:focus {
color: #663366;
background-color: #B1BDCD;
transition-duration: 0.5s;
}
.header__nav a:active {
color: #660F57;
background-color: #B1BDCD;
transition-duration: 0. 5s;
}
.header__contacts {
}
.content {
width: 100%;
flex: 1 1 auto;
margin: 82px auto 20px;
}
.content__row {
display: flex;
flex-direction: column;
justify-content: center;
align-items: center;
}
.content__about {
display: flex;
flex-direction: column;
margin: 20px;
padding: 10px;
border: 1px solid #003366;
}
.content__about-head {
display: flex;
flex-direction: row;
margin: 0px auto 0px 0px;
}
.content__triangle-top-left {
width: 0;
height: 0;
border-top: 50px solid #003366;
border-right: 50px solid transparent;
}
.content__about-title {
font-size: 20px;
text-transform: uppercase;
margin: auto 0px;
}
.content__about-subtitle {
margin: 5px;
text-indent: 20px;
}
.content__about-end {
display: flex;
flex-direction: row;
margin: 0px 0px 0px auto;
}
.content__triangle-bot-right {
width: 0;
height: 0;
border-bottom: 50px solid #003366;
border-left: 50px solid transparent;
margin-left: auto;
}
.
5s;
}
.header__contacts {
}
.content {
width: 100%;
flex: 1 1 auto;
margin: 82px auto 20px;
}
.content__row {
display: flex;
flex-direction: column;
justify-content: center;
align-items: center;
}
.content__about {
display: flex;
flex-direction: column;
margin: 20px;
padding: 10px;
border: 1px solid #003366;
}
.content__about-head {
display: flex;
flex-direction: row;
margin: 0px auto 0px 0px;
}
.content__triangle-top-left {
width: 0;
height: 0;
border-top: 50px solid #003366;
border-right: 50px solid transparent;
}
.content__about-title {
font-size: 20px;
text-transform: uppercase;
margin: auto 0px;
}
.content__about-subtitle {
margin: 5px;
text-indent: 20px;
}
.content__about-end {
display: flex;
flex-direction: row;
margin: 0px 0px 0px auto;
}
.content__triangle-bot-right {
width: 0;
height: 0;
border-bottom: 50px solid #003366;
border-left: 50px solid transparent;
margin-left: auto;
}
.
content__about-second-title {
font-size: 12px;
font-style: italic;
margin: auto;
}
.footer__row {
display: flex;
justify-content: center;
align-items: center;
border-top: 2px solid #003366;
height: 40px;
}<!DOCTYPE html>
<html>
<head>
<title>...</title>
<link href="css/style.css" type="text/css" rel="stylesheet" />
<meta http-equiv="Content-type" content="text/html;charset=UTF-8" />
<meta name="viewport" content="width=device-width, initial-scale=1.0, shrink-to-fit=no">
</head>
<body>
<div>
<header>
<div>
<div>
<a href="../index.html">
<img src="..." alt="...">
</a>
<nav>
<a href="#about">Ссылка</a>
<a href="#catalog">. ..</a>
<a href="#services">...</a>
<a href="#contacts">...</a>
</nav>
<ul type="none">
<li>...</li>
<li>...</li>
</ul>
</div>
</div>
</header>
<content>
<div>
<div>
<div>
<div>
<div>
</div>
<p>
<a>
ID<br />
<br />
1<br />
1<br />
1<br />
1<br />
1<br />
1<br />
1<br />
1<br />
1<br />
1<br />
1<br />
1<br />
1<br />
1<br />
1<br />
1<br />
1<br />
1<br />
1<br />
1<br />
1<br />
1<br />
1<br />
1<br />
1<br />
1<br />
1<br />
1<br />
1<br />
1<br />
1<br />
1<br />
1<br />
1<br />
1<br />
1<br />
1<br />
1<br />
1<br />
1<br />
1<br />
1<br />
1<br />
1<br />
1<br />
1<br />
1<br />
1<br />
1<br />
1<br />
1<br />
1<br />
1<br />
1<br />
1<br />
1<br />
1<br />
1<br />
1<br />
1<br />
1<br />
1<br />
1<br />
1<br />
1<br />
1<br />
1<br />
1<br />
1<br />
1<br />
1<br />
1<br />
1<br />
1<br />
1<br />
1<br />
1<br />
1<br />
1<br />
1<br />
1<br />
1<br />
1<br />
1<br />
1<br />
1<br />
1<br />
1<br />
1<br />
1<br />
1<br />
1<br />
1<br />
1<br />
1<br />
1<br />
1<br />
1<br />
1<br />
</a>
</p>
</div>
<p>
</p>
<div>
<p>
.
..</a>
<a href="#services">...</a>
<a href="#contacts">...</a>
</nav>
<ul type="none">
<li>...</li>
<li>...</li>
</ul>
</div>
</div>
</header>
<content>
<div>
<div>
<div>
<div>
<div>
</div>
<p>
<a>
ID<br />
<br />
1<br />
1<br />
1<br />
1<br />
1<br />
1<br />
1<br />
1<br />
1<br />
1<br />
1<br />
1<br />
1<br />
1<br />
1<br />
1<br />
1<br />
1<br />
1<br />
1<br />
1<br />
1<br />
1<br />
1<br />
1<br />
1<br />
1<br />
1<br />
1<br />
1<br />
1<br />
1<br />
1<br />
1<br />
1<br />
1<br />
1<br />
1<br />
1<br />
1<br />
1<br />
1<br />
1<br />
1<br />
1<br />
1<br />
1<br />
1<br />
1<br />
1<br />
1<br />
1<br />
1<br />
1<br />
1<br />
1<br />
1<br />
1<br />
1<br />
1<br />
1<br />
1<br />
1<br />
1<br />
1<br />
1<br />
1<br />
1<br />
1<br />
1<br />
1<br />
1<br />
1<br />
1<br />
1<br />
1<br />
1<br />
1<br />
1<br />
1<br />
1<br />
1<br />
1<br />
1<br />
1<br />
1<br />
1<br />
1<br />
1<br />
1<br />
1<br />
1<br />
1<br />
1<br />
1<br />
1<br />
1<br />
1<br />
1<br />
</a>
</p>
</div>
<p>
</p>
<div>
<p>
.
..<br />
...<br />
...<br />
</p>
<div>
</div>
</div>
</div>
</div>
</div>
</content>
<footer>
<div>
<div>
<a>...</a>
</div>
</div>
</footer>
</div>
</body>
</html>- javascript
- html
- css
0
Что бы сохранить возможность прямого обращения по якорным ссылкам извне и при этом иметь возможность скроллить с их помощью к нужным частям документа можно сделать так:
const handleClick = event => {
event. preventDefault()
const headerOffset = 60 // полная высота header'a
const contentAnchors = document.querySelectorAll(".anchor-hash-content")
const href = event.target.getAttribute("href")
const elementToScroll = Array.from(contentAnchors).filter(item =>
item.getAttribute("href") === href)
const elementPosition = elementToScroll[0].offsetTop
window.scrollTo({
top: elementPosition - headerOffset,
behavior: "smooth"
})
}
document.querySelectorAll(".anchor-hash-header").forEach(item =>
item.addEventListener("click", handleClick))
// игнорирует клики по заголовкам, здесь только для примера
document.querySelectorAll(".anchor-hash-content").forEach(item =>
item.addEventListener("click", event => event.preventDefault()))
preventDefault()
const headerOffset = 60 // полная высота header'a
const contentAnchors = document.querySelectorAll(".anchor-hash-content")
const href = event.target.getAttribute("href")
const elementToScroll = Array.from(contentAnchors).filter(item =>
item.getAttribute("href") === href)
const elementPosition = elementToScroll[0].offsetTop
window.scrollTo({
top: elementPosition - headerOffset,
behavior: "smooth"
})
}
document.querySelectorAll(".anchor-hash-header").forEach(item =>
item.addEventListener("click", handleClick))
// игнорирует клики по заголовкам, здесь только для примера
document.querySelectorAll(".anchor-hash-content").forEach(item =>
item.addEventListener("click", event => event.preventDefault()))body {
height: 1000px;
}
.menu {
position: fixed;
top: 0;
left: 0;
right: 0;
height: 20px;
display: flex;
align-items: center;
justify-content: center;
background-color: red;
padding: 20px;
}
.menu > span {
margin-right: auto;
}
. menu > a {
padding: 0 10px;
}
.anchor-hash-content {
display: block;
margin: 100px 0;
}
menu > a {
padding: 0 10px;
}
.anchor-hash-content {
display: block;
margin: 100px 0;
}<div><span>Меню</span> <a href="aaa">Anchor 1</a> <a href="bbb">Anchor 2</a> </div> <a href="aaa">Content 1</a> <a href="bbb">Content 2</a>
Для того что бы сдвигать заголовок ниже уровня header’a при открытии, как вариант, можно проверять URL при загрузке, и в случае якорей сдвигать заголовок в нужное (видимое) положение:
const scrollToHash = urlHash => {
const headerOffset = 60 // полная высота header'a
const contentAnchors = document.querySelectorAll(".anchor-hash-content")
const elementToScroll = Array.from(contentAnchors).filter(item =>
item.getAttribute("href") === urlHash)
const elementPosition = elementToScroll[0].offsetTop
window.scrollTo({ top: elementPosition - headerOffset })
}
(() => {
const url = new URL(window.location)
const urlHash = url.hash
if (urlHash) {
scrollToHash(urlHash. substr(1)) // убираем символ #
}
})()
substr(1)) // убираем символ #
}
})()
1
Сработало вот что:
#about {
padding-top: 80px;
margin-top: -80px;
}2
Ваш ответ
Зарегистрируйтесь или войдите
Регистрация через Google
Регистрация через Facebook
Регистрация через почту
Отправить без регистрации
Почта
Необходима, но никому не показывается
Отправить без регистрации
Почта
Необходима, но никому не показывается
Нажимая на кнопку «Отправить ответ», вы соглашаетесь с нашими пользовательским соглашением, политикой конфиденциальности и политикой о куки
Якорь HTML | Закладка на веб-странице
Якорь HTML | Закладка на веб-странице
Якорь в HTML – закладка на веб-странице, открывающая сетевой документ в месте установки якоря при переходе по ссылке на него.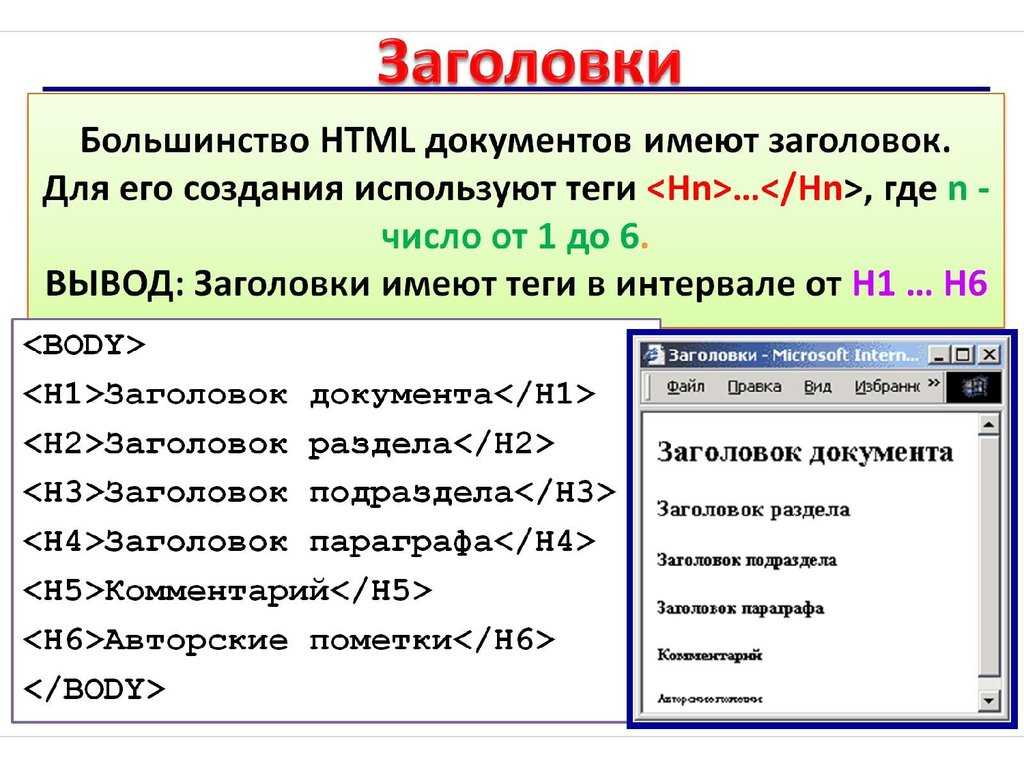 Переход по ссылке на html-якорь откроет страничку сайта (блога) ИМЕННО в месте установки якорька. Такой прием широко используется для целевого направления юзера (читателя) сайта (блога) в конкретное место веб-страницы, например – посредством создания меню-оглавления статьи со ссылками на расставленные в тексте якоря.
Переход по ссылке на html-якорь откроет страничку сайта (блога) ИМЕННО в месте установки якорька. Такой прием широко используется для целевого направления юзера (читателя) сайта (блога) в конкретное место веб-страницы, например – посредством создания меню-оглавления статьи со ссылками на расставленные в тексте якоря.
- Создать якорь HTML
- Якорь «name»
- Якорь «id»
- Ссылка на якорь
- Ссылка на якорь и SEO
- Покрасить якорь
Создать якорь HTML
Создать якорь HTML на веб-странице – установить в html-документ код якоря с уникальным его именем в пределах устанавливаемой страницы. Уникальное имя якоря содержит минимум три латинских символа в любой комбинации, с добавлением (при желании) цифирь, дефиса («знак минус») и нижнего подчеркивания. Пробелы и служебные символы («,/><[]{}) в написании якорного имени не допускаются. Количество якорей на веб-странице не ограничено, якоря с одинаковым именем – не работают. Различают якорь-«name» и «id»-якорь.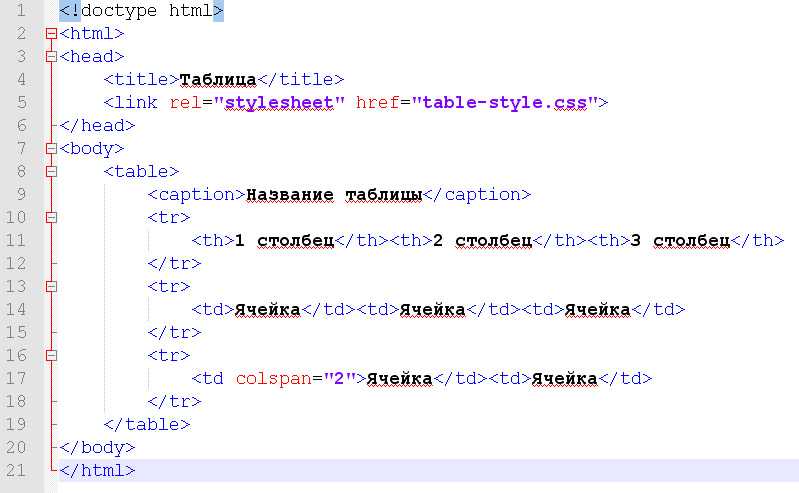
Якорь «name»
Якорь «name» создается присутствием устаревшего и безобиднейшего атрибута ссылки «name» в элементе «a». Код якоря устанавливается непосредственно в оформляемый элемент текста статьи-контента веб-страницы:
<a name="уникальное_имя_якоря"> видимая часть текста </a>
Якорь «name» прост и безопасен в обращении, используется большинством журналистов-литераторов и поддерживается визуальными текстовыми редакторами, вида TinyMCE. Абсолютная ссылка на якорь прекрасно индексируется поисковыми системами, при наличии уникальности видимой части ссылки и якоря.
Установка якоря «name» делается в один клик текстового редактора TinyMCE (кнопка «Вставить якорь»). Якорь устанавливается курсором в любом месте текстовой части веб-страницы без тяжелых последствий для работы её шаблона.
Размеры name-якоря на экране монитора определяются видимой частью текста. При отсутствии буквей и цифрей наполнения видимой части – высота и ширина установленного якоречка равны нолю (невидимый якорь).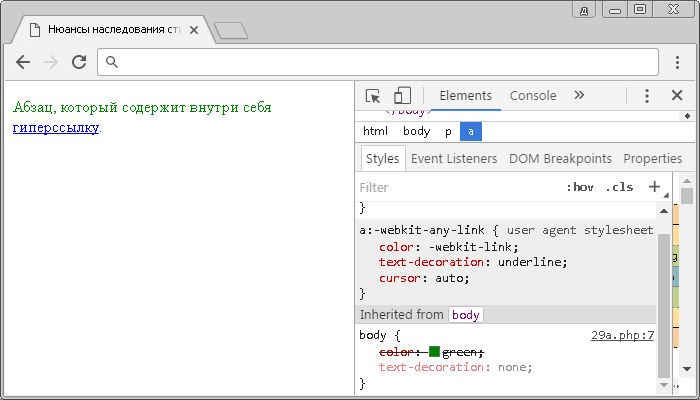
Судьба атрибута «name» в HTML полна противоречий, атрибут считается устаревшим. Долгие попытки отказаться от безопасного якоря-name в пользу распрекрасного универсального, но невероятно стремного якоря-id успехом не увенчались. Якорь «name» остается любимым и безопасным инструментом веб-мастеров и, смотря на древность сюжета – рулит простым юзерам.
Якорь «id»
Якорь «id» создается присутствием универсального идентификатора «id» в коде любого элемента веб-страницы, этот идентификатор естессно поддерживающем:
<div> видимая часть </div>
где, элемент <div> взят исключительно для примера. Им может выступить <h> (заголовок), <ol>, <ul> (списки), <table> (таблица), примерно так:
<table>Элементы таблицы</table> <ol>Элементы списка</ol> <h3>Заголовок второй величины</h3>
Использование универсального идентификатора id совершенно противопоказано литераторам многопользовательских сайтов. Ибо, нет лучше и проще способа сковырнуть работу шаблона страницы, чем указать в id-имени якоря имя уже существующего идентификатора id из шаблона разметки веб-документа. Отличный результат гарантирован, ибо два идентификатора «id» с одним одинаковым именем не работают! Замечательные сайтовые грабли! За сим, несмотря на старомодность и не совсем валидность, атрибут name все еще рулит и классно индексируется поисковиками:
Ибо, нет лучше и проще способа сковырнуть работу шаблона страницы, чем указать в id-имени якоря имя уже существующего идентификатора id из шаблона разметки веб-документа. Отличный результат гарантирован, ибо два идентификатора «id» с одним одинаковым именем не работают! Замечательные сайтовые грабли! За сим, несмотря на старомодность и не совсем валидность, атрибут name все еще рулит и классно индексируется поисковиками:
<h5><a name="yakor">Якорь</a></h5>
или
<h5><a name="yakor"></a>Якорь</h5>
Якорь «name» не красится в HTML, тогда как открываемый якорь «id» возможно видоизменить, используя псевдокласс CSS «target».
Ссылка на якорь
Ссылка на якорь ничем не отличается от обычной, с той только разницей, что к адресу веб-документа добавляется через решётку # имя якоря, без пробелов. Подобно сородичам, ссылка на якорь бывает абсолютной и относительной. Абсолютная ссылка работает всегда и везде, относительная – в пределах родного сайта или веб-страницы, в зависимости от указанного пути.
<!-- Относительная ссылка (на якорь, в пределах веб-страницы) --> <a href="#razdel">видимый текст</a> <!-- Абсолютная ссылка (на якорь, на другой странице, домене) --> <a href="http://tehnopost.info/adress-stranici.html#razdel">видимый текст</a>
Ссылка на якорь и SEO
Абсолютные ссылки предназначены для якорей, расположенных на других веб-ресурсах – страницах, сайтах, доменах. Переход на якорь по абсолютной ссылке в пределах одной страницы всегда происходит с ее перезагрузкой в браузере. За сим – абсолютная ссылка на якорь в пределах одной страницы уже не приветствуется в условиях массовой экономии трафика. Одно время, абсолютные ссылки в пределах страницы и домена засчитывались поисковиками при наращивании ссылочной массы. Сии веселые времена давно канули в лету. Поисковики не индексируют ссылки на якоря в пределах страницы или домена. Разве что, случайно.
HTML
Как сделать якорь в вордпресс
Что такое якорь на сайте.
 Как сделать быстрый переход к нужной строке сайта.
Как сделать быстрый переход к нужной строке сайта.Что такое якорь на сайте. Как сделать на сайте быстрый переход к нужной строке. Это удобная функция для статей с большим количеством знаков или длинных сайтов одностраничников. С её помощью посетитель может быстро очутиться на нужной строчке в тексте.
Если это статья, то можно сделать как бы оглавление в начале. Это удобно посетителю. Он быстро может прочитать, то, что его интересует больше всего. А если информация его не разочарует, то возможно, что он захочет прочитать и остальное, таким образом, он подольше задержится на сайте. А это будет улучшать поведенческие факторы и навигацию сайта.
Якорь частенько используют на длинных продающих сайтах, после каждого блока информации пишут, например «Скачайте прямо сейчас свой экземпляр». И как только вы кликаете на ссылку, браузер подводит вас к блоку, где написана цена, гарантии и есть ссылка, для перехода к оплате.
Вот как будет выглядеть содержание этой статьи с якорями:
Как сделать якорь на сайте пример.

Очень просто. В режиме html (в админке вордпресс этот режим называется – Текст) нужно выбрать строку, которая будет перенаправлять на якорь. И окружить её тегами.
Фраза «Ваш текст», окружена нужными тэгами:
И при нажатии на неё посетителя перенесёт на фразу, которая тоже окружена другими тэгами. Но якорь там должен быть именно тот, который в слове или фразе, с которой его будет перекидывать.
этот значок указывает на якорь. Вы можете написать вместо giv любые символы или цифры. И ваш якорь должен быть с теми же знаками или цифрами.
И словосочетание естественно напишите своё.
А теперь как оформить строчку, на которую будет перенаправлен посетитель, после нажатия на ссылку. Вот как она будет выглядеть, я специально не меняла слова, чтобы вам было понятно.
В тексте эта строчка будет выглядеть как ссылка, но если на неё нажать, то вы никуда не перейдёте.
Если же вы не хотите, чтобы фраза (это наш якорь) на которую будет перебрасывать первая ссылка, не выглядела как URL, то окружите её тегами, например <h3>Ваша фраза</h3> (эти теги создают заголовок из простого шрифта).
А если окружаете фразу этими тэгами, то можете просто добавить в теги
вот как это будет выглядеть:
Вместо тега — а для якоря, вы можете использовать теги — div,p. А вместо id, слово — name. То есть
И ещё маленький секрет, когда посетитель переходит на якорь, то фраза-якорь убегает наверх монитора, да так, что её не видно. Ролик видно наполовину и картинку тоже.
Так вот, чтобы этого не происходило, вы можете схитрить. И написать код якоря вообще без текста, и разместить код немного выше фразы, ролика или картинки. Для этого есть 4 варианта написания:
Сделать якорь можно не только на фразу, но и на картинку и на видеоролик. Для этого точно так же окружаем код картинки или видеоролика кодом
Или любым из 6-ти предыдущих кодов.
Как сделать якорь на другую страницу сайта.
Это очень просто, пишем URL статьи, а в конце ставим /#якорь той фразы, на которую будет перенаправлять ссылка. Естественно, что сам якорь на той странице уже сделан.
Чтобы было понятнее, использую якорь, который писала до этого https://ccылка на статью/#giv
То есть тот набор знаков, который вы задавали для якоря. И посетитель будет попадать на указанную вами фразу, фото или ролик.
И лучше сделать так, чтобы она открывалась в новом окне.
Как сделать ссылку для интернета, чтобы посетитель сразу попадал на якорь.
Если вы хотите поделиться в соцсетях на статью с якорем, то формировать ссылку нужно так же, как написано выше. То есть поставить в конце ссылки /#якорь.
Как сделать якорь на сайте с помощью плагина wordpress.
Помогать нам в этом будет плагин AddQuicktag, он вообще-то применяется для удобного внедрения на блог шроткодов. Вы можете его скачать здесь или установить при помощи поиска плагинов в административной панели блога.
Не волнуйтесь — это лёгкий плагин и никакой нагрузки на блог он оказывать не будет, а просто проставит коды, в нужном вам месте. Ведь тяжесть плагинов напрямую зависит от того какой скрипт он выполняет. А здесь ничего тяжёлого нет. Так что советую поставить.
А здесь ничего тяжёлого нет. Так что советую поставить.
Иначе, пока вы не запомните коды, вам придётся «скакать» и смотреть их.
Итак, установили и активировали плагин AddQuicktag, теперь на странице с плагинами, нажимаем Настройки.
- 1 – Название будущей кнопки (вы можете поставить любое)
- 2 – Начало кода для начальной фразы, кликнув на которую посетитель перескакивает на якорь
- 3 – Конец кода (хотя это делать не обязательно, потому что для закрытия тега, есть кнопка в вордпресс админке)
- 4 – проставляем галочки, для того чтобы указать, где будет применяться этот код
- 5 – жмём сохранить
А теперь идём в админ панель, в раздел редактирования статей. Переходим там в режим HTML (Текст). И добавляем код для якоря.
- Для этого ставим курсор в начало фразы — цифра 1 на скриншоте
- Нажимаем на кнопку – цифра 2 ( у меня она называется Якорь 1).
- Когда появится код, вставляем символы для якоря после знака #
- Ставим курсор в конец фразы и нажимаем либо ещё раз на кнопку Якорь1, либо на кнопку — Закрыть код (она есть на всех панелях вордпресс редактора статей по умолчанию)
Тоже самое проделываем с кодом для якоря. И всё, теперь у вас есть удобный инструмент для вставки якоря.
И всё, теперь у вас есть удобный инструмент для вставки якоря.
Как сделать якорь с привязкой по времени для видеоролика.
Это не совсем якорь и называется по-другому, но я решила, что для кого-то это будет полезная информация. Тем более, что URL выглядит почти так же так же, как и ссылка с якорем.
Идея состоит в том, чтобы отправить ссылку на видео, которое будет начинаться с нужного вам времени. И после того, как по вашей ссылке перейдут, ролик начнётся не сначала, а с заданного времени. Например, начало там не важно, или ролик очень длинный, и некоторые зрители просто не досмотрят до самого нужно и закроют видео, так ничего и не поняв.
- Первый способ получить ссылку с привязкой ко времени
Это можно сделать прямо на ЮТубе. Или на любом сайте, если там стоит ролик с видеохостинга YouTube.
Как только видео дойдёт до нужной минуты (или часа, зависит от длины ролика) — кликайте на ролик правой кнопкой мыши. И вы увидите список, выбирайте: Получить URL видео с привязкой ко времени.
После этого появится ссылка на привязанное ко времени видео. Копируйте URL и отправляйте, туда, куда хотели. Выглядеть ссылка будет примерно вот так https://youtu.be/EgjfrkEnFxA?t=11m56s
– это время привязки в секундах. Можете его подкорректировать при желании, не обязательно ждать пока сервис сгенерирует нужное время.
А если ролик идёт несколько часов, такое тоже бывает. А вы хотите, чтобы знакомый перешёл сразу же в видео на нужный момент через 2 часа, 30 минут и 23 секунды. Тогда вам после ссылки нужно разместить вот такой код — t=02h40m23s
- Второй способ как получить ссылку на ролик с привязкой ко времени
Если первый способ можно применять на любом сайте, где есть видео с ЮТуба. То этот способ подходит, только в том случае если вы находитесь на YouTube.
Спускаемся под видео. Жмём на слово – Поделиться. И как только видео дойдёт до нужного времени, сразу же ставим галочку рядом со словом – Начало. В окошечке рядом мы видим как меняется время. А выше всего этого вы можете скопировать ссылку, с привязкой ко времени.
А выше всего этого вы можете скопировать ссылку, с привязкой ко времени.
В этому случае сервис показывает время в секундах.
В этой статье, я рассказала вам, как поставить якорь на сайт, для того, чтобы посетитель попадал на нужный абзац или, строку или картинку, или видео в статье. А так же рассказала, как сделать ссылку на видео с привязкой ко времени.
Якорь wordpress-3 простых способа его установки на странице
Якорь wordpress позволяет разбить статью на логические разделы в виде ссылок (анкоров). Создать краткое содержание всей страницы, помогает читателям быстро переместиться в тот или иной раздел, улучшая при этом юзабилити, удобство пользования, профессионализм и прочие моменты.
Примеры таких якорей — это ссылки в конце страницы «на верх» или «вернуться назад», содержание электронной книги, поста. Такие якоря применяются широко на лендингах для навигации и описания товара, услуге.
Как сделать якорь wordpress и какие для этого есть инструменты.

На практике, такие якоря целесообразно применять если статья достаточно большая, чтобы в самом начале можно было ознакомиться с кратким содержанием всех разделов и при необходимости сразу попасть в нужный.
Есть 3 наиболее простых и доступных варианта для решения данной задачи.
Конечно есть и другие возможности (php, framework, javascript), но это можно оставить любителям тестировать и программировать.
Проверить работу таких якорей можно покликав по каждой ссылке в начале поста.
А теперь по порядку.
Как поставить якорь в wordpress с помощью html-кода.
Делается это в режиме html-кода любого редактора которым вы пользуетесь в своем движке wordpress. Допустим что у меня есть заголовок третьего уровня <h4>Заголовок третьего уровня</h4> и для быстрого доступа к этому заголовку, мне необходимо поставить якорь вначале статьи.
Для этого, к данному заголовку нужно добавить пустую ссылку-якорь и придумать для нее идентификатор (id).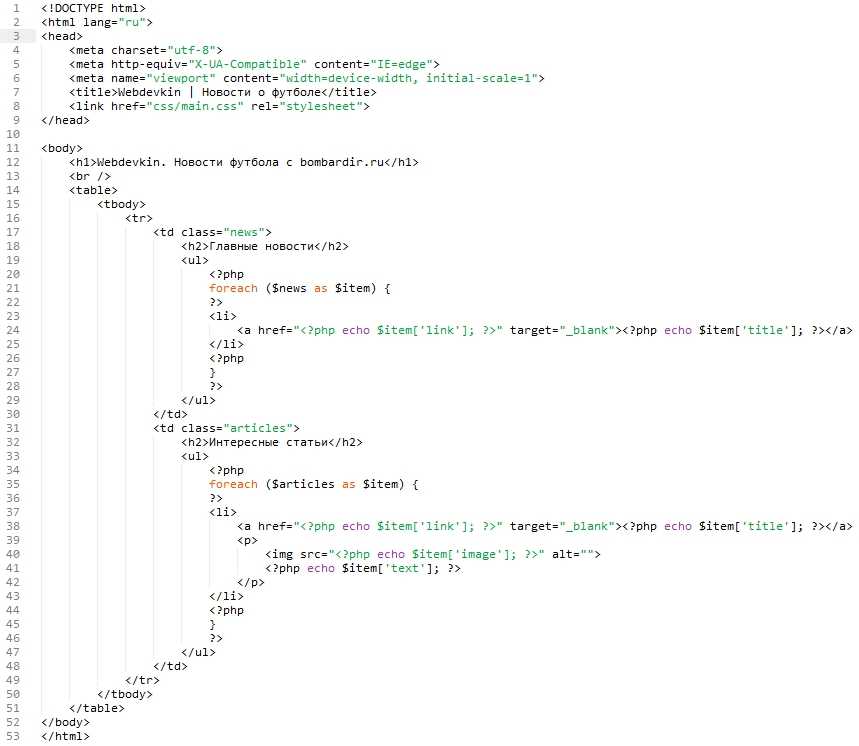
Например <a и этот id необходимо подставить в начале заголовка <h4><a третьего уровня</h4>
Следующий шаг — это создать ссылку на это самый id. В моем примере, id=«integer»
<a href=«#integer»>ссылка на якорь</a>. При нажатии на эту ссылку, будет происходить автоматическая прокрутка до якоря.
Якорь wordpress можно поставить в любом месте страницы и навигацию по этим якорям можно сделать с прокруткой в любое место статьи.
Как поставить якорь в wordpress с помощью плагина Better Anchor Links
Плюсы и минусы этого варианта.
+ автоматическое создание якоря в тегах h2-h6 и содержания в начале страницы
+ базовые и собственные css-стили якорей
+ собственный виджет
+ создание собственного заголовка
+ «вернуться к содержанию» рядом с заголовком (ссылка при необходимости).
На практике все выглядит достаточно просто. Как только в тексте появляется тег любого из заголовков h2-h6, плагин тут же автоматом подставляет якорь.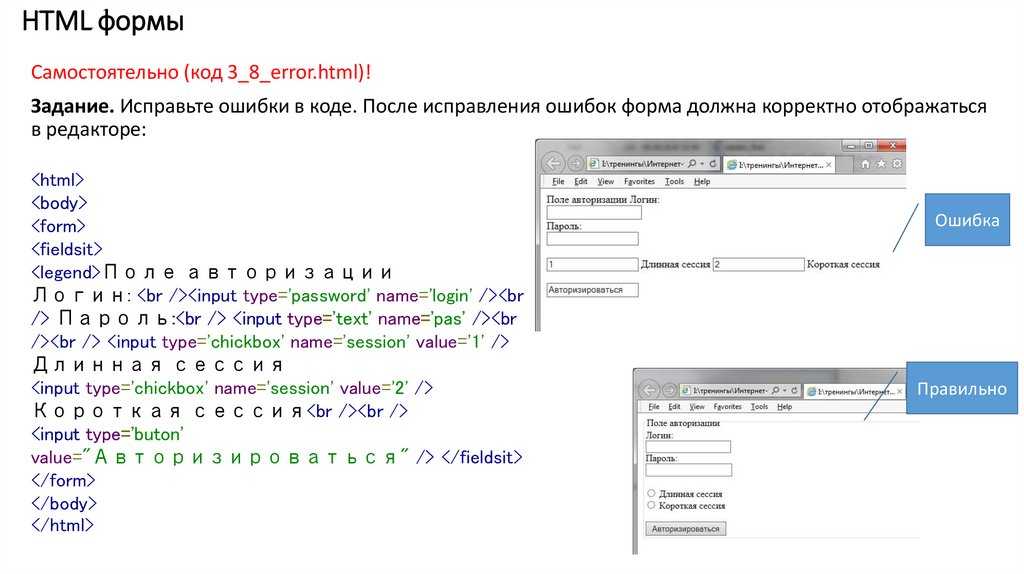
— давно не обновляется
— узконаправленность плагина (только для якорных ссылок)
И третий, на мой взгляд, самый практичный — это установить редактор TinyMCE Advanced , который способен решить множество задач не только с контентом и его форматированием, но и с якорями в том числе.
Вопрос установки пропустим и сразу взглянем на внешний вид настроек данного редактора.
Главные особенности редактора
Во-первых, сам редактор с более широким функционалом (15 дополнительных кнопок) чем редактор установленный по умолчанию в wordpress.
Во-вторых, настройка функционала происходит путем перетаскивания нужных кнопок в рабочую поверхность.
В-третьих, всегда актуальная версия
Что касается непосредственно установки якорных ссылок, то для начала необходимо добавить в рабочую панель редактора специальную кнопку.
Якорь wordpress создается путем перетаскивания кнопки-якоря в нужное место на странице, а затем просто делается ссылка на этот якорь с указанием id. Название id можно придумывать какое угодно.
Название id можно придумывать какое угодно.
Ссылка на этот якорь делается как обычно. Выделяем нужный нам текст и в качестве ссылки подставляем решетку с названием придуманного id.
Важно чтобы для каждого якоря должен быть разный id.
Для лучшей наглядности я записал видео по работе с анкорными ссылками wordpress.
WordPress якорные ссылки – Зачем нужны якорные ссылки, якорь на странице, как перейти в конец страницы, как перейти в начало страницы, как сделать якорь html
Якорь wordpress способы его установки на страницах блога
Якорь wordpress позволяет разбить статью на логические разделы в виде ссылок (анкоров). Создать краткое содержание всей страницы, помогает читателям быстро переместиться в тот или иной раздел, улучшая при этом юзабилити, удобство пользования, профессионализм и прочие моменты.
Примеры таких якорей — это ссылки в конце страницы «на верх» или «вернуться назад», содержание электронной книги, поста. Такие якоря применяются широко на лендингах для навигации и описания товара, услуге.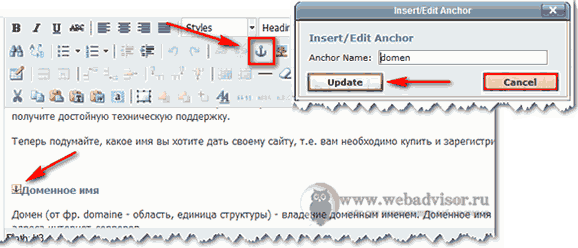
Как сделать якорь wordpress и какие для этого есть инструменты.
На практике, такие якоря целесообразно применять если статья достаточно большая, чтобы в самом начале можно было ознакомиться с кратким содержанием всех разделов и при необходимости сразу попасть в нужный.
Есть 3 наиболее простых и доступных варианта для решения данной задачи.
Поставить якорь в wordpress с помощью html-кода.
Установить плагин Better Anchor Links
Установить редактор TinyMCE Advanced
Конечно есть и другие возможности (php, framework, javascript), но это можно оставить любителям тестировать и программировать.
Проверить работу таких якорей можно покликав по каждой ссылке в начале поста.
А теперь по порядку.
Как поставить якорь в wordpress с помощью html-кода.
Делается это в режиме html-кода любого редактора которым вы пользуетесь в своем движке wordpress. Допустим что у меня есть заголовок третьего уровня <h5>Заголовок третьего уровня</h5> и для быстрого доступа к этому заголовку, мне необходимо поставить якорь вначале статьи.
Для этого, к данному заголовку нужно добавить пустую ссылку-якорь и придумать для нее идентификатор (id).
Например <a и этот id необходимо подставить в начале заголовка <h5><a третьего уровня</h5>
Следующий шаг — это создать ссылку на это самый id. В моем примере,
Якорь wordpress можно поставить в любом месте страницы и навигацию по этим якорям можно сделать с прокруткой в любое место статьи.
Как поставить якорь в wordpress с помощью плагина Better Anchor Links
Плюсы и минусы этого варианта.
+ автоматическое создание якоря в тегах h3-h6 и содержания в начале страницы
+ базовые и собственные css-стили якорей
+ собственный виджет
+ создание собственного заголовка
+ «вернуться к содержанию» рядом с заголовком (ссылка при необходимости).
На практике все выглядит достаточно просто. Как только в тексте появляется тег любого из заголовков h3-h6, плагин тут же автоматом подставляет якорь.
— давно не обновляется
— узконаправленность плагина (только для якорных ссылок)
Скачать плагин можно на сайте wordpress Better Anchor Links
Якорь wordpress с помощью визуального редактора TinyMCE Advanced
И третий, на мой взгляд, самый практичный — это установить редактор TinyMCE Advanced, который способен решить множество задач не только с контентом и его форматированием, но и с якорями в том числе.
Вопрос установки пропустим и сразу взглянем на внешний вид настроек данного редактора.
Главные особенности редактора
Во-первых, сам редактор с более широким функционалом (15 дополнительных кнопок) чем редактор установленный по умолчанию в wordpress.
Во-вторых, настройка функционала происходит путем перетаскивания нужных кнопок в рабочую поверхность.
В-третьих, всегда актуальная версия
Что касается непосредственно установки якорных ссылок, то для начала необходимо добавить в рабочую панель редактора специальную кнопку.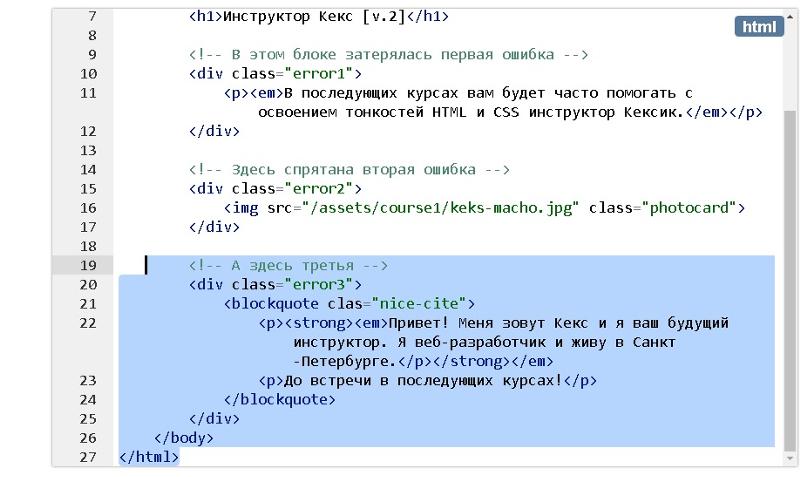
Якорь wordpress создается путем перетаскивания кнопки-якоря в нужное место на странице, а затем просто делается ссылка на этот якорь с указанием id. Название id можно придумывать какое угодно.
Ссылка на этот якорь делается как обычно. Выделяем нужный нам текст и в качестве ссылки подставляем решетку с названием придуманного id.
Важно чтобы для каждого якоря должен быть разный id.
Для лучшей наглядности я записал видео по работе с анкорными ссылками wordpress.
Навигация по статье: Якорные ссылки в WordPress
Привет, дорогие друзья! В предыдущем посте я показал разные способы создания удобной навигации в статье для посетителей вашего сайта. Но, так как, есть ещё один способ, я с вашего разрешения продолжу — Навигация по статье. Как создать якорные ссылки в WordPress? Сегодня я расскажу вам: как сделать якорь ссылку и как сделать ссылку на якорь с помощью плагина TinyMCE Advanced.
Содержание статьи WordPress
Кто не в курсе для чего нужен данный плагин читайте пожалуйста, здесь. Я повторю на всякий случай, что плагин TinyMCE Advanced позволит вам добавить, удалить и упорядочить кнопки, которые отображаются на панели инструментов визуального редактора WordPress. Одним словом, нам нужна кнопка Якорь в редакторе сообщений.
Я повторю на всякий случай, что плагин TinyMCE Advanced позволит вам добавить, удалить и упорядочить кнопки, которые отображаются на панели инструментов визуального редактора WordPress. Одним словом, нам нужна кнопка Якорь в редакторе сообщений.
Навигация по статье
Якорные ссылки могут улучшить навигацию и помочь организовать ваш контент, особенно на веб-сайте с длинным контентом. Одним из других основных преимуществ использования якорных ссылок помимо навигации является тот факт, что они отлично подходят для SEO.
Как установить якорь в статье с помощью плагина TinyMCE Advanced
Плагин TinyMCE Advanced
Установите и активируйте модуль, через загрузчик в админпанели, а затем перейдите: Настройки — TinyMCE Advanced. Здесь, нам нужно всего лишь добавить кнопку Якорь в наш редактор, делается это путём перетаскивания, с помощью мышки, нажал и переместил на панель инструментов. Раз и два, готово. Кнопка Якорь пришвартовалась:
К стати, пока вы находитесь на этой странице настроек вашего нового редактора, вы можете добавить нужные кнопки или наоборот, убрать лишние. Посмотрите, на скриншот, теперь по умолчанию ваш визуальный редактор будет выглядеть так, с новыми дополнительными возможностями по работе с текстом. Вставлять таблицу, смайлики в запись и многое другое. Очень удобно. Вы можете в любой момент добавить или удалить ненужные кнопки.
Посмотрите, на скриншот, теперь по умолчанию ваш визуальный редактор будет выглядеть так, с новыми дополнительными возможностями по работе с текстом. Вставлять таблицу, смайлики в запись и многое другое. Очень удобно. Вы можете в любой момент добавить или удалить ненужные кнопки.
Вот, вроде я уже давно написал о данном плагине и забыл установить его (зная, что откладывая на потом, это потом может не наступить ни когда или наступит, но через пару лет), а сегодня исправил свою оплошность. А теперь, пора вернутся к нашим «баранам».
После всех настроек, не забудьте сохранить сделанные изменения. Далее, дело остаётся за малым — приступить к написанию шедевра (статьи) или можно заняться редактированием ваших старых записей и делать удобную навигацию. Для того, чтобы установить якорь в статье, выберите нужный заголовок и перед ним установите курсор и нажмите кнопку Якорь на панели инструментов визуального редактора:
Установить курсор и нажать кнопку Якорь
Откроется окошко, где нам нужно присвоить якорю уникальный id (идентификатор), можно использовать цифры или буквы, а можно то и другое вместе:
Идентификатор для якоря
Нажимаем, ок и у нас перед заголовком появится иконка с настоящим якорем:
Иконка якоря перед заголовком
А если мы перейдем во вкладку Текст, то мы увидим наш заголовок с присвоенным идентификатором b1:
Хорошо, якорь мы забросили, следующий шаг, это создать ссылку на него.
Навигация в статье. Как сделать ссылку на якорь
Сделать это можно следующим способом, составьте меню к статье, то есть, содержание (обычно в самом начале сообщения), текст может быть любой. Например:
Выделите нужный текст мышкой и нажмите на кнопку Вставить/изменить ссылку (как обычно делаете при вставке ссылки) и в поле URL вставляете знак решётки # и наш id якоря — b1. Получится ссылка на установленный якорь:
Делаем ссылку на якорь
Нажимаете добавить ссылку и всё. Готово. Принцип работы думаю теперь вам понятен. Устанавливаете якорь к нужному заголовку и делаете в содержание (меню, план) ссылку на него. После публикации статьи ваш посетитель нажмет на нужную ссылку и перейдёт к интересующему его материалу, то есть, к заголовку. Вот, как то так.
В заключение
У якорных ссылок есть несколько отличных практических применений, но не сходите с ума от них, потому что вы всегда должны сначала учитывать свою аудиторию и свои цели. Помните, что хороший дизайн — это простота использования и функциональность, поэтому в некоторых случаях якорные ссылки могут быть очень полезны.
Очень надеюсь, что мой пост вам пригодится. Удачи и до новых встреч, дамы и господа.
Создем html якорь (оглавление) в WordPress, плагин Better Anchor Links
Для одной достаточно большой статьи блога про разные дизайнерские курсы фотошопа мне потребовалось создать в начале текста что-то вроде оглавления. Я использовал при этом классический механизм html якорей (anchor), которые размещаются в определенных местах текста, а потом на них легко можно ссылаться. В данной заметке я расскажу о том как создать html якорь, что он из себя представляет и как можно автоматизировать процесс с помощью модуля Better Anchor Links. Итак, поехали.
В чистом html для создания якоря в определенной части страницы вам нужно добавить в текст пустую ссылку с id, например:
<a></a> Обычный текст на странице.
Затем в другом месте документа вы просто создаете линк с этим якорем:
При клике пользователь будет перемещен на созданный вами якорь. Кстати, в системе WordPress по умолчанию в ссылки Читать далее добавляется якорь #more — при клике по ним вы попадаете на страницу с постом не в начало, а в место после якоря #more.
Исходя из вышесказанного вы наверняка поняли, что для создания html якоря в WordPress вам нужно будет перейти в HTML редактор текста. Однако я предлагаю куда более наглядный вариант — для него потребуется плагин TinyMCE Advanced. В настройках модуля первым делом добавляем кнопочку инструмента Anchor в панель редактора.
После этого при написании нового поста в блоге у вас появится кнопка создания html якоря. Вы просто размещаете курсор в том месте текста, где нужно добавить якорь и кликаете по ней. Во всплывающем окне указываете название (id) анкора. Лучше, думаю, указать имя английскими буквами.
После создания увидите соответствующую картинку перед текстом — значит, html якорь создан. Дальше вам нужно создать ссылку на якорь (похоже на работу с картинками но проще).
В текстовом редакторе TinyMCE Advanced при добавлении линка вы увидите всплывающее окно, где в пункте Anchors в выпадающем списке можете выбрать один из якорей. После этого его название (#yakor) будет поставлено в поле URL.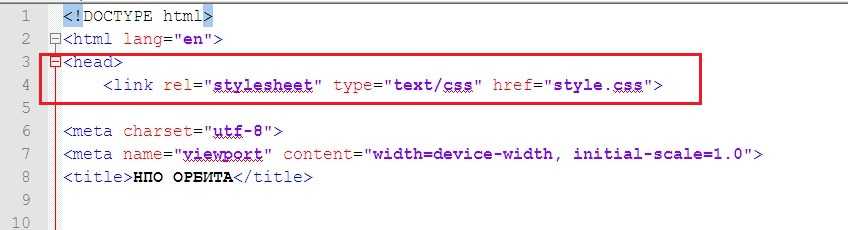
Что там и как работает в базовом редакторе, к сожалению, уже не помню — ориентируйтесь на теорию относительно html якорей, что я изложил в начале статьи. А еще лучше поставьте себе TinyMCE Advanced:)
Better Anchor Links
Напоследок хотелось бы рассказать еще об одном плагине — Better Anchor Links. Основная его задача — это создание якорей из заголовков страницы и автоматическое их расположение в начале статьи или других местах. По сути, это инструмент для создания оглавления, похожий на тот, что есть в word. Вот как это приблизительно выглядит на сайте.
У Better Anchor Links есть несколько полезных настроек. Тут можно найти заголовок для оглавления, автоопределение оглавления по H тегам, подключение своих CSS стилей и многое другое.
Список основных функций Better Anchor Links:
- Автоматическое создание якорей из H тегов в тексте статьи.
В официальном репозитории вордпресс на странице FAQ описания плагина имеется парочка советов (кодов) как выводить оглавление не в тексте статьи. То есть вы, например, можете разместить список ссылок на якоря в сайдбаре (с помощью виджета или PHP).
То есть вы, например, можете разместить список ссылок на якоря в сайдбаре (с помощью виджета или PHP).
Нужно ли использовать Better Anchor Links? Это вопрос из области «излишней функциональности» — если у вас из 100 записей на сайте только 1-2 требуют оглавления, то, конечно, все это проще сделать вручную. Если же оглавления для постов блога/сайта создаются часто и весьма органично смотрятся в дизайне блога, то модуль пригодится. К тому же Better Anchor Links позволяет выводить оглавление не только в статье, а и в сайдбаре — это можно использовать интересным образом.
Понравился пост? Подпишись на обновления блога по RSS, Email или twitter!
Навигация по странице сайта. Якоря и их применение в WordPress
Все наверное встречали страницы и статьи на сайтах, на которых была бы навигация по ntrcne. Такой подход используется в больших постах, это значительно увеличивает функционал и удобство для ваших посетителей. Для достижения цели используются якоря (анхоры). Навигация по странице сайта иногда играет значительную роль, по этому в статье мы разберем, как устанавливать анхоры для навигации по странице.
Что такое ссылка якорь и как сделать html
Ссылка якорь простыми словами — это ссылка на определенный текст, находящийся на одной и той же странице (возможны якорные ссылки на другие страницы). Другими словами анхоры существуют для создания ссылки, которая прокрутит нашу страницу до определенного, выбранного текста, то-есть создает простую навигацию по странице.
Якоря внедряются для того, что бы читатель сумел найти нужный ему участок текста в статье, не перечитывая все содержание. То-есть, навигация по странице сайта создаеться с помощью ссылки якоря, это в разы уменьшает время потраченное посетителем на прокрутку и поиск информации.
Представьте себе большое руководство или какую нибудь инструкцию, символов эдак на несколько сотен тысяч, без якорей передвижения по ней станет просто немыслимым. Можно часами искать то что нужно. Именно в случаях наподобие этого и приходят на помощь якоря.
Как работает якорь на странице сайта
Якорь работает следующим образом:
- В одном месте мы выделяем нужный нам фрагмент текста, делаем его ссылкой на нужный нам участок страницы.

- В нужном нам участке страницы ставим якорь, на котором остановиться страница при нажатии на ссылку созданной в предыдущем пункте.
На практике все очень просто, находим на странице ссылку на нужный нам участок текста, нажимаем на нее и сразу же оказываемся на той позиции которую мы пожелали увидеть.
Это очень удобно и легко настраивается, убедиться в этом мы сможем разобрав способ использования якорей для создания навигации по тексту.
Навигация по странице сайта, как сделать якорь в тексте
Для того что бы сделать якорь на странице нужно выбрать два фрагмента текста:
- Место которое будет ссылаться на нужный нам текст. Для того что бы создать ссылку-якорь нужно заключить слово или фразу в тег <a> и назначить ему идентификатор. Выглядит это так: <a href= «#1» >текст ссылки </a>;
- текст на который мы будем ссылаться при помощи ссылки созданной ранее. В тег текста («a», «p», «h», «span» и т .д.) нужно поставить нужный нам id.
 Выглядит это так: <a нам текст</a>.
Выглядит это так: <a нам текст</a>.
Давайте попробуем сделать якорь на практике.
К примеру данная ссылка <a href= «#test » > «здесь ссылка» </a> ссылается на фрагмент текста <a > </a> «Начало статьи», который находиться сверху статьи. Теперь при нажатии на ссылку, мы увидим начало статьи. Все довольно просто. Ставить якорь нужно не на определенное слово, а именно на позицию слова, то-есть возле нужного слова, тогда проблем не должно возникнуть.
Форматирование и создание якоря нужно проводить только в html редакторе, для WordPress это вкладка «текст» редакторе статьи, для обычного html файла это может быть просто блокнот.
На этом создание якорей на странице закончено, наша навигация по странице сайта создана. Тема довольно простая, но если возникнут вопросы пишите в комментариях обязательно помогу, подскажу.
Как сделать содержание с якорными ссылками в статье WordPress
Это очень просто. Во-первых, бывают соответствующие плагины. Во-вторых, можно все прописать прямо в коде HTML на странице.
Во-вторых, можно все прописать прямо в коде HTML на странице.
С одной стороны, лишние плагины утяжеляют ваш сайт и не всегда сохраняют стабильную работу после обновлений.
Якорь в HTML — Якорь в редакторе Gutenberg
Однако с плагинами проще управляться. Смотрите: если ваш сайт работает в нескольких версиях (для стационарных ПК, для мобильных устройств, с турбо-страницами…), то ссылки для каждой из них надо делать отдельно. Иначе получится смешение версий: человек жмет на якорь мобильной страницы и оказывается в подходящем (по смыслу) разделе — но на странице для ПК. Разделять версии вручную довольно трудоемко. А подходящий плагин, по идее, должен автоматически следить, чтобы ничего не смешивалось.
Сейчас я опишу именно ручной метод, потому что про свои плагины пусть рассказывают сами разработчики. Однажды сверстанный текст можно будет потом использовать сколько угодно и где угодно (вдруг вы через пару лет соберетесь переносить контент куда-нибудь на новое место). Нужно будет только поправить адреса, снова вручную.
Якорная ссылка в HTML
Торопитесь? Вот скрин-шпаргалка:
Важно! Метод позволяет крепить якоря не только к подзаголовкам. Но и практически к любому месту на вашей станице. Поэтому раздел длинный — ниже подробности.
Итак, якорная ссылка обычно ставится на какое-нибудь слово, фразу, картинку или место в тексте. Обычная ссылка ведет вовне, а якорная — на другой объект на этой же странице. В теге вместо классического адреса перехода нужно поставить решетку и метку в кавычках. В качестве метки можно использовать что угодно — цифру, букву, фразу, целое слово.
- <a href= «#1» >
- <a href= «#секретная метка» >
- <a href= «#отправляемся туда» >
- <a href= «#ключ» >
*Хотя пробелы не нужны, а кавычки смело ставьте не елочками, а лапками; WP упорно правит
Закрывается этот тег как обычно, с косой чертой </a>. Между открытием и закрытием помещаем текст из «Содержания статьи», на который станут кликать пользователи. Сугубо технически этот текст не требуется, то есть конструкция <a href= «#1» ></a> тоже будет работать — но как люди поймут, куда здесь нажимать? Поэтому пишем так: <a href= «#1» >Глава первая</a>. С текстом.
Сугубо технически этот текст не требуется, то есть конструкция <a href= «#1» ></a> тоже будет работать — но как люди поймут, куда здесь нажимать? Поэтому пишем так: <a href= «#1» >Глава первая</a>. С текстом.
В содержании обычно много пунктов, и для каждого из них метка подбирается уникальной. В этом весь смысл. Например, если вы используете нумерацию, то нумеруйте по порядку:
- <a href= «#1» >Глава первая</a>
- <a href= «#2» >Глава вторая</a>
- <a href= «#3» >Глава третья</a>
Теперь отметьте в статье то место, куда уводит ваша якорная ссылка. То есть точку, где окажется пользователь после клика. Ее нужно пометить тегом, содержащим , туда» или что-то вроде этого. В кавычках вставлена изначальная уникальная метка, уже без решетки.
Важно: id — это не самостоятельный тег, а так называемый атрибут, который нужно прицепить к какому-нибудь тегу. К любому:
<a >якорь разместится в некоей произвольной точке текста</a>
<strong >якорь на слово в тексте, написанное жирным шрифтом</strong>
<em >якорь на слово или фразу, выделенную курсивом</em>
<h4 >якорь на подзаголовке второго уровня</h4>
Вот как они выглядят в опубликованной статье (картинка с разными вариантами):
И снова текст между открытием и закрытием в принципе не обязателен. Если оставить место пустым, пользователь после клика по якорной ссылке в содержании статьи все равно попадет в указанную точку текста.
Если оставить место пустым, пользователь после клика по якорной ссылке в содержании статьи все равно попадет в указанную точку текста.
Пример использования — и «красивый» результат поисковой выдачи
Но лучше ставить якоря на подходящие по смыслу ключи или подзаголовки. Потому что это нравится поисковым системам. Вот, например, скрин результатов выдачи Гугла, в котором мой сайт оказался с меткой «Перейти к разделу PayPal» и короткой ссылкой.
В моей статье со скрина якорь стоит на слове PayPal, которое я просто выделила в тесте голубым цветом. Полноценного раздела там нет.
Польза от якорных ссылок (ищем подход к поисковым роботам)
Иногда вместо единственной короткой ссылки вниманию ищущего открывается целая табличка. Которая, ясное дело, красиво смотрится и привлекает трафик. Поисковик формирует такие результаты самостоятельно, и получаются они именно на базе якорных ссылок, приклеенных к хорошим тематическим ключевым запросам.
То есть якоря лучше ставить на_текст, чтобы роботу сразу была ясна информационная ценность. Если вам удастся подобрать удачно звучащие ключи, используйте их хоть трижды — и в пункте содержания (куда будут кликать), и в тексте, на котором стоит якорь (куда попадут после кликанья), и внутри тега в качестве уникальной метки.
Если вам удастся подобрать удачно звучащие ключи, используйте их хоть трижды — и в пункте содержания (куда будут кликать), и в тексте, на котором стоит якорь (куда попадут после кликанья), и внутри тега в качестве уникальной метки.
Не забудьте красиво оформить содержание в начале статьи. Придумайте, как его выделить и выровнять. Пункты должны быть ясными, лучше — короткими. Ключи — повторюсь — использовать можно, но только когда они не кривые и органично вписываются. Чтобы гости вашего сайта наслаждались удобством.
Апдейт
Если вы пользуетесь технологией «Турбо-страницы» от Яндекса, то обратите внимание: якорные ссылки работают корректно, когда ведут на подзаголовок h3-h6. В прочих случаях могут уводить пользователя с турбо-страницы на ее же полную версию.
Причем Яндекс активно развивает технологию прямо сейчас, так что тут возможны изменения. Поэтому надо будет все тестировать для проверки.
Апдейт
2Обратите внимание! В новых версиях Вордпресс в редакторе Гутенберг появился соответствующий функционал. Можно ставить якоря мышкой. Однако и описанный «олдскульный» метод также остается работающим.
Можно ставить якоря мышкой. Однако и описанный «олдскульный» метод также остается работающим.
В дополнительных свойствах подзаголовков можно присваивать id. И ставить ссылку из содержания как обычную, но со значком решетки в начале и с тем самым id вместо адреса.
Смотрите дополнительные настройки подзаголовкаНа втором скрине я переключилась в режим просмотра HTML. Видно, что действительно появился соответствующий атрибут Теперь отправляемся в содержание (здесь оно сделано списком). Выделяем нужный пункт и ставим ссылкуТот же самый атрибутный текст, но с решеткой — в качестве адреса
Готово Работает только в редакторе Гутенберг.
Как сделать html якорь в WordPress, плагин Better Anchor Links « Темы для WordPress
Для одной достаточно большой статьи блога про разные дизайнерские курсы фотошопа мне потребовалось создать в начале текста что-то вроде оглавления. Я использовал при этом классический механизм html якорей (anchor), которые размещаются в определенных местах текста, а потом на них легко можно ссылаться. В данной заметке я расскажу о том как создать html якорь, что он из себя представляет и как можно автоматизировать процесс с помощью модуля Better Anchor Links. Итак, поехали.
В данной заметке я расскажу о том как создать html якорь, что он из себя представляет и как можно автоматизировать процесс с помощью модуля Better Anchor Links. Итак, поехали.
В чистом html для создания якоря в определенной части страницы вам нужно добавить в текст пустую ссылку с id, например:
Затем в другом месте документа вы просто создаете линк с этим якорем:
При клике на такую ссылку пользователь будет перемещен на созданный вами якорь. Кстати, в системе WordPress по умолчанию в ссылкиЧитать далее добавляется якорь #more – при клике по ним вы попадаете на страницу с постом не в начало, а в место после якоря #more.
Исходя из вышесказанного вы наверняка поняли, что для создания html якоря в WordPress вам нужно будет перейти в HTML редактор текста. Однако я предлагаю куда более наглядный вариант – для него потребуется плагин TinyMCE Advanced. В настройках модуля первым делом добавляем кнопочку инструмента Anchor в панель редактора.
После этого при написании нового поста в блоге у вас появится кнопка создания html якоря. Вы просто размещаете курсор в том месте текста, где нужно добавить якорь и кликаете по ней. Во всплывающем окне указываете название (id) анкора. Лучше, думаю, указать имя английскими буквами.
Вы просто размещаете курсор в том месте текста, где нужно добавить якорь и кликаете по ней. Во всплывающем окне указываете название (id) анкора. Лучше, думаю, указать имя английскими буквами.
После создания увидите соответствующую картинку перед текстом – значит, html якорь создан. Дальше вам нужно создать ссылку на якорь.
В текстовом редакторе TinyMCE Advanced при добавлении линка вы увидите всплывающее окно, где в пункте Anchors в выпадающем списке можете выбрать один из якорей. После этого его название (#yakor) будет поставлено в поле URL.
Что там и как работает в базовом редакторе, к сожалению, уже не помню – ориентируйтесь на теорию относительно html якорей, что я изложил в начале статьи. А еще лучше поставьте себе TinyMCE Advanced:)
Better Anchor Links
Напоследок хотелось бы рассказать еще об одном плагине – Better Anchor Links. Основная его задача – это создание якорей из заголовков страницы и автоматическое их расположение в начале статьи или других местах. По сути, это инструмент для создания оглавления, похожий на тот, что есть в word. Вот как это приблизительно выглядит на сайте.
По сути, это инструмент для создания оглавления, похожий на тот, что есть в word. Вот как это приблизительно выглядит на сайте.
У Better Anchor Links есть несколько полезных настроек. Тут можно найти заголовок для оглавления, автоопределение оглавления по H тегам, подключение своих CSS стилей и многое другое.
Список основных функций Better Anchor Links:
- Автоматическое создание якорей из H тегов в тексте статьи.
- Возможно отключить базовые CSS стили плагина для задания своих.
- Имеется специальный виджет.
- Можно указать свой заголовок для оглавления.
- Можно выбрать список ссылок с цифрами или без.
- Поддержка локализации qTranslate/mqTranslate.
- Если требуется, есть ссылка возвращения к оглавлению.
В официальном репозитории вордпресс на странице FAQ описания плагина имеется парочка советов (кодов) как выводить оглавление не в тексте статьи. То есть вы, например, можете разместить список ссылок на якоря в сайдбаре (с помощью виджета или PHP).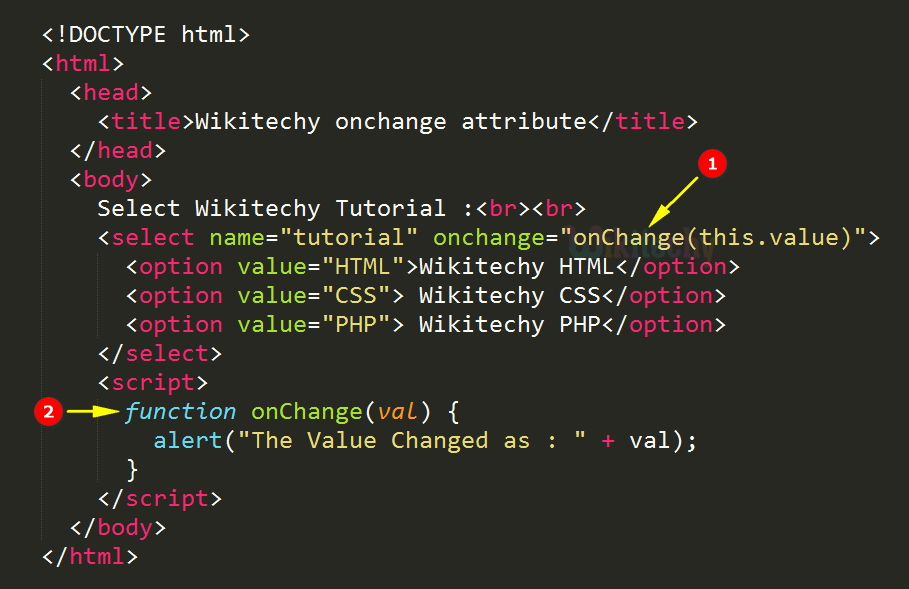
Нужно ли использовать Better Anchor Links? Это вопрос из области «излишней функциональности» – если у вас из 100 записей на сайте только 1-2 требуют оглавления, то, конечно, все это проще сделать вручную. Если же оглавления для постов блога/сайта создаются часто и весьма органично смотрятся в дизайне блога, то модуль пригодится. К тому же Better Anchor Links позволяет выводить оглавление не только в статье, а и в сайдбаре – это можно использовать интересным образом.
Как сделать ссылку якорь Блог Игоря Черноморца
Здравствуйте уважаемые посетители моего блога.
В этой статье речь пойдёт о таком термине как якорь ссылка, или другими словами создание краткого содержания статьи.
Немногие слышали об этом интересном, а главное нужном инструменте. Что меня очень удивило, так это то, что даже те, кто знаком с якорями и знает как их устанавливать, сами очень редко используют их в своих статьях, а чаше всего совсем игнорируют. Кстати, именно я и отношусь к этим странным блогерам, которые не воспользовались своими знаниями для улучшения блога, за что я очень на себя злюсь.
А ведь использование якорей в статьях, значительно улучшает удобства пользователей и помогает посетителям найти быстрее нужную информацию в статье, что соответственно экономит им время.
Впервые я использовал эти якоря, в прошлой статье, в которой подвёл итоги моего конкурса. Даже не понимаю, почему раньше этого не делал.
И так, больше не буду философствовать и размышлять, а приступлю сразу к делу.
В данном случае, мы будем создавать меню статьи в ручном режиме, прописывая разные коды и теги. Но если вы хотите упростить свою жизнь, то предлагаю почитать другую мою статью, в которой вы узнаете как сделать очень просто содержание статьи с помощью одного великолепного плагина.
Кстати, вот один из примеров использования якорей.
Что такое якорь
Якорь ссылка — это HTML тег, который подставляется в любое место текста статьи и тем самым, обозначает это место таким образом, что можно будет ссылаться на него из любого другого места в любой статье сайта.
Например, обратите внимание на содержание этой статьи.
Первым пунктом в содержании, фигурирует предложение «Что такое якорь». Это предложение выглядит как ссылка, но она не ведёт на другую статью или сайт, а она ведёт на подзаголовок этой же статьи. Как я это сделал?
В подзаголовке я вставил якорь, то есть этот специальный HTML тег, а в предложении «Что такое якорь», который находится в содержании, я поставил ссылку на этот самый тег. И теперь, кликая на это предложение вы перенесётесь конкретно на подзаголовок статьи. Запутались? Ну не страшно. Читайте дальше и вам станет всё понятно!
Зачем нужны якоря и в каких случаях их нужно использовать
Так зачем же нужны эти якоря?
Как я уже писал до этого, такие ссылки значительно облегчают жизнь читателям вашего блога.
Чаще всего якоря используют в длинных постах и делается это в виде содержания в самом начале статьи. Это предназначено для того, чтобы посетитель мог быстрее найти ту информацию, которая ему интересна и ему не придется бесконечно прокручивать всю страницу до нужного ему момента.
В таком случае, вы можете сделать очень удобную навигацию по статье и побаловать ваших читателей тем, что предоставите им ещё в самом начале статьи возможность попасть на ту часть текста, которая их интересует больше всего.
В каких случаях использовать якорь ссылку
Представьте, что вы написали длиннющую статью, с множеством заголовков и подзаголовков.
Конечно же, этим самым вы хотели максимально раскрыть тему и подробно объяснить всем посетителям решение какой-либо проблемы. Но, из-за этого ваша статья оказалась нескончаемой, иногда нудной, иногда неинтересной, а чаще всего, некоторая часть информации уже всем знакома и соответственно не нужна.
Очень тяжело написать объёмную статью, в которой вся информация будет считаться качественной и уникальной.
Например, даже эта статья, которую вы читаете сейчас:
Я уверен, что большая часть посетителей знают, что такое якорь и не раз встречали их на разных сайтах. Поэтому, скорей всего им будет не интересно читать значение этого термина и мои наставления, почему и где нужно их использовать. Но, те же пользователи, может быть не знают как именно устанавливать их на сайт и поэтому я могу сэкономить им время на чтение целой статьи и уже в самом начале решить их проблему.
Но, те же пользователи, может быть не знают как именно устанавливать их на сайт и поэтому я могу сэкономить им время на чтение целой статьи и уже в самом начале решить их проблему.
Именно в такой ситуации вам обязательно нужно будет использовать якоря.
И так, хватит теории и прямо сейчас перейдём к практике.
Как установить якорь в статье с помощью HTML тегов
Первый способ установки якоря мы будем делать вручную, вставляя html теги в самой статье, через текстовый редактор админки wordpress.
Для того чтобы стало более понятно, покажу вам как я это сделал в этой же статье.
Для начала, нам нужно будет определиться в каком месте будет находиться наш якорь. В моём случае он будет находиться в подзаголовке «Что такое якорь».
Открываем нашу статью в текстовом редакторе и находим наш подзаголовок <h4> и через пробел вставляем наш этот тег – id=»1″ Получится так:
Как вы понимаете, единица это уникальный идентификатор, который определяет точное место переправления по ссылке. Вместо единицы можно прописать любое число или символ, главное, чтобы вам было понятно, что оно означает.
Вместо единицы можно прописать любое число или символ, главное, чтобы вам было понятно, что оно означает.
Так это выглядит в визуальном редакторе:
А так это выглядит в текстовом редакторе:
Примечание: возможно вставить якорь только при наличие в тексте каких-либо тегов, например: и так далее…
Если же вы хотите поставить якорь в слове, перед которым нет таких тегов, то вам в любом случае придется их добавить. Например, вы можете сделать это слово под наклоном (<em>) или жирным шрифтом (<strong>) и только тогда можете спокойно забрасывать свой якорь в него.
Итак, сейчас мы установили якорь в тексте, а теперь нам нужно установить ссылку на него. То есть нам нужно будет определить то слово или предложение, при нажатии на которые нас будет сразу же перебрасывать на слово с якорем.
Как установить ссылку на якорь с помощью HTML тегов
Для начала, нам нужно определить какое словосочетание будет ссылкой. В моём случае ссылкой будет первый пункт в содержании статьи, то есть «Что такое якорь».
И опять же открываем нашу статью в текстовом редакторе и находим наш первый пункт в содержании статьи <em> и рядом с ним добавляем ссылку на якорь, то есть так:
и в конце предложения не забываем закрыть этот тег </a>. Получится так:
Обратите внимание на цифру 1. Она должна совпадать с цифрой, которую мы прописали в якоре, это и есть наш уникальный идентификатор.
Так это выглядит в визуальном редакторе:
А так это выглядит в текстовом редакторе:
Ну вот и всё. Теперь при переходе по ссылке в содержании статьи, вы сразу переместитесь в нужное месте на странице.
Как установить якорь и ссылку на него в статье с помощью плагина TinyMCE Advanced
Если вы дочитали статью до этого момента и у вас перекосились глаза от всех этих html тегов, кодов, текстовых редакторов и т.п. то сейчас вы увидите более простой способ забрасывания якорей в статьях.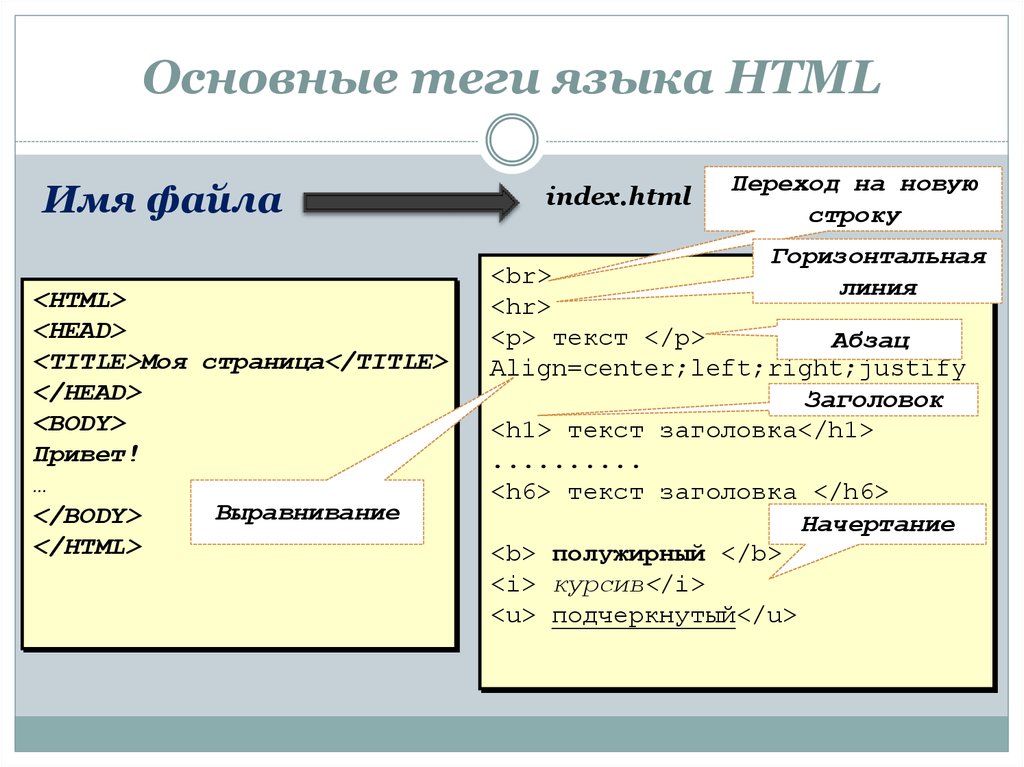 Поблагодарим за это отличный плагин TinyMCE Advanced.
Поблагодарим за это отличный плагин TinyMCE Advanced.
Плагин TinyMSE Advanced предназначен для расширения визуального и текстового редактора в админке wordpress. Тем самым он предоставляет дополнительные возможности работы с текстом при написании новых статей.
Честно говоря, я и сам воспользовался возможностями этого плагина для вставки якорей в статьях.
Те, кто сейчас будут доказывать, что не стоит устанавливать плагины из-за нагрузки на сервер, я не буду с ними спорить, а просто пошлю их…на две гениальные статьи, которые написал Александр Каратаев. Первая статья, про скорость загрузки сайта, а вторая статья про плагины и коды. Так что спорте с ним Лично я с ним согласен.
Итак, сразу к делу.
Скачиваем плагин здесь или находим его прямо в поиске новых плагинов в админ панели WordPress. Устанавливаем, активируем. Заходим в левом столбце в «Настройки», потом в плагин «TinyMCE Advanced».
После этого мы увидим настройки плагина и его внешний вид.
В принципе, то что вы увидите, это внешний вид вашего стандартного редактора, а под ним все расширения для него, которые предлагает наш плагин.
Обратите внимание на ярлык под названием «якорь», это то, что нам нужно добавить в визуальный редактор. Для того чтобы его добавить, нам нужно просто зажать ярлык мышкой и перетащить в любое место в самом редакторе.
А сейчас открываем заново нашу статью, только сейчас уже в визуальном редакторе. Ищем слово, в которое мы хотим забросить якорь. В этот раз мы забросим его перед вторым подзаголовком «Зачем нужны якоря и в каких случаях их нужно использовать»
Нажмём на ярлык «якорь», который мы перенесли в прошлом пункте и перед вами появится окошко, в котором вы должны вписать его название. Помните, в начале я писал об уникальном идентификаторе? Так и здесь, пишем в этот раз цифру 2 или любое другое слово и жмём на OK.
После этих действий вы увидите значок якоря перед подзаголовком. Так это выглядит:
Отлично! И так, мы закинули якорь, а сейчас нужно будет сделать ссылку на него.
Идём к предложению, которое должно быть ссылкой. В моём случае это второй пункт в содержании статьи. Обозначаем его также, как и при вставке простой анкорной ссылки и жмём на уже известный ярлык «Вставить ссылку». Только сейчас у нас откроется немного другое окошко. Так оно выглядит:
Обозначаем его также, как и при вставке простой анкорной ссылки и жмём на уже известный ярлык «Вставить ссылку». Только сейчас у нас откроется немного другое окошко. Так оно выглядит:
Здесь в выпадающем меню рядом с пунктом «якоря», нам нужно будет выбрать наш якорь. Помните, я назвал его цифрой 2. И после этого в строке URL появится ссылка, которая выглядит так — #2. Кстати, именно такое будет окончание на якорных ссылках в браузере. После этого жмём на OK. Так это выглядит:
Вот и всё! Согласитесь со мной, что этот способ намного легче, чем прописывать всякие теги вручную. Хотя каждому своё, так что делайте так, как вам будет угодно.
Как установить якорь ссылку на другую статью блога
Иногда вам потребуется поставить якорь в определённый текст, который находится абсолютно в другой статье блога.
Например, вы пишете статью о блогосфере и в ней упомянули одного блогера, на которого вы когда-то сделали обзор в другой статье. Так вместо того, чтобы ссылаться на целую статью, вы можете поставить якорь конкретно на обзор блогера и тогда посетитель попадёт сразу же на нужный текст.
Так вместо того, чтобы ссылаться на целую статью, вы можете поставить якорь конкретно на обзор блогера и тогда посетитель попадёт сразу же на нужный текст.
Как это делается? Очень просто!
Вы должны повторить все действия, которые я описывал в этой статье, но с маленьким отличием.
Как поставить в нужном месте якорь, объяснять заново не нужно. Поэтому ставим его в тексте с обзором на блогера, например цифру 5 ( id=»5″), а в другой статье, там где должна стоять ссылка на этот якорь, прописываем такой тег:
<ahref=»адрес»>статья про блогера</а>
Я знаю, что это выглядит непонятно и закручено, поэтому без всяких стеснений и неудобств, задавайте мне любые вопросы в комментариях!
Как установить якорь ссылку на другую статью блога с помощью плагина TinyMCE Advanced
Здесь всё намного проще. После того как установили якорь, открываете статью, в которой должна стоять ссылка на него, обозначаете слово или предложение, которое станет ссылкой и нажимаете на ярлык «вставить ссылку».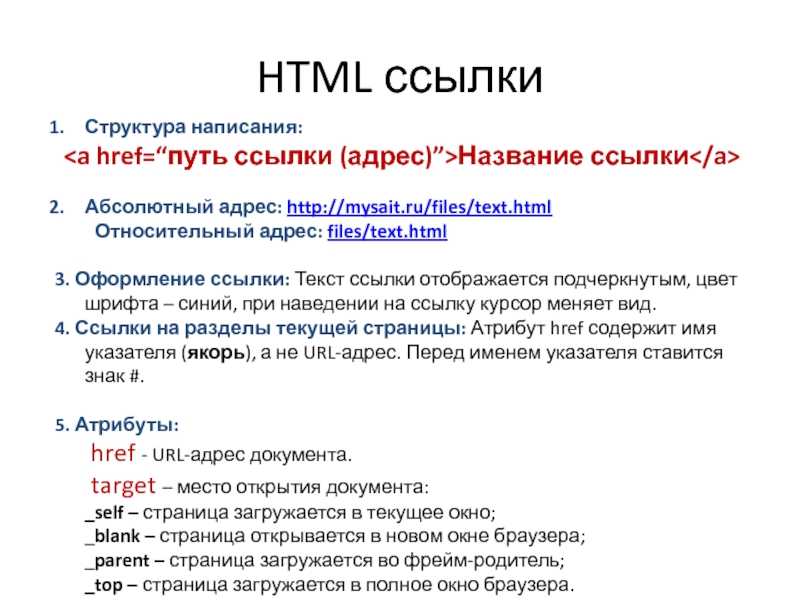 В окошке, которое увидите, в поле URL вписываете ссылку на статью и в самом конце дописываете вручную #5
В окошке, которое увидите, в поле URL вписываете ссылку на статью и в самом конце дописываете вручную #5
На этом всё! Я хочу повторить вам ещё раз. Если вам что-то было не совсем понятно, то обязательно обращайтесь ко мне с любыми вопросами в комментариях. Ох, и загрузил же я вас скриншотами и разными иероглифами виде HTML кодов и т.п
Ну ничего, я уверен в том, что если вы когда нибудь захотите попробовать ставить якорь ссылки в статьях, то поможет вам в этом именно моя статья
Как сделать якоря для текста на странице с контентом?
На одной странице очень объемная статья.
Как добавить кнопку: наверх,которая появляется с боку текста?
И еще,как сделать меню по этой странице?
Как вариант поделить ее на несколько.
Зачем? Вордпресс и так тяжелый движок, и лишние скрипты там ни к чему.
Добавлено через 3 минуты
Не могу найти образец,ну что-то типо : http://www.sportsdirect.com/Customer. erLeaguebadges
Для вордпресс есть плагин разбивки статьи на страницы. Но если честно он мне не нравится. Поэтому я бы рекомендовал размещать статьи покороче, просто логически поделить можно любую статью.
Но если честно он мне не нравится. Поэтому я бы рекомендовал размещать статьи покороче, просто логически поделить можно любую статью.
По второй ссылке это пример выпадающего меню вы показали?
Я где-то видела(не могу найти) другое.
Принцип такой:
вверху страницы основные мысли,а когда нажимаешь на эти предложения,то перескакиваешь в нужное место текста.
Вебмастеру
- Правила форума
- Реклама на форуме
- Новости форума
- В помощь вебмастеру
- Поиск
- Главная
- Обратная связь
- Сообщения за день
- Регистрация
Форум вебмастеров
Здесь делают сайты, учатся на них зарабатывать. Ты новичок, и ничего не понимаешь в создании сайтов и в интернет заработке? Не знаешь ответа на вопрос по сайтостроению? Мучают вопросы сео оптимизации?
Не беда, присоединяйся к сообществу вебмастеров, и зарабатывай вместе с нами!
Как создать гиперссылку (А, Href, Target blank), как открывать ее в новом окне на сайте, а так же сделать картинку ссылкой в Html коде
Обновлено 29 декабря 2020 Просмотров: 126 882 Автор: Дмитрий ПетровЗдравствуйте, уважаемые читатели блога KtoNaNovenkogo. ru. Сегодня я хочу поподробнее поговорить про то, что такое гиперссылка в языке Html, как можно размещать их в тексте на сайте, как сделать ссылкой картинку, как правильно использовать тег «A» и его атрибуты «Href» и «Target blank» (открыть в новом окне).
ru. Сегодня я хочу поподробнее поговорить про то, что такое гиперссылка в языке Html, как можно размещать их в тексте на сайте, как сделать ссылкой картинку, как правильно использовать тег «A» и его атрибуты «Href» и «Target blank» (открыть в новом окне).
P.S. Как бы я не хотел, но всего необходимого в одну (или даже несколько публикаций) не впихнешь (а дьявол, как говорится, кроется в деталях). В общем, есть вариант пройти онлайн-обучение по теме «Как создать сайт самостоятельно от TexTerra«. Все же, за 20 часов рассказать можно, наверное, все. Но это платно, само собой.
Что такое гиперссылка и якорь (anchor)
Итак, мы с вами уже успели познакомились с устаревшими и не рекомендуемыми для повседневного использования тэгами Font, Pre и Blockquote. Продолжим дальнейшее знакомство.
Для того, чтобы сделать гиперссылку в Html коде, нам тоже понадобится использовать тег A. Для него можно будет использовать различные атрибуты, задающие, например, URL адрес цели перемещения по этой ссылке (href) или же предписывающий открывать ее в новом окне (target=_blank). Но давайте поговорим обо все по порядку.
Но давайте поговорим обо все по порядку.
Как мы уже упомянули чуть выше, гиперссылки являются ключевым элементом языка Html и они позволяют ссылаться как на внутренние страницы своего же сайта, так и на другие ресурсы интернета. Скажу банальность — переход по ссылке осуществляется посредством щелчка мыши по ней (а вы как думали?).
Кроме того, что они могут подразделяться на внутренние или внешние, они еще могут быть служебными и использоваться исключительно только для нужд браузера, с помощью которого будут открываться страницы вашего сайта.
В этом случае они не будут видны на странице, т.к. прописываются в области Head исходного кода документа, содержимое которой на странице не отображается (про структуру кода языка гипертекстовой разметки я упоминал в статье про директивы комментариев и Доктайп).
Служебные гиперссылки создаются не с помощью тега „A“ (как обычные), а с помощью тега „Link“. Задач, ими выполняемых, довольно много, например, с помощью них к Html документу подключаются внешние файлы с таблицами каскадных стилей CSS или, например, подключается иконка Фавикон.
Но сегодня рассматривать то, как можно их создавать, мы не будем (до них еще дойдет время), а остановимся подробно на видимых ссылках, которые можно создать внутри области Body и, соответственно, они будут отображаться на web-странице.
Но, тем не менее, у всех гиперссылок (и видимых, и служебных) есть одно общее — все они имеют в своем составе обязательный атрибут Href. В нем, в качестве его значения, прописывается определенное место в документе (если оно было заранее помечено якорем) или же адрес самого документа в интернете (в Href прописывается URL адрес или, другими словами, путь до страницы или же какого-либо другого файла).
Гиперссылки являются элементами навигации, которые призваны вас переносить на другие документы в сети, либо осуществлять перемещение по содержимому уже просматриваемой вами web-страницы с помощью заранее сделанных в теле документа меток, которые называются еще Html якорями (anchor).
Тут может возникнуть некоторая путаница, т.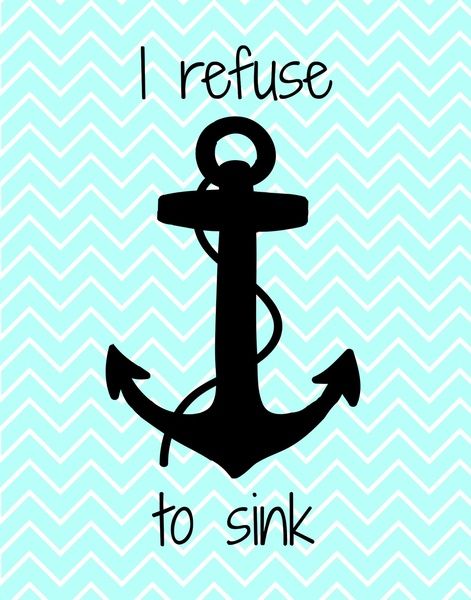 к. в SEO под словом „анкор“ понимают текст ссылки, но в языке Html под „anchor“ подразумевают именно якорь (перевод слова anchor) или же метку в тексте, на которую потом можно будет сослаться.
к. в SEO под словом „анкор“ понимают текст ссылки, но в языке Html под „anchor“ подразумевают именно якорь (перевод слова anchor) или же метку в тексте, на которую потом можно будет сослаться.
Зачем в Html используются якоря (anchor)? Это довольно удобно при создании навигации по довольно длинной web-странице. Наверное, вы встречали в сети, когда на открытой вами страничке сразу под ее заголовком приведены названия разделов статьи, опубликованной на этой странице.
Как создаются якоря и хеш ссылки
Итак, наша задача в этом случае будет заключаться в установке в нужных местах страницы (документа) якорей, которые в общем случае будут выглядеть так:
<a name="якорь_метка"></a>
Т.е. для того, чтобы сделать anchor, нужно в пустой тег гиперссылки „А“ прописать единственный атрибут „Name“, в качестве значения которого использовать уникальную метку, которая не должна содержать пробелов и в которой можно использовать символы латиницы, цифры, дефис и подчеркивание (в полной аналогии с правилами, по которым можно создавать Урлы — [0-9],[a-z],[A-Z],[_],[-]).
При этом, якорь не будет виден на самой странице, т.к. внутри элементов „A“ мы не прописали никакого текста. Однако, созданные таким вот образом anchor будут загрязнять Html код, и поэтому сейчас гораздо чаще чем якоря используют другой способ создания метки.
В этом случае не нужно создавать пустой тег „А“, а можно использовать любой из уже имеющихся в нужном месте текста элемент. Например, это могут быть теги заголовков h2-H6 или абзацев P.
Т.е. для создания аналога якоря достаточно прописать к любому тегу универсальный атрибут ID (его можно будет использовать для всех тегов, и на его основе, кстати, работают селекторы Id в CSS коде), например, так:
<h3> Текст заголовка </h3>
Так, теперь вместо создания нужного количества anchor, загрязняющих код и являвшихся на данный момент не валидными (не рекомендуемыми консорциумом W3C, который и разрабатывает язык Html), мы просто добавляет Id.
Нам нужно будет понять, как сделать ссылку на какой-либо из этих якорей (не важно каким образом созданных).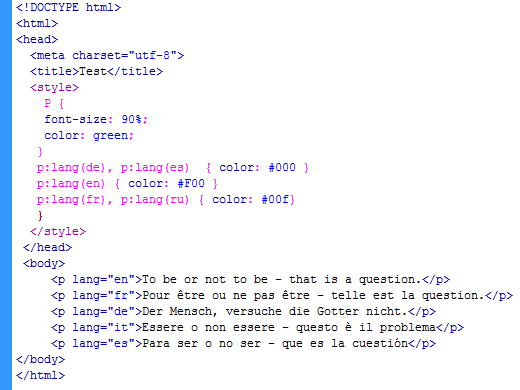
Оказывается, что для этого нужно будет, как обычно, внутри гиперссылки „А“ вставить обязательный атрибут „Href“, но значение которого будет формироваться из имени нужной метки (якоря) с предваряющим его знаком решетки „#“, которая еще имеет название хеш (отсюда, кстати, и растут ноги у часто используемого названия: хеш ссылки):
<a href="#якорь_метка"> перекинет на место страницы, помеченной якорем </a>
Обратите внимание, что при переходе по такой гиперссылке, открытия нового документа не произойдет. Браузер прокрутит уже открытую страницу до такого положения, чтобы место в тексте, куда вы вставили anchor, заняло позицию в самом верху экрана. Логично было бы предположить, что значения всех меток (якорей) на одной странице должно быть уникальным во избежании непоняток для браузера.
Если вы делаете якорь с помощью атрибута ID в удобно расположенном для этого теге, то нужно учитывать, что кроме ограничения по типу используемых символов ([0-9],[a-z],[A-Z],[_],[-]), значение ID обязательно должно начинаться с символа латинской буквы.
Потом могут располагаться все допустимые символы в любом количестве, но первым символом метки якоря в значении атрибута ID обязательно должна быть буква (латинская, естественно). В противном случае такой якорь, вставленный в Html код, работать не будет (в большинстве браузеров).
<a href="#"><img src="https://ktonanovenkogo.ru/wp-content/themes/Organic/images/seo.png" /></a>
Href — обязательный атрибут тега любой гиперссылки
Теперь давайте перейдем от навигации внутри документа (с помощью якорей) к навигации внешней, т.е. нам нужно будет сделать ссылки, ведущие на другие документы нашего или же другого сайта. Теперь в атрибуте Href нам нужно прописывать уже не метки якорей, а путь до открываемого файла (страница по своему замыслу является файлом, подгружаемым в браузер для последующего отображения).
<a href="путь до файла или web страницы">анкор</a>
Тут дальше речь должна пойти об абсолютных и относительных ссылках, но я о них уже более чем подробно писал в упомянутом материале, поэтому повторяться, наверное, не имеет смысла.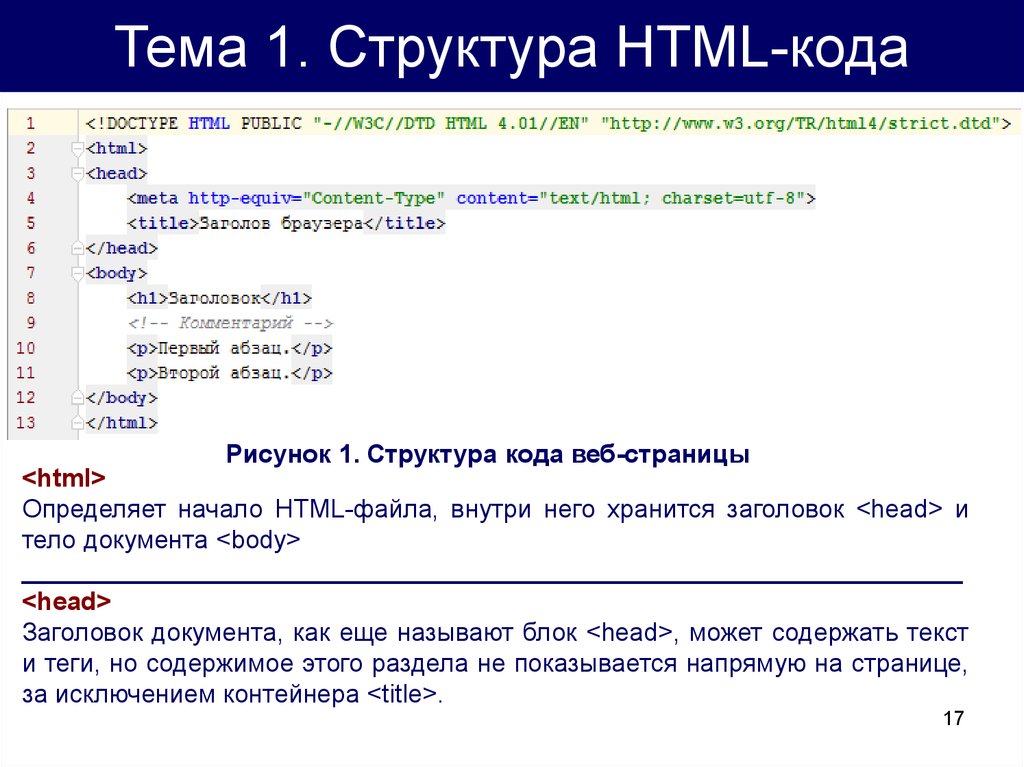 Но знать, как можно задать путь до файла в атрибуте Href сделанной вами гиперссылки, нужно обязательно. Поэтому не примените ознакомиться с приведенным материалом.
Но знать, как можно задать путь до файла в атрибуте Href сделанной вами гиперссылки, нужно обязательно. Поэтому не примените ознакомиться с приведенным материалом.
Однако, напомню, при создании Урлов предпочтительнее использовать только следующие символы: ([0-9],[a-z],[A-Z],[_],[-]) и не использовать пробелы. Если мы рассматриваем содержимое атрибута Href для абсолютных ссылок, то схематично это можно будет представить так:
Если отбросить то, что вы редко будете использовать, то можно представить все то же самое в несколько упрощенном виде:
протокол(обычно http)://доменное_имя (например, ktonanovenkogo.ru)/путь_до_файла (web страницы)
Кроме простого протокола http на просторах интернета вы можете встретить ссылки с протоколом https, который отличается тем, что в нем применяется шифрование. Последний применяется на сайтах, где есть необходимость защитить канал обмена данными между сервером и браузером клиента. Например, он используется на сервисах электронных денег Веб Мани.
В интернете вы можете встретить различные варианты содержимого Href, например, такой:
https://ktonanovenkogo.ru/videokursy
Или такой (с расширением для файла):
https://ktonanovenkogo.ru/seo/kak-raskrutit-sajt.html
Сути это не меняет, а вот если в конце содержимого атрибута Href внутри гиперссылки будет стоять слэш, то это значит, что обращение идет уже не к файлу, а к папке, в которой будет искаться соответствующий индексный объект (подробнее об этом читайте в статье по url адресам упомянутой выше).
Точно таким же образом можно сделать ссылку для скачивания файла:
<a href="/wp-content/uploads/Collor.zip">Скачать что-то по ссылке</a>
Как видите, данная гиперссылка ничем не отличается от обычной, просто браузер понимает, что файл с расширение zip ему нужно именно скачать, а не пытаться открыть для просмотра, как, например, файлы документа с расширением html. Хотя, вы все это можете настроить сугубо индивидуально в своем браузере под свои личные нужды.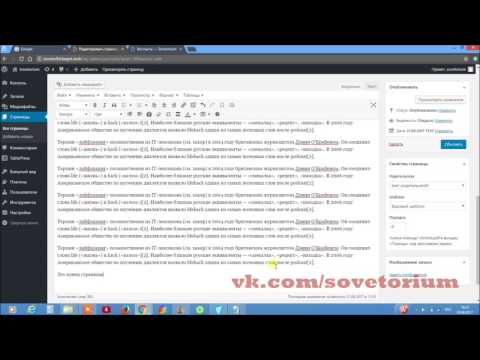
Создать ссылку для скачивании файла по протоколу Ftp (тут можете почитать что такое Ftp) можно по аналогии, заменив только тип протолкала в самом начале содержимого атрибута Href:
<a href="ftp://ktonanovenkogo.ru/wp-content/uploads/Collor.zip">Скачать с Ftp сервера</a>
Можно еще, например, создать гиперссылку с псевдопротоколом Mailto (почтовый), добавив в Href соответствующий Url:
<a href="mailto:[email protected]">Написать письмо</a>
Напиши мне письмецо
При переходе по такой ссылке у вас на компьютере откроется используемая вами по умолчанию почтовая программа (в браузере можно настроить, чтобы линки с mailto в Href открывались в Gmail, в почтовом сервисе Яндекса и др.) и появится диалог создания нового письма, в котором в поле «Кому» будет вставлен приведенный в Href почтовый адрес.
На самом деле, можно сделать довольно сложные почтовые ссылки, с помощью которых будут заполняться и другие поля в диалоге отправки письма, но используется это довольно редко.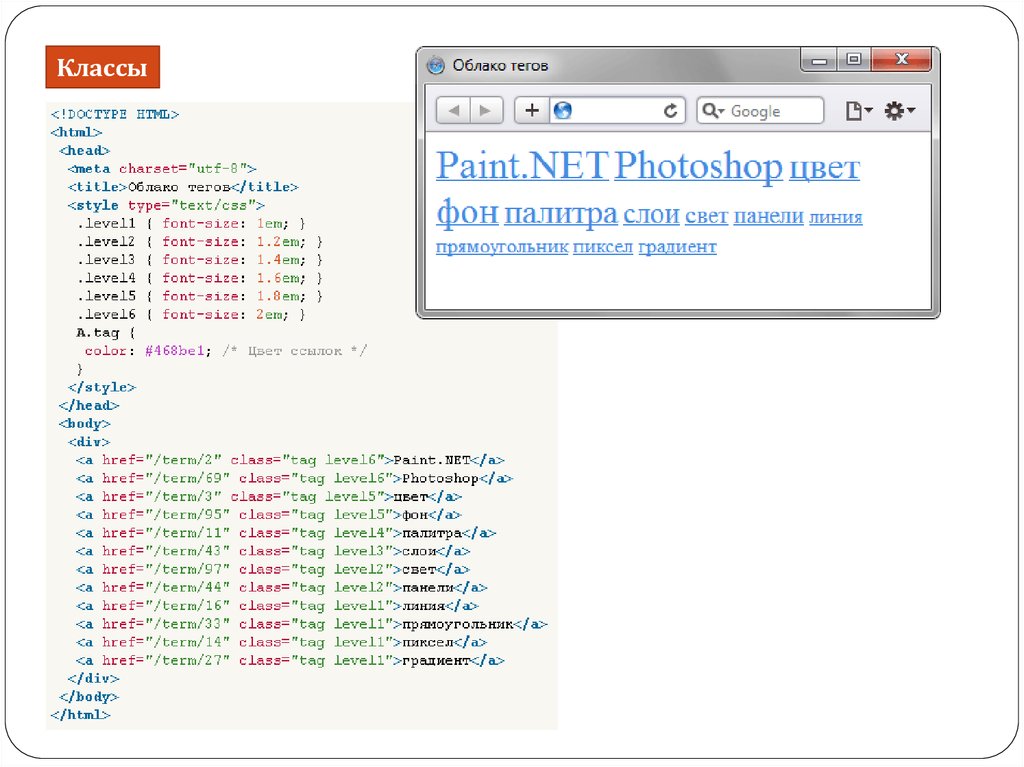
Как открыть ссылку в новом окне (target blank)
При создании ссылок в Html коде перед нами часто встает вопрос — в каком окне браузера открывать тот документ, на который она ведет? По умолчанию он будет открываться в уже имеющемся окне, перекрывая собой ту страницу, с которой была проставлена данная гиперссылка.
Лично я большой сторонник атрибута Target со значением blank, который позволяет открывать страницу в новом окне, оставляя открытой и тот документ, где была проставлена данная ссылка. Не знаю, как это влияет на юзабилити моего блога, но мне этот вариант нравится больше и я его использую практически во всех случаях.
В поисковиках мне тоже нравится настраивать открывание ссылок в новом окне, чтобы выдача всегда была под рукой и всегда можно было бы в нее вернуться. Для этих целей, как уже упомянул, в Html используется специальный атрибут Target, который по умолчанию имеет значение Self:
<a href="https://ktonanovenkogo.ru" target="_self">Откроет документ в этом же окне</a>
Хотя, конечно же, target=»_self» в теге «A» никто не прописывает, ибо это значение используется по умолчанию, а вот если нужно открыть страницу в новом окне, то нужно будет прописать :
<a href="https://ktonanovenkogo.ru" target="_blank">Откроется в новом окне</a>
Прописан атрибут
Обратите внимание, что значения атрибута Target пишутся со знаком подчеркивания вначале (_blank), ибо так оговорено в валидаторе Wc3, содержащем норы языка гипертекстовой разметки. Что примечательно, в Html предусмотрена возможность изменить вариант открытия ссылки принятый по умолчанию.
Например, если вы захотите, чтобы все гиперссылки вашего сайта открывались в новом окне, то нужно будет в области Head, используемого вами шаблона, прописать тег Base с атрибутом :
<head> <base target="_blank"> что-то там еще </head>
И теперь, если какую-то из ссылок вы захотите открывать в этом же окне, то в ее тег «A» вам уже нужно будет добавить target=»_self», ибо по умолчанию сейчас у вас теперь используется _blank. О, как.
О, как.
Цвета гиперссылок при наведении и переходе — как их поменять
В языке Html было так задумано, чтобы пользователю легко было ориентироваться в том, какую ссылку он уже открывал, а какая еще осталась нетронутой.
Для этой цели используется цвет, который будет изменяться в том случае, когда пользователь щелкнет по гиперссылке и подвешенный на нее документ успешно откроется. Вернувшись обратно на исходную страницу пользователь обнаружит, что посещенная им ссылка поменяла цвет. Такой фокус умеют проделывать все браузеры.
По умолчанию, в чистом Html (без использования свойств CSS) ссылки выделяются подчеркиванием и могут иметь три варианта цвета:
- Синий — цвет для неотработанных ссылок, по которым пользователь еще не кликал
- Красный — его принимает гиперссылка сразу после щелчка по ней и до тех пор, пока запрошенный документ не будет загружен в браузер пользователя по сети (в современных условиях уловить этот момент бывает совсем не просто и всему виной повсеместно возросшая скорость интернета)
- Пурпурный — цвет для отработанных линков, по которым уже прошелся пользователь
В Html 4.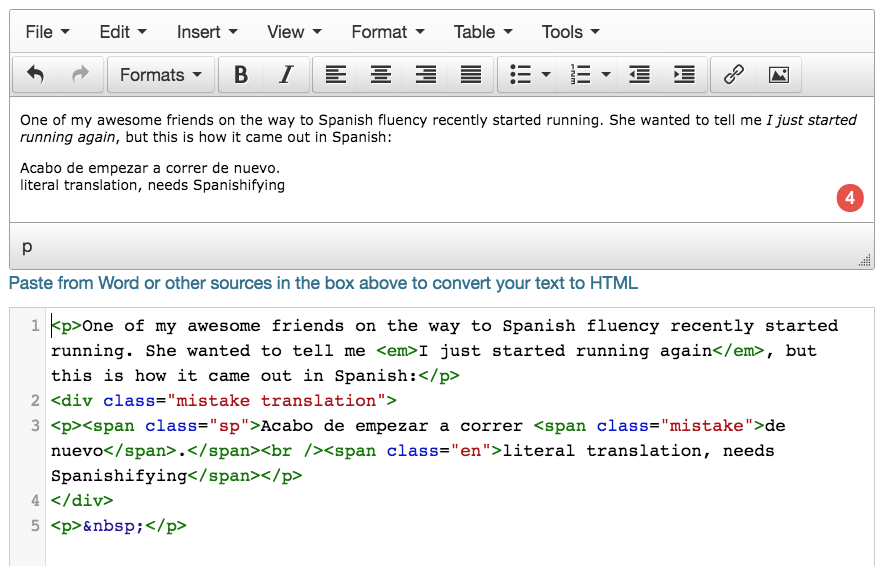 01 эти цвета для ссылок приняты по умолчанию, но их можно изменить при помощи специальных атрибутов, которые прописываются в тег Body, который вы сможете найти в одном из файлов используемого вами шаблона. Для изменения всех трех цветов используются, соответственно, три атрибута:
01 эти цвета для ссылок приняты по умолчанию, но их можно изменить при помощи специальных атрибутов, которые прописываются в тег Body, который вы сможете найти в одном из файлов используемого вами шаблона. Для изменения всех трех цветов используются, соответственно, три атрибута:
- Link — задается цвет не посещенной ссылки
- Alink — цвет активной в данный момент, которая отрабатывается браузером
- Vlink — цвет уже посещенной пользователем гиперссылки
Помните, я уже писал о том, как задаются цвета в коде. В соответствии с этим упомянутые атрибуты могут выглядеть так:
<body link="#0000ee" alink="#ee0000" vlink="#800080">
Как сделать картинку ссылкой — два способа
Ну, тут совсем все просто. Т.к. тег вставки картинки (img) является строчным элементом, то по большому счету любое изображение можно считать просто буквой, разве что только большего размера.
Вам достаточно будет вместо текста ссылки (анкора) вставить тег img, в результате чего вся область картинки на странице станет кликабельной, и при щелчке по ней мышью произойдет переход по указанной в коде гиперссылке. Например так:
Например так:
<a href="https://ktonanovenkogo.ru"><img src="https://ktonanovenkogo.ru/image/webcamxp.png" /></a>
В случае чистого Html вокруг картинки, которую вы сделали ссылкой, у вас появится рамочка шириной в три пикселя. Причем цвет этой рамочки будет полностью соответствовать цветам ссылок принятым для вашего сайта (о них мы говорили чуть выше по тексту).
Чтобы удалить добавление рамочки к картинке, которую вы сделали гиперссылкой, вам нужно добавить атрибут Border со значением ноль в тег Img:
<a href="https://ktonanovenkogo.ru"><img border=0 src="https://ktonanovenkogo.ru/image/webcamxp.png" ></a>
Это очень простой способ сделать картинку ссылкой, но есть и более сложный вариант, называемый картой изображений. В этом случае, благодаря использованию довольно-таки большого числа Html тегов и атрибутов, можно сделать из одной картинки целую карту ссылок с активными областями (кликабельными и имеющими различные формы — прямоугольник, окружность, многоугольник).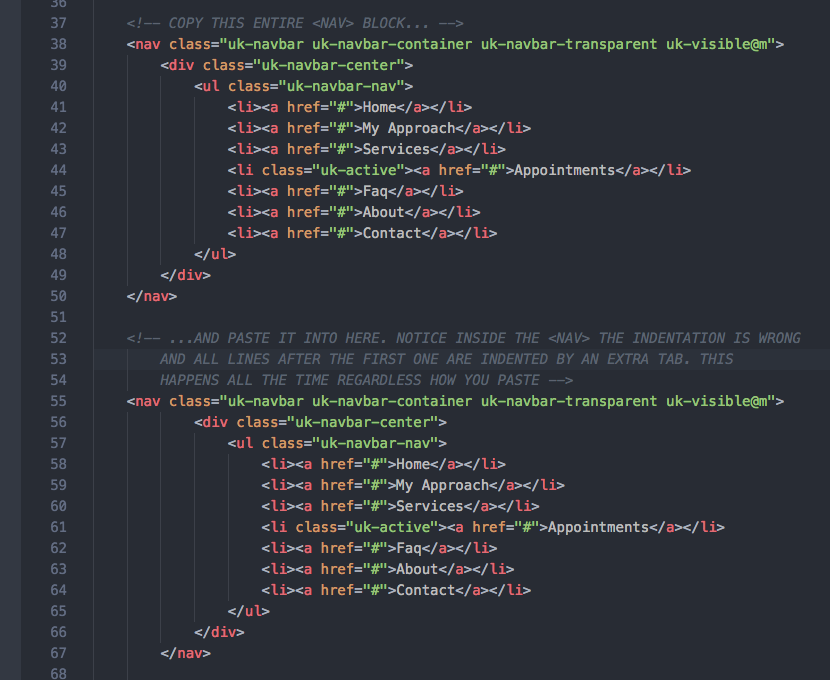
Например, вы можете разместить большое фото у себя на странице и сделать так, чтобы при щелчке по разным его частям открывались бы различные страницы по различным гиперссылкам. На самом деле, описывать карту изображений довольно долго, да и вряд ли кто-то в современной верстке сайтов будет ее использовать, поэтому я этого делать не буду, ибо «овчинка выделки не стоит».
Удачи вам! До скорых встреч на страницах блога KtoNaNovenkogo.ru
Как сделать якорь на сайте одностраничнике Блог Ивана Кунпана
Оглавление:
- Что представляет собой якорь на сайте?
- Как сделать якорь на сайте?
- Заключение
Здравствуйте друзья! Сегодня мы узнаем, как сделать якорь на сайте одностраничнике в программе Kompozer, что это такое и зачем это делается. С помощью якоря Вы сможете направить посетителя на конкретное слово или картинку в любом месте страницы.
С помощью якоря Вы сможете направить посетителя на конкретное слово или картинку в любом месте страницы.
Еще год назад, я сам не знал, что представляет собой якорь на сайте, но нужда заставила узнать это и даже реализовать это на практике. Как оказалось, это классный инструмент и им нужно пользоваться. Сейчас мной используются якоря на сайтах одностраничниках для обеспечения удобства пользователей. Поскольку одностраничники создаются мной в программе Kompozer, то в данной статье мы рассмотрим, как сделать якорь на сайте одностраничнике. Якоря удобно использовать при создании лэндингов в Инфобизнесе и в вопросах заработка через Интернет.
Итак, представим себе, что у Вас есть длинная продающая страница, Вы хотите с помощью ссылки в статье блога направить читателя на какую-то фразу, которая находится, например, в конце страницы. Зачем посетителю листать всю страницу, до нужной фразы он может и не дойти. Реализовать эту задачу очень просто, делается это с помощью якоря.
В нужном месте продающей страницы Вы устанавливаете якорь, даёте ему имя и создаёте ссылку. При переходе по этой ссылке, Вы точно попадете в то место, где установлен якорь. Если не всё понятно, Вы можете посмотреть видео, которое находится ниже в статье — иногда визуально понятнее.
к оглавлению ↑
Как сделать якорь на сайте?Теперь, когда понятно, что такое якорь и зачем он нужен, рассмотрим, как сделать якорь на сайте одностраничнике в программе Kompozer. Весь процесс создания якоря подробно показан в прилагаемом видео, но в статье кратко опишу данную процедуру.
После того, как мы создали подписную или продающую страницу, её лучше залить на хостинг (на свой блог). Это нужно для того, чтобы уже была готовая на неё ссылка. Далее загружаем эту же страницу с компьютера в программу Композер, выбираем то место, где нужно установить якорь, ставим курсор и нажимаем на изображение якоря в верхней панели программы Kompozer (смотрите скрин).
Слева всплывает небольшое окно, в нём нужно придумать и прописать имя якоря, название должно быть на латинице, можно прописать и цифрами, далее жмём кнопку «Ок». Название якоря нужно сохранить также в отдельном документе для создания ссылки.
Вы можете на одной странице создать якорей сколько угодно. После окончания работы по созданию якорей, страницу обязательно нужно сохранить. Теперь обновлённый файл index html необходимо заменить (обновить) на хостинге, куда мы раньше закачали свой одностраничник.
Теперь приступаем к созданию ссылки. Например, после закачки одностраничника на хостинг (на сайт), мы получили ссылку в виде:
bizisk.sviluppo.host/biblioteka_inforoduktov/sozdanie_site
Название якоря пусть будет primechanie. Теперь нужно к ссылке дописать решетку и название якоря – получится вот такая ссылка:
bizisk.sviluppo.host/biblioteka_inforoduktov/sozdanie_site#primechanie
Нужно проследить, чтобы в ссылке не было пробелов. Наша ссылка готова. Теперь идём в редактор блога, выбираем нужную нам статью или пишем её. Выбираем нужное слово или фразу и делаем обычную ссылку. Открывается окно, куда мы и вставляем полученную ссылку на одностраничник с якорем. Обновляем запись, открываем страницу в браузере, находим созданную нам ссылку и нажимаем на неё. У Вас откроется одностраничник, в том месте, где установлен якорь. Подробнее о том, как сделать якорь на сайте показано в прилагаемом видео:
Наша ссылка готова. Теперь идём в редактор блога, выбираем нужную нам статью или пишем её. Выбираем нужное слово или фразу и делаем обычную ссылку. Открывается окно, куда мы и вставляем полученную ссылку на одностраничник с якорем. Обновляем запись, открываем страницу в браузере, находим созданную нам ссылку и нажимаем на неё. У Вас откроется одностраничник, в том месте, где установлен якорь. Подробнее о том, как сделать якорь на сайте показано в прилагаемом видео:
к оглавлению ↑
ЗаключениеИтак, теперь Вы узнали, как сделать якорь на сайте, зачем это нужно и как это работает. При необходимости Вы сможете сделать это самостоятельно. Единственное, нужно быть внимательным, бывает так, что забыл обновить страницу, и якорь не работает, внимательно нужно делать и ссылку, не допуская пробелов.
Якоря можно использовать и в обычных статьях на блоге, Вы сможете отправлять читателя к нужному разделу статей или к нужному участку текста другой статьи или страницы. Правда делается это немного иначе. Если эта тема будет для Вас интересна, могу подготовить отдельную статью на блоге.
Правда делается это немного иначе. Если эта тема будет для Вас интересна, могу подготовить отдельную статью на блоге.
Если Вы еще не знаете, как работать в программе Kompozer, могу посоветовать Вам, скачать мой бесплатный курс «Как сделать подписную страницу новичку» или платный недорогой видео-курс «Как создать подписную и продающую страницу за три шага новичку», они дополняют друг друга.
На тему работы в программе Композер на блоге есть несколько статей, найти их можете через поле «Поиск по блогу». Если Вы занимаетесь Инфобизнесом или вопросами заработка через Интернет, то Вам пригодится данная информация. Удачи Вам!
С уважением, Иван Кунпан.
Просмотров: 1935
Как создавать якорные ссылки в WordPress (3 простых метода)
Якорные ссылки — это не та тема, которая часто обсуждается, но мы добились с ними отличных результатов! Сегодня мы углубимся в то, как создавать якорные ссылки в WordPress, и выясним, почему вы можете начать их использовать. По нашему опыту, якорные ссылки могут помочь улучшить взаимодействие с пользователем, значительно упростить навигацию по длинному контенту и даже дать вам небольшое преимущество в Google.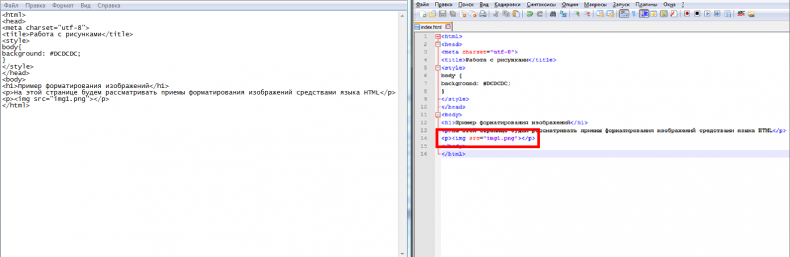 Кто не хочет бесплатного преимущества в Google? 😉
Кто не хочет бесплатного преимущества в Google? 😉
Что такое якорные ссылки?
Якорные ссылки, также называемые ссылками в меню перехода или оглавлением, представляют собой ссылки, которые мгновенно переносят вас на определенную часть страницы (или на внешнюю страницу). Пункты назначения якоря обычно указываются либо с помощью элемента A (имя его с помощью атрибута name), либо с помощью любого другого элемента (называя его с помощью атрибута ID). Оба метода полностью соответствуют стандартам W3C (источник).
Предпочитаете смотреть видеоверсию?
Пример якорной ссылки
Если вы все еще немного не понимаете, что такое якорные ссылки, не волнуйтесь. См. пример изображения ниже. Мы используем якорные ссылки для каждого из этих элементов маркированного списка. Когда вы нажимаете на них, вы переходите прямо к заголовку h3, содержащему этот контент. Вы можете проверить это сами ниже в посте. Якорные ссылки можно использовать на чем угодно, например, на тексте, изображениях и заголовках h2-H6.
На многих сайтах якорные ссылки просто используются для создания оглавления в начале длинных сообщений. Если вы немного знаете CSS, вы можете проявить творческий подход и сделать их более стильными, как мы сделали на наших целевых страницах.
Якорные ссылки в полной статьеНа других сайтах вы можете не видеть якорные ссылки, вместо этого они используются в заголовках просто для того, чтобы они могли делиться ссылками непосредственно на определенные разделы.
Плюсы и минусы якорных ссылок
То, что мы что-то делаем, не всегда означает, что вы должны это делать. Вот несколько плюсов и минусов, которые следует учитывать при использовании якорных ссылок на вашем сайте WordPress.
Плюсы
Минусы
Хотя мы считаем, что плюсы определенно перевешивают минусы, вот несколько недостатков, которые вы, возможно, захотите учесть.
- Якорные ссылки или оглавление могут сократить среднее время пребывания на сайте на одного посетителя.
 Почему? Потому что они сразу переходят к тому контенту, который им нужен, вместо того, чтобы прочитать всю вашу статью. Однако, если вы сразу сделаете своего посетителя счастливым, это может привести к тому, что он подпишется на вашу рассылку или будет больше изучать то, что вы продаете. Так что это можно рассматривать как плюс или минус.
Почему? Потому что они сразу переходят к тому контенту, который им нужен, вместо того, чтобы прочитать всю вашу статью. Однако, если вы сразу сделаете своего посетителя счастливым, это может привести к тому, что он подпишется на вашу рассылку или будет больше изучать то, что вы продаете. Так что это можно рассматривать как плюс или минус. - Якорные ссылки, напрямую связанные с вышеуказанной проблемой, могут повлиять на ваш доход от рекламы. Посетители, переходящие сразу к определенному разделу, могут снизить количество показов и кликов. Сайты, которые сильно зависят от рекламы, могут захотеть провести A/B-тестирование с использованием якорных ссылок и оглавления.
- Если вы меняете домены или хотите добавить переадресацию 301, важно отметить, что идентификатор фрагмента (#) никогда не отправляется на сервер. Это может усложнить ситуацию, если вы меняете вещи в будущем с помощью своих якорных ссылок. Есть способы обойти это с помощью JavaScript, но это ни в коем случае не простая задача.

Переход якорной ссылки
Вы также можете подумать об изменении перехода якорной ссылки. По умолчанию якорные ссылки будут внезапно переходить на идентификатор ниже по странице. Некоторых это может раздражать. Вы можете изменить это, чтобы переход был плавным. На самом деле это то, что мы делаем в блоге Kinsta. Вы можете использовать бесплатный плагин, например Page scroll to id, или добавить CSS на свой сайт, например 9.0041 поведение прокрутки: гладкое; . Этот пост Stack Overflow содержит несколько дополнительных советов для разработчиков.
Как и в случае с большинством советов по WordPress, существует несколько различных способов добавления якорных ссылок в WordPress. Проверьте эти три различных простых метода. И да, эти ссылки непосредственно ниже используют анкорный текст. 😁
- Как вручную создавать якорные ссылки в WordPress
- Как создавать якорные ссылки в WordPress с помощью плагина
- Как создавать якорные ссылки в WordPress с помощью Gutenberg
Первый способ создать якорные ссылки в WordPress — просто сделать это вручную с помощью HTML в каждом из ваших сообщений.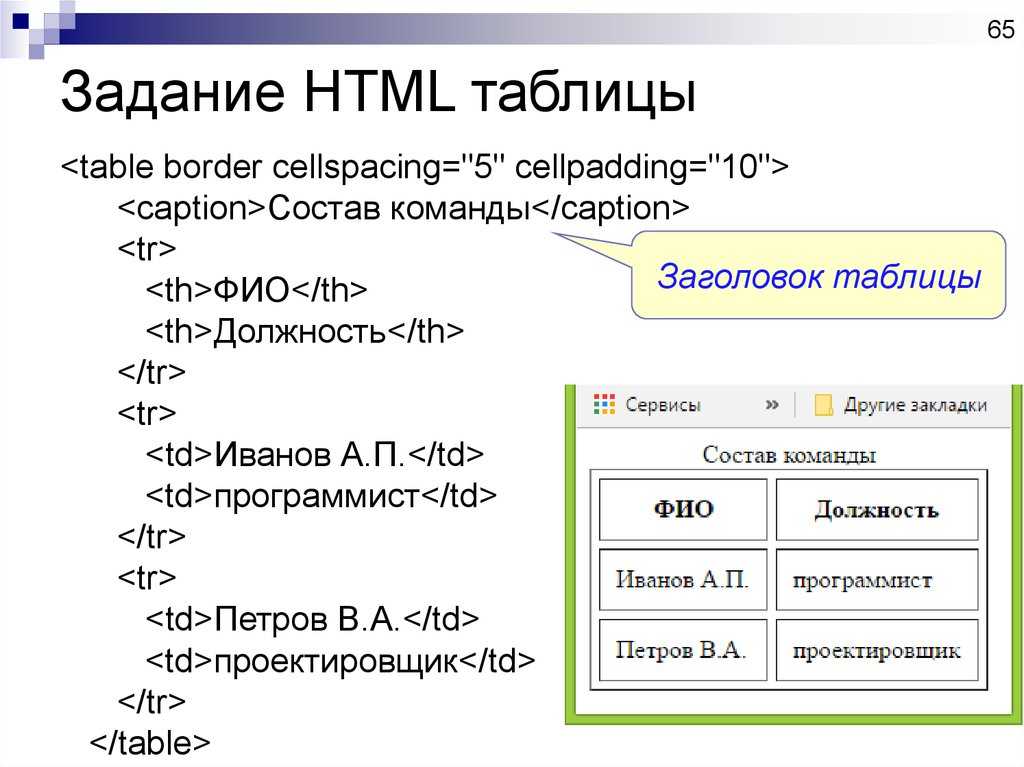 Давайте создадим его, чтобы вы могли увидеть, как они работают.
Давайте создадим его, чтобы вы могли увидеть, как они работают.
Шаг 1
Создайте текст для своей ссылки и добавьте к нему гиперссылку, как обычно для любой другой ссылки.
Создайте якорную ссылку с помощью HTMLШаг 2
Вместо ссылки на URL, сообщение или страницу; вы присвоите ему имя привязки. URI, обозначающие якоря , содержат символ «#» , за которым следует имя якоря. Вы можете назвать это как угодно, хотя мы обычно рекомендуем делать их короткими и связанными с фактическим названием заголовка.
Если вы посмотрите на текстовое представление (HTML), оно выглядит так:
Как вручную создавать якорные ссылки в WordPress
Вот пример всех якорных ссылок, которые мы используем в этом посте:
- Как вручную создавать якорные ссылки в WordPress
- Как создавать якорные ссылки в WordPress с помощью плагина
- Как создавать якорные ссылки в WordPress с помощью Gutenberg
Шаг 3
Затем вам нужно добавить идентификатор в заголовок, на который вы хотите перейти по якорной ссылке. Для этого вам нужно переключиться на текстовое представление (HTML) в редакторе WordPress. В заголовке, в данном случае это заголовок h3, добавьте идентификатор вместе с именем привязки, которое вы выбрали на шаге 2. Имя привязки и атрибут ID должны быть точно такими же, чтобы ссылка работала.
Для этого вам нужно переключиться на текстовое представление (HTML) в редакторе WordPress. В заголовке, в данном случае это заголовок h3, добавьте идентификатор вместе с именем привязки, которое вы выбрали на шаге 2. Имя привязки и атрибут ID должны быть точно такими же, чтобы ссылка работала.
id="manually-create-anchor-links-wordpress" >Как вручную создать якорную ссылку в WordPress Не хотите каждый раз возиться с HTML-кодом? Не беспокойтесь, есть несколько замечательных бесплатных плагинов WordPress, которые вы можете использовать, чтобы легко добавлять якорные ссылки и даже оглавление к каждому сообщению.
Добавить якорную ссылку с помощью плагина
Один из самых простых способов добавить якорную ссылку — использовать бесплатный плагин TinyMCE Advanced. Этот плагин в основном добавляет дополнительные функции в редактор с помощью быстрых кнопок быстрого доступа. На момент написания этого плагина было установлено более 2 миллионов активных установок с рейтингом 4,5 из 5 звезд.
Шаг 1
После того, как вы установили и активировали плагин, зайдите в свой пост и создайте гиперссылку на якорный текст. Вместо того, чтобы связывать его с URL-адресом, публикацией или страницей; вы назначите ему имя привязки со знаком # перед ним.
Добавить имя привязкиШаг 2
Выделите заголовок, с которым вы хотите связать его. Затем нажмите «Вставить» на кнопке вверху и выберите «Привязка». Эта кнопка отображается в редакторе из-за плагина TinyMCE Advanced.
Добавить якорьШаг 3
Введите имя якоря, которое вы дали ему на шаге 1, и нажмите «ОК». Этот плагин экономит ваше время, потому что вам никогда не придется выходить из режима визуального редактора. Если вы делаете это вручную с помощью HTML, вам придется переключаться между представлениями визуального редактора и текстового редактора (HTML).
Anchor IDДобавить оглавление с помощью плагина
Возможно, вы хотите еще больше ускорить процесс. 😄 Если вы пишете много подробного контента и всегда хотите включать в свои посты оглавление (списки привязок/меню перехода), вам следует воспользоваться плагином оглавления.
😄 Если вы пишете много подробного контента и всегда хотите включать в свои посты оглавление (списки привязок/меню перехода), вам следует воспользоваться плагином оглавления.
Одним из лучших бесплатных плагинов является Easy Table of Contents. Этот плагин автоматически генерирует якорные ссылки для ваших заголовков и позволяет вставлять оглавление в любом месте вашего сообщения с помощью простого шорткода. На момент написания этого плагина было установлено более 30 000 активных установок с рейтингом 4,5 из 5 звезд.
Плагин Easy Table of Contents WordPressШаг 1
После того, как вы установили и активировали плагин, есть несколько настроек, которые вы, вероятно, захотите изменить. Их можно найти в разделе «Настройки → Содержание».
- Параметр «Включить поддержку» позволяет вам выбрать, для каких типов сообщений вы хотите использовать оглавление. Скорее всего, это ваш тип «Посты».
- Затем вы можете выбрать, хотите ли вы, чтобы оглавление вставлялось автоматически, или вы хотите вставить его вручную.
 Мы, вероятно, рекомендуем делать это вручную, если ваши сообщения немного меняются.
Мы, вероятно, рекомендуем делать это вручную, если ваши сообщения немного меняются. - Опция «Показывать, когда» позволяет указать, сколько заголовков должно быть в сообщении, прежде чем появится оглавление. Например, вы, вероятно, не хотите, чтобы оглавление появлялось в коротком сообщении в блоге, поэтому, вероятно, лучше всего сделать по крайней мере четыре или более заголовков.
Шаг 2
Чтобы вставить оглавление вручную, просто вставьте шорткод в то место, где вы хотите, чтобы оно отображалось в публикации.
Затем автоматически создается оглавление для всех заголовков сообщения. Насколько это круто?
Содержание WordPress Вы также можете внести дополнительные изменения в настройки, касающиеся того, что должно отображаться, исключений, внешнего вида и т. д. Например, возможно, у вас всегда есть заголовок «Сводка» в конце ваших сообщений. Вы можете ввести этот заголовок в список исключений в настройках, чтобы он не попал в оглавление.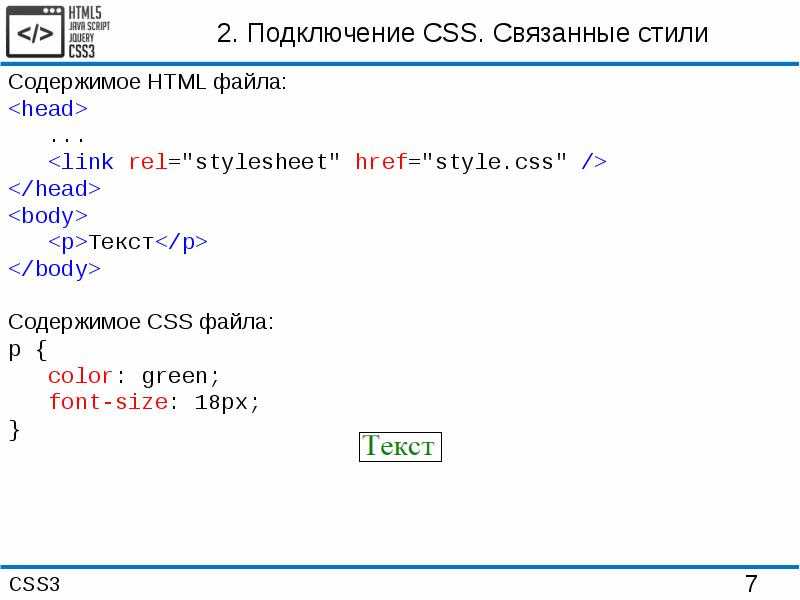
Еще один подключаемый модуль оглавления, который вы, возможно, захотите проверить, — это Shortcode Table of Contents. Это новый плагин на рынке, но он разработан Джеймсом Кемпом, у которого мы имели удовольствие взять интервью.
Автоматическое добавление якорных ссылок в заголовки с помощью плагина
Хотите просто автоматически добавлять якорные ссылки во все ваши заголовки? Тогда вам стоит попробовать бесплатный плагин WP Anchor Header. Это добавит якорные ссылки ко всем вашим заголовкам h2-H6. Плагин
WP Anchor HeaderЭто очень простой плагин, в нем нет никаких настроек. Просто установите его, активируйте, и все готово. Каждый заголовок автоматически получает имя привязки (производное от имени заголовка), и они даже получают прикольную маленькую иконку привязки, которая появляется, когда вы наводите курсор на заголовок. Это позволяет посетителям легко увидеть, что там есть ссылка, которую они могут скопировать, если захотят.
Автоматические якорные ссылки в заголовках Новый редактор Gutenberg не за горами и, по прогнозам, будет поставляться с WordPress 5. 0. С ним улучшена и встроена поддержка добавления идентификаторов привязок в заголовки.
0. С ним улучшена и встроена поддержка добавления идентификаторов привязок в заголовки.
Шаг 1
Выделите заголовок в блоке Gutenberg и нажмите «Дополнительно» справа. Затем вы увидите возможность добавить привязку HTML.
Добавить якорь HTML в редакторе ГутенбергаШаг 2
Если вы хотите сделать на него ссылку, просто создайте гиперссылку на якорный текст. Вместо того, чтобы связывать его с URL-адресом, публикацией или страницей; вы назначите ему имя привязки со знаком # перед ним.
Добавить якорную ссылку в GutenbergРезюме
Как видите, существует множество творческих способов добавления якорных ссылок в WordPress. Некоторые легче, чем другие. Если вы публикуете много более длинного контента, это поможет вашим посетителям сразу перейти к нужному контенту. Мы также видели, что якорные ссылки помогают получить «переход к меню» в поисковой выдаче, что помогает увеличить CTR в вашем обычном списке.
Используете ли вы якорные ссылки на своем сайте WordPress? Если это так, мы будем рады услышать ваш опыт или мысли.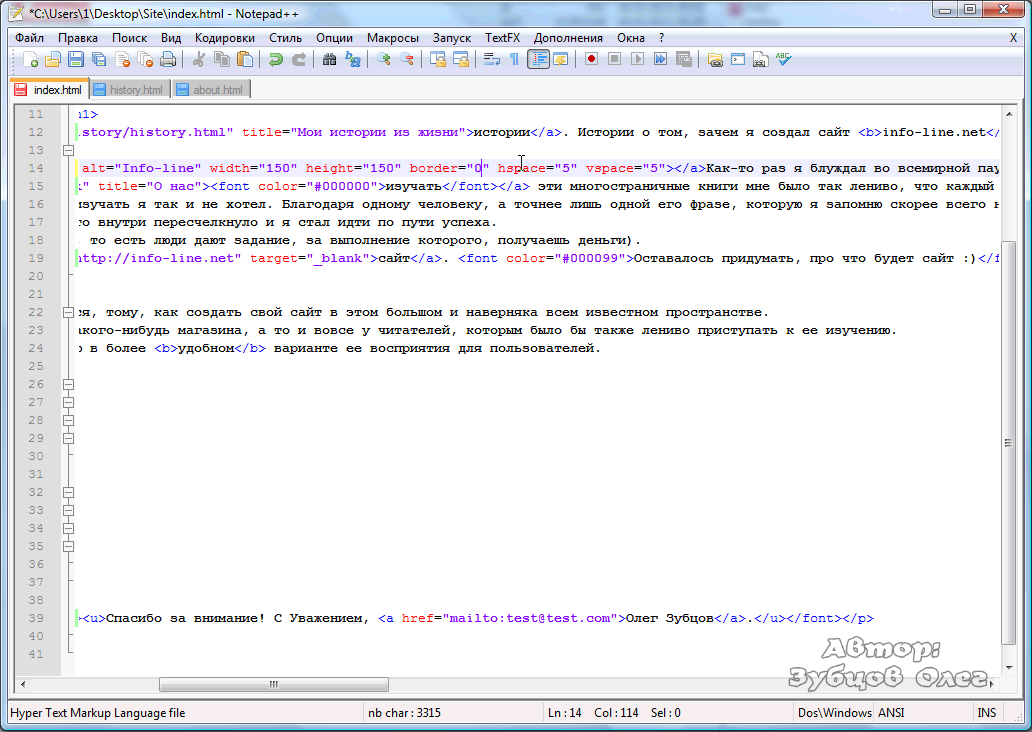
Экономьте время, затраты и повышайте производительность сайта с помощью:
- Мгновенная помощь от экспертов по хостингу WordPress, круглосуточно и без выходных.
- Интеграция с Cloudflare Enterprise.
- Глобальный охват аудитории благодаря 35 центрам обработки данных по всему миру.
- Оптимизация с помощью нашего встроенного мониторинга производительности приложений.
Все это и многое другое в одном плане без долгосрочных контрактов, сопровождаемой миграции и 30-дневной гарантии возврата денег. Ознакомьтесь с нашими планами или поговорите с отделом продаж, чтобы найти план, который подходит именно вам.
Как создавать якорные ссылки в WordPress (без плагина)
Вы ищете простой способ добавить якорные ссылки в свои сообщения и страницы WordPress? Якорные ссылки — отличный способ добавить оглавление к сообщениям, помогая пользователям перемещаться по длинным статьям. Вы также можете использовать якорные ссылки, чтобы помочь вам появляться в определенных результатах поиска, чтобы улучшить свой рейтинг.
Эта статья покажет вам, как легко создавать якорные ссылки в WordPress.
Прежде чем мы начнем, щелкните любую якорную ссылку в этом оглавлении, чтобы перейти к нужному разделу:
Содержание
- Что такое якорная ссылка?
- Как добавить ссылки привязки в редакторе блоков WordPress
- Добавление ссылок привязки в классическом визуальном редакторе WordPress
- Как вручную добавить ссылки привязки в HTML
- Как автоматически добавить ссылки привязки с помощью плагина WordPress
- Добавление ссылок привязки на целевые страницы
Якорная ссылка — это тип ссылки, по которой вы можете автоматически перейти в другую область на той же странице. Это облегчает читателям поиск конкретной информации в длинных сообщениях и статьях.
Как видно из приведенного выше примера, щелчок по якорной ссылке мгновенно переводит вас на эту тему на странице.
Когда следует использовать якорные ссылки?
Пользователям требуется всего несколько секунд, чтобы принять решение остаться или покинуть ваш сайт. Ваша задача — использовать эти несколько секунд, чтобы убедить их остаться и взаимодействовать с вашим контентом.
Ваша задача — использовать эти несколько секунд, чтобы убедить их остаться и взаимодействовать с вашим контентом.
Самый простой способ увлечь читателей — помочь им быстро найти нужную им информацию. И вы можете сделать это, создав якорные ссылки, чтобы пользователи могли пропустить остальную часть вашего контента и перейти прямо к интересующим их разделам. Это отличный способ улучшить пользовательский опыт и привлечь больше читателей.
Как мы упоминали ранее, якорные ссылки также могут улучшить вашу поисковую оптимизацию WordPress. Google часто отображает якорные ссылки в результатах поиска как ссылку «перейти к», чтобы читатели могли сразу перейти к определенному разделу со страницы результатов.
Иногда Google также показывает несколько ссылок с одной страницы как ссылки для перехода. Доказано, что эти ссылки повышают рейтинг кликов в результатах поиска, что означает увеличение трафика на ваш сайт.
Так как же создать ссылку для перехода к определенной части страницы в WordPress? Давай выясним!
Создание якорных ссылок в новом редакторе блоков WordPress довольно просто. Вам нужно сделать всего 2 вещи, чтобы ваши якорные ссылки заработали:
Вам нужно сделать всего 2 вещи, чтобы ваши якорные ссылки заработали:
- Создайте ссылку со знаком # прямо перед якорным текстом
- Добавьте атрибут ID к тексту, на который вы хотите, чтобы пользователь перешел
Подписаться инструкции ниже, чтобы узнать, как сделать это самостоятельно.
Шаг 1: Создайте якорную ссылку
Первый шаг — выделить текст, к которому вы хотите добавить якорную ссылку. Затем щелкните значок вставки ссылки в редакторе блоков WordPress.
Щелчок по значку показывает всплывающее окно вставки ссылки, где обычно вы добавляете ссылку на страницу или выполняете поиск страницы для ссылки.
Тем не менее, для якорных ссылок вы должны ввести знак # и ключевые слова для раздела, к которому вы хотите, чтобы пользователи перешли.
Ключевые слова, которые вы используете, должны:
- Относиться к разделу, на который вы ссылаетесь
- Не быть слишком длинными или сложными
- Использовать заглавные буквы, чтобы текст привязки был более читабельным
- Включать дефисы для разделения слов и сделать их легче читать
После того, как вы ввели ключевые слова якорной ссылки, нажмите Enter, чтобы создать ссылку.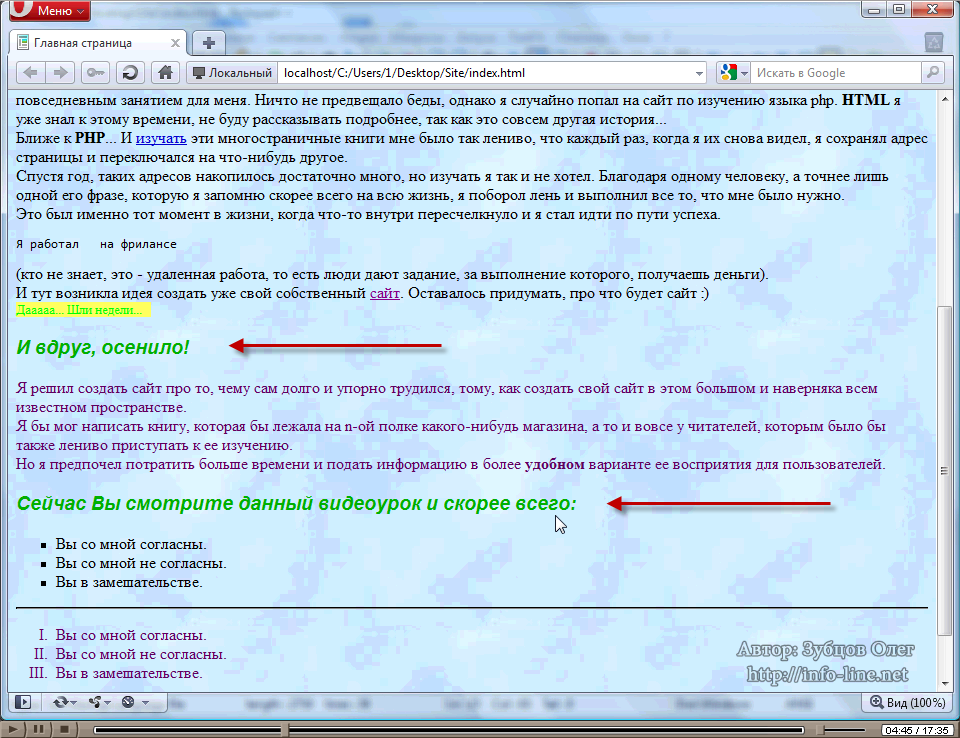 Затем вы можете увидеть созданную вами ссылку в редакторе WordPress, но щелчок по ней ничего не сделает.
Затем вы можете увидеть созданную вами ссылку в редакторе WordPress, но щелчок по ней ничего не сделает.
Это потому, что к якорной ссылке не привязан идентификатор, который ищет ваш браузер, когда вы нажимаете на ссылку.
Это можно исправить, добавив атрибут ID в область содержимого, на которую вы хотите сослаться, что мы рассмотрим далее.
Шаг 2. Добавьте атрибут ID в связанный текст
В редакторе контента WordPress прокрутите вниз до контента, к которому вы хотите, чтобы пользователи переходили, когда они нажимают на вашу якорную ссылку. Нужный раздел часто является заголовком или началом нового абзаца.
Теперь щелкните блок, содержащий раздел, на который вы хотите сослаться, и перейдите к настройкам блока в правой части страницы.
В настройках блока разверните вкладку «Дополнительно» и введите те же ключевые слова, которые вы использовали для своей текстовой ссылки в поле привязки HTML. Единственная разница в том, что вам не понадобится знак # в начале.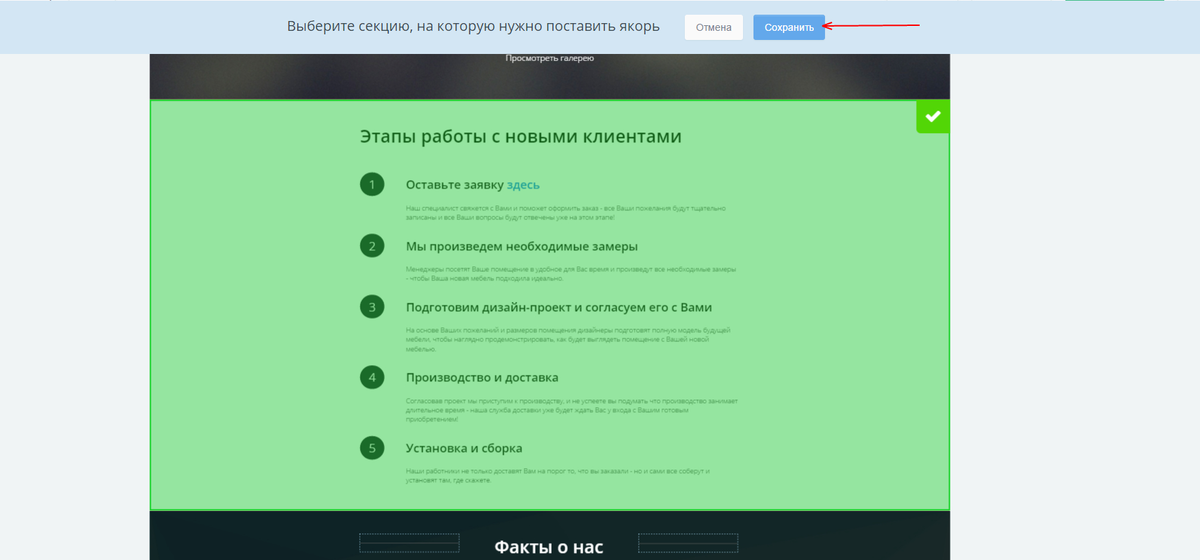
Когда вы сохраняете свою статью и просматриваете ее, вы можете увидеть свою якорную ссылку в действии. Просто нажмите на нее, чтобы перейти к содержимому, на которое вы ссылались ранее.
Если область контента, на которую вы хотите сослаться, является не заголовком, а обычным абзацем или фрагментом текста, процесс немного отличается.
В этом случае щелкните блок, чтобы отобразить настройки блока, и щелкните трехточечное меню, чтобы открыть дополнительные параметры.
Оттуда выберите параметр «Редактировать как HTML», который позволит вам редактировать весь HTML-код для всего блока контента.
Теперь вам нужно найти тег HTML для информации, на которую вы хотите указать. Например, ищите
, если это абзац, или
| Почтовый клиент | Опора для анкерных звеньев |
| Gmail (Интернет) | ДА |
| Gmail (приложение для Android) | ДА |
| Входящие от Gmail (приложение для Android) | ДА |
| Gmail (приложение iOS) | НЕТ |
| Apple Mail (iOS) | НЕТ |
| Yahoo! Почта (Интернет) | ДА |
Outlook.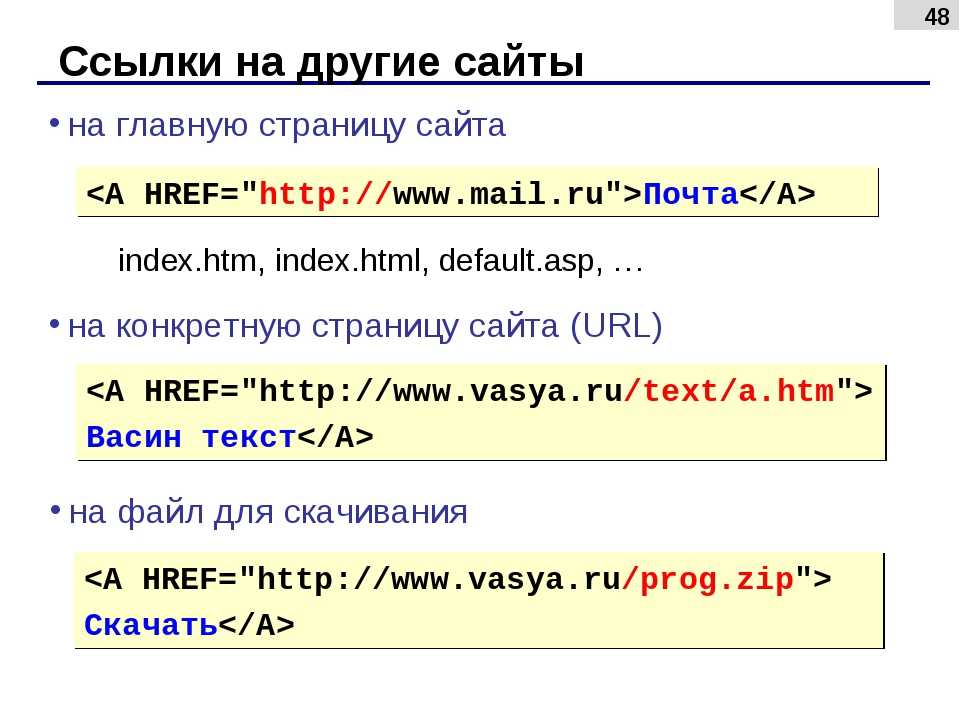 com (Интернет) com (Интернет) | ДА |
| Outlook (приложение для Android) | НЕТ |
| Outlook (рабочий стол) | ДА |
| Outlook для MAC | НЕТ |
| Приложение электронной почты Samsung (Android) | ДА |
| Почта Windows (Windows 10) | ДА |
| (Эта таблица основана на наших собственных данных и данных из Can I Email.) | |
Помимо вопросов поддержки почтового клиента, добавление якорных ссылок в вашу электронную почту может быть эффективной и простой тактикой дизайна, помогающей вашим подписчикам читать ваш контент. Подпишитесь на бесплатную пробную версию BEE Pro и следуйте инструкциям на семинаре выше, чтобы легко освоить эту тактику электронного маркетинга!
Создавайте электронные письма для мобильных устройств с помощью перетаскивания!
Сократите время создания электронной почты и
экспортируйте свое сообщение на вашу любимую платформу отправки.
15 дней бесплатного пробного периода
Кредитная карта не требуется
Подробнее
Обновлено 21 июля 2020 г.
Поделитесь этим постом с друзьями! Закрепить на Pinterest?
Наш рейтинг читателей:
Всего: 20 — Среднее: 2,3
Как добавить якорную ссылку в Elementor (пошаговое руководство)
Вы ищете самый простой способ добавить якорные ссылки на свои целевые страницы? ? Что ж, вы очень близки к жизнеспособному решению.
Создание веб-страниц становится умнее и гибче с помощью конструктора страниц с перетаскиванием, такого как Elementor. Поэтому, когда дело доходит до создания якорных тегов, Elementor намного удобнее, чем любой аналогичный плагин WordPress.
Поэтому в этом пошаговом руководстве мы покажем вам, как настроить якорные ссылки в Elementor, чтобы вы могли прокручивать вниз до определенного раздела на своей странице после нажатия кнопки/ссылки. Это сделает ваши веб-страницы более удобными и конвертируемыми. Продолжай читать.
Это сделает ваши веб-страницы более удобными и конвертируемыми. Продолжай читать.
Как якорная ссылка работает на ваших веб-страницах
Что делает якорь для корабля? Он помогает кораблю плавать в определенной водной поверхности. Держите его в безопасности от выброса. Следовательно, он может вращаться вокруг якоря в любом направлении в пределах анкерной скобы.
То же самое происходит и с якорными ссылками. Когда посетители нажимают на ваш тег привязки, он направляет их в определенный раздел на вашей целевой странице. Ни на другую страницу, ни в другой раздел.
Якорные ссылки необходимы. Нажав на якорный тег, посетитель может мгновенно перейти к определенной части вашей веб-страницы. Этот процесс экономит время и может вдохновить посетителей на выполнение желаемых действий. Более того, это заставляет их оставаться на одной странице.
Однако давайте продолжим процесс создания якоря с помощью Elementor.
Как добавить привязку в Elementor Page Builder (3 простых шага)
youtube.com/embed/nnOxYEtdZkQ?feature=oembed» frameborder=»0″ allow=»accelerometer; autoplay; clipboard-write; encrypted-media; gyroscope; picture-in-picture» allowfullscreen=»»>Если вы уже установили Elementor на свой веб-сайт, вы всегда готовы приступить к созданию тегов привязки. Однако, если вы не знаете метод установки, воспользуйтесь нашим руководством по установке Elementor.
Что ж, давайте пройдемся по шагам, как добавить якорь в Elementor.
Шаг 1
: Выберите страницу в редакторе ElementorВойдите на свой сайт WordPress. Перейдите на страницу, на которую вы хотите добавить якорные ссылки. В верхней строке меню нажмите «Редактировать с помощью Elementor». Ваша веб-страница будет открыта для настройки в редакторе Elementor.
После того, как вы решили отредактировать свою страницу с помощью Elementor, вы будете перенаправлены на указанную выше страницу. Это редактор Elementor. На левой боковой панели введите только «якорь». Поэтому вы найдете виджет привязки меню. Это поможет вам создать желаемую якорную ссылку.
Поэтому вы найдете виджет привязки меню. Это поможет вам создать желаемую якорную ссылку.
Что вам нужно сделать, так это перетащить привязку меню в разделы вашей страницы, где вы хотите добавить тег привязки.
Например, вы хотите добавить привязку в раздел цен. Вот что вы должны сделать.
Прокрутите страницу вниз до раздела цен в редакторе. Перетащите виджет «Привязка меню» над ценой.
Теперь, когда вы перетащили виджет над выбранным разделом, вам нужно написать название этого раздела в области содержимого виджета.
Следовательно. напишите имя как «Цены» в поле ID, так как вы хотите, чтобы ваши посетители прыгали в цене.
Какой элемент или текст выбрать для ссылки? Это ваше желание. Выберите якорный текст или вкладку или даже выберите элемент из меню WordPress, чтобы перенаправить посетителей.
Однако здесь мы выбрали кнопку «Начать», чтобы вы могли ее легко понять.
Итак, прокрутите страницу вверх. Нажмите на кнопку «Начать».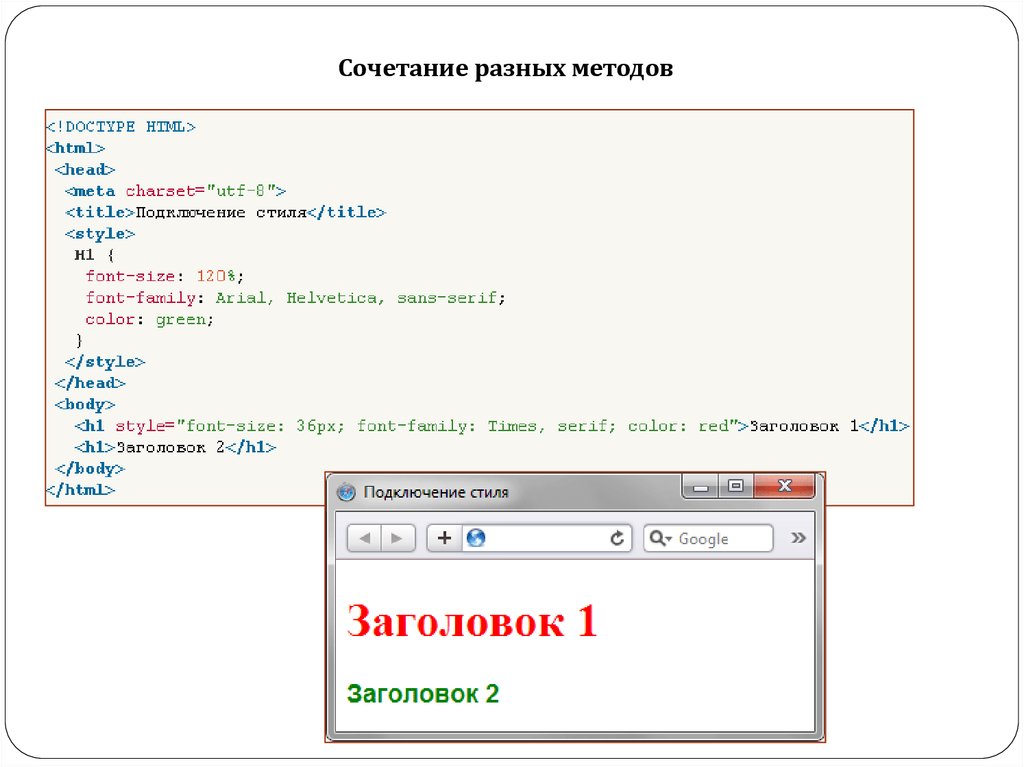 Вы увидите ссылку кнопки в заполненной ссылке. Здесь сотрите ссылку кнопки и поместите якорную ссылку с хэштегом, например, «#prices» (поскольку ваш якорь — это раздел с ценами). Теперь нажмите «Сохранить».
Вы увидите ссылку кнопки в заполненной ссылке. Здесь сотрите ссылку кнопки и поместите якорную ссылку с хэштегом, например, «#prices» (поскольку ваш якорь — это раздел с ценами). Теперь нажмите «Сохранить».
Поэтому снова посетите свою целевую страницу. Нажмите на кнопку якоря. Вы сразу перейдете к ценам.
Это даже проще, чем предыдущий процесс. Чтобы добавить якорь в меню WordPress, вам нужно сначала создать якорь.
Например, вы хотите создать привязку к разделу часто задаваемых вопросов. Итак, давайте перейдем к вашему разделу часто задаваемых вопросов. Перетащите над ним виджет «Привязка меню».
Введите слово «faq» в поле ID. И сохранить его.
Затем перейдите в меню WordPress. Нажмите на пользовательскую ссылку.
В поле URL напишите «#faq» и введите название текста ссылки как «FAQ». Затем нажмите «Добавить в меню». И, наконец, нажмите «Сохранить меню».
Теперь вернитесь на свою целевую страницу. Нажмите FAQ из вашего меню. Вскоре вы попадете в раздел часто задаваемых вопросов.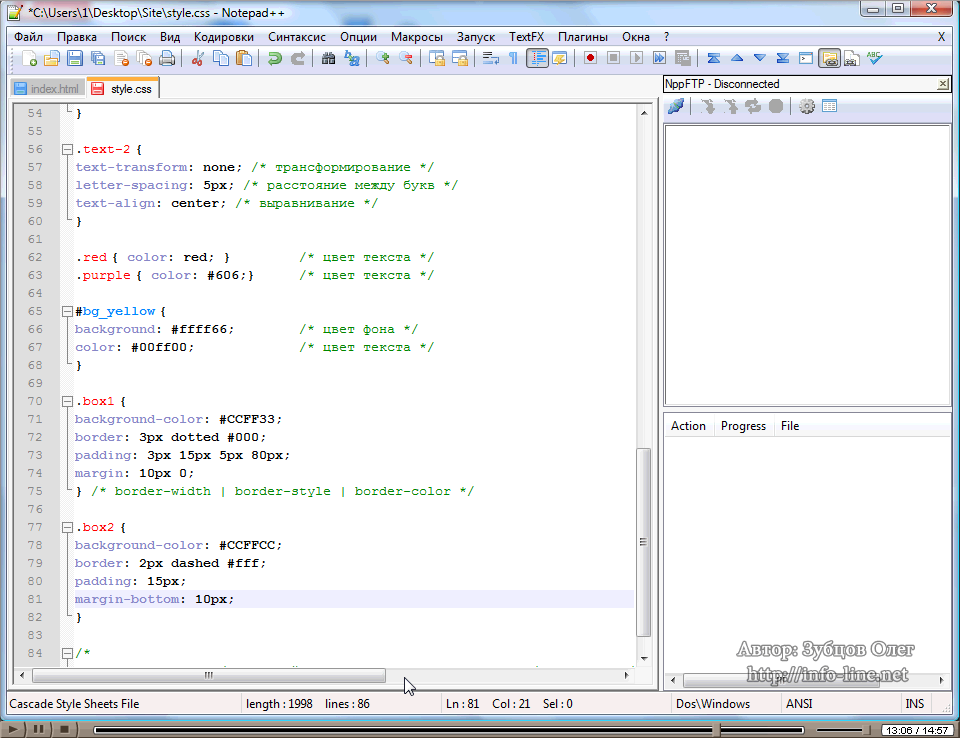
Здесь мы ответили на некоторые распространенные вопросы о том, как добавить якорную ссылку на сайт Elementor.
1. Что такое якорная ссылка?
Якорная ссылка — это тип ссылки на страницу, которая ведет к определенному месту на той же странице.
2. Как сделать ссылку на определенную часть страницы в Elementor?
Шаг 1: Нажмите Редактировать раздел .
Шаг 2: Перейдите в раздел Advanced .
Шаг 3: Добавьте в раздел CSS ID , например ( First ).
Шаг 4. Выберите кнопку или текст, который вы используете в качестве привязки.
Шаг 4: Перейдите к Содержимому области кнопки или текста.
Шаг 5: Вставьте CSS ID в раздел Link , например ( #First ).
3. Как вручную добавить якорные ссылки в WordPress?
Для этого вам нужно добавить две вещи в якорный текст.
1. Выберите блок и создайте якорную ссылку со знаком (#) прямо перед якорным текстом.
2. Выберите блок, затем перейдите на вкладку Advanced настроек блока.
3. И вставьте текст, который вы добавили в качестве ссылки привязки, не добавляя (#)
4. Как вручную добавить ссылки привязки в HTML?
Шаг 1: Вам необходимо добавить якорную ссылку с префиксом (#) , используя HTML-тег привязки .
Шаг 2: Вам нужно добавить атрибут ID в тег HTML, где вы хотите добавить якорную ссылку. Сделайте так, чтобы атрибут ID начинался с без префикса (#) .
5. Как добавить ссылку на изображение в Elementor?
Первый: Выберите изображение, на которое вы хотите вставить ссылку.
Секунда: Перейти к содержанию области этого изображения.
Третий: Найдите опцию Link и выберите Link->Custom .
Четвертый: Вставьте свою пользовательскую ссылку.
Заключительные мысли
Итак, это все, что вам нужно для создания якорной ссылки, если у вас есть Elementor. Поэтому запомните несколько ключевых советов. Вы просто не можете добавлять якорные ссылки случайным образом. Это отличный инструмент для увеличения отклика пользователей на ваши веб-страницы. Таким образом, вы должны выяснить, какие разделы являются наиболее важными для вас. Затем также выберите идеальный анкорный текст, который соответствует вашему анкору.
Поэтому Elementor открыт для сторонних инструментов. Вы можете интегрировать виджет Happy Addons, чтобы сделать свой веб-дизайн более мощным с помощью Elementor. Вы можете начать абсолютно бесплатно.
Ну, расскажи нам сейчас. Вам проще добавлять якорные ссылки в Elementor?
Перенеси меня в Happy Elementor Addons прямо сейчас!
Как создать веб-сайт для партнерского маркетинга (пошаговое руководство)
30 сентября 2022 г. Комментариев нет
Дизайн является неотъемлемой частью любого проекта веб-разработки. Но так ли это сложно? Узнайте, как создавать веб-сайты партнерского маркетинга без опыта программирования
Но так ли это сложно? Узнайте, как создавать веб-сайты партнерского маркетинга без опыта программирования
Подробнее »
Как изменить текст авторского права в нижнем колонтитуле WordPress (4 простых способа)
23 сентября 2022 г. Комментариев нет
Уведомление об авторских правах ничего вам не стоит, но может уберечь ваш сайт от разного рода нарушений. Узнайте, как изменить текст авторских прав в нижнем колонтитуле в WordPress
Подробнее »
Как настроить страницу оформления заказа WooCommerce с помощью Elementor и HappyAddons
16 сентября 2022 г. Комментариев нет
Оптимизация страницы оформления заказа может повысить конверсию на 35,62%. Вот руководство о том, как настроить страницу оформления заказа WooCommerce самым простым способом.
Подробнее »
якорей | Центр обработки данных и сервер Confluence 7.19
Страницы и блоги
- Создание и редактирование страниц
- Сообщений в блоге
- Редактор
- Перемещение и изменение порядка страниц
- Копировать страницу
- Удалить или восстановить страницу
- Добавление, удаление и поиск меток
- Шашки
- Ограничения страницы
- Ссылки
- Анкеры
- Таблицы
- Добавление, назначение и просмотр задач
- Автозаполнение для ссылок, файлов, макросов и упоминаний
- Макеты страниц, столбцы и разделы
- Создание красивых и динамичных страниц
- Шаблоны страниц
- Чертежи
- Импорт контента в Confluence
- Неопределенные ссылки на страницы
- Просмотр информации о странице
- История страниц и просмотры сравнения страниц
- Разметка слияния
На этой странице
Связанный контент
- Связанный контент не найден
Все еще нужна помощь?
Сообщество Atlassian ждет вас.
Задайте вопрос сообществу
Параметры макроса (параметры)
Если имя параметра, используемое в формате хранилища Confluence или вики-разметке, отличается от метки, используемой в браузере макросов, оно будет указано ниже в скобках ( пример ).
Parameter | Default | Description |
|---|---|---|
Anchor Name | None | This is the anchor name that you will use при создании ссылки.
|
Вы можете сделать ссылку на якорь из:
- Страница на том же сайте Confluence.
 Ссылка может находиться на той же странице, что и якорь, на другой странице в том же пространстве или на странице в другом пространстве на том же сайте Confluence.
Ссылка может находиться на той же странице, что и якорь, на другой странице в том же пространстве или на странице в другом пространстве на том же сайте Confluence. - Другая веб-страница или другой сайт Confluence, использующий специально отформатированный URL-адрес.
Ссылка на якорь на том же сайте Confluence :
- Выделите текст или поместите курсор туда, куда вы хотите вставить ссылку
Выберите Расширенный и введите имя привязки в поле Ссылка в следующем формате.
Местоположение привязки Синтаксис ссылки для привязки Примеры Той же стр. #Anchor Name #Bottom
#Mymportant Information
#mopportant
.
Моя страница#важная информация
Страница в другом пространстве пробел:имя страницы#имя привязкиDOC:Моя страница#нижняя
DOC: информационная страница0003
- Введите или измените Ссылка Текст (это текст, который будет отображаться на странице.
 Если это поле оставить пустым, название страницы или URL-адрес будут использоваться в качестве текста ссылки)
Если это поле оставить пустым, название страницы или URL-адрес будут использоваться в качестве текста ссылки) - Choose Save
Screenshot: The ‘Advanced’ option in the link dialog
Link to an anchor from another web page or another Confluence site:
Use a full URL in следующий формат:
Link syntax | Examples |
|---|---|
| http ://myconfluence.com/display/DOCS/My+page#Mypage-bottom http://myconfluence.com/display/DOCS/My+page#Mypage-importantinformation |
Примечания к полному URL :
- Имя страницы повторяется в URL-адресе после знака #.
 Второе вхождение имени страницы объединяется в одно слово с удалением всех пробелов.
Второе вхождение имени страницы объединяется в одно слово с удалением всех пробелов. - Между именем объединенной страницы и именем привязки стоит один тире (дефис).
- Имя привязки в полном URL-адресе объединяется в одно слово с удалением всех пробелов.
- Имя привязки чувствительно к регистру.
- Если имя страницы содержит специальные символы, а URL-адрес отображает идентификатор страницы, а не имя, ссылка на привязку будет выглядеть примерно так
http://myconfluence.com/pages/viewpage.action?pageId=54689987#Test-page1!-anchor
В этом примере заголовок страницы —Test — Page 1!и имя привязкипривязка.
Примечания
- Оглавление на странице: Рассмотрите возможность использования макроса оглавления для создания списка ссылок, указывающих на заголовки на странице. Список ссылок появится на странице и будет автоматически обновляться каждый раз, когда кто-то меняет формулировку заголовка.

- Ссылки на заголовки: Вы можете напрямую ссылаться на заголовки страницы. См. Ссылки. Однако, если кто-то изменит формулировку заголовка, эти прямые ссылки будут разорваны. Используйте макрос привязки, чтобы обеспечить постоянную ссылку в теле страницы.
- Приветственное сообщение сайта: Если вы добавляете якорь на страницу, которую вы используете в приветственном сообщении сайта, вы можете сделать ссылку на этот якорь только с другой страницы. Внутренние ссылки на этой странице не будут работать.
- Шаблоны: При предварительном просмотре шаблона ссылка на привязку отображается как «неработающая». Однако, когда вы создаете страницу с использованием шаблона, результирующая страница будет иметь правильную ссылку.
Последнее изменение: 4 августа 2022 г.
Было ли это полезно?
Да
Отправить отзыв об этой статье
Связанный контент
- Связанный контент не найден
Работает на Confluence and Scroll Viewport.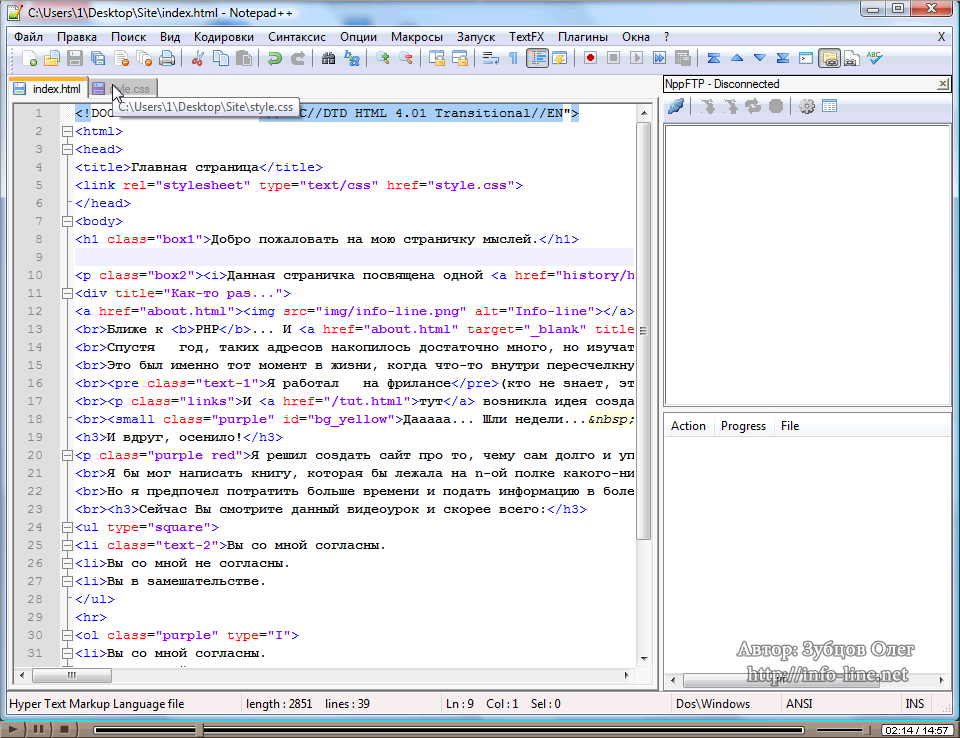
Что такое анкорная ссылка и как ее использовать?
Якорная ссылка — это ссылка, которая помогает перейти к содержимому той же страницы, к которой прикреплена якорная ссылка. Это уникальный идентификатор (идентификатор) , прикрепленный к блоку контента или конкретному элементу. Чтобы добавить привязку, вы должны иметь возможность редактировать CSS элемента или иметь инструменты, позволяющие это делать.
В этой статье мы рассмотрим все, что вам нужно знать об анкорных ссылках:
- Что такое анкорные ссылки?
- Как создавать якорные ссылки?
- Как создать якорные ссылки в WordPress?
- Как создать якорные ссылки в Visual Composer?
- Когда использовать якорные ссылки?
Якорные ссылки могут значительно улучшить взаимодействие с пользователем, предоставив варианты быстрой навигации по вашему контенту. Посетители вашего сайта могут получить нужную информацию за считанные секунды и пропустить прокрутку контента, который им не интересен. Это также может помочь вам направить посетителей к вашему «Призыву к действию» и достичь лучших результатов в достижении целей вашей страницы.
Посетители вашего сайта могут получить нужную информацию за считанные секунды и пропустить прокрутку контента, который им не интересен. Это также может помочь вам направить посетителей к вашему «Призыву к действию» и достичь лучших результатов в достижении целей вашей страницы.
Что такое якорная ссылка
По сути, якорные ссылки можно рассматривать с двух разных точек зрения. Индивидуальную якорную ссылку можно рассматривать как маркер, который поможет вам получить нужную информацию без поиска по всей странице.
С другой стороны, набор якорных ссылок можно рассматривать как интерактивную оглавление. Так же, как книга, где вы видите все перечисленные разделы. Единственным исключением является то, что вы фактически нажимаете на разделы, чтобы попасть туда.
С точки зрения поисковой оптимизации якорные ссылки и наборы якорных ссылок играют важную роль. Они помогают подчеркнуть важность контента, определить структуру вашей страницы и улучшить данные SEO-анализа на странице.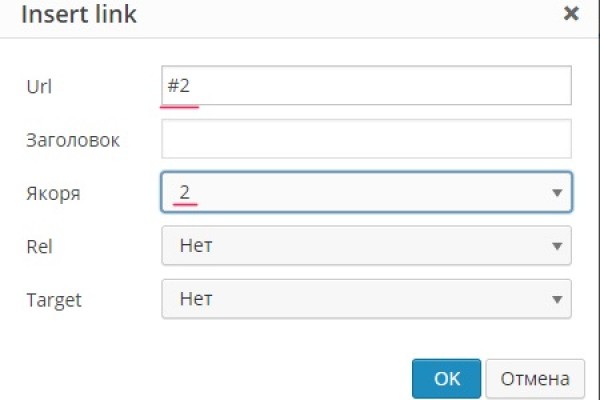 Google не дурак, а это значит, что он получит гораздо больше информации о вашем контенте, проверив структуру анкорных ссылок.
Google не дурак, а это значит, что он получит гораздо больше информации о вашем контенте, проверив структуру анкорных ссылок.
Поскольку у нас есть некоторые сведения о том, что такое якорные ссылки, давайте посмотрим, как мы можем на самом деле создавать якорные ссылки.
Как создавать якорные ссылки
С технической точки зрения анкерное звено состоит из двух частей. Первая часть — это сам якорь — уникальный идентификатор, который вы можете прикрепить к элементам вашей страницы. В CSS якорь представлен как id=»unique-id» и может использоваться как ссылка на элемент в CSS или JavaScript.
Вторая часть состоит из реальной ссылки. Разница в том, что URL-адрес состоит из символа решетки и вашего уникального идентификатора — #unique-id .
В качестве примера давайте представим, что у нас есть абзац, размещенный где-то внизу страницы. Мы хотим создать якорную ссылку на этот абзац.
Первым делом нам нужно добавить к абзацу уникальный идентификатор, например, ‘полное описание’. Найдите элемент и добавьте id=»full-description» к открывающему тегу элемента.
Найдите элемент и добавьте id=»full-description» к открывающему тегу элемента.
Далее нам нужно создать ссылку в верхней части нашей страницы. При создании ссылки вам нужно будет указать якорь вместе с символом решетки.
Полное описание
.
Готово? Поздравляем, ваша первая якорная ссылка добавлена и работает.
Как создавать якорные ссылки в WordPress
Создание якорной ссылки в WordPress ничем не отличается.
Примечание: Мы будем использовать классический редактор WordPress с TinyMCE.
- Во-первых, нам нужно создать якорь на нашей странице:
- Переключитесь в текстовый режим TinyMCE;
- Перейдите к той части содержимого, к которой вы хотите прикрепить якорь;
- Добавьте идентификатор с уникальным именем привязки (например, id=»имя-привязки») . Вы можете применить идентификатор к любому элементу вашего макета.
Теперь пришло время создать ссылку на якорь, который вы создали:
- Выберите текст, который будет работать как ссылка, и нажмите «Выбрать/редактировать ссылку»;
- Вы увидите всплывающее окно для редактирования параметров ссылки;
- Добавьте решетку вместе с именем якоря, которое вы создали;
- Сохраните изменения.

Ваша якорная ссылка создана. Теперь вы можете просмотреть изменения, чтобы проверить, как они работают.
Если вы хотите сделать ссылку на якорь из вашей навигации:
- Перейдите к Внешний вид — Меню в панели администратора WordPress ;
- Выберите, чтобы добавить новый раздел в меню;
- Добавьте ссылку на целевую страницу;
- Добавьте решетку вместе с идентификатором элемента к вашей ссылке;
Пример: https://visualcomposer.com/features/#design-options - Сохраните изменения.
Если вы работаете с редактором Gutenberg, обязательно проверьте, какие блоки Gutenberg имеют атрибут идентификатора элемента. Хотя вы по-прежнему можете добавить привязку к текстовому блоку, наличие параметра id для элемента может расширить ваши возможности.
В остальном следуйте тем же принципам вставки ссылки с указанным решеткой и идентификатором элемента.
Как создавать ссылки привязки в Visual Composer
Visual Composer позволяет добавлять привязки к любому элементу макета. Это означает, что вы создаете якорные ссылки на свои разделы, изображения, таблицы цен и так далее.
Это означает, что вы создаете якорные ссылки на свои разделы, изображения, таблицы цен и так далее.
Хитрость в том, что каждый элемент Visual Composer имеет атрибут Element ID, доступный из коробки.
Чтобы добавить якорь к элементу или секции:
- Выберите элемент, к которому вы хотите «перейти» (он же пункт назначения) ;
- Открыть окно редактирования элемента;
- Добавить уникальный идентификатор элемента (без пробелов) .
После того, как вы добавили идентификатор элемента, пришло время добавить якорную ссылку:
- Откройте окно редактирования для элемента, в который будет добавлена якорная ссылка (например, основная кнопка) ;
- Нажмите «Выбрать URL»;
- Добавьте уникальный «Идентификатор элемента»;
Примечание: обязательно используйте только буквы и цифры без пробелов.
- Выберите «Пользовательский» в раскрывающемся списке URL-адресов.
Вот и все. Вы создали якорную ссылку с помощью Visual Composer Website Builder.
Поскольку мы знаем, как создавать якорные ссылки, пришло время рассмотреть несколько хороших примеров и случаев, когда их можно использовать.
Когда использовать якорные ссылки
Существуют определенные места и случаи, когда рекомендуется использовать якорные ссылки. Давайте рассмотрим примеры, когда вам следует подумать о ссылке на ту же страницу.
Оглавление
Как и в книгах, легче перемещаться по статье с оглавлением.
Пример оглавления от InVisionРазница в том, что вы можете сделать оглавление кликабельным. Если посетители вашего сайта ищут определенный раздел для чтения, они смогут попасть туда, просто нажав на него в таблице содержания.
Кроме того, это поможет Google правильно проиндексировать ваш сайт и, возможно, немного повысить его позиции в результатах поиска.
Призыв к действию
При построении воронки продаж все действия на сайте должны вести к следующему шагу.
Якорные ссылки могут помочь вам подтолкнуть пользователя к выполнению следующего шага. Как владелец сайта, вы можете размещать на своей странице различные блоки призыва к действию, которые ссылаются на желаемое действие.
Пример якоря призыва к действию от Elivi HotelsНапример, давайте представим, что у нас есть контактная форма для сбора электронных писем. На своей странице вы можете вставить несколько блоков призыва к действию, которые подталкивают пользователя к заполнению формы. Когда они нажимают на ссылки, якорная ссылка мгновенно перенаправляет их на контактную форму, расположенную внизу страницы.
Те же принципы можно применить к таблицам цен или формам заказов.
На самом деле, когда вы просматриваете Интернет, вы увидите множество сайтов, использующих якорные ссылки для поддержки своей воронки.
Целевые страницы и одностраничные макеты
Типичные целевые страницы и одностраничные сайты состоят из нескольких разделов, которые занимают тысячи и тысячи пикселей для прокрутки.
Чтобы облегчить жизнь вашим посетителям, рекомендуется включить навигацию (меню) в верхней части страницы, чтобы помочь им сориентироваться. Такой подход улучшит пользовательский опыт, а также поможет структурировать информацию.
Но, поскольку речь идет об одностраничном макете, стандартные ссылки там работать не будут. Вместо этого нам нужно будет создать якоря и использовать якорные ссылки в нашей навигации.
Прокрутить вверх
Хотя во всех приведенных выше примерах используется нисходящий подход, мы можем пойти в противоположном направлении. Помните случай, когда вы пролистали страницу вниз и поняли, что вверху что-то есть? Чтобы вернуться, нужно было пролистать все вверх…
Прокрутите вверх, пример с веб-сайта CN100 С помощью якорных ссылок вы можете добавить якорь в самый верх страницы и сделать ссылку на него снизу. Это поможет посетителям вашего сайта быстрее вернуться наверх.

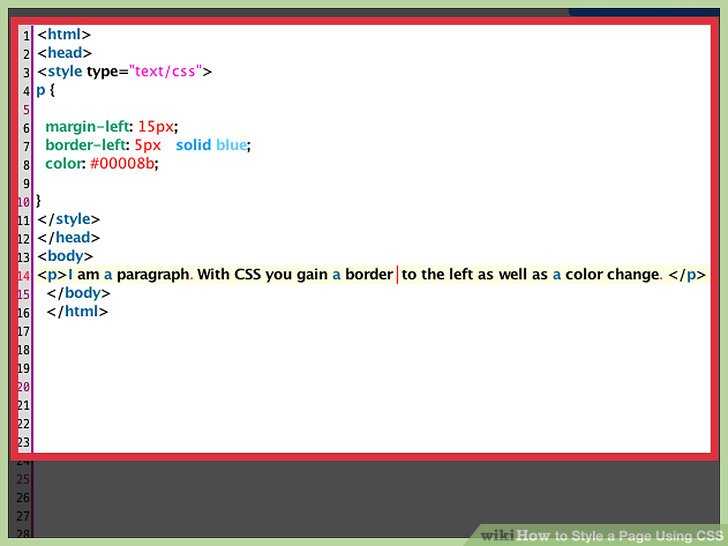
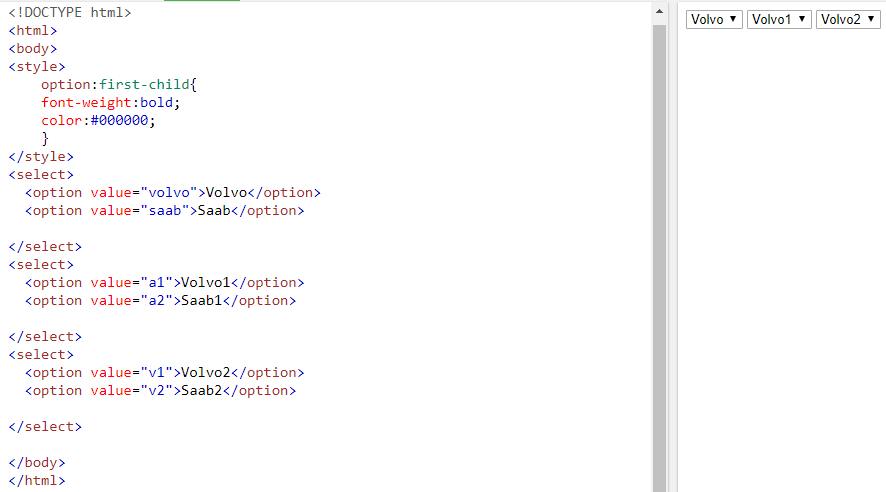 5s;
}
.header__contacts {
}
.content {
width: 100%;
flex: 1 1 auto;
margin: 82px auto 20px;
}
.content__row {
display: flex;
flex-direction: column;
justify-content: center;
align-items: center;
}
.content__about {
display: flex;
flex-direction: column;
margin: 20px;
padding: 10px;
border: 1px solid #003366;
}
.content__about-head {
display: flex;
flex-direction: row;
margin: 0px auto 0px 0px;
}
.content__triangle-top-left {
width: 0;
height: 0;
border-top: 50px solid #003366;
border-right: 50px solid transparent;
}
.content__about-title {
font-size: 20px;
text-transform: uppercase;
margin: auto 0px;
}
.content__about-subtitle {
margin: 5px;
text-indent: 20px;
}
.content__about-end {
display: flex;
flex-direction: row;
margin: 0px 0px 0px auto;
}
.content__triangle-bot-right {
width: 0;
height: 0;
border-bottom: 50px solid #003366;
border-left: 50px solid transparent;
margin-left: auto;
}
.
5s;
}
.header__contacts {
}
.content {
width: 100%;
flex: 1 1 auto;
margin: 82px auto 20px;
}
.content__row {
display: flex;
flex-direction: column;
justify-content: center;
align-items: center;
}
.content__about {
display: flex;
flex-direction: column;
margin: 20px;
padding: 10px;
border: 1px solid #003366;
}
.content__about-head {
display: flex;
flex-direction: row;
margin: 0px auto 0px 0px;
}
.content__triangle-top-left {
width: 0;
height: 0;
border-top: 50px solid #003366;
border-right: 50px solid transparent;
}
.content__about-title {
font-size: 20px;
text-transform: uppercase;
margin: auto 0px;
}
.content__about-subtitle {
margin: 5px;
text-indent: 20px;
}
.content__about-end {
display: flex;
flex-direction: row;
margin: 0px 0px 0px auto;
}
.content__triangle-bot-right {
width: 0;
height: 0;
border-bottom: 50px solid #003366;
border-left: 50px solid transparent;
margin-left: auto;
}
.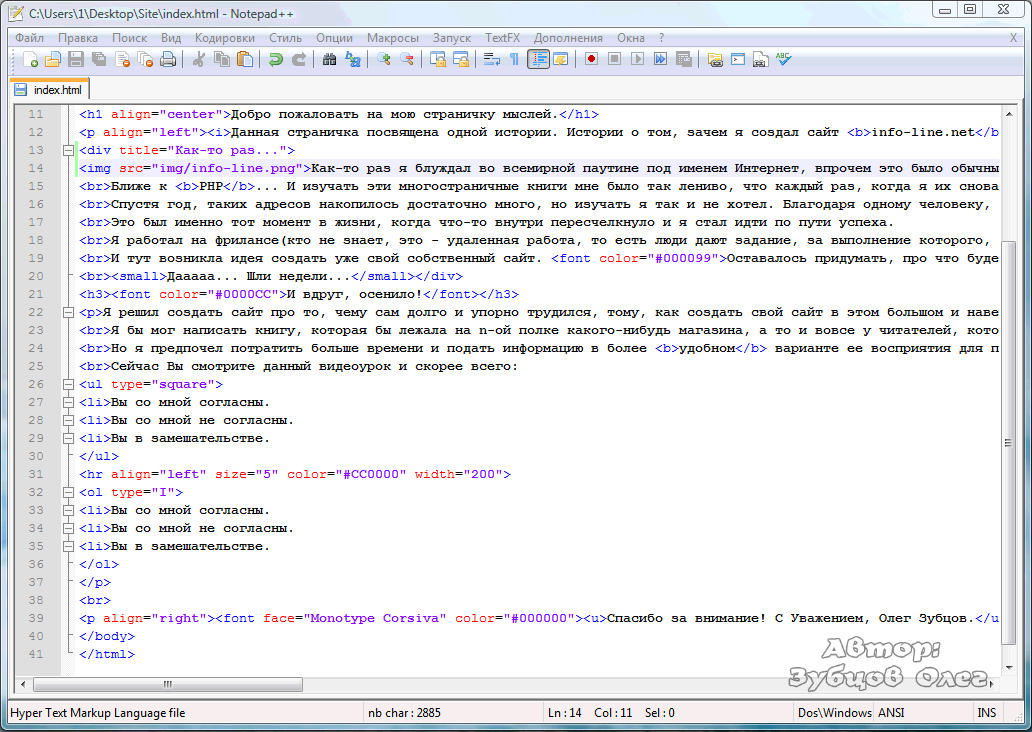
 ..</a>
<a href="#services">...</a>
<a href="#contacts">...</a>
</nav>
<ul type="none">
<li>...</li>
<li>...</li>
</ul>
</div>
</div>
</header>
<content>
<div>
<div>
<div>
<div>
<div>
</div>
<p>
<a>
ID<br />
<br />
1<br />
1<br />
1<br />
1<br />
1<br />
1<br />
1<br />
1<br />
1<br />
1<br />
1<br />
1<br />
1<br />
1<br />
1<br />
1<br />
1<br />
1<br />
1<br />
1<br />
1<br />
1<br />
1<br />
1<br />
1<br />
1<br />
1<br />
1<br />
1<br />
1<br />
1<br />
1<br />
1<br />
1<br />
1<br />
1<br />
1<br />
1<br />
1<br />
1<br />
1<br />
1<br />
1<br />
1<br />
1<br />
1<br />
1<br />
1<br />
1<br />
1<br />
1<br />
1<br />
1<br />
1<br />
1<br />
1<br />
1<br />
1<br />
1<br />
1<br />
1<br />
1<br />
1<br />
1<br />
1<br />
1<br />
1<br />
1<br />
1<br />
1<br />
1<br />
1<br />
1<br />
1<br />
1<br />
1<br />
1<br />
1<br />
1<br />
1<br />
1<br />
1<br />
1<br />
1<br />
1<br />
1<br />
1<br />
1<br />
1<br />
1<br />
1<br />
1<br />
1<br />
1<br />
1<br />
1<br />
1<br />
1<br />
1<br />
</a>
</p>
</div>
<p>
</p>
<div>
<p>
.
..</a>
<a href="#services">...</a>
<a href="#contacts">...</a>
</nav>
<ul type="none">
<li>...</li>
<li>...</li>
</ul>
</div>
</div>
</header>
<content>
<div>
<div>
<div>
<div>
<div>
</div>
<p>
<a>
ID<br />
<br />
1<br />
1<br />
1<br />
1<br />
1<br />
1<br />
1<br />
1<br />
1<br />
1<br />
1<br />
1<br />
1<br />
1<br />
1<br />
1<br />
1<br />
1<br />
1<br />
1<br />
1<br />
1<br />
1<br />
1<br />
1<br />
1<br />
1<br />
1<br />
1<br />
1<br />
1<br />
1<br />
1<br />
1<br />
1<br />
1<br />
1<br />
1<br />
1<br />
1<br />
1<br />
1<br />
1<br />
1<br />
1<br />
1<br />
1<br />
1<br />
1<br />
1<br />
1<br />
1<br />
1<br />
1<br />
1<br />
1<br />
1<br />
1<br />
1<br />
1<br />
1<br />
1<br />
1<br />
1<br />
1<br />
1<br />
1<br />
1<br />
1<br />
1<br />
1<br />
1<br />
1<br />
1<br />
1<br />
1<br />
1<br />
1<br />
1<br />
1<br />
1<br />
1<br />
1<br />
1<br />
1<br />
1<br />
1<br />
1<br />
1<br />
1<br />
1<br />
1<br />
1<br />
1<br />
1<br />
1<br />
1<br />
1<br />
1<br />
</a>
</p>
</div>
<p>
</p>
<div>
<p>
.
 preventDefault()
const headerOffset = 60 // полная высота header'a
const contentAnchors = document.querySelectorAll(".anchor-hash-content")
const href = event.target.getAttribute("href")
const elementToScroll = Array.from(contentAnchors).filter(item =>
item.getAttribute("href") === href)
const elementPosition = elementToScroll[0].offsetTop
window.scrollTo({
top: elementPosition - headerOffset,
behavior: "smooth"
})
}
document.querySelectorAll(".anchor-hash-header").forEach(item =>
item.addEventListener("click", handleClick))
// игнорирует клики по заголовкам, здесь только для примера
document.querySelectorAll(".anchor-hash-content").forEach(item =>
item.addEventListener("click", event => event.preventDefault()))
preventDefault()
const headerOffset = 60 // полная высота header'a
const contentAnchors = document.querySelectorAll(".anchor-hash-content")
const href = event.target.getAttribute("href")
const elementToScroll = Array.from(contentAnchors).filter(item =>
item.getAttribute("href") === href)
const elementPosition = elementToScroll[0].offsetTop
window.scrollTo({
top: elementPosition - headerOffset,
behavior: "smooth"
})
}
document.querySelectorAll(".anchor-hash-header").forEach(item =>
item.addEventListener("click", handleClick))
// игнорирует клики по заголовкам, здесь только для примера
document.querySelectorAll(".anchor-hash-content").forEach(item =>
item.addEventListener("click", event => event.preventDefault())) menu > a {
padding: 0 10px;
}
.anchor-hash-content {
display: block;
margin: 100px 0;
}
menu > a {
padding: 0 10px;
}
.anchor-hash-content {
display: block;
margin: 100px 0;
} substr(1)) // убираем символ #
}
})()
substr(1)) // убираем символ #
}
})()

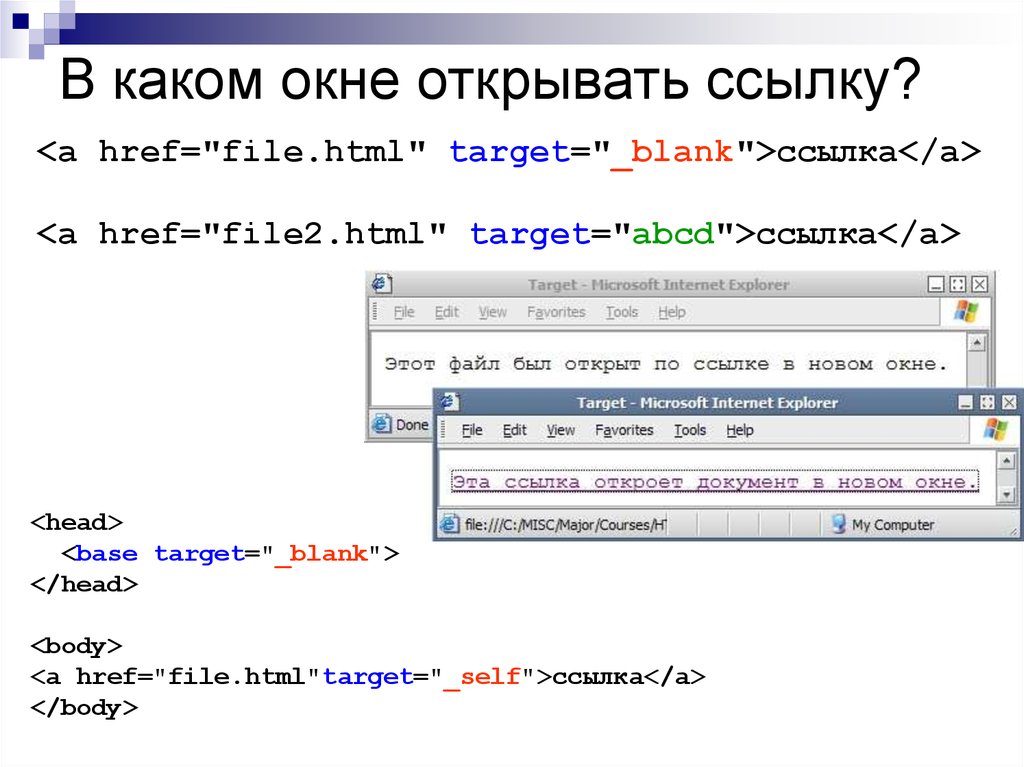 Выглядит это так: <a нам текст</a>.
Выглядит это так: <a нам текст</a>.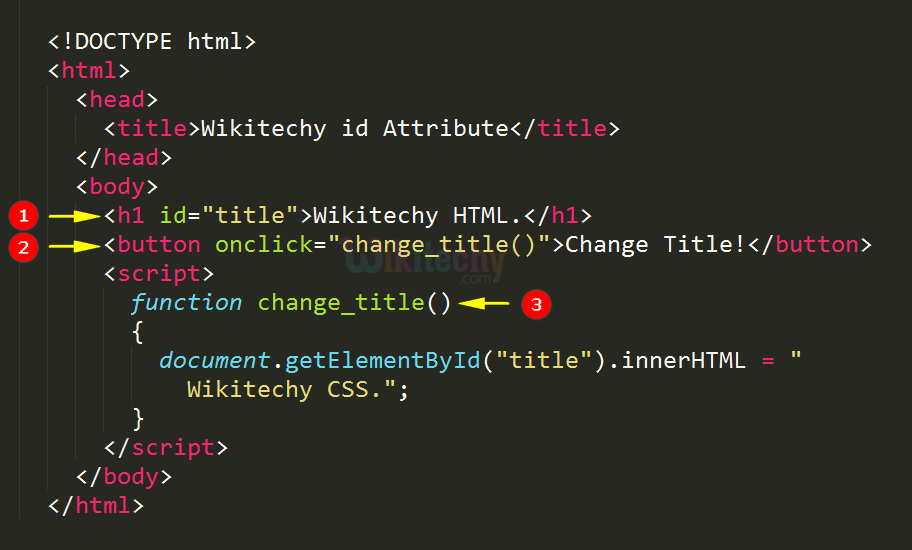 ru" target="_self">Откроет документ в этом же окне</a>
ru" target="_self">Откроет документ в этом же окне</a> Почему? Потому что они сразу переходят к тому контенту, который им нужен, вместо того, чтобы прочитать всю вашу статью. Однако, если вы сразу сделаете своего посетителя счастливым, это может привести к тому, что он подпишется на вашу рассылку или будет больше изучать то, что вы продаете. Так что это можно рассматривать как плюс или минус.
Почему? Потому что они сразу переходят к тому контенту, который им нужен, вместо того, чтобы прочитать всю вашу статью. Однако, если вы сразу сделаете своего посетителя счастливым, это может привести к тому, что он подпишется на вашу рассылку или будет больше изучать то, что вы продаете. Так что это можно рассматривать как плюс или минус.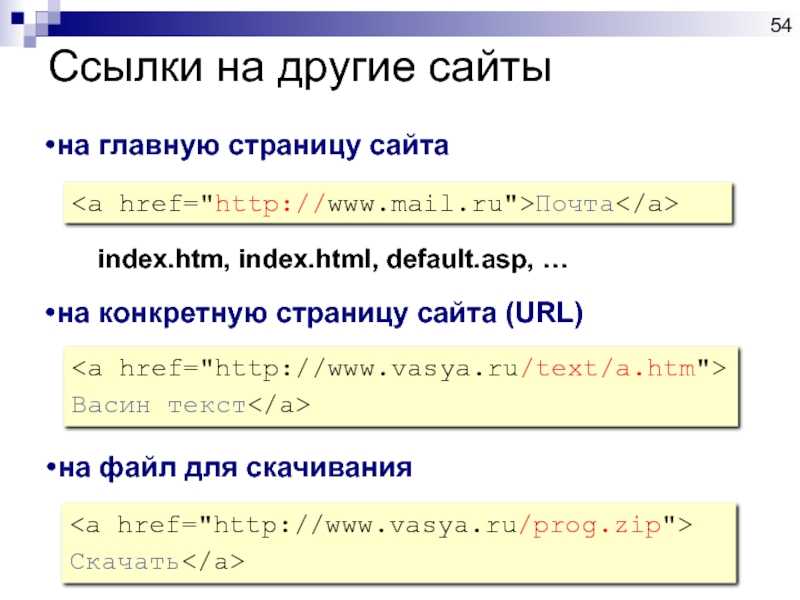
 Мы, вероятно, рекомендуем делать это вручную, если ваши сообщения немного меняются.
Мы, вероятно, рекомендуем делать это вручную, если ваши сообщения немного меняются. .
. Например,
Например, чтобы проверить вашу якорную ссылку.
чтобы проверить вашу якорную ссылку.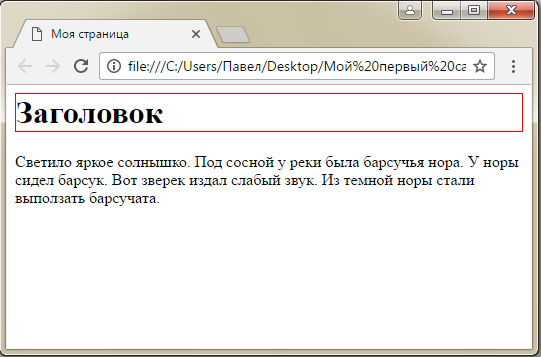
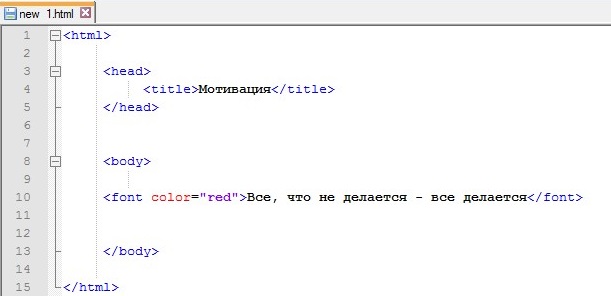


 При нажатии на эту гиперссылку вы переходите к другой части электронного письма, а не открываете отдельное окно. Якорные ссылки наиболее полезны для длинных сообщений, поэтому они обычно используются в электронных новостях, а не в электронных письмах о продажах.
При нажатии на эту гиперссылку вы переходите к другой части электронного письма, а не открываете отдельное окно. Якорные ссылки наиболее полезны для длинных сообщений, поэтому они обычно используются в электронных новостях, а не в электронных письмах о продажах.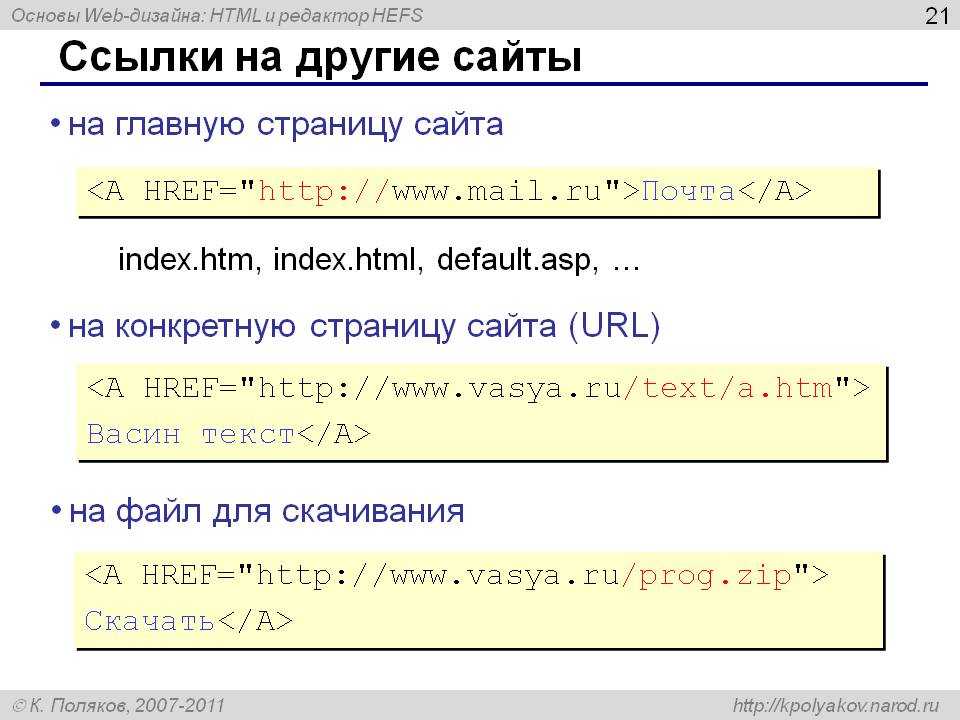 Как и информационный бюллетень Mobile Marketing Watch, это электронное письмо представляет собой обычный текст. Якорные ссылки полезны, поскольку в этих сообщениях нет красочных HTML-подзаголовков, облегчающих навигацию. Простое текстовое электронное письмо может быть трудно сканировать — якорные ссылки устраняют проблему и значительно упрощают навигацию по этим электронным письмам.
Как и информационный бюллетень Mobile Marketing Watch, это электронное письмо представляет собой обычный текст. Якорные ссылки полезны, поскольку в этих сообщениях нет красочных HTML-подзаголовков, облегчающих навигацию. Простое текстовое электронное письмо может быть трудно сканировать — якорные ссылки устраняют проблему и значительно упрощают навигацию по этим электронным письмам.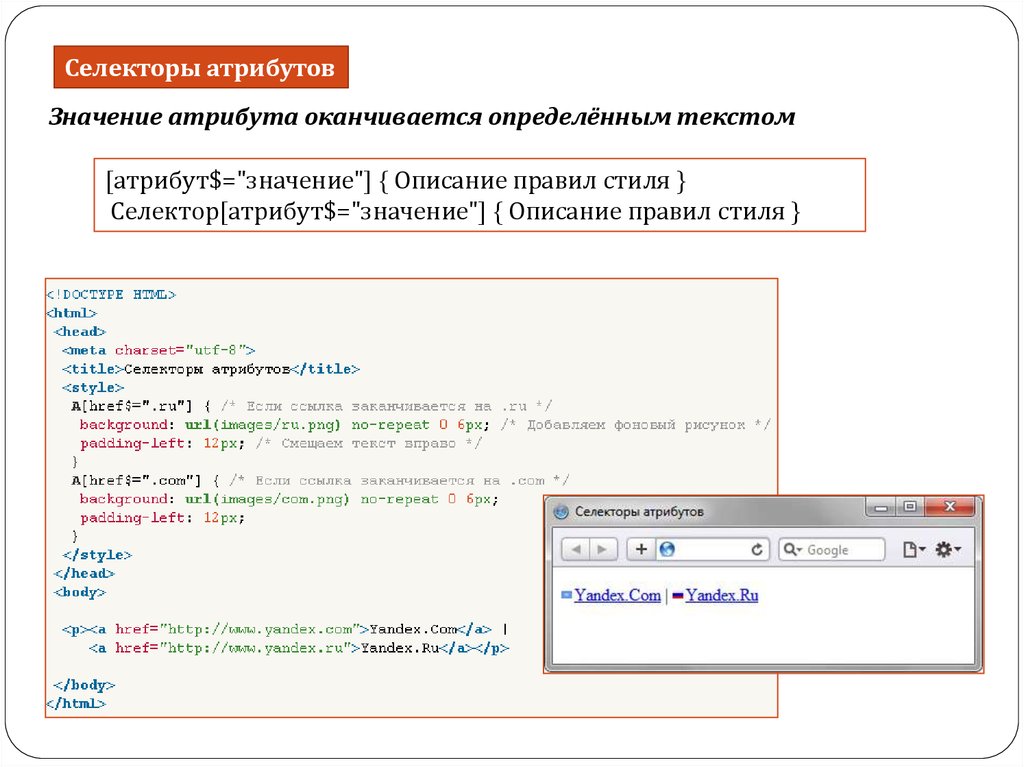 Щелкните здесь, чтобы просмотреть информационный бюллетень (обрезанный из-за его длины).
Щелкните здесь, чтобы просмотреть информационный бюллетень (обрезанный из-за его длины). На этом этапе мы будем использовать пользовательский блок содержимого HTML в BEE из меню Content , чтобы добавить нашу привязку (представьте, что это закладка).
На этом этапе мы будем использовать пользовательский блок содержимого HTML в BEE из меню Content , чтобы добавить нашу привязку (представьте, что это закладка).
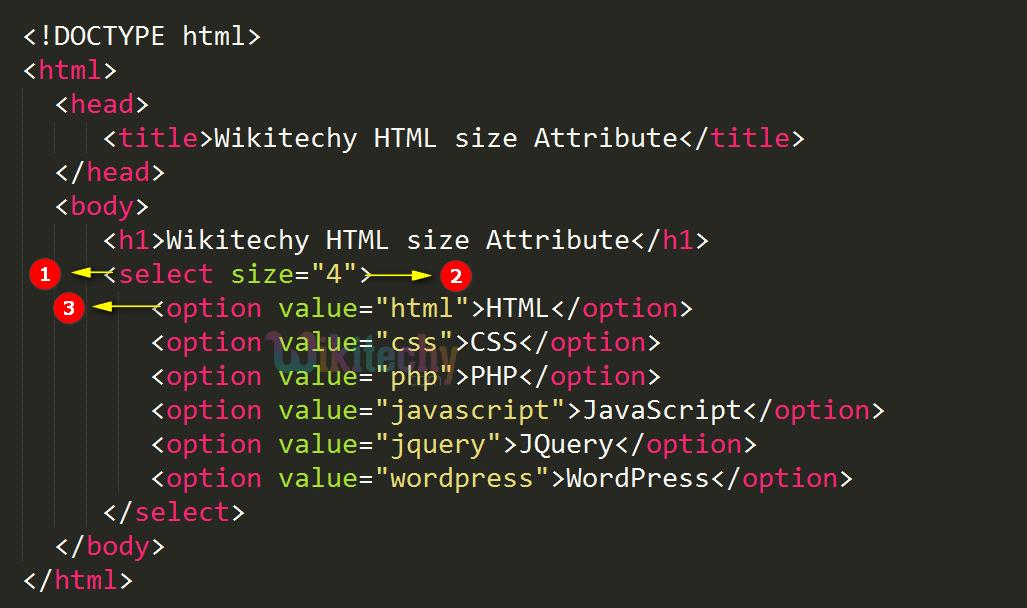
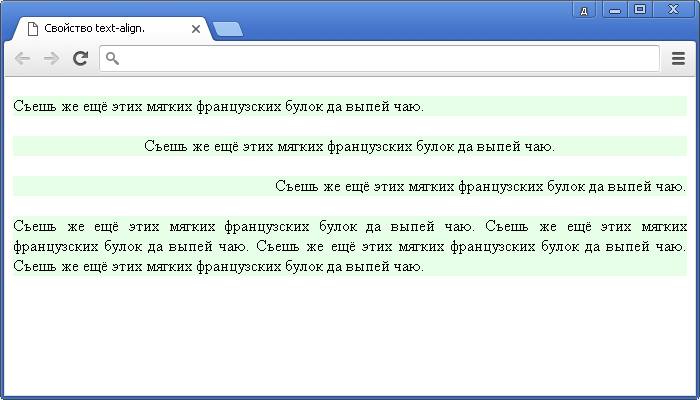 Установите тип ссылки при добавлении URL.
Установите тип ссылки при добавлении URL.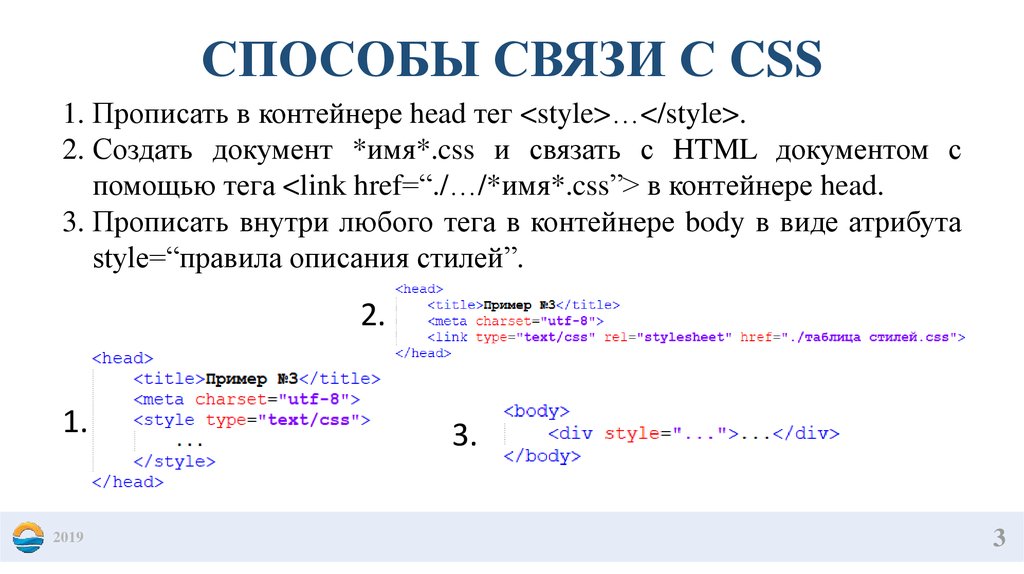 Ссылка может находиться на той же странице, что и якорь, на другой странице в том же пространстве или на странице в другом пространстве на том же сайте Confluence.
Ссылка может находиться на той же странице, что и якорь, на другой странице в том же пространстве или на странице в другом пространстве на том же сайте Confluence.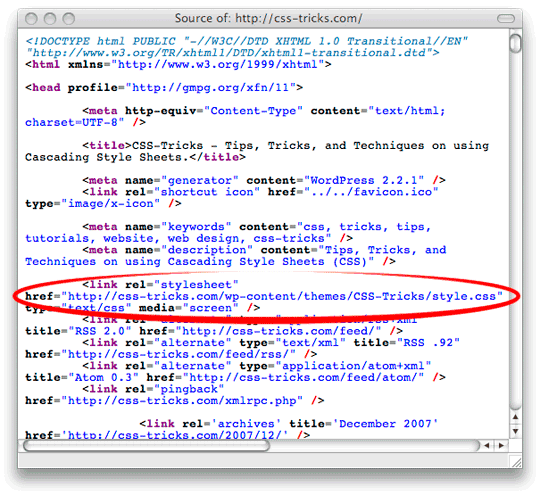 Если это поле оставить пустым, название страницы или URL-адрес будут использоваться в качестве текста ссылки)
Если это поле оставить пустым, название страницы или URL-адрес будут использоваться в качестве текста ссылки) Второе вхождение имени страницы объединяется в одно слово с удалением всех пробелов.
Второе вхождение имени страницы объединяется в одно слово с удалением всех пробелов.