Загрузка фото и видео в карточку товара
Как добавить фото в карточку товара
Товары начнут продаваться на Ozon, только когда добавите для них фото. Позиции без изображений не попадают в продажу — такие карточки можно найти в разделе Товары и цены → Список товаров → Без фото.
Какие фото подходят для карточки
Как добавить образец цвета в карточку товара
Образец цвета можно добавить не для всех категорий
Если товар представлен в нескольких оттенках, загрузите изображения с образцом цвета. Тогда на сайте в переключателе цветов вместо стандартных кружков появятся миниатюрные изображения — например, фрагмент рисунка на товаре, мазок краски или помады.
Образец цвета может быть один для каждого товара.
Как добавить образец цвета:
Как добавить фото сразу к нескольким товарам
В разделе Товары и цены → Загрузить изображения можно добавить до 5000 изображений за раз. Система может сама привязать их к товарам:
- по артикулу товара, штрихкоду или названию — используйте, чтобы добавить несколько фото в одну карточку,
- по артикулу фото — удобно, когда нужно загрузить одно фото для разных товаров.

Детали по загруженным фото, черновики и ошибки можно будет посмотреть в блоке История загрузок на странице Товары и цены → Загрузить изображения.
Как работать с черновиками
Если вы прервали работу с фото и сохранили черновик — его можно будет найти в Истории загрузок и отредактировать в течение 24 часов. Для этого:
- Откройте раздел Товары и цены → Загрузить изображения.
- В Истории загрузок выберите черновик, нажмите на ⋮ и выберите Редактировать черновик.
- Выберите, что делать с фотографиями и нажмите Применить.
Как добавлять фото через API
Ozon Seller API — программный интерфейс для работы с маркетплейсом Ozon. Он даёт возможность автоматически обмениваться большим объёмом информации между вашей системой и площадкой. Как работать с API
Узнать подробнее о том, как добавлять изображения через API, можно из документации.
Как работать с изображениями в списке товаров
Вы можете посмотреть, какие изображения есть у ваших товаров. Для этого:
- Откройте раздел Товары и цены → Список товаров.
- Нажмите на заголовок столбца Фото и отметьте Фото с карточки. Система отобразит изображения в порядке, указанном на карточке товара. Последнее в списке — образец цвета.
- Наведите курсор на изображение, чтобы посмотреть его название.
Как добавить видео в карточку товара
Как добавить видеообложку
Что такое видеообложка
Это короткое видео, которое можно добавить вместо главного фото в карточку товара. Какое видео подходит для видеообложки
Как проигрывается видеообложка, зависит от того, где её увидел покупатель.
| В карточке | На страницах выдачи поиска и категорий | |
|---|---|---|
| На сайте | Проигрывается, когда включит покупатель.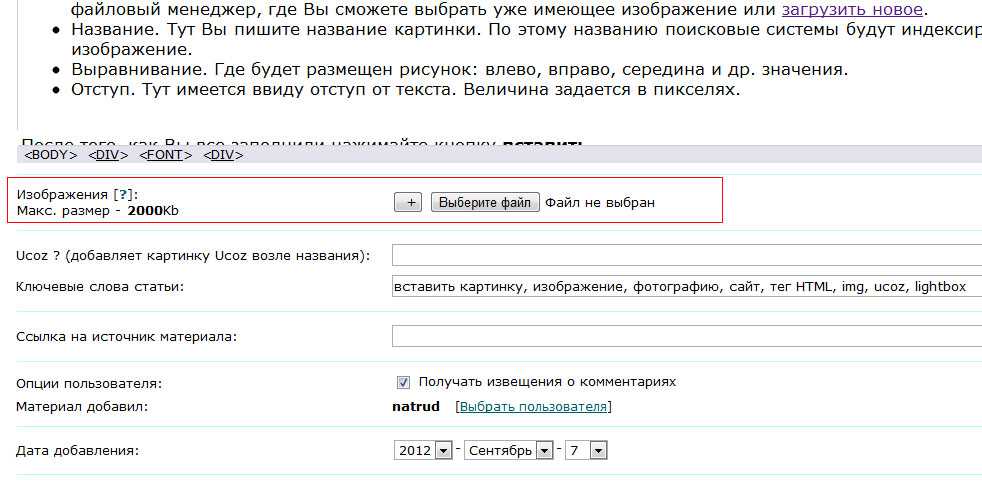 Показываем ролик целиком. Показываем ролик целиком. |
|
| В приложении | Весь ролик проигрывается автоматически, повторяется бесконечно. |
Как загрузить видеообложку в карточку товара
Как работать с медиа в XLS-шаблоне
Вы можете загрузить товары в XLS-шаблоне без медиа, а позже добавить в личном кабинете:
- фото — через карточку товара или раздел Загрузить изображения,
- видео — через карточку товара.
Подробнее о загрузке через XLS-шаблон и онлайн-таблицы
Как добавить фото через шаблон
- Откройте шаблон через XLS-файл и онлайн-таблицу.
- На вкладке Шаблон для поставщика заполните поле Ссылка на главное фото — можно добавить только одну ссылку, остальные система не распознает.
 Каким должно быть главное фото и ссылка на него
Каким должно быть главное фото и ссылка на него - В поле Ссылки на дополнительные фото укажите адреса через запятую или укажите каждую с новой строки. Можно добавить ссылку на папку на Яндекс.Диске. Какими должны быть дополнительные фото и ссылки на них
- Загрузите XLS-файл или сохраните онлайн-таблицу и дождитесь прохождения модерации.
Если вы не укажете ссылку на главное фото, выберем его из дополнительных. В этом случае товар переместится на вкладку Товары и цены → Требует доработки.
Подробнее о требованиях к изображениям и ссылкам
Как заменить фото через шаблон
Перейдите на вкладку Товары и цены → Список товаров.
Выберите товары, для которых вы хотите отредактировать фото.
Нажмите Действия и выберите Скачать шаблон.
Нажмите на иконку загрузки.
В окне Менеджер загрузок найдите нужный файл и скачайте.
 Мы формируем шаблоны под каждый запрос и храним их 2 дня.
Мы формируем шаблоны под каждый запрос и храним их 2 дня.Отредактируйте список фотографий: добавьте новые, замените или удалите старые ссылки.
Загрузите обновлённый шаблон в разделе Товары и цены → Загрузить товары через шаблон Ozon.
Если у товара возникли ошибки, скачайте отчёт с описанием ошибок в разделе Товары → История обновлений. В отчёте будут указаны ссылки на фото, которые вы добавляли при загрузке товара.
Также товар с ошибкой в фото можно найти в списке товаров во вкладках С ошибками / Требует доработки / Без фото.
Как добавить и заменить фото 360 через шаблон
Откройте шаблон через XLS-файл и онлайн-таблицу.
На вкладке Шаблон для поставщика в поле Ссылки на фото 360 добавьте:
- ссылку на папку с изображениями,
- ссылки на каждое фото отдельно в нужном порядке.
Добавьте от 36 до 70 изображений.
 Мы рекомендуем загружать изображения с файлообменников — например, с Яндекс.Диска. Не используйте сервисы Dropbox и Google.Диск. Подробнее о загрузке фото 360 и требованиях к ним
Мы рекомендуем загружать изображения с файлообменников — например, с Яндекс.Диска. Не используйте сервисы Dropbox и Google.Диск. Подробнее о загрузке фото 360 и требованиях к нимЗагрузите XLS-файл или сохраните онлайн-таблицу. Дождитесь прохождения модерации.
Как добавить видео через шаблон
Какие видео подходят для карточки
Откройте шаблон через XLS-файл и онлайн-таблицу.
Перейдите на вкладку Озон.Видео. Укажите ссылку на видео с Youtube, Яндекс.Диска или из другой карточки своего товара. Чтобы добавить несколько роликов, укажите каждую ссылку с новой строки.
- С Youtube и Яндекс.Диска добавляйте видео, которого ещё нет в ваших карточках. Скачаем ролик, чтобы он надёжно хранился на сайте Ozon и быстрее открывался у покупателей. Создадим прямую ссылку на видео, чтобы вы могли использовать его для нескольких товаров и не ждать загрузки.
- С Ozon добавляйте видео, которое уже есть в других ваших карточках — ролик загрузится моментально.
 Как скопировать видео из другой карточки
Как скопировать видео из другой карточки
Загрузите XLS-файл или сохраните онлайн-таблицу.
Перед публикацией проверяем каждое видео — если оно нарушает наши требования, товар будет продаваться, но попадёт на вкладку С ошибками.
Как добавить видеообложку через шаблон
Что такое видеообложка
Откройте шаблон через XLS-файл и онлайн-таблицу.
Перейдите на вкладку Озон.Видеообложка. Укажите ссылку на видео на Яндекс.Диске или из другой карточки своего товара.
- С Яндекс.Диска добавляйте видео, которого ещё нет в ваших карточках. Скачаем ролик, чтобы он надёжно хранился на сайте Ozon и быстрее открывался у покупателей. Создадим прямую ссылку на видео, чтобы вы могли использовать его для нескольких товаров и не ждать загрузки.
- С Ozon добавляйте видео, которое уже есть в других карточках — ролик загрузится моментально. Как скопировать видео из другой карточки
Загрузите XLS-файл или сохраните онлайн-таблицу.

Перед публикацией проверяем каждое видео — если оно нарушает наши требования, товар будет продаваться, но попадёт на вкладку С ошибками.
Как скопировать видео из другой карточки
- Перейдите на вкладку Товары и цены → Список товаров.
- Найдите товар, у которого есть нужное видео.
- Нажмите Действия и выберите Скачать шаблон.
- Нажмите на иконку загрузки. В окне Менеджер загрузок скачайте нужный шаблон.
- Откройте вкладку Озон.Видео или Озон.Видеообложка и скопируйте ссылку.
Как добавить медиа через приложение Ozon Seller
Функция доступна только в приложении для iOS.
Пока в приложении нет возможности создать новую карточку. Добавить медиа можно только для существующего товара:
- Откройте в приложении вкладку Товары.
- Выберите нужную карточку.
- Нажмите в разделе О товаре.

- Добавьте фото, образец товара и rich-контент.
- Нажмите Применить.
Подробнее о работе с товарами в приложении
Видео
Как загрузить видео на YouTube без потери качества с компьютера и телефона
Загрузить видео на YouTube – не такая простая задача, как кажется на первый взгляд. Дело в том, что на этот сайт нельзя выкладывать видеоклипы в ряде популярных форматов, среди которых MKV, MTS и M2TS. Стоит ли говорить о том, что YouTube не поддерживает загрузку PPT-презентаций, музыки и изображений?
И если для загрузки музыки и презентаций в Интернет вам потребуется для начала превратить эти файлы в видеоклипы, то решить проблему несовместимости форматов гораздо проще.
В этой статье мы расскажем, как преобразовать видео в подходящий формат и загрузить его на YouTube с компьютера. Также вы узнаете, как создать свой канал и опубликовать видео на YouTube c телефона.
Как конвертировать видео и загрузить его на YouTube с компьютера
Если YouTube не поддерживает формат роликов, которые вы хотите туда загрузить, воспользуйтесь Movavi Конвертером Видео. Добавьте файлы в программу, и она быстро сделает все необходимое: сконвертирует ваши клипы в подходящий для YouTube формат и установит для них оптимальные настройки аудио и видео. После конвертации вы сможете разместить готовые ролики на «Ютубе» без особых проблем.
Добавьте файлы в программу, и она быстро сделает все необходимое: сконвертирует ваши клипы в подходящий для YouTube формат и установит для них оптимальные настройки аудио и видео. После конвертации вы сможете разместить готовые ролики на «Ютубе» без особых проблем.
Эта пошаговая инструкция поможет вам разобраться с тем, как конвертировать файлы в подходящий для YouTube формат и как загрузить видео на «Ютуб» без потери качества.
Шаг 1. Установите Movavi Конвертер Видео
Скачайте и запустите дистрибутив программы для Windows или Mac – русский язык будет выбран по умолчанию. Когда процесс установки завершится, откройте видеоконвертер Movavi.
Скачать бесплатно
Скачать бесплатно
Скачать
Скачать
Шаг 2. Добавьте видео в программу
Нажмите кнопку Добавить файлы, выберите пункт Добавить видео и в открывшемся окне выберите видеофайлы, которые вы хотите залить на YouTube. Вы можете одновременно загрузить столько файлов с компьютера, сколько вам необходимо.
Шаг 3. Выберите профиль для конвертации
Откройте вкладку Видео и выберите категорию Онлайн-видео. Вы увидите несколько вариантов профилей для YouTube, различающихся разрешением изображения (разрешения указаны в названиях профилей). Чтобы качество загружаемого ролика не пострадало, лучше выбрать профиль со значением, наиболее близким к разрешению исходного видео. Например, если вы хотите загрузить 4К-видео, то выберите профиль YouTube 4K. Чтобы посмотреть разрешение вашего видео, кликните по нему правой кнопкой мыши в списке исходных файлов и выберите пункт Свойства файла из контекстного меню. В открывшемся окне вы увидите нужные цифры.
Шаг 4. Приступите к конвертации
Кликните по кнопке Сохранить в и укажите место, в которое программа должна записать получившиеся файлы. Теперь все готово к конвертации. Нажмите кнопку Конвертировать, и процесс будет запущен.
Шаг 5. Загрузите видео на YouTube
Настало время рассказать, как добавить видео на «Ютуб».
Когда конвертация закончится, откройте главную страницу YouTube и войдите в свою учетную запись. Если у вас еще нет канала на YouTube, создайте его. Нажмите на иконку Создать на верхней панели и выберите Добавить видео. В появившемся окне нажмите Выбрать файлы и найдите видео, которые хотите загрузить, или просто перетащите их в область добавления файлов.
Во время обработки видео вы можете изменить его название, описание, превью, субтитры и подсказки. Также необходимо указать, предназначено ли ваше видео для детей.
После того как пройдет проверка видео, настройте Параметры доступа и выберите один из следующих пунктов:
- Открытый доступ – видео будет доступно для просмотра любым посетителям сайта.
- Доступ по ссылке – видео будет доступно для просмотра только при переходе по определенной ссылке, сгенерированной YouTube. Подходит, если вы хотите показать видео ограниченному кругу людей.
- Ограниченный доступ – видео будет доступно только пользователям, которым вы выслали приглашение по email.
 Подходит, если вы боитесь, что ссылка на ваше видео попадет не в те руки.
Подходит, если вы боитесь, что ссылка на ваше видео попадет не в те руки. - Отложенная публикация – видео станет доступно вашей аудитории только в указанное время. До этого видеть его будут только избранные пользователи, как в случае с ограниченным доступом. Подходит, если вы хотите загрузить видео заранее.
Когда все будет готово, нажмите Сохранить.
Обратите внимание, что для неподтвержденных аккаунтов существует ограничение на длину загружаемых роликов (до 15 минут). Чтобы отключить его на компьютере, следуйте этой инструкции:
- Зайдите на страницу своего канала и слева выберите Настройки.
- Во вкладке Аккаунт найдите раздел Мой канал и нажмите Статус канала и доступные функции.
- Разверните раздел Функции, для доступа к которым нужно подтвердить номер телефона и нажмите Подтвердить номер телефона. После того как вам придет код и вы его введете, вы сможете загружать ролики длиннее 15 минут.

Готово! Вы можете скинуть ссылку друзьям, поделиться записью в социальных сетях или вставить видео на свой сайт.
Теперь вы знаете, как правильно закачать видео на YouTube. Movavi Конвертер Видео также позволяет сжимать видео без потери качества и сохранять его в популярных форматах для любых целей: готовые клипы можно смотреть на компьютере, закинуть на телефон или даже отправить по электронной почте.
Как выложить видео в YouTube с телефона
В этом разделе вы узнаете, как залить видео на YouTube с телефона. Данная инструкция актуальна для пользователей устройств как на Андроид, так и на iOS. Также мы ответим на несколько вопросов, касающихся публикации видео с телефона.
Шаг 1. Установите приложение YouTube и создайте свой канал
Зачастую производители предустанавливают некоторые популярные приложения, в том числе YouTube. Если у вас нет этого приложения, то вы его можете найти в Play Market (на Андроид) или App Store (на iPhone).
Для загрузки видео с телефона вам сначала потребуется создать аккаунт Google либо войти в существующую учетную запись. Без регистрации вы можете только просматривать ролики в качестве гостя.
Зарегистрироваться можно из самого приложения YouTube. Для этого на главной странице сайта нажмите на картинку профиля справа вверху и выберите свой профиль Google. Если вы хотите создать новый, нажмите Добавить аккаунт.
Затем создайте свой канал на YouTube. Для этого нажмите на значок профиля и выберите Мой канал. Заполните обязательные поля. При желании вы можете создать несколько каналов, YouTube это позволяет.
Шаг 2. Выложите видео
Нажмите на значок плюса в нижней части экрана. Приложение запросит доступ к файлам, микрофону и камере, если его нет. Нажмите Открыть доступ и Разрешить во всех всплывающих окнах. Далее, вы можете снять новое видео или выбрать существующее из вашей галереи.
Выбрав нужное видео, отредактируйте его: обрежьте или добавьте фильтры. Когда закончите монтировать видео, придумайте ему название и описание, по желанию укажите место съемки ролика. Не забудьте настроить доступ: если вы хотите, чтобы видео было доступно определенному кругу лиц, выберите доступ по ссылке или ограниченный доступ.
Когда закончите монтировать видео, придумайте ему название и описание, по желанию укажите место съемки ролика. Не забудьте настроить доступ: если вы хотите, чтобы видео было доступно определенному кругу лиц, выберите доступ по ссылке или ограниченный доступ.
После того как вы нажмете Далее, приложение попросит вас указать, предназначено ли видео для детей. Затем нажмите Загрузить видео, и процесс запустится.
Как загрузить вертикальное видео?
Проигрыватель YouTube поддерживает вертикальные видео, поэтому никаких дополнительных действий выполнять не нужно. Однако для комфортного восприятия лучше снимать видео горизонтально.
В чем различие между загрузкой и публикацией?
Когда вы загружаете видео, оно заливается на сервер YouTube. Публикация означает, что видео доступно на канале другим пользователям для просмотра, комментариев и оценок.
Какой длины можно загружать ролики?
Если у вас неподтвержденный аккаунт, то вы можете загружать ролики не длиннее 15 минут.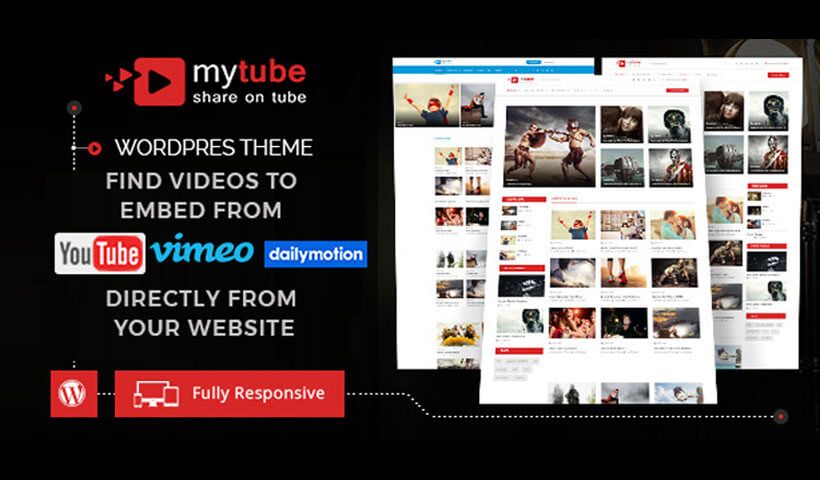 Чтобы убрать это ограничение, пройдите верификацию:
Чтобы убрать это ограничение, пройдите верификацию:
- В приложении YouTube нажмите на значок плюса внизу экрана.
- Выберите ролик длиннее 15 минут и попробуйте его загрузить.
- При попытке загрузки появится окошко с просьбой подтвердить ваш YouTube-аккаунт. Нажмите Подтвердить.
- Введите свой номер телефона и высланный на него код.
Теперь вы можете заливать ролики длиной до 12 часов. Однако остается ограничение на размер файла – не более 128 ГБ. Поэтому, если вы собираетесь загружать очень длинные видео в HD, возможно, придется разделить их на части.
Movavi Конвертер Видео
Отличный способ перевести мультимедиа в нужный формат!
Как добавить видео на свой веб-сайт, которые отлично выглядят, воспроизводятся везде и без знания программирования
Вы только что создали новое милое видео для своего веб-сайта.
Как же, черт возьми, встроить его на свой веб-сайт?
Нам часто задают этот вопрос, и не зря: видеомаркетинг может быть очень мощным.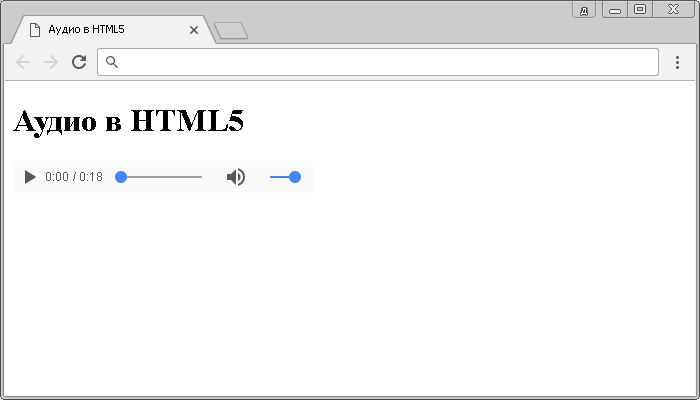 Но теперь, когда вы создали свое видео, вам нужно разместить его в Интернете.
Но теперь, когда вы создали свое видео, вам нужно разместить его в Интернете.
Мы сосредоточимся на вариантах, которые не требуют знаний в области программирования, если на вашем веб-сайте есть возможности редактирования.
Легкие опции:
- Ютуб
- Другие бесплатные или платные услуги.
Дополнительные технические опции (требуется код)
- Хостинг прямо на вашем сайте. (не рекомендуется)
- Сеть распространения контента + видеоплеер.
Размещение вашего видео на YouTube
YouTube заслуживает особого внимания, потому что это крупнейший видеохостинг в мире и вторая по величине поисковая система в мире 1 . Для видео, которыми вы собираетесь поделиться бесплатно, это зачастую лучшее решение.
Плюсы
- Чрезвычайно прост в использовании.
- видеороликов YouTube показываются на веб-сайте YouTube и в поиске Google.

- Если вы решите показывать рекламу, существует встроенная модель распределения доходов.
- БЕСПЛАТНО!
Минусы
- Ограниченный контроль над параметрами проигрывателя, такими как качество воспроизведения по умолчанию.
- Логотип YouTube отображается всегда.
- Нет возможности защитить платный контент.
Рекомендуется для
- Быстро и легко создавать видео.
- Почти любой сценарий, в котором вы хотите, чтобы ваше видео было доступно и найдено. Здесь очень сложно превзойти YouTube.
Встраивание видео с YouTube на ваш веб-сайт
Вот краткое видео, показывающее основной процесс встраивания видео YouTube в веб-сайт:
Выжимание большего из YouTube
Вышеуказанные шаги дадут вам хороший результат, но если вы захотите немного изменить код, который предоставляет вам YouTube, ваши результаты будут еще лучше. Давайте внесем несколько изменений в код, который нам дал YouTube:
Давайте внесем несколько изменений в код, который нам дал YouTube:
Запретить показ связанных видео в конце вашего видео
Это очень важно, потому что похожие видео часто неактуальны или наихудшие, видео, которые сделали ваши конкуренты. В приведенном выше видео мы уже рассказывали, как это сделать, просто сняв флажки «Показать похожие видео» при получении кода для встраивания. Вы также можете управлять этим в коде, который YouTube дает вам, изменив
Проигрыватель YouTube по умолчанию для видео HTML 5
Проигрыватель YouTube поддерживает Flash и HTML 5, но по умолчанию используется Flash, если оба доступны. Наше собственное тестирование показывает преимущества производительности при использовании HTML 5 по умолчанию, и по мере того, как поддержка HTML 5 становится все лучше и лучше, это должно становиться все более верным.
К счастью, для этого есть настройка, но вам придется вручную изменить код, который дает вам YouTube. Вы захотите добавить следующую опцию в конец ссылки:
&html5=1
Вот новый код, изменение выделено жирным шрифтом:
Установите более высокое качество воспроизведения
Проигрыватель Youtube также имеет тенденцию к более низкому качеству воспроизведения по умолчанию. Вы можете поощрять включение воспроизведения HD с помощью следующей опции:
&vq=hd720
Обновленный код теперь выглядит так:
Включить брендинг Modest
Если вы используете YouTube для демонстрационных видеороликов о продукте или других материалов более высокого качества, может быть желательно свести к минимуму брендинг YouTube.
&modestbranding=1
Это дает нам следующий окончательный код, все сделанные изменения выделены жирным шрифтом:
Вот оно! Иди и сделай свое видео отличным!
Размещение вашего видео на других бесплатных или платных сервисах
«Если YouTube бесплатный, зачем мне использовать что-то еще?»
Бесплатно имеет цену. Существуют ограничения на настраиваемость проигрывателя YouTube. YouTube не имеет каких-либо специальных функций для распространения платных видео. И конечно есть ограничения на сами ролики: продолжительность, содержание, формат и т.д.
Другие сервисы также имеют функции, ориентированные на бизнес, такие как расширенная видеоаналитика и мощные инструменты для отображения форм генерации лидов поверх готового видео.
Чтобы получить представление о том, что еще есть, взгляните на некоторые из этих популярных платформ:
- Vimeo (бесплатно и платно)
- Брайтков (платно)
- Wistia (оплачивается небольшим бесплатным уровнем)
- ВидЯрд (платный)
Использование дополнительных технических опций
Выше мы рассмотрели, как использовать услуги видеохостинга, чтобы очень легко добавить видео на свой веб-сайт. Для большинства людей это все, что им нужно, но есть еще два варианта, о которых вам следует знать.
Размещение вашего видео прямо на хостинге вашего веб-сайта (и почему бы и нет)
У вас может возникнуть соблазн просто загрузить свое видео на хостинг веб-сайта и попытаться встроить его оттуда.
Это можно сделать, но вы быстро обнаружите, что это не так просто, и это может работать не так, как вы ожидаете. Но почему?
- Воспроизведение видео в Интернете требует совсем другой технологии, чем отображение веб-страниц.
 У вашего веб-хостинга может не быть этой технологии, и даже если они есть, он конкурирует за ресурсы со всем остальным, что должен делать сервер вашего бедного веб-хостинга.
У вашего веб-хостинга может не быть этой технологии, и даже если они есть, он конкурирует за ресурсы со всем остальным, что должен делать сервер вашего бедного веб-хостинга.
- В отличие от текста и изображений, ваш браузер не может просто отображать видео. На вашем веб-сайте необходимо установить дополнительное программное обеспечение видеоплеера, которое дает вашему браузеру инструкции, необходимые для отображения и воспроизведения видео. Если вы не знаете, как это настроить, ваше видео не будет воспроизводиться.
- Видеофайл должен быть в правильном формате и оптимизирован для Интернета. В противном случае он будет плохо воспроизводиться вообще или только в определенных браузерах.
- Видео может занимать много места на диске. Хостинг на вашем веб-хостинге может быть намного менее рентабельным, особенно если у вас есть качественный хост с высоким уровнем резервного копирования и избыточности (это означает, что вы платите больше за дисковое пространство).

Услуги видеохостинга, такие как YouTube и другие, упомянутые выше, существуют и процветают, потому что они решают вышеуказанные проблемы. Они также дают вам доступ к дополнительным функциям, таким как аналитика с подробным описанием того, как долго ваши зрители смотрят ваши видео. Доступны как бесплатные, так и платные варианты, поэтому нет необходимости размещать видео на веб-хостинге.
Использование сети распространения контента + видеоплеер
Если вам необходимо все это, это идеальное решение для обеспечения гибкости. Вместо того, чтобы использовать готовые функции видеохостинга, вы можете сделать это самостоятельно, чтобы получить еще больше возможностей для настройки.
Вот несколько сценариев, в которых это стоит учитывать:
- Вы продаете видеоматериалы и вам необходимо защитить доступ к ним.
- Вам необходимо экономично разместить большой объем видеоконтента.
- Вам нужен очень высокий уровень контроля над тем, как отображаются ваши видео.

- У вас есть другие пользовательские потребности, которые не могут быть легко удовлетворены видеохостом.
Вместо того, чтобы использовать готовое решение для видеохостинга, вы эффективно создаете собственное решение, отдельно приобретая хостинг и систему воспроизведения видео и настраивая их для совместной работы именно так, как вам хотелось бы.
Для этого вам понадобятся три детали:
1. Сеть распространения контента
Сеть распространения контента позволяет очень быстро доставлять файлы людям по всему миру. В отличие от обычного веб-хостинга, сеть контекстной рекламы оптимизирована для очень быстрого обслуживания больших объемов обычно неизменяемых файлов. Мы используем сервис Amazon CloudFront, так как считаем его надежным и с очень сложными разрешениями.
2. Видеопроигрыватель
Ваш файл будет размещен в сети контекстной рекламы, но для фактического воспроизведения видео на веб-сайте вам потребуется программное обеспечение видеопроигрывателя. В зависимости от того, что вы ищете, существует ряд открытых и коммерческих решений. Ваш веб-разработчик может помочь вам выбрать правильное решение.
В зависимости от того, что вы ищете, существует ряд открытых и коммерческих решений. Ваш веб-разработчик может помочь вам выбрать правильное решение.
3. Веб-разработчик
Если вы хотите воспользоваться этой опцией, вам необходим опыт веб-разработки. Сложность и стоимость работы может варьироваться от незначительных до значительных вложений в зависимости от того, чего вы пытаетесь достичь, и масштаба ваших услуг.
инструкции, видео, html5, ютуб
Понравилась эта статья?
Подпишитесь и получайте уведомления о появлении новых сообщений.
Как встроить видео на свой веб-сайт: полное руководство
Добавление видео на ваш веб-сайт — это мощный способ привлечь внимание посетителей и донести важные сообщения. В то время как тексты и изображения по-прежнему доминируют на большинстве веб-сайтов, видео теперь играет все более важную роль в привлечении внимания вашего посетителя. Встраивание видео на ваш веб-сайт будет ключевым фактором вовлечения пользователей, коэффициента конверсии веб-сайта и даже SEO.
Встраивание видео на ваш веб-сайт будет ключевым фактором вовлечения пользователей, коэффициента конверсии веб-сайта и даже SEO.
Согласно недавнему исследованию, 86 % владельцев бизнеса заявили, что встраивание видео на их сайт увеличивает вовлеченность пользователей. Многие компании осознали важность создания видеороликов для целей видеомаркетинга. Немногие открыли для себя множество преимуществ их интеграции на веб-сайте своего бизнеса.
Добавить видео на страницы сайта интересно по многим причинам. Однако сделать это может показаться сложной задачей. В дополнение к созданию видео (задача значительно упрощается и становится доступной с помощью онлайн-редактора видео), их также необходимо загрузить на сайт и представить пользователю.
Цель этой статьи — помочь вам понять, как вставлять видео на свой сайт. Мы также обсудим, почему вы хотели бы это сделать.
Мы надеемся, что вы увидите, что то, что может показаться пугающей или даже непосильной задачей, на самом деле может быть превращено в быструю и простую часть процесса управления вашим сайтом.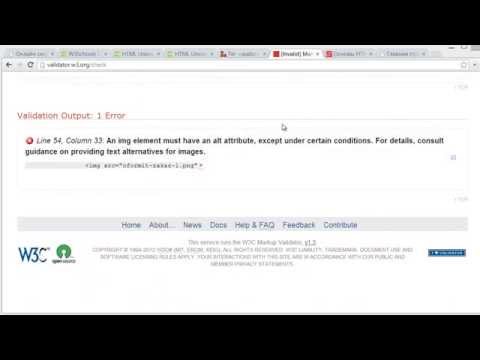 Давайте начнем!
Давайте начнем!
Прежде чем мы забегаем вперед, давайте поговорим о том, что значит встроить видео на веб-сайт. В общем, есть два основных способа отображения видео на вашем сайте:
Загрузка видеоПри таком подходе вы загружаете видеофайл прямо на свой сервер. Подобно тому, что вы сделали бы с изображением. Видео будет жить на вашем сервере и будет загружаться вместе с остальной частью страницы. Хотя это кажется самым простым подходом, у него есть некоторые заметные недостатки. Среди них медленная загрузка страниц (что может повредить усилиям SEO) и занимаемое место на вашем сервере.
Встраивание видеоОсновной альтернативой загрузке видео на собственный сервер является встраивание видео на сайт. Ключевое отличие здесь в том, что видео размещено где-то еще. Таким образом, при воспроизведении он подается удаленно на ваш сайт.
Встраивание видео означает размещение на вашем сайте кода, извлекающего видео из другого места. Затем он отображает видео для посетителей вашего сайта. Это могут быть видеоролики, созданные вами и хранящиеся в другом месте. Это также могут быть видеоролики, созданные другими пользователями, у которых есть коды для встраивания, которые вы можете использовать.
Затем он отображает видео для посетителей вашего сайта. Это могут быть видеоролики, созданные вами и хранящиеся в другом месте. Это также могут быть видеоролики, созданные другими пользователями, у которых есть коды для встраивания, которые вы можете использовать.
Теперь у нас есть общее представление о том, что значит встроить видео. Давайте поговорим о том, почему эти видео так важны и как они могут помочь вам связаться с вашей целевой аудиторией. Очевидно, что как компания, предлагающая мощное средство для создания онлайн-видео, мы твердо верим в силу видео как маркетингового инструмента — и на то есть веские причины.
Можно долго говорить о ценности использования видео на вашем сайте, но давайте не будем усложнять и рассмотрим три основных преимущества:
Вовлеките свою аудиторию Видео все о вовлечении. Когда новый посетитель попадает на ваш сайт, главная цель — каким-то образом заинтересовать этого посетителя. Если посетители просматривают только одну или две страницы, прежде чем уйти с сайта, это посещение не принесет никакой пользы. Учитывая, насколько сложно получить трафик, извлечение максимальной ценности из каждого посетителя имеет решающее значение.
Если посетители просматривают только одну или две страницы, прежде чем уйти с сайта, это посещение не принесет никакой пользы. Учитывая, насколько сложно получить трафик, извлечение максимальной ценности из каждого посетителя имеет решающее значение.
Используя видео, вы можете динамически представлять информацию, которая, как мы надеемся, привлечет внимание посетителей и заставит их хотеть узнать больше. Потребление онлайн-видео только продолжает расти, и ожидается, что в 2021 году средний человек будет смотреть по 100 минут в день. Огромный объем потребления видео ясно дает понять, что рынок сказал: люди любят видео, а это значит, что ваш бизнес должен любить их. слишком.
Укажите другой носитель Нет ничего плохого в письменном содержании и изображениях, и они наверняка все еще будут на вашем сайте. Воспринимайте видео как еще один способ привлечь внимание определенного процента вашей аудитории. Некоторые посетители сайта предпочтут письменный контент и не будут нажимать «воспроизведение» на видео — и это нормально. Добавляя видео, вы расширяете свою базу и повышаете шансы на привлечение внимания любого посетителя, предоставляя им более одного варианта потребления информации.
Добавляя видео, вы расширяете свою базу и повышаете шансы на привлечение внимания любого посетителя, предоставляя им более одного варианта потребления информации.
Использование видео — отличный выбор, когда у вас есть много информации, которую вы хотите передать за короткий промежуток времени. Вы можете быть удивлены, узнав, сколько информации вы можете передать даже в 10- или 15-секундном видео. Поскольку в современном мире продолжительность концентрации внимания, возможно, немного короче, донести ваше сообщение как можно быстрее — привлекательная возможность.
Нет необходимости продолжать этот список — вы поняли. Учитывая взрыв популярности видео в Интернете в последние годы, очевидно, что большинство компаний осознали силу этого средства массовой информации. Кажется очевидным, что видео будет играть все большую и большую роль в развитии цифровых коммуникаций. Вот почему всем предприятиям стоит подумать, как они могут использовать эту возможность.
Качественные целевые страницы необходимы для стабильного коэффициента конверсии. Если ваши текущие целевые страницы представляют собой стену текста, возможно, вы отказываете большому проценту своих потенциальных покупателей.
Создание более привлекательной целевой страницы может быть таким же простым, как создание видеороликов с помощью Promo. Фактически, вы можете легко создать собственное видео для каждой целевой страницы, что позволит вам идеально адаптировать сообщение к продукту или услуге, предлагаемой на этой странице. Разместив видео на своих целевых страницах, вы сможете привлечь более широкую аудиторию и увеличить продажи.
Плюсы и минусы встраивания видео Теперь вернемся к теме заголовка и рассмотрим плюсы и минусы встраивания видео. Как мы уже обсуждали, двумя основными вариантами представления видео на вашем веб-сайте являются загрузка видео на ваш собственный сервер и встраивание кода для воспроизведения видео из другого места.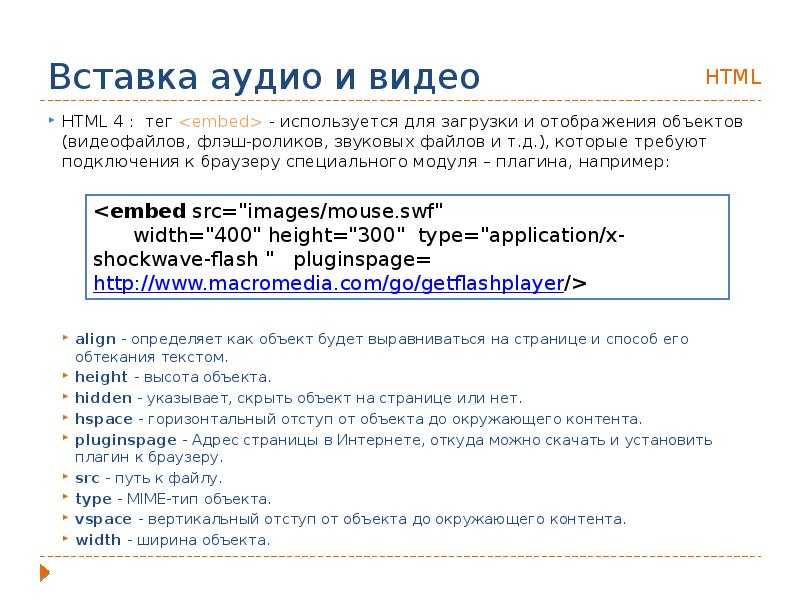 В использовании встраивания может многое понравиться, но не все так просто. Вот краткий обзор некоторых плюсов и минусов:
В использовании встраивания может многое понравиться, но не все так просто. Вот краткий обзор некоторых плюсов и минусов:
Это один из самых больших аргументов в пользу встраивания видео. Поскольку видео размещаются в другом месте, а не на вашем сервере, они не будут замедлять время загрузки вашего сайта. Никто не любит медленный сайт, особенно Google. Так что это важный момент для рассмотрения. Если вы недовольны скоростью своих страниц после прямой загрузки видео, проверьте скорость своей страницы после встраивания видео и убедитесь в этом сами.
ПРОТИВ: отказ от контроляТот факт, что вы не размещаете видео на своем собственном сервере, имеет свои преимущества. Однако это также означает, что вы размещаете эти видео на чужом сервере. Вы не контролируете управление этим сервером, поэтому, если используемая вами платформа перестанет работать или решит удалить видео, вам придется искать новое решение. К счастью для вас, при встраивании видео из Promo вам никогда не придется об этом беспокоиться — просто скажите…
PRO: Экономия места Скорее всего, на вашем сервере ограничено свободное место.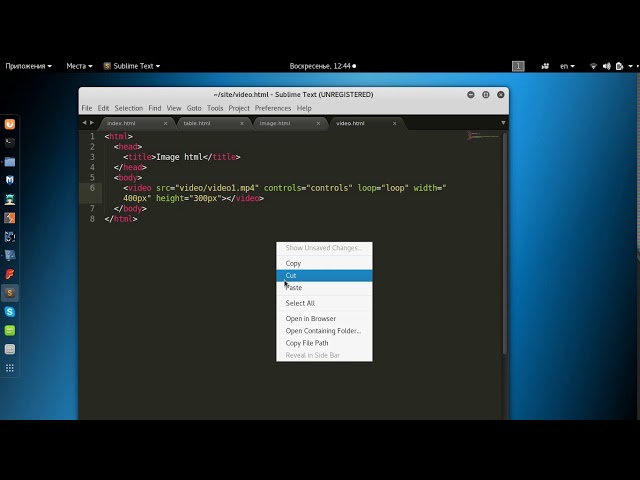 Превышение этой суммы будет означать переход на более крупный и дорогой сервер. Видео может довольно быстро занимать значительное место в хранилище, поэтому встраивание видео, размещенных в другом месте, — это хороший способ управлять пространством и снизить расходы. С Promo у вас будет облачный хостинг для всех ваших видео. Это позволит вам хранить видеофайлы вне вашего сервера, зная, что они всегда доступны для использования на вашем сайте или в социальных сетях. В дополнение к этому, если вы обнаружите, что ваш файл слишком велик, вы можете научиться сжимать видео перед его встраиванием.
Превышение этой суммы будет означать переход на более крупный и дорогой сервер. Видео может довольно быстро занимать значительное место в хранилище, поэтому встраивание видео, размещенных в другом месте, — это хороший способ управлять пространством и снизить расходы. С Promo у вас будет облачный хостинг для всех ваших видео. Это позволит вам хранить видеофайлы вне вашего сервера, зная, что они всегда доступны для использования на вашем сайте или в социальных сетях. В дополнение к этому, если вы обнаружите, что ваш файл слишком велик, вы можете научиться сжимать видео перед его встраиванием.
В зависимости от того, как вы решите встроить свои видео и где вы решите их разместить, брендинг на видео может быть не таким чистым, как вы хотели бы для показа на своем веб-сайте. Другими словами, через видео зрителям может быть представлена реклама. На видео также может быть логотип другой компании (той, которая обслуживает видео). Для многих владельцев сайтов это не будет большой проблемой, но об этом следует помнить.
Для многих владельцев сайтов это не будет большой проблемой, но об этом следует помнить.
Как только вы освоитесь, встраивание видео станет проще простого. Когда ваше видео будет готово к работе, вы сможете загрузить его на выбранную вами платформу, получить соответствующий код для встраивания и разместить на своем сайте всего за несколько минут. Это простой процесс, который можно легко делегировать сотруднику или виртуальному помощнику, чтобы еще больше сэкономить ваше время.
Вариант встраивания может многим понравиться, но не лишен недостатков. Потратьте некоторое время, чтобы рассмотреть оба подхода, прежде чем остановиться на пути продвижения вашего проекта видеомаркетинга.
Быстрое и простое встраивание видео на все платформы Конкретный процесс, который вы будете использовать для встраивания видео, будет зависеть от того, где вы решите разместить это видео и какую платформу вы используете для запуска своего веб-сайта.
Хотя общая концепция встраивания одинакова в разных местах, детали могут различаться.
Как встроить видео в WordPressБудучи самой популярной платформой для веб-сайтов в мире, есть большая вероятность, что ваш сайт работает на WordPress. Если это так, у вас есть несколько очень простых способов добавить видео на свои страницы.
Используйте URL-адрес
Если у вас есть URL-адрес видео, просто вставьте эту ссылку прямо в визуальный редактор WordPress. Видео должно появиться на вашей странице. Это, вероятно, самый простой способ добавить видео, так как выполнение задачи займет у вас всего несколько минут.
Используйте код для встраивания
Чтобы иметь больший контроль над тем, как видео выглядит и работает на вашем сайте, вы должны использовать код для встраивания. Почти каждая платформа видеохостинга предлагает эти коды — подробнее об этом позже — и их также можно легко добавить в WordPress. Для этого варианта вам нужно переключиться в текстовый редактор и добавить туда код.
Для этого варианта вам нужно переключиться в текстовый редактор и добавить туда код.
Если вы работаете непосредственно с HTML на своем сайте, встроить видео в любое место очень просто. Возьмите код для встраивания с платформы, на которой размещено видео, и вставьте его в свой HTML-файл. Вот и все! Если вы знаете основы HTML и знаете, как собираются файлы веб-страниц, у вас не должно возникнуть проблем с размещением этого фрагмента кода в нужном месте.
Как встроить видео в WIXДля тех, кто работает на WIX, встроить видео так же просто, как и на WordPress. Открыв редактор сайта, вы можете нажать «Добавить видео» и выбрать метод, который хотите использовать. Это включает в себя встраивание видео с YouTube или загрузку видео непосредственно на ваш сайт.
Как встроить видео в Squarespace Чтобы встроить видео на свой сайт Squarespace, вам понадобятся видеоблоки. Вы можете добавить видеоблоки на свои страницы, а затем предоставить Squarespace необходимую информацию для поиска видео. Вы можете использовать только URL-адрес, если используете видео с YouTube или Vimeo. В противном случае вам потребуется код для встраивания. После того, как вы добавите видеоблок, вы можете ввести соответствующий URL-адрес или код для встраивания и заполнить остальные детали (например, добавить миниатюру или подпись).
Вы можете добавить видеоблоки на свои страницы, а затем предоставить Squarespace необходимую информацию для поиска видео. Вы можете использовать только URL-адрес, если используете видео с YouTube или Vimeo. В противном случае вам потребуется код для встраивания. После того, как вы добавите видеоблок, вы можете ввести соответствующий URL-адрес или код для встраивания и заполнить остальные детали (например, добавить миниатюру или подпись).
Когда вы встраиваете видео на свой сайт, вам нужно будет отследить код встраивания видео. К счастью, это довольно простая задача практически для любой платформы, на которой вы можете разместить свои видео.
Как встроить видео из промо Когда вы создаете видео с промо, вы обнаружите, что встраивание на самом деле очень простой процесс. Мы предоставляем облачный хостинг для ваших видео, поэтому вы можете вставлять их прямо из Promo без необходимости загружать эти видео где-либо еще. Вы также можете загрузить любое готовое видео в свой Промо-аккаунт, а оттуда встроить его.
Вы также можете загрузить любое готовое видео в свой Промо-аккаунт, а оттуда встроить его.
Чтобы найти свой код для встраивания, все, что вам нужно сделать, это опубликовать свое видео. После публикации вы увидите свою страницу публикации в Promo со всеми различными вариантами обмена видео. Просто нажмите кнопку «Вставить видео», и появится всплывающее окно с кодом.
Как встроить видео с YouTubeYouTube — самая популярная видеохостинговая платформа в мире. Если у вас есть видео на YouTube, которое вы хотели бы встроить на свой сайт, просто нажмите «Поделиться» под видео. Появится всплывающее окно, и «Вставить» будет одним из вариантов в этом окне. Когда вы нажмете «Встроить», появится необходимый код, и вы можете скопировать и вставить этот код прямо на свой сайт.
Как встроить видео из Facebook Встраивание видео из Facebook также является простым процессом. Оказавшись на Facebook, найдите видео, которое хотите встроить, и нажмите на многоточие (три точки), чтобы открыть меню. Затем вы можете выбрать «Встроить» в этом меню и скопировать и вставить этот код на свой сайт.
Затем вы можете выбрать «Встроить» в этом меню и скопировать и вставить этот код на свой сайт.
Учитывая, что Instagram принадлежит Facebook, неудивительно, что процесс встраивания для этой платформы практически идентичен. Опять же, когда вы найдете видео в Instagram, которое хотите встроить, просто нажмите на многоточие и выберите «Вставить». Скопируйте код, добавьте его на свой сайт, и все будет готово.
Как встроить видео с TikTokЕсли вы являетесь пользователем TikTok, вы также можете вставлять видео с этой платформы. Сделать это просто — при просмотре видео на компьютере найдите справа от экрана значок, который выглядит так — . Нажав на эту кнопку, вы откроете окно кода для встраивания, и вы знаете, что делать дальше.
Текущее обслуживание встроенного видео По большей части вы сможете просто оставить свои видео в покое, как только они будут встроены на ваш сайт.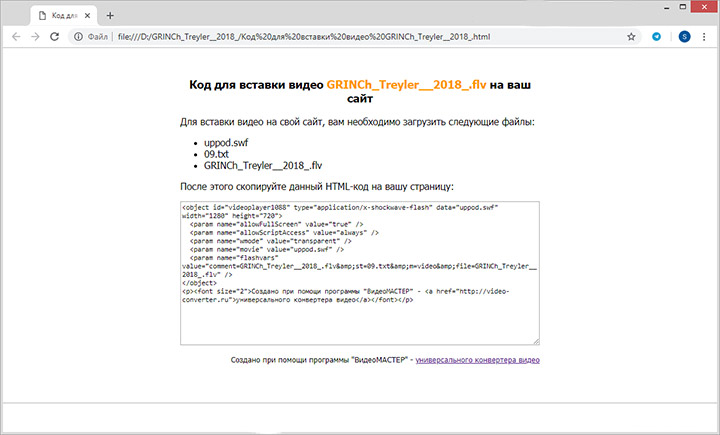 Посетители должны иметь возможность воспроизводить эти видео без каких-либо проблем, и вы можете перейти к работе над другими проектами. Однако, как и все остальное на вашем веб-сайте, рекомендуется время от времени проверять его, чтобы убедиться, что все работает правильно.
Посетители должны иметь возможность воспроизводить эти видео без каких-либо проблем, и вы можете перейти к работе над другими проектами. Однако, как и все остальное на вашем веб-сайте, рекомендуется время от времени проверять его, чтобы убедиться, что все работает правильно.
Существует несколько потенциальных проблем, которые могут привести к тому, что ваше видео не будет воспроизводиться. Во-первых, платформа, на которой вы размещаете видео, может по какой-то причине удалить его. Это не особенно распространено, но бывает. Если ваше видео будет удалено, ваши посетители, скорее всего, просто увидят сообщение об ошибке вместо видео, что, очевидно, ухудшит их впечатления от просмотра на странице.
Выработав несколько хороших привычек, вы избавите себя от проблем с этими пунктами.
Запустить проверку после обновления сайта
Во-первых, всегда проверяйте, правильно ли работают ваши страницы после добавления нового плагина или изменения макета страницы. Вы никогда не знаете, когда может возникнуть конфликт между фрагментами кода. Всегда полезно проверить, все ли работает как надо.
Всегда полезно проверить, все ли работает как надо.
Следите за своими встроенными видео
Периодическая проверка состояния всех ваших видео — это хороший способ предотвратить недоступность видео без вашего ведома. Вы можете делать это раз в месяц или даже раз в неделю, если на вашем сайте есть много видео. Добавьте эту задачу в свой календарь и быстро просмотрите их все, чтобы убедиться, что они еще актуальны. Затраты времени здесь невелики, и вы избавите себя от отсутствия видео на вашем сайте в течение длительного периода времени, прежде чем кто-либо из вашей команды заметит.
Помните: все начинается с отличного видео! Прежде чем вы сможете встроить видео на свой сайт, вам сначала нужно сделать это видео – и вот тут-то мы и придем на помощь. На Promo.com вы найдете огромную библиотеку шаблонов, интуитивно понятный онлайн-редактор видео, мультимедиа — богатая библиотека с миллионами потрясающих видео, предварительно одобренной музыкой и всем остальным, что вам нужно, чтобы воплотить в жизнь ваш великолепный контент.


 Каким должно быть главное фото и ссылка на него
Каким должно быть главное фото и ссылка на него Мы формируем шаблоны под каждый запрос и храним их 2 дня.
Мы формируем шаблоны под каждый запрос и храним их 2 дня. Мы рекомендуем загружать изображения с файлообменников — например, с Яндекс.Диска. Не используйте сервисы Dropbox и Google.Диск. Подробнее о загрузке фото 360 и требованиях к ним
Мы рекомендуем загружать изображения с файлообменников — например, с Яндекс.Диска. Не используйте сервисы Dropbox и Google.Диск. Подробнее о загрузке фото 360 и требованиях к ним Как скопировать видео из другой карточки
Как скопировать видео из другой карточки
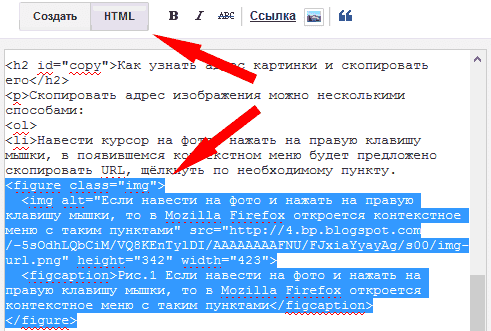
 Подходит, если вы боитесь, что ссылка на ваше видео попадет не в те руки.
Подходит, если вы боитесь, что ссылка на ваше видео попадет не в те руки.

 У вашего веб-хостинга может не быть этой технологии, и даже если они есть, он конкурирует за ресурсы со всем остальным, что должен делать сервер вашего бедного веб-хостинга.
У вашего веб-хостинга может не быть этой технологии, и даже если они есть, он конкурирует за ресурсы со всем остальным, что должен делать сервер вашего бедного веб-хостинга.
