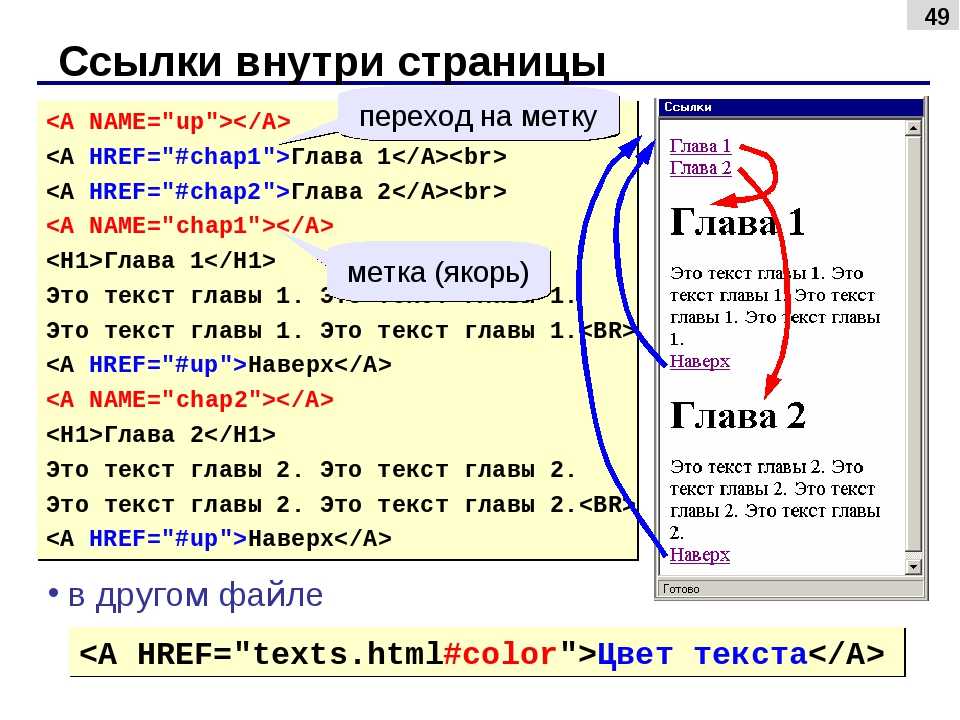Гиперссылки в HTML | HTML/xHTML
Главной отличительной особенностью HTML-документов является создание специальных активных ссылок на другие документы, которые именуются гиперссылками.
При наведении мыши на них курсор принимает форму руки, а при клике в окне браузера открывается другая веб-страница или определённый документ. Гиперссылки могут представлять собой как текст, так и изображение.
Как сделать гиперссылку в HTML? Гиперссылка задаётся при помощи парного тега <a> (от английского слова Anchor — якорь). Параметр href тега <a> содержит адрес документа.
В HTML теги гиперссылки представлены в виде <a> и </a>, а ссылкой считается вся информация, которую <a> и </a> содержат:
<a href=”адрес гиперссылки в html ”>текст ссылки</a>
Перед тем, как создать гиперссылку в HTML, следует знать, что её адрес может быть относительным и абсолютным. Относительный указывает расположение документа относительно текущей страницы.
Относительный указывает расположение документа относительно текущей страницы.
Сработает он в том случае, если конечный документ располагается в той же директории, что и текущий. Также, вы можете указать путь к файлу относительно корневой директории веб-сайта с помощью символа «/».
Например:
<a href=”/example.html”>имя страницы</a>
Абсолютный адрес представляет собой ссылку в полном виде на документ, расположенный в сети интернет.
Например:
<a href=”http://sitename.com/sitepage.html”>имя страницы</a>
Создание гиперссылок в HTML — процесс несложный. По умолчанию они подчёркиваются и выделяются синим цветом, а посещённые — фиолетовым.
Изменить цвет гиперссылки в HTML можно в параметрах тега <body>:
- link – цвет ссылок веб-страницы;
- vlink – цвет посещённых гиперссылок веб-страницы;
- alink – цвет активных ссылок веб-страницы.
Например:
<body link=”black” vlink=” #8AA080” alink=”grey”>
Указанные атрибуты определяют цвета ссылок всего HTML-документа. Если вставить такой код в тег <body>, каждый раз задавать цвет шрифту не придётся.
Если вставить такой код в тег <body>, каждый раз задавать цвет шрифту не придётся.
Перед тем, как делать гиперссылки в HTML, имейте в виду, что их цвета должны гармонично вписываться в общий дизайн и оформление вашего веб-сайта и в то же время важно сделать их заметными для пользователя.
В рамках HTML гиперссылки могут иметь следующие параметры:
1. title – позволяет создать текст подсказки, которая всплывает при наведении курсора мыши на гиперссылку.
Например:
<a href=”http://sitename.com/” title=”Текст_всплывающей_подсказки”>Имя ссылки</a>
2. target – указывает браузеру в каком окне следует открыть ссылку.
Он может принимать следующие значения:
- _blank – ссылку необходимо открыть в новой вкладке;
- _self – гиперссылка в HTML должна быть открыта в текущей вкладке. Значение по умолчанию;
- _parent – браузер должен загрузить ссылку в родительском окне;
- _top – гиперссылка загружается по всему пространству окна браузера (разбиение на фреймы в данном случае исчезает).

Например:
<a href=http://sitename.com/ target=”_blank”>Имя ссылки</a>
Таким образом, ответ на часто задаваемый начинающими веб-мастерами вопрос «как вставить гиперссылку в HTML» получен.
Желаем успехов в изучении веб-программирования!
АМАльбина Мокаеваавтор
Работа со ссылками и HTML в Microsoft Word
Microsoft Word в основном используется для создания традиционных текстовых документов, но также позволяет работать с гиперссылками и HTML-кодом, используемым на веб-сайтах. Гиперссылки особенно полезны для включения в некоторые документы, подключения к источникам или дополнительной информации, связанной с документом.
Встроенные инструменты Word упрощают работу с гиперссылками.
Вставка ссылок
Если вы хотите ссылаться на другие документы или веб-страницы из документа Word, вы можете сделать это довольно легко. Выполните следующие шаги, чтобы вставить гиперссылку в документ Word.
Выберите текст, к которому вы хотите применить гиперссылку.
 Это может быть текст URL, одно слово, фраза, предложение и даже абзац.
Это может быть текст URL, одно слово, фраза, предложение и даже абзац.Щелкните правой кнопкой мыши текст и выберите Гиперссылка…из контекстного меню. Откроется окно Insert Hyperlink.
В поле «Ссылка на» введите URL-адрес документа или веб-сайта, на который вы хотите установить ссылку. Для веб-сайтов ссылка должна предшествовать «http: //»,
Поле «Показать» будет содержать текст, который вы выбрали на шаге 1. Вы можете изменить этот текст здесь, если хотите.
Нажмите Вставить.
Удаление гиперссылок
Когда вы вводите веб-адрес в Word (также известный как URL-адрес), он автоматически вставляет гиперссылку, подключаемую к веб-сайту. Это удобно, если вы распространяете документы в электронном виде, но это может быть неприятностью, если вы печатаете документы.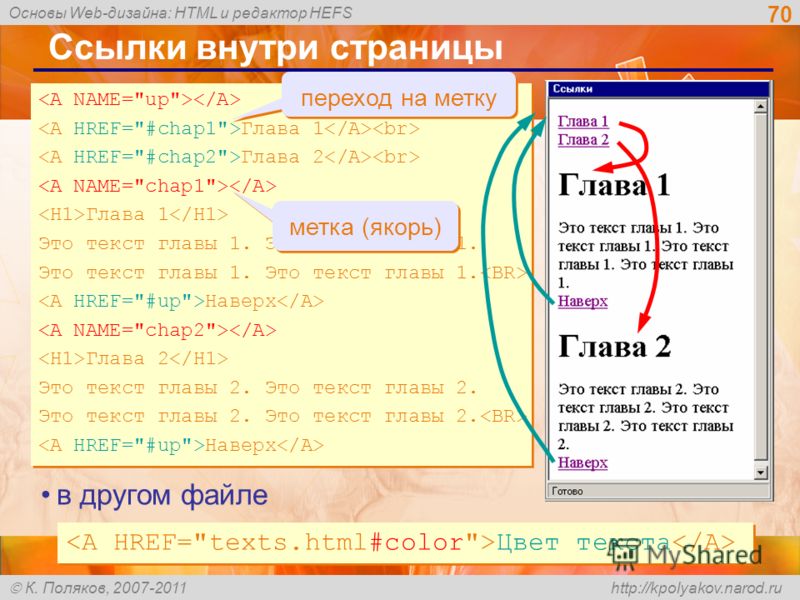
Выполните следующие действия, чтобы удалить автоматические гиперссылки:
Word 2007, 2010 и 2016
Щелкните правой кнопкой мыши на связанном тексте или URL-адресе.
Нажмите Удалить гиперссылкув контекстном меню.
Слово для Mac
Щелкните правой кнопкой мыши связанную копию или URL-адрес.
В контекстном меню переместите указатель мыши на Гиперссылка, Вторичное меню будет выдвинуто.
Выбрать Редактировать гиперссылку …
В нижней части окна «Редактировать гиперссылку» нажмите Удалить ссылку кнопка.
Гиперссылка удаляется из текста.
Редактирование гиперссылок
После того, как вы вставили гиперссылку в документ Word, вам может потребоваться ее изменить. Вы можете редактировать адрес и текст отображения ссылки в документе Word. И это занимает всего несколько простых шагов.
Word 2007, 2010 и 2016
Щелкните правой кнопкой мыши на связанном тексте или URL-адресе.

Нажмите Редактировать гиперссылку … в контекстном меню.
В окне «Редактировать гиперссылку» вы можете внести изменения в текст ссылки в поле «Текст для отображения». Если вам нужно изменить URL-адрес самой ссылки, отредактируйте URL-адрес, отображаемый в поле «Адрес».
Слово для Mac
- Следуйте инструкциям Word 2008/2011 для Mac в разделе «Удаление гиперссылок», чтобы открыть окно «Редактировать гиперссылку». Вы можете внести свои изменения там.
Подробнее об изменении гиперссылок
При работе с окном «Редактировать гиперссылку» вы увидите еще несколько доступных функций:
Существующий файл или веб-страница: Эта вкладка выбирается по умолчанию при открытии окна «Редактировать гиперссылку». Это отображает текст, отображаемый для гиперссылки и URL-адрес этой гиперссылки. В середине окна вы увидите три вкладки.
- Текущая папка отображает все файлы, расположенные в том же месте папки, что и текущий документ.
 Если вы хотите, чтобы выбранная ссылка вы редактировали ссылку на документ, расположенный в этой папке, просто найдите файл и нажмите на него. Это изменит поле «Адрес», чтобы отобразить расположение документа на вашем компьютере. Поле «Текст для отображения» также изменится на адрес файла, поэтому вы можете изменить это поле, чтобы изменить текст, который будет отображаться в документе Word.
Если вы хотите, чтобы выбранная ссылка вы редактировали ссылку на документ, расположенный в этой папке, просто найдите файл и нажмите на него. Это изменит поле «Адрес», чтобы отобразить расположение документа на вашем компьютере. Поле «Текст для отображения» также изменится на адрес файла, поэтому вы можете изменить это поле, чтобы изменить текст, который будет отображаться в документе Word. - Просмотренные страницы показывают список последних документов и веб-страниц, к которым вы обращались. Вы можете выбрать один из них в качестве назначения новой ссылки.
- Недавние файлы отображают список последних файлов, с которыми вы работали в Word. Это удобно, если вы работаете над серией отдельных документов, позволяя вам быстро создавать ссылки на них.
Страница в этом документе: На этой вкладке будут отображаться разделы и закладки, содержащиеся в текущем документе. Используйте это, чтобы ссылаться на конкретные местоположения в вашем текущем документе.
Создать новый документ: Эта вкладка позволяет создать новый документ, к которому будет подключаться ваша ссылка. Это полезно, если вы создаете серию документов, но еще не создали документ, на который хотите установить ссылку. Вы можете определить имя нового документа в поле с надписью.
Если вы не хотите редактировать новый документ, созданный здесь, нажмите переключатель рядом с надписью «Редактировать новый документ позже».
Адрес электронной почты: Это позволяет создать ссылку, которая будет генерировать новое электронное письмо, когда пользователь нажмет на него и предварительно заполнит несколько новых полей электронной почты. Введите адрес электронной почты, на который вы хотите отправить новое письмо, и определите тему, которая должна появиться в новом письме, заполнив соответствующие поля.
Если вы недавно использовали эту функцию для других ссылок, все адреса электронной почты, которые вы использовали в них, будут отображаться в поле «Недавно использованные адреса электронной почты».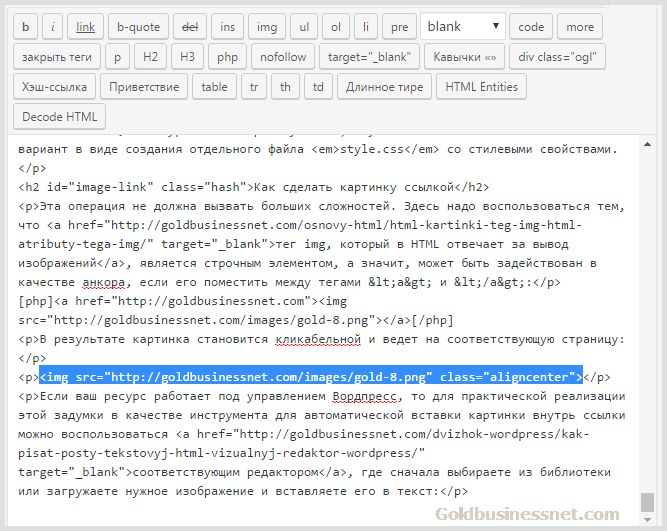
Включение документа в веб-страницу
Слово не является идеальной программой для форматирования или создания веб-страниц; однако вы можете использовать Word для создания веб-страницы на основе вашего документа.
В результате HTML-документ может иметь много посторонних тегов HTML, которые делают немного больше, чем раздувают ваш документ. После создания документа HTML узнайте, как удалить посторонние теги из документа Word Word.
Руководство по созданию гиперссылки в HTML
Гиперссылка в формате HTML позволяет перейти на другую страницу. Тег определяет якорь. Атрибут «href» указывает место, куда попадет пользователь, когда он нажмет на ссылку. Между тегами и закрывающим тегом находится якорный текст, который будет показан пользователю.
При создании веб-страницы может потребоваться ссылка на другую веб-страницу или веб-сайт. Например, вы создаете блог и хотите разместить ссылку на статью, которая, по вашему мнению, уместна.
Найдите подходящий учебный лагерь
- Career Karma подберет для вас лучшие технологические учебные курсы
- Доступ к эксклюзивным стипендиям и подготовительным курсам
Выберите интересующий вас вопрос
Разработка программного обеспеченияДизайнОбработка и анализ данныхАналитика данныхПродажиUX-дизайнКибербезопасностьИмя
Фамилия
Электронная почта
Номер телефона
Продолжая, вы соглашаетесь с нашими Условиями обслуживания и Политикой конфиденциальности, а также соглашаетесь получать предложения и возможности от Career Karma по телефону, текстовым сообщениям и электронной почте.
Гиперссылки или ссылки используются для соединения одной веб-страницы с другой и позволяют пользователям быстро перемещаться между несколькими веб-страницами. 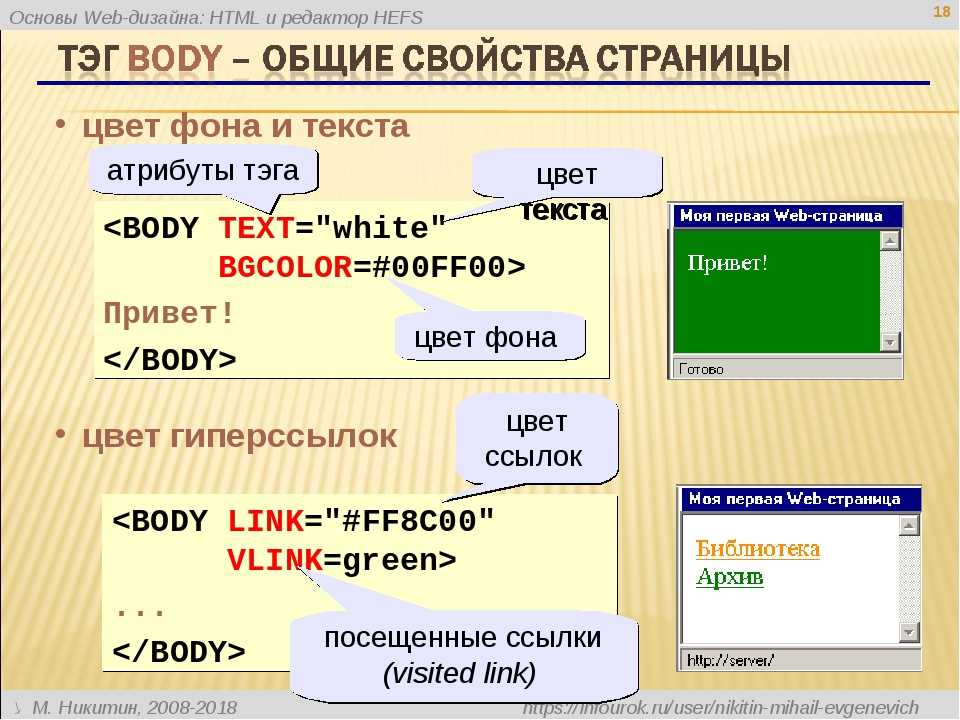
В этом руководстве мы рассмотрим основы создания гиперссылок в HTML. Мы поговорим о том, как установить цели для ссылок, как создать якоря для закладок и ссылки на адреса электронной почты и веб-элементы.
Гиперссылка HTML
Гиперссылка HTML указывает на другой веб-ресурс. Гиперссылка определяется между тегом и закрывающим тегом . Текст между этими двумя тегами перенаправляет пользователя на связанный веб-ресурс при нажатии на ссылку.
Гиперссылки создаются с использованием тега . Вот синтаксис гиперссылки в файле HTML :
Этот текст будет идти по URL.
Текст между нашими тегами будет ссылаться на URL-адрес, который мы указываем в нашем открывающем теге. Мы используем атрибут href для выбора цели URL. Это может быть абсолютный URL-адрес или абсолютная ссылка, такая как https://www.careerkarma.com , или URL-адрес, относящийся к какому-либо месту на нашем сайте.
Вот пример ссылки, которая указывает на веб-адрес домашней страницы Career Karma:
Career Karma
Типы тегов гиперссылок HTML
В браузере могут отображаться ссылки трех типов. К ним относятся:
- Непосещенные ссылки , которые отображаются синим цветом
- Посещенные ссылки , которые отображаются фиолетовым цветом
- Активные ссылки , которые отображаются красным цветом
- , что означает, что эти веб-сайты записываются поверх других цветов. они выглядят по-разному, но это основные типы ссылок, которые вы можете стилизовать в HTML .
Гиперссылка HTML: Цели
Вы можете изменить способ открытия ссылки. Например, вы хотите, чтобы ссылка открывалась в новой вкладке веб-браузера пользователя. Это гарантирует, что пользователь не потеряет свое место на веб-странице, которую он просматривает в данный момент.
Вот тут-то и появляется атрибут link targetHTML .
 Используя атрибут link target , вы можете указать, где браузер должен открывать ресурс, на который вы ссылаетесь.
Используя атрибут link target , вы можете указать, где браузер должен открывать ресурс, на который вы ссылаетесь.Вы можете использовать четыре типа мишеней, а именно:
- _self : Посещение веб-ресурса в том же окне и вкладке. Это цель по умолчанию, используемая в гиперссылках HTML .
- _parent : Посещает веб-ресурс в родительском окне.
- _blank : Посещение веб-ресурса в новом окне или вкладке.
- _top : Посещает веб-ресурс в полном окне браузера.
Вот пример некоторых из этих ссылок в действии:
Эта ссылка откроется на этой вкладке. По этой ссылке открывается родительское окно. Эта ссылка откроется в новой вкладке.

Гиперссылка HTML: Якоря закладок
Гиперссылки в HTML также могут ссылаться на определенную часть документа HTML . Это полезно, если у вас есть длинная веб-страница и вы хотите направить пользователя в определенное место в тексте.
Прежде чем вы начнете использовать якоря закладок, вам сначала нужно определить атрибут ID для элемента, куда вы хотите, чтобы пользователь перешел. Вот пример объявления атрибута ID в заголовке на веб-странице:
Subtitle 3
Мы присвоили тегу заголовка HTML идентификатор subtitle3 , который затем можно использовать для ссылки на него в гиперссылке .
Вот пример гиперссылки , которая ссылается на этот заголовок:
Перейти к подзаголовку 3
Вместо того, чтобы указывать URL-адрес в нашем теге href , мы указываем ID элемента, на который мы хотим сослаться. Мы добавляем знак решетки перед этим идентификатором (#), чтобы браузер знал, что связанный документ находится на нашей веб-странице.

Тег привязки HTML
Тег привязки HTML относится к тегу. Этот тег связывает пользователя с другим веб-ресурсом. Атрибут «href» определяет ресурс, на который попадет пользователь, нажав на ссылку.
Примеры HTML-тегов привязки
Давайте рассмотрим несколько примеров использования HTML-тега .
Относительные URL-адреса
Если вы ссылаетесь на ресурс в том же HTML-документе, который вы разрабатываете, вы можете использовать относительный URL-адрес. Относительные URL-адреса также называются локальными ссылками и не используют синтаксис «https://www.sitename.com». Вместо этого относительные URL-адреса указывают на путь к файлу определенного веб-ресурса на локальном сервере.
Предположим, мы создаем ссылку на веб-сайте Career Karma, которая должна указывать на наш блог. Вместо использования абсолютного URL-адреса мы могли бы использовать локальный URL-адрес, потому что наш сайт — это сайт Career Karma. Вот код, который мы будем использовать для создания этой ссылки:
Блог Кармы Кармы
Когда мы нажимаем на текст Блог Кармы Кармы , мы попадаем на страницу / блог ресурс на нашем сайте.

Адрес электронной почты
Тег привязки также можно использовать для ссылки на адрес электронной почты. При нажатии на ссылку на адрес электронной почты открывается программа электронной почты пользователя по умолчанию. Пользователя спросят, хотят ли они отправить сообщение на указанный вами адрес электронной почты.
Чтобы сделать ссылку на адрес электронной почты, нам нужно начать нашу ссылку с протокола mailto:. Вот пример ссылки на адрес электронной почты в формате HTML:
Отправьте нам электронное письмо!
Когда мы нажимаем на ссылку, открывается наша программа электронной почты. вверх и просит нас написать по электронной почте «[email protected]».
«Карма карьеры вошла в мою жизнь, когда я больше всего в ней нуждалась, и быстро помогла мне попасть на буткемп. Через два месяца после выпуска я нашла работу своей мечты, которая соответствовала моим ценностям и целям в жизни!»
Венера, инженер-программист Rockbot
Ссылка на элемент
Тег привязки может указывать на элемент на веб-странице.
 Вы можете создать эту ссылку, указав идентификатор элемента, на который должен указывать якорь. Предположим, нам нужна ссылка, которая приведет нашего пользователя к заголовку Test Heading на веб-странице. Мы могли бы создать эту ссылку, используя следующий код:
Вы можете создать эту ссылку, указав идентификатор элемента, на который должен указывать якорь. Предположим, нам нужна ссылка, которая приведет нашего пользователя к заголовку Test Heading на веб-странице. Мы могли бы создать эту ссылку, используя следующий код:Перейти к тестовому заголовку
Тестовый заголовок
Когда мы нажимаем на нашу ссылку, наша веб-страница прокручивается вниз до элемента с идентификатором test_heading .
Заключение
Гиперссылки могут использоваться в HTML для связывания одной веб-страницы или ресурса с другой. Вы можете использовать гиперссылки для подключения к ресурсам на вашем сайте или на любом другом сайте. В этом руководстве мы разобрали, как использовать гиперссылки в документе HTML .
Со всей этой информацией вы готовы создать гиперссылки в HTML как мастер!
Чтобы узнать больше о кодировании в HTML, прочитайте наше руководство How to Learn HTML.

HTML | Ссылки | Codecademy
Ссылки используются в HTML для добавления функций на веб-страницу, включая стиль, функциональность, гиперссылки и навигацию.
Гиперссылки
Тег привязки
Текстовые ссылки
Текст, помещенный в связанный тег привязки, становится гиперссылкой на другую страницу:
Внутренние ссылки
Теги привязки могут использоваться для ссылки на определенные части страницы с соответствующим атрибутом
id:Ссылки на изображения
Все, что находится внутри тега привязки, будет рассматриваться как ссылка.
 В этом случае логотип Codecademy перенаправит пользователя на домашнюю страницу Codecademy.
В этом случае логотип Codecademy перенаправит пользователя на домашнюю страницу Codecademy.Электронная почта и телефонные ссылки
Специальные строки могут быть переданы на
hrefатрибут для привязки учетных записей электронной почты ("mailto:[email protected]") или телефонных номеров ("tel:###-###-####"):Действия, определенные этими ссылками, будут выполнены в зависимости от устройства и настроек пользователя.



 Это может быть текст URL, одно слово, фраза, предложение и даже абзац.
Это может быть текст URL, одно слово, фраза, предложение и даже абзац.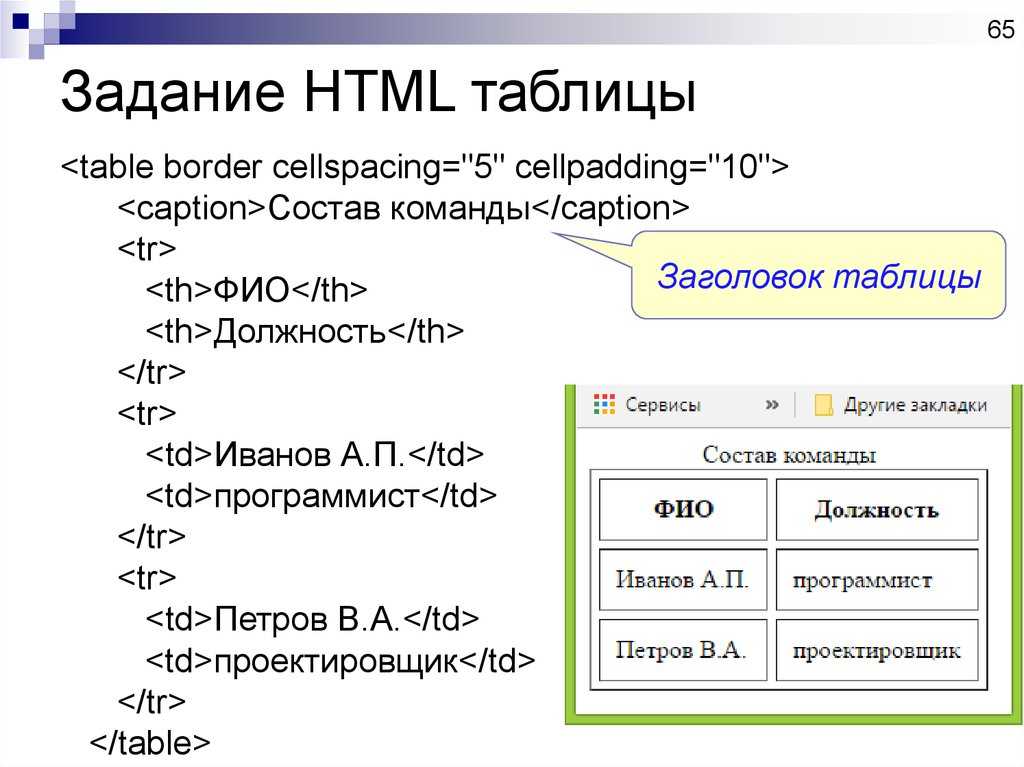
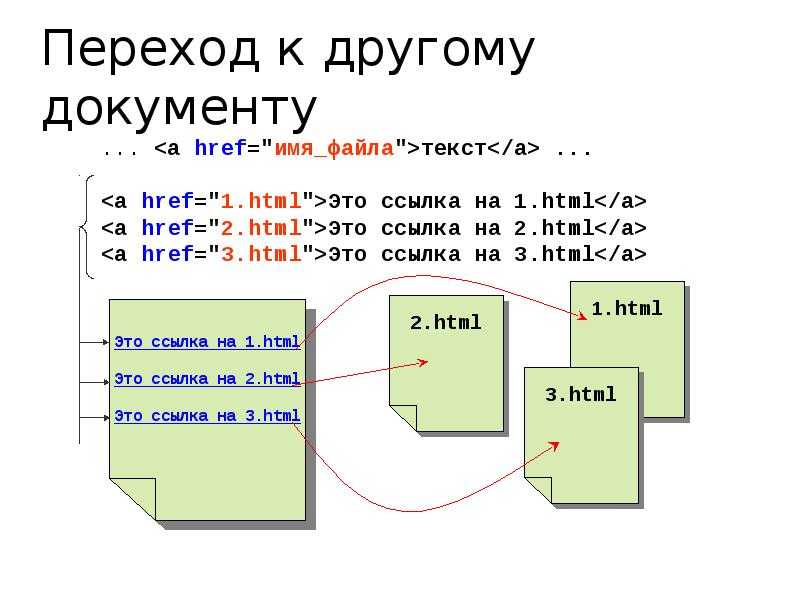 Если вы хотите, чтобы выбранная ссылка вы редактировали ссылку на документ, расположенный в этой папке, просто найдите файл и нажмите на него. Это изменит поле «Адрес», чтобы отобразить расположение документа на вашем компьютере. Поле «Текст для отображения» также изменится на адрес файла, поэтому вы можете изменить это поле, чтобы изменить текст, который будет отображаться в документе Word.
Если вы хотите, чтобы выбранная ссылка вы редактировали ссылку на документ, расположенный в этой папке, просто найдите файл и нажмите на него. Это изменит поле «Адрес», чтобы отобразить расположение документа на вашем компьютере. Поле «Текст для отображения» также изменится на адрес файла, поэтому вы можете изменить это поле, чтобы изменить текст, который будет отображаться в документе Word. Используя атрибут link target , вы можете указать, где браузер должен открывать ресурс, на который вы ссылаетесь.
Используя атрибут link target , вы можете указать, где браузер должен открывать ресурс, на который вы ссылаетесь.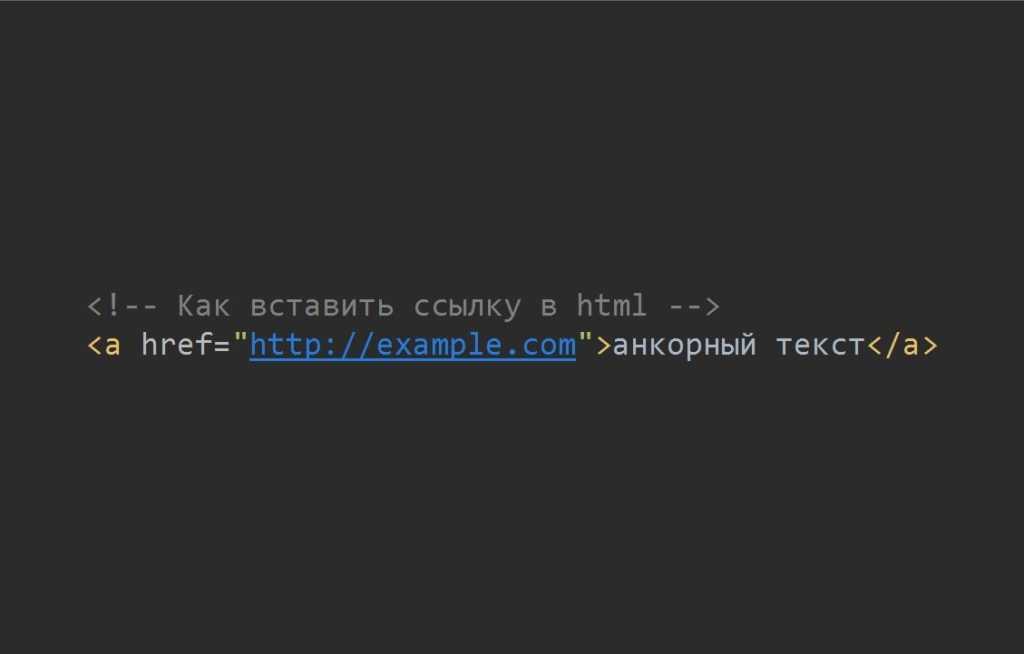


 Вы можете создать эту ссылку, указав идентификатор элемента, на который должен указывать якорь. Предположим, нам нужна ссылка, которая приведет нашего пользователя к заголовку Test Heading на веб-странице. Мы могли бы создать эту ссылку, используя следующий код:
Вы можете создать эту ссылку, указав идентификатор элемента, на который должен указывать якорь. Предположим, нам нужна ссылка, которая приведет нашего пользователя к заголовку Test Heading на веб-странице. Мы могли бы создать эту ссылку, используя следующий код: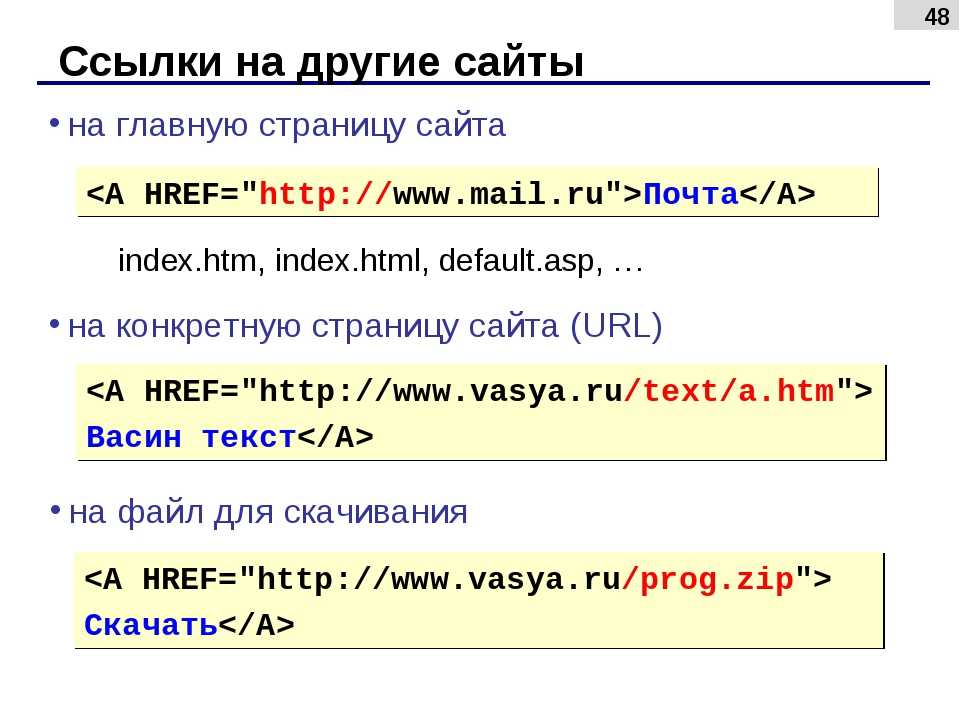
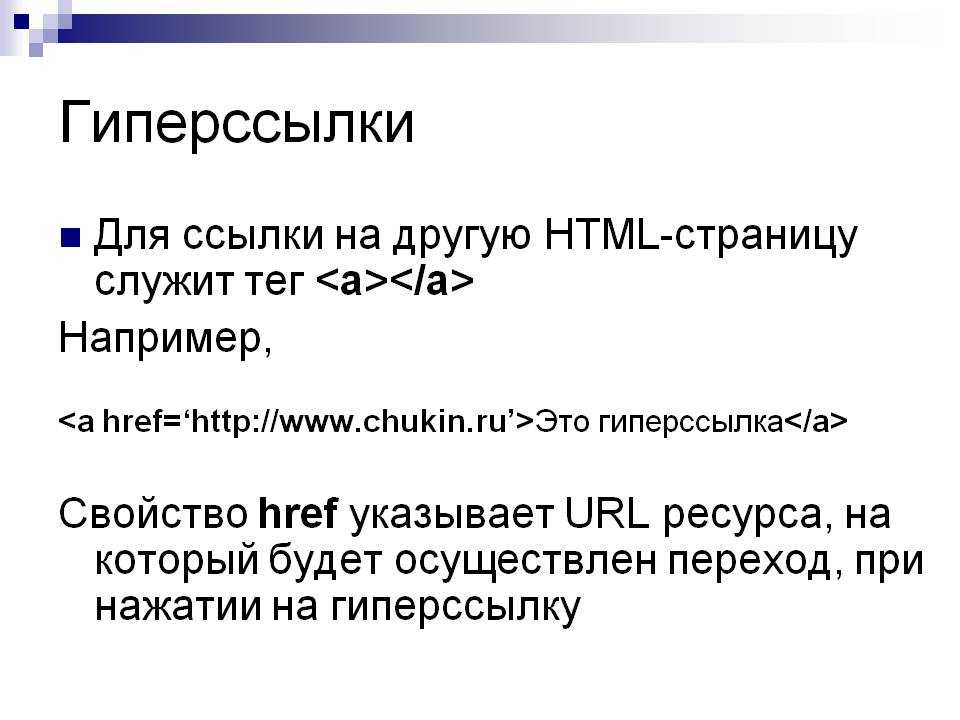 В этом случае логотип Codecademy перенаправит пользователя на домашнюю страницу Codecademy.
В этом случае логотип Codecademy перенаправит пользователя на домашнюю страницу Codecademy. Нажмите на это изображение
Нажмите на это изображение