Обтекание картинок html-списками
Обтекание картинок html-списками
Список налезает на картинку, рисунок или изображение при обтекании его текстом. Например так: картинка выравнивается по левому краю (всплывает налево) – float:left;, текст списка обтекает её справа, как на скриншотах. При обтекании картинки, бу́ллеты (нумерация, маркировка) списка наползают на изображение и получается трабл (trouble, англ. – «ошибка», «проблема»). Щёлкайте картинки для полного просмотра:
Налезание нумерации (буллетов) списка на картинку Напрашивается простой способ подправить ситуацию – увеличить отступ (margin) у картинки до тех пор, пока бу́ллеты списка не «слезут с неё»
Увеличение отступа (margin) у картинки до тех пор, пока буллеты списка не слезут с неё В случае простого увеличения отступа (margin) у рисунка, вместе со списком – «уезжает» вправо и обычный текст
Оставим картинку в покое и займёмся списком, за пределы которого вылезает его маркировка. Корень проблемы кроется в редко используемом свойстве элемента списка list-style-position. Это свойство определяет положение (размещение) маркеров списка относительно его текста.
Корень проблемы кроется в редко используемом свойстве элемента списка list-style-position. Это свойство определяет положение (размещение) маркеров списка относительно его текста.
Значение list-style-position по умолчанию, для всех браузеров – outside. Маркер находится за границей элемента списка, как отдельный независимый объект. Вот потому-то он и «лезет» на нашу картинку. Margin (отступ) картинки «упирается рогом» непосредственно в текст списка, а бу́ллеты «зависают» за его пределами и попадают на поле изображения. Радикально меняет обстановку с обтеканием рисунка списком предлагаемый CSS-код:
li {
margin: 0;
padding-left: 1,9em;
list-style-position: inside;
text-indent: -1em;
overflow: hidden;
}
Этот код я нашёл в Сети по запросу «Списки и картинки с флоатами». В ходе работы с оформлением html-списков выяснилось, что для простого и нормального обтекания веб-картинки html-списком достаточно одной строчки и код прекрасно работает в сокращённом виде: li {list-style-position: inside;}. Остальные свойства нужны для контроля за расстоянием от бу́ллета до края элемента текста списка. По-умолчанию, это расстояние задаётся в дефолтных настройках программы-обозревателя интернета и может отличаться для разных видов и версий браузеров. Настоящий код является, своего рода хаком, приводящим к контролируемому и видоизменяемому кроссбраузерному отображению маркеров списков. К сожалению, так и не понял, при чём здесь overflow: hidden;. Более подробно – Расстояние от бу́ллета до соседнего объекта
В ходе работы с оформлением html-списков выяснилось, что для простого и нормального обтекания веб-картинки html-списком достаточно одной строчки и код прекрасно работает в сокращённом виде: li {list-style-position: inside;}. Остальные свойства нужны для контроля за расстоянием от бу́ллета до края элемента текста списка. По-умолчанию, это расстояние задаётся в дефолтных настройках программы-обозревателя интернета и может отличаться для разных видов и версий браузеров. Настоящий код является, своего рода хаком, приводящим к контролируемому и видоизменяемому кроссбраузерному отображению маркеров списков. К сожалению, так и не понял, при чём здесь overflow: hidden;. Более подробно – Расстояние от бу́ллета до соседнего объекта
Решение проблемы обтекания картинки списком — list-style-position — inside Прописать спасительный код для элемента списка (<li>) можно глобально (как в примере), или с присвоением индивидуального класса, например .list (код CSS . list ol>li,.list ul>li{list-style-position: inside;}). В первом случае, код для обтекания картинки будет распространяться глобально – на все списки на странице, во втором – только на списки класса list (class=”list”).
list ol>li,.list ul>li{list-style-position: inside;}). В первом случае, код для обтекания картинки будет распространяться глобально – на все списки на странице, во втором – только на списки класса list (class=”list”).
Разница большая:
- При назначении глобальных свойств, действующих сразу на все списки на странице – изменяются элементы управления, созданные на основании этих свойств и списков. В результате – «уезджают» меню и менюшки навигации сайта.
- В случае с индивидуальным классом, вида (class=”list”) – его придётся вставлять вручную в html-код требуемых списков.
- Выручает «золотая середина» – найти в шаблоне класс текстового блока страницы и назначить свойства обтекания рисунков только для его списков. Тогда, в тексте новости (сообщения, комментария) страницы – списки будут красиво обтекать картинки и изображения, а остальная часть сайта – останется неизменной.
Изменение отступа для списка никак не отражается на его обтекании картинки Прописанное свойство для элемента списка (<li>) слегка отражается на свойствах самого списка (теги <ol>,<ul>). Оно и вестимо, ведь «втянув» маркёр внутрь списка и сделав отступ для его отображения (padding-left: 1,9em;) мы визуально уменьшили ширину списка на 1,9em. Подобная мелочь с успехом исправляется в CSS, в свойствах списков (теги <ol>,<ul>). Примечательно, что изменение отступа для списка никак не отражается на его обтекании рисунка
Оно и вестимо, ведь «втянув» маркёр внутрь списка и сделав отступ для его отображения (padding-left: 1,9em;) мы визуально уменьшили ширину списка на 1,9em. Подобная мелочь с успехом исправляется в CSS, в свойствах списков (теги <ol>,<ul>). Примечательно, что изменение отступа для списка никак не отражается на его обтекании рисунка
Перед началом работы со списком по данной теме, неплохо ему задать рамку — свойство border:2px solid #000; Перед началом работы со списком по данной теме, неплохо ему задать рамку (свойство border:2px solid #000;). Это позволит наглядно увидеть расположение бу́ллетов «до» и «после» редактирования.
Обтекание изображения списком без маркеров (буллетов). Свойство overflow: hidden; задано для всего спискаОбтекание картинки списком без маркеров (буллетов). Свойство overflow: hidden; задано для каждого элемента списка
Интересный эффект обтекания картинки даёт простое использование для списка CSS-свойства overflow: hidden;. В этом случае – обтекание выполнится нормально, но у списка будут отсутствовать маркёры (бу́ллеты). Иногда, именно такой эффект и требуется получить. Пример кода для обтекания рисунка списком, с простым overflow: hidden;
В этом случае – обтекание выполнится нормально, но у списка будут отсутствовать маркёры (бу́ллеты). Иногда, именно такой эффект и требуется получить. Пример кода для обтекания рисунка списком, с простым overflow: hidden;
Код CSS для элементов списка
(глобально, для всей страницы):
li {overflow: hidden;}
Код CSS для всего списка
(глобально, для всей страницы):
ul,ol {overflow: hidden;}
Подобные извращения с overflow: hidden; навеяны вышестоящим кодом. На самом деле, такого-же эффекта можно достичь простым list-style: none; Это CSS-свойство убирает маркеры списка без всяких там «обрезаний». Кроме этого, свойство list-style: none; работает в любой ситуации, тогда как overflow: hidden; – только в сочетании с list-style-position: outside; – когда бу́ллеты списка находятся за пределами текста списка.
Списки в HTML (XHTML)
Оформление списков в html
HTML
Обтекание текста вокруг изображений
Рис. 264. Тонкая настройка выравнивания в диалоговом окне Изображение
264. Тонкая настройка выравнивания в диалоговом окне Изображение
Задание обтекания определяет отношение между текстом и изображением. Предусмотрено несколько возможностей:
Нет обтекания
В этом случае текст располагается выше и ниже изображения, но не вокруг него. Этот тип обтекания используются для большинства рисунков в данном руководстве.
Обтекание по странице или Оптимальное обтекание
Текст обтекает вокруг изображения. Перемещение изображения по странице заставляет текст перераспределяться, чтобы заполнить пространство слева и справа от него. Оптимальное обтекание не допускает размещение текста сбоку от изображения, если интервал между изображением и краем страницы — меньше чем 2 см.
Сквозное обтекание
Накладывает изображение на текст. Это означает, что изображение находится над текстом. Этот вариант должен использоваться в сочетании с настройкой прозрачности
326 | OpenOffice. |
изображения, с тем чтобы сделать текст под изображением видимым.
На фоне
Подобно Сквозному обтеканию, но изображение помещается под текст, таким образом, может отсутствовать необходимость изменять прозрачность, чтобы сделать текст видимым.
Формат обтекания обычно выбирается после того, как были выполнены привязка и выравнивание изображения. Чтобы установить для изображения желаемый формат обтекания, выполните следующие действия:
1)Выберите изображение щелкнув по нему.
2)Щелкните правой кнопкой мыши для отображения всплывающего контекстного меню и переместите указатель мыши к пункту Обтекание для отображения доступных форматов обтекания. Альтернативно Вы можете выбрать из меню Формат > Обтекание.
3)Выберите желаемый формат обтекания.
После привязки изображения как символа, вы можете Примечание настроить только расстояние между изображением и
текстом, но никакой из вариантов обтекания не доступен.
Для тонкой настройки параметров обтекания, откройте диалоговое окно Изображение и перейдите на страницу Обтекание, показанную на Рис. 265. Для изображений Вы можете открыть это диалоговое окно выбрав Формат > Изображение из меню или щелкнуть правой кнопкой мыши и выбрать Изображение из выпадающего контекстного меню. Для нарисованного объекта, Вы можете получить доступ к странице Обтекание выбрав из меню Формат > Обтекание > Правка или щелкнуть правой кнопкой мыши и выбрать Обтекание > Правка из выпадающего контекстного меню. Это диалоговое окно разделено на три секции.
В верхней части вы можете выбрать один из предложенных типов обтекания, упомянутых выше, плюс два дополнительных формата обтекания, которые не допускают заполнение текстом области слева (Справа) или справа (Слева) от изображения. Используйте секцию Отступы на этой странице для установки интервала между изображением и текстом. Содержимое секции Параметры этой страницы может меняться в зависимости от выбранного формата обтекания.
Глава 8 Работа с графикой | 327 |
Первый абзац
Установите этот флажок, если Вы хотите, чтобы OOo начал новый абзац после изображения, даже если предыдущий текст обтекает вокруг изображения.
На фоне
Этот флажок становится доступным, если выбрано Сквозное обтекание; он перемещает изображение в фон.
Рис. 265. Дополнительные параметры форматирования обтекания (показано для изображения)
Контур
Обтекание текста происходит вокруг заданного контура, а не по краям изображения. Этот флажок доступен только для вариантов обтекания По контуру или Оптимальное.
Только снаружи
Заставляет текст обтекать изображение по внешней стороне, даже если контур содержит открытые области внутри фигуры.
Эта опция доступна только для выберали обтекание вокруг автоматически создает контур.
обтекания изображений. Если вы нарисованного объекта, OOo Вы можете получить доступ к
328 | OpenOffice. |
Редактору контура выбрав Формат > Обтекание > Правка контуров или щелкнуть правой кнопкой мыши и выбрать Обтекание > Правка контуров из выпадающего контекстного меню.
Диалоговое окно на Рис. 266 открыто с изображением, загруженным в основное окно. Используйте инструменты, чтобы нарисовать область на изображении, где Вы не хотите чтобы появился текст — такие области будут затенены.
Требуется некоторое знакомство с инструментами рисования, чтобы создавать сложные контуры; однако в большинстве случаев нет необходимости в высокой точности. Рис. 266 показывает фактический контур используемый в разделе “Пример 2: простой контур обтекания в действии” и как Вы можете видеть форма линии вокруг края этой сферы далека от совершенства.
Рис. 266. Редактор контура в действии
Когда Вы закончите, нажмите на кнопку Применить , чтобы сохранить контур. Если вы не удовлетворены результатом, вы можете выделить линии контура и нажать клавишу Delete для возобновления. Вы также можете отменить предыдущие действия или выбрать кнопку Изменение геометрии и скорректировать форму контура точка за точкой.
Вы также можете отменить предыдущие действия или выбрать кнопку Изменение геометрии и скорректировать форму контура точка за точкой.
Для простых изображений кнопка Автоконтур создает неплохой контур. Если контур должен быть нарисован вокруг области с
Глава 8 Работа с графикой | 329 |
CSS — сделать так, чтобы текст абзаца обтекал изображение без обтекания
Этот вопрос, кажется, касается того, почему, а не как, поэтому я сосредоточусь на внутренней работе:
Раздел модели визуального форматирования спецификации CSS 2.1 описывает встроенные контексты форматирования:
В контексте встроенного форматирования блоки располагаются горизонтально, один за другим, начиная с верхней части содержащего блока. Между этими блоками соблюдаются горизонтальные поля, границы и отступы. Блоки могут быть выровнены по вертикали по-разному: их нижние или верхние части могут быть выровнены, или базовые линии текста внутри них могут быть выровнены.
Прямоугольная область, содержащая блоки, образующие линию, называется строковым блоком.
Описываемое ими свойство — vertical-align , которое принимает ряд различных значений, baseline — значение по умолчанию. Вот почему ваши два встроенных элемента выглядят так, как они есть, , сидящими на базовой линии 9.0020 . Вы можете изменить vertical-align: top , и верхняя часть первой строки текста будет выровнена по верхней части изображения. Однако вы все равно получите пробел между первой строкой текста и следующими строками.
Это потому, что текст рендерит один строковый блок в следующий, по вертикали. Независимо от того, является ли линейный блок первой строки больше, чем остальные, он все равно будет перемещаться по одному строковому блоку за раз. Вот визуализация этой концепции:
Еще одна важная концепция для понимания этого заключается в том, что — это замененный встроенный элемент , что означает, что его внешний вид создается внешним ресурсом вне документа.
 замененные встроенные элементы могут принимать значение
замененные встроенные элементы могут принимать значение height , в то время как так называемые незаменяемые встроенные элементы (например, ) не могут. Вот почему может вести себя иначе, чем foo
foo bar (поскольку изображение имеет внутреннюю высоту), хотя все они являются встроенными элементами. Представьте себе, что для высоты изображения задана высота текста по оси x — оно фактически будет отображаться так же, как и ваше изображение, но в этом случае оно ведет себя именно так, как вы ожидаете:
img {
высота: 10 пикселей;
}
п {
дисплей: встроенный;
} <дел>

привет привет привет привет привет привет привет привет привет привет привет привет привет привет привет привет привет привет привет привет привет привет привет привет привет привет привет привет привет привет привет привет привет привет привет привет привет привет привет привет привет привет привет привет привет привет привет привет привет привет привет привет привет привет привет привет привет привет привет привет привет привет привет привет привет привет привет привет привет привет привет привет привет привет привет привет привет привет привет привет привет привет привет привет привет
Возможно, здесь происходит некоторая путаница. Если вы можете представить строки, то вы можете понять, что встроенные элементы не должны вести себя как плавающие элементы.
Если вы можете представить строки, то вы можете понять, что встроенные элементы не должны вести себя как плавающие элементы.
Сравните эту информацию с тем, что говорится в спецификации о поплавках:
Поплавок — это прямоугольник, сдвинутый влево или вправо в текущей строке. Самая интересная характеристика плавающего блока (или «плавающего» или «плавающего» блока) заключается в том, что содержимое может перемещаться вдоль его стороны (или получить запрет на это с помощью свойства «clear»). Содержимое перемещается по правой стороне блока, перемещаемого слева, и вниз по левой стороне блока, перемещаемого справа.
Плавающий блок смещается влево или вправо до тех пор, пока его внешний край не коснется края содержащего блока или внешнего края другого плавающего элемента. Если есть линейный блок, внешняя верхняя часть плавающего блока выравнивается с верхней частью текущего строкового блока.
Хотя я не могу описать вам, что происходит вплоть до электрона, я надеюсь, что это хорошая отправная точка для понимания того, почему эти разные сценарии отображают то, как они работают.
Как сделать, чтобы текст обтекал изображение в Canva — Picozu
Если вы хотите, чтобы текст обтекал изображение в Canva, вам сначала нужно выбрать изображение. Затем нажмите на вкладку «Текст» в верхнем меню. Поверх изображения появится текстовое поле . Затем вы можете начать набирать текст. Чтобы текст обтекал изображение, вам нужно нажать на значок «Обтекание текстом» в верхнем меню.
Как обтекать картинку текстом? Затем просто нажмите «Добавить текст», и в ваш дизайн будет добавлено небольшое текстовое поле. Обтекание текстом — это функция, доступная в Microsoft Excel и других программах для работы с электронными таблицами, которая отображает все данные в ячейке, даже если они выходят за границы ячейки. Многие платформы обработки текстов поддерживают возможность обтекания текстом, что позволяет окружать изображение или диаграмму текстом. Обтекание текстом также известно как текстовый поток. Чтобы сделать прозрачное наложение в Canva, выберите квадратный элемент и перетащите его на свой дизайн. С помощью ползунка непрозрачности можно установить желаемый цвет для максимальной прозрачности.
С помощью ползунка непрозрачности можно установить желаемый цвет для максимальной прозрачности.
Нажимая и перетаскивая текстовое поле, приложение Canva может перемещать текстовое поле по холсту. Текстовое поле можно перемещать, перетаскивая его до тех пор, пока оно не окажется в нужном месте. Если вы хотите сохранить изменения, нажмите кнопку «Сохранить изменения» рядом с текстовым полем и подождите, пока Canva сделает это.
Можете ли вы сделать перенос текста в Canva?
Кредит: www.howgreatmarketingworks.com
При использовании меньшего текстового поля , вы автоматически перенесете или перенесете содержимое текстового поля на следующую строку. Вы можете использовать Canva Pro или Canva for Teams для загрузки собственных шрифтов из нашей расширенной библиотеки шрифтов. Пользователи Canva for Education и Canva for Nonprofits также могут использовать эти продукты.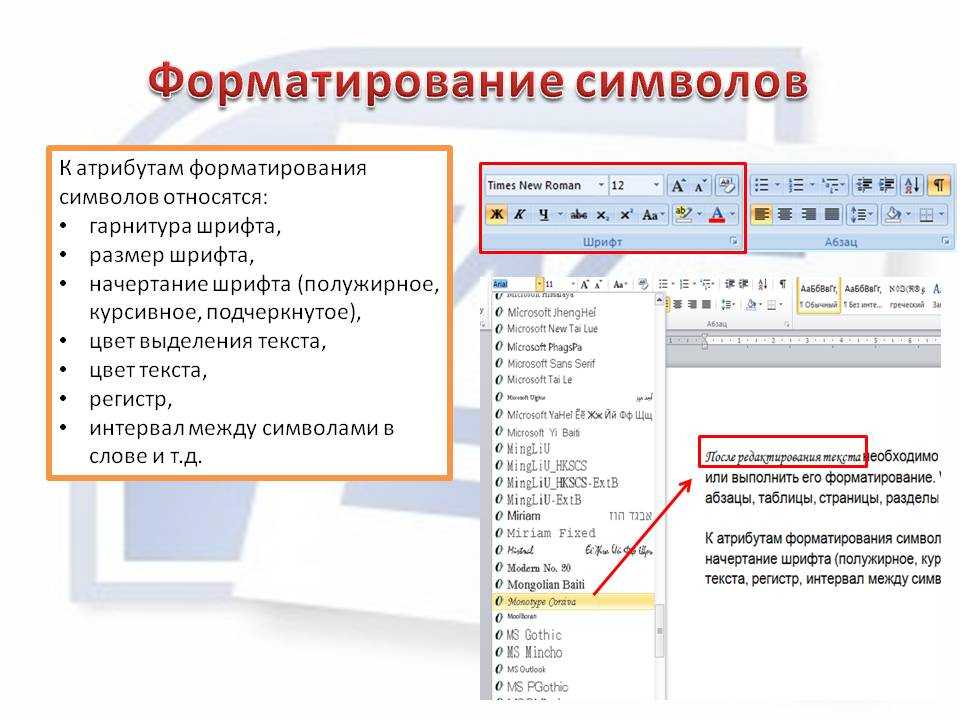
Как обтекать изображение текстом?
Предоставлено: Reddit
Чтобы обтекать изображение текстом, вам нужно использовать свойство CSS float . Это свойство может принимать одно из двух значений: левое или правое. Когда вы устанавливаете для свойства float значение left, изображение будет перемещаться слева от содержащего его элемента, а текст будет обтекать изображение справа. Точно так же, когда вы устанавливаете для свойства float значение right, изображение будет плавать справа от содержащего элемента, а текст будет обтекать изображение слева.
Тот факт, что текст оборачивает изображение, весьма привлекателен для любого веб-сайта. Из-за того, что каждое изображение не имеет постоянной формы, можно добиться определенной степени прозрачности. HTML позволяет нам выравнивать изображение по правому или по левому краю текста. В CSS мы также можем использовать CSS shape-out Property, в зависимости от размера вашего изображения. Веб-сайт www.grootforgeeks.com создан для людей, увлекающихся информатикой. является отличной платформой для изучения программирования. Если вы хотите подготовиться к рекрутингу компаний, специализирующихся на продуктах, таких как Microsoft, Amazon, Adobe и других, вы можете сделать это в Интернете с помощью бесплатного онлайн-курса подготовки к размещению. Если вы хотите включить конкретную информацию, мы будем использовать этот метод для создания таблицы и вставки изображения и другого столбца в каждую таблицу.
Веб-сайт www.grootforgeeks.com создан для людей, увлекающихся информатикой. является отличной платформой для изучения программирования. Если вы хотите подготовиться к рекрутингу компаний, специализирующихся на продуктах, таких как Microsoft, Amazon, Adobe и других, вы можете сделать это в Интернете с помощью бесплатного онлайн-курса подготовки к размещению. Если вы хотите включить конкретную информацию, мы будем использовать этот метод для создания таблицы и вставки изображения и другого столбца в каждую таблицу.
Программирование — это веселый и простой способ научиться программированию на GeeksforGeeks. Подготовьтесь к найму таких компаний, как Microsoft, Amazon, Adobe и других, пройдя бесплатный онлайн-курс подготовки к трудоустройству. Следуя этому руководству по HTML и примерам HTML , вы сможете начать работу с HTML.
Как поместить текст поверх изображения в Canva?
Чтобы добавить текстовое поле к фотографии, просто нажмите «Добавить текст». Текст можно масштабировать или перемещать так же, как и любой другой элемент. Как только вы поймете, что хотите сказать, щелкните внутри текстового поля, чтобы добавить его к изображению. Это так просто.
Текст можно масштабировать или перемещать так же, как и любой другой элемент. Как только вы поймете, что хотите сказать, щелкните внутри текстового поля, чтобы добавить его к изображению. Это так просто.
Текст поверх фотографий может быть отличным инструментом для публикации в социальных сетях, создания заголовков для ваших деловых писем и создания собственных вдохновляющих цитат. Проект потребует использования двух ресурсов. Вы можете создать учетную запись Canva. Фотография для использования Unsplash — это веб-сайт, который позволяет вам использовать материалы, защищенные авторским правом. Мне очень нравится этот сайт, который позволяет скачивать бесплатные стоковые фотографии. Неважно, какой размер или цену вы выберете, потому что существует множество вариантов использования стоковых фотографий. Использование Canva конструктор шаблонов , вы можете создавать свои собственные шаблоны с нуля.
Используя Canva, вы можете добавить текст к изображению. Если вы хотите, чтобы ваша фотография выглядела по-другому, введите текст, который вы хотите.


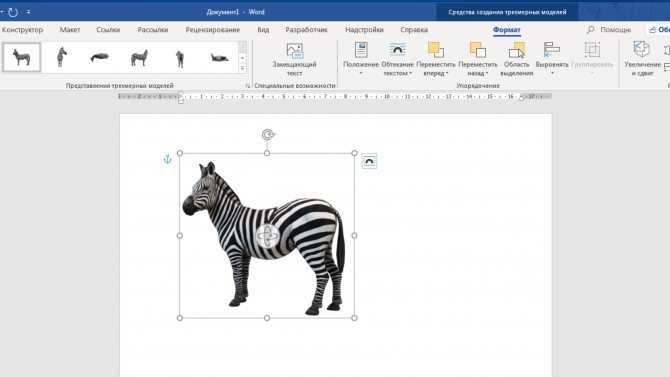 org 3 Руководство по Writer
org 3 Руководство по Writer Прямоугольная область, содержащая блоки, образующие линию, называется строковым блоком.
Прямоугольная область, содержащая блоки, образующие линию, называется строковым блоком.