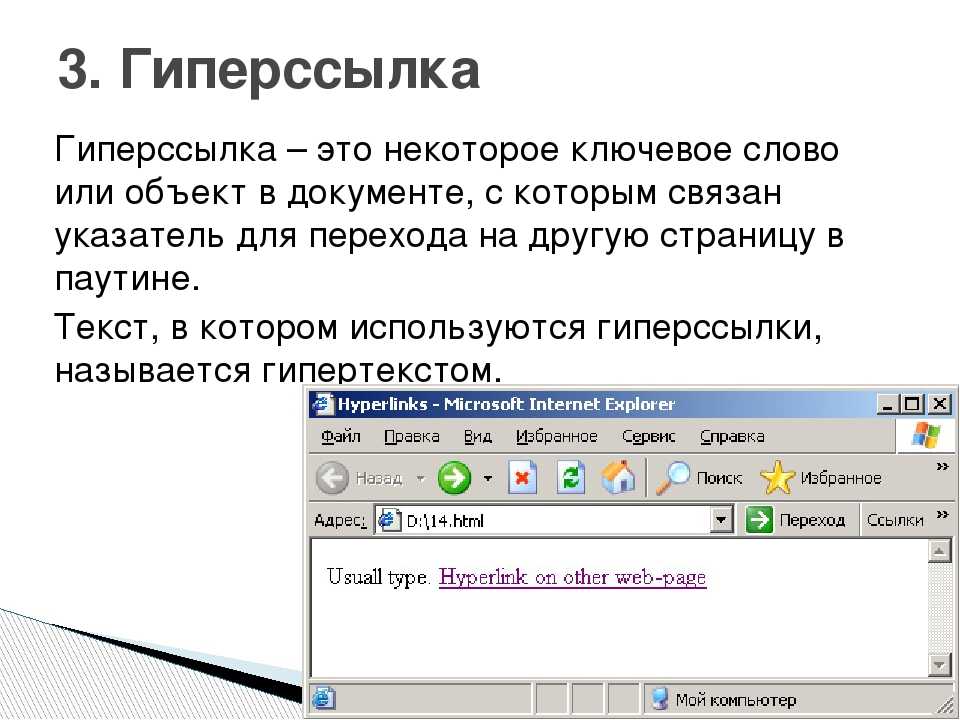как кнопку сделать ссылкой в IE7…
← →
Cyrax ©
(2007-11-29 15:29) [0]
Если кнопку input типа button обрамить ссылкой <a></a>, то при нажатии на кнопку должен произойти переход по ссылке. В Opera такое работает, в IE7 — нет.
Как кнопку сделать ссылкой в IE7 ?
← →
homm ©
(2007-11-29 15:31) [1]
> [0] Cyrax © (29.11.07 15:29)
> Если кнопку input типа button обрамить ссылкой <a></a>,
> то при нажатии на кнопку должен произойти переход по ссылке.
Зачем такое извращение?
← →
homm ©
(2007-11-29 15:31) [2]
Кнопку не нужно делать ссылкой, что-бы по нажатию на нее куда-то переходить.
← →
wicked ©
(2007-11-29 15:46) [3]
добавить для кнопки
onclick=»window.location.href=»http://www.google.com»»
хотя, полностью согласен с homm ©
← →
Ломброзо ©
(2007-11-29 15:56) [4]
<form method=»get» action=»http://…»><input type=»submit» /></form>
← →
Cyrax ©
(2007-11-29 17:35) [5]
У меня кнопка находится в внутри формы. При этом кнопка должна загружать вовсе не ту страницу, которая указана в параметрах формы…
← →
wicked ©
(2007-11-29 17:37) [6]
а еще через несколько постингов мы наконец-то узнаем страшную правду о том, зачем автору темы понадобились такие геморы
фе
← →
homm ©
(2007-11-29 17:38) [7]
Сделай ссылку.
← →
Cyrax ©
(2007-11-29 17:58) [8]
> Сделай ссылку.
Нет. Именно кнопка.
До сих пор я делал всё так, как мне нужно было, а не как может html. Думаешь, я щас возьму и переделаю на ссылку ?
з.ы. сдохну, но сделаю…
← →
homm ©
(2007-11-29 18:02) [9]
> До сих пор я делал всё так, как мне нужно было, а не как
> может html.
Это ты так думаешь 🙂
> з.ы. сдохну, но сделаю…
Ну, вперед…
← →
Cyrax ©
(2007-11-29 18:11) [10]
Ситуация следующая. Имеется большая форма (form) с множеством элементов. В самом низу — кнопка submit, отрпаляющая всю информацию серверу. Далее, имеется кнопка где-то в середине страницы (формы), при нажатии на которую должен произойти переход совсем на другую страницу, т.е. действие должно быть аналогичным нажатию по ссылке <a>. Но эта кнопка никак не связана с формой, в пределах которой расположена.
В самом низу — кнопка submit, отрпаляющая всю информацию серверу. Далее, имеется кнопка где-то в середине страницы (формы), при нажатии на которую должен произойти переход совсем на другую страницу, т.е. действие должно быть аналогичным нажатию по ссылке <a>. Но эта кнопка никак не связана с формой, в пределах которой расположена.
2. Если эту чудную кнопку заключить в локальную (по отношению к внешней) форму <form>, то при нажатии на кнопку сработает внешняя форма (проверил).
3. Если скриптами подменить location документа, то страница, которая была до перехода по кнопке-ссылке, будет исключена из истории.
Как кнопку сделать ссылкой в IE ?
← →
Dennis I. Komarov ©
(2007-11-29 18:17) [11]
> Как кнопку сделать ссылкой в IE ?
Так же, как банан яблоком.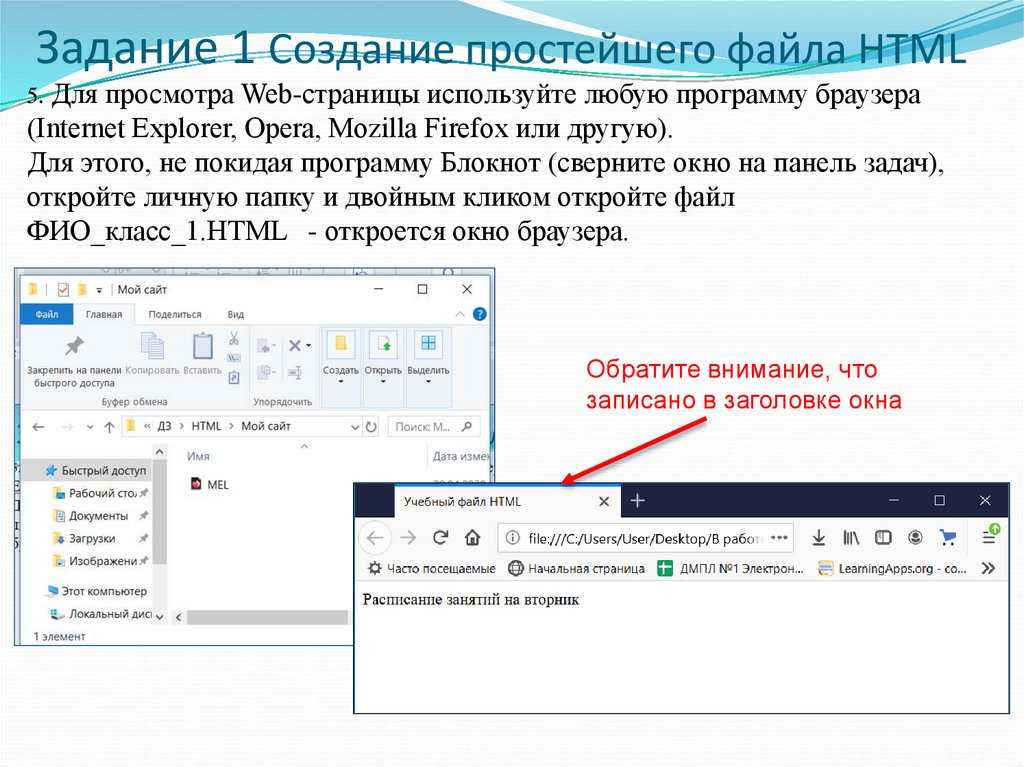
← →
Celades ©
(2007-11-29 18:18) [12]
> Но эта кнопка никак не связана с формой, в пределах которой
> расположена.
бред
> Как кнопку сделать ссылкой в IE ?
уже сказали, что никак.
кнопку можно попробовать эмулировать с помощью css
← →
homm ©
(2007-11-29 18:19) [13]
> [10] Cyrax © (29.11.07 18:11)
> Как кнопку сделать ссылкой в IE ?
Делай все, что ты хочешь на стороне сервера, анализируя имя нажатой кнопки
← →
Cyrax ©
(2007-11-29 18:22
> Делай все, что ты хочешь на стороне сервера, анализируя
> имя нажатой кнопки
К сожалению, переход по ссылке инициируется на стороне клиента. ..
..
← →
homm ©
(2007-11-29 18:30) [15]
Блиииииин!
Переходи по одной и той-же ссылке, и делай все что хочешь на стороне сервера, анализируя, какая кнопка нажата.
← →
palva ©
(2007-11-29 18:31) [16]
<html><head></head><body>
<form>
<input type="button" value="Ссылка"ttt.htm", "_self", "", false)">
<input type="submit">
</body></html>
← →
Cyrax ©
(2007-11-29 22:04) [17]
> Переходи по одной и той-же ссылке, и делай все что хочешь
> на стороне сервера, анализируя, какая кнопка нажата.
Ну а зачем серверу лишний раз передавать кучу ненужных параметров ? Зачем усложнять серверный скрипт, ведь загружаться должны совсем разные страницы, на каждую из которых имеется свой скрипт.
К тому же параметры, которые передаются серверу при нажатии на эту волшебную кнопку, не содержатся в элементах формы (свой аналог hidden»а)…
Вот авриант palva мне больше нравится. Нужно затестить…
← →
homm ©
( 2007-11-29 22:11) [18]
> [17] Cyrax © (29.11.07 22:04)
> Ну а зачем серверу лишний раз передавать кучу ненужных параметров ?
Дак если тебе не нужны все эти параметры, сделай ссылку, палки зеденые.
> Вот авриант palva мне больше нравится.
А чего с пользователмя, у которых отключена ява?
← →
Cyrax ©
(2007-11-29 23:06) [19]
> Дак если тебе не нужны все эти параметры, сделай ссылку,
> палки зеденые.
Неа. Будет кнопка…
> А чего с пользователмя, у которых отключена ява?
Не будет работать эта волшебная кнопка. Но это не критично, поскольку кнопка реализует вспомогательную функцию, с которой чуть легче работать. При отсутствии этой функции функциональность страницы/сайта заметно не страдает…
← →
antonn ©
(2007-11-29 23:09) [20]
может просто сделать нечто, похожее на кнопку? можно даже с битмапом, типа bitbtn %)
Разбираемся с типами ссылок в JSF — Блог
Сегодня поговорим о ссылках. Тех самых по которым мы кликаем, когда хотим перейти с одной страницы сайта на другую.
Мы постоянно на что-то кликаем. Кликаем тут, кликаем там. Открываем сотни, а то и тысячи страниц за день. А ещё мы постоянно открываем новые вкладки в браузере. Сайты, которыми мы пользуемся сегодня уже не представляют собой набор статических страниц.
Грешил и я таким. Несколько раз делал ссылки на странице работающие через AJAX. И это был функционал, которым я сам в ходе разработки пользовался сотню раз за день. В какой-то момент меня уже начало это сводить с ума. Я просто хочу зажать на клавиатуре клавишу CTRL и открыть ссылку в новой вкладке. Психика не выдержала и я пошёл разбираться, что я сделал не так. Ведь этот интерфейс я реализовал сам.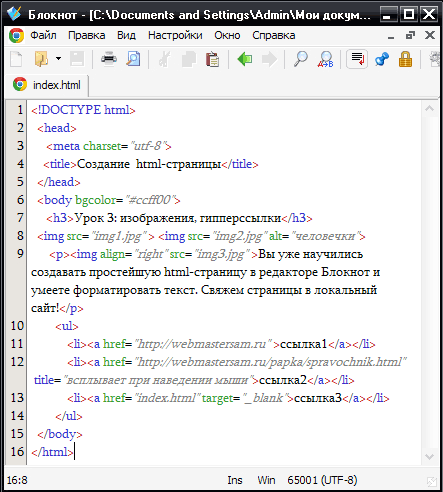
Написано приложение на JSF. И рассказ пойдет о его компонентах. Сделать ссылку в JSF можно с помощью нескольких разных компонентов. Но разница между ними у меня в голове почему-то сидела не очень чётко. Когда мне нужно было добавить новую ссылку, я не особо задумывался и использовал тот компонент, который вспоминался первым. А зря. Сейчас расскажу кто из них, что значит и когда их применять.
Знакомимся с нашими героями:
<h:link value = "Кликай сюда!" outcome = "page2">
<h:outputLink value="/blogs/bleizard">Переход к блогу пользователя Bleizard</h:outputLink>
<h:commandLink action="#{myBean.method} value="Очередная ссылка"/>
Итого. У нас 3 разных способа создания обычной ссылки. Любой из этих компонентов может использоваться для того чтобы обернуть в ссылку не только текст, но и изображение или любой другой компонент. Для этого просто нужно убрать с него атрибут outcome или value. в зависимости от используемого, и вставить нужное содержимое внутрь тега ссылки. Теперь переходим к разнице между этими компонентами и когда лучше их использовать.
в зависимости от используемого, и вставить нужное содержимое внутрь тега ссылки. Теперь переходим к разнице между этими компонентами и когда лучше их использовать.
Тег <h:link> генерирует обычную html ссылку с URL в атрибуте href. Появился этот тег в JSF 2. Он служит для того, чтобы делать внутренние переходы между страницами приложения. Тег a генерируется вместе с href в момент формирования страницы на сервере. Получив страницу, клиент может сделать переход по ссылке без дополнительных запрсоов к серверу. А следовательно и открыть средставим браузера ссылку в новой вкладки.
Тег <h:outputLink> также преобразуется в обычную HTML ссылку. Отличие от предыдущего тега в том, что здесь нельзя в качестве значения для перехода указать идентификатор представления в JSF. Обязательно нужно указывать именно URL. Этот компонент следуюет использовать для перехода на внешние ресурсы.
Последний тег <h:commandLink>. Он служит для вызова метода на сервере по средством AJAX запроса. Соответственно, атрибута href адекватного у этой ссылки нет. На ней будет обработчик события onClick. При нажатии сработает javascript функция, которая сформирует запрос к серверу и вызовет наш Java метод. Если этот метод вернёт какую-нибудь не пустую строку, то при обработке ответа на стороне клиента будет совершён переход. Как видно из описания этот компонент не позволит сделать удобной навигацию между страницами. Но он служит совершенно не для этого. Он нужен, когда мы можем определить куда делать и делать ли вообще переход после того, как выполнить некоторый код бизнес логики. Например, этот функционал, нужен когда вы хотите сделать в форме кнопку сохранить. При нажатии браузер сначала сделает запрос на сервер, передаст заполненную форму, на основе этих данных сгенерирует ссылку (например попутно сделая запрос к БД), а потом уже сможет вернуть эту ссылку. Ключевое здесь то, что ссылку нельзя сгенерировать в момент обращения к странице.
Он служит для вызова метода на сервере по средством AJAX запроса. Соответственно, атрибута href адекватного у этой ссылки нет. На ней будет обработчик события onClick. При нажатии сработает javascript функция, которая сформирует запрос к серверу и вызовет наш Java метод. Если этот метод вернёт какую-нибудь не пустую строку, то при обработке ответа на стороне клиента будет совершён переход. Как видно из описания этот компонент не позволит сделать удобной навигацию между страницами. Но он служит совершенно не для этого. Он нужен, когда мы можем определить куда делать и делать ли вообще переход после того, как выполнить некоторый код бизнес логики. Например, этот функционал, нужен когда вы хотите сделать в форме кнопку сохранить. При нажатии браузер сначала сделает запрос на сервер, передаст заполненную форму, на основе этих данных сгенерирует ссылку (например попутно сделая запрос к БД), а потом уже сможет вернуть эту ссылку. Ключевое здесь то, что ссылку нельзя сгенерировать в момент обращения к странице.
Если держать описанную выше информацию в голове, то не будет возникать ситуации, когда вы по привычке делаете везде commandLink, а потом страдайте от своих же косяков с генерируемыми с помощью AJAX ссылками для перехода на другую страницу. Главное не забывать думать головой.
На этом, пожалуй, откланяюсь!
Настройка кнопок действий в формах PDF, Adobe Acrobat
- Руководство пользователя Acrobat
- Знакомство с Acrobat
- Доступ к Acrobat с рабочего стола, мобильного устройства, Интернета
- Что нового в Acrobat
- Горячие клавиши
- Системные требования
- Рабочее пространство
- Основы рабочего пространства
- Открытие и просмотр PDF-файлов
- Открытие PDF-файлов
- Навигация по страницам PDF
- Просмотр настроек PDF
- Настройка просмотра PDF
- Включить предварительный просмотр эскизов PDF-файлов
- Отображение PDF в браузере
- Работа с учетными записями онлайн-хранилища
- Доступ к файлам из ящика
- Доступ к файлам из Dropbox
- Доступ к файлам из OneDrive
- Доступ к файлам из SharePoint
- Доступ к файлам с Google Диска
- Acrobat и macOS
- Уведомления Acrobat
- Сетки, направляющие и измерения в PDF-файлах
- Азиатский текст, кириллица и текст с письмом справа налево в PDF-файлах
- Основы рабочего пространства
- Создание PDF-файлов
- Обзор создания PDF-файлов
- Создание PDF-файлов с помощью Acrobat
- Создание PDF-файлов с помощью PDFMaker
- Использование принтера Adobe PDF
- Преобразование веб-страниц в PDF
- Создание PDF-файлов с помощью Acrobat Distiller
- Настройки преобразования Adobe PDF
- PDF-шрифты
- Редактирование PDF-файлов
- Редактирование текста в PDF-файлах
- Редактировать изображения или объекты в PDF
- Поворот, перемещение, удаление и перенумерация страниц PDF
- Редактировать отсканированные файлы PDF
- Улучшение фотографий документов, снятых с помощью мобильной камеры
- Оптимизация PDF-файлов
- Свойства PDF и метаданные
- Ссылки и вложения в PDF-файлах
- PDF-слоя
- Миниатюры страниц и закладки в PDF-файлах
- Мастер действий (Acrobat Pro)
- PDF-файла, преобразованные в веб-страницы
- Настройка PDF-файлов для презентации
- Статьи в формате PDF
- Геопространственные файлы PDF
- Применение действий и сценариев к файлам PDF
- Изменить шрифт по умолчанию для добавления текста
- Удалить страницы из PDF
- Сканирование и распознавание символов
- Сканирование документов в PDF
- Улучшение фотографий документов
- Устранение неполадок сканера при сканировании с помощью Acrobat
- Формы
- Основы форм PDF
- Создание формы с нуля в Acrobat
- Создание и распространение PDF-форм
- Заполнение PDF-форм
- Свойства поля формы PDF
- Заполнение и подписание PDF-форм
- Настройка кнопок действий в формах PDF
- Публикация интерактивных веб-форм PDF
- Основные сведения о полях формы PDF
- Поля формы штрих-кода PDF
- Сбор и управление данными формы PDF
- О трекере форм
- Справка по PDF-формам
- Отправка PDF-форм получателям по электронной почте или на внутренний сервер
- Объединение файлов
- Объединение или объединение файлов в один PDF
- Поворот, перемещение, удаление и перенумерация страниц PDF
- Добавить верхние и нижние колонтитулы и нумерацию Бейтса в PDF-файлы
- Обрезать страницы PDF
- Добавление водяных знаков в PDF-файлы
- Добавление фона в PDF-файлы
- Работа с файлами компонентов в портфолио PDF
- Публикация и совместное использование портфолио PDF
- Обзор портфолио PDF
- Создание и настройка портфолио PDF
- Публикация, рецензирование и комментирование
- Публикация и отслеживание PDF-файлов в Интернете
- Разметить текст с правками
- Подготовка к просмотру PDF
- Запуск обзора PDF
- Размещение общих обзоров на сайтах SharePoint или Office 365
- Участие в проверке PDF
- Добавить комментарии к PDF-файлам
- Добавление штампа в PDF
- Рабочие процессы утверждения
- Управление комментариями | просмотреть, ответить, распечатать
- Импорт и экспорт комментариев
- Отслеживание и управление обзорами PDF
- Сохранение и экспорт PDF-файлов
- Сохранение PDF-файлов
- Преобразование PDF в Word
- Преобразование PDF в JPG
- Преобразование или экспорт PDF-файлов в файлы других форматов
- Параметры формата файла для экспорта PDF
- Повторное использование содержимого PDF
- Безопасность
- Расширенная настройка безопасности для PDF-файлов
- Защита PDF-файлов с помощью паролей
- Управление цифровыми идентификаторами
- Защита PDF-файлов с помощью сертификатов
- Открытие защищенных PDF-файлов
- Удаление конфиденциального содержимого из PDF-файлов
- Настройка политик безопасности для PDF-файлов
- Выбор метода защиты для PDF-файлов
- Предупреждения системы безопасности при открытии PDF-файла
- Защита PDF-файлов с помощью Adobe Experience Manager
- Функция защищенного просмотра для PDF-файлов
- Обзор безопасности в Acrobat и PDF-файлах
- JavaScripts в PDF-файлах как угроза безопасности
- Вложения как угроза безопасности
- Разрешить или заблокировать ссылки в PDF-файлах
- Электронные подписи
- Подписание PDF-документов
- Сохраните свою подпись на мобильном телефоне и используйте ее везде
- Отправка документов на электронные подписи
- Массовый запрос электронной подписи
- Сбор онлайн-платежей
- Брендируйте свою учетную запись
- О подписях сертификатов
- Подписи на основе сертификата
- Проверка цифровых подписей
- Утвержденный список доверия Adobe
- Управление доверенными удостоверениями
- Печать
- Основные задачи печати PDF
- Буклеты для печати и портфолио в формате PDF
- Расширенные настройки печати PDF
- Печать в PDF
- Печать цветных PDF-файлов (Acrobat Pro)
- Печать PDF-файлов нестандартных размеров
- Специальные возможности, теги и перекомпоновка
- Создание и проверка доступности PDF
- Специальные возможности в PDF-файлах
- Инструмент порядка чтения для PDF-файлов
- Чтение PDF-файлов с функциями перекомпоновки и специальных возможностей
- Редактирование структуры документа с помощью панелей «Содержимое» и «Теги»
- Создание доступных PDF-файлов
- Поиск и индексирование
- Создание указателей PDF
- Поиск PDF-файлов
- Мультимедийные и 3D-модели
- Добавление аудио-, видео- и интерактивных объектов в PDF-файлы
- Добавление 3D-моделей в файлы PDF (Acrobat Pro)
- Отображение 3D-моделей в PDF-файлах
- Взаимодействие с 3D-моделями
- Измерение 3D-объектов в PDF-файлах
- Настройка 3D-видов в PDF-файлах
- Включить 3D-контент в PDF
- Добавление мультимедиа в PDF-файлы
- Комментирование 3D-проектов в PDF-файлах
- Воспроизведение видео, аудио и мультимедийных форматов в PDF-файлах
- Добавлять комментарии к видео
- Инструменты для печати (Acrobat Pro)
- Обзор инструментов для печати
- Следы от принтера и тонкие линии
- Предварительный просмотр вывода
- Сведение прозрачности
- Преобразование цвета и управление чернилами
- Цвет захвата
- Предпечатная проверка (Acrobat Pro)
- Файлы, совместимые с PDF/X, PDF/A и PDF/E
- Предполетные профили
- Расширенные предполетные проверки
- Предполетные отчеты
- Просмотр результатов предварительной проверки, объектов и ресурсов
- Цели вывода в PDF-файлах
- Исправление проблемных областей с помощью инструмента Preflight
- Автоматизация анализа документов с помощью дроплетов или предпечатных действий
- Анализ документов с помощью инструмента предварительной проверки
- Дополнительные проверки в Preflight tool
- Предполетные библиотеки
- Переменные предварительной проверки
- Управление цветом
- Поддержание согласованности цветов
- Настройки цвета
- Документы с управлением цветом
- Работа с цветовыми профилями
- Понимание управления цветом
Узнайте, как настроить кнопки действий в форме PDF с помощью Acrobat.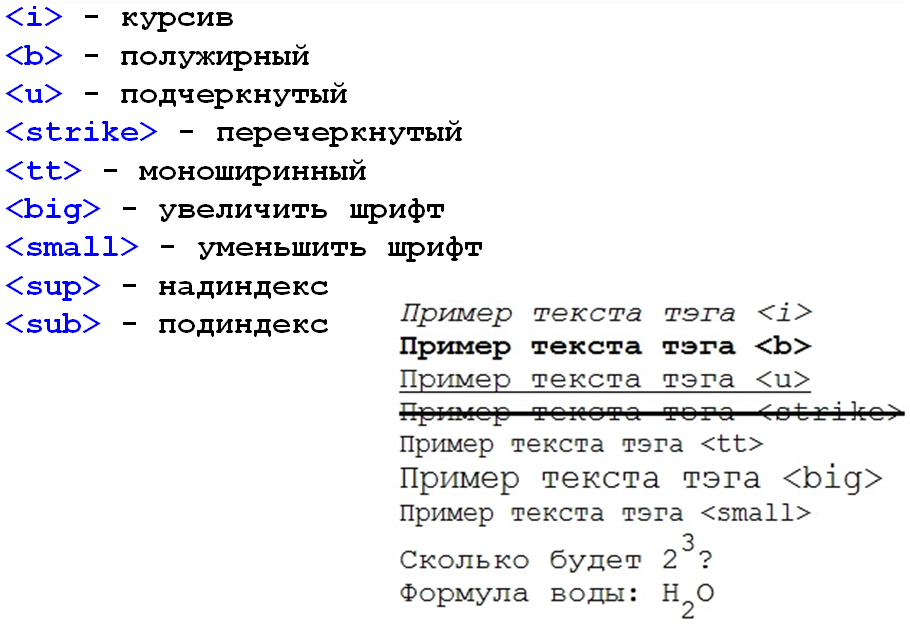
О кнопках
Кнопки чаще всего ассоциируются с формы, но вы можете добавить их в любой документ. Кнопки могут открывать файл, воспроизвести звуковой или видеоклип, отправить данные на веб-сервер и гораздо больше. Принимая решение о том, как начать действие, помните что кнопки предлагают следующие возможности, которые делают ссылки и закладки не:
Кнопка может активировать одно действие или серию действий.
Внешний вид кнопки может изменяться в ответ на действия мыши.
Кнопку можно легко скопировать на несколько страниц.
Действия мыши могут активировать различные действия кнопок. Например, нажатие кнопки «Мышь вниз» (щелчок), «Мышь вверх» (отпускание кнопки после нажатия), «Ввод мыши» (перемещение указателя мыши над кнопкой) и «Выход мыши» (перемещение указателя в сторону от кнопки) могут запускать разные действия для кнопки. такая же кнопка.
Кнопки — это простой и интуитивно понятный способ, с помощью которого пользователи могут выполнять действия в документах PDF.
 Кнопки могут иметь комбинацию меток и значков, чтобы вести пользователей через ряд действий или событий, изменяясь при перемещении мыши. Например, вы можете создать кнопки с надписями «Воспроизведение», «Пауза» и «Стоп» и соответствующими значками. Затем вы можете настроить действия для этих кнопок, чтобы воспроизвести, приостановить и остановить видеоклип. Вы можете выбрать любую комбинацию поведения мыши для кнопки и указать любую комбинацию действий для поведения мыши.
Кнопки могут иметь комбинацию меток и значков, чтобы вести пользователей через ряд действий или событий, изменяясь при перемещении мыши. Например, вы можете создать кнопки с надписями «Воспроизведение», «Пауза» и «Стоп» и соответствующими значками. Затем вы можете настроить действия для этих кнопок, чтобы воспроизвести, приостановить и остановить видеоклип. Вы можете выбрать любую комбинацию поведения мыши для кнопки и указать любую комбинацию действий для поведения мыши.
Добавление кнопки в форму Acrobat PDF
Убедитесь, что вы находитесь в режиме редактирования, выбрав Инструменты > Подготовить форму , а затем выберите Кнопка на панели инструментов. Ваш курсор становится перекрестием.
На странице щелкните в том месте, где вы хотите добавить кнопку создайте кнопку с размером по умолчанию. Для кнопки нестандартного размера, перетащите прямоугольник, чтобы определить размер кнопки.

Дважды щелкните поле кнопки, а затем укажите имя, текст всплывающей подсказки и другие общие свойства.
Перейдите на вкладку Внешний вид и укажите параметры для определить внешний вид кнопки на странице. Помните, если вы выберете цвет фона, вы не можете видеть сквозь изображения за кнопкой. Параметры текста влияют на указанную вами метку. на вкладке «Параметры», а не имя кнопки на вкладке «Общие».
Если выбран параметр «Включить языковые параметры с письмом справа налево» на панели «Международные» диалогового окна «Настройки» кнопка «Внешний вид» вкладка включает параметры для изменения стиля цифр и направления текста для кнопок.
Перейдите на вкладку «Параметры» и выберите параметры для определения как метки и значки отображаются на кнопке.
Перейдите на вкладку Действия. Укажите параметры, чтобы определить, что происходит при нажатии кнопки, например, при переходе к другому страницу или воспроизведение медиаклипа.

Щелкните Закрыть .
Если вы создаете набор кнопок, вам может привязывать объект к линиям сетки или направляющим.
Для предварительного просмотра и тестирования кнопки нажмите Предварительный просмотр в правом конце панели инструментов. Когда вы закончите, вы можете либо щелкнуть Редактировать , чтобы вернуться к инструменту «Подготовка формы», либо щелкнуть значок креста в правом конце панели инструментов, чтобы закрыть инструмент.
Добавить кнопку отправки
При распространении формы Acrobat автоматически проверяет форму. Если он не находит кнопку отправки, он добавляет кнопку «Отправить форму» на панель сообщений документа. Пользователи могут нажать кнопку «Отправить форму», чтобы отправить вам заполненные формы. Если вы не планируете использовать кнопку «Отправить форму», созданную Acrobat, вы можете добавить в форму пользовательскую кнопку отправки.
Если вы не находитесь в режиме редактирования формы, выберите Инструменты > Подготовить форму .
С помощью инструмента «Кнопка» перетащите мышью область, в которой должна появиться кнопка. Дважды щелкните кнопку и задайте параметры на вкладках «Общие» и «Параметры».
На вкладке «Параметры» выберите параметр в меню Макет для метки кнопки, изображения значка или того и другого. Выполните одно или оба из следующих действий:
На вкладке Действия выберите Отправить форму в меню Выберите действие , а затем нажмите Добавить .
В выборе формы отправки диалоговом окне выполните одно из следующих действий:
Чтобы собрать данные формы на сервере, введите местоположение в поле Введите URL-адрес для этой ссылки . Например, http://www. [домен] / [папка] / [подпапка] / для интернет-адреса или \ [сервер] \ [папка]\ [подпапка]\ для расположения в локальной сети.

Чтобы собирать данные формы в виде вложений в сообщения электронной почты, введите mailto: и адрес электронной почты. Например, mailto:[email protected].
Выберите параметры для формата экспорта, выбора поля и параметров даты и нажмите OK .
Щелкните Закрыть .
Для предварительного просмотра и тестирования кнопки нажмите Предварительный просмотр в правом конце панели инструментов. Когда вы закончите, вы можете либо щелкнуть Редактировать , чтобы вернуться к инструменту «Подготовка формы», либо щелкнуть значок креста в правом конце панели инструментов, чтобы закрыть инструмент.
Если данные возвращаются в формате FDF или XFDF, сервер URL-адрес должен заканчиваться суффиксом #FDF, например, http://myserver/cgi-bin/myscript#FDF.
Параметры выбора формы отправки
В окне отправки доступны следующие параметры. Диалоговое окно выбора форм:
Диалоговое окно выбора форм:
Введите URL для этой ссылки
Указывает URL-адрес для сбора данных формы.
ФДФ
Возвращает пользовательский ввод без отправки базового файла PDF. Вы можете выбрать параметры, чтобы включить данные поля, комментарии и добавочные изменения в PDF.
Выбор параметра добавочных изменений удобен для получения цифровых подписей таким образом, чтобы сервер мог их легко читать и восстанавливать.
HTML
Возвращает форму на языке гипертекстовой разметки.
XFDF
Возвращает пользовательский ввод в виде XML-файла. Вы можете включить комментарии с полевыми данными или только с полевыми данными.
Возвращает весь файл PDF с пользовательским вводом.
Выбор поля
Указывает, какие поля возвращаются.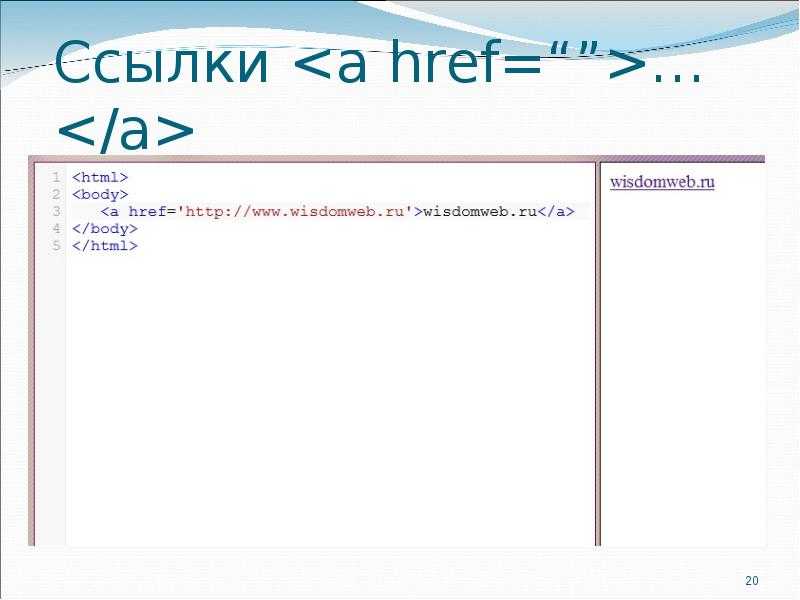 Чтобы получить только некоторые заполненные данные поля, выберите «Только эти», нажмите «Выбрать поля» и выберите, какие поля следует включить или исключить в диалоговом окне «Выбор поля».
Чтобы получить только некоторые заполненные данные поля, выберите «Только эти», нажмите «Выбрать поля» и выберите, какие поля следует включить или исключить в диалоговом окне «Выбор поля».
Например, вы можете использовать это, чтобы исключить некоторые вычисляемые или повторяющиеся поля, которые появляются в форме для удобства пользователя, но не добавляют новую информацию.
Параметры даты
Стандартизирует формат дат, которые вводит пользователь.
Изменение внешнего вида кнопок
Кнопка может иметь метку, значок или и то, и другое. Вы можете изменить способ отображения кнопки в каждом состоянии мыши (вверх, вниз и при наведении курсора). Например, вы можете создать кнопку с меткой «Домой» до тех пор, пока указатель не будет наведен на кнопку, когда у нее может быть метка «Нажмите, чтобы вернуться на домашнюю страницу».
Значки кнопок можно создавать из файлов любого формата, который может отображать Acrobat, включая PDF, JPEG, GIF и другие форматы изображений. Для любого выбранного формата используется вся страница, поэтому, если вы хотите использовать только часть страницы в качестве значка, вам необходимо обрезать изображение или страницу перед выполнением этой процедуры. Наименьший допустимый размер страницы PDF составляет 1 на 1 дюйм (2,54 на 2,54 см). Если вы хотите, чтобы значок казался меньше 1 на 1 дюйм, масштабируйте его, чтобы он соответствовал размеру поля, нарисованного с помощью инструмента «Кнопка». Щелчок «Дополнительно» на вкладке «Параметры» диалогового окна «Свойства кнопки» позволяет определить, как масштабируется значок кнопки, чтобы он помещался внутри кнопки.
Для любого выбранного формата используется вся страница, поэтому, если вы хотите использовать только часть страницы в качестве значка, вам необходимо обрезать изображение или страницу перед выполнением этой процедуры. Наименьший допустимый размер страницы PDF составляет 1 на 1 дюйм (2,54 на 2,54 см). Если вы хотите, чтобы значок казался меньше 1 на 1 дюйм, масштабируйте его, чтобы он соответствовал размеру поля, нарисованного с помощью инструмента «Кнопка». Щелчок «Дополнительно» на вкладке «Параметры» диалогового окна «Свойства кнопки» позволяет определить, как масштабируется значок кнопки, чтобы он помещался внутри кнопки.
A. Только этикетка B. Только значок C. Верхняя часть значка, метка внизу D. Ярлык вверху, значок внизу E. Значок слева, этикетка справа F. этикетка слева, значок справа G. этикетка над значком
Редактировать кнопку
Если вы не находитесь в режиме редактирования формы, выберите Инструменты > Подготовить форму .

Выберите поле «Кнопка» и выполните одно из следующих действий:
Чтобы изменить свойства поля кнопки, дважды щелкните кнопку.
Чтобы изменить внешний вид кнопок, используйте внешний вид параметры на вкладке «Внешний вид» диалогового окна «Свойства кнопки». коробка.
Для выравнивания, центрирования или распределения кнопки с другие поля формы или изменить размер или дублировать кнопку, щелкните правой кнопкой мыши кнопку, а затем выберите параметр в контекстном меню.
Закройте все открытые диалоговые окна, если они есть. Щелкните значок крестика в правом конце панели инструментов «Подготовка формы», чтобы закрыть инструмент.
Укажите отображение кнопки Acrobat свойства
Если вы не находитесь в режиме редактирования формы, выберите Инструменты > Подготовить форму .
Дважды щелкните существующую кнопку, а затем щелкните Параметры.
 вкладку в диалоговом окне «Свойства кнопки».
вкладку в диалоговом окне «Свойства кнопки».В поле «Макет» выберите нужный тип отображения этикетки. (Информацию о масштабировании значков кнопок см. в следующей процедуре.)
В поле «Поведение» укажите отображение кнопки при щелкнул.
Чтобы определить метку или значок, отображаемый на кнопке, выполните следующие действия:
Если в меню «Макет» выбран параметр этикетки, введите текст в поле «Ярлык ».
Если параметр значка выбран в меню «Макет», нажмите Выберите значок , нажмите Обзор и выберите файл. (Нажмите Очистить , чтобы удалить выбранный значок.)
Закройте все открытые диалоговые окна, если они есть. Щелкните значок крестика в правом конце панели инструментов «Подготовка формы», чтобы закрыть инструмент.
Кнопка Варианты поведения
Никто
Сохраняет внешний вид кнопки без изменений.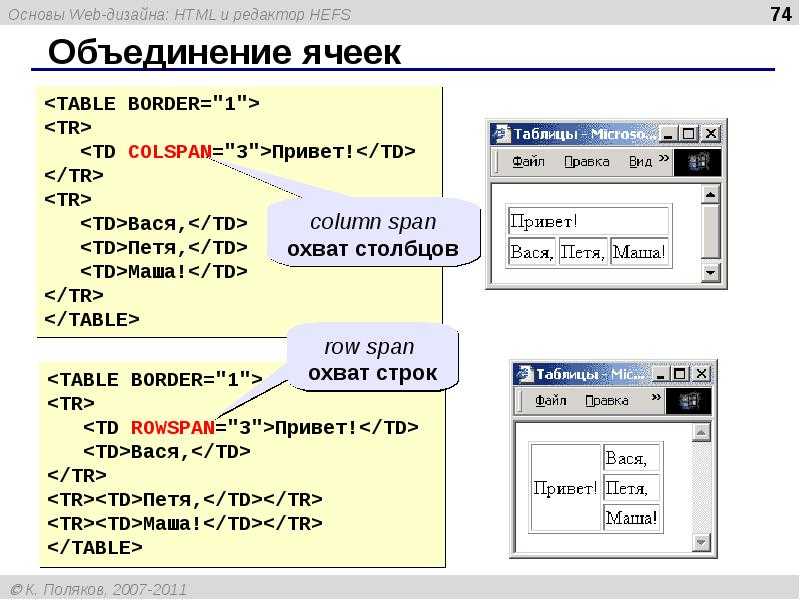
Толкать
Указывает внешний вид для состояний «Вверх», «Вниз» и «Переворот» мыши. Выберите параметр в разделе Состояние, а затем укажите метку. или вариант значка:
Вверх
Определяет, как выглядит кнопка, когда кнопка мыши не нажата.
Вниз
Определяет, как выглядит кнопка при щелчке мышью на кнопке, но до ее отпускания.
Перекатывать
Определяет, как выглядит кнопка, когда указатель удерживается над кнопкой.
Контур
Выделяет границу кнопки.
инвертировать
Меняет местами темный и светлый оттенки кнопки.
Кнопки шкалы и положения
Если вы не находитесь в режиме редактирования формы, выберите Инструменты > Подготовить форму .

Дважды щелкните существующую кнопку, чтобы открыть кнопку Диалоговое окно свойств.
Перейдите на вкладку «Параметры», выберите один из параметров значка в меню Макет , а затем нажмите Дополнительно .
Кнопка «Дополнительно» недоступна, если в меню «Макет» выбрано значение « Только этикетка ».
Выберите параметр в меню Когда масштабировать :
Всегда
Масштабирует значок, как определено, независимо от его размера в отношение к размеру кнопки.
Никогда
Сохраняет исходный размер значка; граница кнопки обрезает значок, если он не подходит. Если выбран вариант «Никогда», параметры масштабирования недоступны.
Значок слишком большой
Масштабирует значок, как определено, только если он больше, чем кнопка.

Значок слишком мал
Масштабирует значок, как определено, только если он меньше кнопка.
В меню Масштаб выберите, следует ли пропорционально масштабировать значок. Если значок масштабируется непропорционально, он может быть перекошен.
Чтобы убедиться, что верхняя и нижняя или левая и правая стороны значка находятся на одном уровне с краями кнопки, выберите Вписать в границы .
Чтобы определить место размещения значка внутри кнопки, перетащите стрелки ползунка. Размещение значка определяется в соответствии с процентом оставшегося пространства между значком и левой границей поля, а также между значком и нижней границей поля. Значение по умолчанию (50, 50) помещает значок в центр поля. Вы можете нажать Сбросьте в любое время, чтобы вернуться к настройкам размещения по умолчанию.
Щелкните OK , а затем щелкните Закрыть .

Чтобы просмотреть и протестировать кнопку, нажмите Предварительный просмотр в правом конце панели инструментов. Когда вы закончите, вы можете либо нажать Редактировать , чтобы вернуться к инструменту «Подготовить форму», либо щелкнуть крестик в правом конце панели инструментов, чтобы закрыть инструмент.
Скрыть кнопку Acrobat, кроме как во время прокрутки
В В некоторых случаях вы можете захотеть, чтобы область кнопки была невидимой, пока указатель перемещается по нему. Поочередно показывая и скрывая кнопку, вы можете создавать интересные визуальные эффекты в документе. Например, при наведении указателя на город на карте открывается подробная карта мог отображаться город, а подробная карта могла исчезнуть, когда указатель удаляется от города.
Отображение и скрытие значков A. Указатель не над областью кнопки Б. Указатель
входит в область кнопки C.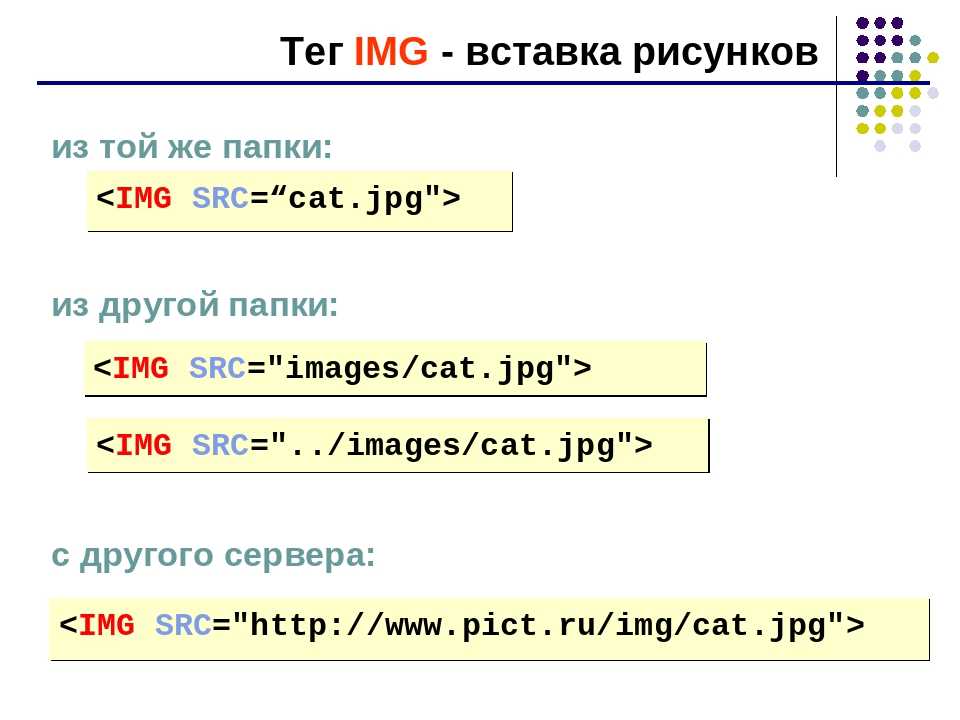 Указатель
выходит из области кнопки
Указатель
выходит из области кнопки
Если вы не находитесь в режиме редактирования формы, выберите Инструменты > Подготовить форму .
С помощью инструмента «Кнопка» перетащите мышью область, в которой вы хотите разместить всплывающую кнопку. Например, если файл PDF содержит карту Франции, перетащите курсор в область, где вы хотите, чтобы появилась подробная карта Парижа.
Дважды щелкните кнопку, затем перейдите на вкладку «Параметры» и выберите 9.0457 Icon Only из меню Layout .
Выберите Push из меню Behavior , а затем выберите Rollover из списка State .
Нажмите Выберите значок , а затем нажмите Обзор . Выберите тип файла из File Of Type , перейдите к местоположению файла изображения и дважды щелкните файл.
 В этом примере вы бы выбрали карту Парижа. Нажмите OK , чтобы принять предварительное изображение в качестве кнопки.
В этом примере вы бы выбрали карту Парижа. Нажмите OK , чтобы принять предварительное изображение в качестве кнопки.Перейдите на вкладку Внешний вид. При необходимости отмените выбор Цвет границы и Цвет заливки , а затем щелкните Закрыть .
Если вы находитесь в режиме редактирования, нажмите Предварительный просмотр . Поле изображения, которое вы определили, появляется, когда указатель перемещается по области кнопки, и исчезает при выходе из нее.
Если вы хотите, чтобы изображение было больше область прокрутки или если вы хотите, чтобы изображение было в другом место, чем всплывающая кнопка изображения, используйте кнопку «Показать/скрыть A». Полевое действие. Во-первых, вы указываете значок для кнопки, которая будет быть показаны и скрыты. Затем вы создаете вторую кнопку, которая действует как горячая точка, когда мышь катит по ней. Вы не назначаете значок для появления второй кнопки.
 Вместо этого вы используете
Вкладка «Действия» для отображения первой кнопки, когда указатель входит в
вторую кнопку и скрыть первую кнопку при выходе указателя.
Вместо этого вы используете
Вкладка «Действия» для отображения первой кнопки, когда указатель входит в
вторую кнопку и скрыть первую кнопку при выходе указателя.Когда вы закончите, вы можете либо нажать Изменить , чтобы вернуться к инструменту «Подготовить форму», либо щелкнуть значок крестика в правом конце панели инструментов, чтобы закрыть инструмент.
Больше похоже на это
- Основы PDF-форм
- Поля форм PDF со штрих-кодом
Как создать HTML-кнопку, действующую как ссылка | by W3docs
Иногда нам нужно создать HTML-кнопку, которая действует как ссылка (т. е. при нажатии на нее пользователь перенаправляется на указанный URL-адрес).
Есть несколько методов, мы представим 3 из них. Выберите один из следующих способов, чтобы добавить ссылку на кнопку HTML.
Хорошо. Пойдем!
a) В тег HTML
Пример
Название документа
Попробуйте сами
Это может не сработать, если кнопка находится внутри тега
b) Для тега внутри HTML-элемента
Попробуйте сами
Ссылки не будут работать при отключенном JavaScript, и поисковые системы могут игнорировать такие ссылки.
a) Атрибут действия
Название документа
Попробуйте сами
Чтобы открыть ссылку в новой вкладке, добавьте атрибут target=»_blank».
w3docs. com/" method="get" target="_blank">
Название документа
Попробуйте сами
Поскольку форма отсутствует и данные не отправляются, это может быть семантически неверным. Тем не менее, эта разметка действительна.
b) Атрибут формы HTML5.
Пример
Название документа
Попробуйте сами
Атрибут formaction используется только для кнопок с type=»submit». Поскольку этот атрибут специфичен для HTML5, его поддержка в старых браузерах может быть плохой.
Пример
Название документа

 Кнопки могут иметь комбинацию меток и значков, чтобы вести пользователей через ряд действий или событий, изменяясь при перемещении мыши. Например, вы можете создать кнопки с надписями «Воспроизведение», «Пауза» и «Стоп» и соответствующими значками. Затем вы можете настроить действия для этих кнопок, чтобы воспроизвести, приостановить и остановить видеоклип. Вы можете выбрать любую комбинацию поведения мыши для кнопки и указать любую комбинацию действий для поведения мыши.
Кнопки могут иметь комбинацию меток и значков, чтобы вести пользователей через ряд действий или событий, изменяясь при перемещении мыши. Например, вы можете создать кнопки с надписями «Воспроизведение», «Пауза» и «Стоп» и соответствующими значками. Затем вы можете настроить действия для этих кнопок, чтобы воспроизвести, приостановить и остановить видеоклип. Вы можете выбрать любую комбинацию поведения мыши для кнопки и указать любую комбинацию действий для поведения мыши.



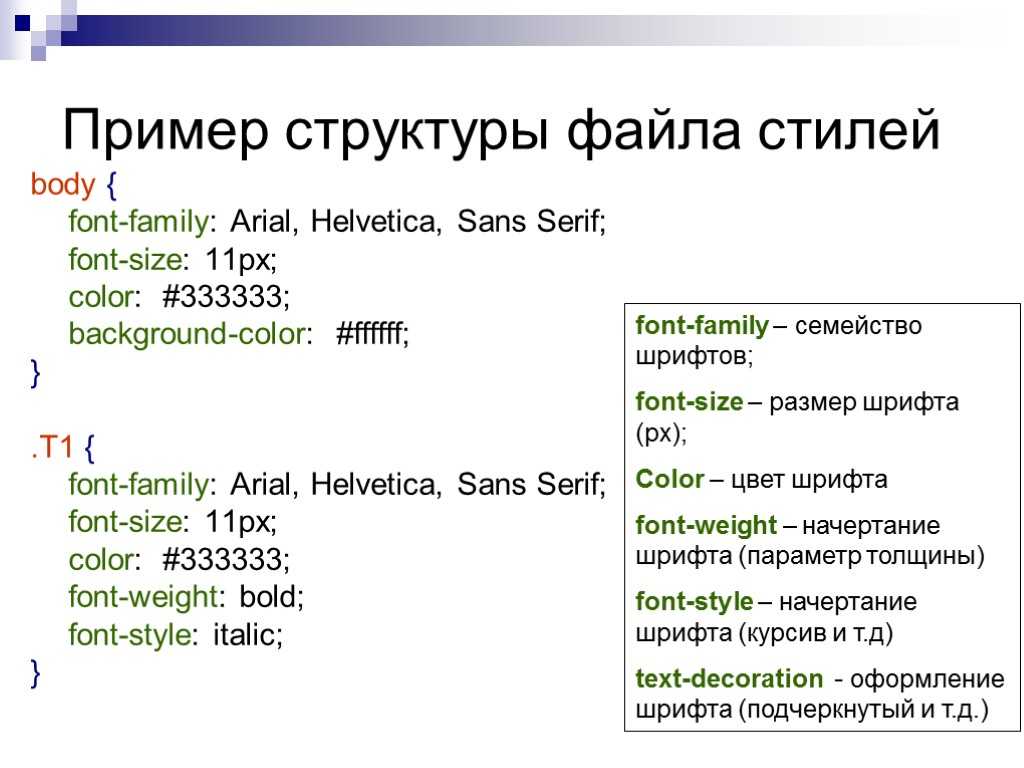 вкладку в диалоговом окне «Свойства кнопки».
вкладку в диалоговом окне «Свойства кнопки».