Как сделать отступ слева?
- Главная
- Вопросы
Здравствуйте. На уроке 2.2 Библиотека Bootstrap 4 делала все как Иван, но у меня почему-то на странице не было отступа слева и при подключении режима совместимости картинки не перестраивались, а наезжали друг на друга.https://yadi.sk/i/WQWArrVFjUsWvg https://yadi.sk/i/qxGXPtNuDwMDug
<!doctype html>
<html lang="en">
<head>
<!-- Required meta tags -->
<meta charset="utf-8">
<meta name="viewport" content="width=device-width, initial-scale=1, shrink-to-fit=no">
<!-- Bootstrap CSS -->
<link rel="stylesheet" href="https://stackpath.bootstrapcdn.com/bootstrap/4.5.0/css/bootstrap.min.css" integrity="sha384-9aIt2nRpC12Uk9gS9baDl411NQApFmC26EwAOH8WgZl5MYYxFfc+NcPb1dKGj7Sk" crossorigin="anonymous">
<title>Bootstrap</title>
</head>
<body>
<nav>
<a href="#">Main page</a>
<button type="button" data-toggle="collapse" data-target="#navbarSupportedContent" aria-controls="navbarSupportedContent" aria-expanded="false" aria-label="Toggle navigation">
<span></span>
</button>
<div>
<ul>
<li>
<a href="#">Home <span>(current)</span></a>
</li>
<li>
<a href="#">Link</a>
</li>
<li>
<a href="#" role="button" data-toggle="dropdown" aria-haspopup="true" aria-expanded="false">
Dropdown
</a>
<div aria-labelledby="navbarDropdown">
<a href="#">Action</a>
<a href="#">Another action</a>
<div></div>
<a href="#">Something else here</a>
</div>
</li>
<li>
<a href="#" tabindex="-1" aria-disabled="true">Disabled</a>
</li>
</ul>
<form>
<input type="search" placeholder="Search" aria-label="Search">
<button type="submit">Search</button>
</form>
</div>
</nav>
<div>
<div>
<div>
<div>
<img src="https://cdn.
pixabay.com/photo/2020/06/11/13/56/lighthouse-5286823_1280.jpg" alt="...">
<div>
<h5>Card title</h5>
<p>Some quick example text to build on the card title and make up the bulk of the card's content.</p>
<a href="#">Go somewhere</a>
</div>
</div>
</div>
<div>
<div>
<img src="https://cdn.pixabay.com/photo/2020/06/11/13/56/lighthouse-5286823_1280.jpg" alt="...">
<div>
<h5>Card title</h5>
<p>Some quick example text to build on the card title and make up the bulk of the card's content.</p>
<a href="#">Go somewhere</a>
</div>
</div>
</div>
<div>
<div>
<img src="https://cdn.
pixabay.com/photo/2020/06/11/13/56/lighthouse-5286823_1280.jpg" alt="...">
<div>
<h5>Card title</h5>
<p>Some quick example text to build on the card title and make up the bulk of the card's content.</p>
<a href="#">Go somewhere</a>
</div>
</div>
</div>
</div>
<div>
<div>
<div>
<img src="https://cdn.pixabay.com/photo/2020/06/11/13/56/lighthouse-5286823_1280.jpg" alt="...">
<div>
<h5>Card title</h5>
<p>Some quick example text to build on the card title and make up the bulk of the card's content.</p>
<a href="#">Go somewhere</a>
</div>
</div>
</div>
<div>
<div>
<img src="https://cdn.
pixabay.com/photo/2020/06/11/13/56/lighthouse-5286823_1280.jpg" alt="...">
<div>
<h5>Card title</h5>
<p>Some quick example text to build on the card title and make up the bulk of the card's content.</p>
<a href="#">Go somewhere</a>
</div>
</div>
</div>
<div>
<div>
<img src="https://cdn.pixabay.com/photo/2020/06/11/13/56/lighthouse-5286823_1280.jpg" alt="...">
<div>
<h5>Card title</h5>
<p>Some quick example text to build on the card title and make up the bulk of the card's content.</p>
<a href="#">Go somewhere</a>
</div>
</div>
</div>
</div>
<div data-ride="carousel">
<div>
<div>
<img src="https://cdn. pixabay.com/photo/2020/06/11/13/56/lighthouse-5286823_1280.jpg" alt="...">
</div>
<div>
<img src="https://cdn.pixabay.com/photo/2020/06/11/13/56/lighthouse-5286823_1280.jpg" alt="...">
</div>
<div>
<img src="https://cdn.pixabay.com/photo/2020/06/11/13/56/lighthouse-5286823_1280.jpg" alt="...">
</div>
</div>
<a href="#carouselExampleControls" role="button" data-slide="prev">
<span aria-hidden="true"></span>
<span>Previous</span>
</a>
<a href="#carouselExampleControls" role="button" data-slide="next">
<span aria-hidden="true"></span>
<span>Next</span>
</a>
</div>
</div>
<!-- Optional JavaScript -->
<!-- jQuery first, then Popper.
pixabay.com/photo/2020/06/11/13/56/lighthouse-5286823_1280.jpg" alt="...">
</div>
<div>
<img src="https://cdn.pixabay.com/photo/2020/06/11/13/56/lighthouse-5286823_1280.jpg" alt="...">
</div>
<div>
<img src="https://cdn.pixabay.com/photo/2020/06/11/13/56/lighthouse-5286823_1280.jpg" alt="...">
</div>
</div>
<a href="#carouselExampleControls" role="button" data-slide="prev">
<span aria-hidden="true"></span>
<span>Previous</span>
</a>
<a href="#carouselExampleControls" role="button" data-slide="next">
<span aria-hidden="true"></span>
<span>Next</span>
</a>
</div>
</div>
<!-- Optional JavaScript -->
<!-- jQuery first, then Popper.
js, then Bootstrap JS -->
<script src="https://code.jquery.com/jquery-3.5.1.slim.min.js" integrity="sha384-DfXdz2htPH0lsSSs5nCTpuj/zy4C+OGpamoFVy38MVBnE+IbbVYUew+OrCXaRkfj" crossorigin="anonymous"></script>
<script src="https://cdn.jsdelivr.net/npm/[email protected]/dist/umd/popper.min.js" integrity="sha384-Q6E9RHvbIyZFJoft+2mJbHaEWldlvI9IOYy5n3zV9zzTtmI3UksdQRVvoxMfooAo" crossorigin="anonymous"></script>
<script src="https://stackpath.bootstrapcdn.com/bootstrap/4.5.0/js/bootstrap.min.js" integrity="sha384-OgVRvuATP1z7JjHLkuOU7Xw704+h835Lr+6QL9UvYjZE3Ipu6Tp75j7Bh/kR0JKI" crossorigin="anonymous"></script>
</body>
</html> Наталья Макарова
2 years ago
- Активные
- Старые
- Голоса
Спасибо большое. Получилось, а игра — супер!!!
Наталья Макарова
2 years ago
проверьте пожалуйста написание классов допустим класс container, а у Вас написан класс conteiner так как Bootstrap имеет ряд зарезервированных названий классов верстка может отличаться от результата Ивана.
я так же рекомендую вам поиграть в увлекательную игру https://flexboxfroggy.com/#ru для понимания того как управлять элементами на странице с помощью флекс, так как Bootstrap это библиотека построенная на этом.
и еще вот тут тоже очень понятно все про флекс https://css-tricks.com/snippets/css/a-guide-to-flexbox/
Alex B
2 years ago
2 ответов
Как сделать абзац и настроить отступы в Ворде
Умение быстро форматировать текст в программе Microsoft Word позволяет эффективно и легко работать с текстовыми документами. Структурированный текст красиво смотрится и проще читается. Один из основных параметров форматирования – это создание отступов от края страницы и редактирование абзацев.
Содержание
- Как создать и выделить абзац
- Как создать отступ слева
- С помощью табуляции
- Кнопками на главной панели
- Через контекстное меню
- С помощью линейки
- С помощью горячих клавиш
- Как сделать выступ слева
- С помощью контекстного меню абзаца
- С помощью контекстного меню списка
- Как создать отступ справа
- С помощью контекстного меню
- С помощью линейки
- Как настроить абзац по умолчанию
- Как создать стиль абзаца
- Как выровнять абзацы во всем документе
- Как сделать абзац в таблице
- Список горячих клавиш для управления абзацами
Как создать и выделить абзац
В Microsoft Word есть возможность делать и единичные абзацные отступы, и применить настройки абзацев ко всему тексту или выделенному фрагменту. В различных версиях программы порядок действий схож.
В различных версиях программы порядок действий схож.
Для того чтобы напечатать текст с новой строки, тем самым создав абзац, необходимо нажать на клавиатуре клавишу Enter. После этого курсор переместится на новую строку.
Выделить абзац целиком можно следующими способами:
- Поставьте курсор в начало строки перед первым словом. Нажмите и удерживайте левую кнопку мыши, одновременно перемещая её к концу фрагмента. Вы увидите, как текст выделяется голубым цветом.
- Установите курсор мыши в любое место абзаца, который необходимо выделить. Затем быстро крикните 3 раза левой кнопкой мыши. После этого весь абзац выделится голубым цветом.
Чтобы текст не выглядел единым полотном, его необходимо отформатировать – создать в начале абзацев отступы (красные строки) или выступы. Разберемся, как это сделать.
Как создать отступ слева
Отступом в текстовых редакторах называют промежуток между написанным текстом и полями страницы. Сделать его можно различными способами, самый простой из которых – с помощью пробела.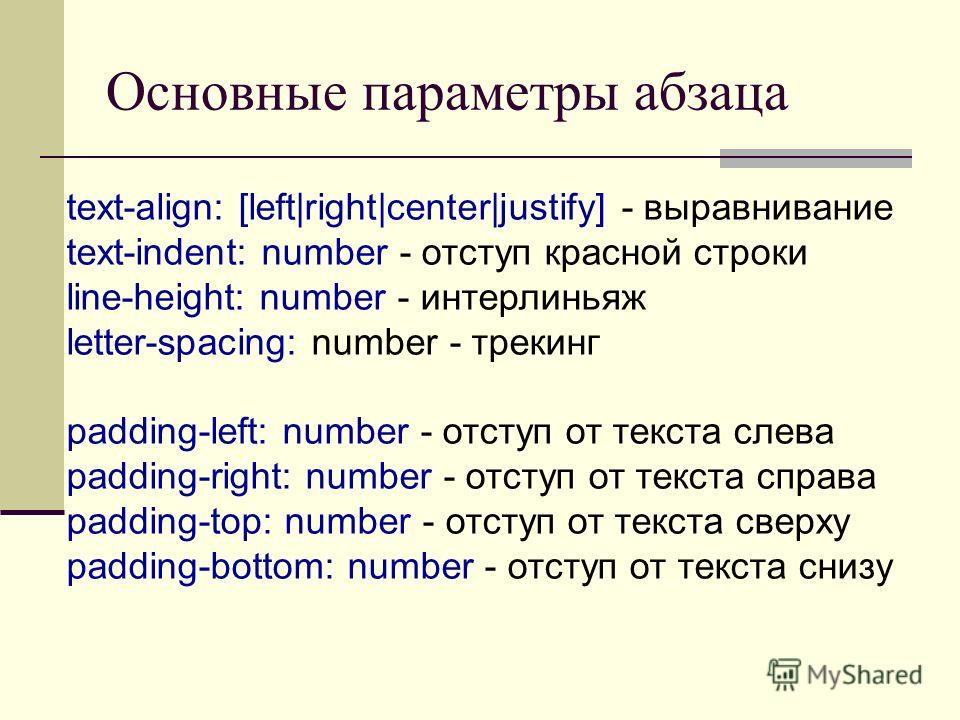 Однако такой метод не позволяет выровнять текст по всему документу. При внесении в файл изменений или открытии его на другом компьютере пробелы могут сместиться и оказаться не в тех местах, где должны быть.
Однако такой метод не позволяет выровнять текст по всему документу. При внесении в файл изменений или открытии его на другом компьютере пробелы могут сместиться и оказаться не в тех местах, где должны быть.
Поэтому рассмотрим другие — правильные способы создания абзацных отступов слева.
С помощью табуляции
Единичный отступ проще всего сделать при помощи клавиши «TAB». Поставьте курсор перед текстом, который необходимо сдвинуть вправо, и нажмите «TAB». Вы увидите, как текст переместится на небольшое расстояние от левого края страницы.
Кнопками на главной панели
Еще один простой способ сделать отступ в тексте – воспользоваться меню в верхней части экрана. На вкладке «Главная» найдите кнопку «Увеличить отступ».
Для уменьшения отступа используйте соседнюю кнопку «Уменьшить отступ».
Через контекстное меню
Чтобы указать точное расстояние между левым краем и текстом, сделайте следующее:
- Выделите область текста для редактирования.

- Кликните правой кнопкой мыши и в появившемся окне выберите «Абзац».
- В разделе «Отступы и интервалы» найдите пункт «Отступ» и задайте значение в графе «Слева». Подтвердите действие, нажав на кнопку «ОК».
Обратите внимание: если указанное значение меньше нуля, текст сдвинется за поля страницы.
С помощью линейки
Это один из самых удобных и универсальных способов настройки положения абзацев, так как работает в любой версии Word. В верхней панели окна редактора есть инструмент «линейка», на которой расположены три ползунка. С их помощью регулируются длина строки и отступы. Ползунки, расположенные справа и слева снизу, отвечают за длину строки. Верхний левый ползунок регулирует отступ начала абзаца.
Для изменения отступа с помощью линейки выполните следующие действия:
- На вкладке «Вид» в верхней части экрана поставьте галочку напротив окошка с надписью «Линейка».
- Передвиньте нижний левый ползунок до нужного размера абзаца.

- Для выделения красной строки передвиньте верхний левый ползунок вправо. После этого первая строка выделенного абзаца сместится ближе к центру.
С помощью горячих клавиш
Нажмите клавиши Ctrl + М и установите нужный отступ. Для отмены действия используйте сочетание клавиш Ctrl+Shift+M.
Как сделать выступ слева
Помимо отступов, в текстах Microsoft Word могут использоваться выступы — смещения текста в левую сторону относительно первоначального положения без изменения первой строки абзаца. Выступы обычно применяют в нумерованных и маркированных списках, а также в художественных работах и журнальных статьях. Существует несколько способов создания выступа слева.
С помощью контекстного меню абзаца
Это наиболее простой способ создания левого выступа заданной ширины. Порядок действий следующий:
- Щелкните правой кнопкой мыши по тексту.
- В появившемся окне кликните на «Абзац».
- На вкладке «Отступы и интервалы» найдите раздел «Отступ», а в нём пункт «Особый».
 Поставьте значение «Выступ».
Поставьте значение «Выступ». - Задайте параметры вручную или используйте стрелочки.
С помощью контекстного меню списка
- Выделите все строки в маркированном или нумерованном списке.
- Кликните один раз правой кнопкой мыши.
- Во открывшемся окне выберите пункты «Увеличить отступ» или «Уменьшить отступ».
После этого список сдвинется вправо или влево.
Как создать отступ справа
Настроить правый отступ также можно несколькими способами.
С помощью контекстного меню
Чтобы задать точное расстояние между правым краем листа и текстом выполните следующие действия:
- Выделите область, которую необходимо отредактировать.
- Нажмите на правую кнопку мыши и в появившемся окне выберите «Абзац».
- В разделе «Отступы и интервалы» найдите пункт «Отступ» и задайте значение в графе «Справа».
Заданное значение может быть как положительным, так и отрицательным. При выборе отрицательного текст сдвинется за поля страницы.
С помощью линейки
Чтобы воспользоваться этим методом, выполните следующие действия:
- Перейдите на вкладку «Вид» в верхнем меню экрана.
- Поставьте галочку напротив окошка с надписью «Линейка», тем самым включив отображение над рабочей областью.
- Выделите абзац для редактирования и передвиньте правый ползунок, изменяя длину строки.
Как настроить абзац по умолчанию
Чтобы создать определённый стиль абзацев по умолчанию, сделайте следующее:
- Выделитe весь текст, нажав на клавиши Ctrl + A.
- Кликните правой кнопкой мыши и в появившемся окне выберите «Абзац».
- На вкладке «Отступы и интервалы» нажмите на кнопку «По умолчанию».
- Задайте текущее положение абзацев для всего документа, поставив галочку напротив соответствующего пункта.
Как создать стиль абзаца
Настроить стили оформления текста и абзацев по своему вкусу можно следующим образом:
- На вкладке «Главная» нажмите на значок «Панель Стилей».

- В появившемся боковом меню выберите «Создать стиль».
- Укажите нужные параметры и настройте форматирование текста.
Как выровнять абзацы во всем документе
При создании нового документа текст на странице выравнивается по левому краю. Чтобы изменить этот параметр, сделайте следующее:
- Выделитe весь текст, нажав на клавиши Ctrl + A.
- С помощью значков на верхней панели меню выберите выравнивание по центру, по правому краю или по ширине.
При оформлении официальных документов часто используют выравнивание по ширине. Это делает текст ровным с обеих сторон за счет изменения расстояний между словами.
Как сделать абзац в таблице
Порядок действий при изменении положения текста в ячейке таблицы следующий:
- Выделите таблицу и нажмите правую кнопку мыши.
- В появившемся окне нажмите на строку «Свойства таблицы».
- В разделе «Таблица» нажмите кнопку «Параметры».
- Задайте поля ячеек по умолчанию.

Список горячих клавиш для управления абзацами
Чтобы вам было проще работать с текстами в Word, используйте сочетания клавиш:
- Ctrl+J – выровнять абзацы по ширине;
- Ctrl+E – выровнять по центру;
- Ctrl+R – выровнять по правому краю;
- Ctrl+L – выровнять по левому краю;
- Ctrl+M – добавить отступ слева;
- Ctrl+Shift+M – удалить отступ слева;
- Ctrl+Shift+S – отобразить панель задать «Применить стили».
html — CSS set li indent
Поиск в Google и поиск по переполнению стека не дал никаких результатов, которые я мог распознать, поэтому простите меня, если об этом спрашивали раньше…
У меня есть выпадающее главное меню, в основе которого лежат списки. . Проблема в том, что списки очень широкие, и они не имеют достаточного отступа при расширении. Итак, это моя проблема! Как увеличить размер отступа в списках с помощью CSS?
- HTML
- CSS
0
padding-left управляет отступом ul , а не margin-left .
Сравните: вот установка padding-left на 0 , обратите внимание, что все отступы исчезают.
ул {
отступ слева: 0;
} <ул>
и вот установка margin-left на 0px . Обратите внимание, что отступ НЕ меняет .
ул {
поле слева: 0;
} <ул>
1
, чтобы сделать отступ в раскрывающемся меню ul , используйте
/* Основной уровень */
ул {
поле слева: 10px;
}
/* Второй уровень */
уль уль {
поле слева: 15px;
}
/* Третий уровень */
ул уль уль {
поле слева: 20px;
}
/* и так далее. .. */
.. */
Вы также можете сделать отступ для li s и (если применимо) a s (или любых других элементов содержимого), каждый из которых имеет разные эффекты.
Вы также можете использовать padding-left вместо margin-left , опять же в зависимости от желаемого эффекта.
Обновление
По умолчанию многие браузеры используют padding-left для установки начального отступа. Если вы хотите избавиться от этого, установите padding-left: 0px;
Тем не менее, настройки margin-left и padding-left по-разному влияют на отступы списков. В частности: margin-left влияет на отступ снаружи границы элемента, тогда как padding-left влияет на интервал внутри границы элемента. (Узнайте больше о блочной модели CSS здесь)
Параметр padding-left: 0; оставляет значки маркеров li висящими над краем границы элемента (по крайней мере, в Chrome), что может быть, а может и не быть тем, что вам нужно.
Примеры padding-left и margin-left и как они могут работать вместе на ul: https://jsfiddle.net/daCrosby/bb7kj8cr/1/
2
Также попробуйте:
ул {
позиция стиля списка: внутри;
}
1
ли {
поле слева: 50px;
}
или замените 50px на что хотите.
1
Я обнаружил, что выполнение этого в два относительно простых шага, похоже, работает достаточно хорошо. Первое определение css для ul устанавливает базовый отступ, который вы хотите для списка в целом. Второе определение устанавливает значение отступа для каждого вложенного элемента списка внутри него. В моем случае они одинаковы, но вы, очевидно, можете выбрать все, что хотите.
ул {
поле слева: 1.5em;
}
ул > ул {
поле слева: 1.5em;
}
Используя инструменты разработчика Chrome и просмотрев стили, примененные к элементу ul таблицей стилей пользовательского агента (на момент написания), стили по умолчанию в Chrome:
ul {
дисплей: блок;
тип-стиля-списка: диск;
начало блока поля: 1em;
край-блок-конец: 1em;
маржа-встроенное-начало: 0px;
маржа встроенный конец: 0px;
заполнение-встроенное-начало: 40px;
}
Свойство padding-inline-start используется для установки отступа маркеров (и маркеров дочерних списков).
CSS-свойство padding-inline-start определяет логическое встроенное начальное заполнение элемента, которое сопоставляется с физическим отступом в зависимости от режима записи элемента, направления и ориентации текста.
(Другие свойства по умолчанию также могут помочь людям получить желаемый вид)
Обратите внимание, что это упоминалось ранее в комментарии @preferred_anon к другому ответу, но я пропустил это, когда впервые искал, поэтому я добавил этот ответ.
Зарегистрируйтесь или войдите в систему
Зарегистрируйтесь с помощью Google
Зарегистрироваться через Facebook
Зарегистрируйтесь, используя электронную почту и пароль
Опубликовать как гость
Электронная почта
Обязательно, но не отображается
Опубликовать как гость
Электронная почта
Требуется, но не отображается
как сделать отступ вывода html с помощью CSS
Задавать вопрос
спросил
Изменено 7 лет, 9 месяцев назад
Просмотрено 147 раз
Я использую PHP для перебора массива и возврата результатов, каждый результат отображается вместе с некоторым html-кодом. Прямо сейчас, чтобы добиться отступа, я использую тег DIV и устанавливаю поля следующим образом:
Прямо сейчас, чтобы добиться отступа, я использую тег DIV и устанавливаю поля следующим образом:
Для вывода 1:
Для вывода 2: Проблема с этим методом установки полей для каждого вывода заключается в том, что он всегда зависит от критериев, но иногда критерии не совпадают, и отступ разрушается. Итак, есть ли другой способ использовать CSS или какой-либо другой способ увеличить отступ для каждого вывода вместо того, чтобы указывать фиксированный? Извините, если я недостаточно ясно выразился, но надеюсь, что вы понимаете, о чем я спрашиваю, в противном случае дайте мне знать, и я постараюсь уточнить еще кое-что. Вот пример кода: 2 Вы можете добиться этого с помощью простых тегов списка HTML. URL-адрес ссылки на образец: http://www.w3schools.com/Html/tryit.asp?filename=tryhtml_lists_nested
Спасибо и с уважением, Вивек надеюсь, что эта работа для вас foreach ($data[0] as $data) {
если ($данные == а) {
echo "

png'>
<голова>
<тип стиля="текст/CSS">
уль ли {
стиль списка: нет;
поля: 15px 0px;
}
охватывать {
граница: 1px сплошная #000;
отступ: 5px;
}
<тело>
Вложенный список
<ул>
$a=0;
foreach ($data[0] как $data) {
если ($данные == а) {
echo "



 pixabay.com/photo/2020/06/11/13/56/lighthouse-5286823_1280.jpg" alt="...">
</div>
<div>
<img src="https://cdn.pixabay.com/photo/2020/06/11/13/56/lighthouse-5286823_1280.jpg" alt="...">
</div>
<div>
<img src="https://cdn.pixabay.com/photo/2020/06/11/13/56/lighthouse-5286823_1280.jpg" alt="...">
</div>
</div>
<a href="#carouselExampleControls" role="button" data-slide="prev">
<span aria-hidden="true"></span>
<span>Previous</span>
</a>
<a href="#carouselExampleControls" role="button" data-slide="next">
<span aria-hidden="true"></span>
<span>Next</span>
</a>
</div>
</div>
<!-- Optional JavaScript -->
<!-- jQuery first, then Popper.
pixabay.com/photo/2020/06/11/13/56/lighthouse-5286823_1280.jpg" alt="...">
</div>
<div>
<img src="https://cdn.pixabay.com/photo/2020/06/11/13/56/lighthouse-5286823_1280.jpg" alt="...">
</div>
<div>
<img src="https://cdn.pixabay.com/photo/2020/06/11/13/56/lighthouse-5286823_1280.jpg" alt="...">
</div>
</div>
<a href="#carouselExampleControls" role="button" data-slide="prev">
<span aria-hidden="true"></span>
<span>Previous</span>
</a>
<a href="#carouselExampleControls" role="button" data-slide="next">
<span aria-hidden="true"></span>
<span>Next</span>
</a>
</div>
</div>
<!-- Optional JavaScript -->
<!-- jQuery first, then Popper.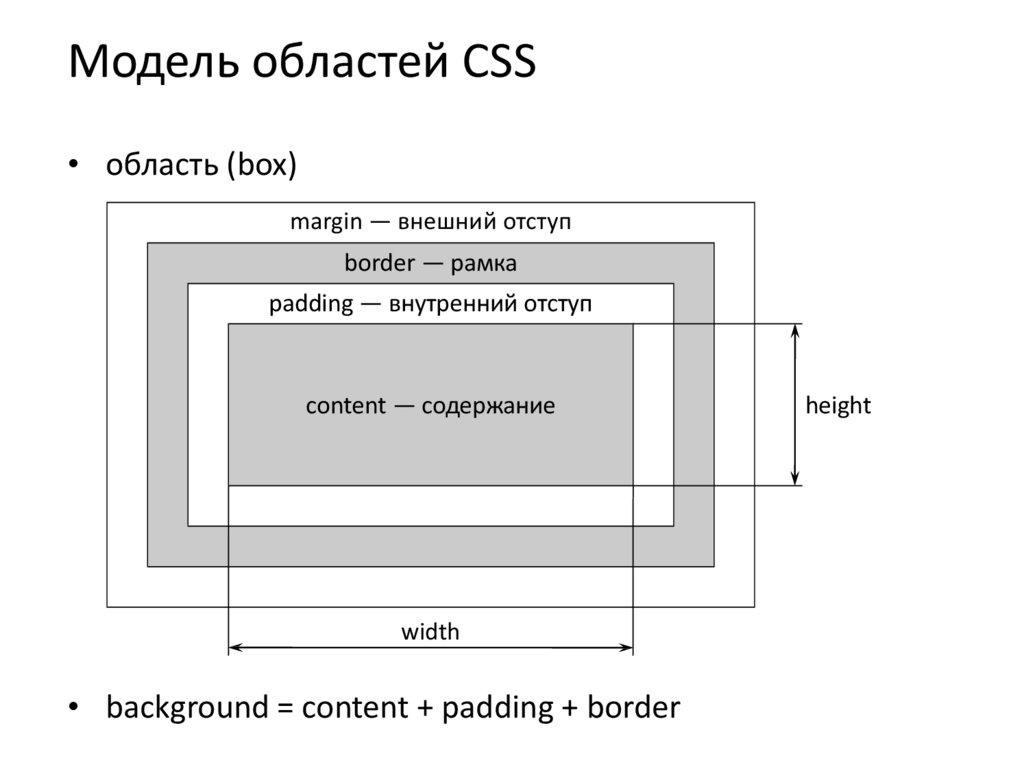
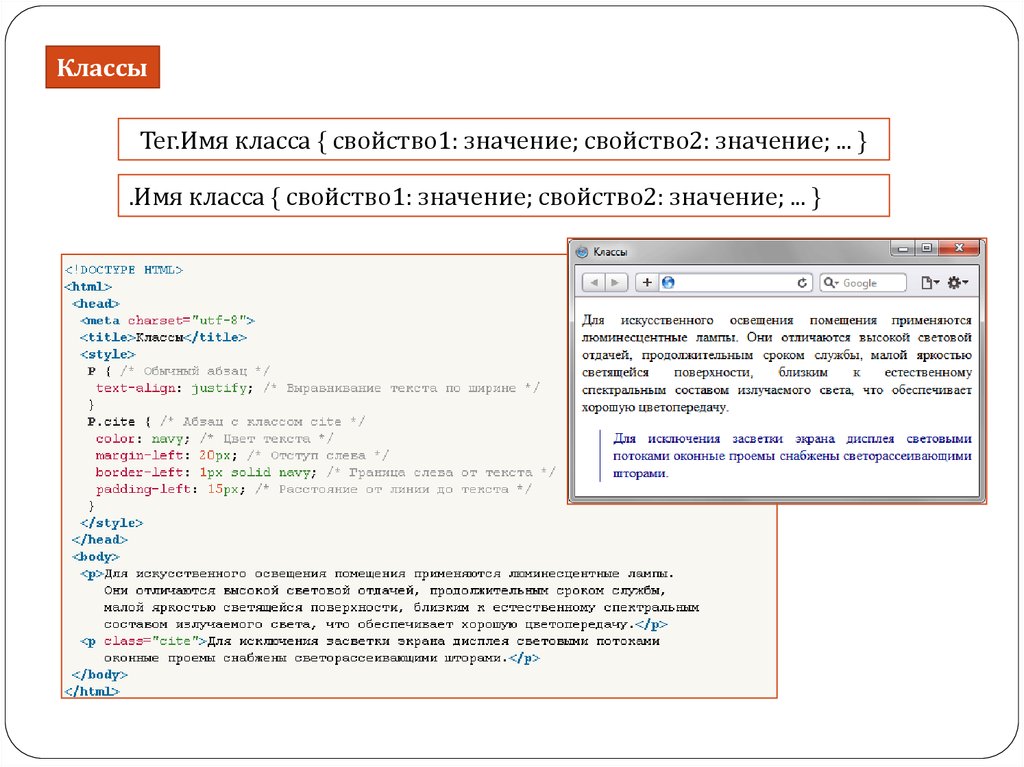

 Поставьте значение «Выступ».
Поставьте значение «Выступ».