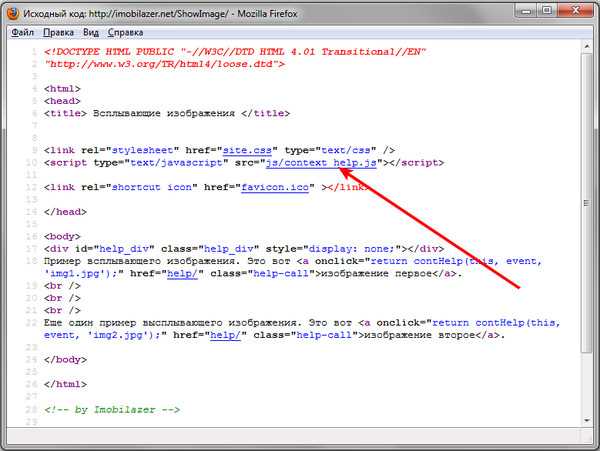Поиск и замена текста и выбор нескольких точек вставки — Visual Studio (Windows)
- Статья
- Чтение занимает 6 мин
Область применения:Visual StudioVisual Studio для Mac Visual Studio Code
С помощью элементов управления Поиск и замена (CTRL+F или CTRL+H) и Поиск и замена в файлах (CTRL+SHIFT+F или CTRL+SHIFT+H) можно найти и заменить текст в редакторе Visual Studio. Вы можете найти и заменить только несколько экземпляров текста с помощью выбора нескольких точек вставки.
Совет
Если необходимо переименовать символы кода, такие как имена переменных или методов, то вместо поиска и замены лучше выполнить рефакторинг. Рефакторинг обладает интеллектуальными возможностями и может распознавать области, в то время как функция поиска и замены слепо заменяет все вхождения.
Возможность поиска и замены доступна в редакторе, в некоторых других текстовых окнах (например, в результатах поиска), в окнах конструкторов (например, в конструкторе XAML и в конструкторе Windows Forms) и в окнах инструментов.
В качестве области поиска можно задать текущий документ, текущее решение или пользовательский набор папок. Вы также можете указать набор расширений имен файлов для поиска по нескольким файлам. Синтаксис поиска можно настроить с помощью регулярных выражений .NET.
Совет
Поле Найти/команда доступно как элемент управления панели инструментов, но оно не отображается по умолчанию. Чтобы отобразить поле Найти/команда, выберите на стандартной панели инструментов команду Добавить или удалить кнопки и щелкнув Найти.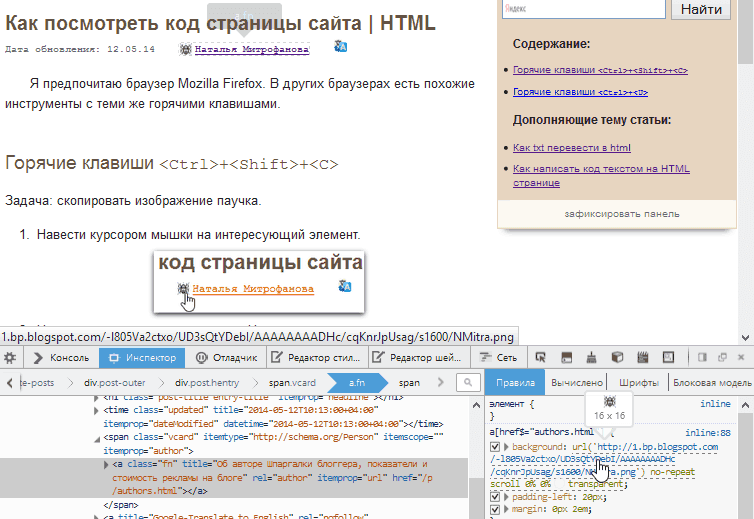
Элемент управления «Поиск и замена»
- Нажмите CTRL+F для быстрого поиска строки в текущем файле.
- Нажмите CTRL+H для быстрого поиска и замены строки в текущем файле.
Элемент управления Поиск и замена отображается в правом верхнем углу окна редактора кода. Он немедленно выделяет все вхождения заданной поисковой строки в текущем документе. Вы можете переходить от одного вхождения к другому, нажав кнопку Найти далее или Найти предыдущий на элементе управления поиска.
Перейти к параметрам замены можно, нажав кнопку рядом с текстовым полем
Чтобы изменить цвет выделения совпадений, в меню Сервис последовательно выберите Параметры, затем Среда, а затем Шрифты и цвета.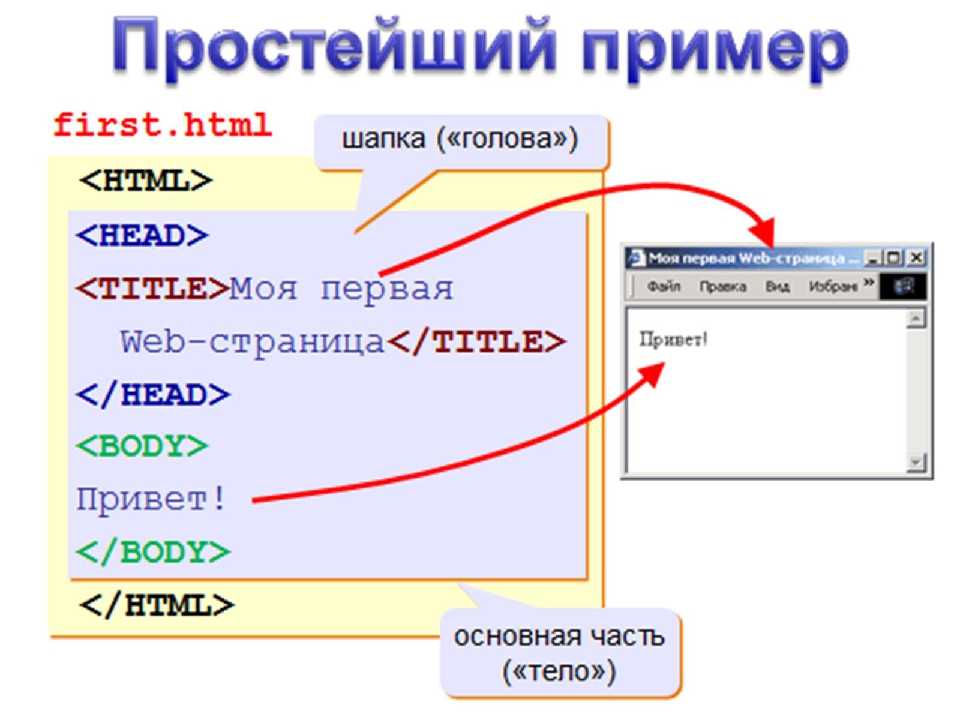 В списке Показать параметры для выберите Текстовый редактор, а затем в списке Отображение элементов выберите Выделение найденных совпадений.
В списке Показать параметры для выберите Текстовый редактор, а затем в списке Отображение элементов выберите Выделение найденных совпадений.
Окна инструмента поиска
Элемент управления Найти можно использовать в текстовых окнах и окнах кода, таких как окна вывода и результатов поиска, выбрав Правка>Поиск и замена (или нажав клавиши CTRL+F).
Версия элемента управления Найти также доступна в некоторых окнах инструментов. Например, можно фильтровать список элементов управления в окне панели элементов путем ввода текста в поле поиска. Другие окна инструментов, для которых поддерживается поиск содержимого, включают обозреватель решений, окно Свойства и Team Explorer.
Поиск и замена в файлах
- Нажмите CTRL+SHIFT+F для быстрого поиска строки в нескольких файлах.

- Нажмите CTRL+SHIFT+H для быстрого поиска и замены строки в нескольких файлах.
Функции Найти/Заменить в файлах аналогичны функциям элемента управления Поиск и замена за исключением того, что можно определить область поиска. Вы можете выполнить поиск не только в текущем открытом файле в редакторе, но также во всех открытых документах, всем решении, текущем проекте и выбранном наборе папок. Также можно выполнять поиск по расширению имени файла. Чтобы перейти к диалоговому окну поиска и замены в файлах, выберите Поиск и замена в меню Правка (или нажмите клавиши CTRL+SHIFT+F).
Более подробные сведения см. на страницах Найти в файлах и Заменить в файлах.
Более подробные сведения см. на страницах Найти в файлах и Заменить в файлах.
Важно!
Если вы используете Visual Studio 2019версии 16. 6 или более ранней, диалоговое окно поиска и замены может не выглядеть, как показано здесь. Перейдите на версию этой страницы для Visual Studio 2017, чтобы получить правильное описание.
6 или более ранней, диалоговое окно поиска и замены может не выглядеть, как показано здесь. Перейдите на версию этой страницы для Visual Studio 2017, чтобы получить правильное описание.
Результаты поиска
При выборе варианта Найти все откроется окно Результаты поиска со списком найденных совпадений. При выборе результата в списке отображается связанный файл и выделяется искомый текст. Если файл не открыт для редактирования, он открывается на вкладке предварительного просмотра в правой части набора вкладок. Для поиска в списке Результаты поиска можно использовать элемент управления Найти.
Создание пользовательских наборов папок поиска
Область поиска можно определить, нажав кнопку Выбор папок поиска (она выглядит как … ) рядом с полем Поиск в. В диалоговом окне Выбор папок поиска можно указать набор папок для поиска и сохранить спецификацию для дальнейшего использования.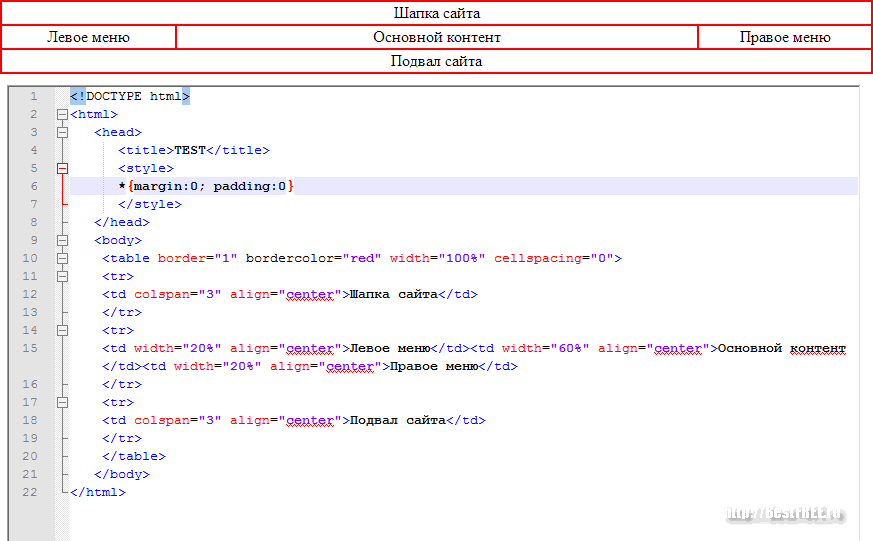
Совет
Если к вашему компьютеру подключен диск удаленного компьютера, можно указать папки для поиска на удаленном компьютере.
Создание пользовательских наборов компонентов
В качестве области поиска можно определить наборы компонентов, нажав кнопку Изменить настраиваемый набор компонентов рядом с полем Поиск в. Можно указать установленные компоненты .NET и COM, проекты Visual Studio, включенные в решение, а также любые сборки или библиотеки типов (DLL, TLB, OLB, EXE или OCX). Для поиска ссылок выберите поле Искать по ссылкам.
Выбор нескольких точек вставки
Примечание
Этот раздел относится к Visual Studio в Windows. Информацию о Visual Studio для Mac см. в статье Выбор блока.
Используйте выбор нескольких точек вставки, чтобы внести одинаковые изменения в несколько мест одновременно. Например, вы можете вставить одинаковый текст или изменить существующий текст в нескольких местах одновременно.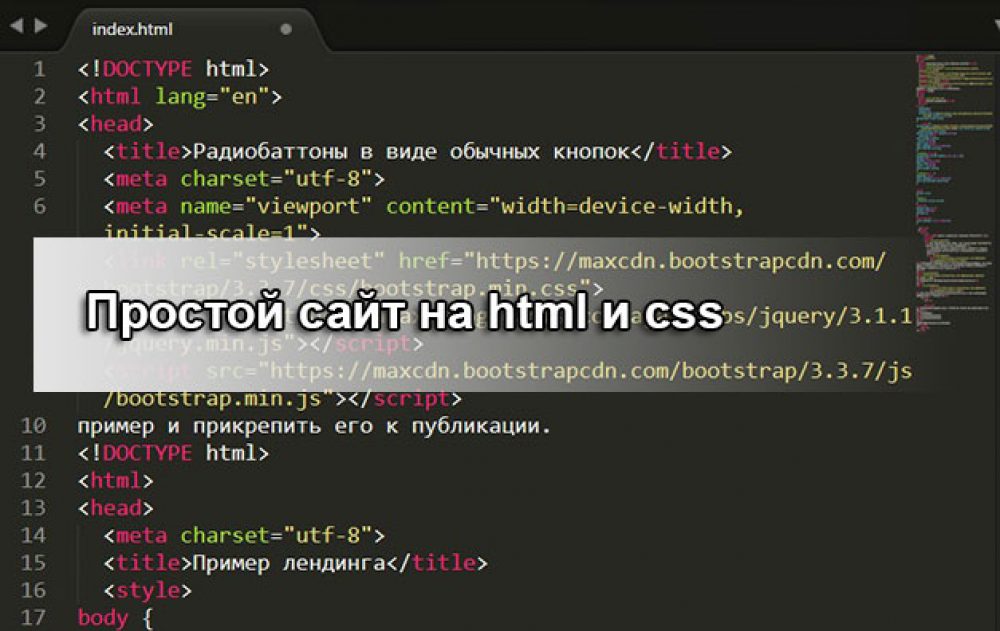
В Visual Studio 2022 мы улучшили возможности копирования и вставки с использованием нескольких курсоров. В прошлом при установке нескольких курсоров и копировании в них нескольких строк у каждого курсора происходила вставка всего содержимого буфера обмена. Теперь же, если скопировать и вставить определенное число строк ровно для такого же числа курсоров, каждая строка будет копироваться под соответствующий ей курсор отдельно.
Чтобы использовать несколько курсоров,нажмите клавишиALT+SHIFT+ или ALT+SHIFT+. Затем используйтеклавишиCTRL+SHIFT+, чтобы развернуть выделенные фрагменты. После этого нажмите клавиши CTRL+C, чтобы скопировать текст из нескольких фрагментов. Нажмите ALT+SHIFT+щелчок мышью, чтобы создать несколько точек вставки в каждой строке, где вы хотите их установить.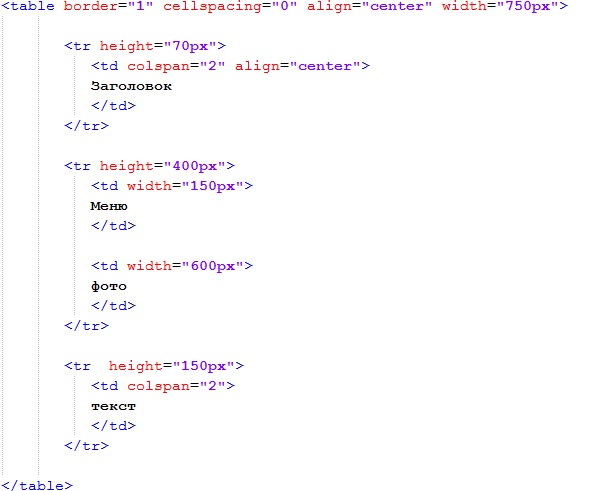 Наконец, нажмите CTRL+V, чтобы вставить каждую из строк под собственный курсор.
Наконец, нажмите CTRL+V, чтобы вставить каждую из строк под собственный курсор.
Кроме того, вы можете использовать клавиши ALT+SHIFT+СТРЕЛКА ВВЕРХ (или СТРЕЛКА ВНИЗ) либо ALT+SHIFT+перетаскивание мышью для выделения фрагментов с применением множества курсоров. Ранее эти действия создавали прямоугольный блок выделения. Теперь выделенный блок преобразуется в строки с несколькими курсорами. Этот метод проще и быстрее, чем вставлять отдельные курсоры, точно щелкая мышью в разных местах.
Совет
Если же при расширении фрагмента с несколькими курсорами с помощью ALT+SHIFT+клавиша со стрелкой и ALT+SHIFT+перетаскивание мышью вы хотите оставить выделение блоками, перейдите в раздел Сервис>Параметры>Текстовый редактор>Дополнительно и выберите Использовать выделение блоками.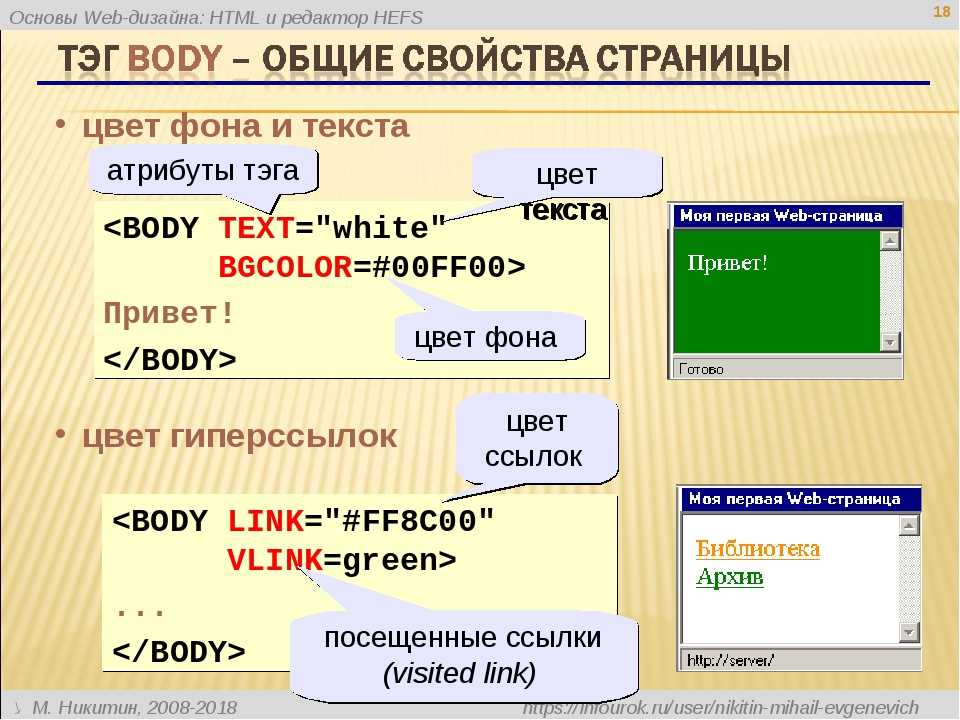
Команды
Следующие сочетания клавиш предназначены для действий, относящихся к выбору нескольких точек вставки.
| Клавиша | Действие | Команда |
|---|---|---|
| ALT+SHIFT+. | Использование нескольких точек вставки | Edit.InsertNextMatchingCaret |
| CTRL+SHIFT+клавиша со стрелкой | Расширение выделенных фрагментов | Edit.SizeControlUp, Edit.SizeControlDown, Edit.SizeControlRight, Edit.SizeControlLeft |
| ALT+SHIFT+клавиша со стрелкой вверх (или клавиша со стрелкой вниз) | Выбор нескольких точек вставки | Edit.LineUpExtendColumn, Edit.LineDownExtendColumn |
Вы также можете получить доступ к выбору с несколькими курсорами в строке меню, выбрав команду «Изменить>несколько курсоров «, а затем выбрав нужное действие.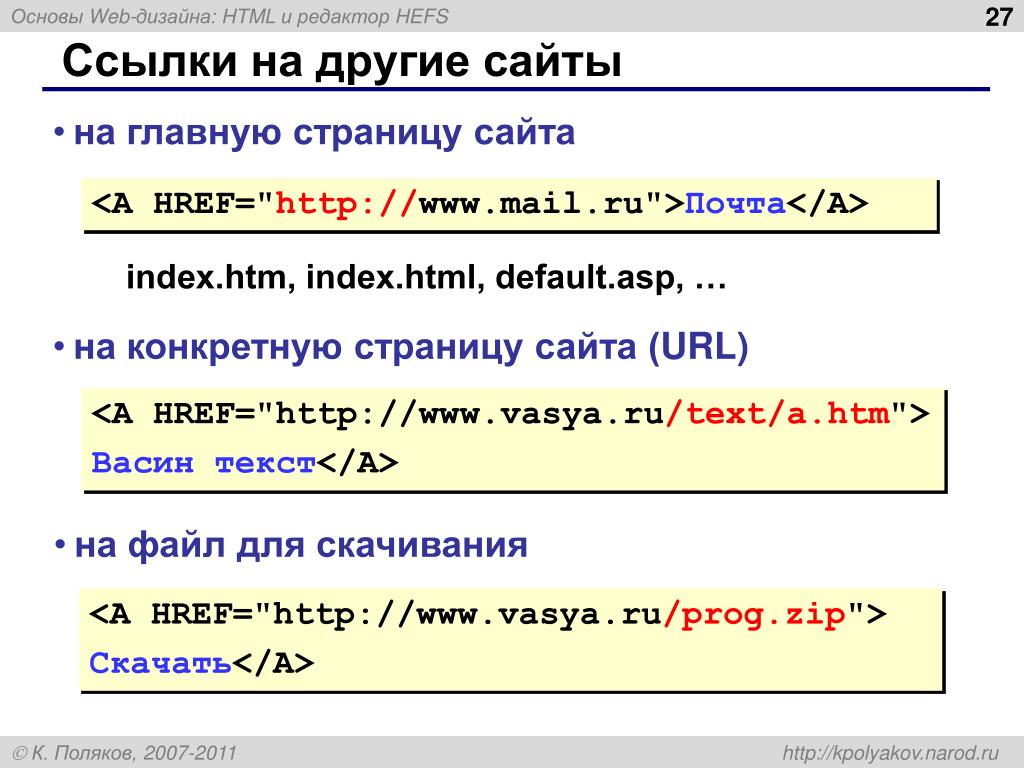
На следующем снимке экрана -0000 выбран в трех местах. Если пользователь нажмет Удалить, все три фрагмента будут удалены:
Чтобы выбрать несколько точек вставки, щелкните фрагмент текста или выберите его любым способом, а затем выберите текст в каждом дополнительном расположении, нажав
Совет
Если вы выбрали ALT как клавишу-модификатор для команды «Перейти к определению» по щелчку мыши в меню Сервис>Параметры>Текстовый редактор>Общие, функция выбора нескольких точек вставки недоступна. Дополнительные сведения см. в диалоговом окне «Параметры»: «Текстовый редактор» или> «Общие».
Команды
Используйте следующие клавиши и действия для выбора нескольких точек вставки:
| Клавиша | Действие |
|---|---|
| CTRL+ALT + щелчок | Добавить дополнительную точку вставки |
| CTRL+ALT + двойной щелчок | Добавить дополнительное выделенное слово |
| CTRL+ALT + щелчок + перетаскивание | Добавить дополнительный выделенный фрагмент |
SHIFT+ALT+. | Добавить следующий совпадающий текст как выделенный фрагмент |
| SHIFT+ALT+; | Выделить все совпадающие фрагменты текста |
| SHIFT+ALT+, | Удалить последний выделенный фрагмент |
| SHIFT+ALT+/ | Пропустить следующий совпадающий фрагмент |
| ALT + щелчок | Добавить выделенное поле |
| ESC или щелчок | Отменить выбор всех элементов |
Некоторые команды также доступны в меню Изменить в разделе Несколько точек вставки:
См. также раздел
- Использование регулярных выражений в Visual Studio
- Рефакторинг кода в Visual Studio
- Выбор блока (Visual Studio для Mac)
Как искать текст на странице в Safari на iPhone и iPad
iOS при всей своей простоте и интуитивности на самом деле полна неочевидных функций и даже скрытых возможностей, обнаружить которые случайно оказывается практически невозможно из-за не самой логичной, с точки зрения пользователей, реализации.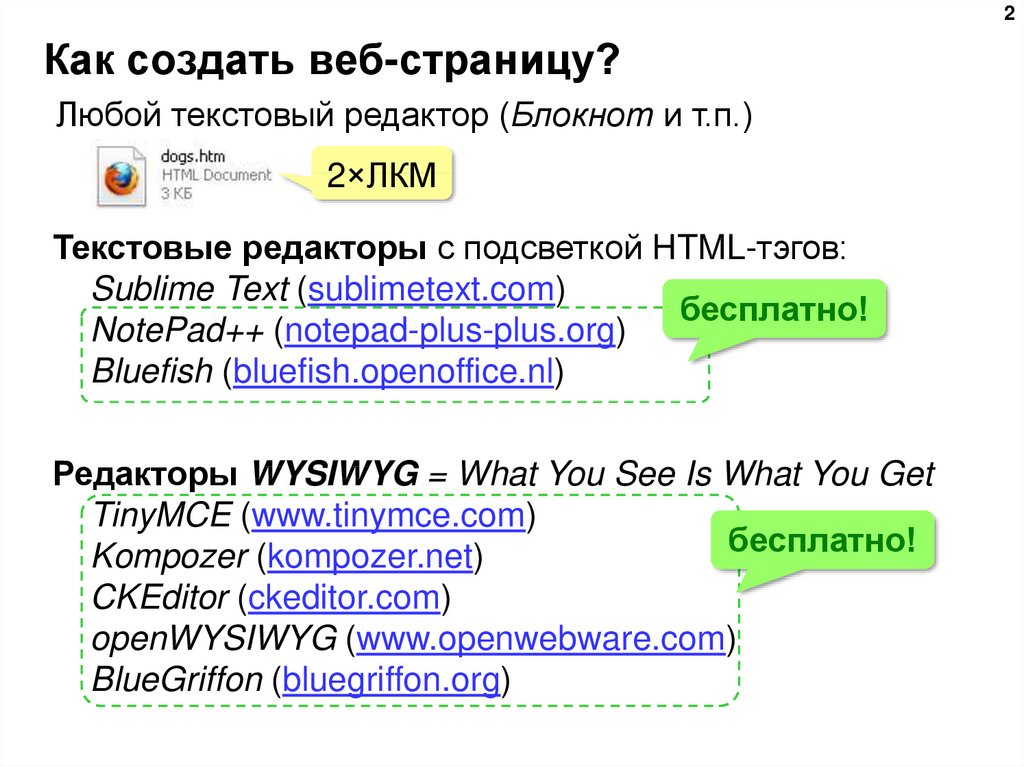 Именно в нашем чате в Telegram регулярно мелькают вопросы формата «как в iOS сделать то-то и то-то». Мы, конечно, никогда не игнорируем их и всегда отвечаем. Но иногда один и тот же вопрос может повторяться несколько раз подряд, и вот тогда мы бросаем отвечать каждому персонально, а просто пишем статью с инструкцией. Например, в этой мы собираемся ответить на вопрос, как искать текст на странице в Safari.
Именно в нашем чате в Telegram регулярно мелькают вопросы формата «как в iOS сделать то-то и то-то». Мы, конечно, никогда не игнорируем их и всегда отвечаем. Но иногда один и тот же вопрос может повторяться несколько раз подряд, и вот тогда мы бросаем отвечать каждому персонально, а просто пишем статью с инструкцией. Например, в этой мы собираемся ответить на вопрос, как искать текст на странице в Safari.
Поиск текста на странице — очень удобная функция, которая сильно экономит время
В Safari нашли 5 уязвимостей, позволявших следить за пользователями
Начнём с того, что поиск по тексту на веб-странице – это лучший способ отыскать нужную информацию. Ведь мало просто найти в Google ссылку, необходимо ещё и найти на ней то, зачем вы пришли. А иногда это бывает довольно сложной задачей, например, если текста слишком много или он не разделён на абзацы, главы и пункты. В таких случаях возможность начать искать строго в рамках запущенной страницы может оказаться вообще единственным вариантом попасть на нужный фрагмент в кратчайшие сроки.
Как найти текст на странице
Найти на странице нужный текст в мобильной версии Safari можно двумя способами. Они абсолютно равноценны по эффективности и простоте и отличаются друг от друга лишь малозначительными деталями, позволяя пользователям выбрать наиболее подходящий им вариант. Уверяю вас, нет никакой разницы, какой из них вы выберете: результат всё равно будет одним и тем же, поскольку поисковые алгоритмы и в том, и в другом случае используются те же самые.
- Запустите Safari на iPhone или iPad и откройте нужный веб-сайт;
Забивайте нужный текст прямо в поисковую строку
- В поисковой строке напишите слово или фразу, которую хотите найти;
- В нижней части списка предложенных вариантом поиска выберите «На этой стр.»;
Вы можете получить мгновенный доступ ко всем поисковым совпадениям
- Перемещайтесь между совпадениями (они подсвечиваются жёлтым) с помощью стрелок, представленных внизу.
Apple рассказала, какие изменения ждут Safari
Второй способ предполагает на одно действие больше, однако его нельзя назвать принципиально более сложным или менее удобным.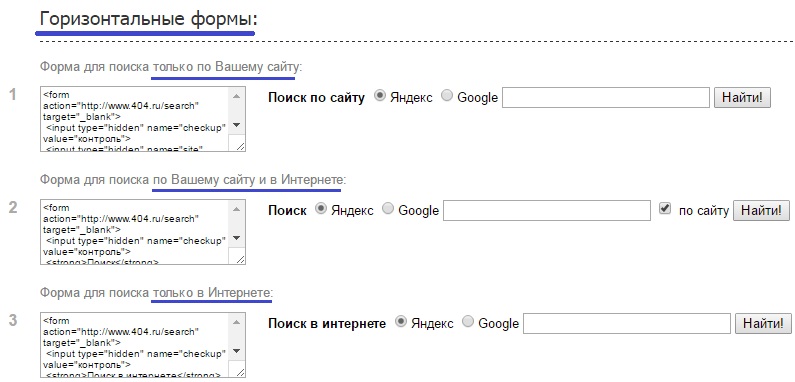
- Запустите Safari на iPhone или iPad и откройте нужную веб-страницу;
Есть и альтернативный вариант поиска
- Откройте меню «Поделиться» и нажмите «Найти на странице»;
- В открывшемся окне напишите искомое слово или фразу;
При этом работает он точно так же, как и первый
- Перемещайтесь по совпадениям с помощью стрелок в нижней части экрана.
Поиск по странице Safari
Несмотря на то что поисковый инструментарий чувствителен к формам слов, для поиска по совпадениям совершенно необязательно писать их целиком. Это немного компенсирует принципиальность алгоритмов. То есть, если вам нужно найти слово, а вы не уверены, в каком падеже или склонении оно употреблено, либо не знаете, как правильно его написать, вы можете воспользоваться только первыми несколькими буквами. Например, вместо «аккумулятор» можно написать «аккум», не продолжая, и поисковый инструмент найдёт то, что вы хотели. Но если вы напишете «аккумуляторный», то «аккумулятор» в выдаче представлен не будет.
Apple добавила в Safari одну из функций браузера Tor
Функция поиска по веб-странице может пригодиться школьникам или студентам, которые пишут какую-то работу и черпают информацию из плохо свёрстанных источников. Причём совершенно необязательно искать именно на русском языке. Safari в равной степени справляется со всеми языками, которые у него считаются системными и которые можно набрать на клавиатуре. Поэтому если вы сдаёте зачёт по испанскому языку, включаете испанскую раскладку на клавиатуре, забиваете нужную информацию и готовитесь. Вот так легко и просто.
Обзоры приложений для iOS и MacОперационные системы AppleСоветы по работе с Apple
поисковый робот — Поиск в html-источнике с помощью GOOGLE?
спросил
Изменено 1 год, 11 месяцев назад
Просмотрено 98 тысяч раз
Закрыто.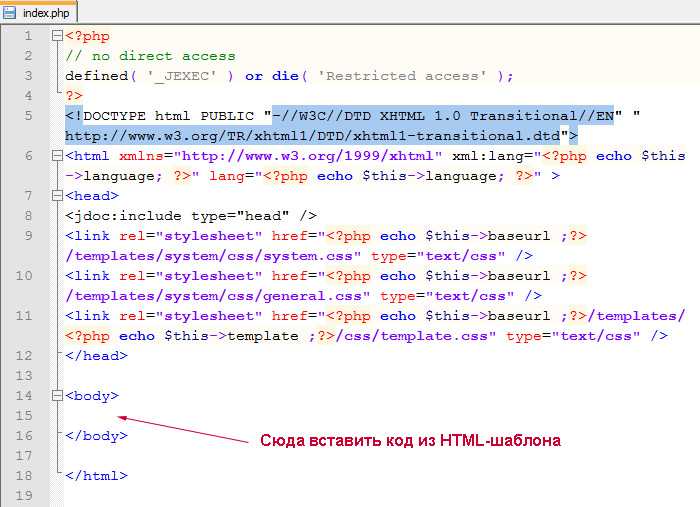 Этот вопрос не соответствует правилам переполнения стека. В настоящее время ответы не принимаются.
Этот вопрос не соответствует правилам переполнения стека. В настоящее время ответы не принимаются.
Мы не принимаем вопросы с рекомендациями по книгам, инструментам, программным библиотекам и т. д. Вы можете отредактировать вопрос, чтобы на него можно было ответить фактами и цитатами.
Закрыта в прошлом году.
Улучшить этот вопрос
У меня есть несколько веб-сайтов, и я не могу вспомнить, где я написал несколько строк кода. Поскольку мои страницы индексируются Google, я хотел бы знать, предлагает ли Google возможность поиска в самом исходном коде/разметке HTML, вместо , просто разрешающий поиск в визуальной части страницы?
Спасибо
- поиск
- поисковый робот
- поисковая система
- ключевое слово
3
Во время своих путешествий я наткнулся на следующие ресурсы (некоторые из них уже упоминались выше):
Поисковые системы, ориентированные на разметку HTML
- Nerdydata
Я также хотел бы добавить следующее:
Огромные архивы данных сканирования веб-сайтов
- Common Crawl — «годы бесплатных данных веб-страниц, которые помогут изменить мир» (более 250 ТБ+)
Как мы можем анализировать эти данные обхода?
Чтобы получить представление о том, как начать анализ некоторых из этих массивных данных, взгляните на фреймворки типа Big Data/Map-reduce.
Google предлагает несколько идей по использованию проекта Apache Spark для анализа дампов Common Crawl. Чтобы понять форматы файлов, используемые Common Crawl, см. следующее:
- Итак, вы готовы приступить к работе [с Common Crawl]
- Навигация в формате файла WARC [от Common Crawl]
В статье Accessing-Common-Crawl-Dataset-on-S3 описывается недорогой доступ к дампам Common Crawl объемом более 250 ТБ без переноса этих данных за пределы сети Amazon AWS/S3. Конечно, это предполагает, что вы и собираетесь использовать некоторую комбинацию AWS/EC2/S3 и т. д. для анализа данных сканирования.
Наконец, Патрик Дурусо ведет несколько интересных страниц блога, связанных с использованием Common-Crawl.
Лично я нахожу эту тему интригующей, я предлагаю нам получить эти данные сканирования, пока это ГОРЯЧО! 😉
7
Вы можете попробовать PublicWWW для поиска в источнике/разметке. Это позволяет найти любой HTML, JavaScript, CSS и обычный текст в исходном коде веб-страницы на 167+ миллионах веб-сайтов.
Это позволяет найти любой HTML, JavaScript, CSS и обычный текст в исходном коде веб-страницы на 167+ миллионах веб-сайтов.
С PublicWWW вы можете:
Конечно, вы можете найти не только свои веб-сайты, которые используют фрагменты кода/разметки.
2
Очень активный вопрос . Заработайте 10 репутации (не считая бонуса ассоциации), чтобы ответить на этот вопрос. Требование к репутации помогает защитить этот вопрос от спама и отсутствия ответа.
G161: Предоставление функции поиска, помогающей пользователям находить контент
Предоставление функции поиска, которая ищет ваши веб-страницы, является стратегией дизайна, которая предлагает пользователям способ находить контент. Пользователи могут находить контент, выполняя поиск по определенным словам или фразам, без необходимости разбираться в структуре веб-сайта или перемещаться по ней. Это может быть более быстрый или простой способ поиска контента, особенно на больших сайтах.
Это может быть более быстрый или простой способ поиска контента, особенно на больших сайтах.
Некоторые поисковые компании предлагают сайтам бесплатный доступ к своим поисковым приложениям. Доступны поисковые системы, которые можно установить на собственный сервер. Некоторые веб-хостинговые компании предлагают сценарии поиска, которые клиенты могут включать на свои веб-страницы. Большинство сервисов также предлагают платные версии своих инструментов с более продвинутыми функциями.
Внедрение функции поиска, которая будет проверять орфографию терминов, включать разные окончания терминов (основание) и разрешать использование различной терминологии (синонимы), еще больше повысит доступность функции поиска.
Функциональность поиска добавляется путем добавления на веб-страницу простой формы, обычно текстового поля для условия поиска и кнопки для запуска поиска, или путем добавления ссылки на страницу, содержащую форму поиска. Сама форма поиска, конечно же, должна быть доступна.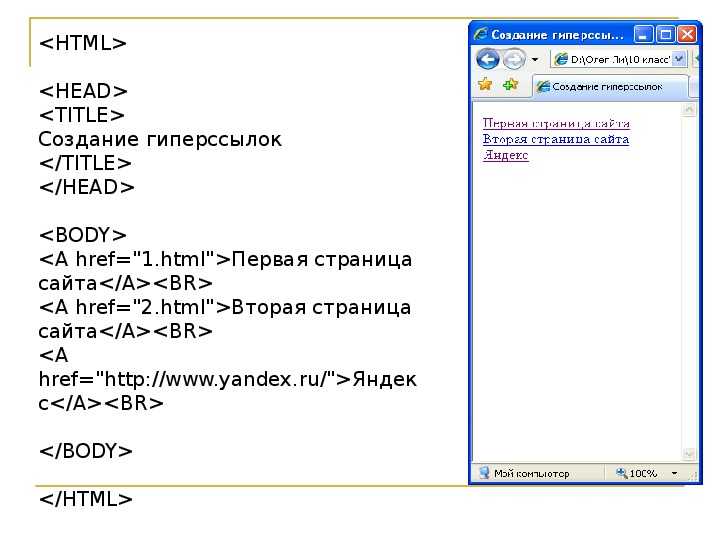
Методы, которые используются для оптимизации результатов поисковых систем для внешнего поиска, также поддерживают внутренние поисковые системы и делают их более эффективными: используйте ключевые слова, МЕТА теги и доступная структура навигации. Поисковые сайты предоставляют рекомендации о том, как создавать контент, оптимизированный для поиска, например
Руководство Google для веб-мастеров и
Яху! Рекомендации по качеству поискового контента.
Торговый сайт распределяет товары по разным категориям, таким как женская одежда, мужская одежда и детская одежда. У них есть подкатегории, такие как топы, брюки, обувь и аксессуары. Каждая страница также содержит форму поиска. Пользователи могут ввести номер продукта или описание продукта в поле поиска и перейти непосредственно к этому продукту, вместо того, чтобы перемещаться по категориям продуктов, чтобы найти его.
Ресурсы предназначены только для информационных целей, одобрение не подразумевается.
Поиск на вашем сайте
Бравенет Поиск по сайту
БесплатноНайти
Система пользовательского поиска Google
Процедура
Проверка наличия на веб-странице формы поиска или ссылки на страницу поиска
Введите текст в форму поиска, которая встречается на множестве веб-страниц
Активация поиска
Проверка перехода пользователя на страницу, содержащую поисковый запрос
Проверка перехода пользователя на страницу со списком ссылок на страницы, содержащие поисковый запрос
Ожидаемые результаты
Если этого метода достаточно для критерия успеха, то неудача этой процедуры тестирования не обязательно означает, что критерий успеха не был удовлетворен каким-либо другим способом, а только то, что этот метод не был успешно реализован и не может использоваться для утверждения соответствия.