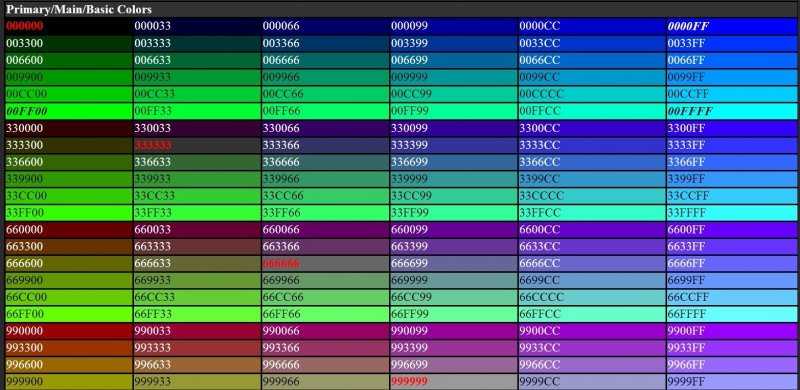Редактирование текста в Photoshop Elements
Руководство пользователя Отмена
Поиск
- Photoshop Elements User Guide
- Introduction to Photoshop Elements
- What’s new in Photoshop Elements
- System requirements | Photoshop Elements
- Workspace basics
- Guided mode
- Making photo projects
- Workspace and environment
- Get to know the Home screen
- Workspace basics
- Tools
- Panels and bins
- Open files
- Rulers, grids, and guides
- Enhanced Quick Mode
- File information
- Presets and libraries
- Multitouch support
- Scratch disks, plug‑ins, and application updates
- Undo, redo, and cancel actions
- Viewing images
- Fixing and enhancing photos
- Resize images
- Cropping
- Process camera raw image files
- Add blur, replace colors, and clone image areas
- Adjust shadows and light
- Retouch and correct photos
- Sharpen photos
- Transforming
- Auto Smart Tone
- Recomposing
- Using actions to process photos
- Photomerge Compose
- Create a panorama
- Moving Overlays
- Moving Elements
- Adding shapes and text
- Add text
- Edit text
- Create shapes
- Editing shapes
- Painting overview
- Painting tools
- Set up brushes
- Patterns
- Fills and strokes
- Gradients
- Work with Asian type
- Guided edits, effects, and filters
- Guided mode
- Filters
- Guided mode Photomerge edits
- Guided mode Basic edits
- Adjustment filters
- Effects
- Guided mode Fun edits
- Guided mode Special edits
- Artistic filters
- Guided mode Color edits
- Guided mode Black & White edits
- Blur filters
- Brush Stroke filters
- Distort filters
- Other filters
- Noise filters
- Render filters
- Sketch filters
- Stylize filters
- Texture filters
- Working with colors
- Understanding color
- Set up color management
- Color and tonal correction basics
- Choose colors
- Adjust color, saturation, and hue
- Fix color casts
- Using image modes and color tables
- Color and camera raw
- Working with selections
- Make selections in Photoshop Elements
- Saving selections
- Modifying selections
- Move and copy selections
- Edit and refine selections
- Smooth selection edges with anti-aliasing and feathering
- Working with layers
- Create layers
- Edit layers
- Copy and arrange layers
- Adjustment and fill layers
- Clipping masks
- Layer masks
- Layer styles
- Opacity and blending modes
- Creating photo projects
- Project basics
- Making photo projects
- Editing photo projects
- Saving, printing, and sharing photos
- Save images
- Printing photos
- Share photos online
- Optimizing images
- Optimizing images for the JPEG format
- Dithering in web images
- Guided Edits — Share panel
- Previewing web images
- Use transparency and mattes
- Optimizing images for the GIF or PNG-8 format
- Optimizing images for the PNG-24 format
- Keyboard shortcuts
- Keys for selecting tools
- Keys for selecting and moving objects
- Keys for the Layers panel
- Keys for showing or hiding panels (expert mode)
- Keys for painting and brushes
- Keys for using text
- Keys for the Liquify filter
- Keys for transforming selections
- Keys for the Color Swatches panel
- Keys for the Camera Raw dialog box
- Keys for the Filter Gallery
- Keys for using blending modes
- Keys for viewing images (expertmode)
После создания текстового слоя его можно редактировать и применять к нему команды для слоя. В текстовые слои можно вставлять новый текст, а также изменять или удалять существующий. Если к текстовому слою применен стиль, весь текст слоя получает атрибуты этого стиля.
В текстовые слои можно вставлять новый текст, а также изменять или удалять существующий. Если к текстовому слою применен стиль, весь текст слоя получает атрибуты этого стиля.
Можно менять ориентацию (горизонтальную или вертикальную) текстового слоя. Если слой имеет вертикальную ориентацию, строки располагаются сверху вниз; если ориентация текста горизонтальная — слева направо.
Выполните одно из следующих действий.
По щелчку на имеющемся текстовом слое текстовый инструмент меняется на начальную точку текста, соответствующую выбранной ориентации текста.
Определите начальную точку текста и выполните одно из следующих действий.
Нажмите, чтобы установить курсор вставки.
Выделите один или несколько символов, которые необходимо редактировать.
Введите нужный текст.
Завершите создание текстового слоя, выполнив одно из следующих действий.
Нажмите кнопку «Применить» на панели параметров.

Нажмите изображение.
Активизируйте другой инструмент на панели инструментов.
Выберите инструмент «Текст».
Выделите текстовый слой на панели «Слои» или нажмите элемент текста, чтобы автоматически выделить текстовый слой.
Определите начальную точку текста и выполните одно из следующих действий.
Перетаскиванием курсором мыши выделите один или несколько символов.
Чтобы выделить одно слово, нажмите два раза.
Чтобы выделить всю строку текста, нажмите три раза.
Нажмите внутри текста в любой точке, а затем нажмите конец выделяемого диапазона, удерживая нажатой клавишу Shift.
Выберите меню «Выделение» > «Все», чтобы выбрать все символы в слое.
Чтобы воспользоваться клавишами со стрелками для выделения символов, нажмите клавиши со стрелками влево или вправо, удерживая нажатой клавишу Shift.

Шрифт представляет собой набор символов (букв, чисел или символов), имеющих одинаковое начертание, ширину и стиль. При выборе шрифта можно выбрать его гарнитуру (например, Arial) и соответствующий стиль. Стиль шрифта — это версия начертания определенной гарнитуры шрифта (например, нормальное, жирное или курсивное). Количество доступных стилей меняется в зависимости от шрифта.
Если шрифт не имеет нужный вам стиль, можно применить псевдостилевые (ложные) версии жирного и курсивного начертания. Псевдошрифт — машинно-генерируемая версия шрифта, которая является альтернативной гарнитурой шрифта.
При изменении имеющегося текста выделите один или несколько символов, шрифт которых требуется изменить. Чтобы изменить шрифт всех символов в слое, выделите текстовый слой на панели «Слои», а затем воспользуйтесь кнопками и меню на панели «Параметры», чтобы изменить тип шрифта, начертание, размер, выравнивание и цвет.
На панели параметров выберите гарнитуру шрифта из всплывающего меню «Гарнитура».

Выполните одно из следующих действий.
Выберите начертание шрифта из всплывающего меню «Начертание».
Если выбранная гарнитура шрифта не имеет жирное или курсивное начертание, нажмите кнопку «Псевдополужирный», «Псевдокурсив» или сразу обе.
Введенный текст окрашивается в текущий фоновый цвет; однако цвет шрифта можно изменить до и после ввода текста. При редактировании имеющихся текстовых слоев можно изменить цвет отдельных символов или всего шрифта на слое.
Размер шрифта определяет величину шрифта на изображении. Физический размер шрифта зависит от разрешения изображения. Заглавная буква текста высотой 72 пункта имеет приблизительную высоту 1 дюйм при разрешении изображения 72 ppi. Более высокое разрешение уменьшает размер текста в пунктах, поскольку пикселей с изображении в высоком разрешении много больше.
При изменении имеющегося текста выделите один или несколько символов, размер которых требуется изменить.
 Чтобы изменить размер всех символов в слое, выделите текстовый слой а панели «Слои».
Чтобы изменить размер всех символов в слое, выделите текстовый слой а панели «Слои».На панели параметров введите или выберите новое значение размера. Можно указать размер шрифта более 72 пунктов. Вводимое значение преобразуется в единицы измерения по умолчанию. Чтобы применить другую единицу измерения, введите единицу измерения (дюймы, сантиметры, пункты, пиксели или пики) после значение в поле ввода размера.
По умолчанию единицей измерения для текста являются пункты. Единицы измерения можно также изменить в разделе «Единицы измерения и линейки» в диалоговом окне «Настройки». Выполните команду «Редактирование» > «Установки» > «Единицы измерения и линейки», далее выберите единицу измерения шрифта.
Цвет шрифта можно менять до или после ввода текста. При редактировании имеющихся текстовых слоев можно изменить цвет отдельных символов или всего шрифта на слое.
Выполните одно из следующих действий.
Чтобы изменить цвет текста до его ввода, активизируйте текстовый инструмент.
Чтобы изменить цвет имеющегося текста, активизируйте текстовый инструмент и перетащите его, чтобы выделить текст.
Чтобы выбрать цвет из списка образцов цвета, нажмите меню «Цвет» на панели параметров. Чтобы выбрать цвет и добавить его на палитру, нажмите .
К тексту можно применить различные эффекты. Любой эффект на панели «Эффекты» может быть применен к тексту в слое.
До (сверху) и после (посередине и снизу) применения стилей к тексту.Для нового текста напишите и сохраните текст, к которому необходимо применить стиль. Затем выберите необходимый стиль из доступных на панели параметров инструмента.
Для существующего текста выделите слой, содержащий текст.

Откройте панель «Эффекты» и дважды нажмите миниатюру стиля, который необходимо применить к тексту.
Функция деформации позволяет искажать форму шрифта, чтобы придать ему форму определенной фигуры, например, текст можно искривить так, что он примет форму дуги или волны. При деформации все символы располагаются на текстовом слое — отдельные символы деформировать нельзя. «Псевдополужирный» текст допускается деформировать.
Деформированный текстовый слойВ рабочей среде «Редактирование» выделите текстовый слой.
Выполните одно из следующих действий.
Выберите стиль деформации из всплывающего меню «Стиль». Стиль задает основную форму искаженного текста.
Выберите ориентацию эффекта искажения — «Горизонтальная» или «Вертикальная».
(Необязательно) Укажите значения дополнительных параметров деформация, чтобы отрегулировать ориентацию и перспективу эффекта искажения:
Чтобы настроить степень искажения, выберите «Изгиб».

Чтобы применить перспективу, выберите «Горизонтальное искривление» или «Вертикальное искривление».
Нажмите кнопку «ОК».
Выделите текстовый слой, к которому была применена деформация.
Активизируйте текстовый инструмент и нажмите кнопку «Деформация» на панели параметров или выполните команду «Слой» > «Текст» > «Исказить текст».
Выберите «Нет» из всплывающего меню «Стиль» и нажмите «ОК».
Выполните одно из следующих действий.
Справки по другим продуктам
- Видео | Добавление текста к фотографиям
- Добавление текста
- Работа с панелью «Образцы цвета»
- Работа с палитрой «Выбор цвета»
Вход в учетную запись
Войти
Управление учетной записью
Как сделать в html текст цветным: несколько простых способов
Доброго времени суток, дорогие мои верные читатели и гости блога. В нескольких предыдущих статьях я затрагивал темы выделения в тексте ключевых моментов и определение фона страницы, однако не упоминал, как сделать в html текст цветным. Это очень простая тема, которую, я надеюсь, вы быстро освоите и будете использовать для оформления страниц своих сайтов.
В нескольких предыдущих статьях я затрагивал темы выделения в тексте ключевых моментов и определение фона страницы, однако не упоминал, как сделать в html текст цветным. Это очень простая тема, которую, я надеюсь, вы быстро освоите и будете использовать для оформления страниц своих сайтов.
В данной публикации я опишу основные элементы управления цветовой палитрой текста, каким способом видоизменять фон предложений, покажу, как выглядит таблица кодов html-цветов, а также, как обычно, приведу пример кода.
После прочтения статьи вы с легкостью сможете оперировать полученными знаниями и преображать дизайн текстовой информации на ваших веб-ресурсах! Итак, приступим к делу.
Раскрасим буквы разными цветами
В первую очередь изменить цвет как отдельных букв, так и целого предложения можно при помощи тега html <font>. Хоть это и слегка устаревший элемент, его иногда используют разработчики и поддерживают все браузеры. При помощи <font> можно определить стиль шрифта, его цвет и размер. Так, при запуске этой строки изменится внешний вид заглавной буквы:
Так, при запуске этой строки изменится внешний вид заглавной буквы:
<h3><font size=»7″ color=»blue» face=»Calibri»>П</font>ервая буква текущего предложения станет большой и синей</h3>
Более известным и распространенным среди верстальщиков приемом для видоизменения текста является css. Для установки определенного цвета шрифта в основном используют свойство color. Его описывают для конкретного тега в спецификациях стиля оформления.
Ниже приведен пример форматирования внешнего вида заголовка страницы:
1 2 3 4 5 6 7 8 9 10 11 12 13 14 15 16 17 18 19 20 | <!DOCTYPE html>
<html>
<head>
<meta charset="utf-8">
<title>Видоизменение цветовой палитры при помощи css</title>
<style>
h3 {
color: orange;
text-align: center;
}
p {
text-align: center;
}
</style>
</head>
<body>
<h3>Размещенный по центру оранжевый заголовок</h3>
<p>Текст первого абзаца</p>
</body>
</html> |
Запустите данный код в браузере, и вы заметите, каким образом поменялось оформление названия первого абзаца.
Отмечу, что свойство text- align отвечает за горизонтальное выравнивание текста в пределах единицы языка html, в которой он задан.
Таблица цветовых кодов для html
Если в коде примера вы видите такие обозначения, как, например, #F8F8FF, не пугайтесь. Это всего лишь указание цвета. Такой «шифр» используется для упрощения работы с цветовой палитрой при написании веб-страниц.
В специализированных средах разработки при написании похожего кода вручную автоматически открывается панель с палитрой, где щелчком мышки можно выбрать любой необходимый оттенок. После определения оттенка он преобразуется в такой вид представления.
Ниже я презентую вам пример таблицы различных цветов. Замечу, что для наглядности я опишу только четыре цвета, однако вы всегда можете посмотреть полную таблицу оттенков в интернете или в специальной выпадающей панели палитры (например, в стандартной программе Paint).
| Название | RGB | Код для html |
| PeachPuff | 255 218 185 | #FFDAB9 |
| LemonChiffon | 255 250 205 | #FFFACD |
| Azure | 240 255 255 | #F0FFFF |
| VioletRed | 208 32 144 | #D02090 |
Думаю, после просмотра выше представленной таблицы у некоторых может возникнуть вопрос: «А что такое RGB?». И это правильно!
RGB – это одна из разновидностей цветовых моделей, с помощью которой графическим элементам задаются оттенки.
Она относится к аддитивной группе моделей, так как каждый возможный оттенок получается путем добавления значений к черному (который задается цифрами 0 0 0). Таким образом, при изменении значений каждого канала R (отвечает за красный), G (зеленый) и B (синий) изменяется и выходной цвет.
Выделение текста при помощи фона
Как я уже упоминал, одну из прошлых статей я полностью посвятил теме задания фона и фоновых изображений. А сейчас я затрону только основные моменты.
А сейчас я затрону только основные моменты.
Так, задний план лучше всего задавать через элементы css. Для этого чаще всего используют универсальное свойство background. С его помощью можно форматировать одновременно 5 параметров фона: задание картинки или цвета, позиции, повторов или прокручивание вместе с содержимым страницы.
Теперь дополним предыдущий пример полученными знаниями:
1 2 3 4 5 6 7 8 9 10 11 12 13 14 15 16 17 18 19 20 21 22 23 24 | <!DOCTYPE html>
<html>
<head>
<meta charset="utf-8">
<title>Пример</title>
<style>
body {
background:#F0FFFF;
}
h3 {
color: orange;
text-align: center;
}
p {
text-align: center;
background: #FFDAB9;
}
</style>
</head>
<body>
<h3>Размещенный по центру оранжевый заголовок</h3>
<p>Текст первого абзаца</p>
</body>
</html> |
Пускай пример и примитивен, однако он наглядно показывает, насколько преображается в лучшую сторону страница за счет простых изменений. К тому же в такой способ важная информация никогда не скроется от посетителей веб-сайта.
К тому же в такой способ важная информация никогда не скроется от посетителей веб-сайта.
Надеюсь вам была полезна данная публикация. Не забывайте радовать меня, подписываясь на обновления блога. И конечно же делитесь ссылкой с друзьями. Пока-пока!
С уважением, Роман Чуешов
Прочитано: 2707 раз
Как печатать цветной текст в Python
В этой статье мы научимся печатать цветной текст в Python. Мы будем использовать некоторые встроенные модули и библиотеки, а также некоторые пользовательские коды. Давайте сначала кратко рассмотрим, как Python представляет цветовые коды.
В языке программирования Python текст может быть представлен разными цветами. Есть очень простые в использовании библиотеки Python для цветов и форматирования в терминале. Программист получает лучшие ответы, печатая цветные тексты.
Давайте рассмотрим несколько полезных примеров раскрашивания текста в Python.
Печать цветного текста с использованием модуля colorma
Мы можем использовать встроенный модуль Python colorama для печати цветного текста. Это кроссплатформенный модуль печати. В этом случае цветной текст может быть выполнен с использованием константного сокращения
Это кроссплатформенный модуль печати. В этом случае цветной текст может быть выполнен с использованием константного сокращения Colorama для управляющих последовательностей ANSI . Просто импортируйте из модуля coloroma и получите желаемый результат.
импорт колорамы из импорта colorama Fore print(Fore.RED + 'Этот текст красного цвета')
Этот текст красного цвета
Печать цветного текста с использованием модуля termcolor
Мы можем использовать встроенный модуль termcolor для печати цвета текста в Python. termcolor — это модуль Python для форматирования цвета ANSII для вывода в терминал. Для этого сначала необходимо импортировать модуль sys , а затем раскрасить его из модуля termcolor, как показано ниже.
система импорта
цветной импорт из termcolor, cprint
text = color('Привет, мир!', 'красный', attrs=['reverse', 'blink'])
печать(текст)
Привет, мир!
Печать цветного текста с использованием кода ANSI в Python
Мы можем использовать стиль кода ANSI, чтобы сделать ваш текст более читабельным и творческим, вы можете использовать управляющие коды ANSI, чтобы изменить цвет вывода текста в программе python.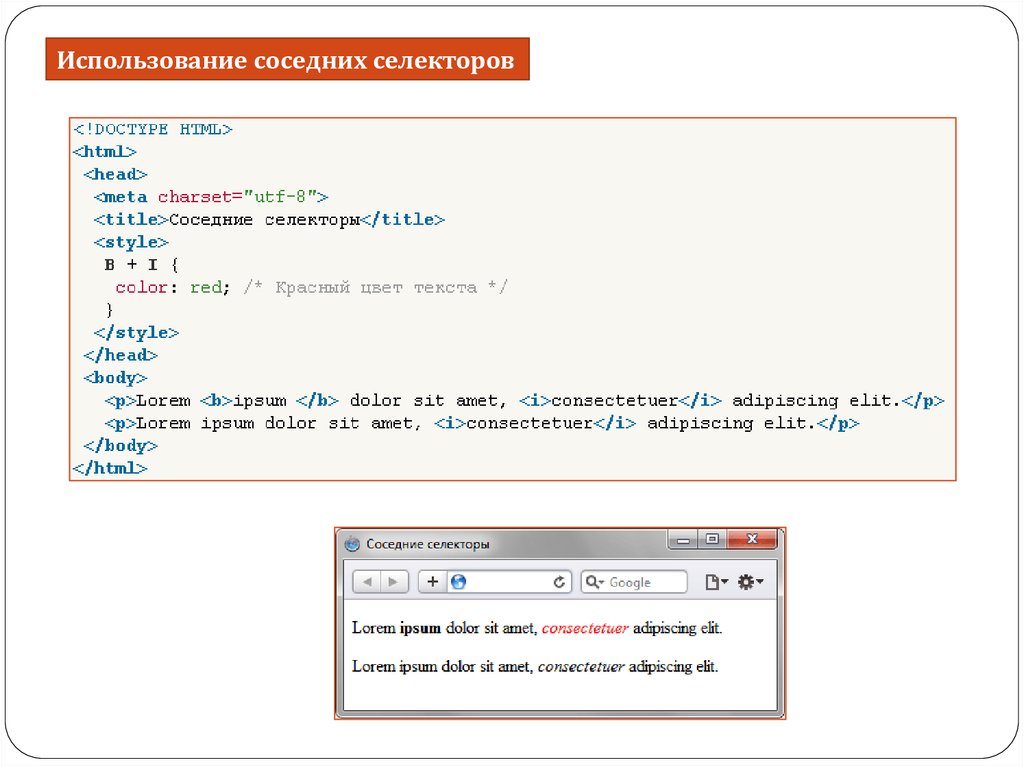 Хорошим примером использования этого является выделение ошибок. Эскейп-коды вводятся прямо в оператор печати.
Хорошим примером использования этого является выделение ошибок. Эскейп-коды вводятся прямо в оператор печати.
print("\033[1;32m Этот текст ярко-зеленый \n")
Этот текст ярко-зеленый
Приведенный выше управляющий код ANSI установит цвет текста на ярко-зеленый. Формат такой;
- \033[ = Escape-код, всегда один и тот же
- 1 = Стиль, 1 для обычного.
- 32 = цвет текста, 32 для ярко-зеленого.
Печать цветного текста с использованием цветного модуля
Мы можем использовать модуль colors и его функции для раскрашивания текста в Python. Это библиотека, которую можно использовать после установки с помощью команды pip. Итак, сначала установите его, а затем импортируйте в свой скрипт Python, чтобы выделить цвета текста.
из цветного импорта фг
print('%s Hello World !!! %s' % (fg(1), attr(0)))
Привет Мир!!!
Пример 2
Мы также можем передать имя цвета в функцию fg().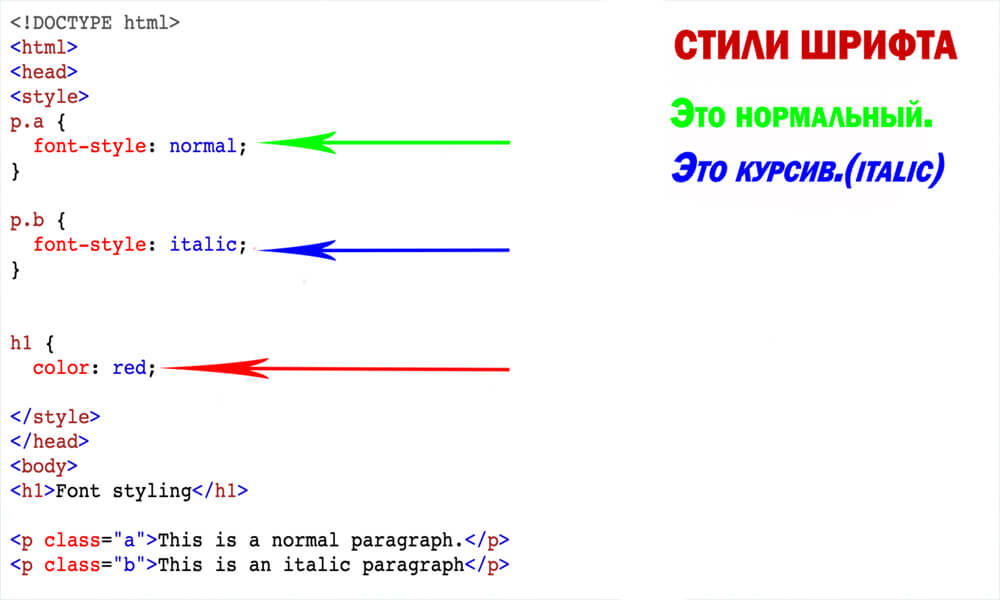 Видите, он печатает текст синим цветом, так как мы передали синий цвет в качестве значения.
Видите, он печатает текст синим цветом, так как мы передали синий цвет в качестве значения.
из цветного импорта фг
цвет = fg('синий')
печать (цвет + 'Hello World !!!')
Привет Мир!!!
Это различные способы печати текста разными цветами. Вы также можете добавлять различные стили к своему тексту, а также различные цвета фона к вашему тексту.
Заключение
В этой статье мы научились раскрашивать текст и печатать цветной фон, используя несколько встроенных функций, таких как модуль coloroma , termcolor , модуль coloroma и т. д. Мы также использовали некоторые пользовательские коды. Например, мы использовали разные цвета и текст для выделения и печати цветного текста.
Обнаружение значения RGB пользовательского цвета текста (Microsoft Word)
Обратите внимание: Эта статья предназначена для пользователей следующих версий Microsoft Word: 2007, 2010, 2013 и 2016. Если вы используете более раннюю версию (Word 2003 или более раннюю), этот совет может вам не подойти . Чтобы просмотреть версию этого совета, написанную специально для более ранних версий Word, щелкните здесь: Обнаружение значения RGB пользовательского цвета текста.
Если вы используете более раннюю версию (Word 2003 или более раннюю), этот совет может вам не подойти . Чтобы просмотреть версию этого совета, написанную специально для более ранних версий Word, щелкните здесь: Обнаружение значения RGB пользовательского цвета текста.
Автор: Allen Wyatt (последнее обновление: 25 ноября 2020 г.)
Этот совет относится к Word 2007, 2010, 2013 и 2016
У Стива есть текст в документе, который был отформатирован в пользовательском цвете. Он хочет использовать функцию «Найти и заменить», чтобы изменить цвет повсюду, но не знает, как указать собственный цвет в поле «Найти». Он задается вопросом, есть ли способ обнаружить значения RGB пользовательского цвета.
Есть несколько способов узнать значение RGB цвета, используемого в тексте. Вот один из способов:
- Выберите текст, цвет которого вы хотите изучить.
- Убедитесь, что вкладка Главная на ленте отображается.
- Щелкните стрелку вниз рядом с инструментом «Цвет шрифта» в группе «Шрифт».
 Word отображает палитру возможных цветов.
Word отображает палитру возможных цветов. - Щелкните Больше цветов. Word отображает диалоговое окно «Цвета».
- Убедитесь, что отображается вкладка «Пользовательские». (См. рис. 1.)
- В нижней части диалогового окна вы можете увидеть значения RGB для цвета текста.
Рисунок 1. Вкладка Custom диалогового окна Colors.
Word также предоставляет другой способ отображения цветов RGB выделенного текста: все, что вам нужно сделать, это выделить текст и нажать Shift+F1 . Word отображает панель «Показать форматирование» в правой части документа. Эта панель показывает все форматирование, примененное к выделенному тексту. В разделе «Шрифт» панели вы можете увидеть индикацию цветов RGB текста.
Вы также можете использовать стороннюю утилиту для определения цветов RGB вашего текста. Большинство этих утилит на самом деле не заботятся о тексте, они просто показывают цвет любого конкретного пикселя экрана, на который вы указываете. Вот два предложения для таких утилит:
Вот два предложения для таких утилит:
http://instant-eyedropper.com/ http://colorcop.net/
Когда у вас есть значения RGB для существующего цвета, вы можете легко использовать функцию «Найти и заменить», чтобы внести изменения. Просто выполните следующие действия:
- Нажмите Ctrl+H . Word отображает вкладку «Заменить» диалогового окна «Найти и заменить».
- Убедитесь, что в полях «Найти» и «Заменить на» ничего нет.
- Если для параметра «Найти» или «Заменить на» указано какое-либо форматирование, поместите точку вставки в соответствующее поле и нажмите «Без форматирования».
- Поместите точку вставки в поле «Найти».
- Щелкните Формат | Шрифт. Word отображает вкладку «Шрифт» диалогового окна «Найти шрифт».
- Щелкните раскрывающийся список «Цвет шрифта» и выберите «Другие цвета». Word отображает диалоговое окно «Цвета».
- Убедитесь, что отображается вкладка «Пользовательские».
- В нижней части диалогового окна вы можете установить значения RGB для цвета текста, который вы хотите найти.

- Нажмите кнопку «ОК», чтобы закрыть диалоговое окно «Цвета».
- Нажмите кнопку «ОК», чтобы закрыть диалоговое окно «Найти шрифт».
- Поместите точку вставки в поле «Заменить на».
- Повторите шаги с 5 по 10, чтобы установить желаемый цвет для замены. (Вам не нужно повторять те же шаги, если вы хотите заменить цвет каким-либо другим изменением форматирования. Используйте элементы управления в диалоговом окне, чтобы установить то, что вы хотите.)
- Щелкните Заменить все.
Конечно, есть способ изменить пользовательские цвета, даже не беспокоясь о значениях RGB. Выполните следующие действия:
- Выберите текст, цвет которого вы хотите проверить.
- Щелкните текст правой кнопкой мыши и выберите «Стили | Выберите Текст с похожим форматированием. Word выделяет весь текст в документе, который отформатирован так же, как текст, выбранный на шаге 1.
- Измените цвет выделенного текста по желанию.
Этот подход работает, конечно, только в том случае, если единственным отличительным форматированием текста является его цвет. Например, если текст, выбранный на шаге 1, имеет определенный размер шрифта и жирный шрифт, то эти факторы будут учтены на шаге 2. Word может не выбрать текст в документе, который использует тот же цвет, что и текст на шаге. 1, но отличается размером шрифта и не жирным шрифтом.
Например, если текст, выбранный на шаге 1, имеет определенный размер шрифта и жирный шрифт, то эти факторы будут учтены на шаге 2. Word может не выбрать текст в документе, который использует тот же цвет, что и текст на шаге. 1, но отличается размером шрифта и не жирным шрифтом.
Наконец, если вам нужно таким образом изменить большое количество цветов, вы можете использовать макрос для внесения фактических изменений. Следующий макрос может внести изменения за один проход:
Sub ChangeCustomColor()
CFC = Выбор.Шрифт.Цвет
Selection.WholeStory
С выделением.Найти
.Формат = Истина
.Текст = ""
.Шрифт.Цвет = CFC
.Замена.Текст = ""
.Replacement.Font.Color = RGB(0, 0, 255) ' Изменить на СИНИЙ шрифт
Конец с
Selection.Find.Execute Заменить:=wdReplaceAll
Конец сабвуфера
Перед запуском макроса измените настройку RGB в строке, которая управляет замещающим цветом. Затем выберите текст, в котором используется пользовательский цвет, который вы хотите изменить.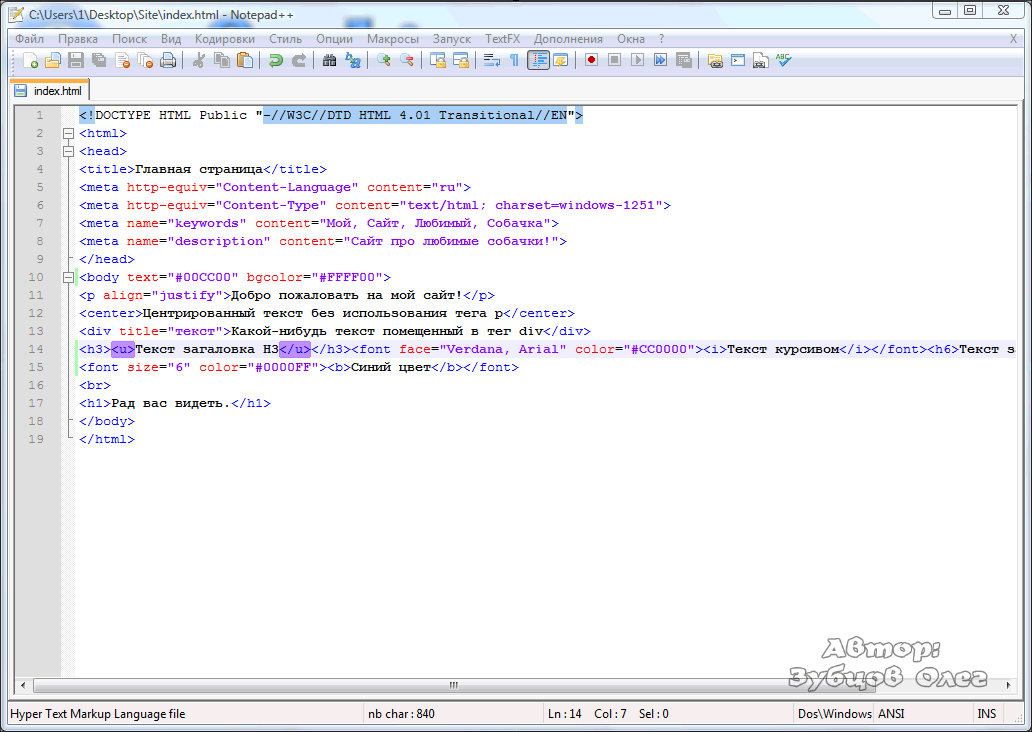 Когда вы запускаете макрос, весь текст, использующий тот же цвет, что и выделенный текст, изменяется на любой цвет, указанный вами в самом макросе.
Когда вы запускаете макрос, весь текст, использующий тот же цвет, что и выделенный текст, изменяется на любой цвет, указанный вами в самом макросе.
Примечание:
Если вы хотите узнать, как использовать макросы, описанные на этой странице (или на любой другой странице WordTips сайта), я подготовил специальную страницу с полезной информацией. Нажмите здесь, чтобы открыть эту специальную страницу в новой вкладке браузера.
WordTips — ваш источник недорогого обучения работе с Microsoft Word. (Microsoft Word — самая популярная в мире программа для обработки текстов.) Этот совет (261) относится к Microsoft Word 2007, 2010, 2013 и 2016. Вы можете найти версию этого совета для старого интерфейса меню Word здесь: Обнаружение значения RGB пользовательского цвета текста .
Биография автора
Allen Wyatt
На его счету более 50 научно-популярных книг и множество статей в журналах. Аллен Вятт является всемирно признанным автором. Он является президентом Sharon Parq Associates, компании, предоставляющей компьютерные и издательские услуги. Узнайте больше об Аллене…
Аллен Вятт является всемирно признанным автором. Он является президентом Sharon Parq Associates, компании, предоставляющей компьютерные и издательские услуги. Узнайте больше об Аллене…
Учиться легко! Быстро научитесь форматировать, публиковать и делиться своим содержимым с помощью Word 2013. С Step by Step вы задаете темп, формируете и отрабатываете необходимые навыки именно тогда, когда они вам нужны! Выезд Microsoft Word 2013 шаг за шагом сегодня!
Подписаться
БЕСПЛАТНАЯ УСЛУГА: Получайте подобные советы каждую неделю в WordTips, бесплатном информационном бюллетене по продуктивности. Введите свой адрес и нажмите «Подписаться».
Просмотреть последний информационный бюллетень.
(Ваш адрес электронной почты никому и никогда не передается.)
Комментарии
Этот сайт
Есть версия Word, которая использует
ленточный интерфейс (Word 2007 или более поздняя версия)? Этот сайт для вас! Если вы
использовать более раннюю версию Word, посетите
наш сайт WordTips посвящен интерфейсу меню.




 Чтобы изменить размер всех символов в слое, выделите текстовый слой а панели «Слои».
Чтобы изменить размер всех символов в слое, выделите текстовый слой а панели «Слои».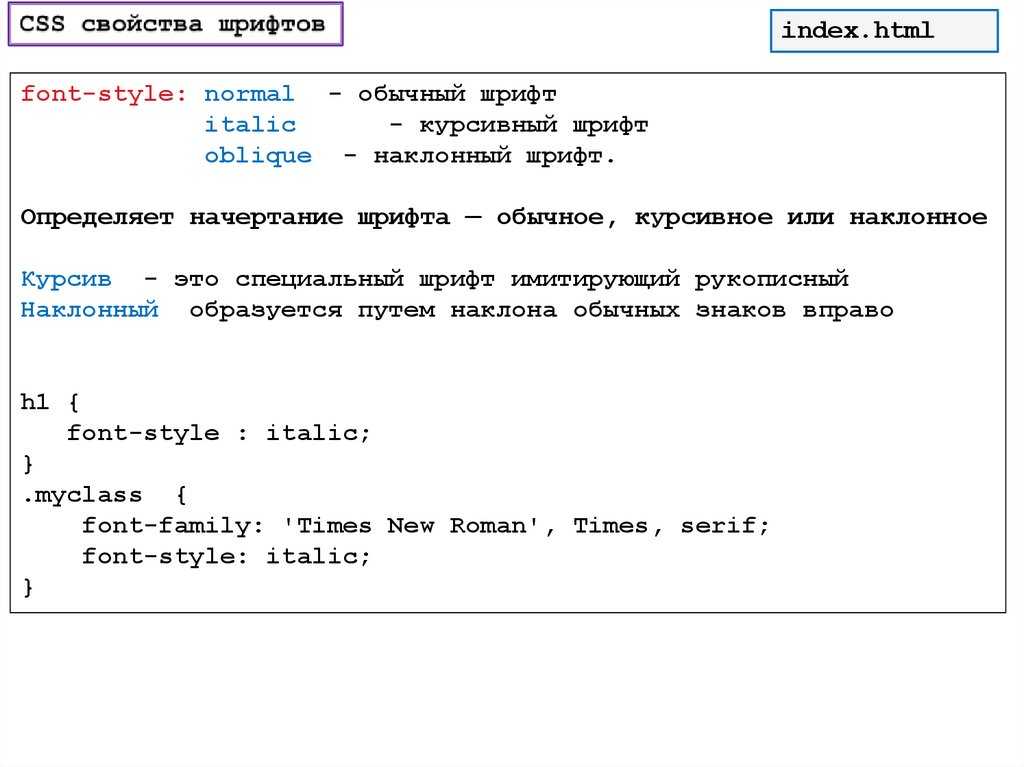

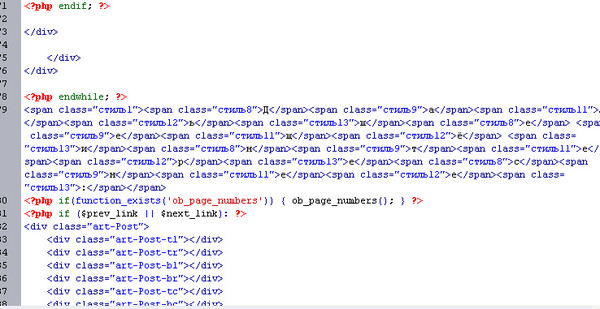 Word отображает палитру возможных цветов.
Word отображает палитру возможных цветов.