Относительный размер шрифта — Оформление текста — HTML Academy
Загрузка…
Через несколько секунд всё будет готово
- index.html
- style.css
HTML
<!DOCTYPE html>
<html lang=»ru»>
<head>
<meta charset=»utf-8″>
<title>Дневник начинающего верстальщика</title>
<link rel=»stylesheet» href=»style.css»>
</head>
<body>
<header>
<p>Блог</p>
<nav>
<a href=»index.html»>На главную</a>
</nav>
</header>
<main>
<article>
<h2>День второй. Хочу быть верстальщиком</h2>
<p>Сегодня весь вечер просидел в интернете. Читал про преимущества работы верстальщиком. Часто отвлекался на видео с котиками, конечно, но кое-что я запомнил:</p>
<ul>
<li>ты делаешь полезное дело</li>
<li>можешь работать удалённо</li>
<li>интересные люди</li>
<li>хорошая зарплата</li>
</ul>
<p>Желания учиться резко прибавилось.
CSS
body {
padding: 0 30px;
font-size: 16px;
line-height: 26px;
font-family: «Arial», sans-serif;
color: #222222;
background: #ffffff url(«img/bg-page.png») no-repeat top center;
}
h2 {
font-size: 24px;
line-height: normal;
}
h3 {
font-size: 20px;
line-height: normal;
}
a {
color: #0099ef;
text-decoration: underline;
}
.page-title {
font-size: 36px;
}
.avatar {
border-radius: 50%;
}
.blog-navigation {
margin-bottom: 30px;
padding: 20px;
color: #ffffff;
background-color: #4470c4;
border: 5px solid #2d508f;
}
.blog-navigation h3 {
margin-top: 0;
}
.blog-navigation ul {
padding-left: 0;
list-style: none;
}
.blog-navigation li {
margin-bottom: 5px;
}
.blog-navigation a {
color: #ffffff;
}
.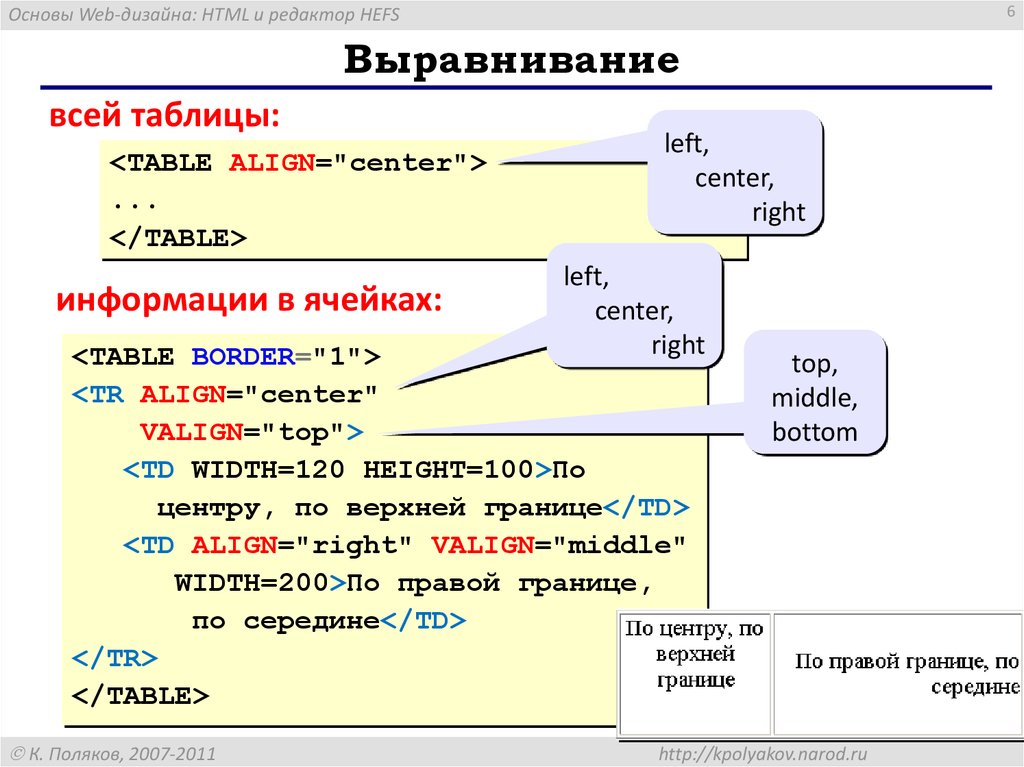
Что в задании вам не понравилось?
Не работает проверка кодаЗадание слишком сложноеНепонятная теорияДругое (сейчас напишу)
Другое (сейчас напишу)
Спасибо! Мы скоро всё исправим)
Код изменился, нажмите «Обновить» или включите автозапуск.
Вы перешли на другую страницу
Кликните внутри мини-браузера, чтобы поставить фокус в это окно.
ЗадачиВыполнено
- Для класса
.page-titleсмените размер шрифта на2.5em, - а затем увеличьте размер шрифта у всего
bodyдо20pxи убедитесь, что у заголовка при этом также пропорционально увеличился размер шрифта.
Редактирование текста в Photoshop Elements
Руководство пользователя Отмена
Поиск
- Photoshop Elements User Guide
- Introduction to Photoshop Elements
- What’s new in Photoshop Elements
- System requirements | Photoshop Elements
- Workspace basics
- Guided mode
- Making photo projects
- Workspace and environment
- Get to know the Home screen
- Workspace basics
- Tools
- Panels and bins
- Open files
- Rulers, grids, and guides
- Enhanced Quick Mode
- File information
- Presets and libraries
- Multitouch support
- Scratch disks, plug-ins, and application updates
- Undo, redo, and cancel actions
- Viewing images
- Fixing and enhancing photos
- Resize images
- Cropping
- Process camera raw image files
- Add blur, replace colors, and clone image areas
- Adjust shadows and light
- Retouch and correct photos
- Sharpen photos
- Transforming
- Auto Smart Tone
- Recomposing
- Using actions to process photos
- Photomerge Compose
- Create a panorama
- Moving Overlays
- Moving Elements
- Adding shapes and text
- Add text
- Edit text
- Create shapes
- Editing shapes
- Painting overview
- Painting tools
- Set up brushes
- Patterns
- Fills and strokes
- Gradients
- Work with Asian type
- Guided edits, effects, and filters
- Guided mode
- Filters
- Guided mode Photomerge edits
- Guided mode Basic edits
- Adjustment filters
- Effects
- Guided mode Fun edits
- Guided mode Special edits
- Artistic filters
- Guided mode Color edits
- Guided mode Black & White edits
- Blur filters
- Brush Stroke filters
- Distort filters
- Other filters
- Noise filters
- Render filters
- Sketch filters
- Stylize filters
- Texture filters
- Working with colors
- Understanding color
- Set up color management
- Color and tonal correction basics
- Choose colors
- Adjust color, saturation, and hue
- Fix color casts
- Using image modes and color tables
- Color and camera raw
- Working with selections
- Make selections in Photoshop Elements
- Saving selections
- Modifying selections
- Move and copy selections
- Edit and refine selections
- Smooth selection edges with anti-aliasing and feathering
- Working with layers
- Create layers
- Edit layers
- Copy and arrange layers
- Adjustment and fill layers
- Clipping masks
- Layer masks
- Layer styles
- Opacity and blending modes
- Creating photo projects
- Project basics
- Making photo projects
- Editing photo projects
- Saving, printing, and sharing photos
- Save images
- Printing photos
- Share photos online
- Optimizing images
- Optimizing images for the JPEG format
- Dithering in web images
- Guided Edits — Share panel
- Previewing web images
- Use transparency and mattes
- Optimizing images for the GIF or PNG-8 format
- Optimizing images for the PNG-24 format
- Keyboard shortcuts
- Keys for selecting tools
- Keys for selecting and moving objects
- Keys for the Layers panel
- Keys for showing or hiding panels (expert mode)
- Keys for painting and brushes
- Keys for using text
- Keys for the Liquify filter
- Keys for transforming selections
- Keys for the Color Swatches panel
- Keys for the Camera Raw dialog box
- Keys for the Filter Gallery
- Keys for using blending modes
- Keys for viewing images (expertmode)
Редактирование шрифта на текстовом слое
После создания текстового слоя его можно редактировать и применять к нему команды для слоя. В текстовые слои можно вставлять новый текст, а также изменять или удалять существующий. Если к текстовому слою применен стиль, весь текст слоя получает атрибуты этого стиля.
В текстовые слои можно вставлять новый текст, а также изменять или удалять существующий. Если к текстовому слою применен стиль, весь текст слоя получает атрибуты этого стиля.
Можно менять ориентацию (горизонтальную или вертикальную) текстового слоя. Если слой имеет вертикальную ориентацию, строки располагаются сверху вниз; если ориентация текста горизонтальная — слева направо.
Выполните одно из следующих действий.
По щелчку на имеющемся текстовом слое текстовый инструмент меняется на начальную точку текста, соответствующую выбранной ориентации текста.
Определите начальную точку текста и выполните одно из следующих действий.
Нажмите, чтобы установить курсор вставки.
Выделите один или несколько символов, которые необходимо редактировать.
Введите нужный текст.
Завершите создание текстового слоя, выполнив одно из следующих действий.

Нажмите кнопку «Применить» на панели параметров.
Нажмите изображение.
Активизируйте другой инструмент на панели инструментов.
Выделение символов
Выберите инструмент «Текст».
Выделите текстовый слой на панели «Слои» или нажмите элемент текста, чтобы автоматически выделить текстовый слой.
Определите начальную точку текста и выполните одно из следующих действий.
Перетаскиванием курсором мыши выделите один или несколько символов.
Чтобы выделить одно слово, нажмите два раза.
Чтобы выделить всю строку текста, нажмите три раза.
Нажмите внутри текста в любой точке, а затем нажмите конец выделяемого диапазона, удерживая нажатой клавишу Shift.
Выберите меню «Выделение» > «Все», чтобы выбрать все символы в слое.
Чтобы воспользоваться клавишами со стрелками для выделения символов, нажмите клавиши со стрелками влево или вправо, удерживая нажатой клавишу Shift.

Выбор гарнитуры и начертания
Шрифт представляет собой набор символов (букв, чисел или символов), имеющих одинаковое начертание, ширину и стиль. При выборе шрифта можно выбрать его гарнитуру (например, Arial) и соответствующий стиль. Стиль шрифта — это версия начертания определенной гарнитуры шрифта (например, нормальное, жирное или курсивное). Количество доступных стилей меняется в зависимости от шрифта.
Если шрифт не имеет нужный вам стиль, можно применить псевдостилевые (ложные) версии жирного и курсивного начертания. Псевдошрифт — машинно-генерируемая версия шрифта, которая является альтернативной гарнитурой шрифта.
При изменении имеющегося текста выделите один или несколько символов, шрифт которых требуется изменить. Чтобы изменить шрифт всех символов в слое, выделите текстовый слой на панели «Слои», а затем воспользуйтесь кнопками и меню на панели «Параметры», чтобы изменить тип шрифта, начертание, размер, выравнивание и цвет.

На панели параметров выберите гарнитуру шрифта из всплывающего меню «Гарнитура».
Выполните одно из следующих действий.
Выберите начертание шрифта из всплывающего меню «Начертание».
Если выбранная гарнитура шрифта не имеет жирное или курсивное начертание, нажмите кнопку «Псевдополужирный», «Псевдокурсив» или сразу обе.
Введенный текст окрашивается в текущий фоновый цвет; однако цвет шрифта можно изменить до и после ввода текста. При редактировании имеющихся текстовых слоев можно изменить цвет отдельных символов или всего шрифта на слое.
Выбор размера шрифта
Размер шрифта определяет величину шрифта на изображении. Физический размер шрифта зависит от разрешения изображения. Заглавная буква текста высотой 72 пункта имеет приблизительную высоту 1 дюйм при разрешении изображения 72 ppi. Более высокое разрешение уменьшает размер текста в пунктах, поскольку пикселей с изображении в высоком разрешении много больше.
При изменении имеющегося текста выделите один или несколько символов, размер которых требуется изменить. Чтобы изменить размер всех символов в слое, выделите текстовый слой а панели «Слои».
Выберите инструмент «Горизонтальный текст» или «Вертикальный текст» .
На панели параметров введите или выберите новое значение размера. Можно указать размер шрифта более 72 пунктов. Вводимое значение преобразуется в единицы измерения по умолчанию. Чтобы применить другую единицу измерения, введите единицу измерения (дюймы, сантиметры, пункты, пиксели или пики) после значение в поле ввода размера.
По умолчанию единицей измерения для текста являются пункты. Единицы измерения можно также изменить в разделе «Единицы измерения и линейки» в диалоговом окне «Настройки». Выполните команду «Редактирование» > «Установки» > «Единицы измерения и линейки», далее выберите единицу измерения шрифта.

Изменение цвета текста
Цвет шрифта можно менять до или после ввода текста. При редактировании имеющихся текстовых слоев можно изменить цвет отдельных символов или всего шрифта на слое. К тексту на текстовом слое можно также применить градиент.
Выполните одно из следующих действий.
Чтобы изменить цвет текста до его ввода, активизируйте текстовый инструмент.
Чтобы изменить цвет имеющегося текста, активизируйте текстовый инструмент и перетащите его, чтобы выделить текст.
Чтобы выбрать цвет из списка образцов цвета, нажмите меню «Цвет» на панели параметров. Чтобы выбрать цвет и добавить его на палитру, нажмите .
Применение стиля к тексту
К тексту можно применить различные эффекты. Любой эффект на панели «Эффекты» может быть применен к тексту в слое.
До (сверху) и после (посередине и снизу) применения стилей к тексту.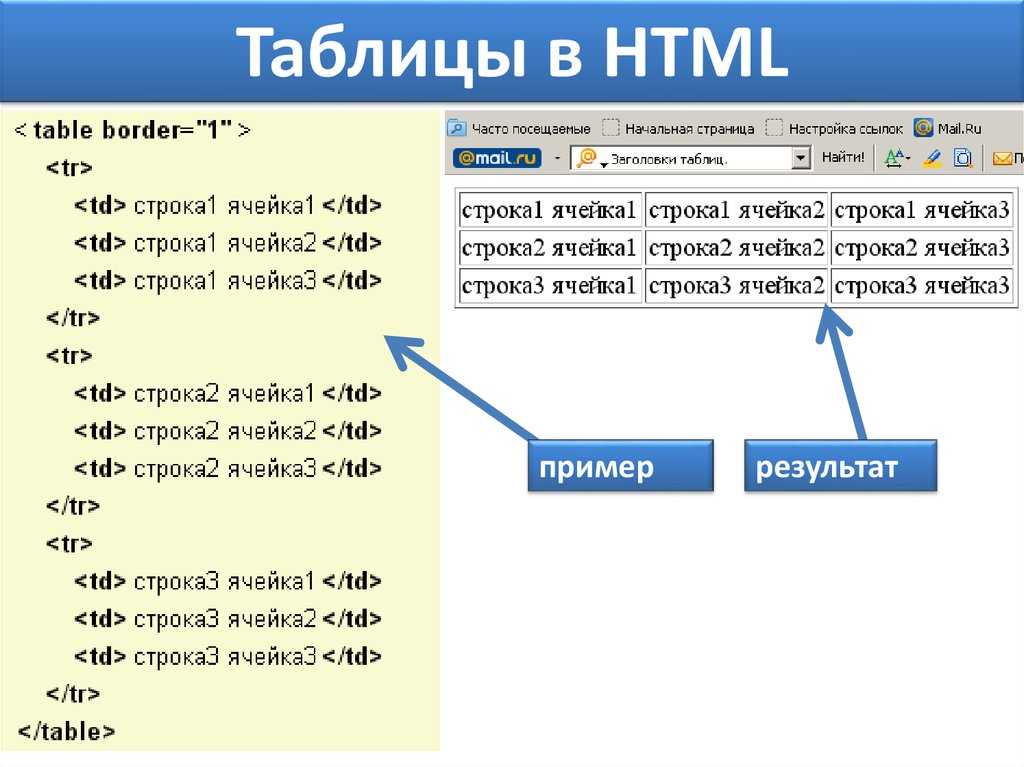
Для нового текста напишите и сохраните текст, к которому необходимо применить стиль. Затем выберите необходимый стиль из доступных на панели параметров инструмента.
Для существующего текста выделите слой, содержащий текст.
Откройте панель «Эффекты» и дважды нажмите миниатюру стиля, который необходимо применить к тексту.
Деформация текста
Функция деформации позволяет искажать форму шрифта, чтобы придать ему форму определенной фигуры, например, текст можно искривить так, что он примет форму дуги или волны. При деформации все символы располагаются на текстовом слое — отдельные символы деформировать нельзя. «Псевдополужирный» текст допускается деформировать.
Деформированный текстовый слойВ рабочей среде «Редактирование» выделите текстовый слой.
Выполните одно из следующих действий.
Выберите стиль деформации из всплывающего меню «Стиль».
 Стиль задает основную форму искаженного текста.
Стиль задает основную форму искаженного текста.Выберите ориентацию эффекта искажения — «Горизонтальная» или «Вертикальная».
(Необязательно) Укажите значения дополнительных параметров деформация, чтобы отрегулировать ориентацию и перспективу эффекта искажения:
Чтобы настроить степень искажения, выберите «Изгиб».
Чтобы применить перспективу, выберите «Горизонтальное искривление» или «Вертикальное искривление».
Нажмите кнопку «ОК».
Отмена деформации текста
Выделите текстовый слой, к которому была применена деформация.
Активизируйте текстовый инструмент и нажмите кнопку «Деформация» на панели параметров или выполните команду «Слой» > «Текст» > «Исказить текст».
Выберите «Нет» из всплывающего меню «Стиль» и нажмите «ОК».

Изменение ориентации текстового слоя
Выполните одно из следующих действий.
Справки по другим продуктам
- Видео | Добавление текста к фотографиям
- Добавление текста
- Работа с панелью «Образцы цвета»
- Работа с палитрой «Выбор цвета»
Вход в учетную запись
Войти
Управление учетной записью
HTML: тег
В этом руководстве по HTML объясняется, как использовать элемент HTML, называемый тегом , с синтаксисом и примерами.
Описание
Тег HTML увеличивает размер текста в документе HTML на один размер шрифта. Этот тег также часто называют элементом .
ПРЕДУПРЕЖДЕНИЕ: Тег был удален в HTML5. Вместо этого используйте CSS.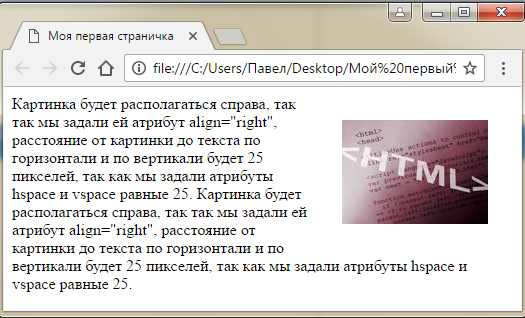
Синтаксис
В HTML синтаксис для тег это:
Это абзац, и здесь идет текст покрупнее
Пример вывода
Атрибуты
К тегу применяются только глобальные атрибуты. Нет атрибутов, специфичных для тега .
Примечание
- HTML-элемент находится внутри тега.
- Тег используется для увеличения текста на один размер (то есть: от маленького к среднему, от среднего к большому, от большого к очень большому).
- Тег не может сделать текст больше, чем максимальный размер шрифта браузера.
- Тег устарел в HTML5. Вместо этого используйте CSS, например свойство font-size.
Совместимость с браузерами
Тег имеет базовую поддержку со следующими браузерами:
- Chrome
- Андроид
- Firefox (Геккон)
- Firefox Mobile (Геккон)
- Internet Explorer (IE)
- Пограничный мобильный
- Опера
- Опера Мобайл
- Сафари (веб-кит)
- Сафари Мобильный
Пример
Мы обсудим тег ниже, исследуя примеры использования тега в HTML5, HTML 4. 01 Transitional, XHTML 1.0 Transitional, XHTML 1.0 Strict и XHTML 1.1.
01 Transitional, XHTML 1.0 Transitional, XHTML 1.0 Strict и XHTML 1.1.
- HTML5
- HTML4
- XHTML
Документ HTML5
Вы не можете использовать тег в HTML5. Вместо этого используйте CSS.
Документ HTML 4.01 Transitional
Если вы создали новую веб-страницу в HTML 4.01 Transitional, ваш тег может выглядеть следующим образом:
<голова>Переходный пример HTML 4.01 от www.techonthenet.com <тело>Заголовок 1
Это абзац, и здесь идет текст покрупнее
В этом примере переходного документа HTML 4.01 мы создали тег , который заключает в себе текст «больший текст идет сюда». Этот текст будет отображаться на один размер шрифта больше, чем текст «Это абзац и».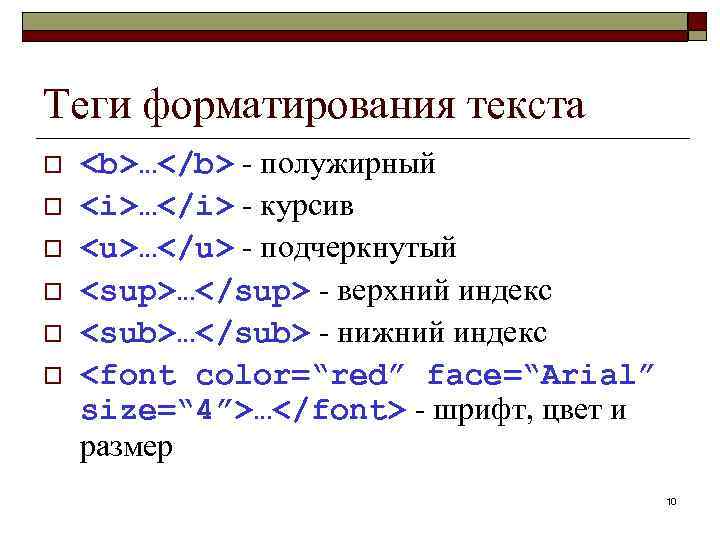
Документ XHTML 1.0 Transitional
Если вы создали новую веб-страницу в XHTML 1.0 Transitional, ваш тег может выглядеть следующим образом:
<голова>Переходный пример XHMTL 1.0 от www.techonthenet.com <тело>Заголовок 1
Это абзац, и здесь идет текст покрупнее
В этом примере XHTML 1.0 Transitional Document мы создали тег , заключающий в себе текст «больший текст идет здесь». Этот текст будет отображаться на один размер шрифта больше, чем текст «Это абзац и».
XHTML 1.0 Strict Document
Если вы создали новую веб-страницу в XHTML 1.0 Strict, ваш тег может выглядеть так:
0 Strict// RU" "http://www.w3.org/TR/xhtml1/DTD/xhtml1-strict.dtd"> <голова>Строгий пример XHTML 1.0 от www.techonthenet.com <тело>Заголовок 1
Это абзац, и здесь идет текст покрупнее
В этом примере XHTML 1.0 Strict Document мы создали тег , заключающий в себе текст «больший текст идет здесь». Этот текст будет отображаться на один размер шрифта больше, чем текст «Это абзац и».
Документ XHTML 1.1
Если вы создали новую веб-страницу в XHTML 1.1, ваш тег может выглядеть следующим образом:
<голова>Пример XHTML 1.1 с сайта www.techonthenet.com <тело>Заголовок 1
Это абзац, и здесь идет текст покрупнее
В этом примере документа XHTML 1. 1 мы создали тег , заключающий в себе текст «больший текст идет сюда». Этот текст будет отображаться на один размер шрифта больше, чем текст «Это абзац и».
1 мы создали тег , заключающий в себе текст «больший текст идет сюда». Этот текст будет отображаться на один размер шрифта больше, чем текст «Это абзац и».
Поделись:
Рекламные объявления
Как легко изменить размер шрифта в WordPress
Вы хотите изменить размер шрифта в своих сообщениях или страницах WordPress?
Иногда может потребоваться увеличить строку или абзац или увеличить размер шрифта на всей странице.
В этой статье мы покажем вам, как легко изменить размер шрифта в сообщениях и темах WordPress.
Видеоурок
Подписаться на WPBeginner
com&gsrc=3p&ic=1&jsh=m%3B%2F_%2Fscs%2Fapps-static%2F_%2Fjs%2Fk%3Doz.gapi.en.vQiXRrxCe40.O%2Fam%3DAQ%2Fd%3D1%2Frs%3DAGLTcCMBxIGVyXSdvvcs43a64yHt_P7dfg%2Fm%3D__features__#_methods=onPlusOne%2C_ready%2C_close%2C_open%2C_resizeMe%2C_renderstart%2Concircled%2Cdrefresh%2Cerefresh&id=I0_1448178294715&parent=https%3A%2F%2Fwpbeginner.com»>Если вы предпочитаете письменные инструкции, просто продолжайте читать.
Способ 1. Использование заголовков абзацев
Использование заголовков в вашем контенте — отличный способ привлечь внимание пользователей с помощью шрифта большего размера. В большинстве тем WordPress заголовки набраны более крупным шрифтом, чем обычный основной текст. Они позволяют разбивать ваши сообщения и страницы на разделы.
Заголовки также отлично подходят для SEO. Поисковые системы придают правильным заголовкам больший вес, чем обычному тексту абзаца.
Как добавить заголовок в редакторе блоков WordPress по умолчанию
Вы можете добавить заголовок к своим сообщениям или страницам, просто добавив блок «Заголовок».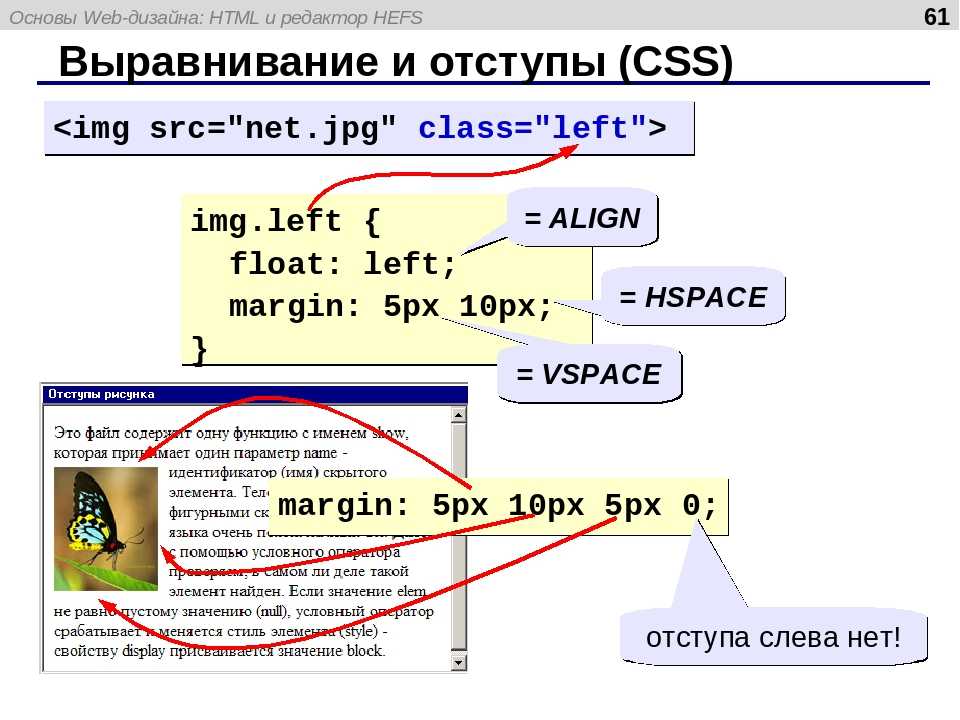 Вы можете выполнить поиск или найти его в разделе «Текст» в редакторе блоков WordPress.
Вы можете выполнить поиск или найти его в разделе «Текст» в редакторе блоков WordPress.
Блок по умолчанию будет иметь Заголовок 2. Обычно имеет смысл придерживаться Заголовка 2 для ваших подзаголовков. Если вы хотите изменить это, вы можете просто щелкнуть раскрывающийся список «h3», чтобы выбрать другой размер.
Кроме того, вы можете изменить это в настройках блока в правой части экрана. Там же можно изменить цвет заголовка.
Как добавить заголовок в старом классическом редакторе
Если вы все еще пользуетесь старым классическим редактором в WordPress, вы можете добавить заголовки, используя раскрывающийся список «Абзац».
Просто выделите текст, который вы хотите превратить в заголовок, щелкните раскрывающийся список «Абзац» и выберите размер заголовка.
Размеры и цвета различных стилей заголовков контролируются таблицей стилей вашей темы (style.css).
Если вы используете премиальную тему WordPress, у вас может быть возможность изменить эти настройки в разделе 9. 0004 Внешний вид » Настроить .
0004 Внешний вид » Настроить .
Способ 2: изменение размера текста в редакторе блоков
Что делать, если вы хотите, чтобы абзац или даже весь пост был напечатан более крупным шрифтом? Вы можете легко сделать это, используя редактор блоков WordPress по умолчанию.
Просто щелкните любой блок абзаца, затем выберите размер шрифта в разделе «Типографика» справа.
Вы можете выбрать из раскрывающегося списка, который охватывает Маленький, Обычный, Средний, Большой и Огромный. Если вы передумаете, просто нажмите кнопку «Сброс», чтобы вернуть абзацу текст по умолчанию.
Существует также вариант «Пользовательский», в котором вы можете просто ввести желаемый размер в пикселях. Если вы хотите, вы также можете установить большую буквицу, чтобы она появлялась в начале абзаца.
Эти параметры недоступны в старом классическом редакторе для WordPress. Если вы хотите их использовать, то подумайте о переключении. Наше руководство по использованию нового редактора блоков WordPress поможет вам.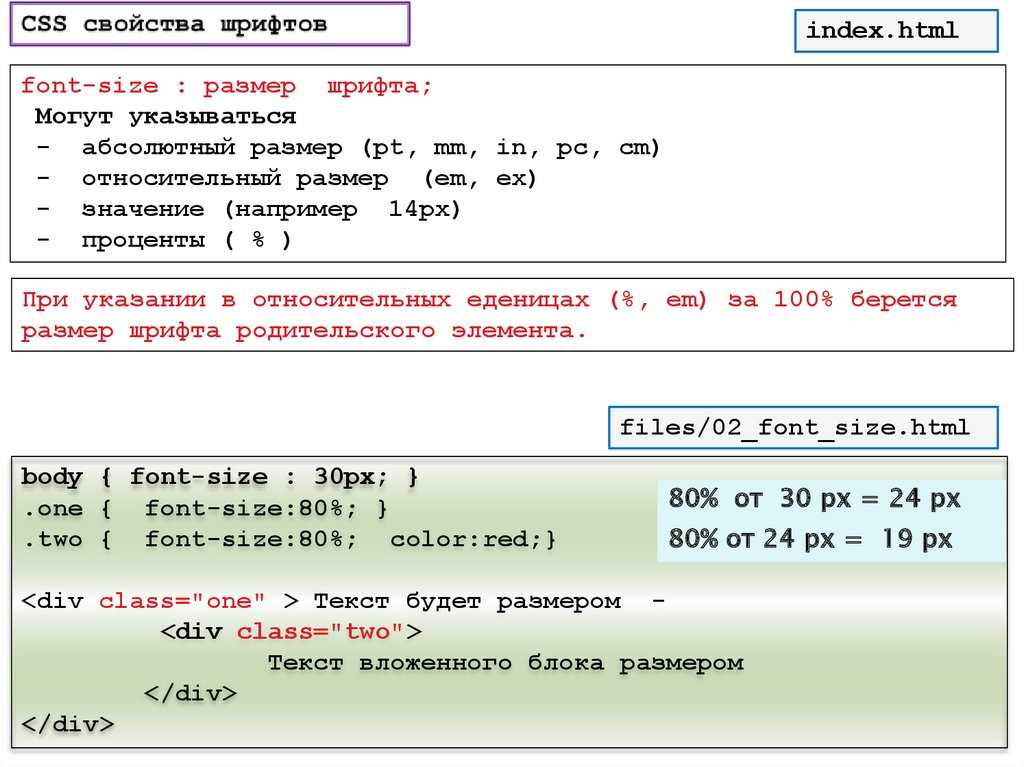
Если вы решили использовать классический редактор, то этот следующий вариант для вас.
Метод 3: изменение размера шрифта с помощью расширенных инструментов редактора
Расширенные инструменты редактора, ранее известные как TinyMCE Advanced, — это подключаемый модуль WordPress, который дает вам больший контроль над размером шрифта и форматированием текста, а также ряд других функций.
Это особенно полезно в старом классическом редакторе, но также работает и в блочном редакторе. Он добавляет новый блок под названием «Классический абзац», в котором есть все элементы управления форматированием.
Чтобы использовать его, вам сначала необходимо установить и активировать плагин Advanced Editor Tools. Если вы не знаете, как это сделать, ознакомьтесь с нашим пошаговым руководством по установке плагина WordPress.
Затем перейдите в Settings » Advanced Editor Tool (TinyMCE Advanced) , чтобы настроить параметры редактора. Здесь вы можете настроить кнопки, которые хотите использовать на панели инструментов TinyMCE Advanced.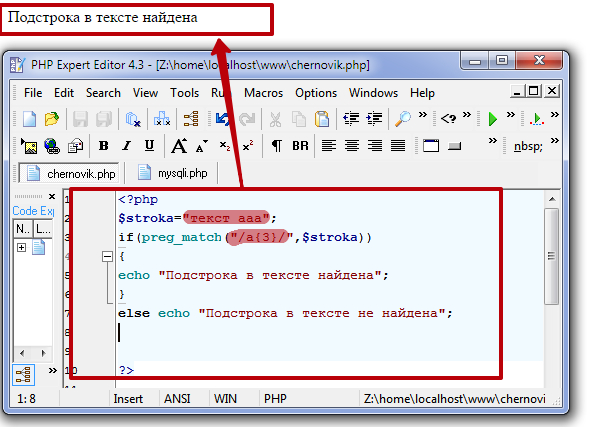
Если вы используете его с классическим редактором, вы должны увидеть, что в TinyMCE по умолчанию включен раскрывающийся список «Размер шрифта» во втором ряду значков.
Вы можете переместить его в первую строку, перетащив вверх, если хотите.
Если вы используете редактор блоков, вам нужно прокрутить экран вниз и добавить раскрывающийся список «Размеры шрифтов» на панель инструментов, перетащив его.
Убедитесь, что вы нажали «Сохранить изменения» внизу экрана.
Чтобы увидеть кнопку в действии, создайте новую запись или отредактируйте существующую.
В редакторе блоков теперь есть возможность добавить блок «Классический абзац». Он будет иметь расширенные элементы управления, например:
В классическом редакторе вы увидите панели инструментов с раскрывающимся списком размера шрифта:
Вы можете выбрать любой размер шрифта из раскрывающегося списка.
Примечание: это не дает вам столько возможностей, сколько редактор блоков WordPress, и вы не можете ввести свой собственный размер шрифта.
Метод 4: изменение размера шрифта для всего сайта с помощью CSS
Если вы меняете размер шрифта каждый раз, когда редактируете сообщение, вы можете упростить его, изменив его на постоянной основе в своей теме.
Хорошей новостью является то, что вы можете изменить размер абзаца по умолчанию для всего сайта. Лучший способ сделать это — использовать Theme Customizer в разделе Appearance » Customize .
Некоторые темы WordPress могут иметь возможность изменять размер шрифта. Если вы можете найти эту опцию, вы можете использовать ее без написания кода CSS.
Однако, если ваша тема не имеет этой функции, вы можете добавить пользовательский CSS, чтобы добавить свои собственные правила размера шрифта.
Просто нажмите «Дополнительный CSS» в настройщике темы. Здесь вы можете хранить весь свой пользовательский код CSS.
Теперь под дополнительным текстовым полем CSS просто добавьте код CSS. В этом примере мы меняем размер шрифта на «16 пикселей», вы можете выбрать другой размер шрифта.

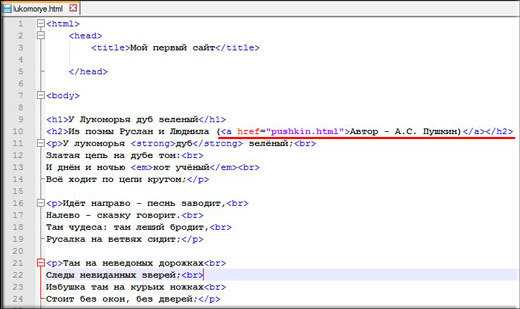



 Стиль задает основную форму искаженного текста.
Стиль задает основную форму искаженного текста.