Как сделать фон видео прозрачным? Пошаговая инструкция
Как экспортировать видео с прозрачным фоном? Создайте прозрачный фон видео онлайн. Пошаговая инструкция по удалению белого фона из видео.
Вы когда-нибудь задумывались, почему большинство видео снимаются на белом или прозрачном фоне? Причина в том, что в дальнейшем такой материал проще редактировать. Существуют различные варианты добавления эффектов к видео путем удаления белого фона. Можно заменить его на привлекательный фон с визуальными эффектами, что не требует много затрат и времени. Итак, существуют различные приложения, которые облегчают создание прозрачного фона в видео, а также позволяют удалять из него фон. Давайте посмотрим, как использовать некоторые из этих инструментов по шагам.
В этой статье
- Как экспортировать видео с прозрачным фоном в After Effects?
- Как экспортировать видео с прозрачным фоном в Premiere Pro?
- Как экспортировать видео с прозрачным фоном в VSDC?
- 5 лучших инструментов для создания прозрачного фона видео в Интернете
Часть 1.
 Как экспортировать видео с прозрачным фоном в After Effects?
Как экспортировать видео с прозрачным фоном в After Effects?Работать с прозрачным фоном легко, и причина в гибкости использования белого фона и его экспорта в другой отснятый материал. Итак, давайте шаг за шагом узнаем, как экспортировать видео с прозрачным фоном в After Effects:
● Перед экспортом видео с прозрачным фоном выберите композицию. Это может быть временная шкала или панель проекта.
● Перейдите в окно приложения. Щелкните меню композиции и выберите «Добавить в очередь рендеринга» (Add to Render Queue).
● Вы увидите, что окно «Очередь рендеринга» (Render Queue) откроется с композицией в очереди.
● Зайдите в настройки и выберите нужные.
● Наведите курсор на левую часть окна и перейдите в раскрывающееся меню. Вы найдете окно настроек «Модуля вывода» (Output Module).
● Перейдите к формату и выберите QuickTime, который является отраслевым стандартом.
● Оставаясь в окне настроек модуля вывода, в разделе «Видеовыход» (Video Output) нажмите «Каналы» (Channels).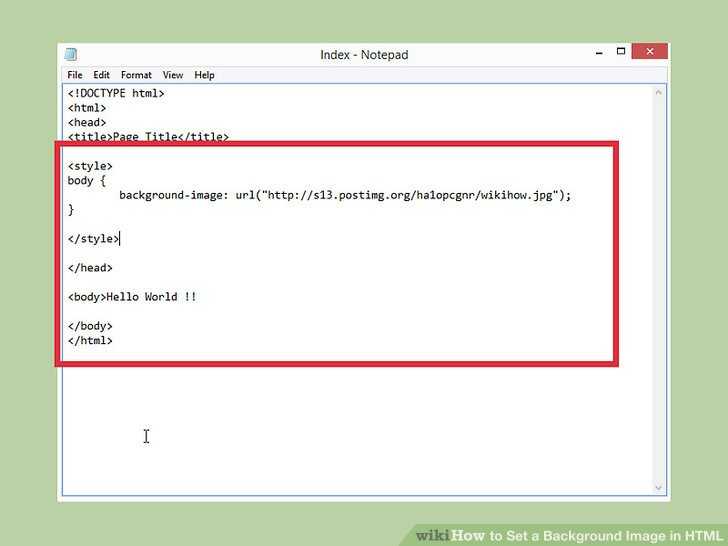
● Выберите RGB + Alpha
● Нажмите ОК
Таким образом, вы также можетеэкспортировать прозрачный фонв After Effects. Вы можете легко экспортировать видеофайл с переменными альфа-слоями. Работая со слоями, вы можете добавлять вариации в видео с помощью различных эффектов наложения. Это поможет создать более совершенный проект.
Часть 2. Как экспортировать видео с прозрачным фоном в Premiere Pro?
Иногда в видео с прозрачным фономнужно добавить парочку интересных эффектов. Это можно сделать, экспортировав видеофайл в Premiere Pro. Вот шаги, которые нужно выполнить:
● Загрузите видео с прозрачным фоном в Premiere Pro. Выполните все необходимое редактирование.
● Когда видео будет готово, перейдите к настройке. Зайдите в меню «Файл» и откройте настройки экспорта. Нажмите на медиа.
● Далее необходимо настроить параметры экспорта, в частности, для прозрачного фона. Требуется всего несколько дополнительных настроек, чтобы гарантировать успешный экспорт видео с прозрачным фоном.
● Чтобы формат видео поддерживал прозрачность, выполните необходимые настройки. Перейдите к формату экспорта в правой части окна. Установите для него QuickTime. Это всегда надежный вариант для экспорта. Однако, если вам требуется формат MOV, вы можете это сделать. Вы также можете использовать Adobe Premiere Pro для импорта файлов других типов.
● Включите альфа-канал. Когда вы закончите с настройкой формата, в том же столбце вы найдете «Эффекты» (Effects) и вкладку «Видео и аудио» (Video and Audio). Здесь вы получите доступ к уникальным настройкам для экспорта видео из Premiere Pro.
● Перейдите в настройки «Видеокодека» (Video Codec) и выберите «Нет» (None). Это обеспечит наилучший результат для прозрачного фона. В частности, для наложения прозрачного видеои анимации. Например, видео-анимации кнопки подписки на YouTube.
● Чтобы включить альфа-канал, перейдите к «Основным настройкам видео» (Basic Video Settings). Найдите параметр «Глубина» (Depth). С его помощью вы можете включить альфа-канал в настройках экспорта. Это позволит экспортировать видео с прозрачным фоном.
С его помощью вы можете включить альфа-канал в настройках экспорта. Это позволит экспортировать видео с прозрачным фоном.
● Нажмите на кнопку «+Альфа» внутри параметра «Глубина». Это активирует настройку альфа-канала.
● Также отметьте «Рендеринг на максимальной глубине» (Render at Maximum Depth). Это поможет установить максимальную глубину, которая сделает прозрачное видео более плавным. Данная настройка хорошо подходит для видео в высоком качестве.
● После завершения всех настроек перейдите к экспорту видео. В дальнейшем вы можете использовать файл, полученный из Adobe Premiere Pro, по своему усмотрению. Этот процесс можно выполнить и для экспорта других файлов.
Часть 3. Как экспортировать видео с прозрачным фоном в VSDC?
Работать с видео без фонанепросто, так как пользователи зачастую сталкиваются с проблемами при его экспорте из-за несовместимости форматов. Некоторые из них не поддерживают прозрачность. Форматы MOV и GIF хорошо подходят для прозрачного фона.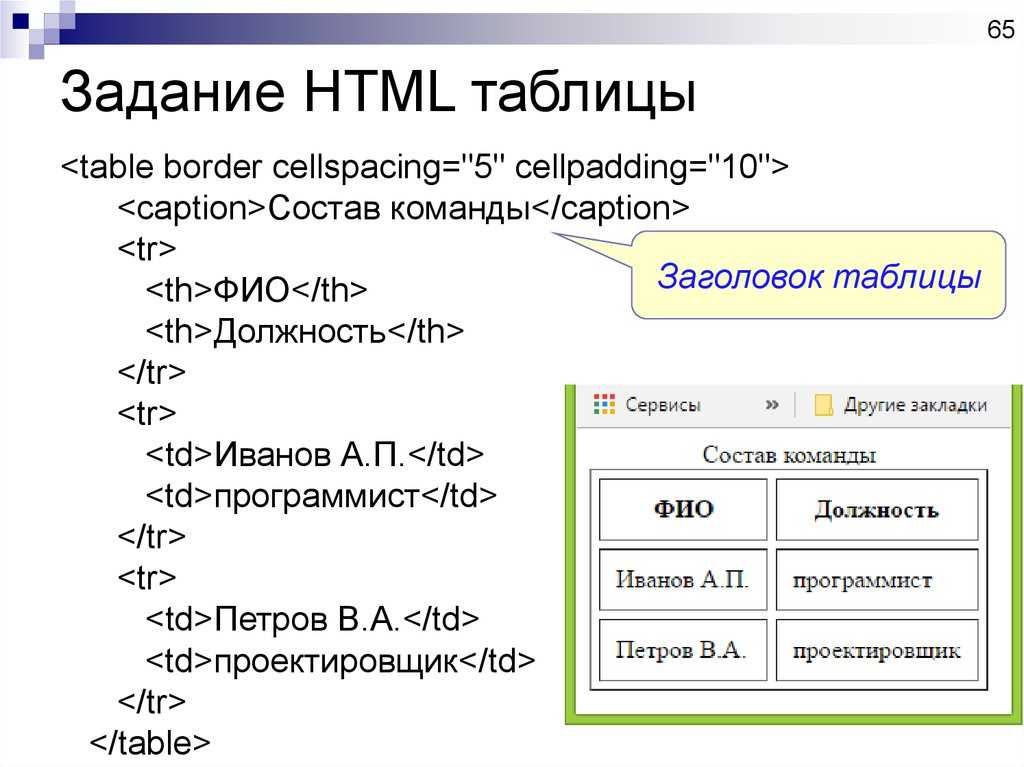 Программу VSDC можно использовать, чтобы сделать фон видео прозрачным или удалить из видео белый фон. Для экспорта видео с прозрачным фоном в VSDC необходимо выполнить следующие шаги:
Программу VSDC можно использовать, чтобы сделать фон видео прозрачным или удалить из видео белый фон. Для экспорта видео с прозрачным фоном в VSDC необходимо выполнить следующие шаги:
● ОткройтеVSDC, перейдите на начальный экран и нажмите кнопку «Импорт содержимого» (Import Content). Выберите видео, записанное на фоне зеленого экрана, с вашего ПК.
● Перейдите в окно настроек проекта и найдите «Непрозрачность» (Transparency), оставьте ее равной нулю и нажмите «Готово» (Finish).
● Затем перейдите в меню «Видеоэффекты» (Video Effects). Перейдите к пункту «Прозрачность», а затем выберите «Удаление фона». Нажмите «ОК».
● Зеленые границы можно изменить в окне «Свойств» (Properties)
● Когда все будет готово, откройте вкладку «Экспорт проекта» (Export Project). В «Медиаустройствах» (Media devices) выберите ПК.
● В разделе «Выходные форматы видео» (Output video formats) выберите MOV.
● Перейдите в окно предварительного просмотра и найдите кнопку «Редактировать профиль» (Edit profile). Нажмите и измените кодек видео.
● Перейдите в меню «Настроек видео» (Video settings), выберите Видеокодек > PNG без потерь (Video codec > PNG lossless).
● Наконец, нажмите «Применить профиль» (Apply profile).
Таким образом, вы можете экспортировать видео с прозрачным фоном. Это простой способ решить данную задачу. В дальнейшем этот метод можно использовать в различных приложениях для создания отличных эффектов.
Часть 4. 5 лучших инструментов для создания прозрачного фона видео в Интернете
Существует множество фантастических инструментов для создания прозрачного фона видео онлайн. Они могут экспортировать видео, делая ваши изображения или ролики более интересными и запоминающимися.
Вот некоторые из программ и сервисов для создания видео с прозрачным фоном:
01 Canva
Онлайн-версию Canva можно использовать для редактирования изображений и видео. Это один из самых популярных инструментов для работы с медиаконтентом. Самое приятное то, что его можно легко установить на ПК и телефоны. Нужен лишь JavaScript в вашем браузере. Выберите параметр «Прозрачный фон» (Transparent background), чтобы изменить фон изображения и сделать его визуально привлекательным. Сервис имеет удобное управление, которое позволяет легко поменять фон на прозрачный.
02 Online PNG Tools
Если вы ищете инструмент, который может сделать фон вашего видео прозрачным всего за несколько кликов, тогда Online PNG Tools — лучший вариант. Вы можете загрузить сразу несколько файлов и создать для них прозрачный фон. Данный сервис отлично подходит для случаев, когда пользователь не хочет слишком заморачиваться с редактированием. Он быстрый, бесплатный и простой в использовании, что делает его доступным для всех.
03 LunaPic
Это бесплатный онлайн-инструмент для редактирования изображений и видео, который обеспечивает легкий импорт, добавление эффектов и настройку файлов. Его опция редактирования позволяет пользователям загрузить изображение или видео и легко сделать их фон прозрачным. Всего за несколько простых шагов можно внести необходимые изменения. Самое лучшее в этом инструменте то, что выходной файл не теряет в качестве. Можно также персонализировать изображения на высшем уровне.
04 Microsoft Paint
Эта программа от Microsoft — самый популярный инструмент для создания изображений и видео, редактирования и добавления эффектов. Инструменты рисования и редактирования делают его приоритетным выбором для каждого новичка и профессионала. В Paint можно легко сделать фон изображения прозрачными, выполнив несколько шагов с помощью опции «Выделения» (Select). Перейдите к опции «Прозрачное выделение» (Transparent Selection) из списка и сделайте фон изображения прозрачным.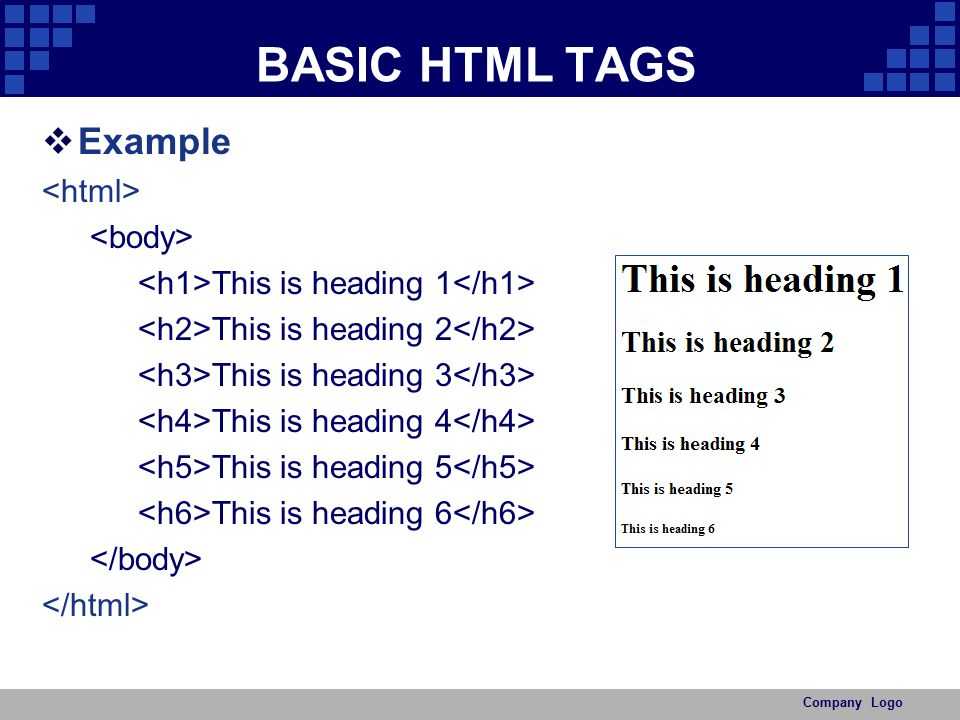 Оно также может работать с другими приложениями, чтобы создать прозрачный формат видео.
Оно также может работать с другими приложениями, чтобы создать прозрачный формат видео.
05 Photoshop
Если вы ищете инструмент, который может работать с Windows, Android и iOS для добавления прозрачного фона, тогда Photoshop будет хорошим вариантом. Он позволяет добавить множество отличных эффектов в максимально сжатые сроки. Он отлично работает с различными элементами, такими как яркость, прозрачный фон и настройка изображений. Это хорошая платформа для придания дополнительного лоска фотографиям. Добавьте прозрачный фон, перейдя к опции «Фона» (Background).
Таким образом, мы перечислили некоторые из инструментов, которые можно использовать для создания прозрачного фона. Если вы хотите работать, как профессионал, то попробуйте Filmora от Wondershare.
Эту программу можно охарактеризовать несколькими способами. Это ПО, приложение и платформа, которые дают вам возможность расширить свои творческие способности с помощью удобных инструментов для редактирования изображений и видео.
Wondershare Filmora — это бесплатный инструмент, работающий на основе искусственного интеллекта. Алгоритм программы сам определяет и заменяет фон. Он может удалять фон из различных изображений, видео и презентаций. Этот инструмент отлично подходит для тех, кому нужно внести точечные изменения в фон изображений без лишних хлопот. Преимущество Filmora перед другими инструментами заключается в том, что эта программа точно работает с фоном и гарантирует, что никакие детали главного объекта не будут потеряны.
Посмотрите видеоWondershare FilmoraЛучший видеоредактор, который делает процесс монтажа эффективным и приятным.
Попробовать бесплатно Попробовать бесплатно Узнать больше
Подведем итоги:● Фон любого изображения или видео играет важную роль в создании визуального впечатления. Фон не должен мешать использованию исходного изображения или видео для других проектов. Следовательно, экспорт файлов с прозрачным фоном должен быть простым. Это можно сделать с помощью различных программ или приложений.
● Можно использовать различные платформы, чтобы экспортировать видео с прозрачным фоном за несколько простых шагов. Выбор инструмента должен основываться на доступности, простоте использования и количестве затрачиваемых усилий. Различные приложения, которые предлагают экспорт видео с прозрачным фоном, включают After Effects, Premiere Pro, VSDC и многие другие.
● Среди программ для создания прозрачного фона изображений значатся Online PNG Tools, Canva, Photoshop, MS paint, LunaPic и Filmora. Filmora — одна из самых популярных платформ с различными инструментами для редактирования изображений и видео.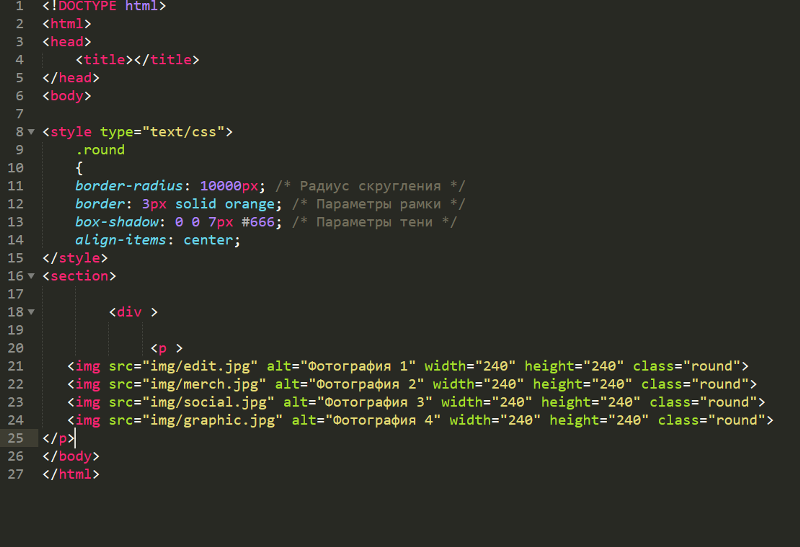 С помощью Filmora можно легко создавать, редактировать и экспортировать изображения и видео с прозрачным фоном.
С помощью Filmora можно легко создавать, редактировать и экспортировать изображения и видео с прозрачным фоном.
App Store: фоновый ластик: прозрачный фон
Снимки экрана (iPhone)
Описание
Вырезайте фотографии и удаляйте фон всего за несколько нажатий! Background Eraser предлагает набор простых в использовании инструментов, которые помогут вам во всем, от создания прозрачного фона до объединения и смешивания различных изображений. И вдобавок ко всему это совершенно бесплатно!
УДАЛИТЬ ФОН
Background Eraser поможет вам удалить любой фон в кратчайшие сроки. Затем вы можете сохранить его как прозрачное изображение или добавить еще один слой для использования в качестве фона.
ВОЛШЕБНЫЙ ЛАСТИК
Автоматически удаляйте фон с помощью нашего волшебного ластика. Просто нажмите на область, которую хотите стереть, и приложение сделает все остальное!
ВЫРЕЗАТЬ ИЗОБРАЖЕНИЯ
С помощью инструмента «Ножницы» вы можете вырезать изображения и сохранять их как прозрачные PNG. Вы также можете обрезать размер изображения с помощью нашего инструмента кадрирования.
Вы также можете обрезать размер изображения с помощью нашего инструмента кадрирования.
ОБЪЕДИНЕНИЕ И СМЕШИВАНИЕ ФОТОГРАФИЙ
Комбинируйте и смешивайте несколько слоев фотографий и создавайте шедевры с двойной экспозицией.
——————
While Background Eraser is completely free to use, some additional design elements (such as premium fonts and graphics) and features require a paid subscription. Please see the subscriptions details below.
— The subscription is automatically renewed every month or year until cancelled.
— Your payment will be charged to your iTunes Account as soon as you confirm your purchase.
— You can manage your subscriptions and turn off auto-renewal from your Apple ID account settings after the purchase.
— Your subscription will renew automatically, unless you turn off auto-renew at least 24 hours before the end of the current period.
— The cost of renewal will be charged to your account in the 24 hours prior to the end of the current period.
— When canceling a subscription, your subscription will stay active until the end of the period. Auto-renewal will be disabled, but the current subscription will not be refunded.
About Subscriptions — http://appostrophe.se/background-eraser/subscriptions.html
Terms of Use — http://appostrophe.se/background-eraser/terms.html
Privacy Policy — http://appostrophe.se/background-eraser/privacy.html
Версия 1.8
What’s new in this version:
— Text layers
— Updated canvas settings
— User interface improvements
— Bug fixes and performance improvements
Оценки и отзывы
Оценок: 174
Приложение отличное
Я довольна
Идеально
Это просто идеальное приложение
Добавить язык
Прошу добавить Русский язык
Разработчик Appostrophe AB указал, что в соответствии с политикой конфиденциальности приложения данные могут обрабатываться так, как описано ниже.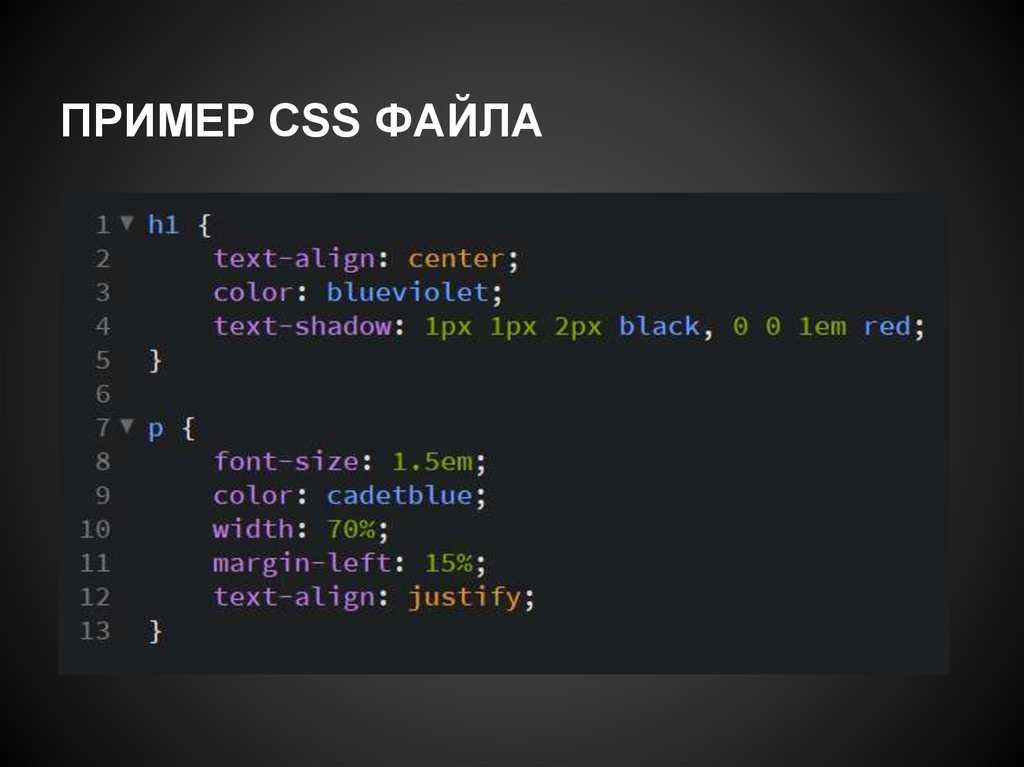 Подробные сведения доступны в политике конфиденциальности разработчика.
Подробные сведения доступны в политике конфиденциальности разработчика.
Не связанные с пользователем данные
Может вестись сбор следующих данных, которые не связаны с личностью пользователя:
- Покупки
- Геопозиция
- Идентификаторы
- Данные об использовании
- Диагностика
Конфиденциальные данные могут использоваться по-разному в зависимости от вашего возраста, задействованных функций или других факторов. Подробнее
Подробнее
Информация
- Провайдер
- Appostrophe AB
- Размер
- 130,5 МБ
- Категория
- Графика и дизайн
- Возраст
- 4+
- Copyright
- © Appostrophe AB
- Цена
- Бесплатно
- Поддержка приложения
- Политика конфиденциальности
Другие приложения этого разработчика
Вам может понравиться
Как сделать фон прозрачным в CC Express за 6 шагов
Если вы хотите сделать фон вашего изображения прозрачным, вы можете использовать инструмент для удаления фона в Adobe Express. Это поможет вам изменить фон и заменить его новым.
Это поможет вам изменить фон и заменить его новым.
ШАГ 1. Откройте Adobe Express
Сначала вам нужно зайти на официальный сайт Adobe. Затем перейдите на страницу Adobe Express. На главной странице вы увидите кнопку « Начать бесплатно ». Нажмите на нее и войдите в свою учетную запись.
ШАГ 2. Выберите нужный редактор
Когда вы откроете Adobe Express, нажмите кнопку «+». Поскольку эта услуга доступна в Интернете, вам не нужно загружать это программное обеспечение для удаления фона. Чтобы начать работу, просто нажмите на вкладку Удалить фон в разделе Быстрые действия .
ШАГ 3. Загрузите свое изображение
Вы можете загрузить изображение во всплывающем окне, нажав кнопку « Browse on your device ». В качестве альтернативы вы можете просто перетащить изображение в папку «9».0007 Перетащите изображение «. Чтобы получить точные результаты, вы должны загрузить изображение объекта с четкими краями.
ШАГ 4. Подождите несколько секунд
Если вы когда-либо пытались удалить фон в Photoshop, вы легко разберетесь как пользоваться подобным инструментом в этом автоматическом фоторедакторе.Процесс сделать фон прозрачным в Adobe Express полностью автоматизирован.Программа удалит фон при загрузке изображения.Для получения результата нужно подождать на несколько секунд
ШАГ 5. Загрузите фоновое прозрачное изображение
Чтобы сохранить изображение с прозрачным фоном на свое устройство, нажмите на кнопку « Скачать ». Затем вы можете сохранять, делиться и редактировать этот PNG-файл с прозрачным фоном.
ШАГ 6. Настройте свое изображение
После загрузки файла вы найдете его в соответствующей папке на вашем устройстве. Если вы хотите продолжить редактирование, нажмите на кнопку « Начать создание ». Это приложение для фотофона позволяет создавать привлекательные листовки, сообщения в социальных сетях, обложки альбомов, фотографии профиля и другие элементы дизайна.
Вы можете воспользоваться библиотекой шаблонов Adobe Express для создания интересных дизайнов. Кроме того, вы можете использовать доступные цифровые ресурсы, шрифты, значки и GIF-файлы для настройки своих дизайнов. Вы можете открыть для себя неограниченные возможности редактирования при использовании Adobe Express.
ЗАКАЗАТЬ ОБЛИЦОВКУ РЕДАКТИРОВАНИЕ
Если вы не хотите тратить время на редактирование, вы можете воспользоваться профессиональными услугами. Опытные ретушеры помогут вам отредактировать ваши снимки, обеспечивая качественный результат в кратчайшие сроки.
Дополнительные инструменты
СКАЧАТЬ
Прозрачный фон позволяет придать фотографиям уникальный вид. Вы также можете использовать небо с облаками в качестве красивого фона. При этом вам не нужно искать подходящие изображения и тратить много времени на редактирование.
Как вырезать изображение и сделать фон прозрачным с помощью GIMP | Малый бизнес
Автор Allen Bethea
Gimp предоставляет инструменты выделения «Прямоугольник», «Эллипс» и «Лассо», которые помогут вам вырезать определенные части фотографии или иллюстрации, чтобы сохранить, удалить или отредактировать.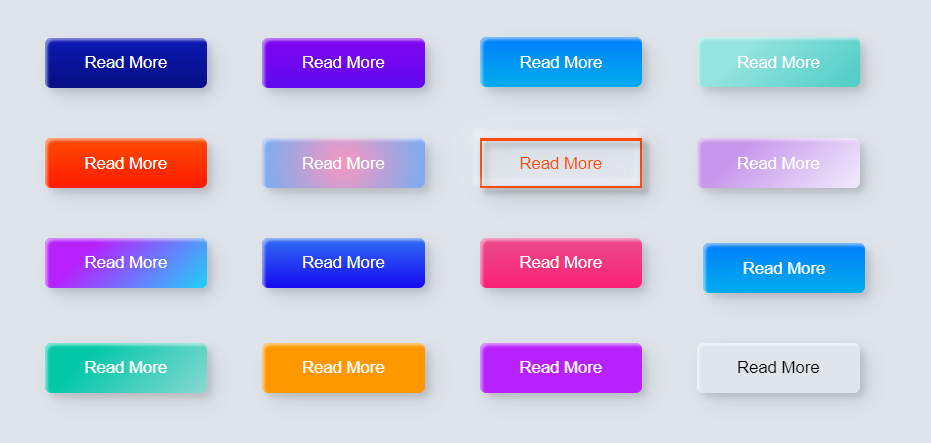 Кроме того, если вы добавите к изображению альфа-канал, вы можете удалить область вокруг выделения и заменить ее прозрачным фоном. Какой инструмент выделения использовать, зависит от формы объекта, который вы хотите выделить. Например, инструмент «Эллипс» лучше всего подходит для выделения круглых, овальных или эллиптических объектов.
Кроме того, если вы добавите к изображению альфа-канал, вы можете удалить область вокруг выделения и заменить ее прозрачным фоном. Какой инструмент выделения использовать, зависит от формы объекта, который вы хотите выделить. Например, инструмент «Эллипс» лучше всего подходит для выделения круглых, овальных или эллиптических объектов.
Объекты неправильной формы
Щелкните меню «Слой», «Прозрачность», а затем «Добавить альфа-канал». Альфа-канал добавляет к изображению прозрачный слой.
Нажмите инструмент «Лассо», а затем обведите контур объекта, который хотите вырезать, щелкая левой кнопкой мыши при перемещении курсора по краям. Чем меньше расстояние между щелчками мыши, тем точнее вы сможете выделить только те части изображения, которые вам нужны.
Щелкните опорную точку или первое место, которое вы щелкнули с помощью инструмента «Лассо», чтобы замкнуть петлю вокруг объекта.
Нажмите меню «Выбрать», а затем «Инвертировать», чтобы выбрать все части изображения, кроме части, которую вы обвели с помощью лассо.

Нажмите «Ctrl-X», чтобы вырезать ненужные части изображения и отобразить выбранную часть поверх прозрачного фона.
Прямоугольные объекты
Щелкните меню «Слой», «Прозрачность», а затем «Добавить альфа-канал», чтобы добавить базовый прозрачный фон к изображению.
Щелкните инструмент «Прямоугольное выделение». Используйте этот инструмент, чтобы нарисовать прямоугольную область вокруг объекта, который вы хотите вырезать.
Нажмите и удерживайте левую кнопку мыши в левом верхнем углу объекта, а затем перетащите курсор вниз и вправо, пока прямоугольник выделения полностью не закроет его.
Отпустите кнопку мыши. Gimp поместит рамку, состоящую из движущихся черточек, вокруг той части изображения, которую вы хотите выделить.
Нажмите «Ctrl-I», чтобы инвертировать выделение, а затем «Ctrl-X», чтобы удалить ненужную часть изображения. Выбранный объект появится поверх прозрачного фона.

Круглые, овальные или эллиптические объекты
Щелкните меню «Слой», «Прозрачность», а затем «Добавить альфа-канал», чтобы создать прозрачный фон для вашего изображения.
Щелкните инструмент «Эллипс выбора». Инструмент Ellipse Select может нарисовать эллиптическую область вокруг объекта, который вы хотите вырезать.
Нажмите и удерживайте левую кнопку мыши чуть выше и левее верхнего левого края объекта, а затем перетащите курсор вниз и вправо, пока не охватите весь объект.
Отпустите кнопку мыши. Gimp окружит объект движущимися черточками.
Нажмите и удерживайте левую кнопку мыши на одном из четырех квадратов, окружающих выбранный вами объект; перетащите квадрат влево, вправо, вверх или вниз, пока не получите наилучшее возможное соответствие, а затем отпустите кнопку мыши.
Нажмите «Ctrl-I», чтобы инвертировать выделение, а затем «Ctrl-X», чтобы удалить ненужную часть изображения.

Список литературы
- GIMP.ORG: Выбор прямоугольника
- Добавить альфа -канал
- GIMP.org: Прямоугольный выбор
- GIMP.org: бесплатный выбор (Lasso)
- GIMP.ORG.ORG.ORGE.
- Сохраняйте изображения с прозрачным фоном в формате PNG или GIF. Изображения JPEG теряют свой прозрачный слой при сохранении. Формат GIF использует метод сжатия, который ухудшает качество ваших изображений. Однако файлы PNG сохраняют исходную информацию о цвете и качестве изображения.
Предупреждения
- Информация в этой статье относится к Gimp 2.8.6. Процедуры могут отличаться в других версиях Gimp.
Writer Bio
Аллен Бетеа пишет статьи по программированию, веб-дизайну, операционным системам и компьютерному оборудованию с 2002 года. Он имеет степень бакалавра наук UNC-Chapel Hill и степени AAS в области офисных технологий, машиностроения/чертежей и Интернета. технологии. Аллен имеет большой опыт работы с настольным и системным программным обеспечением для операционных систем Windows и Linux.





