12 способов сделать прозрачный фон у картинки
Картинка с прозрачным задним планом (в большинстве случаев это изображение в формате png) обычно нужна для накладывания определенного объекта на другой фон. Например, чтобы создать привлекательную обложку для поста или сториз, аватарку, карточку товара и т. д. Однажды и мне понадобилось сделать что-то подобное. Но увы, я столкнулась с одной проблемой.
Дело в том, что в большинстве популярных фоторедакторов по типу Canva, Crello, PicsArt опция удаления фона идет только по подписке либо с изображением водяного знака на картинке. Причем он может стоять прямо посередине и, естественно, такую картинку уже никуда не вставишь.
Но, как говорится, кто ищет – тот всегда найдет. И я правда отыскала другие сервисы, которые могут сделать прозрачный фон безвозмездно, то есть даром. Именно о них и расскажу в статье.
Многие инструменты из подборки позволяют сразу заменить удаленный фон новой заставкой или даже оформить полноценную обложку для поста. Причем это может быть ваша картинка или однотонная заливка почти любого цвета.
Причем это может быть ваша картинка или однотонная заливка почти любого цвета.
Все способы удаления заднего плана делятся на два вида: автоматические с участием искусственного интеллекта и ручные, когда вы сами можете заштриховать ненужный вам фон. Чаще всего в одном сервисе представлены сразу два инструмента: сначала фотографию обрабатывает «машина», а затем вы корректируете неудачные участки.
Обрезка фона будет максимально точной, если у объекта (человека, животного, предмета и т. д.) есть четкие границы, и он контрастирует с заставкой.
Содержание
- Онлайн-редакторы
- Aiseesoft
- Anytools
- Retoucher
- Pixlr
- Benzin
- Icon8
- Программы для компьютера
- Paint 3D
- Paint
- GIMP
- Мобильные приложения
- Background Eraser
- Remove BG
- BG Eraser
Онлайн-редакторы
Профессиональные дизайнеры обычно убирают фон в «Фотошопе», но, если у вас этой программы нет, возьмите альтернативные инструменты – более простые, удобные и быстрые. Это я об онлайн-сервисах. В этом случае вам не нужно ничего не устанавливать на компьютер.
Это я об онлайн-сервисах. В этом случае вам не нужно ничего не устанавливать на компьютер.
Нужен только интернет с более-менее хорошей скоростью. Все остальное сайты-редакторы сделают сами – автоматически удалят заставку и предложат новую (вы уже сами решите, оставлять прозрачную или сразу ее сменить).
Aiseesoft
В Aiseesoft Background Remover можно вручную исправить места, где искусственный интеллект не справился со своей задачей. Прозрачный фон при желании заменяется новым однотонным цветом. Обрезанную фигуру можно повернуть под любым углом и отзеркалить.
Как установить прозрачный фон в Aiseesoft Background Remover:
- Перейдите на сайт сервиса и нажмите «Загрузить портрет». Выберите фото, которое хотите обработать (добавлять можно только по одному файлу).
- Сайт сразу же определит, где фон, а где объект, и удалит первое. Если что-то пошло не так, установите размер кисти и с помощью инструментов «Сохранить» или «Стереть» исправьте неточности, закрасив нужные или, наоборот, ненужные участки.

- Чтобы край объекта был более плавным, до заштриховки советую приблизить картинку – с помощью значков «+» и «-» либо зажав клавишу «Ctrl» и провернув колесиком мышки вперед для увеличения масштаба.
- В разделе «Редактировать» при необходимости поставьте новый цвет фона либо оставьте прозрачный. С помощью кнопки «Урожай» (да, перевод некорректный, в оригинале он звучит как «crop» – обрезать) настройте размеры изображения.
- В последней вкладке можете повернуть фото или отзеркалить его. Когда закончите редактировать, нажмите «Скачать». Браузер загрузит пнг-файл в папку по умолчанию.
Anytools
Anytools – набор различных онлайн-инструментов для редактирования картинок: цветокоррекция, эффекты, автоулучшение, стилизация, создание постеров и т. д. Среди них есть и редактор заднего плана.
Преимущество сайта – сюда можно загрузить сразу несколько картинок (как указано под кнопкой «Выбрать файлы», количество и качество вообще не ограничено). Фон удаляется также автоматически.
Вручную подкорректировать не удастся, но вот выбрать другой алгоритм и качество обрезки можно. Так что, если удаление было не совсем удачным, выберите другую версию либо сместите ползунок «Качество» вправо.
По умолчанию устанавливается прозрачная заставка, но можно указать новый цвет на палитре и настроить размытие границ объекта.
Готовую картинку можно скачать отдельным файлом либо в виде архива (если снимков было несколько). Справа от результата будет ссылка на изображение, которое вы обработали. Ее можно скопировать и отправить другим людям, чтобы те могли скачать картинку.
Retoucher
В Retoucher можно также загрузить сразу несколько фото. После автоматического удаления фона вы можете вручную подкорректировать неудачные места во вкладках «Стереть» и «Восстановить», настроив размер и жесткость кисти.
В этом же сервисе можно создать обложку для поста в соцсетях. Основные инструменты для этого есть.
По умолчанию сервис поставит прозрачный фон, но вы можете его изменить – выбрать однотонную, градиентную заставку или вовсе загрузить свое изображение.
Также здесь есть знакомые ползунки из фоторедакторов – для настройки яркости, контраста, насыщенности, теней и т. д.
Размер можете выбрать сами – написать вручную либо указать шаблон для конкретной соцсети. В последней вкладке добавьте при необходимости текст – о чем будет ваш пост или сторис.
Весь этот крутой функционал достанется вам бесплатно, но с ограничением – не более 3 изображений в день можно обработать. Так что подойдет он только в том случае, если вам не нужно вырезать заставки пачками. Для разовых удалений – самое то, потому что качество обработки очень хорошее.
Если вам нужен больший объем, придется купить подписку за 19$ в месяц, что довольно весомо. Но и в этом случае у вас не будет безлимита – доступно станет 100 изображений в день и 1000 в месяц.
Pixlr
Pixlr – полноценный фоторедактор, один из немногих, где удаление фона – бесплатная функция. Поставить прозрачную заставку можно в самом редакторе (с помощью «Волшебной палочки») либо используя отдельный инструмент на том же сайте.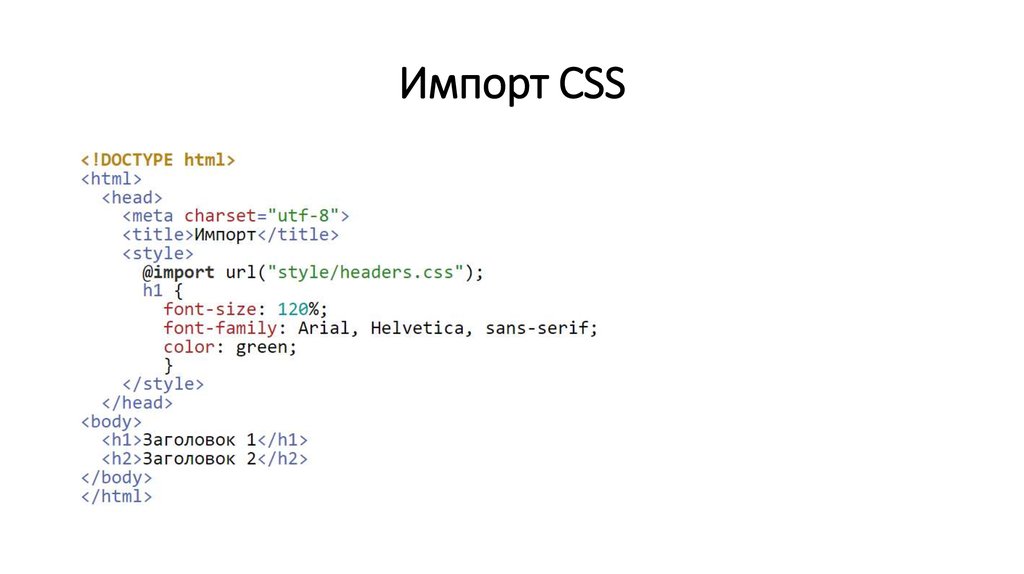
Во втором случае все произойдет автоматически. Если что, сможете вручную настроить края: обычной кистью, полуавтоматической «Магией» либо с помощью «Лассо». Добавить в одно окно инструмента можно несколько изображений.
Benzin
В Benzin можно загрузить фото обычным способом (с жесткого диска) либо по URL (адресу картинки, опубликованной в интернете).
Удаление заставки автоматическое, но ручная корректировка, к сожалению, не предусмотрена. Скачать изображение можно с высоким разрешением HD либо с низким. В первом случае, правда, нужно зарегистрироваться на сайте. Но аккаунт можно создать довольно быстро, используя учетную запись Вконтакте или Google.
Если перед загрузкой фото зайдете в раздел «Параметры», сможете настроить кадрирование и новый фон для объекта: залить все одним цветом, загрузить свою картинку с жесткого диска или вставить ссылку на картинку из интернета.
Icon8
В Icon8 все проще некуда: загружаете фото – сразу получаете результат.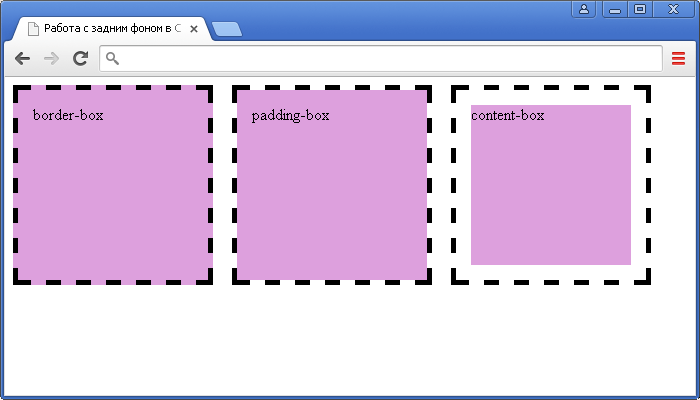 Без предложений изменить границы объекта, поставить новый фон и прочих плюшек, которые доступны в других сервисах, но которые не всегда нужны.
Без предложений изменить границы объекта, поставить новый фон и прочих плюшек, которые доступны в других сервисах, но которые не всегда нужны.
Картинку без фона скачаете в том же разрешении, в котором был оригинал. Никто ничего не сжимает. Без регистрации на сайте можно обработать 3 фотографии. Если вам нужно больше, просто создайте аккаунт, указав свою электронную почту.
Программы для компьютера
Для офлайн-обработки придется использовать десктопную программу. Но необязательно устанавливать что-то стороннее. Можно обойтись и встроенными приложениями Windows – Paint и Paint 3D. О них расскажу в первую очередь.
Paint 3D
Если у вас Windows 10, дополнительную программу вам устанавливать точно не нужно. Откройте встроенный Paint 3D. Да, это усовершенствованная версия Paint.
На название приложения не смотрите – оно работает не только с трехмерной графикой, но и с обычной двухмерной (фотографиями и картинками). В том числе автоматически распознает людей и объекты с помощью функции «Волшебное выделение», а затем вырезает их для вставки в другой фон.
Обрезанную часть можно наложить на отдельную картинку, на однотонную или прозрачную заставку (функция «Прозрачный холст» в том же Paint 3D).
Подробно показывать шаги не буду, так как в нашем блоге уже есть статья с детальной и наглядной инструкцией, которая посвящена этой теме.
Paint
Если у вас Windows 7, можно воспользоваться обычным Paint.
Сразу отмечу, что этот способ подойдет вам только при одном условии. Если вам в принципе не нужно сохранять предмет на прозрачной заставке в отдельном файле. Ваша цель изначально – лишь вставить элемент в другой фон (например, наложить логотип компании на лист брошюры).
Ход действий для картинки с белым и цветным фонами будет немного отличаться – будьте внимательны.
Итак, что нужно сделать:
- Запустите встроенное приложение через меню «Пуск». Иконка находится в папке «Стандартные». Если у вас Windows 10, можете кликнуть по лупе справа от «Пуска» и ввести поисковой запрос «Paint».
- Кликните «Файл», а затем «Открыть».
 Выберите картинку, хранящуюся на жестком диске ПК.
Выберите картинку, хранящуюся на жестком диске ПК. - Если объект находится на белом фоне, нажмите на инструмент «Выделить» на верхней панели, а затем «Выделить все». Лист бумаги будет очерчен пунктирной линией.
- Если элемент изображен на цветном фоне, выберите «Произвольная область» в том же меню «Выделить». Далее зажатой левой кнопкой мыши проведите по краю объекта – будьте аккуратны, так как именно сейчас вы вручную вырезаете элемент из картинки. Когда отпустите мышь, область рисунка с нужным вам объектом выделится пунктирной линией. Не пугайтесь, что это будет обычный прямоугольник, а не та самая произвольная форма – программа запомнила окантовку, которую вы нарисовали, просто почему-то решила нам этого не показывать.
- Зажмите клавиши «Ctrl + C», чтобы скопировать картинку.
- Теперь откройте новое окно Paintтем же способом через меню «Пуск». Откройте в программе изображение, которые должно послужить фоном для вырезанного элемента. Нажмите снова «Выделить», выберите «Прозрачное выделение».

- Теперь нажмите «Вставить» либо сначала «Буфер обмена», а затем «Вставить». Или зажмите клавиши «Ctrl + V». Вырезанный объект появится на картинке. При необходимости уменьшите его и переместите на нужное место.
- С объектом, вырезанным произвольным пунктиром, все то же самое: включите «Прозрачное выделение», а затем вставьте объект.
- Когда закончите редактирование, кликните «Файл», а потом «Сохранить как». Выберите png или jpg(в этом случае уже не важно, так как картинку мы сохранили не на прозрачном фоне, а уже с полноценной новой заставкой).
GIMP
GIMP – программа обработки изображений с очень большим функционалом. Если нужно отретушировать профессионально какое-либо фото, но нет возможности установить Adobe Photoshop – это приложение точно для вас. Здесь можно работать со слоями, цветовым балансом, тонкой ретушью, а также делать прозрачные заставки. Причем последняя задача не требует от вас каких-либо навыков, так как программа умеет сама обозначать границы предметов и участков на фото – за счет инструмента «Волшебная палочка».
Программа подходит для Windows, Mac OS и даже Linux. Она полностью бесплатная, но при желании можно отправить донат разработчикам – на специально отведенной странице сайта.
Наглядно покажу, как убрать фон и сделать png:
- Запустите редактор. Зайдите в меню «Файл» на верхней панели, нажмите «Открыть». Либо зажмите клавиши «Ctrl + O».
- Перейдите в нужную папку, выделите фото – справа появится предпросмотр. Кликните «Открыть».
- Далее перейдите в раздел «Слой» на панели сверху. Наведите стрелку на пункт «Прозрачность». Кликните «Добавить альфа-канал».
- Включите инструмент «Выделение смежных областей» на панели слева (иконка в виде волшебной палочки).
- Теперь кликайте по фону этой палочкой (участки заставки будут выделяться черно-белым пунктиром) и нажимайте «Delete» на клавиатуре. Задний план будет удаляться частями с каждым щелчком.
- Когда от фона останутся только небольшие «пятна», увеличьте масштаб картинки и точно таким же образом уберите их.

- Когда удалите все без остатка, нажмите снова «Файл». Выберите «Экспортировать как». Либо зажмите «Shift + Ctrl + E».
- Введите название пнг-картинки. Укажите папку для сохранения. В выпадающем меню «Тип файла» выберите «Изображение PNG». Кликните «Экспортировать».
- При необходимости сохраните разрешение картинки; время ее создания; место, где было сделано фото (данные EXIF) и другую информацию о кадре. При необходимости настройте уровень сжатия, если у вас есть требования к размеру файла. Кликните «Экспорт».
Мобильные приложения
Создавать прозрачные картинки для обложек в соцсетях удобнее сразу в телефоне. Для этих целей есть масса мобильных редакторов в Play Market и App Store. Я рассмотрела примеры для Андроид, а вот варианты для iOS: встроенное приложение Pages, Magic Eraser Background Editor, Background Eraser App и другие.
Background Eraser
Background Eraser – самый простой инструмент для создания прозрачного фона. Здесь это единственная функция.
Размер изображения можно настроить под обложку для поста, карточку товара, сторис. Помимо прозрачного фона есть белый и черный.
Сервис предлагает для вырезания объекта два полуавтоматических способа и ручной метод. Полностью автоматического режима удаления нет. Все равно придется водить пальцем по фону, но с так называемыми режимами «Авто» и «Магия» это сделать проще. Меньше шансов, что вы зайдете за границу объекта и удалите часть рисунка.
Как работать в программе:
- Запустите приложение и, если фото было сделано недавно, сразу откройте его в меню снизу. Либо тапните по иконке галереи и выберите более старый снимок.
- При необходимости обрежьте снимок под нужный вам формат: выберите шаблон в меню либо самостоятельно обозначьте границы.
- Теперь сотрите сам фон, используя один из трех инструментов: «Авто», «Магия» или «Вручную». Я использовала первые два полуавтоматических способа.
- Если что-то пошло не по плану, исправьте неудачные места с помощью инструмента «Ремонт», восстановив границы объекта.
 Советую для этого увеличить масштаб в соответствующей вкладке, чтобы удаление пикселей было максимально точным. Когда закончите, тапните по галочке справа вверху.
Советую для этого увеличить масштаб в соответствующей вкладке, чтобы удаление пикселей было максимально точным. Когда закончите, тапните по галочке справа вверху. - При необходимости настройте уровень сглаживания. Подойдет на тот случай, если границы получились все равно нечеткими, как бы вы не старались – тогда поставьте самый высокий уровень и кликните снова по галочке.
- Если нужно, поставьте сразу другой фон – белый или черный. Я оставила прозрачный. Щелкните по дискете. Картинка сохранится в галерею.
Remove BG
В Remove BG, наоборот, есть где разгуляться с функциями. Готовые обрезанные объекты сохраняются в специальный раздел.
Потом буквально в несколько кликов эти стикеры можно наложить на новый фон: однотонный, полноценное изображение с красивым пейзажем, своя картинка из галереи.
Можно использовать готовый снимок либо сделать моментальное фото на камеру смартфона.
Сервис удаляет задний план автоматически. Если искусственный интеллект подвел, просто исправьте все недочеты вручную с помощью вкладок «Восстановить» и «Стирать».
Также в программе есть инструменты для создания коллажей (по шаблонам или в свободном стиле) и добавления рамок.
В разделе «Редактор» можно выбрать наклейки, написать текст на картинке, наложить фильтр, настроить слои и многое другое.
BG Eraser
В BG Eraser загружаются и готовые снимки, и моментальные фото с камеры.
Фон удаляется вручную двумя способами: автоматическим или ручным «Лассо» (просто обведите объект пунктиром и тапните по галочке). Обрезать изображение можно также по заданной вами форме: квадрат, сердце, треугольник и т. д.
После удаления старого фона можно сразу добавить новый: отдельную картинку или просто однотонный цвет.
Также можно наложить фильтр и настроить пропорции, то есть размер картинки под нужный формат публикации.
***
Если у исходной картинки края элемента для обрезки нечеткие, он сливается с фоном, если фото изначально не сильно контрастное, лучше выберите сервис, где можно самостоятельно откорректировать границы – сразу самому либо после автоматической обработки.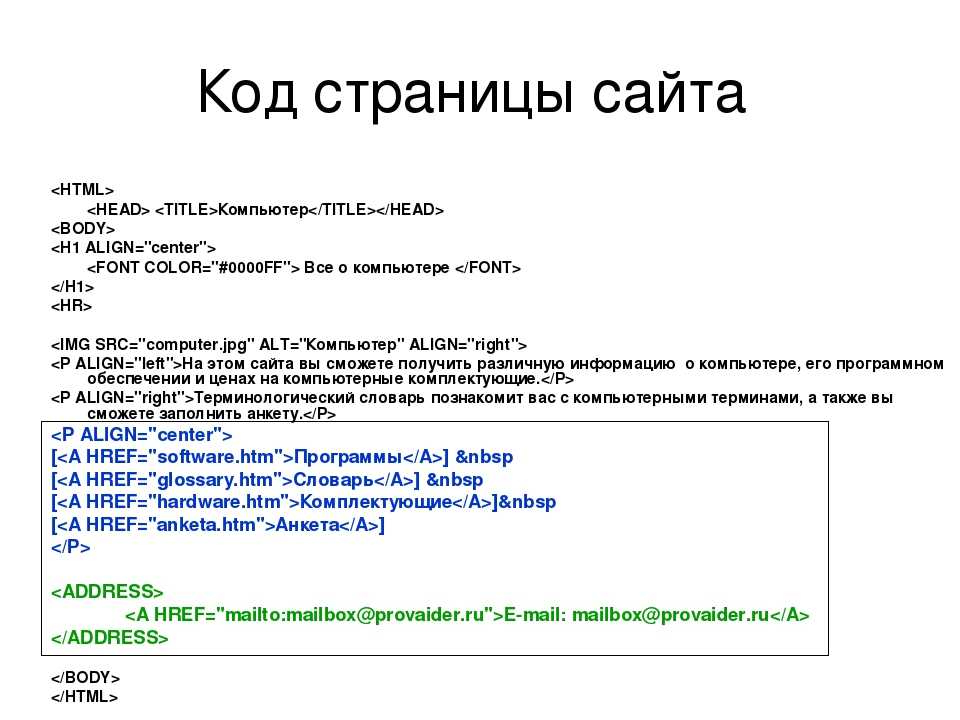
Также обратите внимание на наличие в сервисе опции редактирования. Если вам не нужно сохранять фото с прозрачным фоном в отдельном файле, и при этом хочется сразу применить новую заливку, воспользуйтесь онлайн-сервисами Retoucher, Benzin, Aiseesoft или стандартным Paint, чтобы не морочить себе голову с установкой сторонней программы.
Обложка: Icons8
Как создать прозрачный. Как сделать фон логотипа прозрачным. Что нужно для обработки фона
Слева — изображение с непрозрачным фоном, справа — с прозрачным.
Как найти изображения PNG в Яндекс или Гугл картинках?
Обычно файлы изображений с прозрачным фоном имеют расширение png (от наименования формата файла Portable Network Graphics), так что нам достаточно будет набрать в строке поиска: «гном png», чтобы найти подходящую картинку.
Обратите внимание на «клетчатый» фон изображения в примере поиска Google. Именно таким образом во всех редакторах изображений показывается «прозрачный» фон рисунка.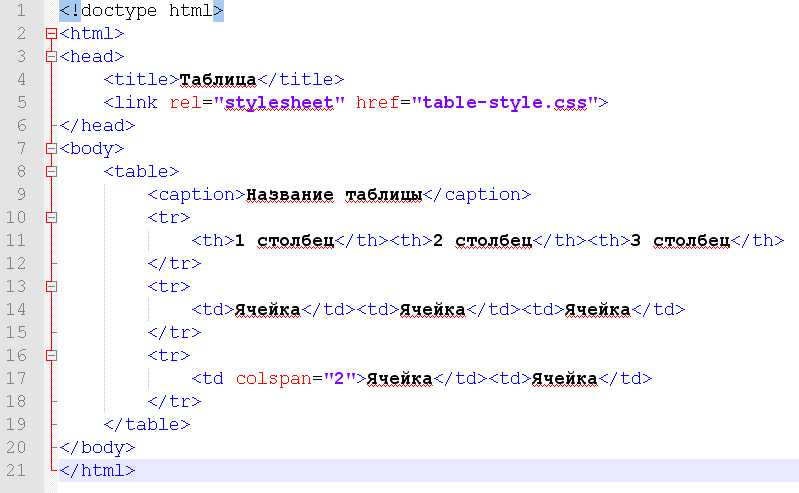
В примере поиска «Яндекса» отображение прозрачного фона будет другим (картинка на темном фоне):
В любом случае, на картинке можно нажать правую кнопку мыши, скопировать ее в буфер обмена и тут же вставить в презентацию, проверить.
К сожалению, не всегда можно найти подходящее изображение в формате png с прозрачным фоном. Но если есть изображение на белом (или любом однотонном) фоне, то этот фон можно сделать прозрачным. Для этого мы воспользуемся мощным и бесплатным графическим редактором Pixbuilder Studio .
После скачивания установите и запустите программу.
Шаг 1. Как открыть изображение в редакторе Pixbuilder Studio
Первый способ
Подходит тем, кто пользуется браузерами Google Chrome, Яндекс.Браузер или Firefox.
Найдите картинку в интернете, выведите ее в максимальном качестве на экран браузера, нажмите на ней правую кнопку мыши и выберите Копировать картинку .
После этого в редакторе выберите меню Файл — Новый .
В появившемся окне, не меняя никаких параметров, нажмите ОК .
Второй способ
Скачайте картинку к себе на компьютер.
Перетащите файл с картинкой на поле редактора или откройте картинку через Файл — Открыть .
Перетаскивание
Команда: Файл — Открыть
В любом случае результат должен быть таким:
Шаг 2. Делаем прозрачный фон:
функция «Волшебная палочка»
В редакторе слева от картинки находится панель инструментов.
Нам потребуется «Волшебная палочка». Выберите ее, затем проконтролируйте, чтобы допуск был в пределах 20-40 единиц.
Нажмите на картинку для увеличения
Щелкните «Волшебной палочкой» в любой области белого фона. Вы увидите, как он выделился «бегущими муравьями».
И после этого должен получиться вот такой результат (картинка на прозрачном фоне).
Шаг 3. Сохраняем картинку с прозрачным фоном
В настройках сохранения укажите папку, введите новое имя файла и обязательно укажите расширение png , после чего нажмите Сохранить .
В появившемся окне надо проверить, чтобы все настройки были, как на представленном скриншоте, и нажать Сохранить .
Картинка с прозрачным фоном готова!
- Волшебной палочкой можно выделять не только внешние контуры, но и внутренние (например, для буквы «О» или «Ю»). То есть сначала надо выделить и удалить фон снаружи, а потом — внутри.
- Если палочка не помогает (неправильно выделяет фон), то можно воспользоваться Стирательной резинкой , и стереть фон вручную.
- Если палочка выделяет слишком много или слишком мало фона (это случается, когда цвета изображения и фона похожи), то можно изменить настройку Допуск в ту или другую сторону, и выделить фон заново. (См.комментарии).
- Если вам не понравится результат ваших действий, то его всегда можно отменить (вплоть до момента открытия картинки в редакторе) через меню Правка — Отмена или через выбор действия в окне История (окно находится в редакторе справа, второе снизу).

В заключение статьи хочется добавить, что Pixbuilder Studio — очень хороший и гибкий графический редактор (Волшебная палочка — это всего лишь один инструмент из многих), и с его помощью можно добиться многого в реализации ваших учебных материалов. Не бойтесь экспериментировать.
Прозрачность в Photoshop — одно из ключевых понятий. Если вы только начали изучать Фотошоп и еще не знаете, как сделать прозрачным фон фотографии или как сделать часть рисунка прозрачной, этот небольшой урок с иллюстрациями будет для вас полезным.
Как сделать прозрачный фон в Фотошопе
Для того, чтобы сделать прозрачный фон на фото или рисунке, достаточно создать 2 слоя: нижний прозрачный фоновый слой и верхний видимый слой, на котором удалить ненужные участки изображения.
1. Открываем Photoshop . Открываем в нем картинку, которую нужно разместить на прозрачном фоне (File->Open… ).
2. Выделяем все изображение/фото (Ctrl+O ).
3. Копируем выделенную картинку (Ctrl+C ).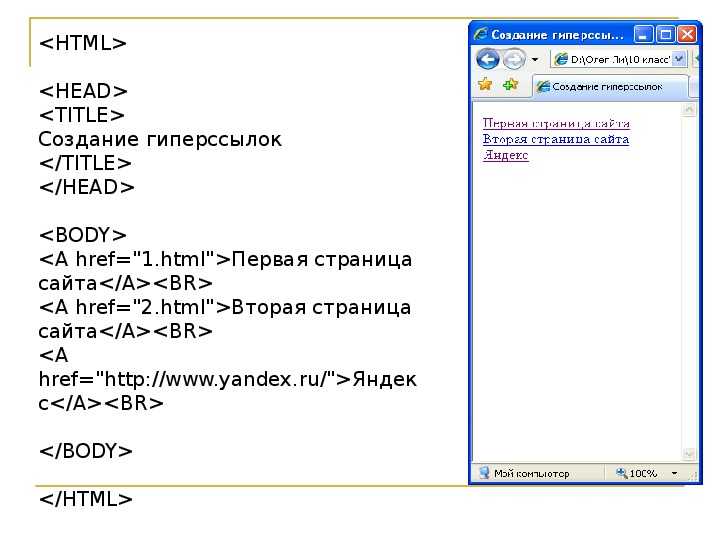
4. Открываем новый файл в Фотошопе (File->New… или Ctrl+N ). В появившемся окне в самом нижнем выпадающем списке выбираем значение Transparent — «прозрачность»:
Нажимаем Enter и видим, что Photoshop создал новый файл с фоном, состоящим из бело-серых квадратиков. Такими квадратиками в Фотошопе обозначаются полностью прозрачные области.
5. Вставляем в новый файл с прозрачным фоном ранее скопированное изображение. Для этого используем традиционную Ctrl+V . В результате в текущий, полностью пустой и прозрачный слой будет вставлено ранее скопированное изображение.
6. Выделите область, которую нужно удалить с помощью обычных инструментов выделения (М )
или с помощью «волшебных» инструментов (W ):
Нажмите на клавиатуре клавишу Delete и вместо выделенного фона или фрагмента картинки увидите бело-серые квадратики — эта область будет прозрачной. Далее можете либо сохранить изображение с прозрачностью либо продолжать эксперименты с картинкой в Фотошопе.
Как сделать полупрозрачный текст и «водяной знак»
В Фотошопе, помимо состояния «полностью видим » и «полностью прозрачен » существует состояние частичной видимости или частичной прозрачности . Частичная видимость объекта на рисунке указывается в процентах.
Полупрозрачный текст, логотип или другие полупрозрачные метки поверх оригинальных изображений часто используют для защиты авторских прав. Наносятся они, как правило, с помощью Фотошопа или специальных плагинов. Их цель — указать первоисточник изображения, указать авторство, усложнить жизнь тем людям, которые захотят своровать картинку.
Допустим, нам нужно выложить на сайте компании эксклюзивное фото автомобиля, указав поверх фотографии полупрозрачную надпись. Делается такая полупрозрачность в Фотошопе очень легко:
1. Запускаем Фотошоп и открываем в нем нашу фотографию (File->Open… ).
2. Выбираем инструмент Текст (T ) и пишем поверх фото надпись нужного размера, цвета и стиля:
При этом текст будет автоматически размещен в отдельном слое и быть 100% видимым.
3. Установим 40%-ю видимость белой надписи на фото. Для этого в окне слоев (Layers ) передвинем ползунок свойства Opacity в значение 40%:
Все. Теперь картинку с полупрозрачной надписью можно сохранять в формате JPG и выкладывать на сайт. Аналогично вместо текста можно вставить любой другой рисунок, например, логотип BMW или сайта.
В каком формате сохранить картинку с прозрачностью
Обратите внимание, что сохранять обработанную в Фотошопе фотографию с прозрачными участками в формате JPEG нельзя — этот формат не поддерживает прозрачность. Прозрачные участки при сохранении в JPG автоматически будут заполнены цветом (по умолчанию — белым). Среди форматов, которые используются в веб , корректно отображаются браузерами и поддерживают прозрачность — только GIF и PNG. Родной формат Фотошопа PSD браузерами не отображается.
К сожалению, графические форматы GIF и PNG имеют свои ограничения. Формат GIF, как и 8-битный PNG, может запомнить максимум 256 цветов, потому для сохранения фотографий он не подходит. Несмотря на то, что 24-битный PNG подходит для хранения фотографий и другой графики с градиентами и прозрачностью, многие сайты ставят ограничение на форматы загружаемой посетителями графики. Потому свои фото или аватары можно загрузить на такие сайты только в формате JPG или GIF. В этом случае фотографию придется сохранять не на прозрачном фоне, а вставлять в Фотошопе тот фон, на котором она будет размещаться на сайте, сохранять результаты работы в JPG и уже потом заливать на сайт.
Несмотря на то, что 24-битный PNG подходит для хранения фотографий и другой графики с градиентами и прозрачностью, многие сайты ставят ограничение на форматы загружаемой посетителями графики. Потому свои фото или аватары можно загрузить на такие сайты только в формате JPG или GIF. В этом случае фотографию придется сохранять не на прозрачном фоне, а вставлять в Фотошопе тот фон, на котором она будет размещаться на сайте, сохранять результаты работы в JPG и уже потом заливать на сайт.
Онлайн-программма Pixir-делаем прозрачный фон у картинки.
Сергей Фещуков
Бывает попадается очень подходящая картинка для вашего поста и всё бы хорошо… Но фон картинки не подходит под фон блога или блока с текстом. Явно ни у одного меня такая проблема и ни у одного меня фон не белый, который подходил бы в большинстве случаев. Мне нужен прозрачный фон !
В интернете я не нашел нормальных идей как сделать прозрачный фон для готовой картинки, поэтому начал сам экспериментировать и нашел более менее подходящее решение!
Как сделать прозрачный фон у картинки
Возьмём в пример одну простую картинку в формате.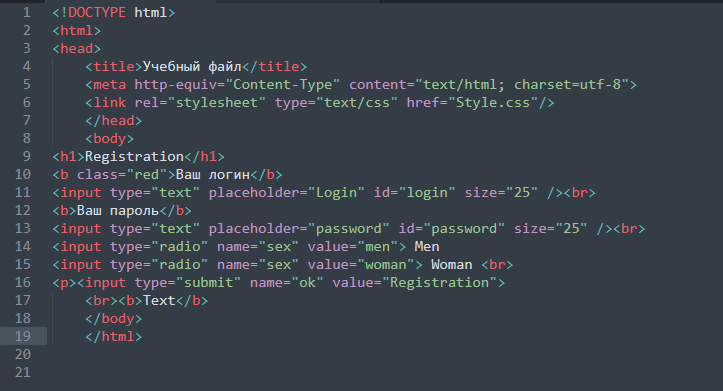 jpg (вообще формат не важен особо):
jpg (вообще формат не важен особо):
Здесь есть белый фон, от которого я хочу избавиться и вместо него сделать прозрачный фон. В этом нам поможет Pixlr — онлайновое подобие фотошопа.
Загружаем наше изображение. Справа в окошке «Слои» появится слой «Фоновый», на котором замочек (не дает удалять фон картинки).
Два раза кликнув левой кнопкой мыши по этому замочку, вы сможете снять блокировку с фона. Вместо замочка появится галочка.
Теперь берем волшебную палочку (панель инструментов, правый столбец вторая кнопка сверху), указываем следующие параметры: допуск = 21, галочки стоят на сглаживании и непрерывности (обычно такие параметры стоят по стандарту), хотя с параметрами можете поэкспериментировать; и нажимаем на фон картинки (в нашем случае, на белый фон).
Теперь удаляем фон нажатием кнопочки «Delete» и получаем нужное нам изображение с прозрачным фоном.
В итоге на выходе получаем то же изображение с прозрачным фоном.
Единственный минус Pixlr — нельзя изображение сохранить в формат.gif, который тоже сохраняет прозрачный фон, но намного легче, чем формат.png. Но если нет другого выхода, почему бы не воспользоваться этим?
спасибо Натальи Петровой
Если вам кажется, что полностью удалить фон с изображения под силу только мастеру фотошопа, эта статья убедит вас в обратном. Узнайте, как сделать прозрачный фон у картинки, не имея профессиональных навыков в фотомонтаже. Всё, что вам потребуется, – это удобный графический редактор «Домашняя Фотостудия» . Софт позволит вам заменить фон любого изображения на прозрачный всего за несколько шагов.
Шаг 1. Работаем с оригиналом
В стартовом окне кликните кнопку «Открыть изображение» , в дереве файлов найдите папку, где хранится нужное изображение. Загрузите картинку в пограмму для работы.
Открыть фото для работы
Прежде, чем выполнить замену фона, убедитесь, что на снимке вас всё устраивает. В меню «Изображение» вы найдёте множество удобных инструментов для улучшения фото.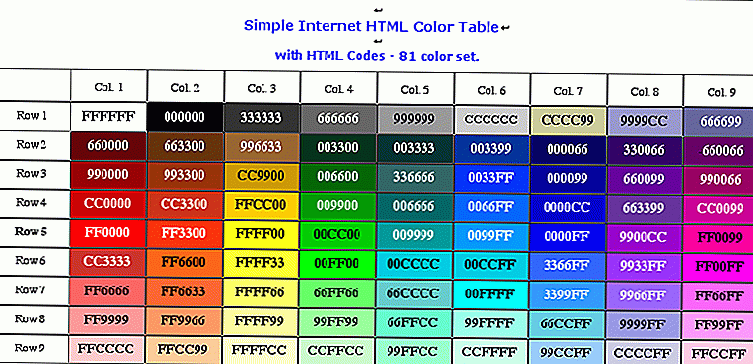 Исправьте несовершенства, выбрав вкладку «Устранение дефектов». Вы легко сможете удалить с фото шумы, эффект красных глаз или исправить нарушение цветового баланса. Используйте «Коррекцию освещения» для настройки экспозиции и детализации вручную.
Исправьте несовершенства, выбрав вкладку «Устранение дефектов». Вы легко сможете удалить с фото шумы, эффект красных глаз или исправить нарушение цветового баланса. Используйте «Коррекцию освещения» для настройки экспозиции и детализации вручную.
Улучшите качество фото
Довольны результатом? Замечательно, теперь вам предстоит изменить фон на фото.
Шаг 2. Делаем фон прозрачным
В меню «Эффекты» кликнете по вкладке «Замена фона» . Первое, что потребуется сделать, – отделить объект от фона. Для этого аккуратно обведите фигуру по краю с помощью курсора. Ошиблись? Не страшно! Просто воспользуйтесь функцией «Выделить другую область» и начните работу заново. Для удобства вы можете увеличить масштаб изображения, нажав кнопку «100%» . Замкните начало и конец выделения двойным щелчком мыши. Получилось неровно? Скройте небрежные края, увеличив степень размытия границ.
Обведите контур объекта
Отлично! Теперь в списке вариантов для оформления отметьте самый первый пункт – «Без фона» .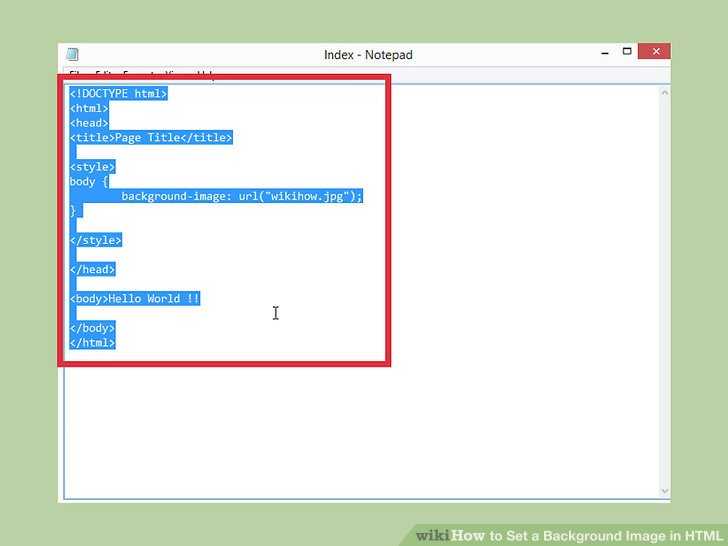 Один клик – и всё, что находится за границей выделения, удалено. На изображении это будет обозначено шахматным узором. На примере – фото с цветным задним планом, но вы также можете сделать белый фон картинки прозрачным. Алгоритм действий не изменится.
Один клик – и всё, что находится за границей выделения, удалено. На изображении это будет обозначено шахматным узором. На примере – фото с цветным задним планом, но вы также можете сделать белый фон картинки прозрачным. Алгоритм действий не изменится.
Обратите внимание на возможности опции «Замена фона» . В дальнейшем вы сможете оформлять подложку снимков однотонной или градиентной заливкой, а также с помощью текстур и фоновых изображений. Не подошли варианты коллекции программы? Загрузите файл с вашего компьютера. Всё – очень просто!
Делаем фон прозрачным
Шаг 3. Сохраняем результат
Не спешите закрывать окно замены фона, прежде – сохраните результат. Нажмите кнопку «Сохранить в файл» . В появившемся окне введите название изображения и в строке «Тип файла» установите в качестве формата PNG или GIF. Это важно, поскольку только указанные форматы поддерживают отображение прозрачных участков. Если вы пропустите этот нюанс, программа автоматически сохранит изображение с белым фоном.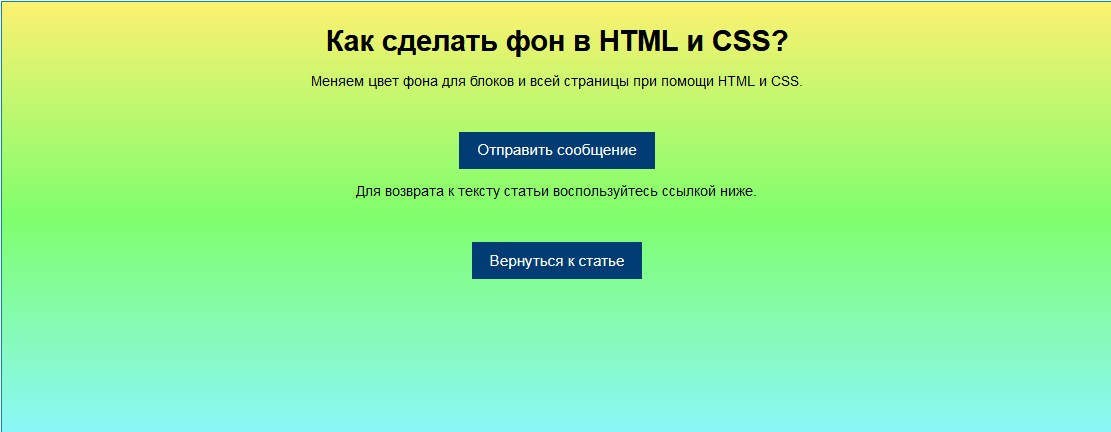 Проверьте настройки и повторно кликните «Сохранить» . Готово!
Проверьте настройки и повторно кликните «Сохранить» . Готово!
Сохраняем готовую картинку
Быстро и легко, правда? Всего три шага – и вы получили фото с прозрачным фоном!
При желании вы можете дополнительно обработать изображение уже после замены фона. Обратите внимание на панель инструментов. С помощью кистей осветления и затемнения, размытия и резкости вы сможете редактировать отдельные участки снимка. Инструмент «Штамп» пригодится для ретуши. Просто зажмите кнопку ALT, выберите на фото область, которая будет источником штампа, и закрасьте нежелательный объект.
Корректируем фото штампом
В дальнейшем вы сможете наложить картинку с прозрачным фоном на другой снимок, использовать в качестве клипарта или создать оригинальный коллаж. Всё это возможно с удобной опцией «Фотомонтаж», вы найдёте её в меню «Оформление».
Наложите слой с png-или gif-картинкой на другое изображение. Меняйте размер и положение объекта. Настройте режим смешивания и прозрачность, при желании используйте маску.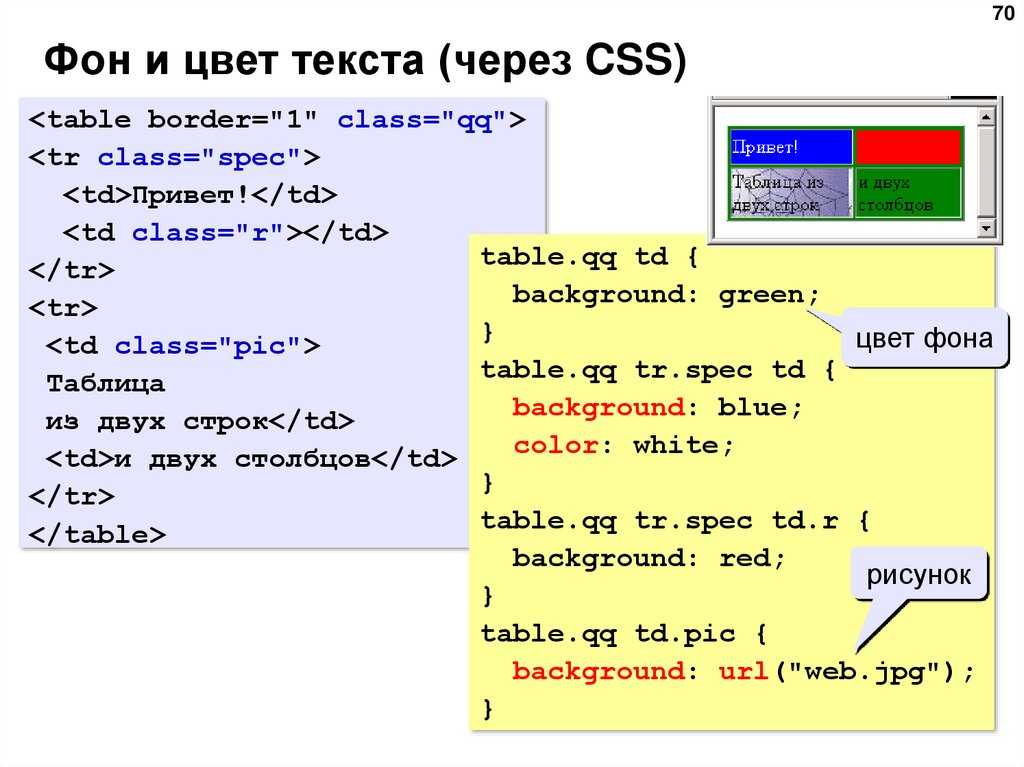 Подробную инструкцию о том, как выполнить фотомонтаж в «Домашней Фотостудии», вы найдёте в других статьях онлайн-учебника.
Подробную инструкцию о том, как выполнить фотомонтаж в «Домашней Фотостудии», вы найдёте в других статьях онлайн-учебника.
Теперь вы знаете, как сделать задний фон картинки прозрачным и как можно применить этот полезный навык. Если вы решите скачать «Домашнюю Фотостудию», вам не нужно будет осваивать сложные графические редакторы. Качественная ретушь, быстрое устранение дефектов, доступный новичку фотомонтаж – в программе есть всё необходимое для работы с фотографиями. Преображайте любые изображения быстро, просто и с удовольствием!
Иногда нужно загрузить изображение, содержащее прозрачные элементы, сквозь которые будет проглядывать первоначальный фон. В этих случаях, было бы удобно загрузить PNG изображения, поскольку они способны сохранять прозрачность.
В этой статье мы расскажем, как сделать прозрачность в Фотошопе .
Создание файла
Первый шаг – это создание файла. Для этого откройте Adobe Photoshop
и в меню «Файл
» (File
) вверху страницы выберите «Создать
» (New
).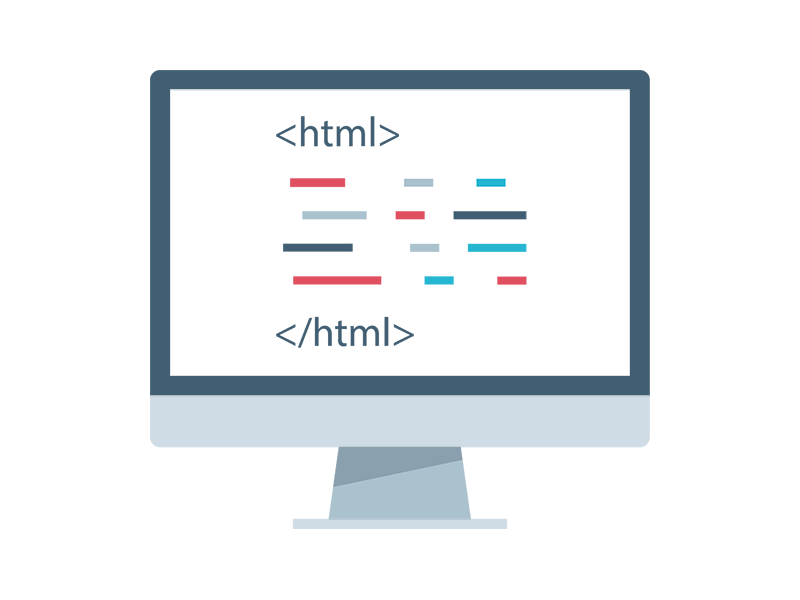
Затем в появившемся окне «Новый документ » (New Document ) создайте файл нужного размера, и убедитесь, что разрешение документа составляет 72 пикселя на дюйм (поскольку файл предназначен для использования в веб ). А также, что вы выбрали значение «Прозрачный » (Transparent ) в выпадающем списке «Содержимое фона » (Background Contents ).
*Перед тем, как сделать PNG с прозрачностью в Фотошопе , нужно уточнить, что в этом примере мы создаем изображение для загрузки в качестве фона для сайта, поэтому размер документа задан следующим образом: ширина 3000 пикселей, высота 1730 пикселей, что является рекомендуемыми размерами для загрузки HD изображений:
После того, как вы задали значения параметров, нажмите «OK », чтобы открыть новый документ.
Затем в панели «Слои » (Layers ) убедитесь, что работаете на прозрачном слое, а не на фоновом:
После того, как вы завершили создание и готовы сохранить прозрачное изображение, в зависимости от используемой версии Photoshop , в меню «Файл » (File ) вы можете использовать один из возможных вариантов:
Photoshop версии ранее, чем CC 2015:
Сейчас мы расскажем, как сделать прозрачность картинки в Фотошопе
, который вышел раньше CC 2015
.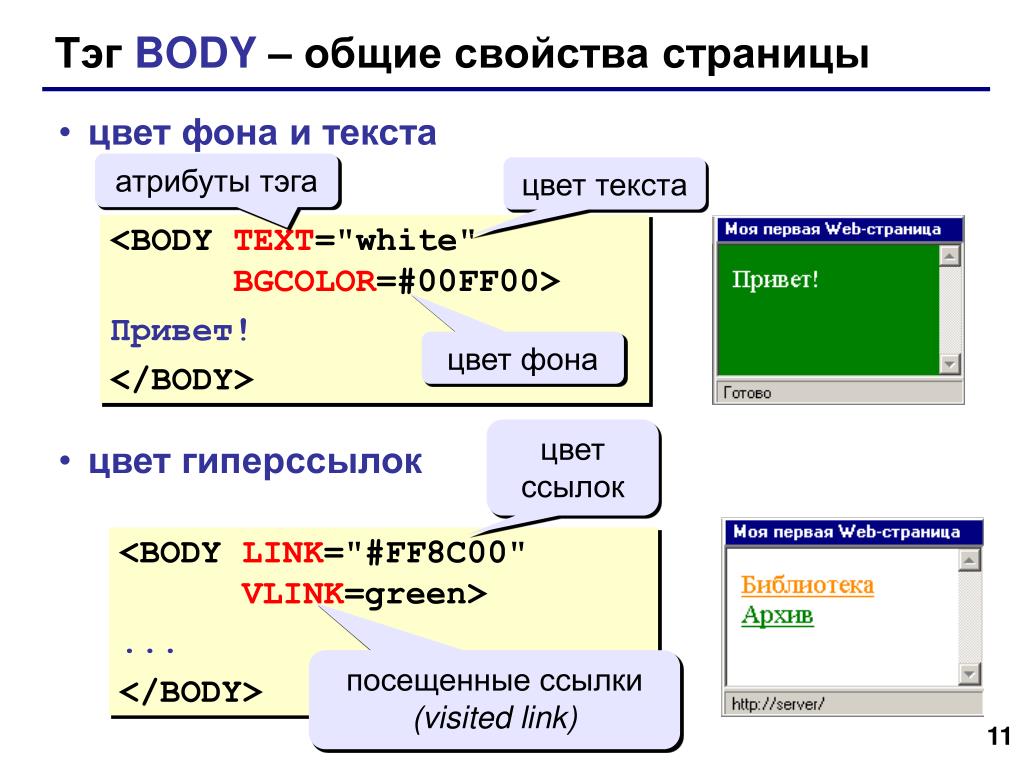 В этих версиях используют метод «Сохранить для Web
» (Save for Web & Devices
), чтобы сохранить и оптимизировать PNG изображения для использования в вебе. Чтобы воспользоваться этим методом, просто зайдите в меню «Файл
» (File
), и далее – «Сохранить для Web
» (Save for Web & Devices
):
В этих версиях используют метод «Сохранить для Web
» (Save for Web & Devices
), чтобы сохранить и оптимизировать PNG изображения для использования в вебе. Чтобы воспользоваться этим методом, просто зайдите в меню «Файл
» (File
), и далее – «Сохранить для Web
» (Save for Web & Devices
):
Затем в появившемся окне выберите PNG-24 из выпадающего меню возможных значений, а потом убедитесь, чтобы выбраны опции «Прозрачность » (Transparency ) и «Преобразовать в sRGB » (Convert to sRGB ). Это подтверждает, что изображение будет содержать прозрачный фон и его цветовой режим будет преобразован в sRGB , рекомендованное цветовое пространство для веб.
Поля «Размер изображения » (Image Size ) автоматически заполняются значениями, которые вы задали, когда создавали файл. Но если вы хотите изменить размер файла перед сохранением, то можно сделать это сейчас.
Photoshop версии CC 2015:
Перед тем, как сделать прозрачность фото в Фотошопе
, нужно знать, что с версии CC 2015
опция «Сохранить для Web
» (Save for Web & Devices
) в меню «Файл
» (File
) помечена как Legacy
(устаревшая
).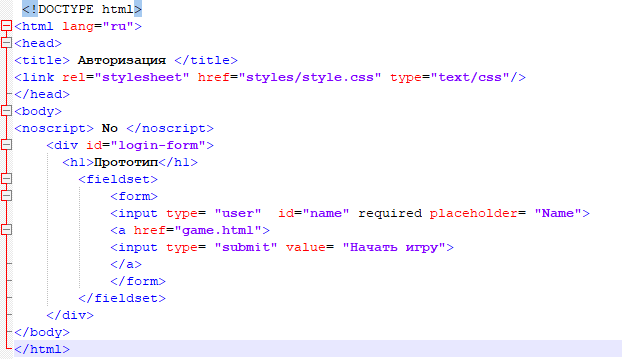 И замещена на новую опцию «Экспорт
» (Export
), которая предлагает идентичную функциональность с более быстрым сохранением в файле меньшего размера и в лучшем качестве. Чтобы воспользоваться опцией «Экспорт
», нажмите меню «Файл
» (File
), а затем — «Экспортировать как
» (Export As
).
И замещена на новую опцию «Экспорт
» (Export
), которая предлагает идентичную функциональность с более быстрым сохранением в файле меньшего размера и в лучшем качестве. Чтобы воспользоваться опцией «Экспорт
», нажмите меню «Файл
» (File
), а затем — «Экспортировать как
» (Export As
).
Примечание: Adobe по-прежнему предлагает опцию «Сохранить для Web » (Save for Web & Devices ) в Photoshop CC 2015 , и она доступна через меню Файл > Экспорт (File > Export ) или при использовании комбинации клавиш Command+Option+Shift+S (для Mac ) или Ctrl+Alt+Shift+S (для ПК ):
Затем в появившемся окне выберите PNG из выпадающего меню «Формат » (Format ) и убедитесь, что выбраны опции «Прозрачность » (Transparency ) и «Преобразовать в sRGB » (Convert to sRGB ).
Как сделать видео с прозрачным фоном (transparent background)?
- Все категории
- Бизнес, банки, финансы (8)
- Города и страны (1)
- Эзотерика (0)
- Досуг, развлечения (6)
- Еда, кулинария (8)
- Животные, растения (6)
- Знакомства, любовь, отношения (6)
- Культура и искусство (11)
- Информационные технологии (576)
- Красота и здоровье (24)
- Наука, Техника, Языки (147)
- Образование (4)
- Общество, Политика, СМИ (2)
- Путешествия, Туризм (14)
- Работа, Карьера (11)
- Семья, Дом, Дети (4)
- Спорт (1)
- Стиль, Мода, Звезды (3)
- Темы для взрослых (2)
- Товары и Услуги (6)
- Философия, Непознанное (1)
- Юмор (2)
- Юриспруденция (13)
- Транспортная техника (5)
- Сферы, темы, области знания (4)
Популярные теги
3d linux cms 3ds max php console mysql terminal 3ds windows c plus plus error космос биология ubuntu array apache mediawiki javascript файлы субд видео физика js unity db c sharp sql wordpress разница деньги css server сайт планета qt web file файл texture photoshop наука html files время земля youtube size ip люди графика история битрикс bitrix openoffice nginx ide программирование text data base ftp моделирование пользователи video эволюция еда vector мозг язык игра google chrome url java удаление audio текст интернет microsoft windows отношения ос изображение windows forms вода modeling folder 1с-битрикс modx здоровье человек redirect material ютуб массив string total commander chrome command line function site cinema 4d
0 интерисует 0 не интерисует
Надо сделать видео в котором фон будет прозрачным, что бы его можно было наложить на другое видео. При этом кеинг использовать не хочется…
При этом кеинг использовать не хочется…
- видео
- прозрачность
- фон
- video
- transparent
- background
1 Ответ
Как установить прозрачность фоновой картинки в CSS?
спросил 10 Ноя, 16 от snecton Мыслитель (5,360 баллов) в категории CSS
- css
- фон
- background
- прозрачность
- opacity
- image
Как скачать видео с YouTube?
спросил 22 Апр, 16 от snecton Мыслитель (5,360 баллов) в категории Интернет
- видео
- скачать
- chrome
- youtube
- google chrome
Как сделать прозрачную текстуру при помощи png изображения в 3ds Max?
спросил 09 Май, 17 от snecton Мыслитель (5,360 баллов) в категории 3D графика
- 3ds max
- 3d
- 3ds
- texture
- png
- transparent
- opacity
How to make transparent texture from png image in 3ds Max?
спросил 09 Май, 17 от snecton Мыслитель (5,360 баллов) в категории 3D графика
- 3ds max
- 3d
- 3ds
- transparent
- opacity
- texture
- png
How to drop background in Photoshop?
спросил 28 Окт, 17 от snecton Мыслитель (5,360 баллов) в категории Растровая графика
- photoshop
- background
- image
Как изменить разрешение видео в библиотеке ffmpeg?
спросил 10 Авг, 17 от snecton Мыслитель (5,360 баллов) в категории Converters
- ffmpeg
- video
- converters
Как получить миниатюру видео на YouTube?
спросил 31 Май, 17 от snecton Мыслитель (5,360 баллов) в категории Интернет
- thumbnail
- thumb
- image
- youtube
- video
- превью
- изображение
- постер
- миниатюра
Как зациклить воспроизведение видео на YouTube?
спросил 24 Май, 20 от snecton Мыслитель (5,360 баллов) в категории Интернет
- youtube
- видео
- сайт
- ютуб
- воспроизведение
- повтор
Как на недавно вышедшем видео имеются давние комментарии на YouTube?
спросил 22 Май, 20 от snecton Мыслитель (5,360 баллов) в категории Интернет
- youtube
- видео
- сайт
- ютуб
- комментарии
Как загрузить панорамное видео на YouTube?
спросил 23 Март, 20 от snecton Мыслитель (5,360 баллов) в категории Интернет
- youtube
- видео
- сайт
- панорамное видео
- загрузить
- 360 видео
- ютуб
- ютьюб
Как выщитать соотношение сторон для видео?
спросил 17 Янв, 14 от durty Знаток (374 баллов)
- видео
- разрешение
- hd
- hq
Как скачать медиа контент с сайта? Какие есть способы скачивания?
спросил 13 Дек, 19 от snecton Мыслитель (5,360 баллов) в категории Интернет
- видео
- аудио
- скачать
- сайт
- контент
- интернет
Сколько видео на YouTube?
спросил 02 Фев, 20 от snecton Мыслитель (5,360 баллов) в категории Интернет
- youtube
- видео
- сайт
Что означает третья цифра в описании разрешения видео?
спросил 15 Дек, 19 от snecton Мыслитель (5,360 баллов) в категории Прочее компьютерное
- разрешение
- видео
Как удалить фон в Фотошопе?
спросил 27 Окт, 17 от snecton Мыслитель (5,360 баллов) в категории Растровая графика
- photoshop
- image
- background
Sony Vegas не открывает avi файлы созданные с помощью Bandicam
спросил 09 Авг, 14 от durty Знаток (374 баллов)
- sony vegas
- vegas
- видео
- монтаж
- avi
- bandicam
Как включить привязку видеодорожек в Adobe Premiere?
спросил 28 Окт, 17 от snecton Мыслитель (5,360 баллов) в категории Видео редакторы
- video
- adobe premiere pro
- video track
Как стримить на твиче?
спросил 02 Янв, 16 от snecton Мыслитель (5,360 баллов) в категории Интернет
- twitch
- video
- online
- stream
Как определить кодек, необходимый для воспроизведения медиа файла?
спросил 06 Март, 20 от snecton Мыслитель (5,360 баллов) в категории Прикладные программы
- аудио
- видео
- файл
- кодек
- медиа
Как перевернуть изображение в PotPlayer?
спросил 27 Окт, 19 от snecton Мыслитель (5,360 баллов) в категории Видео плееры
- potplayer
- видео
Как в PotPlayer сбросить все настройки на стандартные?
спросил 28 Сен, 14 от durty Знаток (374 баллов)
- daum
- potplayer
- player
- settings
- default
- по умолчанию
- настройки
- плеер
- пот плеер
- видео
- аудио
В окне предпросмотра Sony Vegas не отображаются эффекты. Как включить?
Как включить?
спросил 15 Июль, 14 от durty Знаток (374 баллов)
- sony vegas
- vegas
- fx
- эффекты
- монтаж
- видео
Как в Apache через mod_rewrite сделать 301-ый редирект с поддомена www на основной домен?
спросил 30 Дек, 15 от snecton Мыслитель (5,360 баллов) в категории Прикладные программы
- apache
- 301
- redirect
- редирект
- www
How to enable video track snapping in Adobe Premiere?
спросил 28 Окт, 17 от snecton Мыслитель (5,360 баллов) в категории Видео редакторы
- video
- adobe premiere pro
- adobe premiere
- timeline
- snapping
- video track
What kind have programs for compositing?
спросил 28 Окт, 17 от snecton Мыслитель (5,360 баллов) в категории Видео редакторы
- compositing
- video
How to change video resolution in ffmpeg library?
спросил 10 Авг, 17 от snecton Мыслитель (5,360 баллов) в категории Converters
- ffmpeg
- video
- converters
Когда облачный гейминг станет повсеместным?
спросил 16 Фев, 20 от snecton Мыслитель (5,360 баллов) в категории Интернет
- облачный гейминг
- гейминг
- игры
- интернет
- видео
Sony Vegas не открывает avi файлы. Что делать?
Что делать?
спросил 15 Июль, 14 от durty Знаток (374 баллов)
- sony vegas
- видео
- монтаж
- fx
- vegas
- avi
- формат
Как сделать собственную игру?
спросил 24 Дек, 19 от snecton Мыслитель (5,360 баллов) в категории Программирование, кодирование
- 3d
- игра
- движок
- библиотека
- api
- программирование
Как сделать кошку нейтральной?
спросил 26 Ноя, 19 от snecton Мыслитель (5,360 баллов) в категории Домашние животные
Как сделать контрол поверх остальных на форме в Windows Forms?
спросил 08 Апр, 19 от snecton Мыслитель (5,360 баллов) в категории C#
- windows forms
- form
- dot net
- control
Как правильно сделать навигацию на сайте, статическую или динамическую?
спросил 06 Апр, 19 от snecton Мыслитель (5,360 баллов) в категории Программирование, кодирование
- навигация
- сайт
Как в cURL на PHP сделать HTTP POST запрос?
спросил 11 Фев, 19 от snecton Мыслитель (5,360 баллов) в категории PHP
- curl
- php
- http
- post
Как сделать аппаратный сброс у телефона Nokia N73?
спросил 19 Янв, 19 от snecton Мыслитель (5,360 баллов) в категории Технические науки
- hard reset
- phone
Как сделать редирект на HTML?
спросил 09 Окт, 18 от snecton Мыслитель (5,360 баллов) в категории Программирование, кодирование
- redirect
- редирект
- html
. ..
..
Как сделать фон изображения прозрачным в Javascript – Spritely.net
Изображения с прозрачным фоном полезны для ряда приложений. Например, вы можете создать изображение с прозрачным фоном для использования на веб-сайте или в блоге или создать профессионально выглядящее изображение для документа или презентации. Есть несколько различных способов сделать фон изображения прозрачным в Javascript. Один из способов — использовать свойство CSS «цвет фона: прозрачный»; на элементе, содержащем изображение. Это сделает фон элемента прозрачным, позволяя просвечивать изображение. Другой способ сделать фон изображения прозрачным — использовать редактор изображений для удаления фона с изображения. Это можно сделать с помощью ряда различных методов, таких как инструмент «волшебная палочка» в Photoshop или инструмент «ластик фона» в GIMP. После удаления фона с изображения его можно сохранить в виде файла PNG с прозрачным фоном. Затем этот файл можно использовать в любом контексте, где было бы полезно прозрачное изображение.
Как сделать фон изображения прозрачным в HTML?
Авторы и права: Stack Overflow
Чтобы сделать фон изображения прозрачным в HTML, вам нужно будет использовать свойство CSS «background-color» и установить для него значение «transparent». Например:
Это сделает фон изображения прозрачным.
Вы можете установить уровни прозрачности на своих веб-страницах, чтобы отразить прозрачность элементов. В HTML и CSS существует несколько методов увеличения и уменьшения прозрачности. Значение свойства эпохи города может варьироваться от 0,0 до 1,0, где 1 — значение по умолчанию. Другими словами, значение ниже 1 более прозрачно, чем значение выше 1; если элемент имеет непрозрачное значение 0, он становится невидимым. Когда вы применяете непрозрачный слой к контейнеру, потомки также наследуют его. В этом случае HTML должен быть настроен на отображение фонового изображения. На этот раз изображение и текст будут разделены, поэтому значение, установленное для непрозрачности, не будет наследовать значение, установленное для текста.
Цель этой статьи — показать вам, как использовать свойство CSS opaque, чтобы сделать изображения прозрачными. Из-за сложности CSS очень важно сочетать непрозрачность с другими элементами, такими как позиционирование. Получается, что изображение в итоге непрозрачное, а текст не теряется.
Как сделать Png прозрачным в HTML?
Функция прозрачности не является компонентом HTML; скорее, это часть образа. Изображение будет отображаться в формате PNG в браузере, как только оно будет загружено. Изображение нужно будет отредактировать в графическом редакторе, таком как Photoshop, чтобы добавить прозрачности.
Файлы GIF изначально были созданы для замены файлов PNG. Поскольку PNG и GIF не поддерживают анимацию, в PNG нет анимации. Сетевая графика с несколькими изображениями (MNG), другой родственный стандарт, позволяет это. Что касается веб-браузеров и программного обеспечения для обработки изображений, поддержка MNG отсутствует. Важно отметить, что прозрачность является важной характеристикой файлов GIF и PNG. Во многих случаях веб-дизайнеры должны создавать версии GIF для старых браузеров. Хотя JPEG является другим популярным форматом файлов в Интернете, он почти всегда предпочтительнее.
Во многих случаях веб-дизайнеры должны создавать версии GIF для старых браузеров. Хотя JPEG является другим популярным форматом файлов в Интернете, он почти всегда предпочтительнее.
Напротив, файлы PNG будут создавать файлы большего размера, если они содержат текст, штриховые рисунки или логотипы. Битва логотипов и других простых изображений размером с файл почти всегда побеждает PNG. Поскольку PNG имеет собственную прозрачность, можно легко создать один файл, который будет работать на любом фоне. Вы также можете поместить свое изображение на фон, если хотите создать границы сглаживания по его краям. Я использовал PNG для создания ювелирного сайта Gingeroot, независимо от того, был ли это дневной или ночной проект. Любой файл PNG с альфа-прозрачностью будет выглядеть потрясающе. Я бы предпочел GIF, потому что он обеспечивает двоичную прозрачность файлов, которые я создаю.
Он выглядит почти так же, как Gingeroot, потому что создан в формате изображения PNG. Чтобы создать эффект постепенного появления, Брайан Велозо использовал изображение в формате PNG с закрепленным текстом внизу.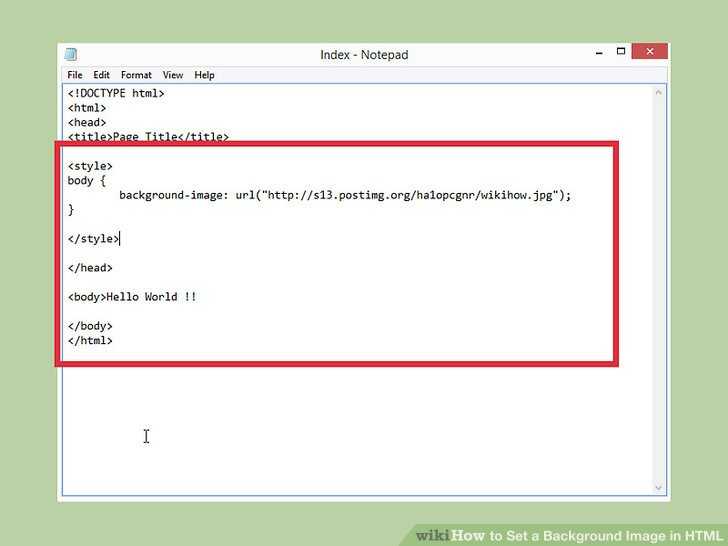 Эффект Revyver.com лучше, чем описано, но стоит попробовать, если вы хотите убедиться в этом сами. Прозрачный альфа-канал изображения был разработан для достижения желаемого эффекта. Тонкое наложение водяного знака, также известное как водяной знак, является еще одним распространенным методом, используемым в графическом дизайне. Это может быть сделано исключительно для визуального эффекта, но также может указывать на авторские права владельца. PNG может помочь в этом процессе.
Эффект Revyver.com лучше, чем описано, но стоит попробовать, если вы хотите убедиться в этом сами. Прозрачный альфа-канал изображения был разработан для достижения желаемого эффекта. Тонкое наложение водяного знака, также известное как водяной знак, является еще одним распространенным методом, используемым в графическом дизайне. Это может быть сделано исключительно для визуального эффекта, но также может указывать на авторские права владельца. PNG может помочь в этом процессе.
В предыдущем разделе мы объяснили, как создать прозрачную маску PNG. Как и раньше, я добавлю более прозрачную версию моего логотипа, а остальная часть моего изображения будет белой. Как показано на рис. 5-18, кажется, что красный свет просвечивает через перфорированные фигуры. Простое изменение значения цвета в моем CSS позволит мне изменить изображения значков на рис. 5-19, как показано на рис. 5-19. Используя дополнительный CSS, вы можете вносить еще более смелые изменения в свой CSS, маскируя свои значки. Изображения PNG, включая прозрачность альфа-канала, полностью поддерживаются практически всеми современными браузерами. Невозможно использовать PNG для прозрачности альфа-канала в Internet Explorer 6 или более поздней версии.
Изображения PNG, включая прозрачность альфа-канала, полностью поддерживаются практически всеми современными браузерами. Невозможно использовать PNG для прозрачности альфа-канала в Internet Explorer 6 или более поздней версии.
AlphaImageLoader — это фильтр, используемый корпорацией Майкрософт для устранения этой проблемы. Фильтр сделает изображение полностью прозрачным, но сожмет его в отдельный слой. Элемент img изображения удаляется, и вместо него используется элемент div. Код упоминается в условных комментариях, идиома, которую Microsoft встроила в Internet Explorer. Поскольку вы можете сохранить некрасивый, но необходимый недопустимый CSS, используя сценарии DOM для вставки отфильтрованных AlphaImageLoader битов на лету, вы можете сохранить некрасивый, но необходимый недопустимый CSS в своих файлах CSS. Собственный код Microsoft безопасен, потому что все это упоминается только в условных комментариях, а это значит, что другие браузеры его не задушат. Прозрачность альфа-канала PNG также полностью поддерживается Internet Explorer 7. Почти любой параметр может обеспечить эффект непрозрачности практически в любой ситуации. Дизайнеры, которые придумают творческие способы использования прозрачных файлов PNG, откроют целый новый мир возможностей.
Почти любой параметр может обеспечить эффект непрозрачности практически в любой ситуации. Дизайнеры, которые придумают творческие способы использования прозрачных файлов PNG, откроют целый новый мир возможностей.
Как решить проблему с отсутствием изображений в сообщениях электронной почты
Вы можете вручную установить переменную PNG_DIR или использовать тег *img с атрибутом src, установленным на «images/DigitalMonster-logo.png», если проблема не устранена.
Прозрачное фоновое изображение Css
Свойства Background-opacity не поддерживаются CSS, но вы можете получить их, вставив псевдоэлемент с обычной непрозрачностью, которая соответствует размеру элемента позади него.
Поскольку у div нет родителя, 100% не имеет отношения к его высоте. Когда дело доходит до компонента, который вы обсуждаете, высота и ширина набора являются репрезентативными. С помощью этого трюка вы можете изменить только прозрачность фонового изображения или цвет фона. Мне не удалось найти метод применения прозрачного фона с непрозрачностью (который бы идеально подходил к его родителю, но не искажал содержимое браузера). Это один из самых изобретательных трюков, которые я видел в этом году. Большое спасибо, что нашли время, чтобы визуально описать остальную часть моего будущего веб-сайта. На изображении ниже показана часть текста, скрытая в прозрачном поле.
Это один из самых изобретательных трюков, которые я видел в этом году. Большое спасибо, что нашли время, чтобы визуально описать остальную часть моего будущего веб-сайта. На изображении ниже показана часть текста, скрытая в прозрачном поле.
При использовании фотошопа и гимпа мне пришлось изменить z-индекс с -1 на 1. Я выбрал темный цвет, потому что это фон div, а не изображение, которое я получил от коллеги. В результате получается очаровательное украшение. Вы также можете добавить: hover к любому типу наведения, чтобы настроить его прозрачность, цвет, тень, фон или стиль. Детские попытки создать что-то полезное, но в итоге бесполезные. В чем смысл тяжелого? Это может быть предпочтительнее файла jpg размером 10 на 12 дюймов.
Цвета — лучшая альтернатива изображениям, если вас беспокоит размер файла. Трудно понять разницу между различными значениями, используемыми для отображения и положения, в чем разница каждого из них и когда его использовать. Как использовать логотип в блоге WordPress? Ниже приведен пример непрозрачного фонового изображения. Я хотел бы показать вам, как я собираю этот код, чтобы использовать его для фонового изображения моего веб-сайта, поэтому, пожалуйста, давайте рассмотрим его. Если z-index отключен, псевдоэлемент становится элементом по умолчанию для всего сайта, что делает его непрозрачным. В вашем элементе, где находится фоновое изображение, вы можете изменить цвет фона и выбрать режим наложения фона.
Я хотел бы показать вам, как я собираю этот код, чтобы использовать его для фонового изображения моего веб-сайта, поэтому, пожалуйста, давайте рассмотрим его. Если z-index отключен, псевдоэлемент становится элементом по умолчанию для всего сайта, что делает его непрозрачным. В вашем элементе, где находится фоновое изображение, вы можете изменить цвет фона и выбрать режим наложения фона.
Есть несколько браузеров, которые поддерживают режим наложения, за исключением Explorer. Я хочу убедиться, что фоновое изображение прозрачно, без использования каких-либо позиций взятия, абсолютных значений, фиксированных значений и т. д. Если я укажу от 0 до 1 в разделе непрозрачности, мое основное содержимое будет прозрачным. Нет необходимости отключать CSS, чтобы убрать белый фон. Background-opacity не существует в CSS, но вы можете обмануть его, вставив псевдоэлемент с обычной непрозрачностью, чтобы скрыть размер элемента позади него. Для более детальных эффектов используйте фильтр: яркость (70%) вместо непрозрачности.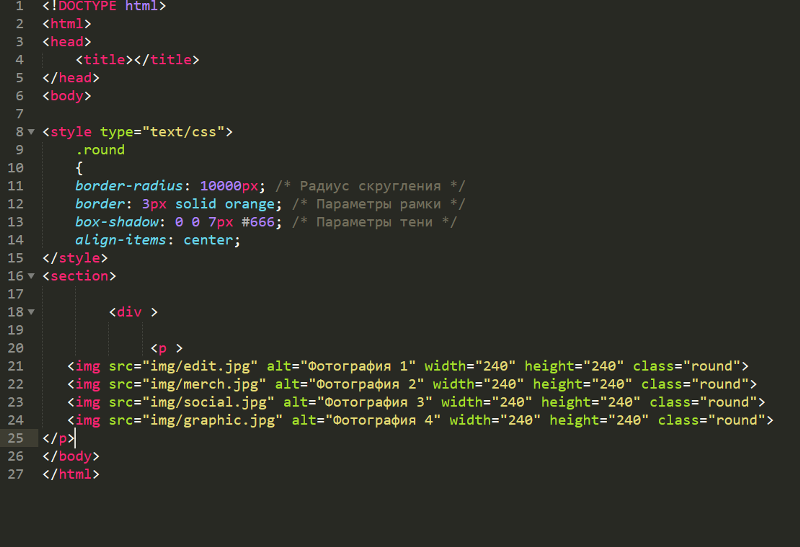
Как сделать фон изображения прозрачным в Css?
Начнем с элемента (класс=фон), который включает в себя рамку и изображение. Затем внутри первого создается новый div> (class=»transbox»). Блок div прозрачен с рамкой на фоне «div class=»transbox».
Как сделать прозрачный фон на веб-сайте
Используя свойство непрозрачности в HTML, вы можете легко создать прозрачную веб-страницу. Другими словами, вам просто нужно изменить значение непрозрачности с 0,0 до 1,0, чтобы обеспечить высокую и низкую прозрачность соответственно.
Файл изображения PNG не имеет цвета фона и относится к типу файла изображения. Даже если цвет изображения белый, большинство изображений имеют цвет во всех пикселях. Фон прозрачного изображения лишен чего-либо внутри пикселей, что позволяет отображать информацию за ним. Каждый тип файла может служить определенной цели, и все они служат определенной цели, что делает их идеальными для отработки хорошего графического дизайна и лучших практик веб-дизайна.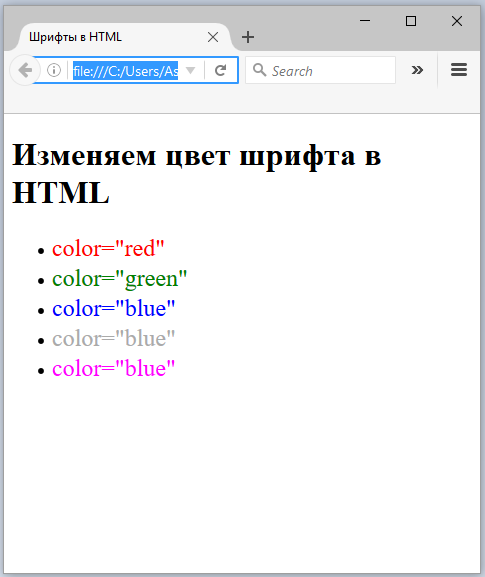 В большинстве случаев JPG достаточно для основных онлайн-изображений, не требующих прозрачного фона или высокой контрастности. Когда дело доходит до чего-то с отличными линиями и четкими изображениями, файлы PNG являются лучшим выбором, чем прозрачные или чрезвычайно четкие изображения. Если у вас есть логотип с цветным фоном, вам понадобится Adobe Photoshop, чтобы сделать его прозрачным.
В большинстве случаев JPG достаточно для основных онлайн-изображений, не требующих прозрачного фона или высокой контрастности. Когда дело доходит до чего-то с отличными линиями и четкими изображениями, файлы PNG являются лучшим выбором, чем прозрачные или чрезвычайно четкие изображения. Если у вас есть логотип с цветным фоном, вам понадобится Adobe Photoshop, чтобы сделать его прозрачным.
Когда вы сохраняете дизайны в Canva, их можно сохранить и вернуть вам позже. Функция удаления прозрачного фона доступна только в тарифном плане Pro, который стоит 12,99 долларов в месяц. Прокрутите вниз до меню «Слои» и выберите «Новый слой» из списка (или просто щелкните квадратный значок в окне слоев). Выберите этот новый слой под слоем, который у вас уже есть, а затем перетащите его в верхнюю часть содержимого вашего изображения. Инструмент «Волшебное лассо» или «Палочка» можно использовать для создания прозрачного изображения, указав область, в которой вы хотите сделать его прозрачным. Вы можете выбрать человека с оценкой 4,8 и выше с неограниченным количеством правок и пятью изображениями. Если вы заказываете в течение часа, вы можете ожидать, что ваш заказ будет доставлен в течение часа. Если Fiverr взимает плату за обслуживание в этом году, она будет больше, чем текущая ставка в 5 долларов в час.
Если вы заказываете в течение часа, вы можете ожидать, что ваш заказ будет доставлен в течение часа. Если Fiverr взимает плату за обслуживание в этом году, она будет больше, чем текущая ставка в 5 долларов в час.
Как создать прозрачный фон в HTML
Создание прозрачного фона в HTML иногда может быть трудным, но есть несколько простых способов сделать это. Первый шаг — установить прозрачный цвет фона с помощью свойства CSS. В результате этого фон будет полностью прозрачным, исключая любые полупостоянные эффекты.
Чтобы сделать изображение прозрачным, дважды щелкните его в браузере, а затем выберите параметр «Цвет» в меню «Формат изображения». Когда вы выбираете параметр «Установить прозрачный цвет», можно использовать селектор цвета, чтобы выбрать оттенок, в котором вы хотите, чтобы изображение было прозрачным.
Прозрачность градиента фонового изображения Css
Градиент CSS — это переход между двумя или более цветами. Вы можете создавать простые линейные градиенты и сложные радиальные градиенты.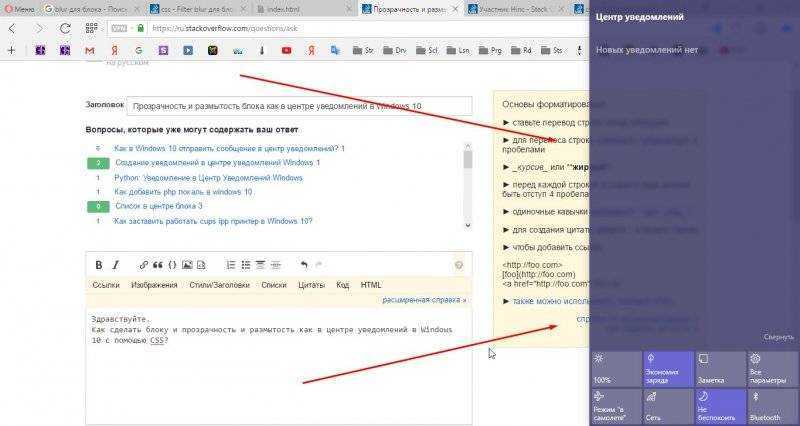 Градиентный переход можно использовать для любого свойства CSS, которое поддерживает изображения, например для свойств background-image, border-image и list-style-image. Градиенты также можно использовать в качестве переходов CSS3.
Градиентный переход можно использовать для любого свойства CSS, которое поддерживает изображения, например для свойств background-image, border-image и list-style-image. Градиенты также можно использовать в качестве переходов CSS3.
Чтобы добавить наложение Gradient CSS Overlay к фоновому изображению, используйте это руководство. Когда вы используете изображения на веб-странице, вы визуально привлекательны. Задача размещения текста поверх изображения может быть значительной. Это можно решить разными способами. Когда есть картинка текста, прочитать его вслух невозможно. Используя различные свойства CSS, вы можете использовать текст и фоновые изображения различными способами. Достаточно просто перетащить цвет текста.
Тень также можно создать с помощью свойства тени текста. Если вам нужна большая прозрачность, вы можете использовать rgba() вместо ключевого слова или шестнадцатеричного кода, чтобы выделить фоновое изображение. Этот процесс используется для добавления цвета фона к элементам, а не ко всему изображению. Используйте свойство background-image, чтобы наложить цвет на все изображение. В функциях градиента требуется как минимум два значения цвета. Если вам не нужен эффект градиента, просто используйте одинаковые значения для верхней и нижней части градиента. В файл изображения можно вносить любые изменения, если они не мешают самому файлу изображения.
Используйте свойство background-image, чтобы наложить цвет на все изображение. В функциях градиента требуется как минимум два значения цвета. Если вам не нужен эффект градиента, просто используйте одинаковые значения для верхней и нижней части градиента. В файл изображения можно вносить любые изменения, если они не мешают самому файлу изображения.
Concrete Учебное пособие по созданию прозрачного фона в Illustrator
Illustrator, выпущенный Adobe, представляет собой программу, используемую для создания иллюстраций, рисунков и иллюстраций в Windows или Mac. Теперь это часть Adobe Creative Cloud, но вы можете подписаться на программное обеспечение самостоятельно. Будучи дизайнером, вы должны понимать, как правильно работать с программным обеспечением. Например, Illustrator не предлагает возможность установить цвет фона изображения. Это руководство покажет вам, как правильно сделать фон прозрачным в Illustrator .
- Часть 1. Как сделать фон прозрачным в Illustrator
- Часть 2: лучшая альтернатива Illustrator для прозрачного фона
- Часть 3.
 Часто задаваемые вопросы о прозрачном фоне Illustrator
Часто задаваемые вопросы о прозрачном фоне Illustrator
Часть 1. Как сделать фон прозрачным с помощью Illustrator
Adobe Illustrator — мощное графическое приложение. Он поставляется с замечательной функцией Image Trace, которая позволяет вам превращать изображения в векторы, чтобы вы могли плавно удалить белый фон в Illustrator.
Шаг 1:
Прежде всего, откройте изображение, фон которого вы хотите сделать прозрачным, в Illustrator.
Шаг 2:
Одновременно нажмите клавиши на ПК или Cmd + Shift + D на Mac. Эта комбинация клавиш отобразит сетку прозрачности. Вы также можете включить его, выбрав «Показать сетку прозрачности» в меню «Вид». С его помощью вы можете узнать, является ли фон вашего изображения прозрачным или нет.
Шаг 3:
Нажмите инструмент «Выделение» на панели инструментов или нажмите клавишу V на клавиатуре и выберите изображение на монтажной области.
Шаг 4:
Перейдите в меню «Окно» в верхней строке меню и выберите «Трассировка изображения», чтобы активировать панель «Трассировка изображения».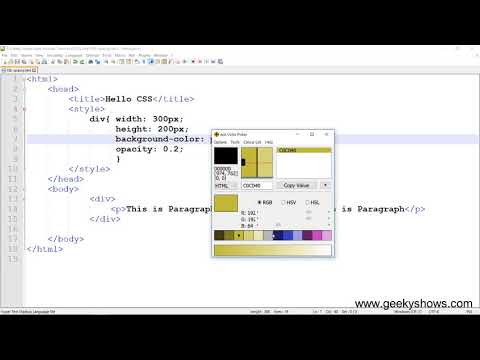
Шаг 5:
Затем оставьте для параметра «Предустановка» значение по умолчанию, поскольку оно изменяется автоматически в соответствии с вашими изменениями. Если вы хотите внести другие изменения, выберите Пользовательский. Выберите Tracing Result в опции View для предварительного просмотра результата. Потяните вниз параметр «Режим» и переключитесь с черно-белого на цветной.
Шаг 6:
Разверните Расширенные настройки, нажав значок треугольника. Обязательно установите флажок «Игнорировать белый» в разделе «Параметры».
Шаг 7:
Как только вы нажмете кнопку «Трассировка» на панели «Трассировка изображения», изображение превратится в вектор, а фон сразу же станет прозрачным в Illustrator. Вы можете просмотреть результат на главной панели.
Найдите файлы и папки, связанные с Photoshop, и переместите их в папку «Корзина».
Шаг 8:
Последний, но не менее важный шаг — экспорт изображения в формате PNG. Перейдите в меню «Файл» в верхней строке меню, нажмите «Экспорт» и выберите «Экспортировать как». Выберите PNG в меню «Тип файла» и нажмите «Экспорт».
Выберите PNG в меню «Тип файла» и нажмите «Экспорт».
Шаг 9:
Во всплывающем диалоговом окне вытащите цвет фона в разделе «Предварительный просмотр» и выберите «Прозрачный». Нажмите кнопку ОК, чтобы подтвердить это.
Примечание. Помимо PNG, существует несколько форматов изображений, поддерживающих прозрачность фона в Illustrator, например SVG и TIFF. Кроме того, вы можете создать изображение с прозрачным фоном в графическом редакторе.
Часть 2. Лучшая альтернатива Illustrator для прозрачного фона
Illustrator — это лишь один из способов сделать фон прозрачным, но не единственный. Это дорого и стоит 29 долларов.0,99 в месяц. Кроме того, кривая обучения не является интуитивно понятной. Одним словом, Illustrator — не лучшая идея для того, чтобы сделать фон изображения прозрачным, если у вас его нет на рабочем столе.
Как удалить фон с помощью альтернативы Illustrator
Шаг 1:
Запустите веб-браузер, введите https://www. aiseesoft.com/online-bg-remover/ и нажмите клавишу Enter на клавиатуре, чтобы получить доступ к веб-страница.
aiseesoft.com/online-bg-remover/ и нажмите клавишу Enter на клавиатуре, чтобы получить доступ к веб-страница.
Шаг 2:
Нажмите кнопку «Загрузить портрет», чтобы открыть диалоговое окно открытия файла, найдите и выберите целевое изображение на жестком диске и откройте его. Веб-приложение поддерживает форматы JPG, JPEG, PNG и GIF.
Совет. Хотя ограничений на размер файла нет, загрузка большого изображения занимает некоторое время. Это также определяется вашим интернет-соединением.
Шаг 3:
После загрузки вам будет представлено приложение для удаления фона, отображающее исходное изображение и результат. Вы можете использовать инструмент «Кисть», чтобы рисовать на исходном изображении и уточнять края.
Шаг 4:
При желании вы можете перейти на вкладку «Правка» на левой боковой панели и получить дополнительные инструменты, такие как обрезка изображения, изменение цвета фона и многое другое.
Шаг 5:
Когда вы закончите удаление фона в альтернативе Illustrator, нажмите кнопку «Загрузить», чтобы получить результат. Веб-приложение сохраняет изображение в формате PNG, автоматически сохраняя прозрачность.
Веб-приложение сохраняет изображение в формате PNG, автоматически сохраняя прозрачность.
Расширенное чтение:
- Удаление фона в Photoshop
- Сделать фон изображения черным
Часть 3. Часто задаваемые вопросы о прозрачном фоне Illustrator
Какие форматы изображений поддерживают прозрачный фон?
Если вы хотите сделать фон изображения прозрачным, вам необходимо использовать несколько определенных форматов, таких как GIF, PNG, WebP, BMP, TIFF и JPEG 2000. По различным практическим причинам последние три обычно не используются.
Почему мой Illustrator не может сохранить прозрачный фон?
Сделать прозрачный фон в Illustrator не очень сложно; однако процесс экспорта очень важен для правильного сохранения результата. Вы должны сохранить изображение в формате PNG или других форматах, поддерживающих прозрачность. Кроме того, обязательно переключите Цвет фона на Прозрачный в диалоговом окне «Параметры PNG».
Как изменить цвет фона монтажной области в Illustrator?
По умолчанию Illustrator открывается с белой монтажной областью, но фон прозрачен. Белый цвет используется для обозначения пространства. Невозможно напрямую изменить цвет монтажной области.
Заключение
Теперь вы должны понять, как сделать фон изображения прозрачным в Adobe Illustrator. Иногда вам нужно удалить фон логотипа, изображения или портрета. Если у вас уже есть Illustrator на вашем компьютере, он может удовлетворить ваши потребности, следуя нашему руководству. Aiseesoft Free Background Remover Online, с другой стороны, является лучшим альтернативным решением для получения того же результата онлайн бесплатно. Больше вопросов? Пожалуйста, не стесняйтесь обращаться к нам, оставив сообщение под этим сообщением.
Что вы думаете об этом посте?
- 1
- 2
- 3
- 4
- 5
Отлично
Рейтинг: 4,9 / 5 (на основе 354 голосов)Подпишитесь на нас на
Оставьте свой комментарий и присоединяйтесь к нашей дискуссии
Как использовать прозрачные видео в Интернете в 2022 году Не видите видео с прозрачностью в Интернете, скажем, все время?
Только представьте, сколько интересных вещей вы можете с ним сделать:
- Показать видео поверх HTML-содержимого
- Показать видео поверх другого видео
- Воспроизвести видео, которое выглядит так, как будто оно меняет форму
- Показать видео, которое чуть-чуть перекрывает основной текст на странице, нарушая квадратный вид
Возможно, вы даже пробовали встроить Youtube или тег Video и обнаружили, что нет, это тоже не сработало.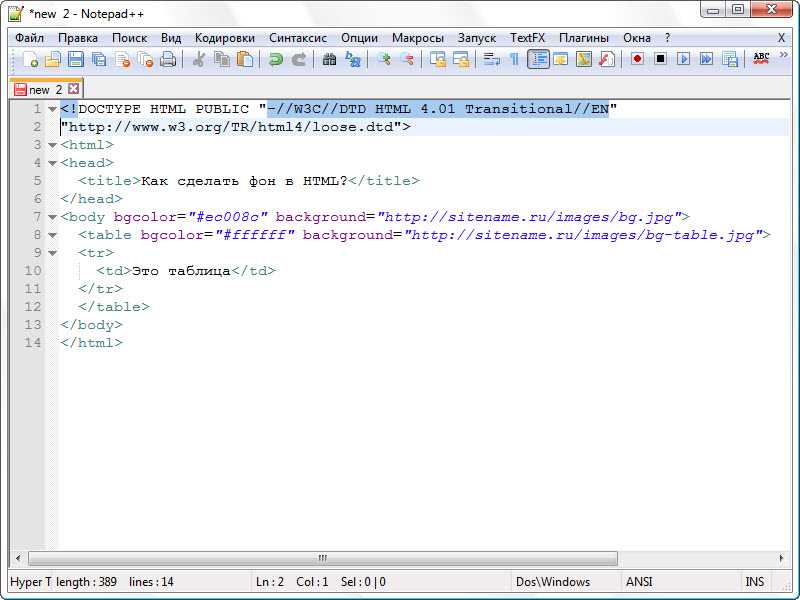 И как ты вообще сделать прозрачное видео — видео с альфа каналом — в первую очередь? И если вы узнаете, как вы перепроверите, что он действительно прозрачен? Это не дружественная среда. Как будто кто-то давно решил, что нам это не понадобится. Но мы делаем.
И как ты вообще сделать прозрачное видео — видео с альфа каналом — в первую очередь? И если вы узнаете, как вы перепроверите, что он действительно прозрачен? Это не дружественная среда. Как будто кто-то давно решил, что нам это не понадобится. Но мы делаем.
И это технически возможно. Кроме того, результаты выглядят великолепно и отличат ваш проект от плоских квадратных видео, которые есть у всех остальных.
Вот что мы пройдем:
- Каков пример альфа-прозрачности в Интернете?
- Почему больше не используется прозрачность?
- The easy way
- The real way
- Converting your videos
- What to export
- Using Rotato Converter
- Using FFmpeg
- Installing FFmpeg
- Converting to WebM with FFmpeg
- Using the videos on the web
- Заключительные мысли
Рад, что вы спросили.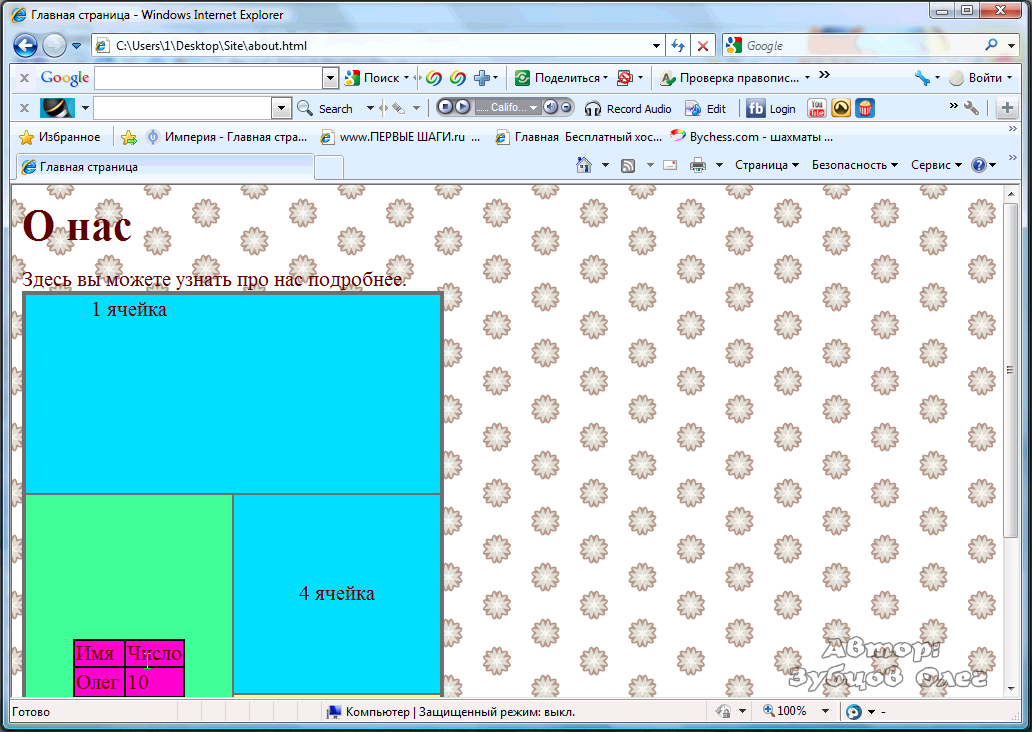 Вот пример, который мы собрали. См. Живой сайт здесь и проект Webflow здесь.
Вот пример, который мы собрали. См. Живой сайт здесь и проект Webflow здесь.
Вот более простой пример (демонстрационная страница) (codePen)
Почему прозрачность не используется чаще?Может быть, потому что он просто не поддерживается — очевидным образом. В этом посте я покажу вам, как это сделать и как обмануть и сделать ярлык, используя дым и зеркала.
Давайте приступим. Но сначала давайте договоримся о некоторых условиях.
Итак, синяя рамка — это ваш веб-сайт, красная рамка — ваше прозрачное видео, а зеленая рамка — ваш дополнительный передний план, который может быть видео.
Под вашим видео большой вопрос, который будет определять наш путь по мере нашего продвижения: что вы хотите использовать в качестве фона ?
Ваш ответ решит, пойдем ли мы по легкому пути или по более жесткому пути. Начнем с первого.
Начнем с первого.
Вот пример.
Видите, здесь два видео? На верхнем слое есть видео, показывающее их продукт. Элементы сжимаются и растут, как будто это не имеет большого значения. И в довершение всего, у них даже есть видео, работающее под видео. Вот как это будет выглядеть
Как они это сделали? Ну, они этого не сделали. Вот что происходит
Здесь мы видим умный обходной путь. Дизайнеры Typeform объединили видео пользовательского интерфейса поверх фонового видео в одно видео. Затем они сопоставили цвет фона с цветом под текстом и использовали новое комбинированное видео в качестве элемента фона. Не нужна прозрачность.
Вот видео, которое они используют:
Так что это один обходной путь — дым и зеркала. Это работает, потому что фон абстрактный и хорошо сочетается с фоном сайта.
Это работает, потому что фон абстрактный и хорошо сочетается с фоном сайта.
Главный вопрос: что делать, если фон не абстрактный? Что, если вы хотите воспроизвести видео поверх отображаемого HTML, как в первом примере? Для этого нам понадобится большой нож.
Реальный путьЭто не должно быть проблемой. У нас были прозрачные форматы видео в течение многих лет. Так почему же это не просто? Коротко о законах: есть два важных браузера от двух крупных компаний. Google и Chrome считают, что открытый исходный код — это фантастика, поэтому они создали собственный формат с открытым исходным кодом. Apple и Safari хотят придерживаться стандарта MPEG, поэтому они поддерживают HEVC (h365).
Результаты?
- Safari поддерживает HEVC с альфа-каналом, а Chrome — нет.
- Chrome поддерживает VP9 с альфа-версией, а Safari — нет.
Что теперь? Как вы уже догадались: нам придется предоставить *оба* формата и позволить каждому браузеру выбирать.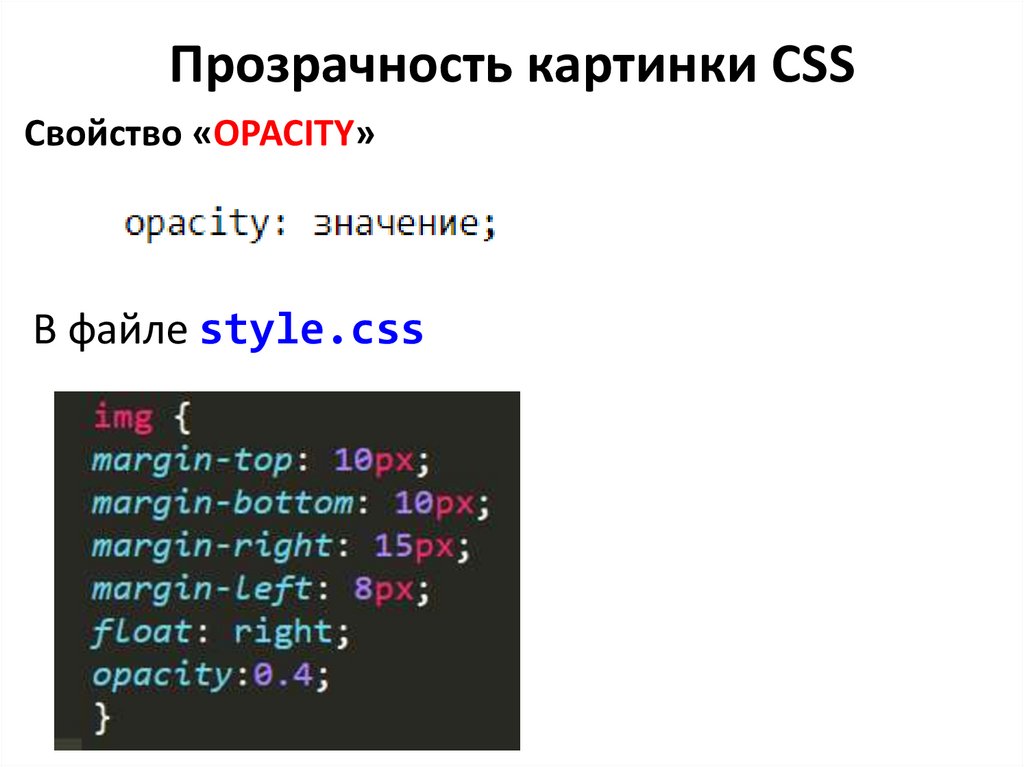
Преобразование видео
Первое, что вам нужно, это видео с альфа-каналом. (Если вы используете Rotato, вот как его получить)
Что экспортировать
Прежде чем что-либо делать, убедитесь, что ваше видео не слишком велико, так как вы будете воспроизводить его непосредственно в Интернете. В Rotato 720p часто бывает достаточно для короткого видео.
- Сначала экспортируйте HEVC с альфа-каналом и назовите его movie-hevc.mov . Этот файл будет нашим фильмом, готовым для Safari.
- Если ваше видео приложение поддерживает VP9 с прозрачностью, выберите это. Если он не поддерживает его напрямую, например Rotato, выберите HEVC с альфа-каналом, а затем преобразуйте его в WebM, как описано ниже.
Теперь у нас есть 50% видео, которые нам нужны, так что мы на полпути! Далее мы конвертируем это видео HEVC в VP9, чтобы в Chrome было что играть.
Использование Rotato Converter
vimeo.com/video/649995074?h=77b409f9d6&app_id=122963″ frameborder=»0″ allow=»autoplay; fullscreen; picture-in-picture» allowfullscreen=»» title=»Convert to WebM with alpha.mov»/>У нас для вас хорошие новости: мы создали небольшой бесплатный инструмент, который конвертирует в оба формата альфа-прозрачности за один раз! Его достаточно просто загрузить и использовать, но вы также можете ознакомиться с нашим руководством по использованию Rotato Converter.
Использование FFmpeg
Если вы хотите быть в курсе, вы можете установить FFmpeg и выполнить преобразование самостоятельно. Вот как это сделать:
Установка FFmpeg
Во-первых, нам понадобится приложение, которое может конвертировать видеоформаты. FFmpeg бесплатный и быстрый. Установите последнюю версию FFmpeg здесь. Если вы не знаете, как поставить FFmpeg на свой путь, посмотрите этот видеоурок для полного руководства.
Это инструмент командной строки, поэтому вам нужно открыть Terminal на вашем Mac.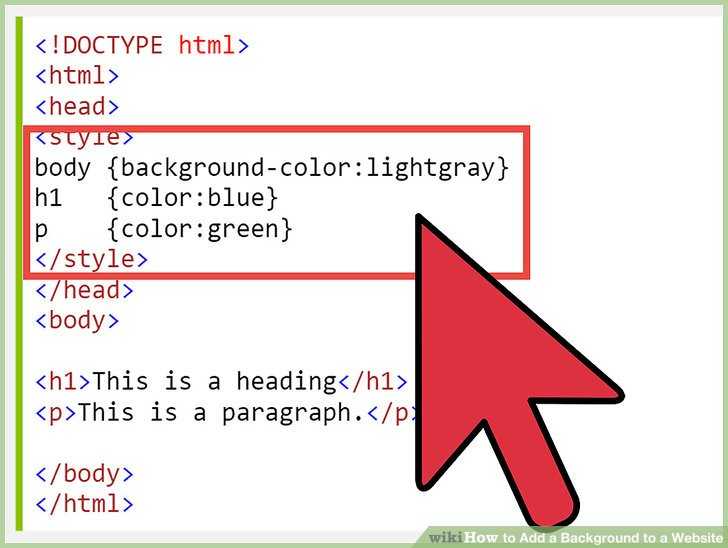 Оказавшись там, cd в папку с исходным видео.
Оказавшись там, cd в папку с исходным видео.
Преобразование в WebM с помощью FFmpeg
В Терминале введите следующую команду в папку с экспортированными видео.
ffmpeg -i "movie-prores.mov" -c:v libvpx-vp9 movie-webm.webm
Если у вас есть Intel Mac, теперь вы услышите, как работают вентиляторы охлаждения. Это займет несколько минут, в зависимости от размера вашего видео. есть 9Здесь происходит 0076 лот математики, так что берите кофе и ждите. Это может легко занять 10-15 минут.
Использование видео в Интернете
Теперь у вас должны быть два видеофайла, которые вам нужны. Пришло время выложить их в сеть!
Загрузите фильмы на свой веб-сервер и используйте этот фрагмент кода везде, где вам нужно видео.
<цикл автовоспроизведения видео без звука playsinline>
<источник
src="https://rotato.netlify.app/alpha-demo/movie-hevc.mov"
тип='видео/mp4; кодеки = "hvc1"'>
<источник
src="https://rotato. netlify.app/alpha-demo/movie-webm.webm"
тип = "видео/вебм">
netlify.app/alpha-demo/movie-webm.webm"
тип = "видео/вебм">
Последние мысли Это было много! Но если вы посмотрите на это сверху, это простой процесс:
- Создайте свое видео с прозрачностью в программе редактирования видео, такой как Premiere, Final Cut или Rotato
- Преобразуйте это видео в HEVC с помощью Alpha и WebM
- Загрузите эти видео на веб-сервер
- Вставьте видео на свой веб-сайт, используя тег
videoс двумя дочерними тегамиsource.
Теперь, когда вы знаете, как убрать квадратный вид видео и даже показать содержимое ниже, открывается достаточно пространства для творчества. Так что выходите и поразите всех своими альфа-каналами.
Мы будем рады услышать, было ли это руководство полезным, или если у вас есть какие-либо комментарии. Мы постоянно совершенствуем наши руководства. Итак, дайте нам знать о наших направляющих в Rotato.


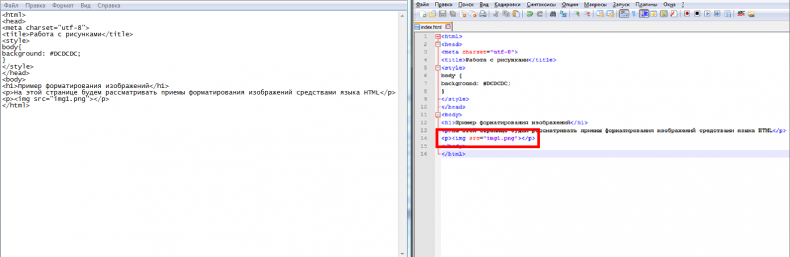 Выберите картинку, хранящуюся на жестком диске ПК.
Выберите картинку, хранящуюся на жестком диске ПК.

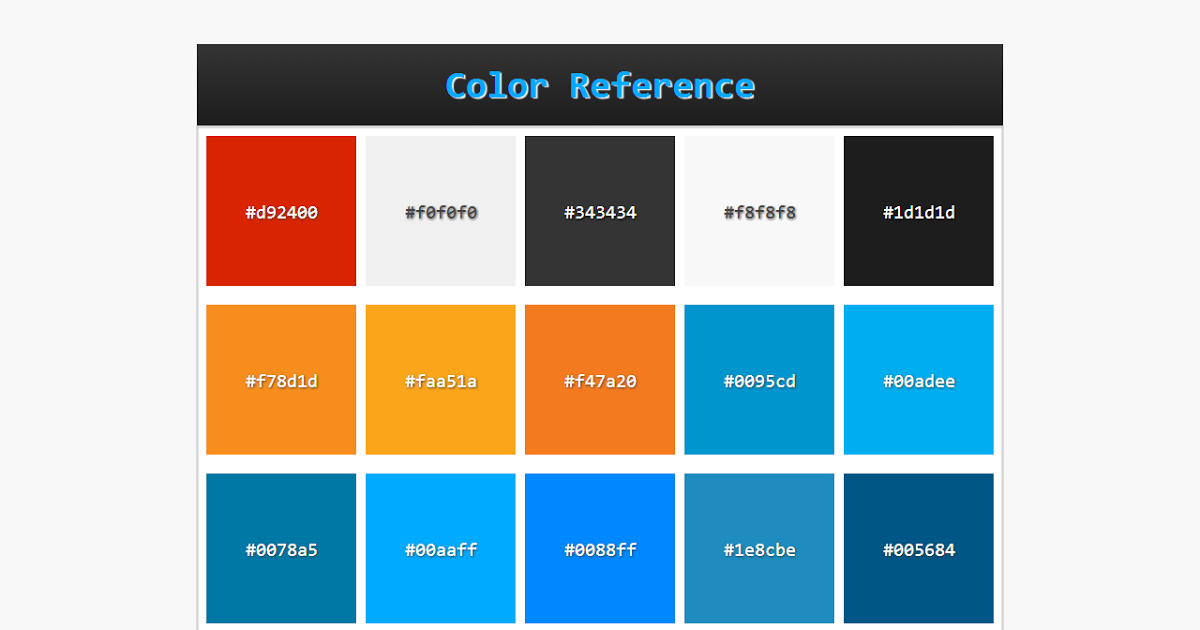 Советую для этого увеличить масштаб в соответствующей вкладке, чтобы удаление пикселей было максимально точным. Когда закончите, тапните по галочке справа вверху.
Советую для этого увеличить масштаб в соответствующей вкладке, чтобы удаление пикселей было максимально точным. Когда закончите, тапните по галочке справа вверху.
 Часто задаваемые вопросы о прозрачном фоне Illustrator
Часто задаваемые вопросы о прозрачном фоне Illustrator netlify.app/alpha-demo/movie-webm.webm"
тип = "видео/вебм">
netlify.app/alpha-demo/movie-webm.webm"
тип = "видео/вебм">