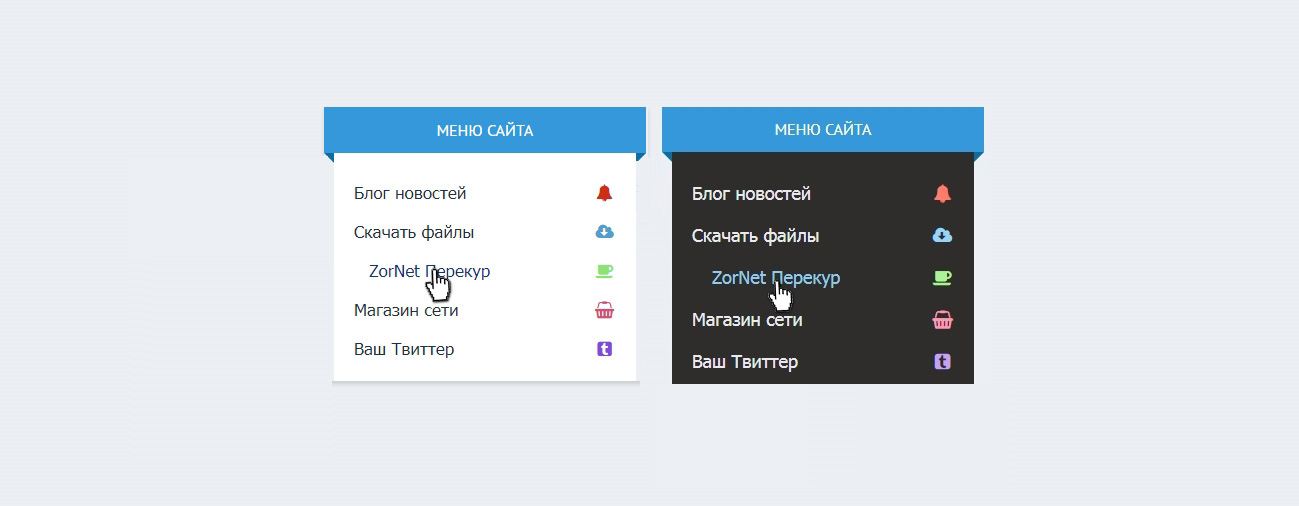Выпадающее меню на HTML / CSS без использования JavaScript
Очень часто необходимо сделать на сайте выпадающее при наведении меню. Большинство веб-девелоперов используют для этого JavaScript / Jquery. Это конечно хорошо, но такого роди задачи легко решаются с помощью HTML / CSS.
Вот простой пример HTML-кода меню:
<ul>
<li><a href=#>Menu 1</a>
<ul>
<li><a href=#>Sudmenu 1</a></li>
<li><a href=#>Sudmenu 1</a></li>
<li><a href=#>Sudmenu 1</a></li>
</ul>
</li>
<li><a href=#>Menu 2</a>
<ul>
<li><a href=#>Sudmenu 2</a></li>
<li><a href=#>Sudmenu 2</a></li>
<li><a href=#>Sudmenu 2</a></li>
</ul>
</li>
<li><a href=#>Menu 3</a>
<ul>
<li><a href=#>Sudmenu 3</a></li>
<li><a href=#>Sudmenu 3</a></li>
<li><a href=#>Sudmenu 3</a></li>
</ul>
</li>
<li><a href=#>Menu 4</a>
<ul>
<li><a href=#>Sudmenu 4</a></li>
<li><a href=#>Sudmenu 4</a></li>
<li><a href=#>Sudmenu 4</a></li>
</ul>
</li>
<li><a href=#>Menu 5</a>
<ul>
<li><a href=#>Sudmenu 5</a></li>
<li><a href=#>Sudmenu 5</a></li>
<li><a href=#>Sudmenu 5</a></li>
</ul>
</li>
</ul>
Для построения меню был использован список с классом menu. Подменю сделаны списками с классом submenu.
Подменю сделаны списками с классом submenu.
Теперь давайте как-нибудь минимально оформим наше меню стилями:
body {
font: 14px 'Verdana';
margin: 0;
padding: 0;
}
ul {
display: block;
margin: 0;
padding: 0;
list-style: none;
}
ul:after {
display: block;
content: ' ';
clear: both;
float: none;
}
ul.menu > li {
float: left;
position: relative;
}
ul.menu > li > a {
display: block;
padding: 10px;
color: white;
background-color: red;
text-decoration: none;
}
ul.menu > li > a:hover {
background-color: black;
}
ul.submenu {
display: none;
position: absolute;
width: 120px;
top: 37px;
left: 0;
background-color: white;
border: 1px solid red;
}
ul.submenu > li {
display: block;
}
ul.submenu > li > a {
display: block;
padding: 10px;
color: white;
background-color: red;
text-decoration: none;
}
ul.submenu > li > a:hover {
text-decoration: underline;
}
Для класса submenu было установлено свойство ‘display: none’.
Теперь добавим в CSS такой код:
ul.menu > li:hover > ul.submenu {
display: block;
}
Это позволит показывать подменю при наведении.
Вот и все. Просто и легко без JavaScript.
Создание простого и выпадающего меню на WordPress
11324 Посещений
Сегодня, мы с вами поговорим об одном из элементов навигации на сайте WordPress, а именно меню сайта, а точнее его создание и настройка. Начнем пожалуй с настройки обычного меню сайта, внешний вид которого определяется заданной темой на WordPress. Иногда, это может быть не самый лучший и привлекательный вид меню, иногда же наоборот. И так, чтобы настроить обычное меню, перейдите в административную панель сайта и выберите раздел Внешний вид/Меню.
Сегодня, мы рассмотрим настройку меню которая актуальна для версии WordPress 4.4. Итого, перейдя на страницу меню, выберите первую вкладку «Редактировать меню», дайте название будущему меню и сохраните его.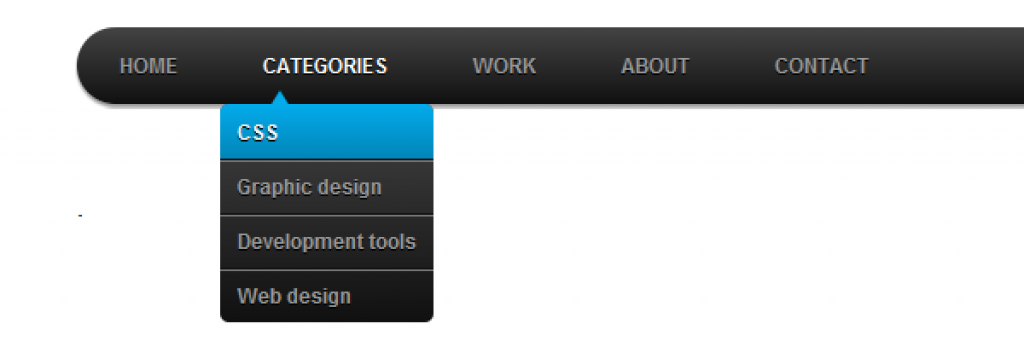
Далее, в зависимости от темы которая задана на сайте, в структуре меню, которую вам нужно задать ниже, вы указываете Области темы, а также Автоматическое добавление страниц.
Чтобы внести в меню нужные пункты, в колонке слева, вам нужно отметить нужные разделы. У нас это рубрики.
После добавления их в меню, они отразятся справа, в разделе «Структура меню».
На этом процесс настройки закончен, не забывайте сохранять изменения. Чтобы добавить созданное меню на сайт, перейдите во вкладку «Управление областями». Здесь будет подсказка о том, что добавление определенного количества меню предусмотрено активной темой оформления на сайте. В нашем случае можно добавить 2 меню. Мы выбрали одно, основное, которое мы создали и назвали Меню сайта.
Обязательно сохраняем изменения и смотрим результат на главной странице сайта.
Для того, чтобы создать выпадающее меню на сайте нам понадобиться установить плагин JQuery Vertical Mega Menu Widget.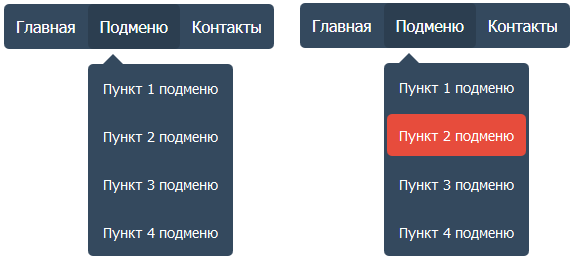 Это бесплатный плагин для добавления вертикального меню, в котором вы можете настроить второй или третий под уровни, так называемое «выпадание» слева или справа в зависимости от выбранной позиции.
Это бесплатный плагин для добавления вертикального меню, в котором вы можете настроить второй или третий под уровни, так называемое «выпадание» слева или справа в зависимости от выбранной позиции.
Изначально нужно установить этот плагин. Идем в раздел Плагины/Добавить Новый и в поисковой строке вбиваем JQuery Vertical Mega Menu Widget. После нажимает Установить и Активировать для запуска плагина в работу.
Переходим дальше, где мы разберем создание выпадающего или под уровневого меню на собственном примере, используя рубрики. У нас тестовый сайт, на котором не так много заметок, поэтому мы заходим в раздел Записи/Рубрики для того, чтобы создать дополнительные, дочерние рубрики. Как видно, на изображении, мы создаем дочернюю рубрику под названием Тест в родительской рубрике Cool. Таких тестовых версий мы создадим несколько и в разных родительских рубриках.
После, выбираем раздел меню Внешний Вид/Меню. Где справа, в появившемся окне прописываем название будущего меню и можем указать области темы в настройках. В конце обязательно сохраняем изменения.
В конце обязательно сохраняем изменения.
Теперь, мы переходим в раздел Рубрики которые отображены слева. Открываем вкладку все и отмечаем галочками те пункты меню, которые должны в итоге появится на сайте. Отметили и нажимаем «Добавить в меню».
После чего, все добавленные пункты отобразятся справа.
Но как вы могли заметить, все рубрики и под рубрики отображены на одном уровне. Нам же нужно, чтобы в некоторых рубриках отображались именно под рубрики. Для этого, мы перетаскиваем мышкой под рубрики, смещая их при этом немного вправо.
На этом робота с меню закончена, для того, чтобы меню отобразилось на сайте, нам остался один этап. С помощью ранее установленного плагина, мы настроим отображение меню в желаемом для нас виде. Переходим в раздел Внешний вид/Виджеты. Слева в доступных виджетах, мы находим JQuery Vertical Mega Menu Widget и перетаскиваем его в правую верхнюю часть под Боковую колонку. В открывшихся настройках указываем желанные данные. Цвет, название, вид анимации и не забываем сохранить.
Цвет, название, вид анимации и не забываем сохранить.
После чего, вы можете просмотреть готовый результат уже на своем сайте.
всплывающих окон — Mozilla | MDN
Всплывающее окно — это диалоговое окно, связанное с кнопкой панели инструментов или кнопкой адресной строки. На этой странице описаны всплывающие окна в целом, их спецификация, отладка, изменение размера и дизайн, а также примеры использования.
Когда пользователь нажимает кнопку, отображается всплывающее окно. Когда пользователь щелкает в любом месте за пределами всплывающего окна, всплывающее окно закрывается. Всплывающее окно можно закрыть программно, вызвав window.close() из скрипта, работающего во всплывающем окне. Однако вы не можете открыть всплывающее окно программно из JavaScript расширения; его можно открыть только в ответ на действие пользователя.
Вы можете определить сочетание клавиш, которое открывает всплывающее окно, используя сочетания клавиш "_execute_browser_action" и "_execute_page_action" . См. документацию по ключу manifest.json
См. документацию по ключу manifest.json
Всплывающее окно определяется как файл HTML, который может включать файлы CSS и JavaScript, как это делает обычная веб-страница. Однако, в отличие от обычной страницы, JavaScript может использовать все API-интерфейсы WebExtension, для которых расширение имеет разрешения.
Документ всплывающего окна загружается каждый раз, когда всплывающее окно отображается, и выгружается каждый раз, когда всплывающее окно закрывается.
HTML-файл включен в расширение и указан как часть ключа browser_action или page_action с помощью "default_popup" в manifest.json:
"browser_action": {
"default_icon": "иконки/звери-32.png",
"default_title": "Оживить",
"default_popup": "всплывающее окно/выбрать_зверь.html"
}
Вы можете попросить браузер включить в всплывающее окно таблицу стилей, которая сделает его согласованным с пользовательским интерфейсом браузера.
"browser_style": true в ключе browser_action или page_action. Всплывающие окна имеют политику безопасности содержимого, которая ограничивает источники, из которых они могут загружать ресурсы, и запрещает некоторые небезопасные методы, такие как использование eval() . Дополнительные сведения об этом см. в разделе Политика безопасности контента.
Вы можете отлаживать разметку всплывающих окон и JavaScript с помощью отладчика надстроек, но вам необходимо включить функцию «Отключить автоматическое скрытие всплывающих окон», чтобы предотвратить скрытие всплывающих окон при нажатии вне их. Читайте об отладке всплывающих окон.
Размер всплывающих окон автоматически изменяется в соответствии с их содержимым. Алгоритм для этого может отличаться от одного браузера к другому.
В Firefox размер вычисляется непосредственно перед отображением всплывающего окна и не более 10 раз в секунду после мутаций DOM. Для документов строгого режима размер рассчитывается на основе размера макета элемента
Для документов строгого режима размер рассчитывается на основе размера макета элемента . Для необычного режима это элемент . Firefox вычисляет предпочтительную ширину содержимого этого элемента, переформатирует его до этой ширины, а затем изменяет размер, чтобы не было вертикальной прокрутки. Он вырастет до размера 800×600 пикселей Не более , если это помещается на экране пользователя. (До Firefox 60 это было всего 680 пикселей.) Если пользователь перемещает кнопку расширения в меню или она появляется в переполнении панели инструментов, всплывающее окно появляется внутри панели меню и имеет фиксированную ширину.
При настройке всплывающего окна ширины в CSS вы должны установить его в , а не в :root .
В Firefox Android 57 всплывающее окно отображается как обычная страница в новой вкладке.
Подробнее о том, как оформить веб-страницу вашего всплывающего окна в соответствии со стилем Firefox, см. в документации Photon Design System.
в документации Photon Design System.
Репозиторий webextensions-examples на GitHub включает пример beastify, который реализует действие браузера с помощью всплывающего окна.
Последнее изменение: , участниками MDN
Настройка раскрывающихся меню в интернет-магазине · Shopify Справочный центр
Эта страница была напечатана 31 октября 2022 г. Актуальную версию можно найти на странице https://help.shopify.com/en/manual/online-store/menus-and-links/drop-down-menus.
Вы можете использовать раскрывающиеся меню для группировки товаров, коллекций или страниц, чтобы упростить покупателям навигацию по вашему интернет-магазину. Например, если у вас много продуктов, вы можете добавить их в коллекции, а затем использовать раскрывающееся меню из главного меню для организации коллекций. Это может помочь клиенту найти тот тип продуктов, который он ищет.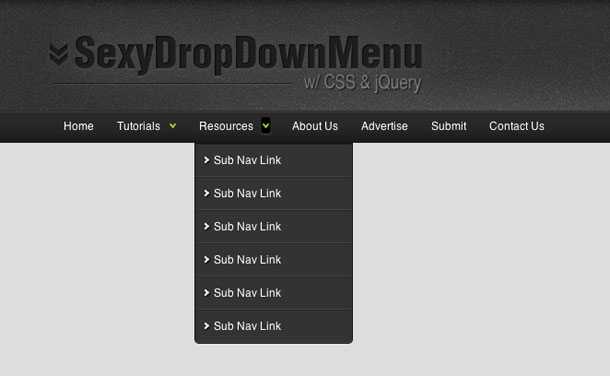
Вы также можете добавлять, удалять или редактировать пункты меню в раскрывающихся меню или в меню вашего интернет-магазина по умолчанию.
Примечание
Меню нижнего колонтитула могут отображать только элементы верхнего уровня, то есть раскрывающиеся меню нельзя использовать в нижнем колонтитуле интернет-магазина.
Вы можете просматривать и изменять навигацию в интернет-магазине на странице Навигация в административной панели Shopify.
Примечание
В большинстве случаев вам нужно создать элемент, прежде чем вы сможете связать его. Например, вам нужно создать коллекцию, прежде чем вы сможете добавить ее в меню.
Вы можете создавать раскрывающиеся меню, создавая или перемещая элементы меню так, чтобы они были «вложены» ниже элемента верхнего уровня. Элемент верхнего уровня отображается в главном меню вашего интернет-магазина, а вложенные элементы меню отображаются в раскрывающемся меню. Элемент верхнего уровня может иметь до двух уровней вложенных раскрывающихся меню:
Все темы будут отображать вложенные элементы в виде раскрывающихся меню из главного меню, а некоторые темы будут отображать вложенные элементы в виде раскрывающихся меню в других местах.
Внешний вид и расположение главного меню и выпадающих меню в вашем интернет-магазине зависят от тематики вашего интернет-магазина. Некоторые темы будут отображать значок рядом с названием раскрывающегося меню в главном меню, чтобы помочь клиентам распознать раскрывающееся меню.
Примечание
Убедитесь, что вы обновили свою тему, чтобы она отображала все три уровня меню в вашем интернет-магазине.
Вы можете добавить выпадающее меню из любого пункта меню в главном меню.
Наконечник
Чтобы увидеть больше видео, посетите наш канал YouTube.
шагов:
- В админке Shopify перейдите на Интернет-магазин > Навигация .
В приложении Shopify нажмите Store .
В разделе Каналы продаж нажмите Интернет-магазин .

Нажмите Навигация .
В приложении Shopify нажмите Store .
В разделе Каналы продаж нажмите Интернет-магазин .
Нажмите Навигация .
Нажмите на название главного меню.
Выберите один из пунктов меню в качестве заголовка раскрывающегося меню или добавьте новый пункт меню в качестве заголовка. Если вы не хотите, чтобы заголовок ссылался на что-либо, вы можете ввести
#в поле Ссылка при добавлении пункта меню.Добавьте пункты меню для включения в новое раскрывающееся меню. Нажмите Добавить пункт меню , введите имя пункта меню и введите или выберите место назначения для ссылки.
Нажмите и перетащите элементы меню, чтобы они были вложены под элемент заголовка.
Нажмите меню Сохранить .