Где в ворде выравнивание по ширине. Выравниваем текст в документе MS Word
Работа с текстовым документом в Microsoft Office Word выдвигает определенные требования к форматированию текста. Один из параметров форматирования — выравнивание, которое может быть, как вертикальным, так и горизонтальным.
Горизонтальное выравнивание текста определяет положение на листе левого и правого краев абзацев относительно левой и правой границы. Вертикальное выравнивание текста определяет положение между нижними и верхними границами листа в документе. Определенные параметры выравнивания установлены в Ворде по умолчанию, но их также можно изменить и вручную. О том, как это сделать, и пойдет речь ниже.
Выравнивание текста по горизонтали в программе MS Word может быть выполнено в четырех различных стилях:
- по левому краю;
- по правому краю;
- по центру;
- по ширине листа.
Чтобы установить для текстового содержимого документа один из доступных стилей выравнивания, выполните следующие действия:
1. Выделите фрагмент текста или весь текст в документе, горизонтальное выравнивание для которого необходимо изменить.
Выделите фрагмент текста или весь текст в документе, горизонтальное выравнивание для которого необходимо изменить.
2. На панели управления во вкладке “Главная” в группе “Абзац” нажмите на кнопку, соответствующую необходимому вам типу выравнивания.
3. Расположение текста на листе изменится.
На нашем примере показано то, как можно выравнивать текст в Ворде по ширине. Это, к слову, является стандартом в оформлении документов. Однако, стоит отметить, что иногда такое выравнивание влечет за собою возникновения больших пробелов между словами в последних строках абзацев. О том, как от них избавиться, вы можете прочесть в нашей статье, представленной по ссылке ниже.
Вертикальное выравнивание текста в документе
Выравнивание текста по вертикали можно выполнить с помощью вертикальной линейки. Прочесть о том, как ее включить и использовать вы можете в статье по ссылке ниже.
Однако, вертикальное выравнивание возможно не только для обычного текста, но и для надписей, расположенных внутри текстового поля.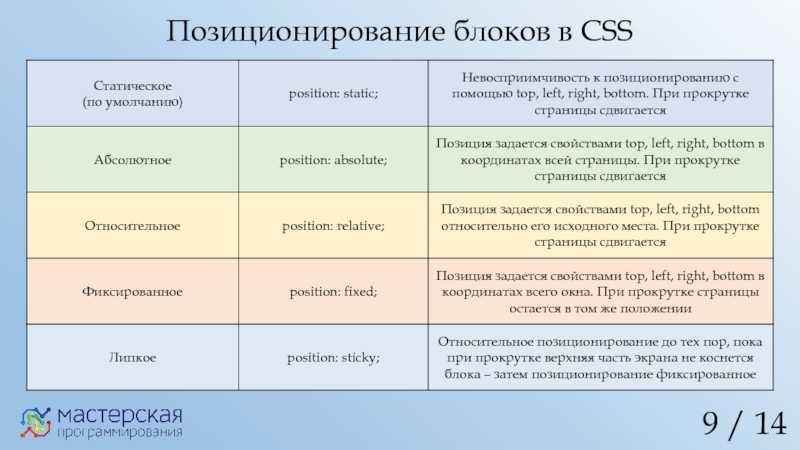
1. Кликните по верхней границе надписи, чтобы активировать режим работы с ней.
2. Перейдите в появившуюся вкладку “Формат” и нажмите на кнопку “Изменить выравнивание текста надписи”, расположенную в группе “Надписи” .
3. Выберите подходящий вариант для выравнивания надписи.
На этом все, теперь вы знаете о том как выравнивать текст в MS Word, а значит, сможете, как минимум, сделать его более читабельным и приятным для глаз. Желаем вам высокой продуктивности в работе и обучении, а также положительных результатов в освоение столь замечательной программы, как Майкрософт Ворд.
Когда Вы печатаете текст в программе Microsoft Word, он печатается по левому краю. Но довольно часто требуется сместить его в другую сторону.
Например, заголовок принято смещать в центр страницы, а чтобы напечатать шапку документа, зачастую нужно сместить текст вправо. Эта процедура называется выравнивание.
Эта процедура называется выравнивание.
— это то, как текст расположен на странице. Он может быть расположен по центру, по левому и правому краю, по ширине. Для этого в программе Word есть специальные кнопки вверху:
О них мы поговорим чуть позже. А пока несколько слов о том, как не нужно выравнивать текст.
Неправильное выравнивание текста
Многие люди по незнанию выравнивают текст неправильно — при помощи кнопки пробел на клавиатуре или кнопки Tab.
Такое смещение считается ошибкой, так как расстояние от левого поля делается на «глазок». Из-за этого оно чаще всего больше, чем нужно. А если Вы таким образом выровняете текст по правому краю, то возникнет масса проблем при его редактировании. Да и сам способ весьма неудобный — приходится много раз нажимать кнопку пробел или Tab на клавиатуре.
Чем это грозит? Например, потеряй деловой репутации. Ведь можно очень быстро проверить оформление текста. Для этого достаточно нажать вот на эту кнопку вверху программы Microsoft Word:
В тексте появятся точки и непонятные значки.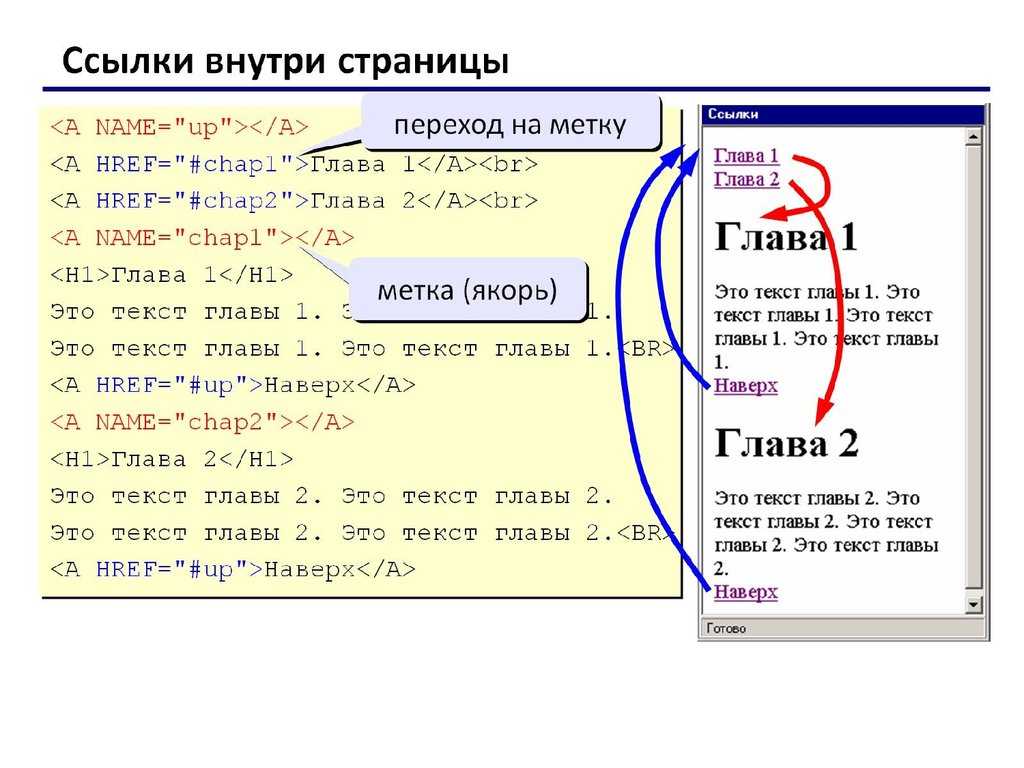 Вот точками показываются пробелы. И если Вы неправильно выровняете текст, при такой проверке это сразу же будет видно по множеству точек перед ним.
Вот точками показываются пробелы. И если Вы неправильно выровняете текст, при такой проверке это сразу же будет видно по множеству точек перед ним.
Чтобы вернуть все обратно — убрать точки и непонятные значки, — еще раз нажмите на кнопку
Между прочим, документ с неправильным выравниванием могут не принять в некоторых организациях.
Как выровнять текст
А сейчас научимся правильно выравнивать текст. Кстати, сделать это можно уже после того, как текст напечатан. Рекомендую именно так и поступать — это и проще, и быстрее.
Для смещения текста в программе Word есть четыре кнопки. Находятся они вверху.
— эта кнопка выравнивает текст по левому краю
— вот эта выравнивает по центру
— по правому краю
— по ширине (делает текст ровным с двух сторон)
А теперь попробуем правильно сместить текст. Для начала напечатайте несколько слов в программе Word. Затем выделите их. Для этого наведите курсор (стрелку или палочку) в самое начало или в самый конец текста.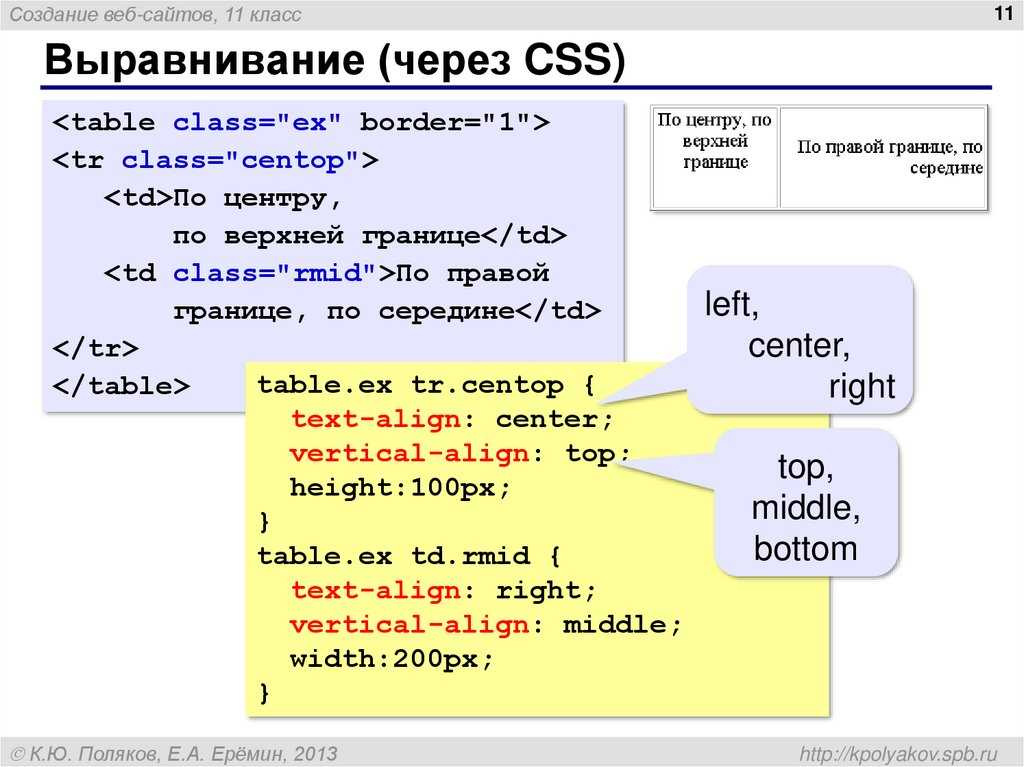 Затем нажмите левую кнопку мыши и, не отпуская ее, тяните в другой конец. Когда текст закрасится другим цветом (обычно черным или синим), это будет означать, что он выделен.
Затем нажмите левую кнопку мыши и, не отпуская ее, тяните в другой конец. Когда текст закрасится другим цветом (обычно черным или синим), это будет означать, что он выделен.
После выделения нажмите по кнопке, которая выравнивает текст по центру. Напечатанные Вами слова должны сместиться в середину страницы.
Вам может показаться, что это неправильный центр. На самом деле, все верно. Ведь поле (отступ) с левой стороны больше, чем с правой.
Таким же способом попробуйте выровнять текст по правому краю.
Что касается кнопки «По ширине». Если у Вас немного текста (пару слов), то Вы не увидите отличий от кнопки «По левому краю» — слова так же сместятся влево. А вот если у Вас несколько абзацев, то текст выровняется по двум сторонам листа — и по левой, и по правой. То есть он будет ровным с двух сторон.
Пример текста, выровненного по левому краю:
Тот же текст, только выровненный по ширине:
Кстати, по правилам оформления документов, основной текст должен быть выровнен именно по ширине.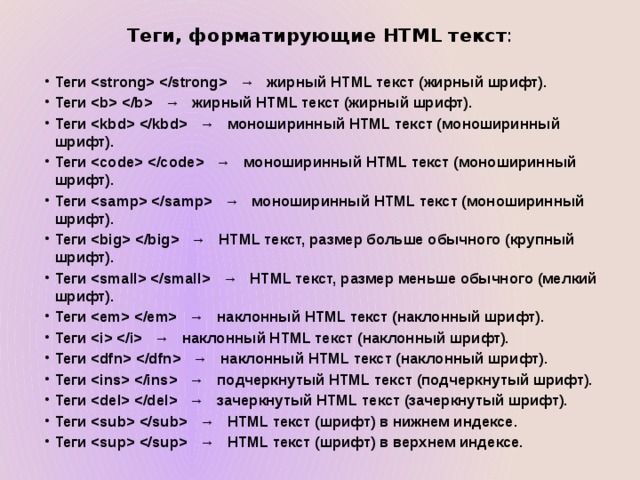
Всем снова привет! Сегодня я расскажу Вам о том, как сделать текст по ширине, потому как данный вопрос задается в нашу поддержку довольно часто. Мы разберем с вами сразу два варианта решения проблемы, как сделать текст по ширине в Ворде и как установить текст по всей ширине страницы на сайте Вордпресс.
На самом деле в этом вопросе нет никаких сложностей, но если уж столкнулись с данным вопросом, то давайте его решим быстро и просто.
Как сделать текст по ширине в Ворде (Word)
Для того чтобы справиться с этой проблемой в Ворде, необходимо набрать текст, выделить его и нажать на специальный символ в программе. По умолчанию, текст изначально будет выравнен по левому краю, смотрите сриншот.
Чтобы текст отображался по всей ширине страницы, жмет на символ «Выровнять по ширине» или сочетание клавиш Ctrl+J. Смотрите скриншот ниже.
Вот и все, как видите все очень просто и решается одной кнопкой. Также с помощью данных кнопок вы можете не только выровнять текст по ширине, но и по центру или правому и левому краю, в зависимости от ваших задач. Также можно сразу поставить курсор перед началом набора текста и сразу нажать на нужную команду.
Также можно сразу поставить курсор перед началом набора текста и сразу нажать на нужную команду.
Версии Word могут быть разными и интерфейс может немного отличаться, но данные кнопки в любой версии выглядят именно так, как на скриншоте, так что вы разберетесь без проблем.
Как выровнять текст по ширине в Вордпресс
Давайте пойдем дальше и узнаем, как же нам выровнять текст по ширине в последних версиях Вордпресс. Скорее всего Вы уже заметили, что в новых версиях нет данной кнопки и не каждый пользователь может установить текст по ширине. На самом деле все очень просто. Разработчики решили все упростить и сделали меньше команд. Оказывается, чтобы текст был выровнен по всей ширине страницы, достаточно сделать так, чтобы команды были неактивными.
То есть, если у вас все три кнопки в редакторе неактивны, то текст будет отображаться по всей ширине. Смотрите скриншоты.
Если любая кнопка нажата, то команда будет выполнена (слева, справа или по центру)
Если все команды неактивны, то по всей ширине. Для того, чтобы переключаться между командами, достаточно просто кликать по данным кнопкам. Если кнопка нажата, то кликните по ней еще раз и кнопка станет неактивной. Не забывайте выделить нужный кусок текста, прежде чем жать на кнопки.
Для того, чтобы переключаться между командами, достаточно просто кликать по данным кнопкам. Если кнопка нажата, то кликните по ней еще раз и кнопка станет неактивной. Не забывайте выделить нужный кусок текста, прежде чем жать на кнопки.
Внимание! Данный вариант может не сработать, потому как у меня получилось только на 2 блогах из 3-х. Скорее всего зависит от шаблона. Но есть и еще один вариант, который сработает гарантировано. Выделяете нужный текст и жмете сочетание клавиш
Вот таким нехитрым образом вы можете выравнивать текст на блоге так, как Вам это нужно. Надеюсь, что данная статья Вам помогла, принесла пользу и помогла Вам решить Вашу небольшую проблему. Если статья была Вам полезна, отпишитесь об этом в комментариях. Если у Вас возникли вопросы, также напишите в комментариях и я постараюсь Вам ответить.
Обсуждение: 4 комментария
Спасибо, Евгений!
А то я искал-искал эту клавишу в Вордпресс, но так её и не нашёл!
Ответить
Здравствуйте, мои дорогие читатели! Я продолжаю раскрывать вам секреты работы с Word и сегодня расскажу о том, как выровнять текст в Ворде.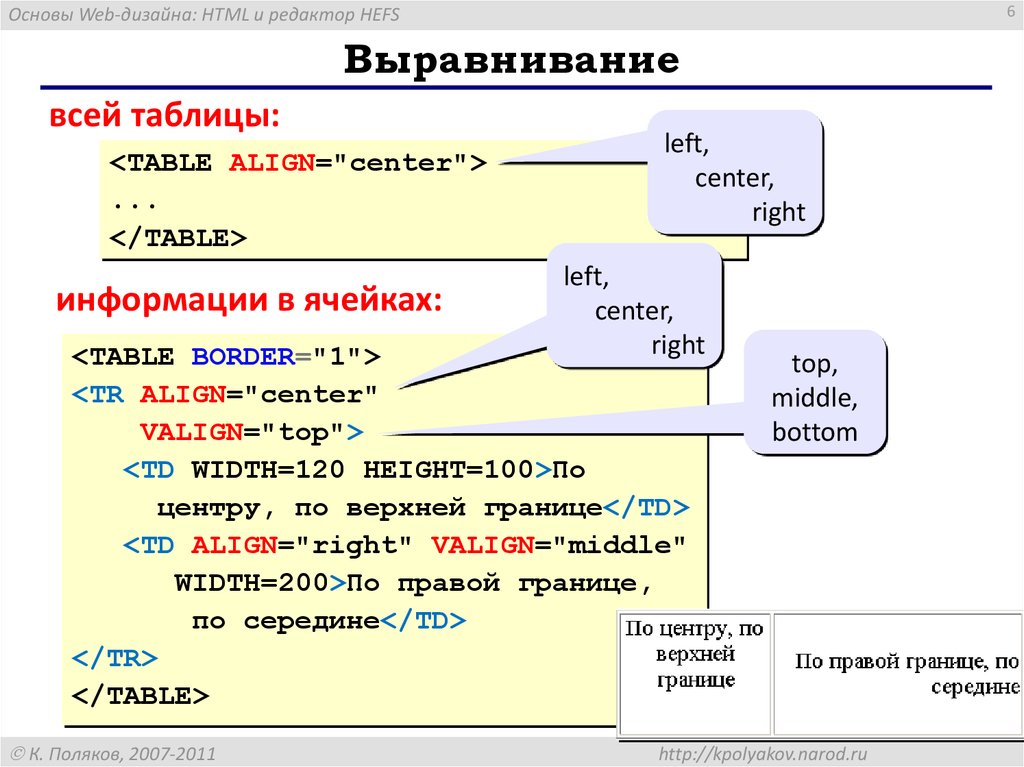 Когда вы узнаете, как это делается, то будете приятно удивлены тому, насколько это просто. Когда-то я тоже не умел этого делать, но теперь для меня это не составляет труда.
Когда вы узнаете, как это делается, то будете приятно удивлены тому, насколько это просто. Когда-то я тоже не умел этого делать, но теперь для меня это не составляет труда.
При работе с печатными документами первым бросается в глаза визуальное представление текста, т.е. то, как он выглядит. Поэтому рассмотренная тема, думаю, будет наиболее полезна школьникам, студентам, офисным сотрудникам, да и вообще всем, кому приходится работать с Вордом.
В этой статьей Вы изучите основы форматирования абзацев в Word и приобретете знание о том, как выровнять края или как убрать выравнивание, если внесенные изменения вас не устроили.
Корректировка параметров абзаца
Для органичного расположения текста на листе первым делом выделите текст для форматирования и нажмите на мыши правую кнопку. Из появившегося списка выберите «Абзац».
Если Вы проделаете все действия правильно, на экране монитора появится окно, как на скриншоте:
Положение текста на странице изменяется на вкладке «Отступы и интервалы» в специальном поле.
Обратите внимание! Отрицательное значение показателей отступа говорит о выходе текста на поля страницы, а положительное число – ограничивает место размещения текста.
С помощью кнопок на панели быстрого доступа
Чтобы каждый раз не вызывать окно «Абзац», то удобнее воспользоваться панелью быстрого доступа. Нужно только перейдите на вкладку «Главная» и найти кнопки. Давайте вместе разберемся, что эти кнопки делают:
Изначально текст прижимается к левому краю, а чтобы вам сделать выравнивание текста по ширине страницы, то достаточно нажать на соответствующую кнопку.
Горячие клавиши
Конечно, использовать кнопки на панели удобно, но гораздо быстрее использовать специальные комбинации клавиш для форматирования текста, не отрывая руки от клавиатуры. Для этого установите курсор мышки на абзаце, для которого нужно изменить параметры отображения, или выделите нужный кусок текста.
- Нажав Ctrl вместе с клавишей L, Вы выровняете текст влево;
- При аналогичной комбинации с клавишей E – текст будет расположен по центру;
- Клавиша R в сочетании с Ctrl поможет перенести абзац в правый край;
- Текст будет равномерно распределен в строке, если вместе с Ctrl нажмете клавишу J.
Отмена выравнивания
Произведенные действия по форматированию абзацев убираются при помощи кнопки в виде движущейся против часовой стрелки (смотрите рисунок ниже). Да и вообще, все последние действия отменяются этой клавишей.
У этой кнопки есть еще и горячие клавиши, которые многие знают. А если вы не знаете? Самое время узнать! CTRL + Z
Также, отменить любое выравнивание в тексте можно:
- Нажав на панели быстрого действия ту же кнопку, что и была нажата. К примеру, если вы делали выравнивание по правому краю, то нажмите на нее еще раз — это уберет прежнее выравнивание.

- Выберите новое выравнивание — старое отмениться само.
Вот такие простые советы по выравниванию текста. Отпишитесь в комментариях, какой из предложенных способов Вам понравился больше. Если я вам помог, то не забывайте делиться страницей в социальных сетях.
Продолжаем изучение текстового редактора Word ив этой статье рассмотрим выравнивание текста ворд , работа с полями и научимся управлять маркерами на линейке.
Для начала разберемся для чего нужно выравнивание. Во-первых, это читаемость и внешний вид. Во-вторых, это стандарты печати документа. В третьих это стандарты составления типовых документов. В прошлой статье я рассказывал о выравнивании текста с помощью инструментов выравнивания. И мы остановились на самом востребованном и популярном способе выравнивания. То есть, названия и заголовки выравниваются по центру, а основной контент по ширине страницы.
Настройка полей страницы.
Настроенные поля нужны для: создания переплета или прошивки страниц.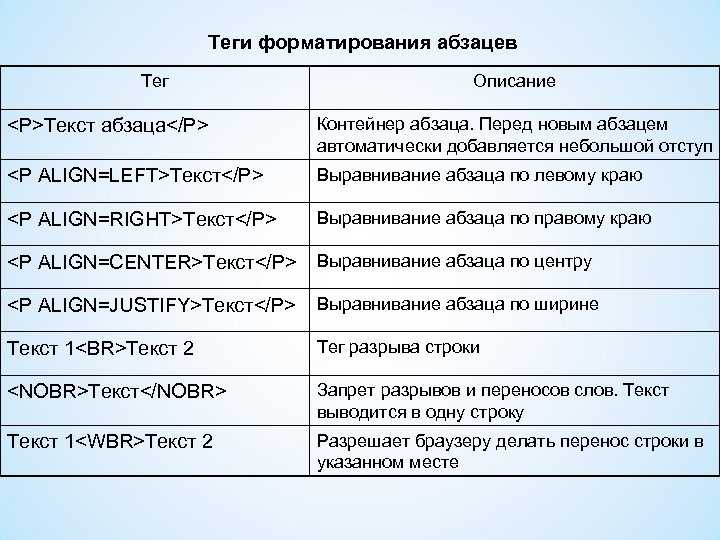 Для этого нужно:
Для этого нужно:
1. Перейти на вкладку «Разметка страниц»
2. Открыть окно настройки «Параметры страницы». Смотрим рисунок:
3. Настраиваем «Поля» документа. Единицы измерения в см., число — количество сантиметров, то есть отступ от края страницы. Настраиваем ориентацию страницы, книжная или альбомная. Параметр «Несколько страниц» позволяет настроить отображение страниц по шаблонам. Смотрим рисунок:
4. Настраиваем размер бумаги. Если вы используете не стандартный лист для печати, то вводим значения ширины и высоты вручную. Если лист имеет стандартные размеры, то выбираем один из шаблонов. Смотрим рисунок:
Настройка выравнивания текста ворде.
В редакторе ворд возможно выравнивание текста с помощью маркеров, которые находятся на линейке области просмотра. Маркер состоит из двух частей. Верхняя часть отвечает за выравнивание границы первой строки абзаца. Нижняя часть отвечает за выравнивание текста со второй строки абзаца.
Маркеры определяют поля страницы и применяют данный параметр, как ко всему тексту, так и только к выделенному тексту.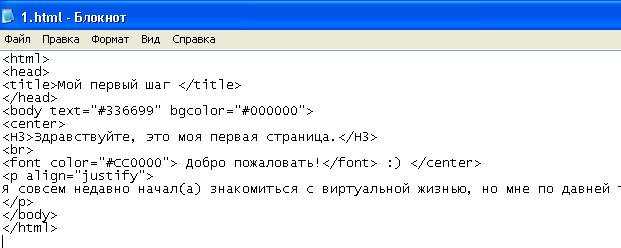 Это необходимо для создания особого стилистического формата текста. Например, что бы расположить какое либо высказывание или цитату отдельно от общей границы текста для акцентирования внимания. Смотрим примеры:
Это необходимо для создания особого стилистического формата текста. Например, что бы расположить какое либо высказывание или цитату отдельно от общей границы текста для акцентирования внимания. Смотрим примеры:
Все вышеперечисленные инструменты можно применять с помощью кнопок во вкладке «Разметка страниц», но для более точной настройки лучше пользоваться вышеперечисленным методом.
Создание несколько колонок.
Для того чтобы на листе сделать несколько колонок достаточно воспользоваться кнопкой «Колонки» во вкладке «Разметка страниц». Это функция нужна для придания стилистического вида документу. Смотрим рисунок:
Подведем итог. Тема выравнивания и настройки страницы документа очень важна. Не только для презентабельного внешнего вида но и для того что бы придерживаться определенных стандартов. Не редко получается так что документ был создан в формате А3 или А2 и при печати получается что то не понятное. Поэтому прежде чем сохранять или выводить на печать документ, необходимо настроить параметры страницы.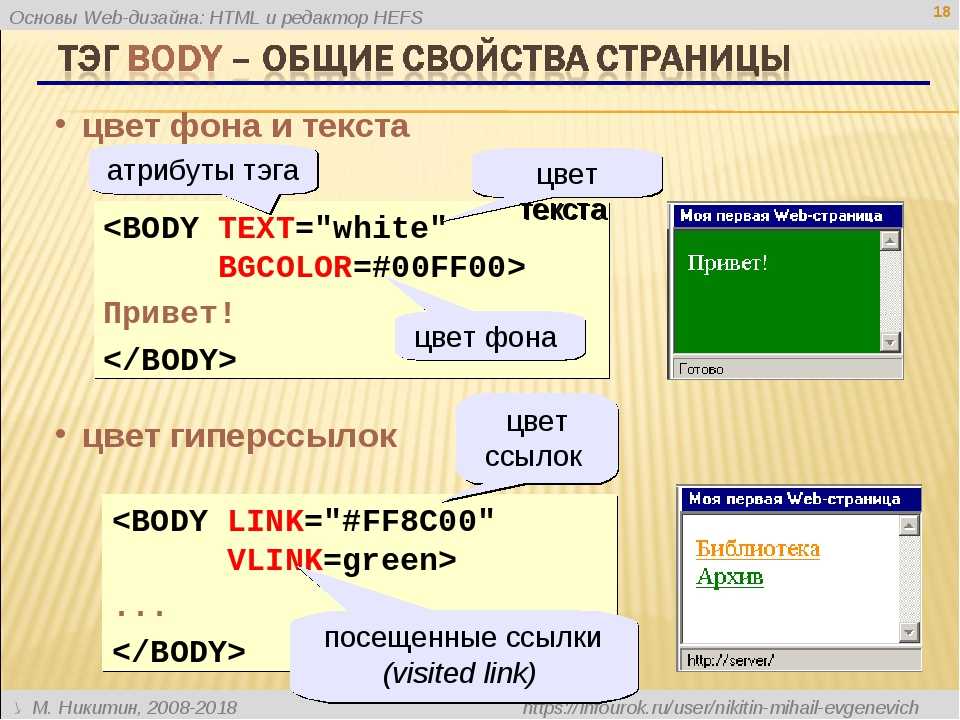
В моей практике встречались казусы, когда принтер отправляли в ремонт. Так как он пытался распечатать более большой лист на стандартном. Так что будьте внимательны и придерживайтесь алгоритму настройки параметров страницы.
До встречи в следующих статьях!
Как сделать текст посередине страницы word?
Вам необходимо сделать титульный лист для отчета? Вы можете создать его очень просто и качественно, выровняв как горизонтально, так и вертикально. Выровнять текст по центру горизонтально не составит особого труда -вы можете сделать это выделив нужный текст, и в меню «Главная» во вкладке «Абзац» нажать на кнопку «По центру».
Но так ли это просто с центрированием по вертикали? Это тоже просто, и в сегодняшней статье рассмотрим как это сделать.
Перед тем, как выровнять титульный лист, необходимо отделить его от остального текста. Только так у вас получится сделать, чтобы текст был по центру вертикально. Установите курсор перед текстом, который хотите поместить на другой странице, далее в верхнем меню нажимаем на вкладку «Вставка», выбираем «Страницы» и нажимаем на «Разрыв страницы».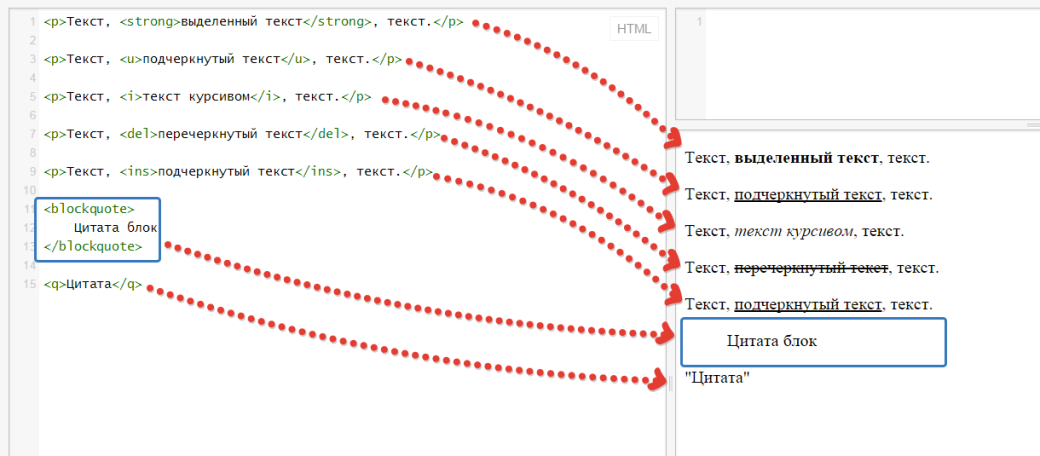
После того как мы получили нужный нам текст для титульного листа => поместите курсор в любом месте на странице обложки и перейдите на вкладку меню «Макет».
В разделе «Параметры страницы» нажимаем на правый нижний угол.
В открывшемся окне «Параметры страницы» выбираем вкладку «Источник бумаги».
В разделе «Страница» нажимаем на «Вертикальное выравнивание» и выбираем «По центру».
Теперь текст вашего титульного листа расположен ровно по центру вертикально относительно листа.
- Центрирование текста может вам очень помочь в создании маленьких текстовых документов, таких как деловые письма, или любые другие документы, которые содержат минимум текста, при этом гораздо улучшив их внешний вид.
- Удачи Вам и хорошего настроения =)
- 2 метода:Горизонтальное выравнивание текста по центруВертикальное выравнивание текста по центру
В Microsoft Word существует огромное количество опций, с помощью которых можно изменить свой документ. Их количество настолько огромно, что иногда трудно вспомнить, как сделать что-то простое, например, выровнять текст по центру.
Их количество настолько огромно, что иногда трудно вспомнить, как сделать что-то простое, например, выровнять текст по центру.
К счастью, ознакомившись с этим методом, вам не составит труда его запомнить.
Просто нажмите на опцию «По центру» в разделе «Параграф» в верхней части документа (или нажмите Ctrl+E, чтобы переключиться между центрированным текстом и текстом, выровненным по левому краю).
Метод 1 Горизонтальное выравнивание текста по центру
Выделите текст, который хотите выровнять по центру. Если в вашем документе уже есть текст, первое, что вы должны сделать, это выделить его. Поставьте курсор в начало текста, который вы хотите центрировать. Нажмите и зажмите левую кнопку мыши. Двигайте курсор в конец текста, который хотите выделить. После этого текст будет выделен прозрачной синей (а иногда серой) рамкой.
- Нажмите на кнопку «По центру» на верхней панели инструментов.
Следуйте этим указаниям:
- Взгляните на панель инструментов в верхней части окна Word (раздел с множеством опций).
 В левом верхнем углу должна быть выбрана вкладка «Главная» (по умолчанию). Если это не так (или вы не уверенны), нажмите на нее.
В левом верхнем углу должна быть выбрана вкладка «Главная» (по умолчанию). Если это не так (или вы не уверенны), нажмите на нее. - Затем найдите секцию «Абзац», которая находится чуть ниже и справа от вкладки «Главная». Вы увидите три небольших кнопки, напоминающие страницы с текстом, выровненным по левому краю, по правому краю и по центру.
- Нажмите на кнопку с текстом, выровненным по центру.
- Взгляните на панель инструментов в верхней части окна Word (раздел с множеством опций).
- Отмените выделение текста.
Выделенный вами текст будет выровнен точно между левым и правым краем. Теперь нажмите туда, откуда вы хотите продолжить печатать текст и продолжите работу со своим документом.
- Если текст не был отцентрирован, возможно, что перед нажатием на кнопку, вы случайно убрали выделение. Вы должны выровнять текст, когда он выделен. Никуда не нажимайте, пока не отцентрируете его.
- Если вы еще ничего не напечатали, просто нажмите на кнопку «По центру».
Если в вашем документе пока пусто, нажмите на кнопку «По центру», следуя вышеупомянутым указаниям.
 Все, что вы начнете печатать, будет выровнено по центру.
Все, что вы начнете печатать, будет выровнено по центру.- Если вы хотите добавить в конце документа выровненный по центру текст, нажмите на конец документа, нажмите клавишу Enter/Return, чтобы перейти на новую строку и нажмите на кнопку «По центру».
- Вы также можете выровнять текст по центру, нажав Ctrl+E.
Эта комбинация клавиш переключает выравнивание текста (по левому краю или по центру).
Если вы нажмете ее, пока текст будет выделен, тогда он будет выровнен по центру (и обратно по левому краю, если вы нажмете ее снова). Если вы нажмете эту комбинацию клавиш на пустой линии, то следующее напечатанное слово будет отцентрировано.
- Измените выравнивание другими кнопками.
Кнопки на панели инструментов рядом с кнопкой «По центру» позволят вам выбрать для текста другое выравнивание. Они действуют так же, как и кнопка «По центру». Слева направо здесь присутствуют следующие кнопки:
- Выровнять по левому краю
- По центру
- Выровнять по правому краю
- Выровнять по ширине (похоже на функцию «По центру», но с тем исключением, что слова будут растянуты так, чтобы все линии были одной ширины).

Метод 2 Вертикальное выравнивание текста по центру
- Выделите текст, который хотите выровнять по центру.
Этот метод выровняет текст точно между верхним и нижним краем страницы. Для начала, выделите текст аналогично методу горизонтального выравнивания текста.
- Если вы еще ничего не напечатали, пропустите этот шаг. В результате ваших действий печатаемый текст будет автоматически выравниваться вертикально.
- Откройте меню «Макет», выполнив следующие шаги:
- Откройте вкладку «Макет» на верхней панели (справа от вкладки «Главная», которая открывается по умолчанию).
- Нажмите на кнопку «Параметры страницы».
- В появившемся окне откройте вкладку «Источник бумаги».
Выберите вертикальное выравнивание по центру. Обратите внимание на поле «Вертикальное выравнивание». Выберите «По центру».
- Примените изменения.
Нажав «ОК», вы измените выравнивание и вернетесь к своему документу.
 Если хотите, можете задействовать функцию «Применить», чтобы выбрать, к какой части документа будет применено вертикальное выравнивание.
Если хотите, можете задействовать функцию «Применить», чтобы выбрать, к какой части документа будет применено вертикальное выравнивание.- Например, если вы выделили текст, который хотите выровнять по вертикали, не забудьте выбрать пункт «к выделенному тексту» в меню «Применить».
Советы
- Если вы оформляете название для своего документа, в дополнение к выравниванию не помешает и увеличить и размер текста. В данной статье рассказывается об изменении размера шрифта.
- Если вы хотите выделить важную информацию, можете применить полужирное или курсивное начертание, или подчеркнуть его вдобавок или вместо выравнивания. В стандартных настройках эти инструменты находятся слева от опций выравнивания в секции «Шрифт».
- Информация о статье
- Эту страницу просматривали 10 400 раза.
- Была ли эта статья полезной?
Источник: http://word-office.ru/kak-sdelat-tekst-poseredine-stranicy-word.html
Как в ворде сделать ровный текст
Это непростая задача для неопытного пользователя — ровнять текст.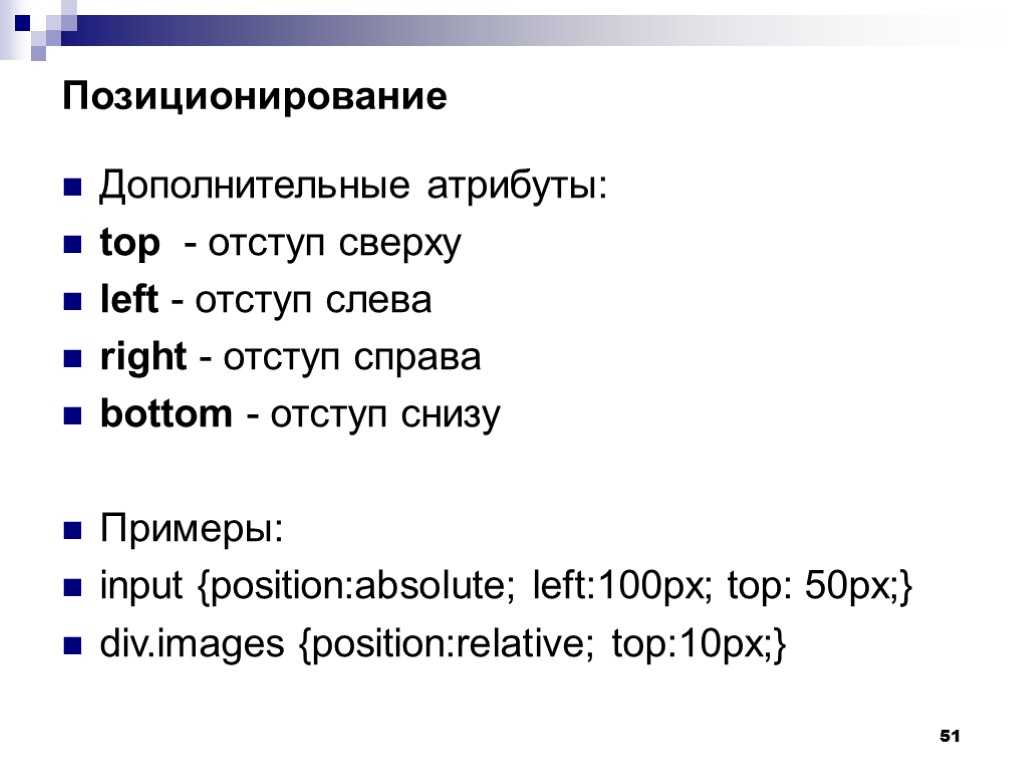 Он делает много лишних движений, пока ровняет одну часть сдвигается другая.
Он делает много лишних движений, пока ровняет одну часть сдвигается другая.
Текст получается неказистый, строчки скачут, отступы разные между разными кусками текста, особенно если текст копировался из разных источников.
Как справится с этим нелегким делом вы узнаете из этой статье. Для удобства я разделю статью на части.
Ровнять текст в ворде нужно сверху вниз. Если вы будете править форматирование наоборот, то при правке верхних частей — нижние будут автоматически смещаться, и вам нужно будет править их снова.
Отступы в документе
Первое, с чего нам нужно начать — это определиться с отступами от краев документа. В этом нам поможет настройка полей. Разметка страницы -> Поля. Здесь мы выбираем из предложенных вариантов или настраиваем сами.
- Отступы в тексте можно настроить также при помощи линеек. Перемещая маркеры по линейке, мы сделаем отступ от полей:
Делаем абзацы
Абзац можно сделать двумя способами: с помощью верхнего маркера на линейке.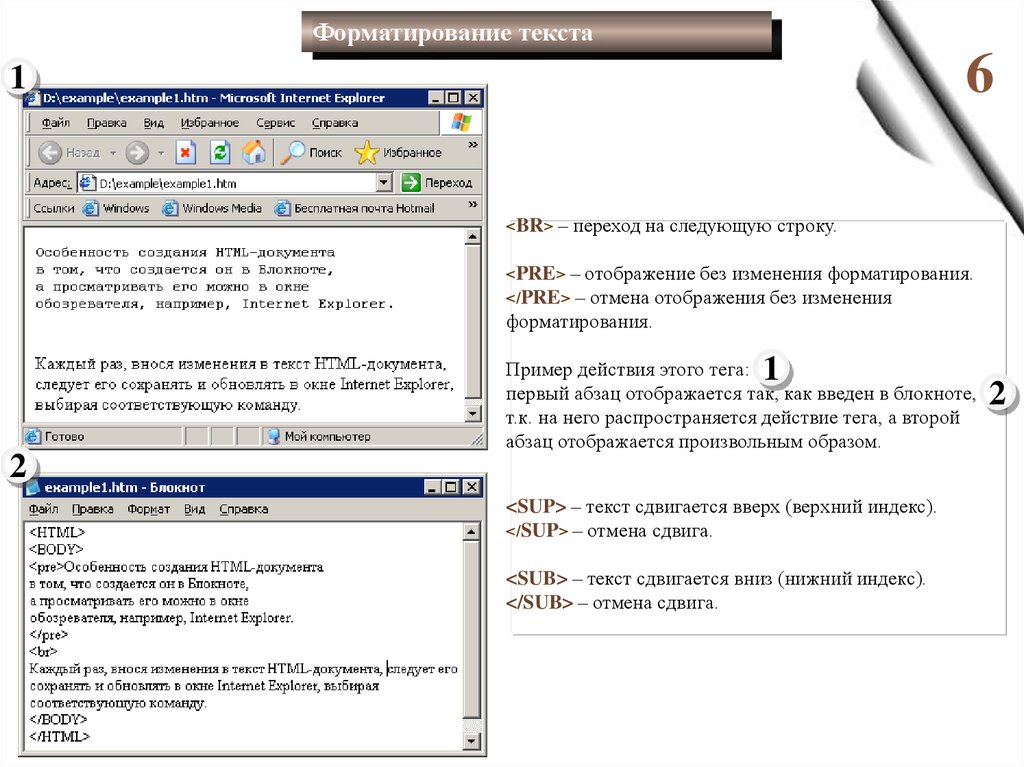 Выделите весь текст и сдвиньте верхний маркер.
Выделите весь текст и сдвиньте верхний маркер.
Второй способ — через меню «Абзац». Поставьте курсор на части текста, в котором нужно выделить абзац или выделите весь текст, в котором бубут абзацы, клик правой кнопкой мыши, выберите «Абзац». Установите нужное значение:
Межстрочный интервал
Выделите текст, клик правой кнопкой мыши -> Абзац. Напротив графы межстрочный интервал выберите значение:
Форматируем заголовки
Во вкладке «Главная» вы сможете применить стили к заголовкам, используя специальные настройки.
Выравнивание текста
- Для выравнивания текста в ворде есть специальные кнопки:
- — выравнивание по левому краю (CTRL + L),
- — выравнивание по центру (Ctrl +E),
- — выравнивание по правому краю (Ctrl + R),
- — выравнивание по ширине (CTRL + J).
Для того, чтобы выравнять текст, нужно выделить нужный отрезок текста. Обычно это весь текст без заголовков и нажать на одну из вышеперечисленных кнопок.
Удаление лишних пробелов
Не забывайте удалять лишние пробелы в тексте. Поставьте курсор на пустую строку и нажмите клавишу Delete на клавиатуре. Если у вас несколько пустых строк подряд, то нажмите на верхнюю, зажмите левую клавишу мыши, протяните до нижней пустой строки. Получится выделение пустых строк. Теперь нажмите Delete.
Спасибо за внимание! В следующей статье вы узнаете, как выравнивать содержимое таблиц.
Источник: https://e-nter.ru/kak-v-vorde-sdelat-rovnyj-tekst/
Как сделать текст по всей ширине страницы | Я блогер — Онлайн-школа Евгения Вергуса
18 05 2017 Евгений Вергус 4
Всем снова привет! Сегодня я расскажу Вам о том, как сделать текст по ширине, потому как данный вопрос задается в нашу поддержку довольно часто. Мы разберем с вами сразу два варианта решения проблемы, как сделать текст по ширине в Ворде и как установить текст по всей ширине страницы на сайте Вордпресс.
На самом деле в этом вопросе нет никаких сложностей, но если уж столкнулись с данным вопросом, то давайте его решим быстро и просто.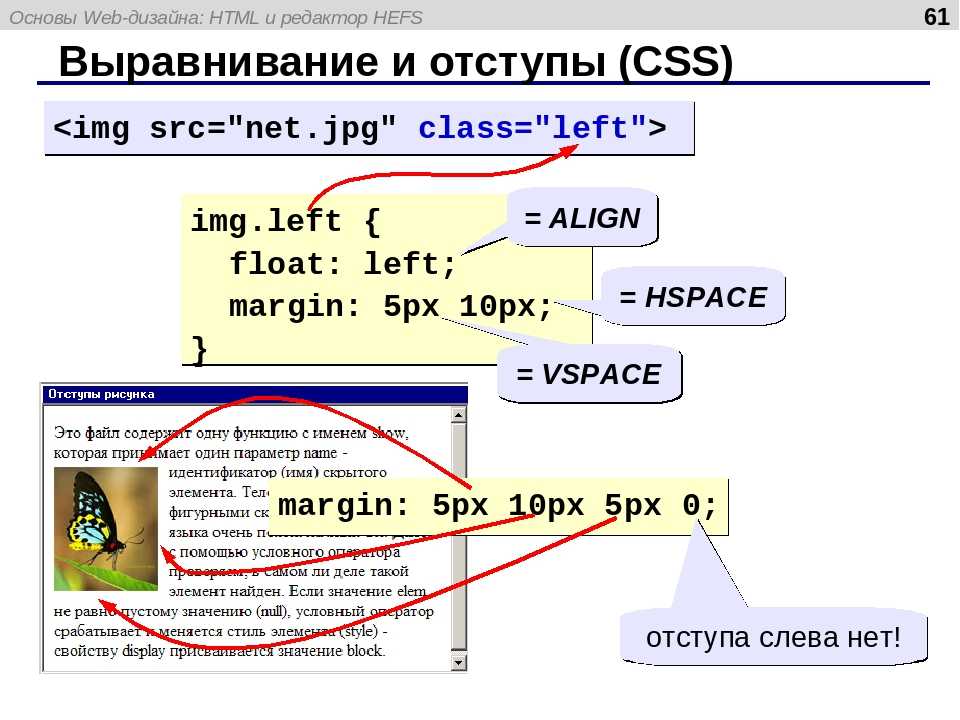
Как сделать текст по ширине в Ворде (Word)
Для того чтобы справиться с этой проблемой в Ворде, необходимо набрать текст, выделить его и нажать на специальный символ в программе. По умолчанию, текст изначально будет выравнен по левому краю, смотрите сриншот.
Чтобы текст отображался по всей ширине страницы, жмет на символ «Выровнять по ширине» или сочетание клавиш Ctrl+J. Смотрите скриншот ниже.
Вот и все, как видите все очень просто и решается одной кнопкой. Также с помощью данных кнопок вы можете не только выровнять текст по ширине, но и по центру или правому и левому краю, в зависимости от ваших задач. Также можно сразу поставить курсор перед началом набора текста и сразу нажать на нужную команду.
Версии Word могут быть разными и интерфейс может немного отличаться, но данные кнопки в любой версии выглядят именно так, как на скриншоте, так что вы разберетесь без проблем.
Как выровнять текст по ширине в Вордпресс
Давайте пойдем дальше и узнаем, как же нам выровнять текст по ширине в последних версиях Вордпресс.
Скорее всего Вы уже заметили, что в новых версиях нет данной кнопки и не каждый пользователь может установить текст по ширине. На самом деле все очень просто. Разработчики решили все упростить и сделали меньше команд.
Оказывается, чтобы текст был выровнен по всей ширине страницы, достаточно сделать так, чтобы команды были неактивными.
То есть, если у вас все три кнопки в редакторе неактивны, то текст будет отображаться по всей ширине. Смотрите скриншоты.
Если любая кнопка нажата, то команда будет выполнена (слева, справа или по центру)
Если все команды неактивны, то по всей ширине. Для того, чтобы переключаться между командами, достаточно просто кликать по данным кнопкам. Если кнопка нажата, то кликните по ней еще раз и кнопка станет неактивной. Не забывайте выделить нужный кусок текста, прежде чем жать на кнопки.
Внимание! Данный вариант может не сработать, потому как у меня получилось только на 2 блогах из 3-х. Скорее всего зависит от шаблона.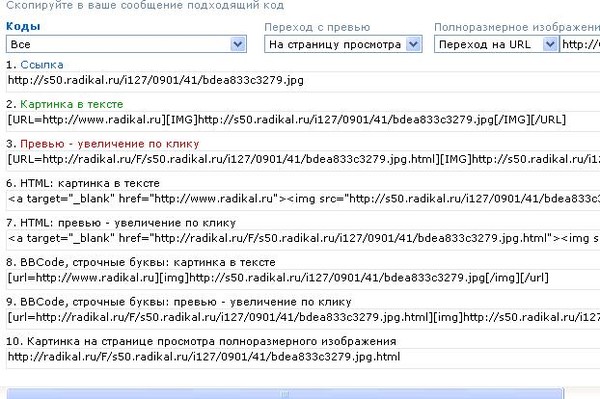 Но есть и еще один вариант, который сработает гарантировано. Выделяете нужный текст и жмете сочетание клавиш Shift+Alt+J и вуаля, Ваш текст выровняется по всей ширине страницы блога.
Но есть и еще один вариант, который сработает гарантировано. Выделяете нужный текст и жмете сочетание клавиш Shift+Alt+J и вуаля, Ваш текст выровняется по всей ширине страницы блога.
Вот таким нехитрым образом вы можете выравнивать текст на блоге так, как Вам это нужно. Надеюсь, что данная статья Вам помогла, принесла пользу и помогла Вам решить Вашу небольшую проблему. Если статья была Вам полезна, отпишитесь об этом в х. Если у Вас возникли вопросы, также напишите в х и я постараюсь Вам ответить.
Источник: https://ya-blogger.ru/kak-sdelat-tekst-po-shirine.html
Выравнивание текста
Когда Вы печатаете текст в программе Microsoft Word, он печатается по левому краю. Но довольно часто требуется сместить его в другую сторону.
Например, заголовок принято смещать в центр страницы, а чтобы напечатать шапку документа, зачастую нужно сместить текст вправо. Эта процедура называется выравнивание.
Выравнивание текста — это то, как текст расположен на странице.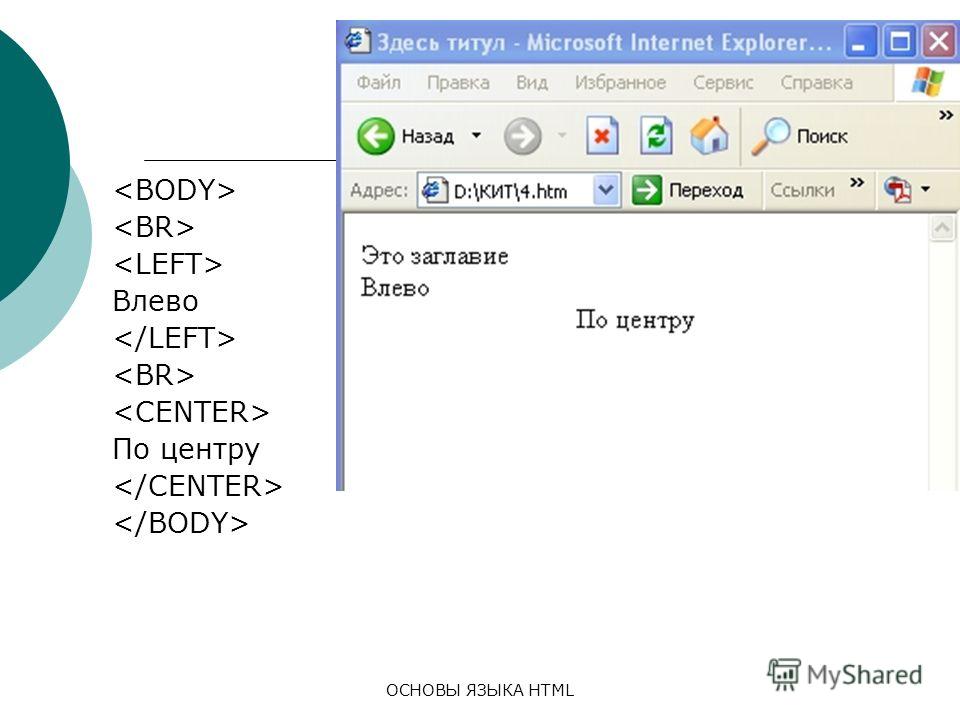 Он может быть расположен по центру, по левому и правому краю, по ширине. Для этого в программе Word есть специальные кнопки вверху:
Он может быть расположен по центру, по левому и правому краю, по ширине. Для этого в программе Word есть специальные кнопки вверху:
О них мы поговорим чуть позже. А пока несколько слов о том, как не нужно выравнивать текст.
Неправильное выравнивание текста
Многие люди по незнанию выравнивают текст неправильно – при помощи кнопки пробел на клавиатуре или кнопки Tab.
Такое смещение считается ошибкой, так как расстояние от левого поля делается на «глазок». Из-за этого оно чаще всего больше, чем нужно. А если Вы таким образом выровняете текст по правому краю, то возникнет масса проблем при его редактировании. Да и сам способ весьма неудобный – приходится много раз нажимать кнопку пробел или Tab на клавиатуре.
Чем это грозит? Например, потеряй деловой репутации. Ведь можно очень быстро проверить оформление текста. Для этого достаточно нажать вот на эту кнопку вверху программы Microsoft Word:
В тексте появятся точки и непонятные значки. Вот точками показываются пробелы.
И если Вы неправильно выровняете текст, при такой проверке это сразу же будет видно по множеству точек перед ним.
Между прочим, документ с неправильным выравниванием могут не принять в некоторых организациях.
А сейчас научимся правильно выравнивать текст. Кстати, сделать это можно уже после того, как текст напечатан. Рекомендую именно так и поступать – это и проще, и быстрее.
Для смещения текста в программе Word есть четыре кнопки. Находятся они вверху.
А теперь попробуем правильно сместить текст. Для начала напечатайте несколько слов в программе Word. Затем выделите их. Для этого наведите курсор (стрелку или палочку) в самое начало или в самый конец текста. Затем нажмите левую кнопку мыши и, не отпуская ее, тяните в другой конец. Когда текст закрасится другим цветом (обычно черным или синим), это будет означать, что он выделен.
После выделения нажмите по кнопке, которая выравнивает текст по центру. Напечатанные Вами слова должны сместиться в середину страницы.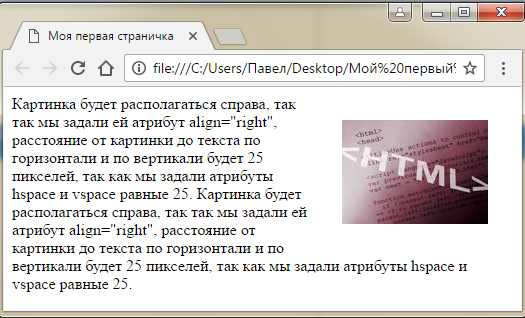
Вам может показаться, что это неправильный центр. На самом деле, все верно. Ведь поле (отступ) с левой стороны больше, чем с правой.
Таким же способом попробуйте выровнять текст по правому краю.
Что касается кнопки «По ширине». Если у Вас немного текста (пару слов), то Вы не увидите отличий от кнопки «По левому краю» — слова так же сместятся влево. А вот если у Вас несколько абзацев, то текст выровняется по двум сторонам листа – и по левой, и по правой. То есть он будет ровным с двух сторон.
- Пример текста, выровненного по левому краю:
- Тот же текст, только выровненный по ширине:
- Кстати, по правилам оформления документов, основной текст должен быть выровнен именно по ширине.
Источник: http://www.neumeka.ru/vyravnivanie_teksta.html
Выделить произвольный фрагмент мышкой (часть 2)
Также данный метод известен как «выделение при помощи клавиши ALT». Сразу скажу, что он работает далеко не во всех программах.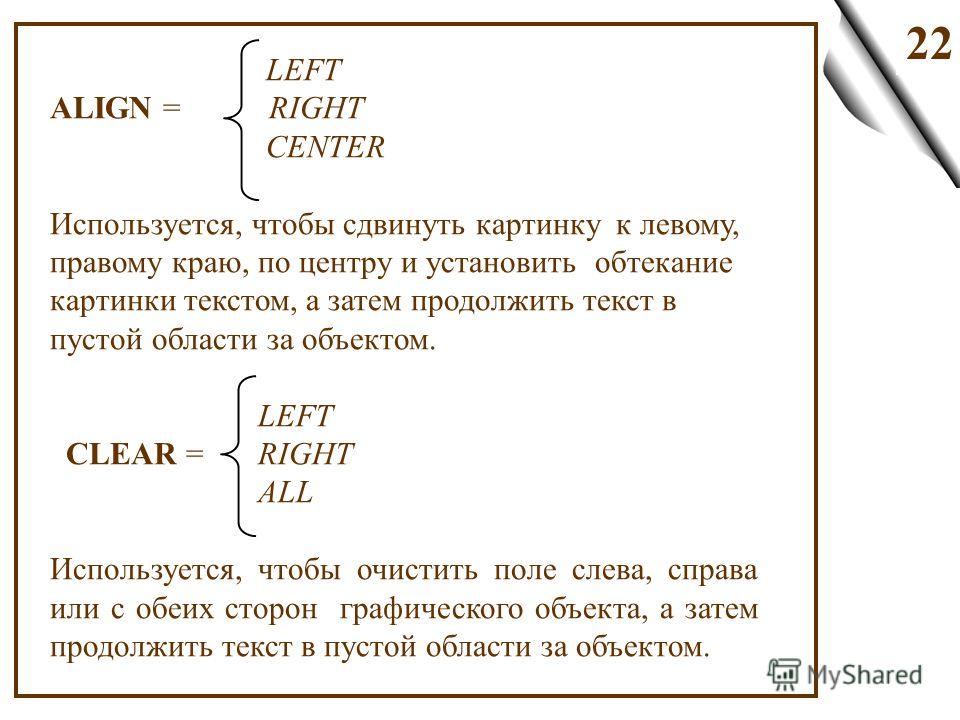 В Microsoft Word это применимо, а в Блокноте Windows, например, не работает. Тем не менее, это вовсе не значит, что такой приём характерен исключительно для Word.
В Microsoft Word это применимо, а в Блокноте Windows, например, не работает. Тем не менее, это вовсе не значит, что такой приём характерен исключительно для Word.
Посмотрите на скриншот ниже. Здесь выделен кусок текста не по строкам, как обычно, а прямо посередине страницы. Такое необычное выделение можно создать, если воспользоваться клавишей ALT (левая или правая — без разницы).
[нажмите на картинку для увеличения]
Ещё раз обращаю ваше внимание на то, что данный метод очень удобен при работе с такими блоками текста, в которых что-то расположено вертикально. Например, это могут быть различные списки. Допустим, вам нужно удалить что-либо, расположеное одно под другим В РАЗНЫХ строках. В этом случае выделение текста с ALT просто незаменимо и экономит много времени на форматирование документа.
Чтобы вам было понятнее, покажу ещё один пример. Это более характерный случай.
[нажмите на картинку для увеличения]
Как видите, всё что осталось теперь сделать — это удалить выделенный кусок текста клавишей DELETE или BACKSPACE.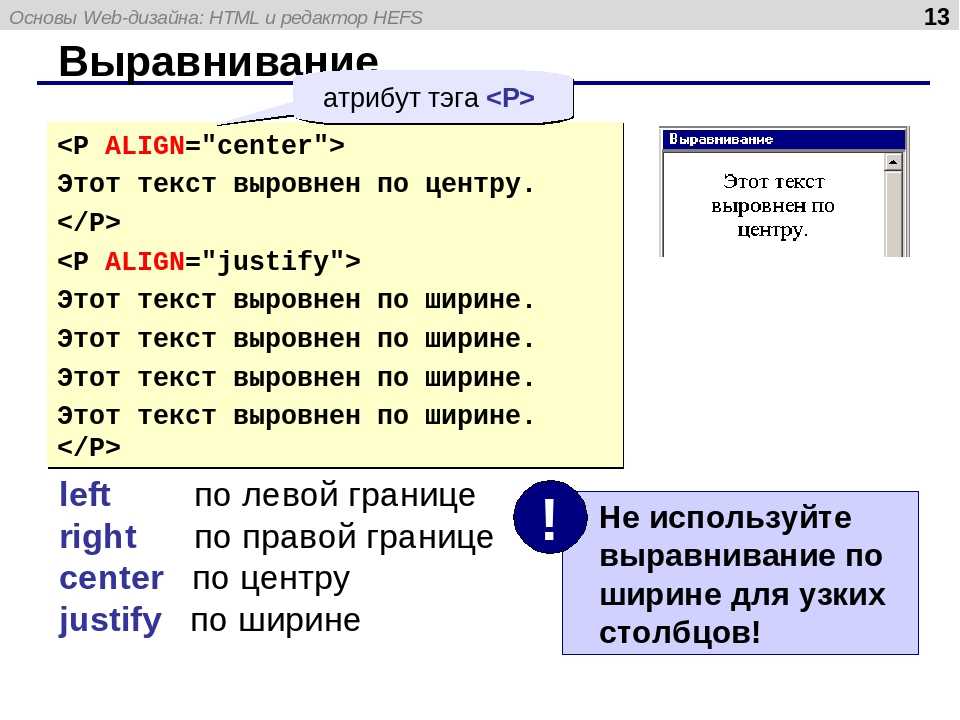 При этом форматирование сохранится, поскольку все строки, которые были захвачены выделением, сдвинутся при удалении влево.
При этом форматирование сохранится, поскольку все строки, которые были захвачены выделением, сдвинутся при удалении влево.
Вы можете сохранить картинку в качестве подсказки к себе на компьютер, поскольку моя практика показывает, что этот способ выделить часть текста не только мало кто знает, но и постоянно забывают!
Способ 4: как выделить слово в тексте одним щелчком
А теперь рассмотрим два очень простых способа выделения отдельных слов в тексте. Для начала выделим одно слово. Делается это очень просто: нужно дважды щёлкнуть на слове и оно выделится.
Обратите внимание, что данный способ является одним из самых универсальных и работает повсеместно во всех программах, за, может быть, ну очень редкими исключениями. Таким способом можно выделять слова и прямо в браузере, то есть текст не обязан быть открытым именно в редакторе, где есть текстовый курсор.
Скриншот не привожу, поскольку тут и так всё предельно ясно.
Способ 5: как выделить несколько слов в Word щелчками мышки
И в заключение статьи я покажу вам как можно выделить сразу несколько слов, которые НЕ находятся рядом в тексте. Результат такого выделения вы можете посмотреть на рисунке ниже.
Результат такого выделения вы можете посмотреть на рисунке ниже.
[нажмите на картинку для увеличения]
Для достижения такого эффекта предварительно выделите одно слово, как было показано выше. Затем зажмите и удерживайте клавишу CTRL (левый или правый — без разницы) и выполняйте двойной щелчок на тех словах в текста, которые вы хотите отметить. При этом будут выделяться слова вне зависимости от того, стоят они рядом или нет.
Обратите внимание на то, что выделение при последующих щелчках, как двойных так и одинарных, НЕ сбрасывается. Вы можете использовать это свойство для того, чтобы самостоятельно отыскать дополнительные хитрые методы выделения слов и предложений Советую попробовать!
Подведём итоги
На самом деле, я мог бы привести ещё почти с десяток(!) способов выделения текста, но не буду. Всё это рассматривается в представленном на сайте видеокурсе Word, а также изучается на онлайн занятиях, на которые вы можете записаться в индивидуальном порядке.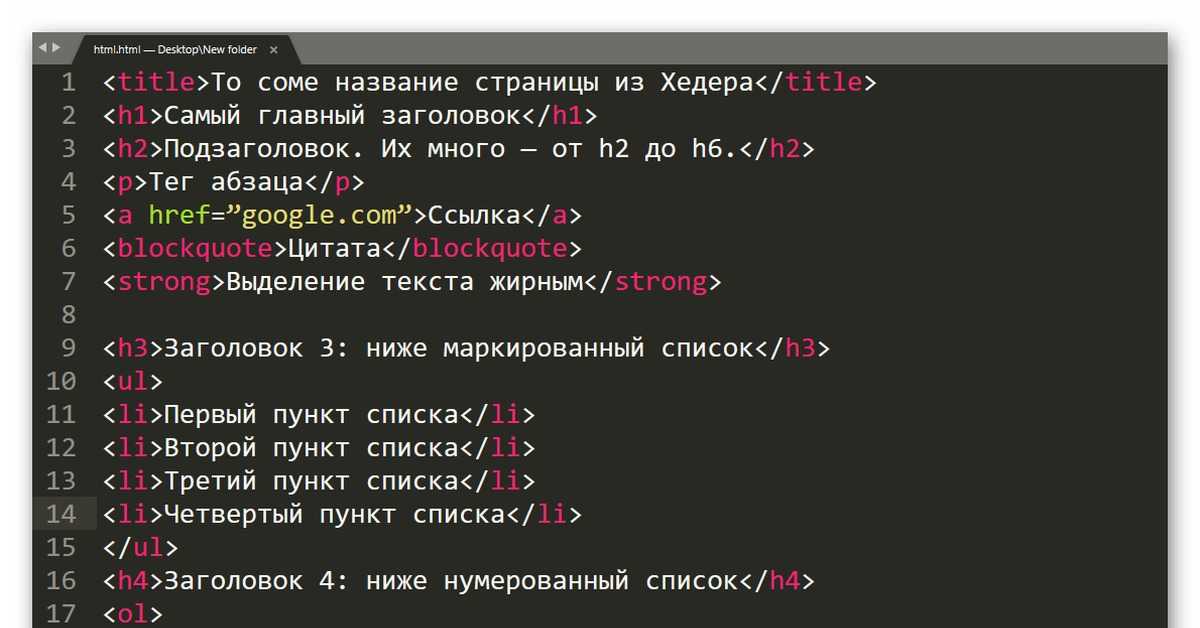
Если вам что-то непонятно, то вернитесь к первой части этой статьи и перечитайте её заново, не забывая всё попутно проверять на практике!
Уникальная метка публикации: 594E8343-4317-7631-2644-C94BA13B8A9A Источник: //artemvm.info/information/uchebnye-stati/microsoft-office/vydelit-proizvolnyj-fragment-myshkoj-chast-2/
Источник: https://artemvm.info/article/174-kak-vydelit-proizvolnyj-fragment-teksta-v-word
KB0182: когда для меток установлено значение «Выровнять по правому краю», текст выходит за пределы метки
Проблема
Когда вы выделяете текст в элементе think-cell и нажимаете Дом → Абзац → Выровнять по правому краю в PowerPoint текст может выйти за пределы содержащей его метки или элемента think-cell и даже покинуть видимую область слайда. Если метка think-cell по умолчанию использует выравнивание по правому краю, например метки категорий в линейчатых диаграммах, это происходит при вставке такой диаграммы.
Объяснение
Проблема возникает только в том случае, если текстовое поле содержит позицию табуляции.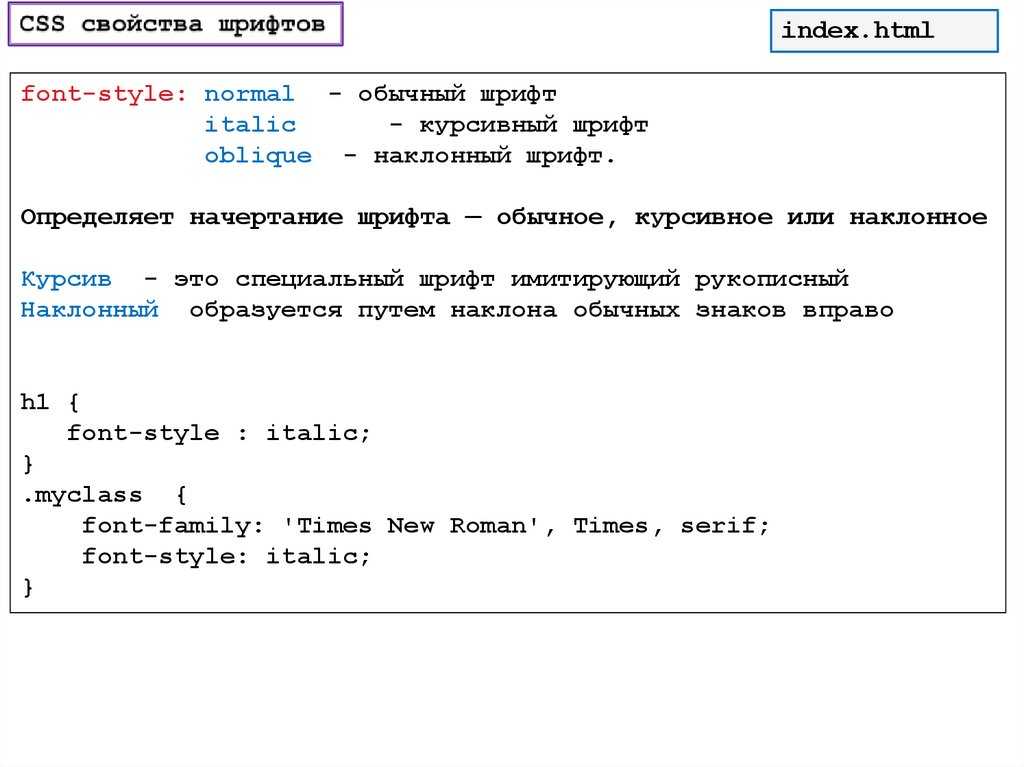 Если заполнитель основного текста PowerPoint на образце слайдов содержит позицию табуляции, это влияет на think-cell, поскольку он следует настройкам текста заполнителя основного текста.
Если заполнитель основного текста PowerPoint на образце слайдов содержит позицию табуляции, это влияет на think-cell, поскольку он следует настройкам текста заполнителя основного текста.
Проблема вызвана ошибкой в PowerPoint 2007 и более поздних версиях. PowerPoint 2003 работал корректно. Мы подали иск в Microsoft, но нам было отказано в исправлении текущих версий PowerPoint. Если вы хотите связаться со службой поддержки Microsoft Office и попросить их пересмотреть свое решение, вы можете обратиться к номеру дела 114071111611362. Неполадку можно воспроизвести без think-cell.
Воспроизведение без think-cell
Пожалуйста, выполните следующие действия:
- Запустите PowerPoint 2016/2013/2010/2007 с новым пустым файлом.
- Вставьте прямоугольник с Home → Рисование → Прямоугольник.
- Введите строку текста в прямоугольник. Линия должна быть короче ширины прямоугольника. Убедитесь, что цвет текста отличается от цвета фона слайда.
- Выберите символ в тексте.

- Добавьте позицию табуляции рядом с правой стороной прямоугольника.
- Щелкните прямоугольник правой кнопкой мыши и снимите флажок Формат Форма → Параметры текста → Текстовое поле → Обтекание текста фигурой.
- Уменьшайте ширину прямоугольника по горизонтали, пока табулятор не окажется за пределами прямоугольника.
- Нажмите Дом → Абзац → Выровнять по правому краю.
Решение
В качестве обходного пути, пока Microsoft не исправит эту ошибку, не используйте позиции табуляции вместе с кнопкой «Выровнять по правому краю» в PowerPoint, если в фигуре отключен параметр «Перенос текста в фигуре». К ним относятся метки think-cell, так как think-cell необходимо более точно управлять обтеканием текста, чем это может сделать обтекание текстом в фигуре.
Если табуляция находится в заполнителе основного текста PowerPoint, вы можете устранить проблему для всех последующих вставленных меток think-cell:
- Откройте мастер слайдов в PowerPoint: Посмотреть → Основные представления → Мастер слайдов
- Перейдите к слайду верхнего уровня образца слайдов и удалите все
позиции табуляции от заполнителя основного текста.
 Возможно, вам придется увеличить ширину заполнителя основного текста, чтобы увидеть позицию табуляции на линейке PowerPoint.
Возможно, вам придется увеличить ширину заполнителя основного текста, чтобы увидеть позицию табуляции на линейке PowerPoint. - Нажмите PowerPoint → Мастер слайдов → Закрыть → Закрыть основной вид.
- Удалите и снова вставьте существующие ярлыки think-cell, чтобы исправить их.
Чтобы устранить проблему с отдельными метками think-cell без изменения заполнителя основного текста PowerPoint, выполните указанные ниже действия.
- Выберите ярлык. Обратите внимание, что вам нужно выбрать пустую в данный момент рамку метки think-cell, которая выделяется оранжевым цветом при наведении на нее указателя мыши. Вы не можете выбрать неуместный текст.
- Измените параметр выравнивания метки в PowerPoint: Главная → Пункт → Выровнять по левому краю или по центру
- Вы можете сделать это сразу для нескольких ярлыков. Пожалуйста, обратитесь к разделу Множественный выбор в нашем руководстве пользователя.

Как вертикально выровнять «двоеточие»: с текстом — HTML и CSS — Форумы SitePoint
Форумы SitePoint | Сообщество веб-разработки и дизайнаChrisjChrisj
#1
Есть ли способ вертикально выровнять только двоеточие в этой строке:
text:text1
так, чтобы двоеточие было от базовой линии и располагалось более вертикально по центру между двумя текстовыми словами?
Помощь Ant будет оценена по достоинству.
Луч.H
#2
Вам нужно обернуть двоеточие в диапазон, а затем установить вертикальное выравнивание для этого диапазона.
<голова> <мета-кодировка="utf-8">вертикальное выравнивание <стиль> п { размер шрифта: 4em; } р пролет { размер шрифта: 1.5rem; вертикальное выравнивание: посередине; красный цвет; вес шрифта: полужирный; } <тело>текст : текст1
ChrisjChrisj
#3
Спасибо за ваше предложение.
Я воспользовался вашим советом/кодом, но двоеточие все еще находится на базовой линии. (на самом деле текст выглядит выше двоеточия)
Будем признательны за любые другие предложения.
Луч.H
#4
ChrisjChrisj:
Я воспользовался вашим советом/кодом, но двоеточие все еще находится на базовой линии.
Хорошо, если вы собираетесь вкладывать диапазон в диапазон, вам нужно настроить селектор потомков.
Я думал, ты знаешь, как с этим справиться.
<голова> <мета-кодировка="utf-8">вертикальное выравнивание <стиль> п { размер шрифта: 4em; } p промежутка { размер шрифта: 1.5rem; вертикальное выравнивание: посередине; красный цвет; вес шрифта: полужирный; } <тело>текст : текст1
ChrisjChrisj
#5
То, что вы предоставили, сработало успешно. Еще раз спасибо — очень признателен.
Однако мне нужно, чтобы предоставленный код находился в контейнере с именем box99, который использует блок отображения для текста, чтобы все они располагались друг над другом на странице.
Итак, когда я добавляю ваш код в этот контейнер, «текст», «:» и «текст1» накладываются друг на друга, но я бы хотел, чтобы эта строка не складывалась, а вместо этого отображалась в одной строке. . Код ниже может помочь с моим объяснением. (Кроме того, я не знаю, должна ли это быть совершенно новая публикация для этого запроса о помощи).
Итак, мой вопрос заключается в том, как сделать так, чтобы эта строка не складывалась следующим образом:
текст
:
текст1
так, чтобы она выглядела как этот текст: текст1
Любая дополнительная помощь с этим приветствуется.
<голова>
<мета-кодировка="utf-8">
<название>
<стиль>
.box99
{
маржа:4% 0 0 0;
цвет:#fff;
размер шрифта: 55px;
вес шрифта: 500;
семейство шрифтов: arial;
}
.box99 диапазон {
вес шрифта: 500;
дисплей:блок;
высота строки: 95%;
}
<стиль>
п {
размер шрифта: 4em;
}
p промежутка {
размер шрифта: 1.5rem;
вертикальное выравнивание: посередине;
красный цвет;
вес шрифта: полужирный;
}
<тело>
<дел>
<дел>
текст один
текст : текст1
текст Три


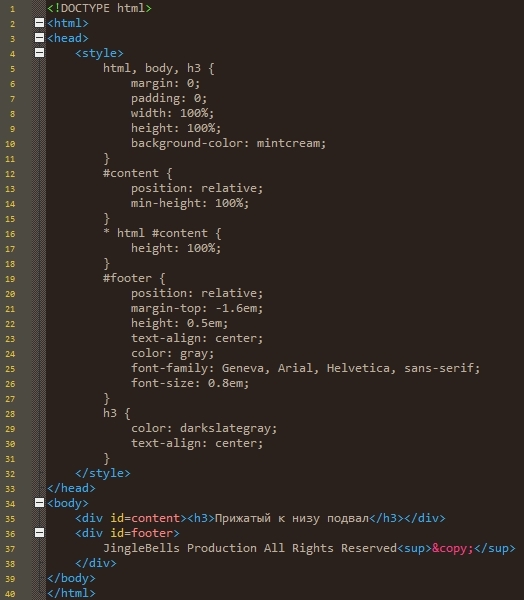 В левом верхнем углу должна быть выбрана вкладка «Главная» (по умолчанию). Если это не так (или вы не уверенны), нажмите на нее.
В левом верхнем углу должна быть выбрана вкладка «Главная» (по умолчанию). Если это не так (или вы не уверенны), нажмите на нее. Все, что вы начнете печатать, будет выровнено по центру.
Все, что вы начнете печатать, будет выровнено по центру.
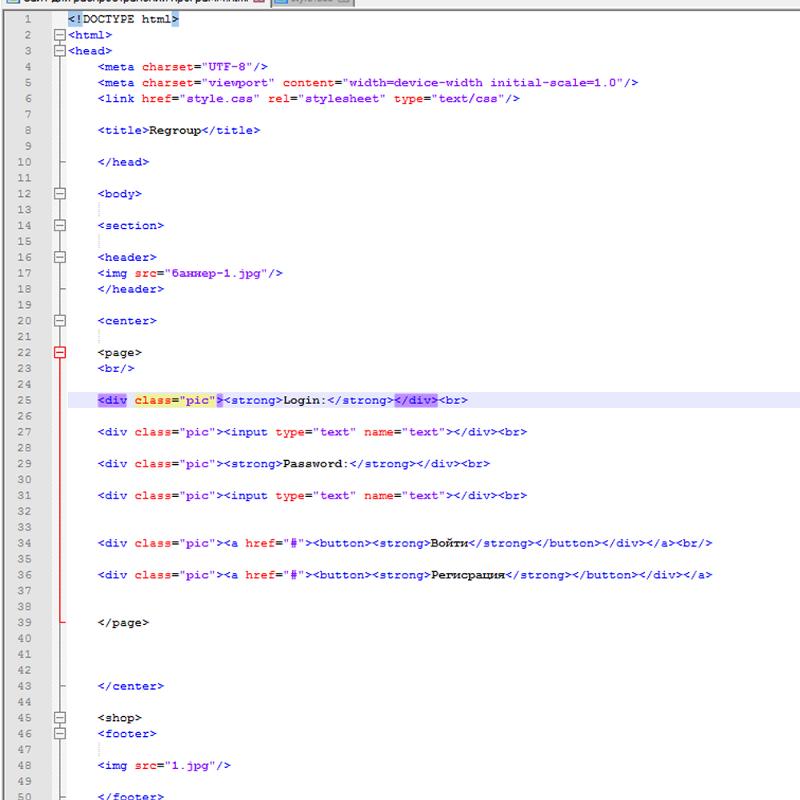 Если хотите, можете задействовать функцию «Применить», чтобы выбрать, к какой части документа будет применено вертикальное выравнивание.
Если хотите, можете задействовать функцию «Применить», чтобы выбрать, к какой части документа будет применено вертикальное выравнивание.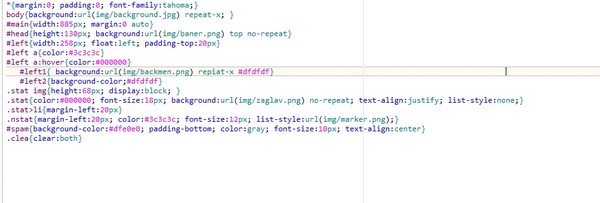 И если Вы неправильно выровняете текст, при такой проверке это сразу же будет видно по множеству точек перед ним.
И если Вы неправильно выровняете текст, при такой проверке это сразу же будет видно по множеству точек перед ним.