Кнопки | Учебные курсы | WebReference
Кнопки являются одним из популярных элементов интерфейса и часто применяются внутри форм, например, для отправки введённой информации в форме на сервер.
Кнопки на веб-странице можно создать несколькими способами — с помощью элемента <input> или элемента <button>.
Рассмотрим вначале добавление кнопки через <input> и его синтаксис.
<input type="button" value="Текст">
Атрибуты кнопки перечислены в табл. 1.
| Атрибут | Описание |
|---|---|
| name | Имя кнопки, предназначено для того, чтобы обработчик формы мог её идентифицировать. |
| disabled | Блокирует кнопку и не позволяет на неё нажимать. |
| form | Идентификатор формы для связывания кнопки с элементом <form>. |
| type | Для обычной кнопки значением является button. |
| value | Надпись на кнопке. |
| autofocus | Кнопка получает фокус после загрузки документа. |
Создание кнопки показано в примере 1.
Пример 1. Добавление кнопки
<!DOCTYPE html> <html> <head> <meta charset=»utf-8″> <title>Кнопка</title> </head> <body> <form> <p><input type=»button» value=» Нажми меня нежно «></p> </form> </body> </html>Примите во внимание, что учитываются все пробелы в надписи на кнопке, в отличие от обычного текста HTML, поэтому можно ставить любое количество пробелов, которые в итоге влияют на ширину кнопки. Но правильнее, конечно же, задавать вид кнопки через CSS. Результат примера показан на рис. 1.
Рис. 1. Вид кнопки
Для таких кнопок есть ряд обязательных правил:
- <input> нельзя вкладывать внутрь ссылки <a>;
- <input> нельзя вкладывать внутрь кнопки <button>;
- значение атрибута value не может быть пустым.

Второй способ создания кнопки основан на использовании элемента <button>. Он по своему действию напоминает результат, получаемый с помощью <input>. Но в отличие от него предлагает расширенные возможности по созданию кнопок. Например, на подобной кнопке можно размещать любые элементы HTML, включая изображения и таблицы. На рис. 2 показаны разные виды кнопок, полученные с помощью <button>.
Рис. 2. Кнопки, созданные с помощью <button>
Синтаксис создания такой кнопки следующий.
<button>Надпись на кнопке</button>
Атрибуты перечислены в табл. 1, но в отличие от кнопки <input> атрибут value определяет только отправляемое на сервер значение, а не надпись на кнопке. Если требуется вывести на кнопке изображение, то <img> добавляется внутрь <button>, как показано в примере 2.
Пример 2. Рисунок на кнопке
<!DOCTYPE html> <html> <head> <meta charset=»utf-8″> <title>Кнопка</title> </head> <body> <form> <p><button>Кнопка с текстом</button> <button> <img src=»image/umbrella.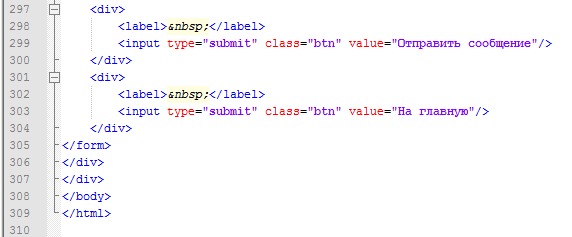 gif» alt=»»>
Кнопка с рисунком
</button></p>
</form>
</body>
</html>
gif» alt=»»>
Кнопка с рисунком
</button></p>
</form>
</body>
</html>В данном примере показано создание обычной кнопки с текстом, а также кнопки с одновременным использованием текста и рисунка. Размер кнопки зависит от содержимого <button>, но пробелы игнорируются, поэтому простым увеличением их количества, как в случае использования <input>, ширину кнопки изменить не удастся.
Для <button> также есть ряд ограничений:
- <button> нельзя вкладывать внутрь ссылки <a>;
- один <button> нельзя вкладывать внутрь другого.
Кнопка Submit
Для отправки данных на сервер предназначена специальная кнопка Submit. Её вид ничем не отличается от обычных кнопок, но при нажатии на неё происходит переход к обработчику формы по адресу, указанному атрибутом action элемента <form>. Программа-обработчик, получает данные, введённые пользователем в полях формы, производит с ними необходимые манипуляции, после чего возвращает результат в виде HTML-документа. Что именно делает обработчик, зависит от автора сайта, например, подобная технология применяется при создании опросов, форумов, тестов и многих других вещей.
Что именно делает обработчик, зависит от автора сайта, например, подобная технология применяется при создании опросов, форумов, тестов и многих других вещей.
<input type="submit"> <button type="submit">Надпись на кнопке</button>
Атрибуты те же, что и у рядовых кнопок (пример 3), но значение атрибута value теперь можно не указывать, потому что браузер подставит текст самостоятельно, он различается в зависимости от браузера. Так, Firefox пишет «Отправить запрос», IE — «Подача запроса», Opera и Chrome — «Отправить». Сам текст надписи никак на функционал кнопки не влияет.
Пример 3. Отправка данных на сервер
<!DOCTYPE html> <html> <head> <meta charset=»utf-8″> <title>Кнопка</title> </head> <body> <form> <p><input name=»login»></p> <p><input type=»submit»></p> </form> </body> </html>Кнопка Reset
При нажатии на кнопку Reset данные формы возвращаются к первоначальным значениям.
Синтаксис создания указанной кнопки прост и похож на другие кнопки.
<input type="reset"> <button type="reset">Надпись на кнопке</button>
В примере 4 показана форма с одним текстовым полем, которое уже содержит предварительно введённый текст с помощью атрибута value элемента <input>. После изменения текста и нажатия на кнопку «Очистить», значение поля будет восстановлено и в нём снова появится надпись «Введите текст».
Пример 4. Кнопка для очистки формы
<!DOCTYPE html> <html> <head> <meta charset=»utf-8″> <title>Кнопка</title> </head> <body> <form> <p><input value=»Введите текст»></p> <p><input type=»submit»> <input type=»reset»></p> </form> </body> </html> Если надпись на кнопке опустить, иными словами, не задавать атрибут value, на кнопке по умолчанию будет добавлен текст «Сбросить».
Если надпись на кнопке опустить, иными словами, не задавать атрибут value, на кнопке по умолчанию будет добавлен текст «Сбросить».См. также
- <button>
- <input>
- Выравнивание элементов форм
- Загрузка файлов
- Кнопки
- Кнопки в Bootstrap 4
- Отправка данных формы
- Переключатели
- Переключатели
- Поле для ввода пароля
- Поле для пароля
- Пользовательские формы
- Построение форм
- Скрытое поле
- Стилизация переключателей
- Стилизация флажков
- Сумасшедшие формы
- Текстовое поле
- Текстовое поле
- Флажки
- Флажки
- Формы в Bootstrap 4
- Формы в HTML
HTML5 | Кнопки
Последнее обновление: 08. 04.2016
04.2016
Кнопки представлены элементом button. Они обладают широкими возможностями по конфигурации. Так, в зависимости от значения атрибута
submit: кнопка, используемая для отправки формыreset: кнопка сброса значений формыbutton: кнопка без какого-либо специального назначения
Если кнопка используется для отправки формы, то есть у нее установлен атрибут type="submit", то мы можем задать у нее ряд дополнительных атрибутов:
form: определяет форму, за которой закреплена кнопка отправкиformaction: устанавливает адрес, на который отправляется форма. Если у элемента form задан атрибутaction, то он переопределяетсяformenctype: устанавливает формат отправки данных. Если у элемента form установлен атрибутenctype, то он переопределяетсяformmethod: устанавливает метод отправки формы (post или get). Если у элемента form установлен атрибут
Если у элемента form установлен атрибут method, то он переопределяется
Например, определим на форме кнопку отправки и кнопку сброса:
<!DOCTYPE html> <html> <head> <meta charset="utf-8"> <title>Формы в HTML5</title> </head> <body> <form> <p><input type="text" name="login"/></p> <p><input type="password" name="password"/></p> <p> <button type="submit" formmethod="get" formaction="index.html">Отправить</button> <button type="reset">Отмена</button> </p> </form> </body> </html>
Кроме элемента button для создания кнопок можно использовать элемент input, у которого атрибут равен submit или reset. Например:
<!DOCTYPE html> <html> <head> <meta charset="utf-8"> <title>Формы в HTML5</title> </head> <body> <form> <p><input type="text" name="login"/></p> <p><input type="password" name="password"/></p> <p> <input type="submit" value="Отправить" /> <input type="reset" value="Отмена" /> </p> </form> </body> </html>
И еще один элемент input с атрибутом type="image" позволяет использовать в качестве кнопки изображение:
<!DOCTYPE html> <html> <head> <meta charset="utf-8"> <title>Форма ввода в HTML5</title> </head> <body> <form> <p> <input type="text" name="search" /> <input type="image" src="search.png" name="submit" /> </p> </form> </body> </html>
Кроме наличия изображения в остальном эта кнопка будет аналогична стандартной кнопке отправки input type="submit" или button type="submit".
НазадСодержаниеВперед
Как создать текстовые кнопки
❮ Назад Далее ❯
Узнайте, как оформить текстовые кнопки с помощью CSS.
Как стилизовать текстовые кнопки
Шаг 1) Добавить HTML:
Пример
< кнопка
>Danger
Шаг 2) Добавьте CSS:
Чтобы получить вид «текстовой кнопки», мы удаляем цвет фона и границы по умолчанию:
Пример
.btn {
граница: нет;
background-color: наследовать;
заполнение: 14 пикселей 28 пикселей;
размер шрифта: 16px;
курсор: указатель;
отображение: встроенный блок;
}
/* При наведении мыши */
.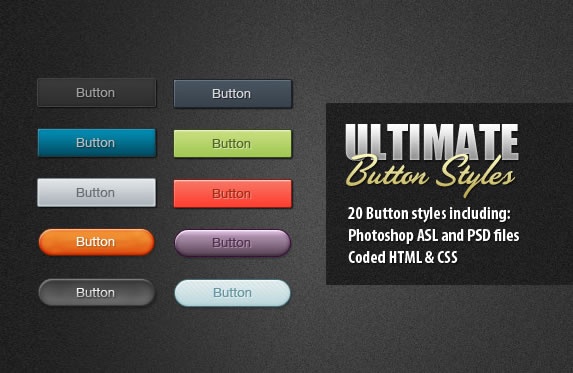 btn:наведение
{фон: #eee;}
btn:наведение
{фон: #eee;}
.success {цвет: зеленый;}
.info {цвет:
dodgerblue;}
.warning {цвет: оранжевый;}
.danger {цвет: красный;}
.default {цвет: черный;}
Попробуйте сами »
Текстовые кнопки с индивидуальным фоном
Текстовые кнопки с определенным цветом фона при наведении:
Пример
.btn {
граница: нет;
цвет фона: наследовать;
padding: 14px 28px;
размер шрифта: 16px;
курсор: указатель;
отображение: встроенный блок;
}
/*
Зеленый */
.success {
цвет: зеленый;
}
.success: hover {
цвет фона: #04AA6D;
цвет: белый;
}
/* Синий */
.info {
цвет: голубой;
}
.info:hover {
фон:
№ 2196F3;
цвет: белый;
}
/* Оранжевый */
.warning {
color:
апельсин;
}
. предупреждение: наведение
{
предупреждение: наведение
{
фон: #ff9800;
цвет:
белый;
}
/* Красный */
.danger {
цвет: красный;
}
.danger:hover {
фон: #f44336;
цвет: белый;
}
/* серый */
.по умолчанию
{
цвет: черный;
}
.default:hover {
фон:
#e7e7e7;
}
Попробуйте сами »
Перейдите к нашему руководству по кнопкам CSS, чтобы узнать подробнее о том, как стилизовать кнопки.
❮ Предыдущий Следующий ❯
ВЫБОР ЦВЕТА
Лучшие учебники
Учебное пособие по HTMLУчебное пособие по CSS
Учебное пособие по JavaScript
Учебное пособие
Учебник по SQL
Учебник по Python
Учебник по W3.CSS
Учебник по Bootstrap
Учебник по PHP
Учебник по Java
Учебник по C++
Учебник по jQuery
Основные ссылки
Справочник по HTMLСправочник по CSS
Справочник по JavaScript
Справочник по SQL
Справочник по Python
Справочник по W3.
 CSS
CSS Справочник по Bootstrap
Справочник по PHP
Цвета HTML
Справочник по Java
Справочник по Angular
Справочник по jQuery
1 Лучшие примеры0012
Примеры HTML
Примеры CSS
Примеры JavaScript
Примеры инструкций
Примеры SQL
Примеры Python
Примеры W3.CSS
Примеры Bootstrap
Примеры PHP
Примеры Java
Примеры XML
Примеры jQuery
| О
W3Schools оптимизирован для обучения и обучения. Примеры могут быть упрощены для улучшения чтения и обучения. Учебники, ссылки и примеры постоянно пересматриваются, чтобы избежать ошибок, но мы не можем гарантировать полную правильность всего содержания. Используя W3Schools, вы соглашаетесь прочитать и принять наши условия использования, куки-файлы и политика конфиденциальности.
Copyright 1999-2022 Refsnes Data. Все права защищены.
W3Schools работает на основе W3.CSS.
Легко добавить ссылку на HTML-кнопку
Содержание
- 1.
 Кнопка HTML: Основные советы
Кнопка HTML: Основные советы - 2. Использование и назначение кнопки
- 3. Атрибуты кнопки
- 4. Кнопка Основные советы 7 HTML
- Элемент HTML
- Браузеры представляют эту кнопку в соответствии с хост-платформой. Однако внешний вид кнопок HTML можно изменить с помощью CSS.
-
Использование и назначение кнопки
Изучение того, как сделать кнопку в HTML , начинается с изучения использования элемента .
Этот код показывает, как создавать кнопки с помощью элемента :
Пример
Попробуйте вживую Учитесь на Udacity
JavaScript добавляет функции к кнопкам HTML:
Пример
Попробуйте вживую Учитесь на Udacity
Один из простейших способов создания ссылки HTML-кнопки — повторить следующий код:
Пример
Эта кнопка переносит вас на другой веб-сайт!
org" target="_blank">
Попробуй в прямом эфире. Учись на Udacity
Pros
- Упрощенный дизайн (без лишней информации)
- Высококачественные курсы (даже бесплатные)
- Variety of features
Main Features
- Nanodegree programs
- Suitable for enterprises
- Paid certificates of completion
EXCLUSIVE: 75% OFF
Pros
- Easy to navigate
- No технические проблемы
- Кажется, заботятся о своих пользователях
Основные характеристики
- Большое разнообразие курсов
- 30-дневная политика возврата
- Бесплатные сертификаты о завершении
до 12,99 $
Pros
- .
- Ориентирован на навыки работы с данными
- Гибкий график обучения
 завершение
завершение75% СКИДКА
Атрибуты для кнопки
автофокус
Устанавливает фокус после загрузки веб-документа.
Пример
Попробуй в прямом эфире. Учись на Udacity
disabled
Определяет отключенную кнопку.
Пример
Попробуйте Live Learn на Udacity
form
Он определяет идентификатор формы, с которой связана кнопка.
Пример
Попробуйте в прямом эфире Учитесь на Udacity
formmethod
Устанавливает тип метода HTTP.
Пример
Попробуйте живое обучение на Udacity
formnovalidate
Он не поддерживает функции проверки.
Пример
Попробуйте живое обучение на Udacity
имя
Определяет имя кнопки.
Пример
Попробуйте живое обучение на Udacity
type
Определяет тип кнопки.

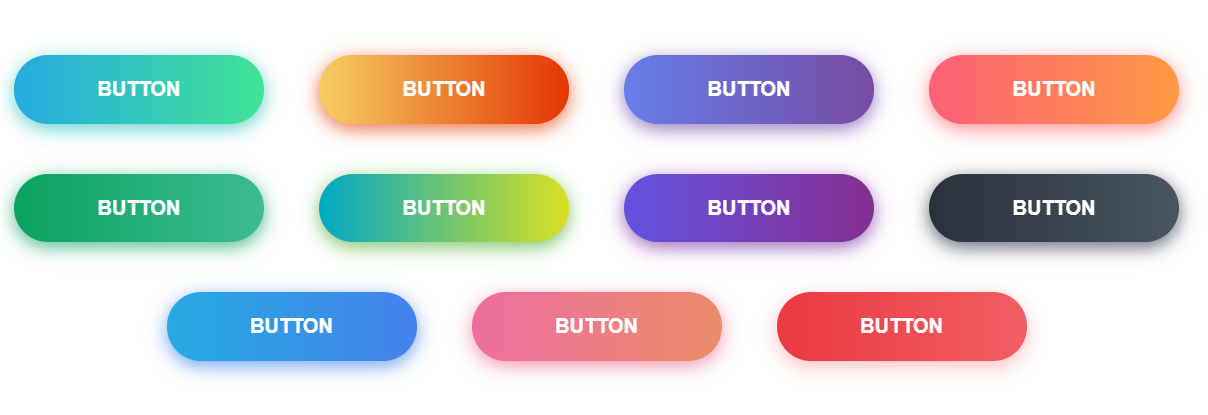
 Если у элемента form установлен атрибут
Если у элемента form установлен атрибут  png" name="submit" />
</p>
</form>
</body>
</html>
png" name="submit" />
</p>
</form>
</body>
</html>
 Кнопка HTML: Основные советы
Кнопка HTML: Основные советы