Добавляем ссылку HTML — Как создать сайт
Добавляем ссылку на HTML-страницу
Урок №8Добавляем ссылку в HTML-документ
В этом уроке, мы рассмотрим способ добавления ссылки на HTML-страницу.
Ссылка — важнейшая часть сайта и всемирной паутины, именно благодаря ссылкам мы можем путешествовать по интернету.
Так как ссылки обычно ссылаются на другие страницы, то нам нужно создать еще одну HTML-страницу и сослаться на неё.
У нас уже есть одна страница Страница о снежном барсе (файл index.html), давайте создадим еще одну HTML-страницу, она будет посвящена полярному волку.
Страница о полярном волке
Создайте на Рабочем столе HTML-файл:polayrnyi-volk.html
Название страницы <title> </title>, сделайте:
Страница о полярном волке
Внедрите в неё, следующий CSS-код:
<style>
h2 {
color: green;
font-family: Arial;
}
p {
color: blue;
font-size: 19px;
width: 60%;
}
</style> Заголовок статьи <h2> </h2>:
Полярный волк
Фотография <img>:
Cтатья состоящая из двух абзацев <p> </p>:
Полярный арктический волк - подвид волка.Обитает в Арктике и тундре, на обширных пространствах северных регионов, которые пять месяцев в году, погружены в темноту. Чтобы выжить, волк приспособился есть практически любой корм, который только попадается ему на пути. Полярные волки хорошо усвоились к жизни в Арктике: они могут годами жить при минусовой температуре, месяцами не видеть солнечного света и неделями оставаться без пищи. Длина волка составляет 100-150 см, высота в холке может достигать 100 см, а масса у самцов переваливает за 100 кг. Продолжительность жизни полярного волка около 7 лет. В его рацион входят: леминги, зайцы, овцебыки, олени и птицы.
В итоге вы должны получить следующую страницу.
Подный код HTML-документа, страницы о полярном волке, приведён в конце этого урока.
Добавляем ссылку в HTML-документ
Добавим ссылку которая будет ссылаться на страницу о полярном волке, саму ссылку разместим на странице о снежном барсе.
Ссылка в HTML-документ добавляется с помощью тегов <a> </a>, между которыми помещают текст ссылки. У тега <a> есть свойство href=" ", значением которого выступает адрес страницы, на которую нужно сослаться (кликнув по ссылке мы перейдем на страницу, на которую ссылается ссылка):
<a href="адрес страницы">Текст</a>
<a> — открывающий тег ссылки, который указывает на то что здесь будет ссылка,
href=" " — свойство тега <a>, которое указывает на адрес страницы,адрес страницы — значение свойства href=" ", адрес страницы,Текст — любой текст,</a> — закрывающий тег ссылки. Добавьте в HTML-документ файла index.html (Страница о снежном барсе), перед закрывающим тегом </body>, следующий код:
<a href="polyarnyi-volk.html">Полярный волк</a>
Так как файлы index.html и polyarnyi-volk.html находятся в одной папке Рабочий стол, то адресом страницы о полярном волке, будет просто имя его файла polyarnyi-volk.html
В качестве Текста можно написать всё что угодно, но обычно пишут текст описывающий страницу на которую ссылается ссылка, в нашем случае это Полярный волк.
В итоге, HTML-документ файла index.html будет выглядеть следующим образом:
<html>
<head>
<title>Страница о снежном барсе</title>
<style>
h2 {
color: green;
font-family: Arial;
}
p {
color: blue;
font-size: 19px;
width: 60%;
}
</style>
</head>
<body>
<h2>Снежный барс</h2>
<img src="irbis.jpg">
<p>
Снежный барс (ирбис, ак барс) - крупное хищное млекопитающее из семейства
кошачьих. Обитает в горных массивах Афганистана, Бирмы, Бутана, Индии,
Казахстана, Киргизстана, Китая, Монголии, Непала, Пакистана, России,
Таджикистана и Узбекистана. Ирбис отличается тонким, длинным, гибким телом,
относительно короткими лапами, небольшой головой и очень длинным хвостом.
Длина снежного барса вместе с хвостом составляет 200-230 см, вес до 55 кг.
Окраска меха светлая, дымчато-серая с кольцеобразными или сплошными тёмными
пятнами.</p>
<p>
Охотится снежный барс, в основном, на горных козлов и баранов, также в его
рационе встречаются кабаны, фазаны и даже суслики. В силу труднодоступности
местообитания вида, ирбисы до сих пор остаются малоизученными. Однако по
приблизительным оценкам их количество варьируется в районе около 10 тысяч
особей. По состоянию на 2013 год, охота на снежных барсов повсеместно
запрещена.</p>
<a href="polyarnyi-volk.html">Полярный волк</a>
</body>
</html>
Обитает в горных массивах Афганистана, Бирмы, Бутана, Индии,
Казахстана, Киргизстана, Китая, Монголии, Непала, Пакистана, России,
Таджикистана и Узбекистана. Ирбис отличается тонким, длинным, гибким телом,
относительно короткими лапами, небольшой головой и очень длинным хвостом.
Длина снежного барса вместе с хвостом составляет 200-230 см, вес до 55 кг.
Окраска меха светлая, дымчато-серая с кольцеобразными или сплошными тёмными
пятнами.</p>
<p>
Охотится снежный барс, в основном, на горных козлов и баранов, также в его
рационе встречаются кабаны, фазаны и даже суслики. В силу труднодоступности
местообитания вида, ирбисы до сих пор остаются малоизученными. Однако по
приблизительным оценкам их количество варьируется в районе около 10 тысяч
особей. По состоянию на 2013 год, охота на снежных барсов повсеместно
запрещена.</p>
<a href="polyarnyi-volk.html">Полярный волк</a>
</body>
</html> Открыв файл index. с помощью браузера, вы должны увидеть следующее. html
html
Внизу страницы находится ссылка, нажав на которую вы попадёте на страницу о полярном волке. Как вы можете заметить, на странице о полярном волке, нету ссылки. Давайте добавим туда ссылку, которая будет ссылаться на страницу о снежном барсе.
Добавьте в HTML-документ файла polyarnyi-volk.html, перед закрывающим тегом </body>, следующий код:
<a href="index.html">Снежный барс</a>
В итоге, HTML-документ файла polyarnyi-volk.html будет выглядеть следующим образом:
<html>
<head>
<title>Страница о полярном волке</title>
<style>
h2 {
color: green;
font-family: Arial;
}
p {
color: blue;
font-size: 19px;
width: 60%;
}
</style>
</head>
<body>
<h2>Полярный волк</h2>
<img src="polyarnyi-volk.
jpg">
<p>
Полярный арктический волк - подвид волка. Обитает в Арктике и тундре, на
обширных пространствах северных регионов, которые пять месяцев в году,
погружены в темноту. Чтобы выжить, волк приспособился есть практически
любой корм, который только попадается ему на пути.</p>
<p>
Полярные волки хорошо усвоились к жизни в Арктике: они могут годами
жить при минусовой температуре, месяцами не видеть солнечного света и
неделями оставаться без пищи. Длина волка составляет 100-150 см, высота
в холке может достигать 100 см, а масса у самцов переваливает за 100 кг.
Продолжительность жизни полярного волка около 7 лет. В его рацион входят:
леминги, зайцы, овцебыки, олени и птицы.</p>
<a href="index.html">Снежный барс</a>
</body>
</html> Открыв файл polyarnyi-volk.html с помощью браузера, вы должны увидеть следующее.
Внизу страницы находится ссылка, нажав на которую вы попадёте на страницу о снежном барсе.
Нажимая по ссылкам расположенным на страницах, вы будете переходить от снежного барса к полярному волку и наоборот.
Читать далее: Создаём сайт из трёх страниц
- Category: HTML
- Tag: html, ссылка a, учебник html
Дата публикации поста: 7 февраля 2016
Дата обновления поста: 15 октября 2014
Бесплатный хостинг от компании Бегет, для начинающих: beget.com/ru/hosting/free
Ссылки, как сделать ссылку на сайт,виды ссылок
А что, решил я, буду не спеша менять, делать было нечего, делов то всего на пару недель 🙂 и начал. Сначала было довольно сложно, пропускал некоторые детали, возвращался опять, изменял, проверял, только через 15 редактированных постов я выработал алгоритм, с которым всё встало на свои места и скорость реставрации заметок увеличилась. Плюс, решил я для себя, еще и перелинковкой займусь и добавлением рекламных блоков в тело статьи.
Плюс, решил я для себя, еще и перелинковкой займусь и добавлением рекламных блоков в тело статьи.
Вот для всего этого мне пришлось познать науку о ссылках — какие бывают, чем отличаются, что такое открытые или закрытые ссылки, как подбирать анкор ссылки, как выглядит ссылки в html-коде, как ее вставить в заметку и так далее. Всё это я изучил и начал перестройку в своем дневнике. Теперь обо всем по порядку.
Понятие ссылки, что такое ссылка
Ссылка это фраза, фрагмент текста, картинка которые перенаправляют вас на другой документ, сайт или другую страницу вашего блога. Все страницы между собой связаны во всемирной паутине посредством гиперссылок, без ссылок трудно представить интернет. Они являются связующим звеном всей сети, с их помощью мы можем перемещаться с одного сайта на другой за секунду одним лишь кликом.
рисунок 1 примеры ссылок
Вот фрагмент моей заметки и ссылки выделены цифрами, например, при нажатии на рубрику (1) или количество комментариев (2) вы попадете соответственно в рубрику ‘новости’ или комментарии к заметке соответственно. Ссылки в самой статье выделены коричневым цветом ( 3 и 4 пример на рисунке выше ), куда они ведут можно увидеть, если навести на ссылку и посмотреть слева внизу вашего экрана, это url- адрес.
Ссылки в самой статье выделены коричневым цветом ( 3 и 4 пример на рисунке выше ), куда они ведут можно увидеть, если навести на ссылку и посмотреть слева внизу вашего экрана, это url- адрес.
Еще один вариант (5) это картинка с рекламой моего конкурса, при клике на которую вы попадаете на страницу с описанием марафона кроссвордов, который сейчас проходит на блоге.
Думаю всё понятно пояснил, идем дальше.
Как сделать ссылку на сайт
Для того, чтобы направить читателя на определенную страницу, нужно создать ссылку. Покажу на примере этой заметки. Для начала нужно выделить фразу или слово зажав левую кнопку мыши, после того, как текст выделится находим значок «вставить/ редактировать ссылку» в редакторе (Alt+Shift+A) и перед вами появится следующее диалоговое окно:
вам нужно будет заполнить следующие поля:
- URL — это адрес страницы в интернете, на которую вы хотите направить читателя при клике по ссылке;
- Заголовок — анкор ссылки, который будет отображаться при наведении на ссылку
- ссылка на существующий контент нужно нажимать лишь в случае, если вы не заполнили поле URL и не знаете точный адрес, тогда выберите нужную заметку и ее адрес будет вставлен в поле URL
- Галочку в чекбоксе «открывать в новом окне» желательно ставить, это позволит вам удержать читателя на странице, которую он читает.
 Если же нужно наоборот направить читателя на страницу захвата или по рефссылке, тогда галочку можно не ставить.
Если же нужно наоборот направить читателя на страницу захвата или по рефссылке, тогда галочку можно не ставить.
Жмем «добавить ссылку», после этого ссылка готова, можете сохранить черновик и сделать предосмотр, увидите разницу.
Теперь, если вы перейдете во вкладку «Текст» или «html», то сможете увидеть, как созданная вами ссылка выглядит в формате html:
Все не так сложно, как кажется 🙂
Любая ссылка имеет вид:
<a href="адрес">анкор</a>
В данном html-коде «адрес» — это url страницы, на которую ведет данная ссылка (в моем случае на рисунке выше это , а анкор это фраза или слово, которое обозначает данную ссылку в статье (в моем примере выше, это заголовок «дубли страниц»). Вот как будет выглядеть ссылка в html:
<a href="https://rabotaiuspeh.com/dubli-stranic.html">дубли страниц</a>
Но данная ссылка в таком формате не весьма удобна тем, что она открывается в этом же окне браузера при ее нажатии и читатель покидает заметку или даже сайт (если ссылка ведет на другой сайт), которую он читал. Таким образом, это не удобно читателю, так как он с одного перепрыгивает на другое, не дочитав до конца заметку и для автора блога, поскольку читатель быстро от вас уходит на другой интернет ресурс.
Таким образом, это не удобно читателю, так как он с одного перепрыгивает на другое, не дочитав до конца заметку и для автора блога, поскольку читатель быстро от вас уходит на другой интернет ресурс.
Для этого случая используют атрибут:
target="_blank"
Он позволит открывать ссылку в новом окне, при этом предыдущая заметка также будет открыта в браузере. Вот как будет теперь выглядеть ссылка в html-формате:
<a href="адрес" target="_blank">анкор</a>
Но внешне в виде ссылки ничего не изменится абсолютно. Вот пример такой ссылки:
Хостинг бесплатно для читателей блога
Третий вид ссылки, который использую чаще всего я, если это ссылка на внешний сайт . Это ссылки, которые открываются в новом окне и закрыты индексом
rel=”nofollow”
для того, чтобы они были скрыты от индексирования поисковиками.
Вот такой вид они имеют в html-формате:
<a href="адрес" rel=”nofollow” target="_blank"> анкор </a>
В данном случае ссылка не будет передавать вес вашей страницы (ТИЦ, PR)
Но ссылку такого вида нужно вставлять только вручную, перейдя в редакторе WordPress во вкладку «html» или «Текст» и в нужном месте добавить форму ссылки и вместо «адрес» и «анкор» вставить соответствующие значения. Вот как я вставил ссылку с анкором «Хостинг бесплатно для читателей блога»:
Вот как я вставил ссылку с анкором «Хостинг бесплатно для читателей блога»:
Эта ссылка находится между <a title и </a>, остальные теги до и после ссылки добавляют элементы оформления ссылки — цвет, подчеркивание, расположение по центру и так далее, не обращайте на них внимание 🙂
Виды ссылок
Ссылки, в свою очередь, подразделяются на:
- Внутренние ссылки, которые ведут на другие страницы вашего сайта. Такие ссылки можно делать редактором WordPress, их можно все делать открытыми для индексации;
- Внешние ссылки, которые ведут на страницы другого сайта. Тут уже нужно думать, открывать их для индексации или нет. Если сайт проверенный, тематический, авторитетный, то можно смело ссылаться на него и ставить открытую для индексации ссылку. Если вы продаете ссылку или обменялись по договоренности ссылками с другим вебмастером, пишите обзор чужого сайта или публикуете интервью с блоггером, то нужно ставить только открытую ссылку, таковы правила игры в интернете.
 Есть так называемые, dofollow блоги, где в шаблоне все ссылки идут открытые и вебмастера их вообще не закрывают. Но, если вы не уверены в сайте, на который ссылаетесь или внешних ссылок в одной статье много, рекомендуется их делать закрытыми от индексации. Напомню, что открытая ссылка передает вес вашей страницы другому ресурсу, так что решайте сами, открывать ссылки или закрывать.
Есть так называемые, dofollow блоги, где в шаблоне все ссылки идут открытые и вебмастера их вообще не закрывают. Но, если вы не уверены в сайте, на который ссылаетесь или внешних ссылок в одной статье много, рекомендуется их делать закрытыми от индексации. Напомню, что открытая ссылка передает вес вашей страницы другому ресурсу, так что решайте сами, открывать ссылки или закрывать.
В зависимости от наличия или отсутствия анкора, ссылки делятся на :
- анкорные, которые имеют анкор или заголовок, например — блог Николая Вилкова
- безанкорные, которые не имеют анкора и выглядят так — https://rabotaiuspeh.com
В зависимости от внешнего вида ссылки бывают:
- текстовые — такие ссылки у меня обозначены цифрами 3 и 4 на рис. 1. Они видны, читаемы, расположены в тексте заметки;
- в виде картинок или баннеры, на рис. 1 это ссылка под цифрой 5, реклама моего марафона кроссвордов.
 Такую ссылку сделать очень легко, сначала вставьте картинку в статью, кликните на нее в редакторе вордпресс и после выделения выберите значок «вставить/ редактировать ссылку». Далее вы поступаете как с обычной текстовой ссылкой, вводите url, заголовок (который отобразится затем при наведении на картинку) и ставите галочку или нет в чекбоксе «открыть в новом окне»
Такую ссылку сделать очень легко, сначала вставьте картинку в статью, кликните на нее в редакторе вордпресс и после выделения выберите значок «вставить/ редактировать ссылку». Далее вы поступаете как с обычной текстовой ссылкой, вводите url, заголовок (который отобразится затем при наведении на картинку) и ставите галочку или нет в чекбоксе «открыть в новом окне»
Вот основные сведения о ссылках, видах ссылок, которые необходимо знать каждому вебмастеру и оптимизатору для того, чтобы правильно развивать и продвигать свой сайт. Скоро я расскажу подробно про анкоры ссылок, их роль в продвижении блога, чтобы не пропустить, рекомендую подписаться на обновления !
Кроссворд №2 марафона кроссвордов «Эрудит-4»
Теперь очередной кроссворд по теме «Украшения» из марафона кроссвордов «Эрудит-4», (предыдущий кроссворд № 1 тут ) ведь обещал вам, что темы будут разнообразные 🙂
Для того, чтобы начать разгадывать кроссворд, кликните по картинке ниже, по цифрам на которой вы позже сможете разгадать ключевое слово кроссворда:
Кроссворд №2 по теме «Украшения»
После того, как разгадали ключевое слово, отправляйте мне его в поддержку
>>Отправить ключевое слово в поддержку<<
или запасной вариант, на мыло vilkov. nickolayГАВyandex.ua
nickolayГАВyandex.ua
Уверен, что лишь несколько слов заставят вас призадуматься длительное время, но, они то и содержат буквы ключевого слова, а что делать 🙂
В следующей статье ждите кроссворд № 3 и новую интересную информацию.
До встречи!
Интересные статьи по теме:
Где и как покупать ссылки
Как найти и удалить битые ссылки на блоге
Как получить внешние ссылки на свой сайт
База жирных ссылок для Вас бесплатно
Как поднять PR сайта бесплатно?
С уважением, Вилков Николай
Все статьи блога
Хотите в числе первых узнавать о новых статьях и курсах?
Подпишитесь на обновления моего блога и мой канал на YouTube
Если статья вам понравилась, поделитесь с друзьями в социальных сетях. Спасибо!
HTML-ссылки (с примерами)
HTML-ссылки или гиперссылки соединяют один ресурс в Интернете с другим. Ресурсом может быть изображение, веб-страница, программа, видеоклип, аудиоклип, элемент на веб-странице и т. д. или что-либо, что может быть размещено в Интернете.
Ресурсом может быть изображение, веб-страница, программа, видеоклип, аудиоклип, элемент на веб-странице и т. д. или что-либо, что может быть размещено в Интернете.
Мы используем тег HTML для создания гиперссылок. Синтаксис тега :
Text
Здесь
- URL — назначение ссылки
- Текст — часть, которая будет видна как ссылка
Щелкнув по тексту, вы перейдете к ресурсу по URL-адресу . Например,
Оператор Swift Continue
Вывод браузера
Здесь, нажав на Заявление о быстром продолжении приведет вас к
https://www.programiz.com/swift-programming/continue-statement.
По умолчанию браузеры по-разному оформляют ссылки в зависимости от того, является ли ссылка активной, посещенной или не посещенной.
Примечание : Вы можете свободно изменить этот стиль с помощью CSS.
Практически любое содержимое можно вставить в тег , чтобы сделать его ссылкой. Следовательно, мы также можем использовать изображения в качестве ссылки.
Вывод браузера
Атрибут target
По умолчанию любая ссылка, по которой щелкнули, открывается в том же окне браузера. Это может привести к плохому пользовательскому опыту. Здесь становится полезным атрибут target . Например,
Programiz
Здесь target= "_blank" открывает ссылку в новой вкладке браузера. .
Мы используем атрибут target , чтобы указать, где открывается ссылка. Целевой атрибут имеет 4 значения.
| Цель | Описание |
|---|---|
_я | (по умолчанию) Открывает ссылку в той же вкладке браузера. |
_пусто | Открывает ссылку в новой вкладке браузера. |
_родительский | Открывает ссылку в родительском фрейме. |
_верх | Открывает ссылку в окне текущей вкладки (самый верхний родительский элемент). |
Мы можем узнать больше о iframes, родительских фреймах и самом верхнем родительском элементе в нашей статье HTML iFrames.
Атрибут загрузки
При ссылке на веб-ресурс мы можем указать, что ресурс должен быть загружен с помощью атрибута загрузки . Например,
Загрузить изображение
Вывод браузера
При нажатии на ссылку открывается файл из /files/logo.png будет загружен.
Мы также можем предоставить необязательное значение для атрибута загрузки . Это значение будет установлено как имя файла загруженного ресурса. Например,
Например,
Загрузить изображение
Здесь ссылка та же, что и в предыдущем примере, однако при скачивании файл будет иметь имя Programiz.png , а не прежнее оригинальное имя logo.png .
Как упоминалось ранее, наряду со ссылками на веб-источники, тег также может ссылаться на измененный элемент на веб-странице. Мы используем это, добавляя # к URL-адресу, за которым следует идентификатор конкретного элемента. Например,
Ссылка на элемент на той же веб-странице:
Перейти к заголовку
Здесь нажатие на эту ссылку приведет к прокрутке веб-страницы к элементу с идентификатор of title
Ссылка на элемент на другой веб-странице:
Ссылка
Здесь нажатие на эту ссылку приведет к перейдите по URL-адресу programiz. com/html/head, а затем перейдите к элементу с идентификатором
com/html/head, а затем перейдите к элементу с идентификатором title-tag .
Мы также можем использовать HTML-ссылки в качестве ссылок электронной почты и ссылок для звонков, чтобы помочь пользователям связаться с нами или кем-то еще, используя свой почтовый клиент или приложение для звонков.
Ссылки электронной почты:
Ссылка электронной почты открывает почтовый клиент пользователя по умолчанию, чтобы упростить отправку почты на определенный адрес. Например,
Отправить почту
Вывод браузера
Здесь нажатие на эту ссылку откроет почтовый клиент пользователя и заполнит поле Кому Поле с [email protected] .
Мы также можем добавить другие свойства электронного письма, такие как тема, тело и т. д., к ссылке, чтобы упростить ее для пользователя. Доступные параметры в ссылке электронной почты:
- куб.
 см
см - до н.э.
- предмет
- корпус
Давайте посмотрим на ссылку, используя все доступные варианты:
нажмите, чтобы отправить письмо
Ссылки для звонков:
Подобно ссылкам для электронной почты, мы можем создавать ссылки для звонков, чтобы активировать приложение вызова пользователя с номером телефона. Например,
Позвоните нам
Вывод браузера
Здесь, нажав на эту ссылку, откроется приложение для звонков с уже введенным номером, поэтому пользователю не нужно вводить номер телефона вручную.
Это в первую очередь полезно на адаптивных сайтах, где пользователи просматривают веб-страницу со своих мобильных телефонов
Создание или редактирование гиперссылки
Word для Microsoft 365 Outlook для Microsoft 365 Project Online Desktop Client Word 2021 Outlook 2021 Project профессиональный 2021 Project Standard 2021 Word 2019Outlook 2019 Project профессиональный 2019 Project Standard 2019 Word 2016 Outlook 2016 Project профессиональный 2016 Project Standard 2016 Office 2016 Word 2013 Outlook 2013 Project профессиональный 2013 Project Standard 2013 Office 2013 Word 2010 Outlook 2010 Office 2010 Word 2007 Outlook 2007 Office 2007 Информация Путь 2013 Режим редактирования InfoPath 2010 InfoPath Filler 2013 Word Starter 2010 Дополнительно.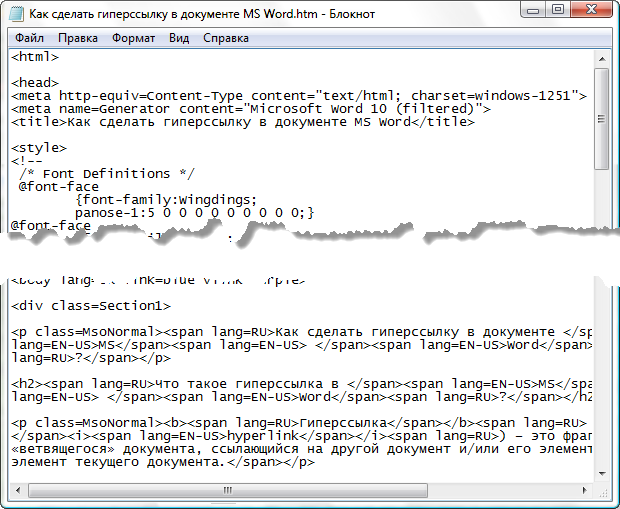 .. Меньше
.. Меньше
Самый быстрый способ создать базовую гиперссылку в документе Microsoft 365 — нажать клавишу ВВОД или ПРОБЕЛ после ввода адреса существующей веб-страницы, например http://www.contoso.com. Microsoft 365 автоматически преобразует адрес в ссылку.
Помимо веб-страниц, вы можете создавать ссылки на существующие или новые файлы на вашем компьютере, на адреса электронной почты и на определенные места в документе. Вы также можете изменить адрес, отображаемый текст, стиль шрифта или цвет гиперссылки.
Примечания:
Если вы хотите удалить ссылки или запретить Microsoft 365 автоматически добавлять гиперссылки, см. раздел Удаление или отключение гиперссылок.
Эта статья относится к настольным версиям Word, Excel, Outlook и PowerPoint.
 В Microsoft 365 Online предлагается упрощенный набор функций гиперссылок. Если у вас есть настольная версия Microsoft 365, вы можете отредактировать свой документ там, чтобы получить дополнительные функции гиперссылок, или вы можете попробовать или купить последнюю версию Microsoft 365.
В Microsoft 365 Online предлагается упрощенный набор функций гиперссылок. Если у вас есть настольная версия Microsoft 365, вы можете отредактировать свой документ там, чтобы получить дополнительные функции гиперссылок, или вы можете попробовать или купить последнюю версию Microsoft 365.
Выберите текст или изображение, которое вы хотите отобразить в качестве гиперссылки.
На ленте на вкладке Вставка выберите Ссылка .
Вы также можете щелкнуть правой кнопкой мыши текст или изображение и выбрать Ссылка в контекстном меню.
org/ListItem»>
В поле Вставить гиперссылку введите или вставьте ссылку в поле Адрес .
Примечание: Если вы не видите поле Адрес , убедитесь, что Существующий файл или веб-страница выбраны в разделе Ссылка на .
При необходимости введите другой отображаемый текст для ссылки в поле Текст для отображения .
Примечание. Если вы не знаете адрес своей гиперссылки, нажмите Просмотреть Интернет , чтобы найти URL-адрес в Интернете и скопировать его.
Необязательно: Чтобы настроить всплывающую подсказку, которая появляется при наведении указателя на гиперссылку, щелкните Экранная подсказка в верхнем правом углу диалогового окна Вставить гиперссылку и введите нужный текст.
Вы можете добавить гиперссылку к файлу на вашем компьютере или к новому файлу, который вы хотите создать на своем компьютере.
Выберите текст или изображение, которое вы хотите отобразить в качестве гиперссылки.
Нажмите Ctrl+K.
В разделе Ссылка на выполните одно из следующих действий:
Чтобы создать ссылку на существующий файл, щелкните Существующий файл или веб-страницу в разделе Ссылка на , а затем найдите файл в списке Поиск в списке или в списке Текущая папка .
org/ListItem»>
Чтобы создать новый пустой файл и создать ссылку на него, щелкните Создать новый документ в разделе Ссылка на , введите имя нового файла и либо используйте расположение, указанное в разделе Полный путь , либо перейдите к другому сохранению. местоположение, нажав Изменить . Вы также можете выбрать, следует ли Редактировать новый документ позже или открыть и Редактировать новый документ сейчас .
Необязательно: Чтобы настроить всплывающую подсказку, которая появляется при наведении указателя на гиперссылку, щелкните Экранная подсказка в верхнем правом углу диалогового окна Вставить гиперссылку и введите нужный текст.
- org/ListItem»>
Нажмите Ctrl+K.
Вы также можете щелкнуть правой кнопкой мыши текст или изображение и выбрать Ссылка в контекстном меню.
В разделе Ссылка на щелкните Адрес электронной почты .
Либо введите адрес электронной почты, который вы хотите в Адрес электронной почты или выберите адрес из списка Недавно использованные адреса электронной почты .
org/ListItem»>
Выберите текст или изображение, которое вы хотите отобразить в качестве гиперссылки.
В поле Тема введите тему сообщения.
Примечание. Некоторые веб-браузеры и программы электронной почты могут не распознавать строку темы.
Необязательно: Чтобы настроить всплывающую подсказку, которая появляется при наведении указателя на гиперссылку, щелкните Подсказка в правом верхнем углу диалогового окна Вставить гиперссылку и введите нужный текст.
Вы также можете создать гиперссылку на пустое сообщение электронной почты, просто введя адрес в документе. Например, введите [email protected] , и Microsoft 365 создаст для вас гиперссылку (если вы не отключили автоматическое форматирование гиперссылок).
Вы можете создавать гиперссылки на документ Word или сообщение электронной почты Outlook, содержащее стили заголовков или закладки. Вы также можете ссылаться на слайды или настраиваемые показы в презентациях PowerPoint и на определенные ячейки и листы в электронных таблицах Excel.
Советы:
Узнайте о добавлении закладок.
Чтобы добавить стиль заголовка, выберите текст заголовка, щелкните вкладку Главная в Word или вкладку Формат текста в Outlook и выберите стиль в группе Стили .
Создать гиперссылку на место в текущем документе
Выберите текст или изображение, которое вы хотите отобразить в качестве гиперссылки.
org/ListItem»>В разделе Ссылка на щелкните Поместить в этот документ .
В списке выберите заголовок (только для текущего документа), закладку, слайд, пользовательское представление или ссылку на ячейку, на которую вы хотите создать ссылку.
Нажмите Ctrl+K.
Вы также можете щелкнуть правой кнопкой мыши текст или изображение и выбрать Ссылка в контекстном меню.
Необязательно: Чтобы настроить всплывающую подсказку, которая появляется, когда вы наводите указатель мыши на гиперссылку, щелкните Экранная подсказка в правом верхнем углу Диалоговое окно Вставить гиперссылку и введите нужный текст.
Создать гиперссылку на местоположение в другом документе
Выберите текст или изображение, которое вы хотите отобразить в качестве гиперссылки.
Нажмите Ctrl+K.
Вы также можете щелкнуть правой кнопкой мыши текст или изображение и выбрать Ссылка в контекстном меню.
В разделе Ссылка на щелкните Существующий файл или веб-страница .

 Обитает в Арктике и тундре, на
обширных пространствах северных регионов, которые пять месяцев в году,
погружены в темноту. Чтобы выжить, волк приспособился есть практически
любой корм, который только попадается ему на пути.
Полярные волки хорошо усвоились к жизни в Арктике: они могут годами
жить при минусовой температуре, месяцами не видеть солнечного света и
неделями оставаться без пищи. Длина волка составляет 100-150 см, высота
в холке может достигать 100 см, а масса у самцов переваливает за 100 кг.
Продолжительность жизни полярного волка около 7 лет. В его рацион входят:
леминги, зайцы, овцебыки, олени и птицы.
Обитает в Арктике и тундре, на
обширных пространствах северных регионов, которые пять месяцев в году,
погружены в темноту. Чтобы выжить, волк приспособился есть практически
любой корм, который только попадается ему на пути.
Полярные волки хорошо усвоились к жизни в Арктике: они могут годами
жить при минусовой температуре, месяцами не видеть солнечного света и
неделями оставаться без пищи. Длина волка составляет 100-150 см, высота
в холке может достигать 100 см, а масса у самцов переваливает за 100 кг.
Продолжительность жизни полярного волка около 7 лет. В его рацион входят:
леминги, зайцы, овцебыки, олени и птицы. html">Полярный волк</a>
html">Полярный волк</a> Обитает в горных массивах Афганистана, Бирмы, Бутана, Индии,
Казахстана, Киргизстана, Китая, Монголии, Непала, Пакистана, России,
Таджикистана и Узбекистана. Ирбис отличается тонким, длинным, гибким телом,
относительно короткими лапами, небольшой головой и очень длинным хвостом.
Длина снежного барса вместе с хвостом составляет 200-230 см, вес до 55 кг.
Окраска меха светлая, дымчато-серая с кольцеобразными или сплошными тёмными
пятнами.</p>
<p>
Охотится снежный барс, в основном, на горных козлов и баранов, также в его
рационе встречаются кабаны, фазаны и даже суслики. В силу труднодоступности
местообитания вида, ирбисы до сих пор остаются малоизученными. Однако по
приблизительным оценкам их количество варьируется в районе около 10 тысяч
особей. По состоянию на 2013 год, охота на снежных барсов повсеместно
запрещена.</p>
<a href="polyarnyi-volk.html">Полярный волк</a>
</body>
</html>
Обитает в горных массивах Афганистана, Бирмы, Бутана, Индии,
Казахстана, Киргизстана, Китая, Монголии, Непала, Пакистана, России,
Таджикистана и Узбекистана. Ирбис отличается тонким, длинным, гибким телом,
относительно короткими лапами, небольшой головой и очень длинным хвостом.
Длина снежного барса вместе с хвостом составляет 200-230 см, вес до 55 кг.
Окраска меха светлая, дымчато-серая с кольцеобразными или сплошными тёмными
пятнами.</p>
<p>
Охотится снежный барс, в основном, на горных козлов и баранов, также в его
рационе встречаются кабаны, фазаны и даже суслики. В силу труднодоступности
местообитания вида, ирбисы до сих пор остаются малоизученными. Однако по
приблизительным оценкам их количество варьируется в районе около 10 тысяч
особей. По состоянию на 2013 год, охота на снежных барсов повсеместно
запрещена.</p>
<a href="polyarnyi-volk.html">Полярный волк</a>
</body>
</html>
 Если же нужно наоборот направить читателя на страницу захвата или по рефссылке, тогда галочку можно не ставить.
Если же нужно наоборот направить читателя на страницу захвата или по рефссылке, тогда галочку можно не ставить. Есть так называемые, dofollow блоги, где в шаблоне все ссылки идут открытые и вебмастера их вообще не закрывают. Но, если вы не уверены в сайте, на который ссылаетесь или внешних ссылок в одной статье много, рекомендуется их делать закрытыми от индексации. Напомню, что открытая ссылка передает вес вашей страницы другому ресурсу, так что решайте сами, открывать ссылки или закрывать.
Есть так называемые, dofollow блоги, где в шаблоне все ссылки идут открытые и вебмастера их вообще не закрывают. Но, если вы не уверены в сайте, на который ссылаетесь или внешних ссылок в одной статье много, рекомендуется их делать закрытыми от индексации. Напомню, что открытая ссылка передает вес вашей страницы другому ресурсу, так что решайте сами, открывать ссылки или закрывать. Такую ссылку сделать очень легко, сначала вставьте картинку в статью, кликните на нее в редакторе вордпресс и после выделения выберите значок «вставить/ редактировать ссылку». Далее вы поступаете как с обычной текстовой ссылкой, вводите url, заголовок (который отобразится затем при наведении на картинку) и ставите галочку или нет в чекбоксе «открыть в новом окне»
Такую ссылку сделать очень легко, сначала вставьте картинку в статью, кликните на нее в редакторе вордпресс и после выделения выберите значок «вставить/ редактировать ссылку». Далее вы поступаете как с обычной текстовой ссылкой, вводите url, заголовок (который отобразится затем при наведении на картинку) и ставите галочку или нет в чекбоксе «открыть в новом окне»
 см
см В Microsoft 365 Online предлагается упрощенный набор функций гиперссылок. Если у вас есть настольная версия Microsoft 365, вы можете отредактировать свой документ там, чтобы получить дополнительные функции гиперссылок, или вы можете попробовать или купить последнюю версию Microsoft 365.
В Microsoft 365 Online предлагается упрощенный набор функций гиперссылок. Если у вас есть настольная версия Microsoft 365, вы можете отредактировать свой документ там, чтобы получить дополнительные функции гиперссылок, или вы можете попробовать или купить последнюю версию Microsoft 365.