Несколько фоновых картинок | WebReference
Главная Вёрстка HTML5 и CSS3 на примерах Фон Несколько фоновых картинок
К одному элементу можно добавить сразу несколько фоновых изображений через единственное свойство background. Это позволяет обойтись одним элементом для создания сложного фона или одной картинкой, выводя её несколько раз с различными настройками. Все изображения со своими параметрами перечисляются через запятую, при этом вначале указывается картинка которая выводится поверх остальных изображений, а последней, соответственно, самая нижняя картинка. В примере 1 показано создание фона с тремя изображениями.
Пример 1. Три фона
<!DOCTYPE html> <html> <head> <meta charset=»utf-8″> <title>Фон</title> <style> body { background: url(/example/image/animate-bg3.
Если требуется отдельно задать какое-то стилевое свойство для фона, вроде background-size как в примере выше, то параметры для каждого фона перечисляются через запятую. Результат данного примера показан на рис. 1.
Рис. 1. Фон с тремя изображениями
Отдельные изображения для фона позволяют менять их положение, а также анимировать, как показано в примере 2.
Пример 2. Анимированный фон
<!DOCTYPE html> <html> <head> <meta charset=»utf-8″> <title>Фон</title> <style> body { background: url(/example/image/animate-bg3.png) 90% 90% no-repeat fixed, url(/example/image/animate-bg2.png) 40% 40% no-repeat fixed, url(/example/image/animate-bg1. jpg) no-repeat fixed;
background-size: auto, auto, cover;
animation: ball 40s linear infinite;
}
@keyframes ball {
from { background-position: 3000px 90%, 180% 40%, 0 0; }
to { background-position: -2000px 90%, -300px 20%, 0 0; }
}
</style>
</head>
<body></body>
</html>
jpg) no-repeat fixed;
background-size: auto, auto, cover;
animation: ball 40s linear infinite;
}
@keyframes ball {
from { background-position: 3000px 90%, 180% 40%, 0 0; }
to { background-position: -2000px 90%, -300px 20%, 0 0; }
}
</style>
</head>
<body></body>
</html>Подробнее про анимацию рассказывается далее.
Рассмотрим теперь как применять одну картинку для создания блока с рамкой (рис. 2). Ширина блока фиксированная, а высота тянется в зависимости от объёма содержимого блока.
Рис. 2. Рисованная рамка
На рисунке хорошо заметна верхняя и нижняя часть, которую требуется вырезать в графическом редакторе и расположить по горизонтали. Средняя часть выбирается таким образом, чтобы она повторялась без швов по вертикали. Картинка имеет выраженный повторяющийся орнамент, так что трудностей с выделением быть не должно. В итоге получится такое подготовленное изображение (рис. 3). Клетчатое поле обозначает прозрачность, оно позволяет задавать наряду с изображениями цветной фон и легко менять его через стили.
Рис. 3. Подготовленное для фона изображение
Сам фон выводится свойством background, оно же задаёт и координаты нужного фрагмента. Параметры каждого фона перечисляются через запятую и в данном случае имеет значение их порядок. Нам требуется, чтобы верхняя и нижняя часть блока не перекрывались, поэтому ставим их первыми (пример 3). Цвет фона указывается последним.
Пример 3. Несколько фоновых картинок
<!DOCTYPE html> <html> <head> <meta charset=»utf-8″> <title>Фон</title> <style> .aztec { width: 212px; /* Ширина блока с учётом padding */ min-height: 240px; /* Минимальная высота */ background: url(/example/image/aztec-bg.png) 0 0 no-repeat, url(/example/image/aztec-bg.png) -576px 100% no-repeat, url(/example/image/aztec-bg.png) -288px 0 repeat-y, #f3dbb3; padding: 38px; /* Поля вокруг текста с учётом границы */ } </style> </head> <body> <div> <p>Уицилопочтли — «колдун колибри», бог войны и солнца. </p>
<p>Тескатлипока — «дымящееся зеркало», главный бог ацтеков.</p>
<p>Обоим богам приносили человеческие жертвы.</p>
</div>
</body>
</html>
</p>
<p>Тескатлипока — «дымящееся зеркало», главный бог ацтеков.</p>
<p>Обоим богам приносили человеческие жертвы.</p>
</div>
</body>
</html>Первый фон выводит верхнюю границу блока, второй фон — нижнюю, а третий вертикальные границы. Последним идёт цвет, который виден в прозрачной центральной части блока (рис. 4).
Рис. 4. Вид рамки
См. также
- background
- background-size
- Линейный градиент
- Масштабирование фона
- Спрайты
- Установка фона и градиента
- Фоновая картинка
Автор и редакторы
Автор: Влад Мержевич
Последнее изменение: 11.03.2020
Редакторы: Влад Мержевич
Спрайты
Ctrl+←
Линейный градиент
Ctrl+→
Как в Photoshop вставить картинку на фон, слой или другое фото?
Содержание
- Вставляем изображение в картинку и уменьшаем
- Видео вставляем картинку в картинку и уменьшаем
- Видео в фотошопе вставить картинку в картинку и покрасить ее в цвет фона?
- Видео вставляем картинку в картинку и делаем ее прозрачной, без фона
- Вставка изображения в слой (выделенную область)
- Выделяем лицо человека и вставляем в другую фотографию (картинку)
Доброго всем времени ! Продолжаем изучать такую замечательную программу, как фотошоп.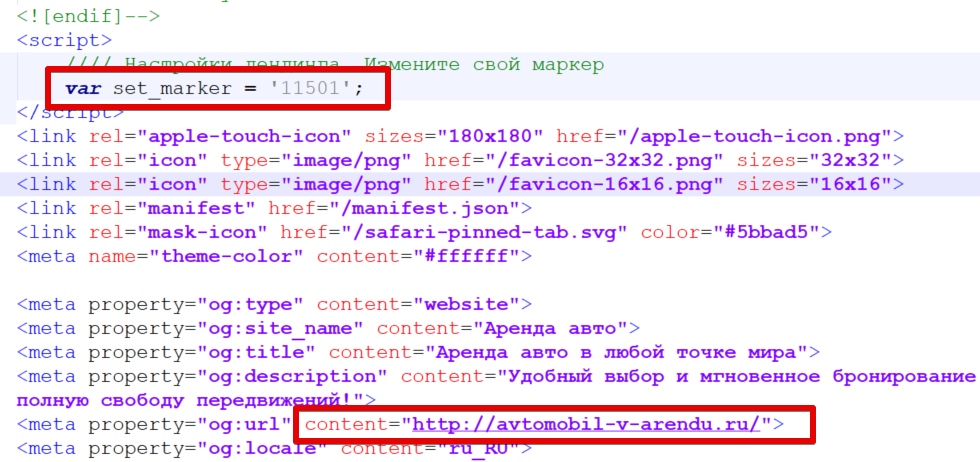 В сегодняшнем обзоре поговорим о том, как работать с картинками. Это весьма полезная функция, освоив которую можно спокойно создавать разного типа коллажи из нескольких небольших изображений.
В сегодняшнем обзоре поговорим о том, как работать с картинками. Это весьма полезная функция, освоив которую можно спокойно создавать разного типа коллажи из нескольких небольших изображений.
Навыки эти будут полезны, если приходиться работать с рамками. Например, вы хотите фото своего ребенка поместить в новогоднюю рамку и подарить красивый портрет, да мало ли чего еще можно делать. Словом, пригодиться. Сегодня будут простые и легкие приемы с видео по теме. Читаем, запоминаем, берем на вооружение! Итак…
Небольшое изображение можно вставить так, что бы оно находилась как на заднем плане, так и на переднем. Вставляя фото, само собой придется изменять и его размеры. Ну и самое интересное, что особенно привлекает многих – это вырезание головы объекта и вставка ее в другую картинку.
Захотите удивить своего товарища, «отрежьте» ему голову и присоедините ее, например к Сталлоне или Шварценеггеру. Обо всех этих приемахи будет рассказано в статье.
И еще, одно о чем хотелось бы упомянуть.
Если на передний план помещается картинка целиком, то для удобства она должна быть на прозрачном фоне, то есть иметь формат png. Работать так будет проще и быстрее.
Сначала научимся совмещать изображения без каких-либо действий и трансформаций. Открываем программу и через меню «Файл» — «Открыть» выбираем любую фотографию-фон. Ее так же можно вставить и простым перетягиванием из папки размещения в окно программы. Что бы удобно было работать, как всегда в окне слои создаем копию фона.
Далее, аналогичным образом через меню — «Файл»- «Открыть» выбираем еще одно фото для вставки. Оно откроется уже в другом окне.
Открываем это окно, выбираем инструмент «Прямоугольная область», обводим картинку.
По краям картинки увидим мерцающую пунктирную линию. Теперь копируем выделенную картинку с помощью команды «Редактирование» — «Копировать». Открываем фоновую картинку и через пункт верхнего меню «Редактировать»- «Вставить» вставляем. Изображение появится на переднем плане.
Изображение появится на переднем плане.
Вот что получилось. Обратите внимание, что вставляемая картинка в окне слоев легла поверх фоновой. Это значит, что она находится на переднем плане.
Ее можно переместить на задний план, то есть переместить слой вниз в рабочей области «Слои». Однако вставленную картинку не будет уже видно.
Для того, что бы картинка на заднем плане была видна, выделяем слой с фоном. Выше открываем меню с выпадающим списком и в нем выбираем пункт «Затемнение». В результате картинка на заднем плане появилась. Причем, заметьте, белый фон, на котором она была исчез.
Второй вариант, как можно вставить картинку не используя команду меню «Файл — «Открыть» – это сразу перетащить картинку из места расположения на фон.
Здесь, заметьте, на картинке появились направляющие, по которым можно отредактировать вставленную картинку. Растянуть, ужать, изменить размеры, повернуть.
Отредактировав картинку, нажимаем клавишу «Enter» и направляющие исчезнут. Однако картинка находится на белом фоне. Если применить к ней функцию «затемнение», то фон исчезнет, как в описанной выше операции. Таким образом, подытожим:
Однако картинка находится на белом фоне. Если применить к ней функцию «затемнение», то фон исчезнет, как в описанной выше операции. Таким образом, подытожим:
- картинку можно вставить путем простого перетаскивания из места расположения прямо на фон.
- картинку загружаем непосредственно в программу, копируем ее и вставляем на фоновую картинку.
Вставляем изображение в картинку и уменьшаем
Итак, картинку вставили любым из описанных выше способов. Теперь необходимо изменить ее размер. Если вставляли прямо из места расположения путем перетаскивания на фоновую картинку, то, как говорилось ранее, на картинке увидим линии, по которым можно изменять размеры.
Если подвести стрелку мыши к углу картинки, то она примет форму двойной стрелки. Зажав левую кнопку мыши можно увеличить или уменьшить размер картинки. Если подвести курсор мыши к точке, расположенной в середине одной из сторон картинки, то можно изменять размер по ширине.
Однако при этом высота картинки остается без изменения.
Видео вставляем картинку в картинку и уменьшаем
Не забываем после изменений нажать «Enter», чтобы линии исчезли и картинка приняла изменения. Если же вы картинку вставляли из самой программы путем копирования, то ее размеры изменяются через меню «Редактирование — «Трансформирование» — «Масштабирование».
Вокруг картинки появится рамка с квадратиками по углам и середине. Если нажав клавишу «Shift» и зажав правой кнопкой мыши один из уголков, то картинка будет изменять размеры пропорционально. Если клавишу «Shift» не нажать, то картинка изменяет размеры неравномерно.
Видео в фотошопе вставить картинку в картинку и покрасить ее в цвет фона?
Для чего это бывает нужно? Например, у нас имеется фотография какого-либо памятника, где необходимо поменять фон. Для этого загружаем в фотошоп картинку фона с небом. Копируем сюда картинку с памятником. Обратите внимание, что на окне слоев картинка со скульптурой находится выше фона, на переднем плане.
Если одна из картинок меньше, необходимо сделать их одинаковыми. Лучше всего изменять размер фона. Теперь выделяем слой с памятником и задаем ему маску, нажав на иконку с кружком в квадратике.
Лучше всего изменять размер фона. Теперь выделяем слой с памятником и задаем ему маску, нажав на иконку с кружком в квадратике.
В результате рядом с картинкой памятника увидим белый квадрат. При этом на панели инструментов основной цвет должен быть черным, а дополнительный – белым. На полученном слое-маске будем заменять фон. Для этого на панели инструментов выбираем «Кисть». А на панели слоев выбираем маску, кликнув по ней мышкой.
Установив кисти нужный размер и жесткость, водим ею по рисунку. В результате видим, как стирается фон у картинки с памятником, а вместо него проявляется новый фон.
В результате получаем такое вот изображение с измененным фоном, то есть, закрашенным в цвет фона.
Видео вставляем картинку в картинку и делаем ее прозрачной, без фона
Перечисленные операции хороши для тех картинок, которые находятся на однородном фоне, например белом. Сделать их прозрачными при этом будет совсем не сложно. Если фон неоднородный, то придется, что называется, «попотеть». Итак, загружаем картинку как фон, копируем на нее вторую, у которой будем убирать белый фон.
Итак, загружаем картинку как фон, копируем на нее вторую, у которой будем убирать белый фон.
Убрать фон можно несколькими способами. Об одном из них говорилось ранее. Переносим слой с картинкой ниже слоя фона и применяем к фону стиль «Затемнение». В результате на картинке проявится слой, который был перенесен вниз и уже без белого фона.
В следующем варианте удаления фона используется инструмент «Волшебная палочка». Выбираем этот инструмент.
Далее, кликаем этим инструментом по белому фону и получим пунктирное выделение объекта.
Теперь нажимаем клавишу «Delete» и фон удалится. Вот и вся процедура. Если объект имеет ровные стороны, без резких углов сложных границ, то можно воспользоваться инструментом «Магнитное лассо».
Этим инструментом выделяем по контуру объект, после чего выбираем «Выделение» => «Инверсия» и уже потом «delete». Фон удалится. Эти способы хороши при однотонном фоне. Если же фон по цвету неоднороден, то необходимо воспользоваться режимом «Быстрая маска».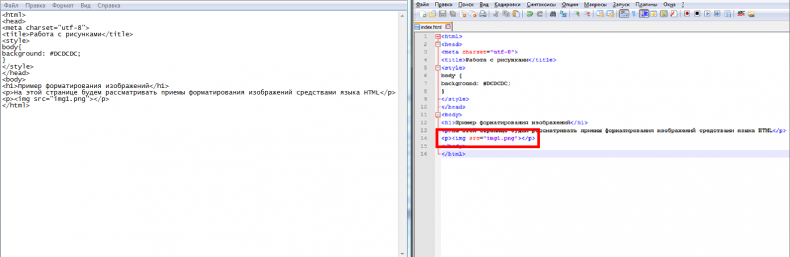
Выбираем режим, выбираем инструмент кисть и проводим ею по объекту.
По окончании работы кистью снова нажимаем на инструмент «Быстрая маска», а после — «Delete». Объект остался без фона.
Если он получился не очень контрастным, светлым, то проводим коррекцию во вкладке «Изображение». Там имеются все необходимые для этого инструменты.
Вставка изображения в слой (выделенную область)
Вставлять можно не только целиком картинку, но и выделенную область. С этой целью открываем в фотошоп картинку, выделяем любым способом в зависимости от фона. Если фон однотонный, то сразу «волшебной палочкой», или же «магнитным лассо». Тут уже кому как удобно. В примере выделена картинка «волшебной палочкой».
Если вы выделяли при помощи инструмента «волшебная палочка», то на следующем этапе необходимо открыть вкладку «выделение» и выбрать там «Инверсия».
Таким образом мы выделим сам объект а не фон вокруг него. Теперь делаем копию («Редактирование» — «Копирование»), открываем нужный рисунок и через «Редактирование» — «Вставить» завершаем операцию.
Выделяем лицо человека и вставляем в другую фотографию (картинку)
Подобная функция полезна, когда мы имеем какой-то шаблон – объект куда можно вставить голову человека. Это используется часто для дружеских коллажей, поздравительных открыток и пр. Например, не всегда можно найти нужный костюмчик, одеть в него ребенка, создать соответствующий фон и сфотографировать. Скачав же нужный шаблон и вставив в него лицо ребенка – получим нужный вариант без всяких затруднений.
Порядок действий тот же. Выбираем сначала фоновое фото. Потом выбираем фото ребенка, ну или кого-то еще. Выделяем голову любым удобным способом и копируем. После чего вставляем в первую картинку, подвигаем, что бы все легло – в результате получаем нужное нам фото.
Ниже приведен очень простой пример этого действия. Вот и все операции по вставке картинок. Удачи!
Автор публикации
Как поместить картинку на задний план html
Фоновые рисунки
В связи с особенностями веб-страниц, фоновые рисунки приобретают значительную роль при верстке документов сайта.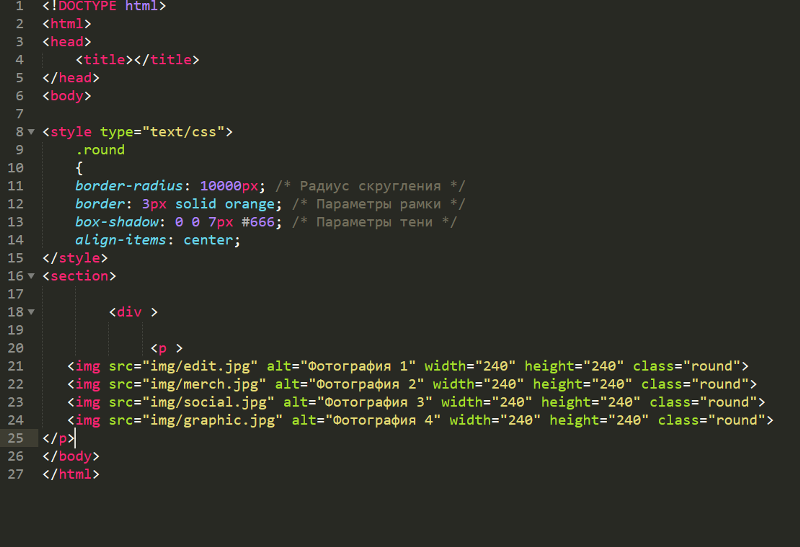 При этом они активно участвуют в самых разных делах, например, автоматизируют процесс присоединения рисунков к тексту, создают градиентные переходы и, конечно, добавляют фон под содержимым. Далее рассмотрены некоторые аспекты применения фоновых изображений.
При этом они активно участвуют в самых разных делах, например, автоматизируют процесс присоединения рисунков к тексту, создают градиентные переходы и, конечно, добавляют фон под содержимым. Далее рассмотрены некоторые аспекты применения фоновых изображений.
Фон на веб-странице
Установка фонового рисунка на веб-страницу традиционно происходит через атрибут background тега <body> . Такой рисунок повторяется по горизонтали и вертикали, заполняя таким способом все окно браузера. Понятно, что особых вариантов для творчества здесь нет, поэтому обратимся к стилям и посмотрим, что же можно делать с помощью CSS.
В CSS имеется пять атрибутов, которые управляют фоновой картинкой: ее добавлением, положением и повторением. Однако все эти параметры заменяет одно универсальное свойство background , его и будем использовать в дальнейшем.
Добавление фонового рисунка
Добавление рисунка происходит путем установки адреса картинки через ключевое слово url . Чтобы управлять повторением картинки применяются аргументы no-repeat (нет повторения), repeat-x (повторение по горизонтали) и repeat-y (повторение по вертикали). Благодаря этому можно получить веб-страницу, приведенную на рис. 1.
Благодаря этому можно получить веб-страницу, приведенную на рис. 1.
Рис. 1. Фоновая картинка без повторения
Чтобы установить картинку на веб-страницу, следует добавить стилевое свойство background к селектору BODY , как показано в примере 1.
Пример 1. Фоновый рисунок
В данном примере графический рисунок target.gif определяется как фон веб-страницы без повторения изображения. Чтобы картинка не прилегала плотно к краям браузера, она смещается на 30 пикселов вправо и на 20 пикселов вниз от своего исходного положения.
Повторение рисунка
Благодаря тому, что можно задавать повторение фонового рисунка по горизонтали или вертикали, доступно несколько вариантов оформления веб-страниц. Например, для создания вертикальной полосы по левому краю (рис. 2) понадобится изображение, показанное на рис. 3.
Рис. 2. Повторение рисунка по вертикали
Рис. 3. Картинка для создания фона
Рисунок должен быть таким, чтобы по вертикали он состыковывался между собой без заметных швов, а также составлял единое целое с заданным цветом фона веб-страницы.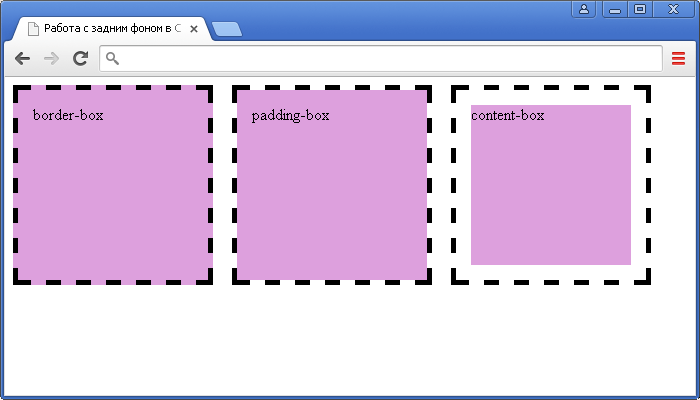 В примере 2 приводится создание такого фонового рисунка, опять же с помощью свойства background и его значения repeat-y .
В примере 2 приводится создание такого фонового рисунка, опять же с помощью свойства background и его значения repeat-y .
Пример 2. Повторение фона по вертикали
Аналогично можно делать повторение фона по горизонтали, например, создав градиент и установив его в качестве фоновой картинки (рис. 4).
Рис. 4. Использование градиента в качестве фона
Чтобы получить веб-страницу, приведенную на рис. 4, потребуется вначале сделать картинку с градиентным переходом. Ширину достаточно указать 20-40 пикселов, а высота рисунка зависит от цели документа и предполагаемой высоты содержимого веб-страницы. Не стоит также забывать, что рисунок большого размера приведет к увеличению объема графического файла. А это отрицательно скажется на скорости его загрузки и, в конечном итоге, приведет к замедлению отображения фона. Для данного случая вполне подошла картинка размером 30х200 пикселов (рис. 5).
Рис. 5. Градиентное изображение для создания фона
В примере 3 показан код HTML для создания градиентного фона.
Пример 3. Повторение фона по горизонтали
Градиентный рисунок хорошо сочетается с одноцветным блоком, поэтому в данном примере добавляется слой, в котором и отображается содержимое веб-страницы.
Добавление рисунка к тексту
С помощью фонового изображения можно автоматизировать процесс добавления рисунков к определенному тексту, например, к заголовкам. Для этого используется универсальное свойство background , которое применяется к нужному селектору. В качестве значения указывают путь к рисунку и, чтобы он не повторялся, аргумент no-repeat (пример 4).
Пример 4. Добавление рисунка
Как показано в данном примере, рисунок можно сдвигать по горизонтали и вертикали относительно своего исходного положения, по умолчанию это левый верхний угол блочного элемента. Сдвиг фона позволяет установить изображение по отношению к тексту желаемым образом. Чтобы текст не накладывался на рисунок, обязательно следует добавить свойство padding-left , за счет него текст смещается вправо на указанное расстояние. Оно в каждом случае индивидуально и обычно равно ширине рисунка плюс желаемому отступу между изображением и текстом.
Оно в каждом случае индивидуально и обычно равно ширине рисунка плюс желаемому отступу между изображением и текстом.
Как сделать картинку фоном в HTML и CSS. 3 простых способа
Приветствую. В этой статье я хочу рассказать о трех способах размещения изображения в качестве фона всей страницы при помощи только HTML + CSS (без использования JS).
Итак, требования к фоновому изображению у нас следующие:
- Покрывается 100% ширины и высоты страницы
- Фон масштабируется при необходимости (background растягивается или сжимается в зависимости от размеров экрана)
- Сохраняются пропорции картинки (aspect ratio)
- Изображение центрировано на странице
- Фон не вызывает скроллов
- Решение максимально кроссбраузерное
- Не используются никакие другие технологии кроме CSS
Способ 1
На мой взгляд, это лучший способ, ведь он самый простой, лаконичный и современный. Он использует свойство CSS3 background-size , которое мы применяем к тегу html . Именно html , а не body , т.к. его высота больше или равна высоте окна браузера.
Именно html , а не body , т.к. его высота больше или равна высоте окна браузера.
Устанавливаем фиксированный и центрированный фон, затем корректируем его размер, используя background-size: cover .
Этот способ работает в
Chrome (любая версия) Opera 10+ Firefox 3.6+ Safari 3+ IE 9+
Способ 2
В случае если ширина окна будет меньше ширины изображения, будет использоваться media query для выравнивания бэкграунда по центру.
Этот способ работает в:
- Любой версии хороших браузеров (Chrome, Opera, Firefox, Safari)
- IE 9+
Способ 3
Еще один способ заключается в следующем: фиксируем изображение <img /> к левому верхнему углу страницы и растягиваем его при помощи свойств min-width и min-height 100%, сохраняя при этом соотношение сторон.
Правда при таком подходе картинка не центрируется. Но эта проблема решается заворачиванием картинки в <div />, который мы делаем в 2 раза больше размера окна. А само изображение мы растягиваем и помещаем по центру.
Этот способ работает в хороших браузерах и IE 8+.
Надеюсь, эта информация будет для Вас полезной. Лично я частенько пользуюсь этими методами, особенно первым. Наверняка есть и другие способы поместить изображение на задний фон при помощи CSS. Если Вы о них знаете, поделитесь, пожалуйста, комментариях.
Работа с фоном элемента в CSS
В этом учебнике мы уже рассмотрели с вами такие аспекты работы с изображениями как использование свойств границ (цвет, стиль и толщина), научились задавать тень для изображений (Статья «Тень элемента в CSS»), рассмотрели, как можно создать эффект рамки, добавив задний фон и пустой промежуток между границей и изображением (Статья «Блочная и строчная модель в CSS»). Научились делать изображения плавающими (Статья «Плавающие элементы в CSS») и позиционировать их относительно краев родительского элемента, научились управлять внешними отступами между элементами, но всего этого пока не достаточно.
Для того чтобы Вы смогли создавать по настоящему красочные, яркие и уникальные сайты, вам необходимо познакомиться и изучить методы работы с задним фоном и с таким свойством как background-image, которое позволяет задать одно или несколько фоновых изображений для элемента.
Фон элемента это общий размер элемента, включая значения внутренних отступов (padding) и границ (border), но, не включая значение внешних отступов – свойство margin.
В настоящее время браузеры работают с тремя графическими форматами:
- GIF (англ. Graphics Interchange Format — формат для обмена изображениями).
- JPEG (англ. Joint Photographic Experts Group — название организации-разработчика).
- PNG (англ. Portable network graphics — растровый формат хранения графической информации).
Чтобы задать изображение в качестве заднего фона необходимо использовать свойство background-image и указать путь к файлу изображения, который может быть как относительный, так и абсолютный:
Обращаю Ваше внимание на то, что при использовании относительного пути фоновое изображение необходимо указывать относительно адреса файла таблицы стилей, а не HTML страницы на которой предполагается использование фонового изображение.
Давайте рассмотрим пример, в котором установим задний фон, который представляет из себя три разноцветных квадрата размером 100 на 100 пикселей для элемента <body>:
По умолчанию, фоновое изображение размещается в верхнем левом углу элемента и повторяется как по вертикали, так и по горизонтали, в нашем примере это привело к тому, что элемент <body> полностью заполнился фоновым изображением.
Желательно всегда устанавливать цвет заднего фона в качестве альтернативы изображению, в этом случае, если изображение по каким-то причинам не будет загружено, то будет использован заданный Вами цвет. Запомните этот момент, мы не будем к нему возвращаться в статьях этого учебника.
Результат нашего примера:
Рис. 115 Пример установки изображения в качестве фона.
Управление повтором фонового изображения
Как мы с вами установили из примера, фоновое изображение размещается по умолчанию в верхнем левом углу элемента и повторяется по вертикали и горизонтали. Давайте научимся изменять эти предопределенные значения и для начала рассмотрим, как управлять повтором изображения, а поможет нам в этом CSS свойство background-repeat.
Давайте научимся изменять эти предопределенные значения и для начала рассмотрим, как управлять повтором изображения, а поможет нам в этом CSS свойство background-repeat.
Это свойство имеет следующие доступные значения:
| Значение | Описание |
|---|---|
| repeat | Фоновое изображение будет повторяться как по вертикали, так и по горизонтали. Это значение по умолчанию. |
| repeat-x | Фоновое изображение будет повторяться по горизонтали (по оси x). |
| repeat-y | Фоновое изображение будет повторяться по вертикали (по оси y). |
| no-repeat | Фоновое изображение не будет повторяться. |
Для следующего примера используем задний фон, который представляет из себя два разноцветных квадрата размером 10 на 10 пикселей.
По аналогии с предыдущим примером для <body> мы установили задний фон, который дублируется как по горизонтали, так и по вертикали. Кроме того, мы создали для наших блоков три класса, которые определяют как будет повторяться фоновое изображение, используя различные значения для свойства background-repeat:
- Для первого блока мы указали, что изображение не будет повторяться (значение no-repeat ), это значение чаще всего используется в работе.

- Второй блок получил значение repeat-x , которое определяет, что фоновое изображение будет дублироваться по горизонтали.
- Ну и в третьем блоке фон дублируется по вертикали (значение repeat-y ).
Результат нашего примера:
Рис. 116 Пример управления повтором фонового изображения.
Управление позицией фонового изображения
По умолчанию, фоновое изображение позиционируется в верхнем левом углу элемента, используя CSS свойство background-position мы можем изменить это положение с использованием единиц измерения CSS, либо используя ключевые слова:
| Значение | Описание |
|---|---|
| left top left center left bottom right top right center right bottom center top center center center bottom | Задает положение изображения. Первое значение-горизонтальное положение, а второе значение вертикальное. Если вы указываете только одно ключевое слово, другое значение будет «center» |
| x% y% | Задает положение изображения. Первое значение — горизонтальное положение, а второе значение вертикальное. Левый верхний угол имеет 0% 0% (это значение по умолчанию). В правом нижнем углу 100% 100%. Если указано только одно значение, то другое значение будет 50%. Первое значение — горизонтальное положение, а второе значение вертикальное. Левый верхний угол имеет 0% 0% (это значение по умолчанию). В правом нижнем углу 100% 100%. Если указано только одно значение, то другое значение будет 50%. |
| x y | Задает положение изображения. Первое значение — горизонтальное положение, а второе значение вертикальное. Левый верхний угол имеет 0 0. Значения могут быть в пикселях, или других единицах измерения CSS. Если указано только одно значение, то другое значение будет 50%. Вы можете совместно использовать проценты и единицы измерения. |
Рассмотрим пример использования этого свойства:
В данном примере, мы создали 10 блоков с различными классами, в которых заданы различные значения, связанные с позиционированием фоновых изображений. Для первых девяти блоков были использованы всевозможные ключевые слова, а для последнего блока было задано значение для горизонтального позиционирования в пикселях, а для вертикального в процентах.
Результат нашего примера:
Рис. 117 Пример позиционирования фонового изображения.
Фиксированный задний фон
Когда вы прокручиваете содержимое страницы фоновое изображение, как правило, прокручивается вместе с содержимым. Это значение используется по умолчанию и подходит для большинства задач, но средствами CSS вы можете изменить такое поведение заднего фона, например, зафиксировав его.
Давайте с Вами рассмотрим, как с помощью свойства background-attachment сделать «параллакс» эффект.
В данном примере для всех элементов <div> мы установили высоту равную 600px и разместили три таких блока на странице. Для среднего блока мы создали класс .primerFixed, который задает для элемента фиксированный задний фон элемента, центрирует его и тиражирует по горизонтали (ось x). Для демонстрации эффекта «параллакс» откройте пример в отдельном окне браузера и прокрутите страницу вниз.
Результат нашего примера:
Рис. 118 Пример фиксированного фонового изображения.
118 Пример фиксированного фонового изображения.
Свойства CSS 3 для работы с фоновыми изображениями
Настало время углубить свои знания в работе с задним фоном элементов и познакомиться с новыми свойствами CSS, которые были введены в стандарте CSS 3.
И первое CSS свойство, которое мы рассмотрим — background-origin, оно определяет как позиционируется фоновое изображение, или изображения по отношению к границе, внутреннему отступу и содержимому элемента.
Возможные значения этого свойства:
| Значение | Описание |
|---|---|
| padding-box | Фоновое изображение позиционируется от верхнего левого угла элемента (изображение не заходит под границу элемента с этих сторон). Это значение по умолчанию. |
| border-box | Фоновое изображение позиционируется от верхнего левого угла элемента (изображение заходит под границу элемента). |
| content-box | Фоновое изображение позиционируется от верхнего левого угла содержимого элемента. |
Рассмотрим применение этого свойства:
В данном примере мы разместили три блока, задали для них задний фон в виде изображения и указали для них различные значения свойства background-origin:
- Первый блок ( padding-box ) — фоновое изображение позиционируется от верхнего левого угла элемента (изображение не заходит под границу элемента с этих сторон). Это значение по умолчанию.
- Второй блок ( border-box ) — фоновое изображение позиционируется от верхнего левого угла элемента (изображение заходит под границу элемента со всех сторон).
- Третий блок ( content-box ) — фоновое изображение позиционируется от верхнего левого угла содержимого элемента (изображение не заходит под границу элемента с этих сторон).
Результат нашего примера:
Рис. 119 Пример использования свойства background-origin.
И так на очереди следующее CSS свойство — background-clip, оно определяет ту область элемента, для которой будет задан задний фон.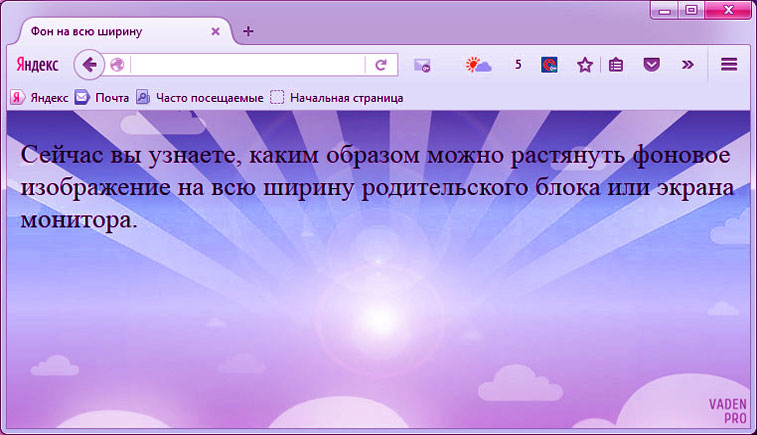
У Вас может возникнуть вопрос: — А в чем собственно заключается разница между свойством background-origin alt=»css3″ /> и background-clip alt=»css3″ />?
Разница заключается в том, что свойство background-clip в отличие от background-origin обрезает ту часть фона, которая выходит из указанных рамок. Свойство background-origin лишь определяет, как позиционируется фоновое изображение.
В таблице представлены возможные значения этого свойства:
| Значение | Описание |
|---|---|
| border-box | Фон элемента занимает все пространство (включая границы элемента). Это значение по умолчанию. |
| padding-box | Фон элемента занимает все пространство (не включая границ элемента). |
| content-box | Фон элемента занимает все содержимое элемента (если у элемента установлены значения padding (внутренние отступы), то это пространство не будет окрашено). |
Давайте рассмотрим следующий пример:
В этом примере мы разместили три блока, установили для них задний фон в виде изображения и указали различные значения свойства background-clip:
- Первый блок ( padding-box ) — фон элемента занимает все пространство.
 Это значение по умолчанию.
Это значение по умолчанию. - Второй блок ( border-box ) — фон элемента занимает все пространство (не включая границы элемента).
- Третий блок ( content-box ) — фон элемента занимает все содержимое элемента.
Результат нашего примера:
Рис. 120 Пример использования свойства background-clip.
Как вы могли заметить свойства background-origin alt=»css3″ /> и background-clip alt=»css3″ />, имеет смысл применять только тогда, когда у элемента есть внутренние отступы, либо границы.
На очереди следующее свойство, которое позволит нам в полной мере управлять задним фоном элемента по своему усмотрению — это свойство background-size, оно имеет широкое применение в современной верстке сайтов, так как позволяет управлять размером фонового изображения.
Установить размер заднего фона допускается с использованием единиц измерения CSS, процентов, либо ключевых слов:
| Значение | Описание |
|---|---|
| auto | Фоновое изображение содержит свою ширину и высоту. Это значение по умолчанию. Это значение по умолчанию. |
| length | Устанавливает ширину и высоту фонового изображения. Первое значение устанавливает ширину, второе значение задает высоту. Если указано только одно значение, то для второго устанавливается значение auto . |
| % | Устанавливает ширину и высоту фонового изображения в процентах от родительского элемента. Первое значение устанавливает ширину, второе значение задает высоту. Если указано только одно значение, то для второго устанавливается значение auto . |
| cover | Масштабирует фоновое изображение под размеры элемента. Некоторые части фонового изображения могут быть скрыты из поля зрения. |
| contain | Масштабирует фоновое изображение, чтобы оно целиком поместилось внутри элемента. |
Рассмотрим применение этого свойства:
В данном примере мы разместили пять блоков, задали для них задний фон в виде изображения и указали для них различные значения свойства background-size:
- Первый блок ( auto ) — фоновое изображение содержит свою ширину и высоту.
 Это значение по умолчанию.
Это значение по умолчанию. - Второй блок ( 100px 100px ) — первое значение устанавливает ширину, второе значение задает высоту в пикселях.
- Третий блок ( 70% 70% ) — первое значение устанавливает ширину, второе значение задает высоту в процентах.
- Четвертый блок ( cover ) – масштабирует фоновое изображение под размеры элемента (некоторые части фонового изображения скрываются из поля зрения).
- Пятый блок ( contain ) – масштабирует фоновое изображение, чтобы оно целиком поместилось внутри элемента.
Результат нашего примера:
Рис. 121 Пример масштабирования фоновых изображений.
Универсальное свойство background
Мы с Вами рассмотрели все свойства, которые предназначены для работы с фоновыми изображениями. В большинстве случаев вводить длинные названия рассмотренных выше свойств непродуктивно, но это не значит, что мы зря потратили на это время — без понимания как они работают по отдельности, вы не сможете грамотно их применять в одном объявлении.
Существует более простой метод задать значения всех свойств для работы с задним фоном в одном объявлении, используя универсальное свойство background.
Свойство background имеет следующий синтаксис:
Где значения соответствуют вышерассмотренным нами свойствам:
- ( color | transparent ). ( url | none ). ( значение ). ( auto | length | cover | contain ). ( repeat | repeat-x |repeat-y | no-repeat ). ( padding-box | border-box | content-box ). ( border-box | padding-box | content-box ). ( scroll | fixed | local ).
Давайте рассмотрим пример использования универсального свойства background:
И так, что мы сделали в этом примере:
- Мы установили для элементов <html> и <body> высоту 100% , убрали внутренние и внешние отступы.
- Для элемента <header>задали минимальную высоту равную 34% от родительского элемента, ширину установили 100% . В качестве заднего фона установили изображение — url(‘cat_g.jpg’) , позиционировали его по низу и масштабировали фоновое изображение под размеры элемента ( center / contain — background-position / background-size).
 Без косой черты, как и без позиции фонового изображения работать не будет.
Без косой черты, как и без позиции фонового изображения работать не будет. - Для элемента <div> с классом .primer2 задали минимальную высоту равную 66% от родительского элемента, ширину установили 100% . В качестве заднего фона установили два различных изображения, позиционировали их по центру ( center ) и масштабировали их (первое изображение полностью помещается — значение contain , второе изображение масштабируется под размеры элемента cover ).
Результат нашей работы:
Рис. 122 Пример использования универсального свойства background.
Обращаю Ваше внимание на то, что установка нескольких фоновых изображений в качестве заднего фона для одного элемента выполнена для демонстрации возможностей CSS. В большинстве случаев проще установить один задний фон для одного элемента, а уже этот элемент настроить и позиционировать в документе как вам необходимо. Подробное изучение позиционирования элементов будет освещено далее в учебнике в статье «Позиционирование элементов в CSS».
Вопросы и задачи по теме
Перед тем как перейти к изучению следующей темы пройдите практическое задание:
- Для выполнения задания вам понадобится скачать архив и скопировать содержимое архива (HTML файл и три изображения) в любую папку на вашем жестком диске:
Практическое задание № 28.
Подсказка: для того, чтобы отцентровать содержимое, необходимо указать значение auto для внешних отступов слева и справа, обратите внимание, что в примере использована тень для блоков.
Если у Вас возникают трудности при выполнении практического задания, Вы всегда можете открыть пример в отдельном окне и проинспектировать страницу, чтобы понять какой код CSS был использован.
Как добавить фон SVG в HTML
Автор Matt Visiwig 20 октября 2021 г.
Есть два способа добавить фон SVG в HTML: CSS и встроенный SVG. Оба требуют базовых знаний HTML и CSS.
Добавление фонового изображения с помощью CSS намного проще, поскольку изображение обрабатывается как фон, и поэтому вы можете размещать текст и другое содержимое поверх изображения. Если вместо этого вы используете встроенные SVG для своего фона, вам потребуется абсолютное или фиксированное позиционирование, чтобы добавить контент над этим фоновым слоем.
Если вместо этого вы используете встроенные SVG для своего фона, вам потребуется абсолютное или фиксированное позиционирование, чтобы добавить контент над этим фоновым слоем.
В этой статье мы рассмотрим последний и более сложный метод. Если вы хотите изучить метод CSS, я уже рассказывал, как добавлять фоны SVG с помощью CSS в своем блоге.
Зачем добавлять встроенный SVG в качестве фонового изображения в HTML
Основное преимущество встроенного фона SVG заключается в том, что вы можете динамически изменять и анимировать свойства фона. Ваша возможность изменять свойства ограничена методом CSS: background-image .
Другая причина может заключаться в том, что вы планируете использовать повторяющиеся элементы для уменьшения размера файла. Если вы создаете сложную форму, вы можете присвоить ей идентификатор, а затем сослаться на нее с помощью 9.0013
Если вы не планируете манипулировать встроенным SVG в качестве фона или повторно использовать фоновые элементы, это будет причиной НЕ встраивать SVG в качестве фона, а вместо этого использовать метод CSS: background-image .
Первое, что нам нужно, это код SVG. Если у вас есть файл SVG, вы можете открыть его в редакторе кода или простом текстовом редакторе, чтобы получить код SVG в буфер обмена. В этом примере я собираюсь на SVGBackgrounds.com, чтобы получить этот бесплатный фон под названием «Жидкий сыр», нажать кнопку экспорта, затем выбрать параметр «Встроенный SVG», чтобы скопировать код SVG в мой буфер обмена. Я вставлю его в свой редактор и вырежу половину контуров (форм), чтобы упростить демонстрацию. Вот код, с которого я начинаю.
Сначала давайте добавим его на страницу, чтобы вы могли разместить текст поверх него.
Мы поместим как текстовый, так и фоновый слои в родительский слой с позицией : относительная , что позволит текстовому слою иметь позицию : абсолютная для отображения над фоном. Хотя фон не имеет специальных свойств CSS, он определяет размеры контейнера, но родительская оболочка контролирует текущую ширину.
<стиль>
.wrap-слой{
положение: родственник;
}
.текстовый слой{
положение: абсолютное;
ширина: 100%;
высота: авто;
сверху: 0;
слева: 0;
/* некритичные стили опущены */
}
<дел>
<дел>
НАВЕДИТЕ НАД ФОНОМ

 Если на передний план помещается картинка целиком, то для удобства она должна быть на прозрачном фоне, то есть иметь формат png. Работать так будет проще и быстрее.
Если на передний план помещается картинка целиком, то для удобства она должна быть на прозрачном фоне, то есть иметь формат png. Работать так будет проще и быстрее.
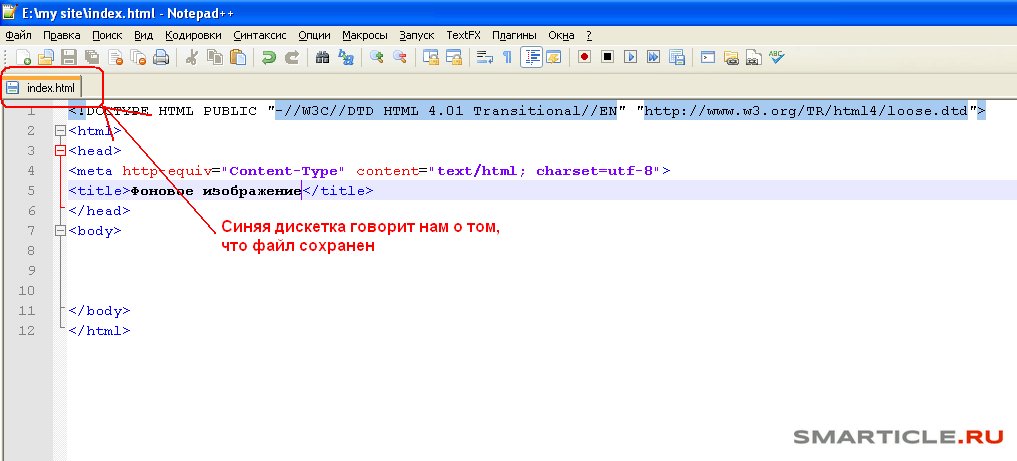 Это значение по умолчанию.
Это значение по умолчанию. Это значение по умолчанию.
Это значение по умолчанию.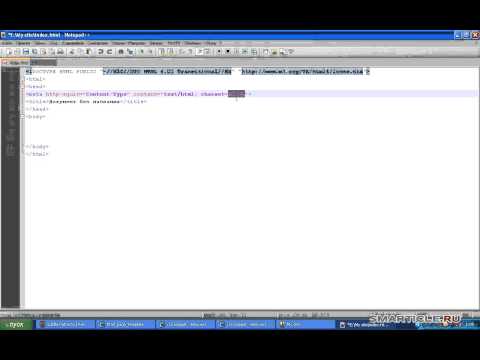 Без косой черты, как и без позиции фонового изображения работать не будет.
Без косой черты, как и без позиции фонового изображения работать не будет.
